Как вырезать объект на фото на айфон
В приложении «Фото» у вас есть возможность производить различные операции с фотографиями и видео, например, обрезку, поворот или переворот. Мы покажем вам, как вырезать определенный объект на фото.
Как вырезать определенный объект на фото
Если вы хотите вырезать определенный объект на фото, то вам необходимо воспользоваться специальными инструментами. Это можно сделать используя приложение «Photoshop» или онлайн-редактор «PicsArt».
Как вырезать простой объект в Photoshop
- Откройте нужное изображение в Photoshop.
- Выберите инструмент «Выделение объектов», кликнув правой кнопкой мыши по его значку.
- Выделите область вокруг предмета, и через секунду программа автоматически определит его границы.

- Теперь, когда объект выделен, остаётся лишь вырезать его.
Как убрать лишние объекты с фотографии на iPhone
- Выберите в приложении «Фото» нужную фотографию.
- Нажмите кнопку «Править».
- Выберите раздел «Выделение» и выберите нужный инструмент (кисть, ластик или лассо).
- Выделите ту часть фото, где находится объект, который необходимо удалить.
- Нажмите кнопку «Удалить». Готово!
Как использовать инструмент удаления объектов в PicsArt
- Откройте редактор Picsart.
- Выберите нужную фотографию.
- Нажмите на кнопку “Инструменты” и выберите инструмент “Удаление объектов”.
- Выберите элемент, который надо удалить.

- Нажмите на кнопку “готово”.
Как вырезать объект с фото
Чтобы вырезать нужный объект с фотографии, воспользуйтесь инструментами, которые предлагает онлайн-редактор.
- Откройте вкладку Умный ластик и выделите объект при помощи инструмента Кисть.
- Для более удобного выделения вы также можете воспользоваться Волшебной палочкой или Лассо.
- Чтобы подкорректировать выделенную область, воспользуйтесь инструментом Ластик.
- Теперь осталось лишь кликнуть на кнопку «Удалить объект».
Полезные
советы и выводыВырезание объектов на фото не так уж сложно. Достаточно воспользоваться специальными инструментами, которые есть в различных программах и приложениях. Однако, важно помнить о том, что некоторые объекты могут иметь очень сложные контуры и потребуют более тщательной работы.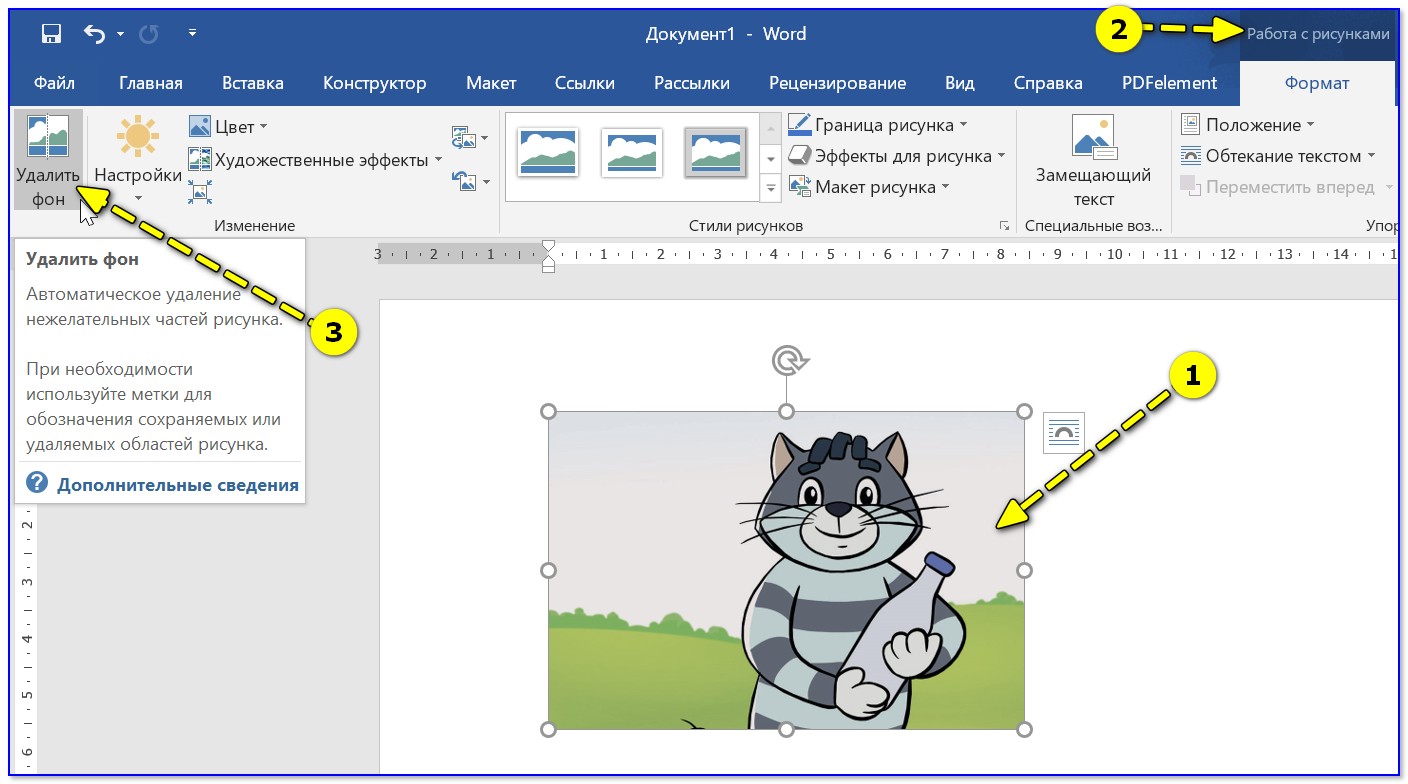 Тем не менее, используя вышеописанные инструменты и советы, вы сможете вырезать необходимый объект на фото и получить желаемый результат.
Тем не менее, используя вышеописанные инструменты и советы, вы сможете вырезать необходимый объект на фото и получить желаемый результат.
В iOS 16 есть удобная функция вырезания объектов с фотографии. Для этого нужно использовать приложение «Фотографии». Выберите фотографию, на которой хотите удалить фон, и убедитесь, что объект на ней четко выделен. Далее, нажмите и удерживайте этот объект, и программа удалит фон моментально. Также эта функция работает в других приложениях, таких как Quick Look, Safari и Files. Это позволит с легкостью обрезать изображение и сохранить лишь нужную область, что очень удобно в работе с фотографиями. Теперь вы сможете быстро и просто получить желаемый результат без использования сложных инструментов для редактирования фотографий.
Для выделения объекта в приложении Фото на Айос 16 необходимо выполнить следующие действия. Сначала откройте нужную картинку в приложении Фото. Затем задержите палец на объекте, который нужно выделить на несколько секунд, пока не появится соответствующая анимация.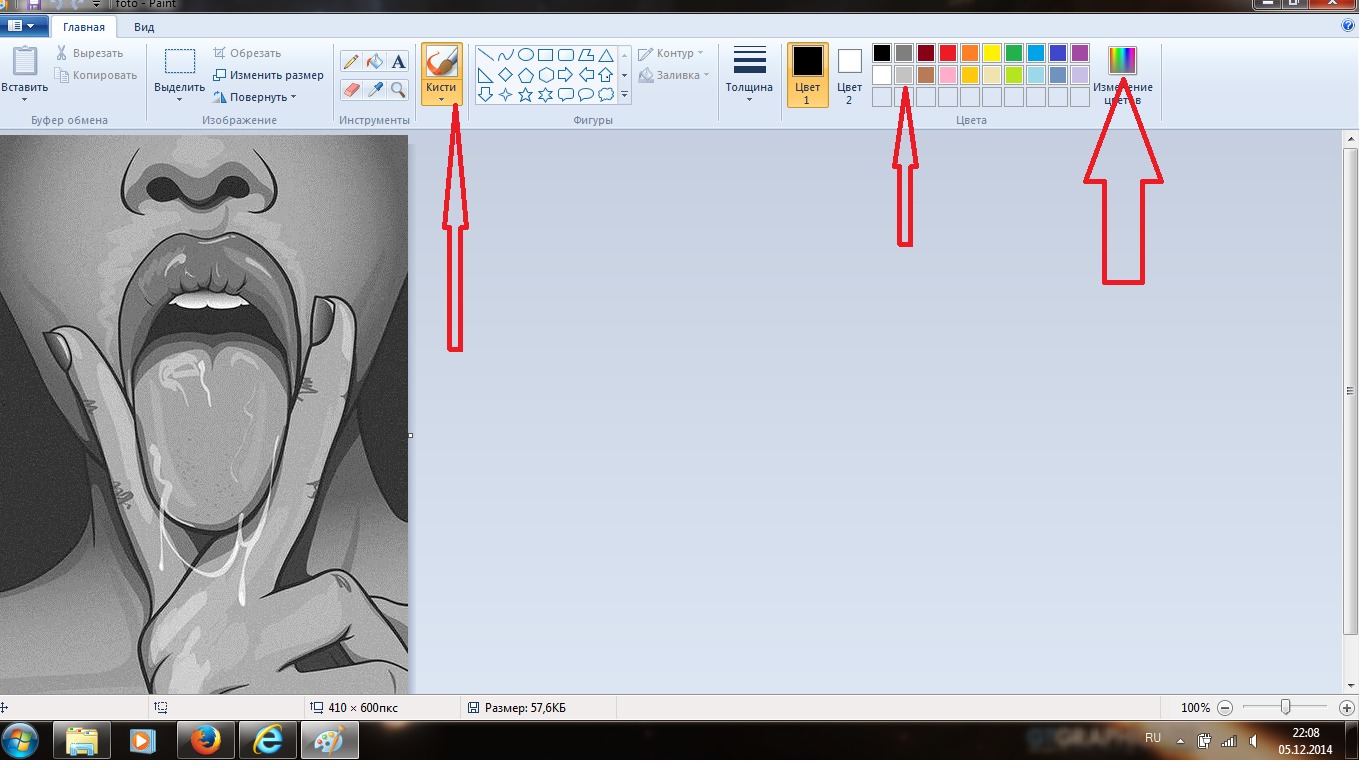 После этого можно переносить объект в другое приложение, не отрывая палец от экрана и открывая нужную программу другой рукой, либо выбрать пункт «Скопировать» из контекстного меню. В результате выбранный объект будет выделен и сохранен либо скопирован в буфер обмена для дальнейшей работы с ним. Этот метод очень удобен, когда необходимо быстро выделить объект на картинке и использовать его в другом приложении.
После этого можно переносить объект в другое приложение, не отрывая палец от экрана и открывая нужную программу другой рукой, либо выбрать пункт «Скопировать» из контекстного меню. В результате выбранный объект будет выделен и сохранен либо скопирован в буфер обмена для дальнейшей работы с ним. Этот метод очень удобен, когда необходимо быстро выделить объект на картинке и использовать его в другом приложении.
Система выделения объектов на фото в iOS 16 доступна не на всех устройствах. Ее работа возможна лишь на Айфонах, оснащенных продвинутым чипом с машинным обучением. Как минимум, на устройствах A12 Bionic. Следовательно, функция не активна на iPhone X и всех более старых версиях. Пользователям iPhone XR, XS, 11 или более новых версий не стоит волноваться. Для них все будет функционировать должным образом. Таким образом, необходимо иметь в виду, что эта функция использует высокотехнологичные методы обработки изображений. Ее работа зависит от аппаратной составляющей мобильного устройства и может быть ограничена ее возможностями.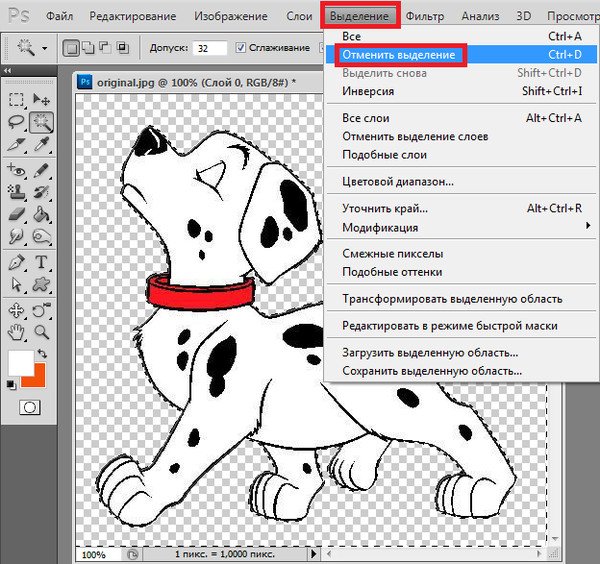 Поэтому, если вы пользуетесь более старым Айфоном, стоит помнить, что подобные функции вряд ли будут доступны на вашем устройстве.
Поэтому, если вы пользуетесь более старым Айфоном, стоит помнить, что подобные функции вряд ли будут доступны на вашем устройстве.
В новой версии iOS 16 на устройствах Apple появилась возможность вырезать объекты на фотографиях. Для этого нужно открыть нужное изображение в приложении «Фото», либо в приложениях «Сообщения» или «Safari». После этого, необходимо нажать и удерживать вырезаемый объект, что может вызвать появление белого контура. После этого, отпустите объект и появятся различные опции: «Скопировать» и «Поделиться» (в «Фото») или «Скопировать субъект» (в Safari). Выбрав нужный вариант, можно добавить объект в другое изображение, отправить кому-то или сохранить для себя. Такой функционал значительно упрощает работу с изображениями и сделает ее более удобной.
Как обрезать фото на компьютере без программ?
Как обрезать фотографию или картинку онлайн на компьютере без программ?
Время от времени абсолютно у любого пользователя персонального компьютера может возникнуть необходимость в легкой коррекции той или иной фотографии, например для того чтобы обновить профиль в социальных сетях. Как правило вся коррекция заключается в банальной обрезке. О том, как сделать обрезку фото на компьютере без установки дополнительных программ вы и узнаете в данной статье.
Как правило вся коррекция заключается в банальной обрезке. О том, как сделать обрезку фото на компьютере без установки дополнительных программ вы и узнаете в данной статье.
Обрезка фотографии
Обрезать фотографию без использования каких-либо программ невозможно. Если только сделать это онлайн, и то при этом вы используете браузер, через который заходите на сайт. А вот использовать только стандартные приложения, которые есть в любой версии Windows, не устанавливая и не качая при этом ничего дополнительного это уже другое дело.
Если вам интересно как можно легко сделать фото коллаж на компьютере, то читаем эту статью.
Как обрезать картинку в паинте (Paint)?
На любом компьютере, где установлена операционная система Windows есть стандартное приложение Paint. С его помощью можно легко выполнить простую обрезку фотографии или любой другой картинки всего за несколько кликов.
Для начала запустим Paint. Найти его можно. открыв меню “Пуск” далее “Все программы” ->”Стандартные” -> “Paint”.
Программа Paint в меню пуск
Или просто выбрать “Поиск” в том же “Пуске” и написать Paint.
Программа Paint через поиск Windows 7
Программа Paint через поиск windows 10
После этого откроется главное меню программы. Далее нужно открыть фотографию, которую предстоит обрезать.
Главное окно программы paint
Для этого выбираем “Файл” -> “Открыть”. Находим нужную фотографию на компьютере и жмем кнопку “Открыть”.
Открытие фотографии для обрезки
Фотография загрузится в программу Paint и можно приступать к ее обрезке.
Выбираем на панели инструментов выделение.
Выделение области для обрезания фото
Далее ставим указатель мыши в верхнюю левую часть картинки, которую вы хотите выделить, нажимаем левую кнопку мыши и не отпуская ее тяните указатель в правый нижний угол будущей области выделения.
Если вы ошиблись с областью выделения кликните левой кнопкой мыши на любом другом свободном месте, выделение пропадет и вы сможете заново попытаться отметить нужный участок фотографии.
Таким образом вы выберите часть фотографии, которая останется после обрезки. Все, что находится за пределами выделенной области будет обрезано и удалено.
После выделения на панели инструментов выбираете “Обрезать”.
Результат обрезания фотографии в Paint
Теперь если фотография обрезаны так как вам нужно нажимаете на левый верхний значок (Файл), выбираете “Сохранить как”, указываете пусть сохранения, формат файла и его имя. Далее жмете кнопку “Сохранить” в низу окна.
Обрезать фото онлайн бесплатно
В интернете существует масса сервисов, которые позволяют бесплатно всего в несколько кликов обрезать любую картинку онлайн.
Вот несколько из них:
- https://cut-photo.ru;
- http://ru.photofacefun.com/crop/;
- http://www.fotor.com/.
У них у всех один принцип действия. Жмете на кнопку загрузки обрезаемой фотографии, выбираете ее на компьютере, выделяете область и жмете “обрезать”. Далее скачиваете готовый файл на компьютер.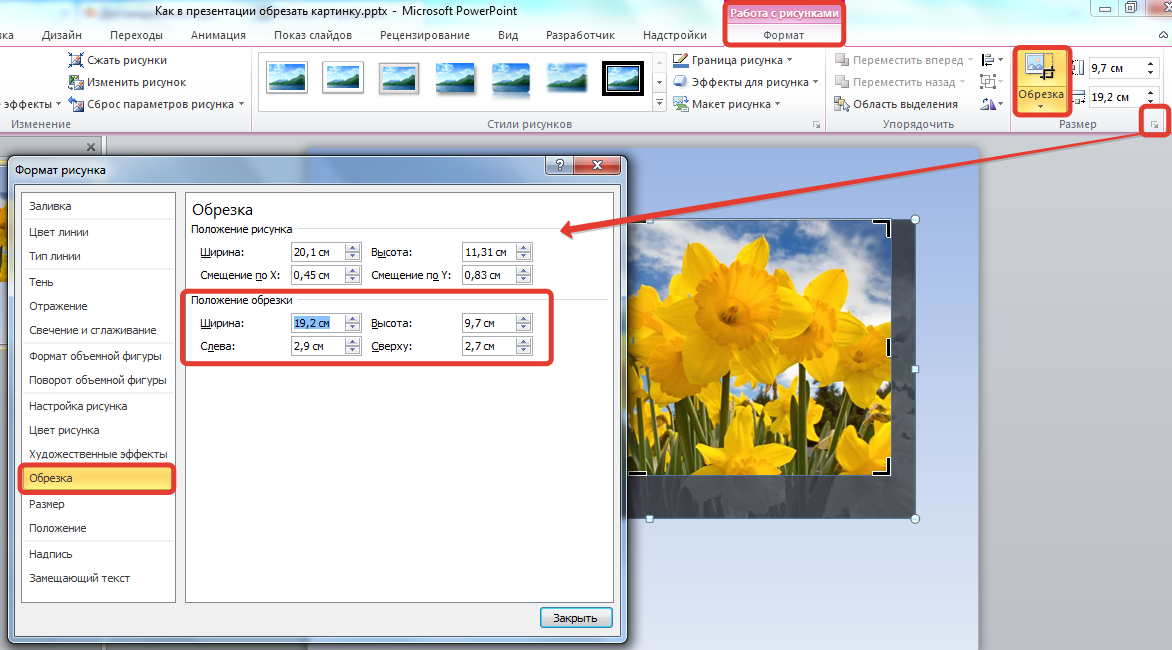
Обрезать фото онлайн по кругу
Если же вам требуется обрезать фотографию или любую другую картинку по кругу, то все вышеописанные способы не подойдут.Для этих целей лучше всего подойдет бесплатный сайт http://flatonika.ru/skruglitel-kartinok-online/, который представляет из себя своеобразный бесплатный скруглитель с возможностью добавления рамок к фотографиям.
Для скругления фотографии по кругу переходим на сайт http://flatonika.ru, и справа жмем на кнопку “Загрузить фото”.
Открываем фотографию
Выбираете фото на компьютере и жмете кнопку “Открыть”.
Далее фото загрузиться на сайт. Здесь на голубой полоске сверху можно выбрать шаблон скругления и, зажав левую кнопку мыши, отметить область на фотографии.
Выделяем область
После выбора области жмете кнопку “Обрезать”.
Далее вам будет предложено выбрать рамку для обрезанной фотографии. Если нужно выбираем, если нет, то жмем на кнопку “Получить картинку” и далее “Скачать”.
Обрезаем и выбираем рамку
Лучшая благодарность автору — репост к себе на страничку:как обрезать картинку в паинтекак обрезать фото на компьютереКак обрезать фото на компьютере без программобрезать фото онлайн бесплатнообрезать фото онлайн по кругу
DemonF2016
3 способа вырезать изображение из PDF онлайн и офлайн
Иногда, когда вы вставляете изображение в документ PDF, вам может понадобиться вырезать изображение из PDF. Это может быть как в профессиональных, так и в личных целях. В этой статье рассматриваются три простых способа вырезать изображения из PDF-файлов . Лучший и самый эффективный способ — использовать UPDF.
Сценарии, в которых вам нужно вырезать изображение из документа PDF
Во многих ситуациях вам может понадобиться вырезать изображение из документа PDF. Они могут возникнуть во время вашей повседневной работы при работе с изображениями, встроенными в документы PDF. Ниже приведены несколько ситуаций, в которых может потребоваться вырезать изображение из документа PDF.
- Во многих случаях мы вставляем изображения, сделанные с наших телефонных камер, в документ PDF. Чтобы обрезать углы изображения и сосредоточиться на реальном содержании изображения, вам может потребоваться вырезать изображение из документа PDF.
- В тех случаях, когда вам необходимо повторно использовать изображения, особенно когда вы хотите сфокусировать или выделить определенные части изображения, вам потребуется вырезать изображение из документа PDF. Это особенно верно в случае медицинских и научных документов.
- Когда мы создаем документ PDF с изображениями, очевидно, что мы хотим, чтобы документ выглядел эстетично. Для этого может потребоваться отредактировать изображение и вырезать изображение из PDF.
Во всех вышеперечисленных ситуациях вам может понадобиться узнать, как вырезать изображение из PDF-файла.
Лучший инструмент для вырезания изображений из PDF
Рынок программного обеспечения заполнен редакторами и инструментами PDF. Однако, если вы ищете лучший инструмент для вырезания изображений из документов PDF, UPDF для Windows и Mac — это программное обеспечение, которое вы должны попробовать.
Однако, если вы ищете лучший инструмент для вырезания изображений из документов PDF, UPDF для Windows и Mac — это программное обеспечение, которое вы должны попробовать.
UPDF — это высококачественный пакет для редактирования PDF-файлов с широкими возможностями редактирования изображений. Его восхитительный интерфейс предлагает простой способ редактирования изображений в формате PDF. Всего несколькими щелчками мыши можно вырезать изображения из PDF без необходимости какого-либо обучения работе с инструментами. Это не все! Вы также можете изменять размер, перемещать, копировать и удалять изображения из документа PDF за считанные секунды.
Он также позволяет читать весь PDF-документ в удобном для глаз интерфейсе. Можно легко внести текстовые изменения в документ PDF и преобразовать документ в любой из популярных форматов файлов и изображений (JPG, PNG, BMP, TIFF, GIF).
Самое приятное в этом то, что это программное обеспечение очень быстрое и легкое, в отличие от других программ. Новичок также может с легкостью выполнить все действия по редактированию PDF. Пользователи UPDF оставили несколько замечательных отзывов, а отраслевые эксперты любят это программное обеспечение за его интуитивно понятный и простой интерфейс.
Новичок также может с легкостью выполнить все действия по редактированию PDF. Пользователи UPDF оставили несколько замечательных отзывов, а отраслевые эксперты любят это программное обеспечение за его интуитивно понятный и простой интерфейс.
Метод 1: Как вырезать изображение из PDF
Теперь давайте рассмотрим, как вырезать изображение из документа PDF с помощью известного инструмента UPDF. К концу приведенного ниже руководства вы убедитесь, что этот инструмент чрезвычайно интуитивно понятен и не требует обучения.
Чтобы вырезать изображение из PDF-файла с помощью UPDF, выполните следующие действия.
Шаг 1. Откройте PDF-документ
Первым шагом является установка инструмента UPDF в вашей системе. Инструмент легко доступен для операционных систем Windows и Mac.
Чтобы приступить к вырезанию изображения из PDF-файла, необходимо запустить инструмент UPDF и открыть файл PDF, из которого вы хотите вырезать изображения. Вы можете сделать это, нажав кнопку «Открыть файл» в главном интерфейсе UPDF.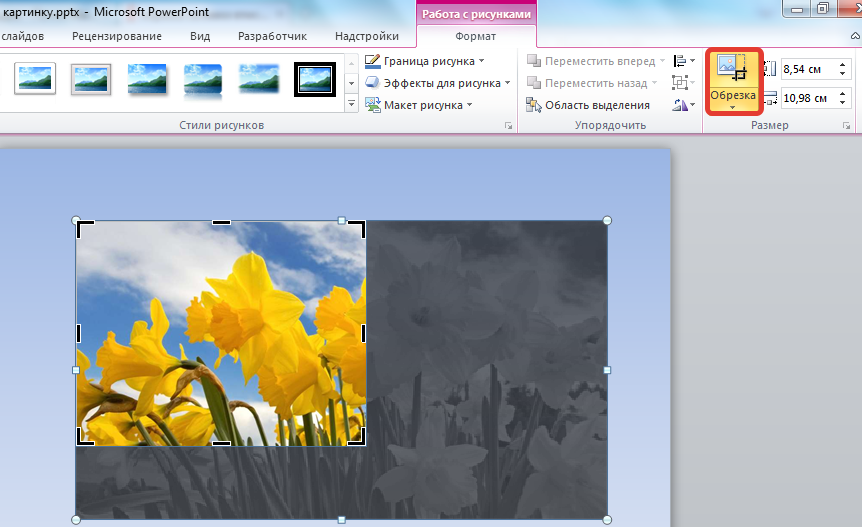 Вы можете выбрать файл PDF, который хотите открыть.
Вы можете выбрать файл PDF, который хотите открыть.
Шаг 2. Как вырезать изображение из PDF
Поскольку вы хотите вырезать изображения PDF, вы должны выбрать опцию «Редактировать PDF» на левой панели инструментов. Эта опция открывает панель редактирования в инструменте.
Найдите изображение в документе PDF. Теперь вы приступите к вырезанию этого изображения из документа PDF. Выберите изображение, которое хотите вырезать, появятся шесть маленьких инструментов. Выберите «Удалить изображение», чтобы вырезать изображение.
Вы также можете щелкнуть изображение правой кнопкой мыши и выбрать параметр «Удалить изображение». Теперь вы можете легко вырезать изображение из документа PDF.
Способ 2. Как вырезать часть изображения из PDF
Чаще всего вам нужно вырезать только часть изображения из PDF. UPDF позволяет сделать это за несколько кликов. Как описано выше, откройте документ PDF и войдите в режим редактирования. Опубликуйте это, выполнив следующие шаги.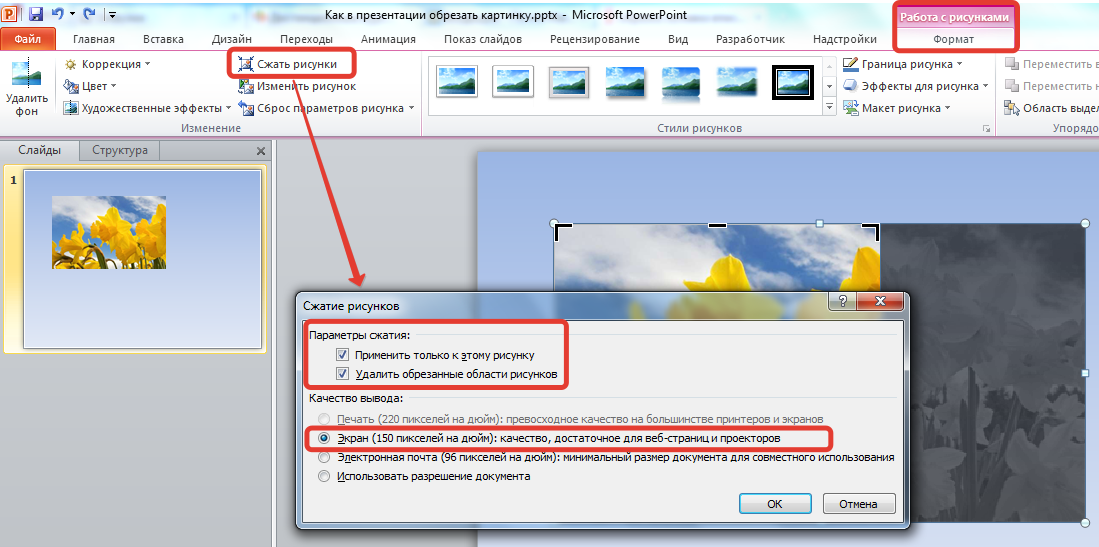
Шаг 1 . После входа в режим редактирования выберите изображение для вырезания, щелкнув его. Вы увидите фиолетовую границу, которая указывает, что вы выбрали изображение. Вы увидите несколько значков для редактирования изображения. Выберите значок «Обрезать изображение».
Шаг 2 . Теперь вы можете вырезать интересующую вас часть изображения. Скриншот инструмента показан ниже.
Шаг 3 . Кроме того, вы можете щелкнуть изображение правой кнопкой мыши и выбрать «Обрезать изображение». Это поможет вам, как вырезать часть изображения, вы можете установить ширину и высоту вырезанного изображения. Кроме того, чувствуете, что это полезно? Попробуйте UPDF прямо сейчас!
Способ 3. Как вырезать изображение из PDF-файла онлайн
Также важно отметить, что изображения из PDF-файла можно вырезать онлайн. Это можно сделать с помощью онлайн-инструмента. Вы можете выполнить следующие шаги —
- Шаг 1: Зайдите в Google и введите в поиск «онлайн-инструмент для вырезания изображений».
 Запустите онлайн-инструмент, который вам нравится, в своем браузере.
Запустите онлайн-инструмент, который вам нравится, в своем браузере. - Шаг 2: Загрузите PDF-документ, из которого вы хотите вырезать изображение, и войдите в режим «Редактирования» программного обеспечения.
- Шаг 3: Перейдите к изображению, которое вы хотите вырезать в документе PDF. Щелкните правой кнопкой мыши изображение и выберите параметр «Вырезать».
- Шаг 4: После вырезания изображения из PDF-файла загрузите измененный PDF-файл и сохраните его.
Хотя использование онлайн-инструментов быстрее, есть некоторые недостатки онлайн-инструментов, которые нельзя игнорировать:
- Для использования он должен быть подключен к Интернету, и он не очень удобен для людей без Интернета или с плохим сигналом.
- Онлайн-инструменты также должны передавать ваши файлы, а это означает, что ваши файлы могут быть видны другим, а безопасность оставляет желать лучшего.
- Если ваша сеть плохая, стабильность онлайн-инструментов будет очень низкой, и опыт будет очень плохим.

Как видите, безопасность и стабильность онлайн-инструментов оставляет желать лучшего. Опасно, если вы важный файл. Распространение на онлайн-инструменты может раскрыть секреты. Мы рекомендуем вам выбрать более безопасный автономный инструмент. Оффлайн означает, что ваши документы в полной безопасности, UPDF — лучшее представление.
Часто задаваемые вопросы о вырезании изображений из PDF
1. Можно ли вырезать изображения из PDF?
Конечно. С помощью простого в использовании редактора PDF, такого как UPDF, вы можете легко вырезать изображения из PDF. Вы можете обратиться к приведенному выше пошаговому руководству.
2. Можно ли вырезать и вставить изображение из PDF-файла?
Да, вы можете вырезать и вставлять изображение из PDF-файла с помощью UPDF, универсального редактора PDF-файлов. UPDF позволяет копировать, вырезать и вставлять изображения в PDF-файлы, добавлять, обрезать, поворачивать, заменять и извлекать изображения из PDF-файлов.
3. Есть ли способ извлечь изображения из PDF?
Существует быстрый способ извлечения изображений из PDF с помощью UPDF. Это надежный редактор PDF, позволяющий легко извлекать и редактировать изображения.
4. Как извлечь изображения из PDF?
В редакторе UPDF — PDF вам нужно открыть PDF-файл с помощью UPDF, затем щелкнуть значок «Редактировать PDF» на левой панели инструментов и дважды щелкнуть изображение, которое нужно извлечь. Затем вы можете выбрать значок «Извлечь изображение» и сохранить изображение в локальной папке.
Заключение
Если вы ищете лучший инструмент для вырезания изображений из документов PDF, вы должны искать инструмент высокого качества. Несмотря на то, что доступно несколько программных инструментов, важно выбрать правильный инструмент, соответствующий этим требованиям. UPDF — это мощное программное обеспечение для редактирования, которое рекомендуется специалистам в различных отраслях. Инструмент отлично подходит как для начинающих, так и для опытных пользователей. Он идеально подходит как для профессиональных, так и для личных нужд. Поэтому UPDF — это ваш универсальный ответ на вопрос «как вырезать изображение в PDF».
Он идеально подходит как для профессиональных, так и для личных нужд. Поэтому UPDF — это ваш универсальный ответ на вопрос «как вырезать изображение в PDF».
Как сделать снимок из видео
Многие пользователи могут столкнуться со случаем, когда пытаются сделать стоп-кадр видео и не могут найти подходящий видеоредактор. Так как нужно вырезать несколько фото из видео, а потом редактировать и эти фото и видео. На самом деле не многие видеоредакторы могут
- Часть 1. Лучший инструмент для вырезания фото из видео
- Часть 2. Как сделать снимок из видео на Mac/Win
- Часть 3. Как получить изображение из видео на Android и iPhone
Часть 1. Лучший инструмент для вырезания фото из видео — Filmora Video Editor
Filmora Video Editor для Windows (или Filmora Video Editor для Mac) — отличная программа, позволяющая вырезать фото из видео для использование замораживания кадра для создания профессионального конечного продукта. Наряду с этим вы можете добавлять музыку, эффекты, фильтры и многое другое, чтобы добавить деталей к вашему видео. Filmora является мощной и доступной по цене программой, позволяющей вносить множество изменений и применять множество эффектов к видео без необходимости его повторного кодирования. Это дает вам возможность создавать потрясающие видео, не дожидаясь загрузки ваших правок.
Наряду с этим вы можете добавлять музыку, эффекты, фильтры и многое другое, чтобы добавить деталей к вашему видео. Filmora является мощной и доступной по цене программой, позволяющей вносить множество изменений и применять множество эффектов к видео без необходимости его повторного кодирования. Это дает вам возможность создавать потрясающие видео, не дожидаясь загрузки ваших правок.
Что делает Filmora Video Editor выдающимся:
- Поддерживает почти все популярные форматы видео/аудио/изображений.
- Обрезайте, вырезайте и разделяйте видео с помощью множества простых методов.
- Может добавить профессиональную настройку к вашему видео с помощью встроенных эффектов.
- Внесите изменения в свое видео и просмотрите их без повторного кодирования.
- Можно использовать для создания видеофрагментов.
Часть 2. Как сделать снимок из видео на Mac и Windows
Шаг 1. Запустите программу
После загрузки и установки программы на свой компьютер запустите Filmora. Когда появится диалоговое окно, введите программу в «Полнофункциональный режим».
Когда появится диалоговое окно, введите программу в «Полнофункциональный режим».
Шаг 2. Импорт видео в программу
Найдите видео, из которых вы хотите вырезать фотографию, и перетащите их в Filmora Video Editor. Точно так же вы также можете использовать кнопку «Импортировать медиафайлы сюда» в программе.
Шаг 3. Вырежьте фото из видео
После импорта видеоклипа в медиатеку перетащите видео на временную шкалу. Перейдите в окно «Предварительный просмотр», чтобы щелкнуть значок «камера», чтобы сделать снимок вашего видео.
Шаг 4. Экспорт проекта
Когда вы сделали все нарезки фото из видео, вы можете экспортировать его, перейдя в окно «Экспорт». Отсюда вы можете выбрать формат или платформу для сохранения вашего видео. Введите имя для вашего видео, настройте параметры и нажмите «Создать».
Часть 3. Как получить изображение из видео на Android и iPhone
«Интересно, можно ли записать видео, а затем захватить части видео в виде изображений на моем телефоне? Скажем, например, я записываю я сам делаю сальто назад, и я хочу, когда я в воздухе, как на картинке, это возможно?»
Вы можете быть одним из тех людей, которые только что сделали видеозапись, но забыли запечатлеть этот момент.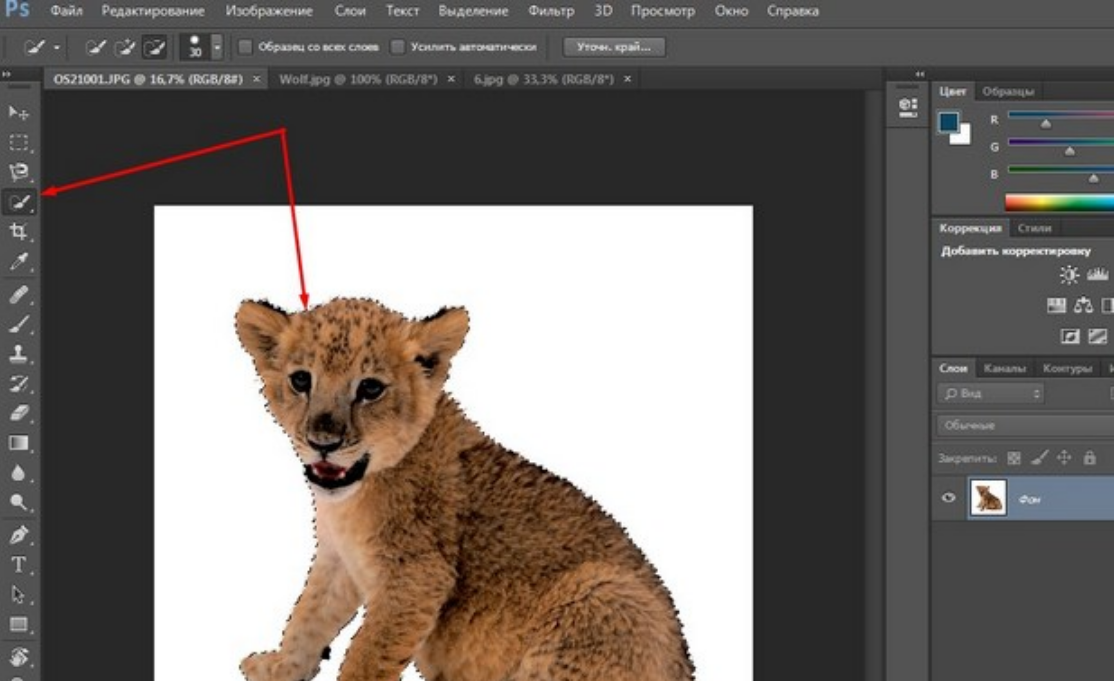 Но поскольку у вас есть видео, вы все равно можете получить изображение из видео на своем телефоне Android или телефоне iPhone. О да, вы удивлены, что сделаете это правильно? Что ж, не беспокойтесь, так как в этой статье показано, как получить изображение из видео на Android и iPhone.
Но поскольку у вас есть видео, вы все равно можете получить изображение из видео на своем телефоне Android или телефоне iPhone. О да, вы удивлены, что сделаете это правильно? Что ж, не беспокойтесь, так как в этой статье показано, как получить изображение из видео на Android и iPhone.
Как получить изображение из видео на Android
Шаг 1. На телефоне Android найдите видео, из которого вы хотите получить изображение.
Шаг 2. Теперь воспроизведите видео с помощью предпочитаемого медиаплеера на телефоне Android.
Шаг 3. Далее сделайте паузу на видео в ту минуту, когда вы хотите получить картинку из видео.
Шаг 4. Снова коснитесь экрана, чтобы скрыть элементы управления видеоплеером, которые появляются после приостановки видео.
Шаг 5. Наконец, сделайте скриншот видеоэкрана Android. На телефоне Android для создания снимка экрана необходимо одновременно нажать кнопку питания и кнопку уменьшения громкости.




 Запустите онлайн-инструмент, который вам нравится, в своем браузере.
Запустите онлайн-инструмент, который вам нравится, в своем браузере.