Как сделать рисунок в фотошопе пошагово
Photoshop — это отличный инструмент для придания художественного оттенка к вашим фотографиям. В этом уроке мы расскажем, как превратить фотографию в настоящий карандашный рисунок. Это очень просто! Если вы хотите знать как сделать эффект рисунка в фотошопе, не пропустите этот пост.
Индекс
- 1 Откройте изображение и продублируйте фон
- 2 Обесцветить слой 1 и создать слой 2
- 3 Применить фильтр размытия по Гауссу
- 4 Последние штрихи с инструментом Burn
Откройте изображение и продублируйте фон
Первое, что мы сделаем, это откройте фотографию, которую мы хотим отредактировать В Photoshop вы можете просто перетащить файл, и он откроется автоматически. Нижний слой мы удвоимДля этого перейдите на вкладку «слой» в верхнем меню и нажмите «дублировать слой». Мы дадим копии имя «Слой 1».
Нижний слой мы удвоимДля этого перейдите на вкладку «слой» в верхнем меню и нажмите «дублировать слой». Мы дадим копии имя «Слой 1».
Обесцветить слой 1 и создать слой 2
Нам нужен «Слой 1» быть в черно-белом. Для этого выберите его, перейдите на вкладку «изображение» в верхнем меню, «настройки» и нажмите «обесцветить». А теперь давай дублировать «слой 1»Мы дадим копии имя «слой 2». Затем мы инвертируем цвета этого нового слоя, для этого введите команду + io control (Mac) + i (Windows). Когда у вас есть негативное изображение, изменить режим наложения. Вы можете сделать это в появившемся меню, указанном на изображении выше, выберите вариант осветления цвета. Изображение станет полностью пустым, но не волнуйтесь, давайте исправим!
Применить фильтр размытия по Гауссу
Подпишитесь на наш Youtube-канал
На «Слой 2» мы применим фильтр размытия. Перейти на вкладку «фильтр» В верхнем меню нажмите «Размытие» и выберите «Размытие по Гауссу».. Откроется небольшое окошко, где можно менять ценности радио. Чем выше значение, которое вы зададите, тем более детализированным будет рисунок. Так Я предпочитаю оставить это левее
Перейти на вкладку «фильтр» В верхнем меню нажмите «Размытие» и выберите «Размытие по Гауссу».. Откроется небольшое окошко, где можно менять ценности радио. Чем выше значение, которое вы зададите, тем более детализированным будет рисунок. Так Я предпочитаю оставить это левее
Последние штрихи с инструментом Burn
То, что у нас уже есть, похоже на рисунок, но давайте сделаем еще один шаг, чтобы результат стал еще лучше. На панели инструментов мы найдем Инструмент для прожига. В меню параметров инструмента вы можете изменить тип и размер кисти, а также отрегулировать уровень экспозиции. Я рекомендую вам выбрать диффузная круглая кисть, большой и держите экспозиция от 20 до 25%. А теперь давай закрасить определенные области изображения, с этим мы получим эффект затенения что улучшит внешний вид рисунка. Я закрасила волосы, нос, глаза, подбородок Что вы думаете о конечном результате? Если вы хотите продолжить изучение приемов, чтобы придать вашим фотографиям художественный оттенок, вы можете посмотреть наш учебник на как применять умные фильтры в фотошопе.
Я закрасила волосы, нос, глаза, подбородок Что вы думаете о конечном результате? Если вы хотите продолжить изучение приемов, чтобы придать вашим фотографиям художественный оттенок, вы можете посмотреть наш учебник на как применять умные фильтры в фотошопе.
Содержание статьи соответствует нашим принципам редакционная этика. Чтобы сообщить об ошибке, нажмите здесь.
Эффект рисунка на фотографии — Уроки фотошоп и все о фотошоп
В этом уроке фотошоп мы рассмотрим довольно интересный эффект лёгкого рисунка на фотографии. При использовании эффекта рисунка карандашом, ваши фотографии приобретут качественно новый вид.
Начнём с поиска снимка девушки с красивой причёской. Вы можете использовать свой снимок или загрузить мою картинку отсюда. Открываем картинку в Фотошоп и обесцвечиваем её (Shift+Ctrl+U).
Затем увеличим контраст с помощью инструмента Уровни (Ctrl+L).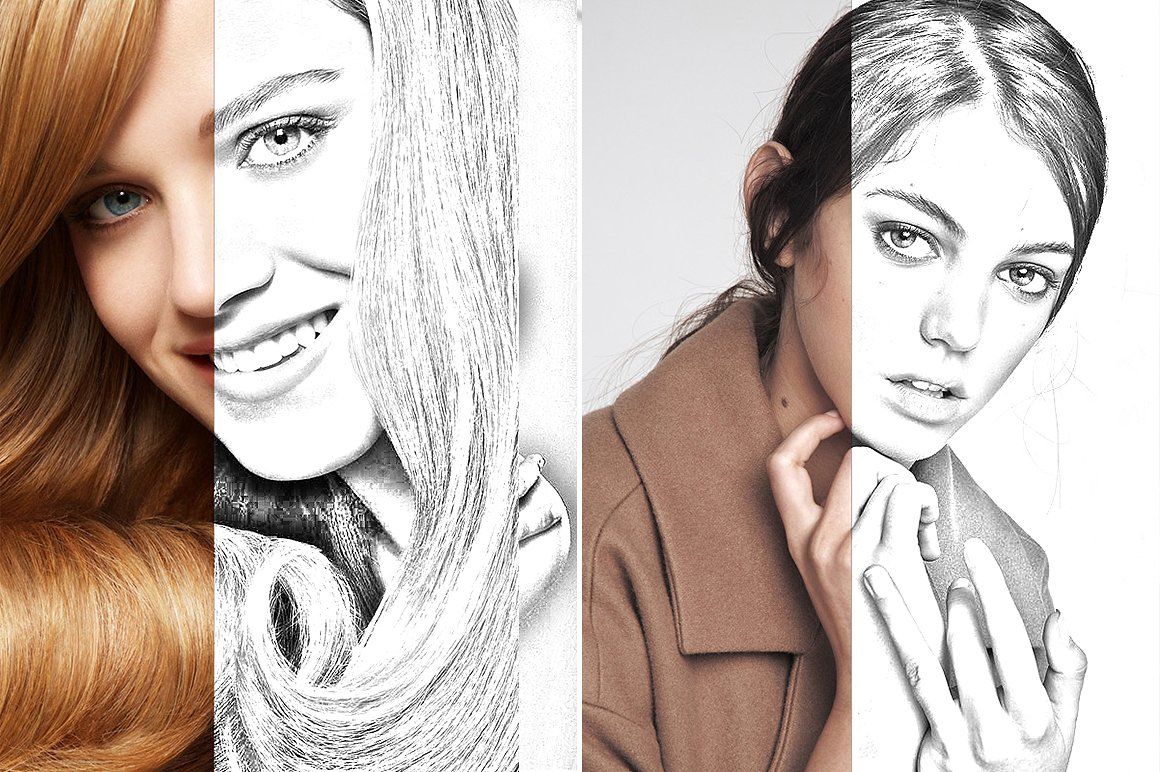
Вот, что мы получили:
Создайте Новый слой (Shift+Ctrl+N) и залейте его белым цветом
Объедините два имеющихся слоя в один (Ctrl+E) и начнём делать эффект рисунка. Выберите инструмент Перо (Р) (убедитесь, что инструмент настроен в режиме Контуры).
Нарисуйте контур по овалу лица, как показано ниже:
После этого выберите инструмент Кисть (В) со следующими настройками. В качестве цвета переднего плана выберите чёрный (D).
Создайте Новый слой (Shift+Ctrl+N) и снова активируйте инструмент Перо (Р).
В появившемся диалоговом окне выберите Кисть (Brush) и убедитесь, что стоит галочка рядом с Имитировать нажим (Simulate Pressure). Это важно, поскольку придаст Вашей кривой конические концы!
Щёлкните правой кнопкой мышки ещё раз и выберите команду Удалить контур (Delete Path). У Вас должен получиться следующий результат:
Теперь линия едва заметна. Попробуйте сделать несколько линий таким же образом, чтобы обрисовать тело и волосы контурами.
Теперь в палитре Слои нажмите на Фоновый слой с девушкой, чтобы активировать его. Возьмите инструмент Кисть (В) (используйте мягкую кисть около 100 пикселей и непрозрачность кисти 30%) и выберите белый цвет (D-X). Закрасьте немного силуэт девушки белым цветом (старайтесь не закрашивать область глаз и губ).
После этого используем инструмент Резкость (Sharpen Tool) ( R ) для слоя с контурами, чтобы сделать их более чёткими.
На этом заканчиваем обработку, объединив все слои (Shift+Ctrl+E). Экспериментируйте, подойдите к процессу творчески, используйте свои собственные настройки. Надеюсь, Вам понравился этот урок.
Преводчик: Владимир Нестеров Источник: hotoshopstar.com
Купить эффект карандашного наброска онлайн в Индии
Etsy больше не поддерживает старые версии вашего веб-браузера, чтобы обеспечить безопасность пользовательских данных. Пожалуйста, обновите до последней версии.
Воспользуйтесь всеми преимуществами нашего сайта, включив JavaScript.
Найдите что-нибудь памятное, присоединяйтесь к сообществу, делающему добро.
( 139 релевантных результатов, с рекламой Продавцы, желающие расширить свой бизнес и привлечь больше заинтересованных покупателей, могут использовать рекламную платформу Etsy для продвижения своих товаров. Вы увидите результаты объявлений, основанные на таких факторах, как релевантность и сумма, которую продавцы платят за клик. Узнать больше.
)
Вы увидите результаты объявлений, основанные на таких факторах, как релевантность и сумма, которую продавцы платят за клик. Узнать больше.
)Узнайте больше об эффекте карандашного наброска
Хотите купить эффект карандашного наброска? Вы пришли в нужное место! На Etsy вы можете найти широкий выбор эффектов карандашного наброска онлайн в Индии, от единственных в своем роде вариантов ручной работы до старинных сокровищ, готовых снова полюбиться. Наша глобальная торговая площадка — это активное сообщество реальных людей, от производителей и независимых дизайнеров до творческих предпринимателей, которые подключаются к специальным товарам, чтобы вы могли просматривать последние списки эффектов карандашного наброска от продавцов Etsy не только со всех уголков Индии, но и со всего мира. мир. Продавцы на Etsy могут продавать различные типы эффекта карандашного наброска, и вы обязательно найдете то, что идеально соответствует вашим потребностям и эстетике. Используйте фильтр, чтобы уточнить результаты поиска в соответствии с вашими требованиями и заблокировать элемент, который соответствует всем требованиям. Вы можете найти более подробную информацию в разделе описания в правой части каждой страницы со списком, включая правила доставки и возврата, чтобы помочь вам принять обоснованное решение во время совершения покупок. Изучая предложения нашего сообщества продавцов, вы найдете множество вариантов, от последних тенденций до классики на все времена.
Наша глобальная торговая площадка — это активное сообщество реальных людей, от производителей и независимых дизайнеров до творческих предпринимателей, которые подключаются к специальным товарам, чтобы вы могли просматривать последние списки эффектов карандашного наброска от продавцов Etsy не только со всех уголков Индии, но и со всего мира. мир. Продавцы на Etsy могут продавать различные типы эффекта карандашного наброска, и вы обязательно найдете то, что идеально соответствует вашим потребностям и эстетике. Используйте фильтр, чтобы уточнить результаты поиска в соответствии с вашими требованиями и заблокировать элемент, который соответствует всем требованиям. Вы можете найти более подробную информацию в разделе описания в правой части каждой страницы со списком, включая правила доставки и возврата, чтобы помочь вам принять обоснованное решение во время совершения покупок. Изучая предложения нашего сообщества продавцов, вы найдете множество вариантов, от последних тенденций до классики на все времена.
как создать эффект карандашного рисунка в фотошопе
В этом уроке я покажу вам один из способов создания эффекта карандашного рисунка в Adobe Photoshop. Я покажу вам шаг за шагом, как я создаю этот классный эффект, используя фильтры и режимы наложения.
Я покажу вам шаг за шагом, как я создаю этот классный эффект, используя фильтры и режимы наложения.
И вот как я туда попал:
1. Выберите фотографию, которая должна выглядеть так, как будто она нарисована карандашом.
Вот моя: фотография моего DH, играющего на бас-гитаре.
2. Следующее, что нам нужно сделать, это превратить его в черно-белое изображение, выбрав изображение> корректировки> обесцветить (да, это еще одна фотография на изображении, девушка может передумать, верно? не нужно чтобы сделать ВСЕ снова … LOL)
3. Дублируйте этот слой, выбрав слой > дублировать слой или используя сочетание клавиш ctrl J на ПК или команду J на Mac.
4. Выберите верхний (дублированный) слой и инвертируйте его, выбрав изображение > корректировки > инвертировать или используя сочетание клавиш ctrl I на ПК или команду I на Mac. Теперь ваш верхний слой с фотографией должен выглядеть примерно так. Какой-то жуткий, да?
Теперь ваш верхний слой с фотографией должен выглядеть примерно так. Какой-то жуткий, да?
5. Теперь установите режим наложения этого слоя на color dodge
Теперь моя фотография выглядит так! Ага все белые. Возможно, ваш показывает несколько черных пикселей здесь и там, и это тоже нормально, если их не много! Если у вас много черного, возможно, вы выбрали затемнение цвета вместо осветления цвета!6. Все изменится, когда мы сделаем следующий шаг, а именно выберем фильтр > размытие > размытие по Гауссу
вы внезапно получите что-то вроде этого
Теперь начните играть с ползунком, пока не получите желаемый эффект (он будет разным для каждой фотографии, но убедитесь, что вы не преувеличиваете в любом случае, слишком сильно или слишком мало) . Вероятно, вы получите где-то между 5 и 7,5 пикселями)
7. У нас уже есть отличный результат, но, возможно, вы захотите сделать более точную настройку контрастности. Я бы хотел, чтобы его волосы, борода и глаза были немного более контрастными, и мне не нравятся серые пятна на его руках. Поэтому я использую Color Dodge и Burn Tool , чтобы исправить это (Color Dodge, чтобы осветлить области, и затемнить, чтобы затемнить). Убедитесь, что вы установили экспозицию примерно на 10%, чтобы все, что вы делаете, было тонким. На этом изображении у меня все еще установлено значение 25% (см.? в строке меню вверху)
Я бы хотел, чтобы его волосы, борода и глаза были немного более контрастными, и мне не нравятся серые пятна на его руках. Поэтому я использую Color Dodge и Burn Tool , чтобы исправить это (Color Dodge, чтобы осветлить области, и затемнить, чтобы затемнить). Убедитесь, что вы установили экспозицию примерно на 10%, чтобы все, что вы делаете, было тонким. На этом изображении у меня все еще установлено значение 25% (см.? в строке меню вверху)
8. Когда вы будете удовлетворены, объедините два слоя, которые у вас есть, выбрав их оба и используя сочетание клавиш ctrl E на ПК, и вы уже догадались, команда E на Mac. Вы также можете пройти через меню слоев и выбрать «Объединить слои». Что вы предпочитаете. Теперь пришло время добавить фоновую бумагу и смешать 2.
Я выбрал эту бумагу, которую я сделал для дополнения Life is Good, части коллаборации, которую я сделал с дизайнами Val C, потому что у нее приятная тонкая текстура, и потому что мне нравятся слегка шероховатые границы.
