Онлайн программа для нарезки видео — Обрезайте, вырезайте и кадрируйте видео бесплатно
Обрезайте видео без ущерба для качества. Привлеките внимание с помощью потрясающего начала ваших видео
Нарезать и обрезать видеоВырезайте и обрезайте видео одним щелчком мыши и делайте их более эффектными!
Видеоролики с впечатляющим началом помогают повысить вовлеченность в видео. Поскольку средняя продолжительность внимания человека составляет всего 8,25 секунды, вам необходимо привлечь внимание с самого начала. Вам также необходимо удержать внимание зрителя, и в этом может помочь сокращение ненужных частей видео. Видео, в которых нет лишнего и ненужного контента, просматривают на 71% больше зрителей, чем другие.
С помощью VEED вы можете быстро и легко вырезать и обрезать видео. Независимо от того, являетесь ли вы профессионалом в области редактирования видео или совсем новичком, вы обнаружите, что наша программа очень проста в использовании. Просто выберите видеофайл — мы поддерживаем все видеоформаты (MP4, MOV, AVI, WMV и т. д.) — и используйте временную шкалу для перетаскивания концов видео. Вы также можете использовать кнопку «Разделить», если хотите удалить среднюю часть видео. Вырезайте что-то из начала или конца видео, не выходя из веб-браузера. Наш инструмент интуитивно понятен и прост в использовании, поэтому для обрезки клипов вам не потребуется опыт редактирования видео.
д.) — и используйте временную шкалу для перетаскивания концов видео. Вы также можете использовать кнопку «Разделить», если хотите удалить среднюю часть видео. Вырезайте что-то из начала или конца видео, не выходя из веб-браузера. Наш инструмент интуитивно понятен и прост в использовании, поэтому для обрезки клипов вам не потребуется опыт редактирования видео.
С VEED вы можете не только вырезать и обрезать видео, но и добавлять GIF, аудиофайлы (MP3, WAV, M4A и т.д.), и даже добавлять видео с YouTube прямо с их URL, без необходимости загрузки файла! Познакомьтесь с возможностью редактирования видео одним щелчком мыши с VEED.
Как Обрезать (Нарезать) Видео
Выберите файл
Выберите файл или перетащите его в редактор. (Вы даже можете добавить видео с YouTube прямо из его URL)
Обрежьте/нарежьте видео
Используйте временную шкалу, чтобы перетащить концы видео так, как вам нужно. Вы также можете нажать кнопку «Разделить», чтобы удалить среднюю часть видео. Это так просто!
Редактируйте с помощью анимации и много другого, Скачайте
Наконец, если вам нужно добавить субтитры, текст или анимацию, вы можете сделать и это.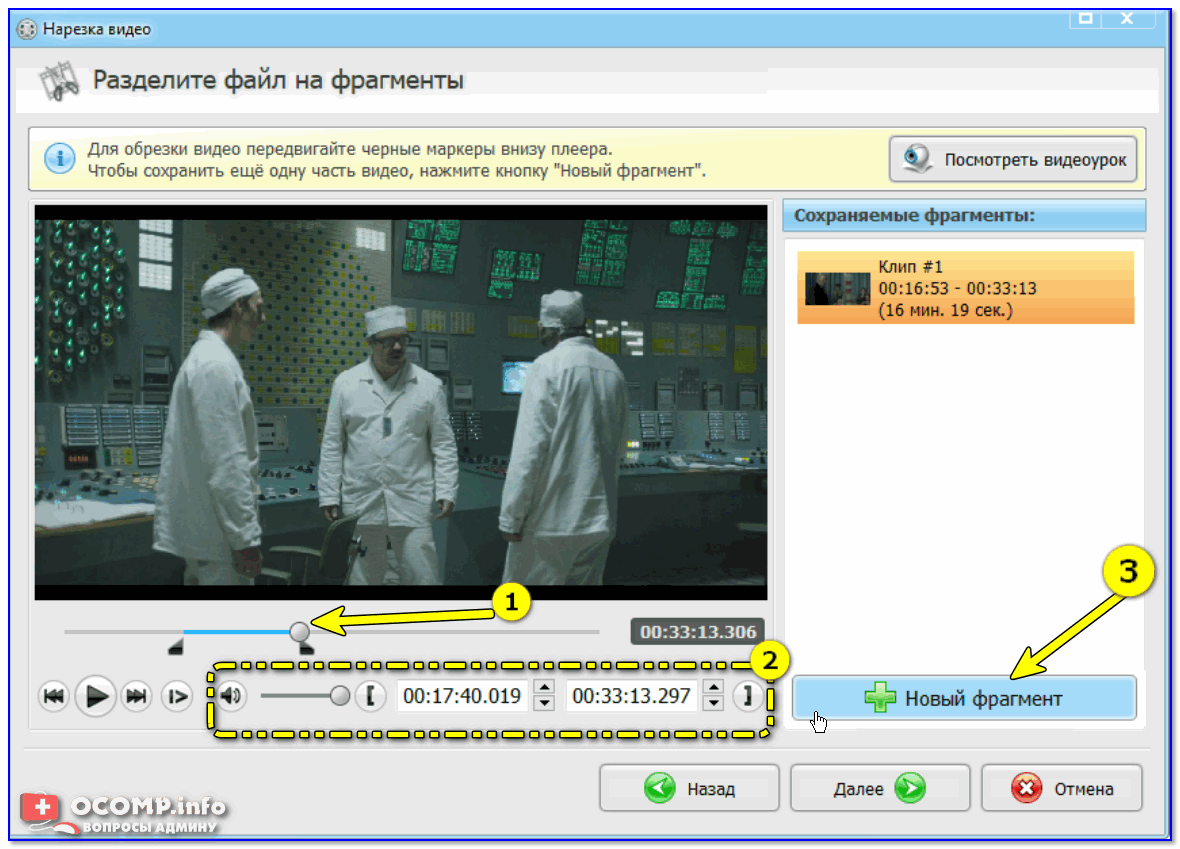 Нажмите кнопку «Экспорт», чтобы закончить. Скачайте файл и поделитесь им со своими друзьями и подписчиками!
Нажмите кнопку «Экспорт», чтобы закончить. Скачайте файл и поделитесь им со своими друзьями и подписчиками!
‘Легкая Обрезка Видео’ Обучение
Быстрая и легкая нарезка для социальных сетей
С помощью VEED очень легко обрезать и нарезать ваши видео до идеальной длины для любой платформы социальных сетей. Например, ролики Instagram могут быть длиной всего 15 секунд. Видеоролики TikTok могут быть длиной до 1 минуты. Вы можете просто перетащить ползунки на временной шкале, чтобы отрегулировать длину вашего видео. Или, если вам нужно быть очень точным, вы можете ввести заданную продолжительность (с точностью до миллисекунды). Вы можете повысить вовлеченность на своем канале социальных сетей с помощью видеороликов с высокой отдачей.
Создавайте впечатляющие видео — вырезайте видео с YouTube прямо из URL-адреса
Как профессионал, вы понимаете, насколько важно привлечь внимание аудитории в течение первых 5 секунд видео. Очень важно убедить их остаться на весь период просмотра вашего контента.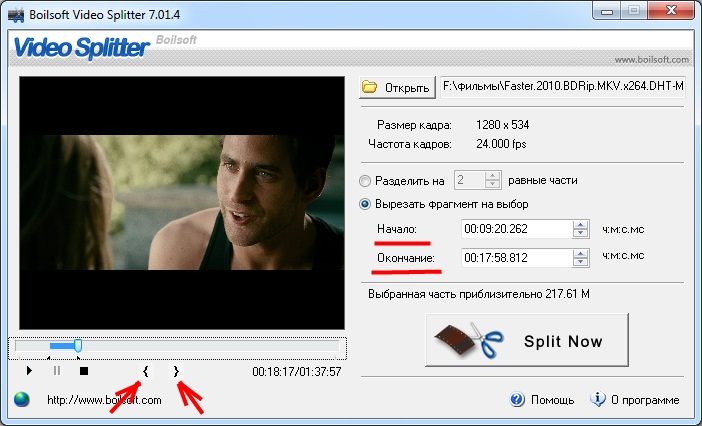 Умело обрезав видео, вы сможете убрать всю лишнюю информацию и оставить только актуальный контент, отвечающий интересам зрителей. С помощью VEED вы можете даже добавлять видео с YouTube прямо с их URL. Это означает, что вам даже не нужно скачивать видео. Просто скопируйте адрес (URL) из строки поиска и вставьте его в VEED. Мы сделаем все остальное! Затем вы можете обрезать, нарезать, кадрировать видео, удалить звук, добавить музыку и многое другое. Используйте временную шкалу, чтобы объединить или разделить видео одним щелчком.
Умело обрезав видео, вы сможете убрать всю лишнюю информацию и оставить только актуальный контент, отвечающий интересам зрителей. С помощью VEED вы можете даже добавлять видео с YouTube прямо с их URL. Это означает, что вам даже не нужно скачивать видео. Просто скопируйте адрес (URL) из строки поиска и вставьте его в VEED. Мы сделаем все остальное! Затем вы можете обрезать, нарезать, кадрировать видео, удалить звук, добавить музыку и многое другое. Используйте временную шкалу, чтобы объединить или разделить видео одним щелчком.
Не снижайте качество
78% людей смотрят видео онлайн каждую неделю. Создатели контента и маркетологи должны создавать видео высокого качества, чтобы выделиться. Тем не менее, изначально созданные видео могут не иметь нужной длины, правильного соотношения сторон и размеров или даже быть тяжелыми по размеру.
Вы можете не только использовать наш супер простой инструмент для обрезки видео, но и одним щелчком изменить размер видео чтобы оно подходило для любой платформы социальных сетей. Вы также можете сжимать видео на VEED, и все это без ущерба для качества. Используйте одно и то же видео на нескольких социальных платформах, изменяя размер холста для YouTube, Facebook Cover, Instagram, Instagram Stories, Instagram Reels, TikTok, Twitter, Snapchat и других социальных сетей.
Вы также можете сжимать видео на VEED, и все это без ущерба для качества. Используйте одно и то же видео на нескольких социальных платформах, изменяя размер холста для YouTube, Facebook Cover, Instagram, Instagram Stories, Instagram Reels, TikTok, Twitter, Snapchat и других социальных сетей.
Часто Задаваемые Вопросы
Открыть больше:
- FLV Триммер
- h364 Триммер
- M4V Триммер
- MPEG Триммер
- MPEG2 Триммер
- MPEG4 Триммер
- MPG Триммер
- Oбрезать AVI
- Twitter Видео Триммер
- WebM Триммер
- WMV Триммер
- YouTube Триммер
- Каттер ASF
- Обрезка GIF
- Обрезка MKV
- Триммер Facebook Видео
- Триммер MOV
Что говорят про VEED
Больше, чем обрезка и тримминг видео
С помощью VEED можно обрезать видео, нарезать видео, объединять, соединять, комбинировать, разделять видео и многое другое. VEED — это онлайн видеоредактор, позволяющий создавать потрясающие видеоролики для социальных сетей. Добавляйте титры одним щелчком мыши, создавайте текстовые поля, загружайте и сохраняйте собственные шрифты. С помощью VEED вы можете поворачивать, обрезать, сжимать, изменять размер видео и многое другое. Это ваш универсальный видеоредактор! Более того, большинство функций в VEED бесплатны для использования. Вы также можете получить доступ к премиум-функциям по подписке. Посетите нашу страницу с ценами для дополнительной информации.
VEED — это онлайн видеоредактор, позволяющий создавать потрясающие видеоролики для социальных сетей. Добавляйте титры одним щелчком мыши, создавайте текстовые поля, загружайте и сохраняйте собственные шрифты. С помощью VEED вы можете поворачивать, обрезать, сжимать, изменять размер видео и многое другое. Это ваш универсальный видеоредактор! Более того, большинство функций в VEED бесплатны для использования. Вы также можете получить доступ к премиум-функциям по подписке. Посетите нашу страницу с ценами для дополнительной информации.
легко обрезать видео онлайн с помощью этих простых шагов
Обрезка видео важна для многих видеоредакторов, потому что они могут получить нужные моменты из длинного видео. Кроме того, многие создатели контента обрезают свои видео для загрузки в социальные сети, такие как Facebook, Twitter или TikTok. Тем не менее, вам не нужен профессиональный видеоредактор, чтобы обрезать видео. Более того, существует множество онлайн-приложений, которые помогут вам нарезать видео; убедитесь, что они безопасны и бесплатны для использования.
- Часть 1: Как обрезать видео в Kapwing
- Часть 2: Рекомендация: как обрезать видео в автономном режиме
- Часть 3: Советы по использованию Kapwing для обрезки видео
- Часть 4: Часто задаваемые вопросы о Kapwing Trim Video
Часть 1. Как обрезать видео в Kapwing
Многие онлайн-обрезчики видео доступны в разных браузерах. Но простота использования и стоимость могут отличаться. Таким образом, вы должны искать безопасное, бесплатное и простое в использовании онлайн-приложение. И, к счастью, Kapwing всегда рядом.
Kapwing — это веб-приложение, которое можно использовать практически во всех веб-браузерах, таких как Google, Firefox и Safari. Вы не будете стоить ни копейки при использовании Kapwing, потому что он доступен онлайн. Кроме того, он имеет простой графический интерфейс, позволяющий новичкам легко использовать приложение. И не только это, Kapwing также позволяет вам обрезать, добавлять фильтры, настраивать размеры, добавлять текст, добавлять субтитры и многое другое. Кроме того, перед экспортом проекта вы можете изменить выходной формат на MP4, GIF или JPEG и даже изменить его разрешение. Обрезать видео в Kapwing очень просто. Переместите левый и правый манипуляторы на временной шкале в ту часть, где вы хотите начать/завершить вывод. Kapwing действительно отличное онлайн-приложение для нарезки видео. И если вы хотите узнать, как использовать Kapwing для вырезания видео, следуйте приведенным ниже инструкциям.
И не только это, Kapwing также позволяет вам обрезать, добавлять фильтры, настраивать размеры, добавлять текст, добавлять субтитры и многое другое. Кроме того, перед экспортом проекта вы можете изменить выходной формат на MP4, GIF или JPEG и даже изменить его разрешение. Обрезать видео в Kapwing очень просто. Переместите левый и правый манипуляторы на временной шкале в ту часть, где вы хотите начать/завершить вывод. Kapwing действительно отличное онлайн-приложение для нарезки видео. И если вы хотите узнать, как использовать Kapwing для вырезания видео, следуйте приведенным ниже инструкциям.
Как обрезать видео с помощью Kapwing:
Шаг 1 Откройте браузер и выполните поиск Kapwing видео триммер в окне поиска. Затем нажмите кнопку Выберите видео кнопку на главном пользовательском интерфейсе, чтобы загрузить видео, которое вы хотите обрезать.
Шаг 2 Затем отметьте Нажмите в поле «Загрузить», чтобы выбрать видео из файлов на компьютере. Вы также можете перетаскивания ваше видео из файла вашего устройства, чтобы добавить видео, которое вы хотите обрезать.
Шаг 3 После загрузки видео вы увидите его превью и временную шкалу. На Лентаперетащите левый руль чтобы выбрать начало вашего видео. Затем перетащите правый руль туда, где вы хотите закончить свое видео.
Шаг 4 Наконец, нажмите Экспортный проект кнопку, чтобы выбрать выходной формат вашего видео. Кроме того, выберите разрешение, которое вы хотите для вашего вывода. Чем выше разрешение, тем больше становится размер файла. Нажмите на Экспорт как кнопку, чтобы сохранить результат на вашем устройстве.
Подождите некоторое время, пока Kapwing закончит процесс. Затем вы можете загрузить свой вывод, чтобы сохранить его.
Вероятно, вы заметили, что Kapwing оставляет водяной знак, когда вы обрезаете видео с помощью приложения. Это довольно разочаровывает, так как вам все еще нужно использовать средство для удаления водяных знаков, чтобы удалить водяной знак. Поэтому, если вы предпочитаете использовать другое приложение для обрезки видео, которое не оставляет водяных знаков на выходе и которое вы можете использовать, не полагаясь на Интернет, переходите к чтению этой статьи.
Часть 2. Рекомендация: как обрезать видео в автономном режиме
Kapwing действительно отличный приложение для обрезки видео онлайн. Однако при использовании онлайн-инструмента вам необходим доступ в Интернет. И, как упоминалось выше, Kapwing оставляет водяные знаки на вашем выходе, поэтому некоторые пользователи предпочитают использовать другое приложение. И в этой части мы покажем вам еще одно офлайн-приложение, которое не оставляет водяных знаков на ваших результатах. Мы также предоставим вам шаги по использованию этого автономного приложения.
Если вы ищете лучший видеотриммер в Интернете, вы, вероятно, нашли его. Конвертер видео Tipard UItimate. Это приложение может помочь вам быстро обрезать видео благодаря простому пользовательскому интерфейсу. Кроме того, он имеет множество расширенных функций редактирования, таких как обрезка видео, слияние видео, редактор метаданных видео, контроллер скорости видео и многое другое из панели инструментов. А в его видеотриммере вы можете легко вырезать видео, перемещая рукоятки, чтобы выбрать начало и конец вашего видео. Кроме того, вы можете одновременно обрезать видео с помощью этого приложения. Tipard Video Converter Ultimate также имеет функцию, с помощью которой вы можете быстро разделить видео по среднему значению или по времени. Он может поддерживать все форматы видео, включая MP4, AVI, MOV, MKV, VOB, FLV, WMV и еще 500+.
Кроме того, вы можете одновременно обрезать видео с помощью этого приложения. Tipard Video Converter Ultimate также имеет функцию, с помощью которой вы можете быстро разделить видео по среднему значению или по времени. Он может поддерживать все форматы видео, включая MP4, AVI, MOV, MKV, VOB, FLV, WMV и еще 500+.
Как обрезать видео с помощью Tipard Video Converter Ultimate:
Шаг 1 Сначала загрузите Tipard Video Converter Ultimate нажав Скачать Кнопка ниже. Установите приложение на свой компьютер и откройте его после установки.
Шаг 2 И в главном пользовательском интерфейсе программного обеспечения щелкните значок Ящик для инструментов панель и выберите Видео Триммер функцию.
Шаг 3 Затем отметьте знак плюс кнопку в середине интерфейса, чтобы добавить видео, которое вы хотите обрезать. Другой способ загрузки видео — перетаскиванием ваш файл в поле со знаком плюс.
Шаг 4 А в следующем интерфейсе вы увидите предварительный просмотр вашего клипа и временную шкалу. На временной шкале переместите левый руль чтобы выбрать начало вашего видео.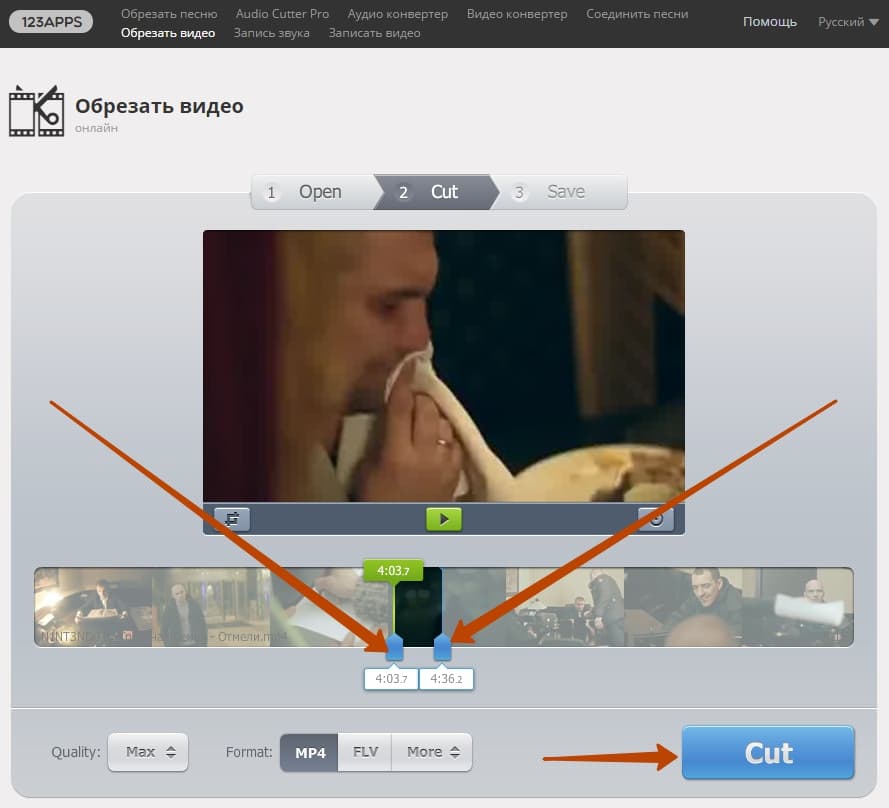 А затем переместите правый руль чтобы выбрать конец вашего видео.
А затем переместите правый руль чтобы выбрать конец вашего видео.
Шаг 5 Затем вы можете предварительно просмотреть результат, прежде чем сохранять его на своем устройстве. И если вы удовлетворены результатом, нажмите кнопку Экспортировать кнопку в правом нижнем углу интерфейса, чтобы сохранить обрезанное видео на вашем устройстве.
Часть 3. Советы по использованию Kapwing для обрезки видео
Вот полезные советы, которые вы можете использовать при обрезке видео в Kapwing. Эти советы также будут полезны для дальнейшего редактирования видео, поэтому лучше ознакомьтесь с этой частью.
1. Если вы работаете с командой над своим видеопроектом, вы можете пригласить их для редактирования, даже если вы не находитесь в одном месте. Просто нажмите на Поделиться рядом с Экспортный проект и войдите в учетную запись, которую вы хотите использовать. При этом ваши одногруппники или коллеги также могут редактировать ваше видео.
2. Используя Pro-версию этого приложения, вы можете разблокировать многие функции редактирования, предлагаемые Kapwing. Купив профессиональную версию, вы можете получить вывод без водяного знака; загружать файлы размером до 6 ГБ, экспортировать видео продолжительностью 1 час и многое другое.
Купив профессиональную версию, вы можете получить вывод без водяного знака; загружать файлы размером до 6 ГБ, экспортировать видео продолжительностью 1 час и многое другое.
3. Перед экспортом видео вы можете сжать его, чтобы уменьшить размер видео.
Часть 4. Часто задаваемые вопросы о Kapwing Trim Video
Что такое Smart Cut в Kapwing?
Smart Cut в Kapwing — это новое обновление, в котором вы можете снять любое видео и удалить тишину всего за несколько кликов.
Сколько стоит Pro-версия Kapwing?
Pro-версия Kapwing стоит 12 долларов в месяц, а если вы хотите платить ежегодно, она будет стоить 192 доллара.
Безопасно ли использовать Kapwing?
Да. Хотя Kapwing — это онлайн-приложение, мы заверяем вас, что его безопасно использовать в любом веб-браузере.
Заключение
В этой статье есть ответ, если вы хотите использовать Kapwing для обрезки видео онлайн. Вышеуказанные шаги — это простые шаги по использованию Kapwing для нарезки ваших видео. Как и у любого другого инструмента, у Kapwing есть свои недостатки. Он оставляет водяной знак на вашем выходе, если вы не используете его версию Pro. Поэтому, если вам нужно бесплатное приложение, которое не оставляет водяных знаков на ваших выходных данных, используйте Tipard Video Converter Ultimate сейчас.
Вышеуказанные шаги — это простые шаги по использованию Kapwing для нарезки ваших видео. Как и у любого другого инструмента, у Kapwing есть свои недостатки. Он оставляет водяной знак на вашем выходе, если вы не используете его версию Pro. Поэтому, если вам нужно бесплатное приложение, которое не оставляет водяных знаков на ваших выходных данных, используйте Tipard Video Converter Ultimate сейчас.
8 Самое популярное программное обеспечение для обрезки видео среди издателей контента
Компиляция информации, правильная нарезка и корректировка контента для создания нужного видео в наши дни стали лучше благодаря передовым технологиям.
Создание и редактирование видео было одной из самых трудоемких и сложных задач, которая после завершения казалась легкой. На этот раз это стало проще с программным обеспечением для обрезки видео, которое помогает видеооператорам делать соответствующие и желаемые нарезки видео в соответствии с потребностями.
Будь то удаление первых начальных пустых частей любого видео или сокращение длинных видео для облегчения редактирования, онлайн-программы для обрезки видео являются спасителями.
Эти программы для обрезки видео позволяют с легкостью аккуратно обрезать видео, сохраняя при этом его качество.
Если вы хотите обрезать, вырезать и изменять размер любого видео без загрузки какого-либо инструмента или программы, вы можете попробовать онлайн-программу, которая делает это. Программное обеспечение для обрезки видео является большим благом для видеоредакторов и производителей из-за нескольких преимуществ, которые они предлагают.
Здесь мы перечислили некоторые полезные программы для обрезки видео, которые вы можете использовать для управления длиной видео и компиляцией.
8 Эффективное программное обеспечение для резки видео 1. Video Edit master Программа для обрезки видео удобна в использовании и имеет множество функций, таких как захват кадров из видео, базовое редактирование и объединение клипов. Он совместим с Windows и поддерживает только файлы AVI и MPEG. Программное обеспечение быстрое и простое в использовании поверх видео с опцией быстрого воспроизведения для эффективного вырезания и объединения видео.
Если вам нужно вырезать длинный видеофайл или сохранить качество видео после редактирования больших файлов, бесплатная программа для резки видео Gihosoft сделает все это. Он обрезает и редактирует видео в 3 простых шага, не нарушая исходного качества видео. Программное обеспечение для резки видео поддерживает как Windows, так и Mac. Он может работать с большинством видеофайлов, таких как AVI, MPEG, MKV, MP4 и т. д.
3. Видеорезак BoilsoftЭто одно из самых простых в создании программ для резки видео, которое может быстро вырезать и фрагментировать видео. Видеорезак Boilsoft имеет простой пользовательский интерфейс, который можно использовать с файлами MPEG, VOB, AVI, ASF, WMV, RM, RMVB и многими другими. Существует бесплатная версия, в которой продолжительность файла ограничена всего 2 минутами.
4. Virtual Dub Это популярное программное обеспечение для обрезки видео полезно при линейных операциях. Это помогает редакторам и создателям видео разрезать файлы по кадрам и фрагментировать видео по мере необходимости. Можно добавлять рамки, фильтры, изменять глубину цвета, настраивать вывод AVI и многое другое, но он не поддерживает широко используемые файлы, такие как MP4, MOV, MKV.
Это помогает редакторам и создателям видео разрезать файлы по кадрам и фрагментировать видео по мере необходимости. Можно добавлять рамки, фильтры, изменять глубину цвета, настраивать вывод AVI и многое другое, но он не поддерживает широко используемые файлы, такие как MP4, MOV, MKV.
Это, безусловно, очень полезная программа для обрезки видео, которая поддерживает несколько типов файлов, таких как AVI, MP4, WMV, MPEG и 3GP. Используя программное обеспечение, пользователи могут легко обрезать, вырезать и настраивать трейлеры и рекламные видеоролики. Инструмент может легко удалить ненужные части видео, что делает его эффективным инструментом.
6. Vegas Pro Это программное обеспечение для резки видео на основе временной шкалы легко освоить и использовать. И новички, и профессионалы могут работать над своими видео с помощью инструмента, упрощающего нарезку. Он поддерживает практически все типы файлов и состоит из более чем 300 фильтров, опций редактирования, специальных эффектов и инструментов для лучшей оптимизации видео. Это помогает поддерживать качество видео при редактировании и не может обрезать видео по кадрам.
Он поддерживает практически все типы файлов и состоит из более чем 300 фильтров, опций редактирования, специальных эффектов и инструментов для лучшей оптимизации видео. Это помогает поддерживать качество видео при редактировании и не может обрезать видео по кадрам.
Это полезное программное обеспечение для обрезки видео, которое поддерживает Windows и другие популярные видео-аудиофайлы. Программное обеспечение представляет собой универсальный видеообрезчик, редактор и медиаплеер, который работает с такими файлами, как MPG, RMVB, VOB, DAT и т. д. Это программное обеспечение для обрезки видео позволяет пользователям обрезать любой сегмент видео и вырезать его в соответствии с требованиями.
8. Обрезчик видео iTech Программное обеспечение для обрезки видео поддерживает ряд форматов файлов, таких как WMV, VOB, ASF, AVI, MOV и т. д. Оно используется как бесплатное программное обеспечение, позволяющее пользователям обрезать любимые видеоролики.
Related Posts:-
Программное обеспечение для видеомаркетинга и инструменты для редактирования видео, чтобы максимизировать рентабельность инвестиций
10 бесплатных программ для редактирования видео, которые вы должны использовать в 2018 году
Популярные приложения для редактирования видео, которые облегчают обучение
11 лучших бесплатных Приложения для видеозвонков для пользователей
Просмотры сообщений: 3535
Как обрезать видео в Windows?
Благодаря стремительному развитию киноиндустрии каждый хочет быть режиссером и монтажером, при условии, что компьютерные технологии доступны людям всех слоев общества. В конце концов, фильм можно снять и разрезать на компьютере с помощью всевозможных программ, таких как Movie Maker, Video Converter и т.
- Часть 1. Обрезка видео с помощью проигрывателя Windows Media
- Часть 2. Обрезка видео с помощью Leawo Video Converter
- Часть 3. Обрезка видео с помощью Bandicut Video Cutter
- Часть 4. Обрезка видео с помощью онлайн-инструмента
- Бонус: как воспроизвести обрезанные видео на ПК
Несомненно, в первую очередь вам может прийти на ум проигрыватель Windows Media. Но позвольте мне сказать вам правду, проигрыватель Windows Media не предназначен для редактирования видео, поэтому пользователям требуется установить какой-либо подключаемый модуль, чтобы включить функцию редактирования. В качестве программного обеспечения для обрезки видео для Windows 2000/XP/2003/Vista/Server 2008/7/8 SolveigMM WMP Trimmer Plugin представляет собой недорогой плагин для проигрывателя Windows Media. После установки этого плагина вы можете свободно обрезать видео с помощью проигрывателя Windows Media. Теперь вы можете следовать приведенному здесь руководству, чтобы узнать, как обрезать видео в проигрывателе Windows Media.
После установки этого плагина вы можете свободно обрезать видео с помощью проигрывателя Windows Media. Теперь вы можете следовать приведенному здесь руководству, чтобы узнать, как обрезать видео в проигрывателе Windows Media.
Шаг 1: Подготовьте проигрыватель Windows Media.
Запустите проигрыватель Windows Media и включите подключаемый модуль. Нажмите «Файл» > «Инструменты» > «Плагины» и выберите SolveigMM WMP Trimmer Plugin Home Edition.
Шаг 2: Нажмите Редактировать файл , чтобы отобразить кнопки редактирования.
Шаг 3: Установите начальную и конечную точки. Щелкните значок треугольника . Добавьте маркер , чтобы отметить начальную и конечную точки.
Шаг 4: Вырежьте выделенный фрагмент.
Нажмите кнопку, а затем значок миниатюры, чтобы вырезать раздел, выбранный на предыдущем шаге.
Шаг 5: Обрежьте видео.
Когда все выбранные фрагменты будут успешно вырезаны, нажмите Обрезать , чтобы завершить задачу.
Шаг 6: Сохраните отредактированное видео.
Укажите папку для сохранения отредактированного видео до начала процесса обрезки.
После завершения процесса вам будет предложено диалоговое окно, чтобы решить, открывать ли папку с отредактированным видео или нет. Выберите один на основе ваших собственных предпочтений. На данный момент вы завершили процесс обрезки видео с помощью проигрывателя Windows Media.
Часть 2: Обрезка видео с помощью Leawo Video Converter Если вставка плагина в проигрыватель Windows Media не является вашим любимым способом обрезки видео в Windows, вы можете попробовать программу ниже для обрезки видео в Windows. Leawo Video Converter доступен пользователям по всему миру для преобразования видео из одного формата в другой, редактирования видео или извлечения аудио из видео в несколько кликов. Эта профессиональная программа встроена в пакет Leawo Media Pro, набор программ, включая загрузчик видео, запись DVD, риппер Blu-ray и т. Д. Поддерживается широкий спектр форматов, а для облегчения преобразования предоставляется скорость 6X. Кроме того, он представляет собой мощный видеоредактор, если пользователям необходимо обрезать или обрезать видео, добавить эффект к исходному видео или даже 9.0015 превратить 2D в 3D за секунды . Я приведу вам пример, чтобы показать, как обрезать видео в Windows с помощью Leawo Video Converter.
Эта профессиональная программа встроена в пакет Leawo Media Pro, набор программ, включая загрузчик видео, запись DVD, риппер Blu-ray и т. Д. Поддерживается широкий спектр форматов, а для облегчения преобразования предоставляется скорость 6X. Кроме того, он представляет собой мощный видеоредактор, если пользователям необходимо обрезать или обрезать видео, добавить эффект к исходному видео или даже 9.0015 превратить 2D в 3D за секунды . Я приведу вам пример, чтобы показать, как обрезать видео в Windows с помощью Leawo Video Converter.
Нажмите кнопку ниже, чтобы установить эту программу на свой компьютер.
Шаг 2: Добавьте видео в программуНа домашней странице Convert нажмите Добавить видео или Добавить папку с видео , чтобы импортировать видео в программу.
Шаг 3: Измените формат вывода Нажмите Изменить , чтобы найти целевой формат вывода, и здесь мы выбираем обрезку видео MP4 в Windows 10.
Щелкните значок редактирования в конце видео, и вы перейдете на страницу редактирования, где слева отображается панель кнопок. С помощью этих кнопок вы можете свободно обрезать видео до нужной длины, обрезать видео, ставить водяные знаки на видео или добавлять к видео специальные эффекты, чтобы сделать его более живым.
Шаг 5: Сохраните отредактированное видеоНажмите зеленую кнопку Преобразовать и укажите каталог для сохранения отредактированного видео в отображаемом диалоговом окне. После этого нажмите Преобразовать ниже, чтобы начать процесс.
Шаг 6: Следите за ходом в реальном времени Просмотрите зеленый прогресс, и он покажет вам статус в режиме реального времени. Как только все будет готово на 100%, отредактированное видео останется в папке в целости и сохранности. До сих пор вы успешно обрезали видео в Windows.
Если вам нужен другой инструмент для обрезки видео, Bandicut Video Cutter может удовлетворить ваши потребности. Bandicut Video Cutter — это сверхбыстрая программа для резки/объединения видео, которую очень удобно использовать благодаря очень удобному пользовательскому интерфейсу. С помощью этого инструмента вы можете быстро обрезать любые части вашего видео, сохраняя исходное качество. Вы также можете извлекать звук из видео и сохранять его в виде файлов MP3. Еще одной важной особенностью этого программного обеспечения является его способность объединять или объединять видео. К сожалению, Bandicut Video Cutter не является бесплатным для использования, хотя вы можете получить бесплатную пробную версию, чтобы использовать его. На самом деле, если вы используете пробную версию этого программного обеспечения, выходные видео будут содержать водяной знак, который вам может не понравиться. Это программное обеспечение в основном обрезает или объединяет ваши видео, и мы думаем, что 30 долларов за эту цену немного завышены. Если вы хотите использовать бесплатную пробную версию для обрезки видео, выполните следующие действия:
Это программное обеспечение в основном обрезает или объединяет ваши видео, и мы думаем, что 30 долларов за эту цену немного завышены. Если вы хотите использовать бесплатную пробную версию для обрезки видео, выполните следующие действия:
Шаг 1: Загрузите и установите программное обеспечение на свой компьютер. Когда вы установили его, запустите его и перейдите в домашний интерфейс.
Шаг 2: В домашнем интерфейсе нажмите кнопку « Cut », и должно открыться диалоговое окно. Найдите соответствующее видео, которое вы хотите обрезать, затем нажмите кнопку « Открыть ».
Шаг 3: Установите начальную/конечную точку видео с помощью ползунков, затем нажмите « Пуск ”кнопка.
Шаг 4: Нажмите кнопку «Старт», чтобы начать нарезку видео. Когда закончите, проверьте видео в месте сохранения.
Если вы предпочитаете не загружать и устанавливать приложения, вы можете выполнить преобразование в облаке прямо из веб-браузера. Clideo — это такая услуга, онлайн-инструмент, который вы можете использовать для объединения и обрезки видео. Как и во всех онлайн-конвертерах видео, вам потребуется надежное и стабильное подключение к Интернету для загрузки и скачивания преобразованных видео. Вы также должны знать, что в бесплатной версии максимальный размер файла ограничен 500 МБ, но хорошо то, что сервис предлагает платные уровни (Clideo Pro), если вы хотите конвертировать файлы большего размера. Clideo Pro обойдется вам в 9 долларов.в месяц за неограниченное количество видео или 72 доллара в год за неограниченное количество видео. Чтобы использовать Clideo для обрезки видео онлайн, выполните следующие действия:
Clideo — это такая услуга, онлайн-инструмент, который вы можете использовать для объединения и обрезки видео. Как и во всех онлайн-конвертерах видео, вам потребуется надежное и стабильное подключение к Интернету для загрузки и скачивания преобразованных видео. Вы также должны знать, что в бесплатной версии максимальный размер файла ограничен 500 МБ, но хорошо то, что сервис предлагает платные уровни (Clideo Pro), если вы хотите конвертировать файлы большего размера. Clideo Pro обойдется вам в 9 долларов.в месяц за неограниченное количество видео или 72 доллара в год за неограниченное количество видео. Чтобы использовать Clideo для обрезки видео онлайн, выполните следующие действия:
Шаг 1: Посетите веб-сайт Clideo и на главной странице нажмите « Cut », чтобы открыть онлайн-обрезчик видео.
Шаг 2: Когда видео перенаправит вас, нажмите « Выбрать файл », чтобы открыть диалоговое окно. Найдите соответствующее видео, которое вы хотите обрезать. Файл будет загружен на сервер.
Файл будет загружен на сервер.
Шаг 3: Когда файл загружен на сервер, вы можете просмотреть видео. Используйте ползунки, чтобы выбрать части, которые вы хотите сохранить.
Шаг 4: После того, как вы подтвердите детали, которые хотите сохранить, нажмите « Cut », и служба должна выполнить свою работу. По завершении вам будет дана кнопка загрузки.
После обрезки видео вам понадобится универсальный медиаплеер для воспроизведения любых видео или аудио. Пакет программного обеспечения для воспроизведения, на который вы всегда можете положиться, — это Leawo Бесплатный проигрыватель Blu-ray . Он поддерживает более 180 видео- и аудиоформатов для воспроизведения, включая AVI, MPEG, WMV, WPL , ASF, FLV, MKV, MOV, MP4, M4A, AAC, NUT, MP3, OGM и т. д. Просто следуйте инструкциям ниже для дополнительная помощь по использованию программного обеспечения.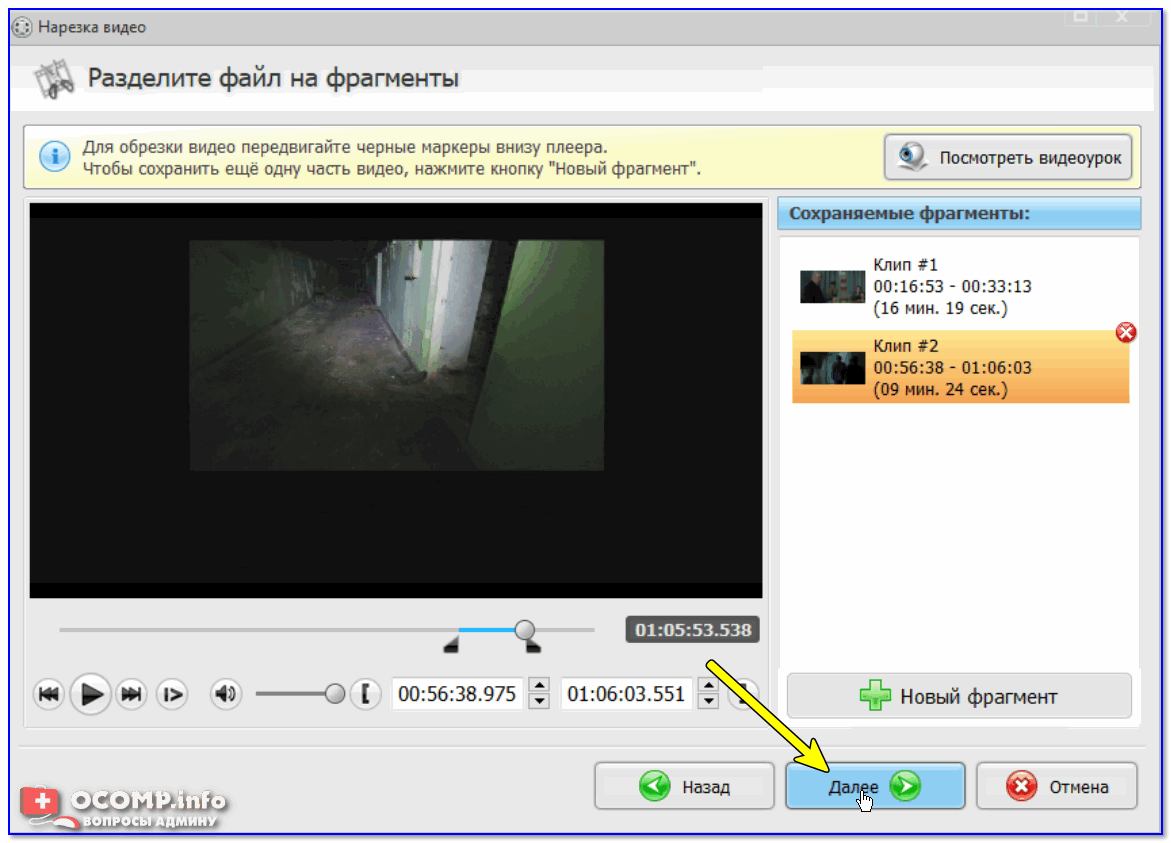
- Проигрыватель Blu-ray Leawo
Программное обеспечение проигрывателя Blu-ray без региона для бесплатного воспроизведения дисков Blu-ray и DVD независимо от защиты диска и региональных ограничений.
Воспроизведение видео 4K FLV, видео 4K MKV, видео 4K MP4 и т. д. без потери качества.
Поддержка преобразования с дисков Blu-ray/DVD в MKV в премиум-версии.Загрузить WinЗагрузить Mac
- Шаг 1. Импорт видео
В главном интерфейсе загрузите видео или фильмы со своего компьютера, нажав кнопку «Открыть файл», а затем найдите его. Если вы хотите загрузить фильмы Blu-ray или DVD, вставьте соответствующий диск, затем щелкните имя диска в интерфейсе.
- Шаг 2: Выполните настройки перед воспроизведением
Щелкните значок шестеренки в правом нижнем углу главного интерфейса и выполните определенные настройки на всплывающей панели.


