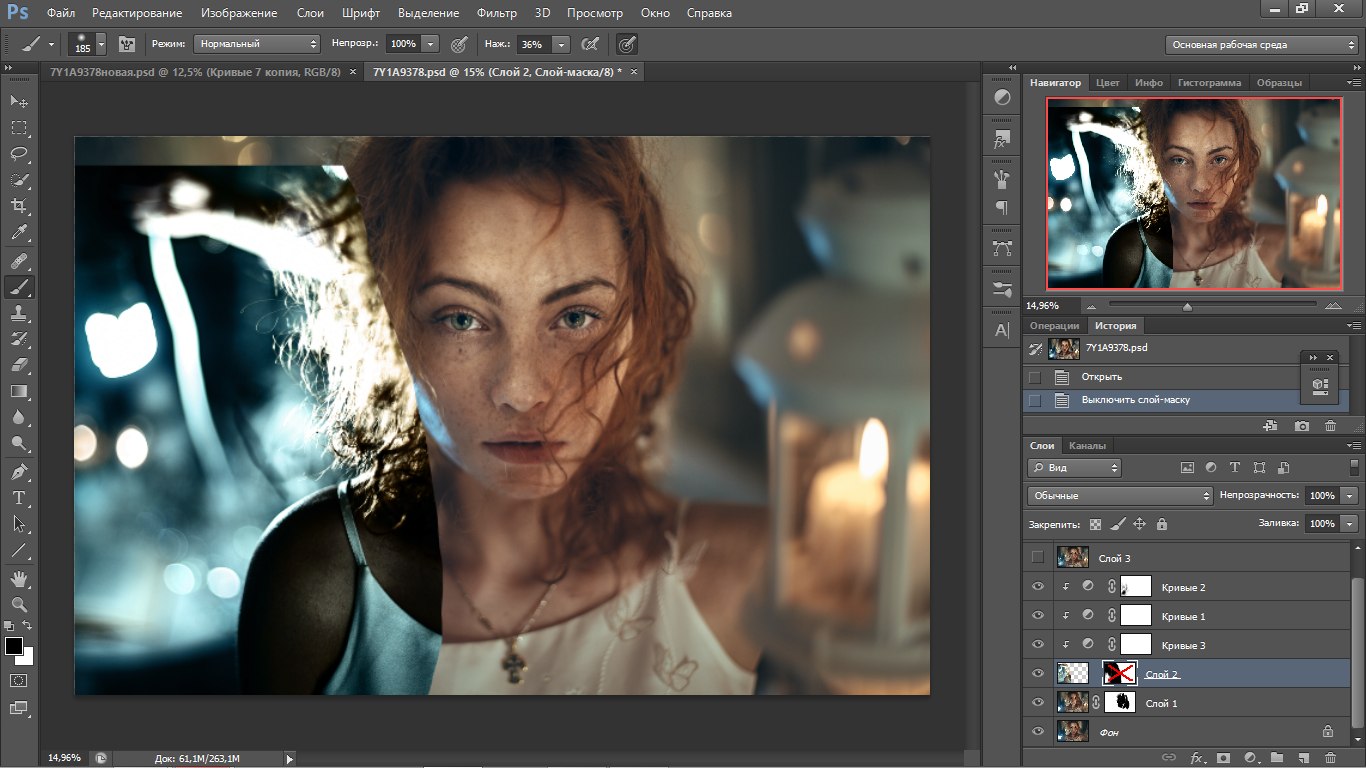два фото соединить в одно на белом фоне • фриланс-работа для специалиста • категория Обработка фото ≡ Заказчик Екатерина Зимина
Switch to English version?
Yes
Переключитись на українську версію?
Так
Переключиться на русскую версию?
Да
Przełączyć się na polską weкrsję?
Tak
6 из 6
проект завершен
публикация
прием ставок
утверждение условий
резервирование
выполнение проекта
проект завершен
Здравствуйте, необходимо 2 фото соединить в одно, фото делались на фоне одной стены, нужно осветлить и сделать однородным. Это для размещения на сайте в разделе истории, качество должно быть супер!!
Приложения 2
Просмотр приложений доступен только зарегистрированным пользователям.
Отзыв заказчика о сотрудничестве с Єгором Корчагіним
Фотошоп — два фото соединить в одно на белом фонеКачество
Профессионализм
Стоимость
Контактность
Сроки
Все супер! Работаем дальше, качественный подход.
Фотошоп — два фото соединить в одно на белом фоне
Оплата
Постановка задачи
Четкость требований
Контактность
- Ставки 31
- Обсуждение 1
дата онлайн рейтинг стоимость время выполнения
- 1 день200 UAH 1 день200 UAH
Здравствуйте!
Готова сделать, быстро и качественно
Пишите, обсудим) 4191
189 0
1 день200 UAHБогдан С. 1 день200 UAHЗдравствуйте Екатерина
Портфолио
Какой размер фото должен быть?
—————————————————————
Freelancehunt
Viber/WhatsApp +380967824087
Skype — Bogdan Savchenko
Telegram — @SavchenkoB
e-mail — [email protected]1268
73 0
1 день200 UAHValentyn Grinberg 1 день200 UAHЗдравствуйте! С удовольствием выполню ваш заказ качественно и вовремя
- 1 день200 UAH 1 день200 UAH
Добрый.

Готов к диалогу.
Примеры работ в профиле.
Пишите обсудим детальнее. Здравствуйте! Соединю две фотографии в одну, качество не пострадает; предложу несколько вариантов размещения композиционного центра на конечной фотографии+ безлимитное количество правок;
К работе подхожу крайне ответственно!
Работаю до полного согласования!
Жду обратной связи)- фрилансер больше не работает на сервисе
- фрилансер больше не работает на сервисе
- фрилансер больше не работает на сервисе
- фрилансер больше не работает на сервисе
- 1 день200 UAH 1 день200 UAH
Обращайтесь, сделаю.
 Примеры моих работ Freelancehunt
Примеры моих работ Freelancehunt - 1 день200 UAH 1 день200 UAH
сделаю качественно, примеры в профиле — Freelancehunt
- фрилансер больше не работает на сервисе
- 1 день200 UAH 1 день200 UAH
Приветствую! Давайте согласуем детали в ЛС и сделаем Ваш проект на «отлично»!)
- 1 день200 UAH 1 день200 UAH
Здравствуйте!
Жду Вашего сообщения)
Готов приступать к работе прямо сейчас.
Портфолио FreelancehuntКонтакты:
Viber/ Telegram / WhatsApp +380962078483
Instagram https://www.instagram.com/bostom_design/
Вконтакте https://vk.com/bostomdesign - фрилансер больше не работает на сервисе
ставка скрыта фрилансером
- 1 день200 UAH 1 день200 UAH
Здравствуйте. С удовольствием выполню Ваш заказ. Пишите, обсудим детали. Буду рада сотрудничеству.
- 1 день200 UAH 1 день200 UAH
Здравствуйте, Екатерина.
 Сделаю качественно. Осветлю и сделаю фон однородным. Пишите.
Сделаю качественно. Осветлю и сделаю фон однородным. Пишите. Здравствуйте, хочу выполнить ваше задание. Выполняю быстро и качественно. Интересует только размер желаемого готового изображения и ещё пару нюансов.
Буду рада помочь- фрилансер больше не работает на сервисе
5610
248 0
1 день200 UAHЕвгений Милка 1 день200 UAHЗдравствуйте. Готов выполнить Ваш проект.
Уже сегодня получите отличный результат!
Есть большой опыт.Портфолио:
Freelancehunt Behance- 1 день200 UAH 1 день200 UAH
Здравствуйте, Екатерина!
Заинтересован Вашим предложением.
Буду рад помочь.
Обращайтесь, обсудим детали.
Портфолио:Freelancehunt - 1 день200 UAH 1 день200 UAH
Здраствйте, готов приступить к работе прямо сейчас. Есть опыт в подобной работе
Если что пишите - 1 день200 UAH 1 день200 UAH
Здравствуйте) Написала вам в ЛС
Лучше если бы фото были лучшего качества не со срезанными волосами и частью руки)
________________________________________
Обращайтесь)) ставка скрыта фрилансером
- 1 день200 UAH 1 день200 UAH
Добрый день.

Готов сделать.
Профессионально занимаюсь дизайном 20+ лет.
Портфолио в профиле Freelancehunt
или на моем сайте www.fesenko.com.uatel/viber/telegram(@VFdesign): +38 050 928 69 18
skype: karmakillersl
e-mail: [email protected]
… www.fesenko.com.ua - 1 день200 UAH 1 день200 UAH
Здравствуйте, могу выполнить. Обращайтесь.
Портфолио:Freelancehunt ставка скрыта фрилансером
- 1 день200 UAH 1 день200 UAH
Доброго дня, работа не сложная, поэтому сделаю за час ориентировочно, как только даст добро, так к связу.

Доброго дня, робота не складна тому зроблю за годинку орієнтовно, як тільки дасте добро, так до звязку.Показать оригинал
Перевести
Сделаю красиво)
обращайтесь.
тестовую скинул в приват.
жду заявку на проект
3 года назад
333 просмотра
- фотография
Как сделать красивое драматичное небо в фотошопе?
Иногда при фотосъемке портрета, пейзажа или города небо на вашем снимке может выглядеть скучно. Это происходит, когда небо само по себе чистое, без облаков или когда оно переcвечено. Но не спешите удалять эту фотографию – вы можете заменить невыразительное небо в несколько простых шагов с помощью Photoshop.
В этой статье расскажем вам о процессе замены неба в Photoshop двумя способами.
МЕТОД 1: как заменить небо в фотошопе?
Первый способ довольно прост, и вам потребуется маска слоя и несколько настроек, чтобы соединить два изображения вместе.
Выберите фотографию, на которой вы хотите заменить небо. Важно помнить, что время суток, направление солнца и уровень горизонта должны быть практически одинаковыми на обоих изображениях. Не забывайте о правилах композиции даже во время простых манипуляций в редакторе Photoshop.
Вот красивый морской закат с девушкой на пирсе, но небо здесь довольно скучноватое. Давайте изменим небо, взяв его с совершенно другой фотографии.
Начнем с быстрой и простой техники. Найдем на фотобанке фотографию с розовым закатом и пустым небом. Цвета теплые, как и на исходной картинке. На это потребуется немного времени и терпения. Но в результате можно найти действительно очень подходящий фон.
Откройте фотографию, которую вы хотите изменить, в Photoshop.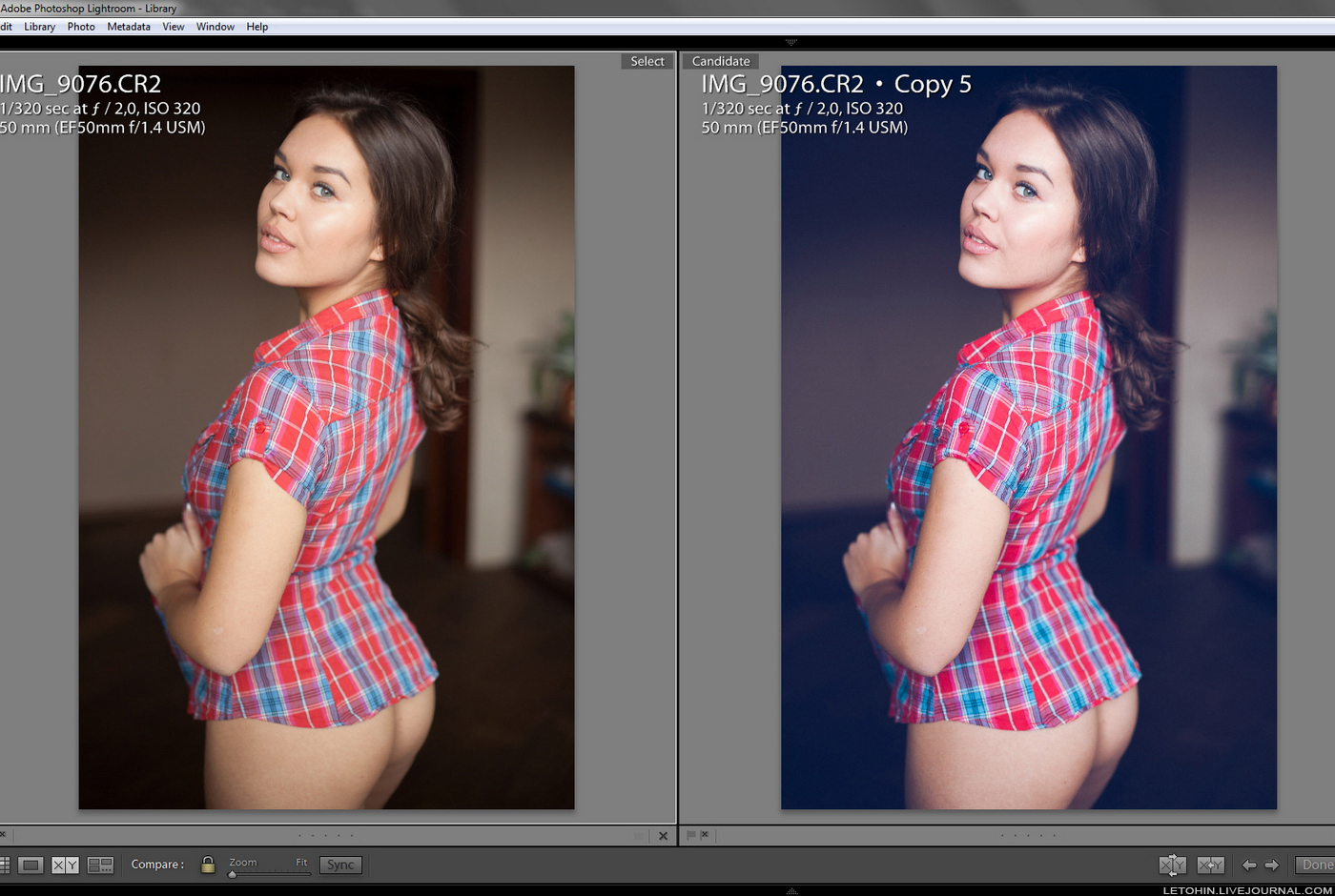
Также откройте фото закатного неба в Фотошопе.
И тогда вам нужно вставить его поверх исходной картинки. Нажмите Ctrl + A, Ctrl + C, чтобы выделить и скопировать его, а затем нажмите Ctrl + V, чтобы вставить его в окно с изображением девушки.
Выберите Редактирование -> Свободное трансформирование, чтобы изменить размеры изображения заката. Совместите вставленное изображение с исходным, зажав клавишу Shift, чтобы размеры изображений совпали, а пропорции сохранились.
Уменьшите прозрачность слоя, чтобы была видна линия горизонта на обоих изображениях.
Добавьте Маску слоя, используя панель в правом нижнем углу.
Нажмите G для градиентной маски и раскрасьте передний план от прозрачного до черного.
Затем удерживайте Shift и перейдите от нижней части изображения вверх, чтобы заменить небо.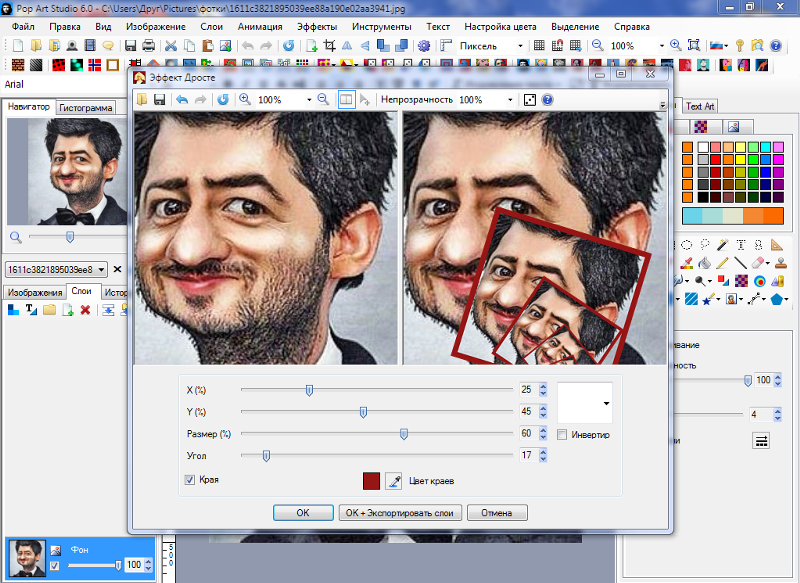 Если вы хотите отменить какое-либо действие в Photoshop, нажмите Ctrl + Z (или Ctrl + Alt + Z, чтобы отменить многочисленные действия). Вот что получилось:
Если вы хотите отменить какое-либо действие в Photoshop, нажмите Ctrl + Z (или Ctrl + Alt + Z, чтобы отменить многочисленные действия). Вот что получилось:
Если замененное небо перекрывает ваш объект (девушку в данном случае), выберите инструмент Кисть и черный цвет, чтобы стереть с нее небо. Увеличьте объект, чтобы было удобнее.
Сохраняйте горизонт так же, как на исходном изображении, но добавляйте детали к верхней части фотографии (корабли с исходного снимка), чтобы она выглядела реалистично. Если небо немного светлее на горизонте, это даже лучше.
Изображения по умолчанию связаны с Маской слоя; Вы можете отсоединить их, чтобы переместить ваш градиент вверх и вниз. Просто нажмите на значок цепочки. Если эти слои связаны, они будут двигаться вместе. Теперь вы можете перемещать свое небо вверх и вниз.
Чтобы сделать эти два изображения более подходящими, а готовое изображение правдоподобным, нужно осветлить небо при помощи Кривых.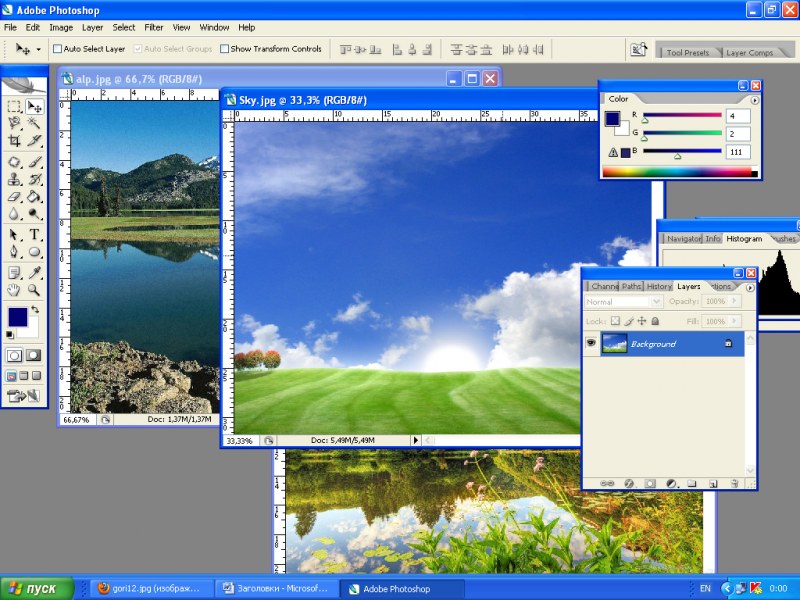
Убедитесь, что нажали Alt + Ctrl + G, что ваши настройки Кривых применились только к изображению с небом. Если вы этого не сделаете, вы измените цвета всего изображения.
Если у вас контрастное изображение неба, важно сделать его ярче. Если хотите сделать фото реалистичным. Но это не сработает с темным небом.
Теперь можно еще больше объединить эти два изображения, применив одинаковую цветовую коррекцию.
Выберите Цветовой баланс и перетащите ползунок, чтобы получить эффект, которого хочется достичь. Сделаем это фото более красно-желтым, так как это закат, и эти цвета будут выглядеть фантастически.
Есть множество способов добиться этого в Photoshop, но этот – один из самых простых. Эта техника поможет вам, когда вы хотите заменить небо быстро и без усилий.
Вот результат:
МЕТОД 2: как сделать красивое закатное небо в фотошопе?
Откройте в Adobe Photoshop фотографию, которую вы хотите изменить.
Возьмем красивый городской пейзаж во время заката с теплыми солнечными цветами, водой и почти полностью пустым небом.
Обведите здания на горизонте с помощью инструмента Быстрого выделения.
Инструмент выделяет объекты по контуру автоматически, но если он захватил большую площадь, вы можете скорректировать выделенную область при помощи этого же инструмента, но удерживая клавишу Alt.
Затем снова выберите Маску слоя в правом углу.
Нажмите Ctrl + I, чтобы сделать инверсию обтравочной маски. Вы получите следующий результат:
Затем откройте изображение с небом, которое вы хотите использовать для фона исходного изображения в Photoshop. Скопируйте и вставьте его в окно с исходным снимком. Нажмите Ctrl + [(открывающая квадратная скобка), чтобы поменять слои местами.
Чтобы сохранить реалистичность изображения, нужно понять, откуда исходит солнечный свет. На этом изображении солнце светит из левого верхнего угла, потому что здания отражают свет. Но на снимке с закатом солнце идет справа, поэтому его нужно отразить по горизонтали с помощью инструмента Трансформирование->Отражение.
На этом изображении солнце светит из левого верхнего угла, потому что здания отражают свет. Но на снимке с закатом солнце идет справа, поэтому его нужно отразить по горизонтали с помощью инструмента Трансформирование->Отражение.
Затем трансформируйте и отрегулируйте изображение неба, чтобы оно лучше соответствовало исходному.
Выберите Кисть и сотрите фон на исходном изображении, чтобы избежать пробелов по контуру зданий. Уменьшите прозрачность вашей Кисти до 70%, чтобы получилось более аккуратно. Для этого потребуется увеличить изображение.
Почти идеально, но еще стоит сделать несколько небольших корректировок.
Выберите инструмент Кривые и поместите слой прямо над изображением заката. Ваши настройки не должны влиять на исходное изображение, а только на слой с небом.
Затем поиграйте с яркостью и контрастом, чтобы объединить эти изображения.
Посмотрите на результат:
Какой способ и ход действий применять, чтобы получить красивое небо, решать вам.
А какая техника вам нравится больше и почему? Не стесняйтесь поделиться своей фотографией с замененным небом в комментариях.
А если вам хочется узнать больше приемов и способов создания красивых фотографий в фотошопе, приходите на курс по арт-обработке фотографий в Минске или в Гродно.
Поделиться в социальных сетях 7522
Как объединить два изображения в Photoshop? [Решено] 2022 — Лучший ответ
Как объединить два изображения в Photoshop?Есть несколько способов объединить два изображения в Photoshop. Вы можете использовать команду Merge Image или команду Screen Space Merge.
Как соединить 2 картинки? Существует несколько способов соединения изображений. Один из способов — использовать фоторедактор, такой как Photoshop или Paint. СЕТЬ. Другой способ — использовать программу для создания фотоколлажей, например Adobe Photoshop Elements или GIMP.
Один из способов — использовать фоторедактор, такой как Photoshop или Paint. СЕТЬ. Другой способ — использовать программу для создания фотоколлажей, например Adobe Photoshop Elements или GIMP.
Да, вы можете объединить две фотографии вместе с помощью редактора фотографий на вашем телефоне или компьютере.
Как соединить два изображения вместе без Photoshop?Есть несколько способов сделать это. Один из способов — использовать режим наложения в Photoshop. Другой способ — использовать палитру слоев и сделать один слой передним планом, а другой фоном.
Как поставить две картинки рядом?Чтобы разместить две фотографии рядом, вам понадобится программа для редактирования фотографий, такая как Photoshop или Picasa. Затем вы можете выбрать опцию «вставить» и склеить изображения вместе.
Как разместить две фотографии рядом? Есть несколько способов сделать это:
Поместите фотографии на плоскую поверхность, чтобы они были ровными.![]()
Поместите одну фотографию поверх другой и соедините их вместе, чтобы получилось изображение.
Используйте программное обеспечение для редактирования фотографий, чтобы изменить размер, форму и цвет фотографий.
Для объединения файлов JPEG можно использовать такие программы, как Adobe Photoshop или Microsoft Paint.
Как сделать рисуночный шов?Есть несколько способов сделать вышивку рисунка. Одним из способов является использование бегущего стежка. Для этого начните с продевания иглы через ткань снизу вверх, а затем туго затяните. Удерживая ткань, вытяните нить через созданное отверстие. Сделайте это еще раз, а затем протяните нить через отверстие наверху.
Как сделать фотоколлаж? Есть много способов сделать фотоколлаж. Один из способов — сфотографировать разных людей, места, предметы или вещи, которые вам нравятся, и соединить их в коллаж. Другой способ — использовать Photoshop или другой фоторедактор и создавать собственные коллажи.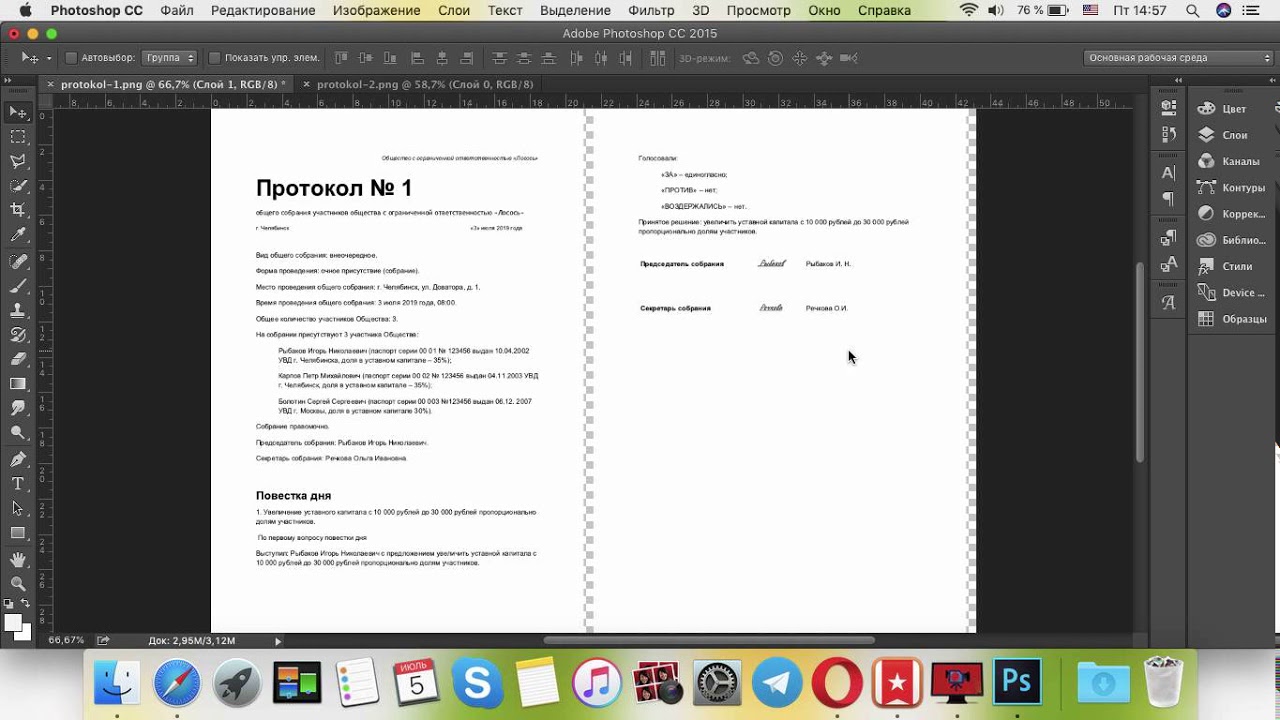
Да, вы можете объединить две фотографии в одну фотографию.
Какое приложение можно использовать, чтобы поместить изображение на другое изображение?Есть много приложений, которые могут это сделать. Одними из самых популярных являются Picasa, Instagram и Facebook.
Как объединить два файла вместе?Существует несколько способов объединения файлов. Один из способов — использовать команду «Файл > Объединить» в меню «Файл». Это создаст файл слияния с объединенным содержимым двух файлов.
Как объединить файлы в один?Есть много способов объединить файлы в один. Один из способов — использовать файловый менеджер, например Windows Explorer или Mac Finder. Другой способ — использовать программное приложение, такое как Microsoft Office, Adobe Photoshop или Apple Photos.
URL-адрес скопирован
Подпишитесь на нашу рассылку, чтобы получать новые обновления!
Яркие награды в папке «Входящие»Как объединить две фигуры в Adobe Photoshop
Объединение нескольких фигур в Photoshop — это быстро и легко, и есть много причин, по которым вы можете захотеть это сделать.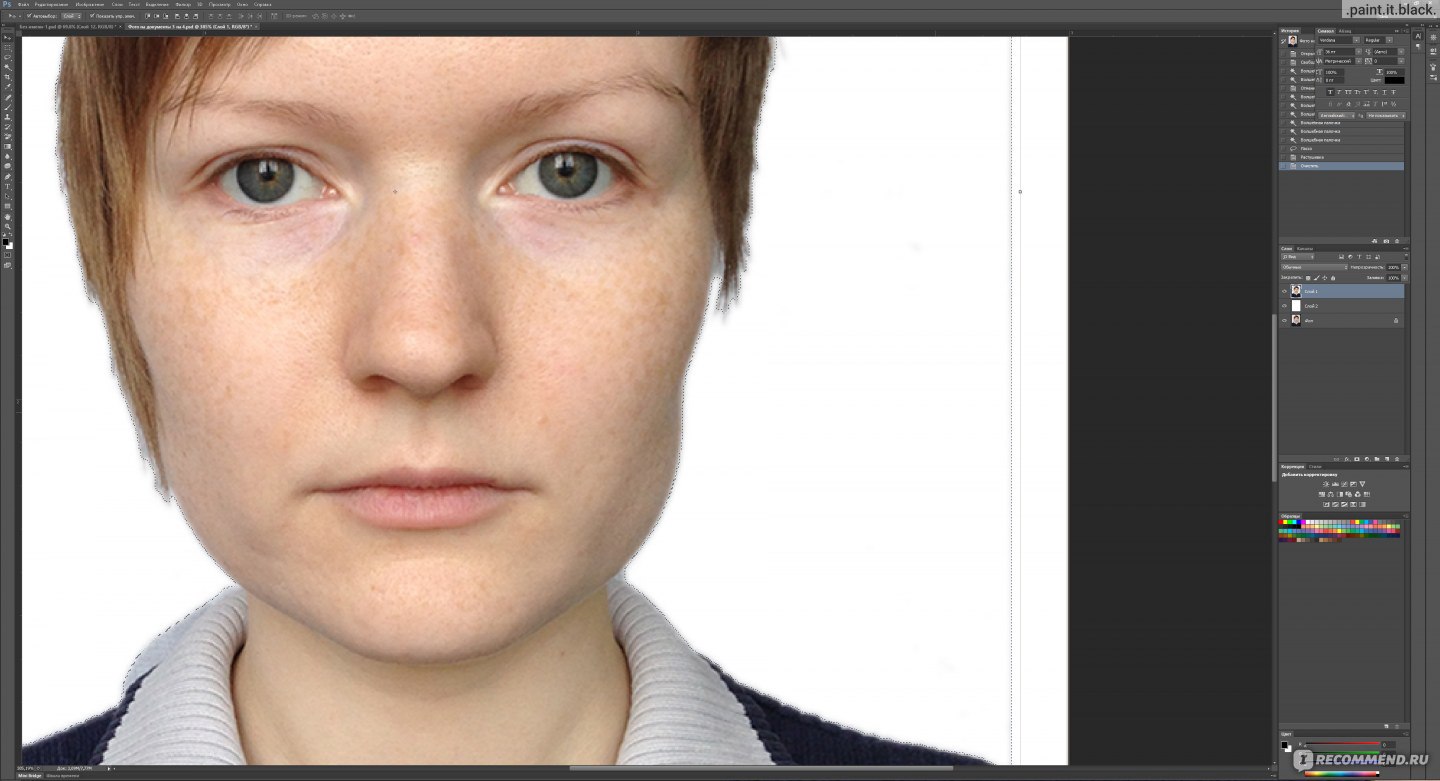
Хотя в Photoshop вы можете комбинировать сколько угодно отдельных фигур, в этом уроке мы будем комбинировать только две фигуры. Чтобы объединить больше фигур, просто повторите процесс.
Вот как это сделать:Вариант 1
- Выберите обе фигуры, которые вы хотите объединить, на панели «Слои»
- Выбрав оба слоя формы, щелкните правой кнопкой мыши и выберите Объединить фигуры во всплывающем меню
Вариант 2
- При активном инструменте прямого выбора (A) скопируйте (команда/контроль C) одну из двух фигур
- Выберите вторую фигуру с помощью инструмента «Частичное выделение» или с помощью панели «Слои»
- Вставьте первую фигуру поверх второй (команда/контроль V)
- Если вы хотите вычесть первую фигуру из второй, выберите новую операцию пути на верхней панели инструментов или на панели свойств
Как создавать новые фигуры путем объединения или слияния:
Если вы хотите создать совершенно новую форму, вы можете легко объединить другие фигуры.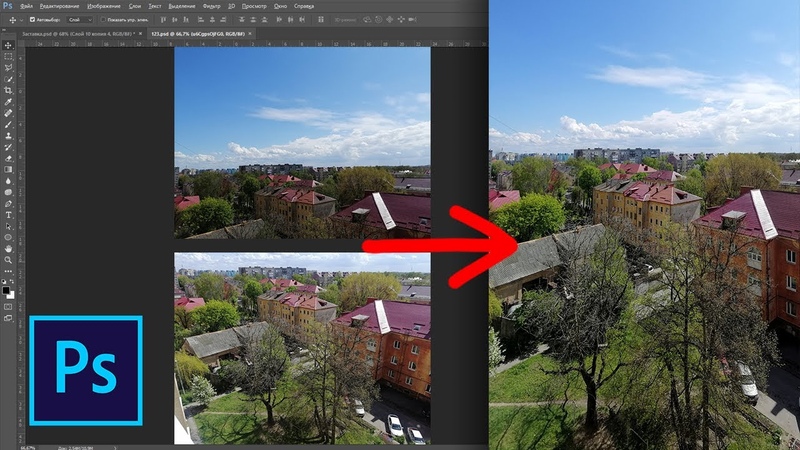 Например, если вы хотите сделать звезду, вы можете объединить несколько треугольников, пока не получите звезду.
Например, если вы хотите сделать звезду, вы можете объединить несколько треугольников, пока не получите звезду.
Вот как можно создать новую фигуру, комбинируя другие фигуры:
Допустим, у вас есть пять фигур, каждая на своем отдельном слое. Один из способов объединить их для создания новой формы — сначала объединить слои.
- Выберите слои, которые вы хотите объединить, на панели слоев, удерживая Shift и Щелкнув
- На верхней правой стороне панели слоев нажмите кнопку с тремя горизонтальными линиями
- Затем нажмите Объединить слои или просто нажмите Command + E (Mac) или Ctrl + E (ПК)
После того, как вы объедините свои слои, отдельные объекты станут одной единой формой, которую вы можете изменить с помощью Free Transforming ( Command + T ).
Как вычитать фигуры:
Если вы объединили фигуру и хотите удалить ее часть, вам может потребоваться вычесть фигуру. К счастью, это очень простой процесс. В зависимости от того, когда вы объединили объект, у вас есть два разных варианта.
К счастью, это очень простой процесс. В зависимости от того, когда вы объединили объект, у вас есть два разных варианта.
Первый вариант — просто отменить действие слияния. Если вы только что объединили фигуру и поняли, что это была ошибка, вы можете легко отменить это действие, нажав Command + Z (Mac) или Ctrl + Z (ПК).
Второй вариант предназначен для слияния, которое вы сделали некоторое время назад и которое не можете отменить с помощью предыдущего ярлыка.
- Активируйте панель History в Photoshop, щелкнув вкладку Windows в верхнем меню
- В Панель истории , найдите завершенное действие слияния и Удалить действие
- Если вы сделали несколько шагов для объединения фигур, обязательно удалите все или столько, сколько хотите
Отсюда вы также можете удалить именно ту фигуру, которую хотите удалить, или вы можете удалить ее с панели слоев.
Как наложить изображение на фигуру:
После того, как вы создали свою фигуру, вы можете захотеть наложить на нее дополнительное изображение. Изначально это очень простой процесс в Photoshop, и вы можете проявить больше творчества с наложением по мере изучения программного обеспечения.
Вот как наложить изображение на фигуру:
- Есть ли у вас базовая форма в своем собственном слое
- Разместите вторичное изображение в другом слое
- Организуйте свои слои на панели слоев , расположив слой изображения поверх слоя формы
Отсюда вам решать, хотите ли вы объединить свои слои вместе, используя приведенное выше руководство. Хотя в этом нет необходимости.
Зачем комбинировать формы:
Объединение фигур может дать вам инструменты для творчества в Photoshop. Будь то создание новых форм или объединение изображений для создания чего-то уникального, возможности безграничны.![]()
Комбинирование фигур также является хорошим инструментом для завершения проекта. После того, как вы разместили несколько фигур в нужном месте, вы можете комбинировать их, чтобы вы или другой человек случайно не переместили их.
Важные ярлыки, которые нужно знать:
Самый важный ярлык, который нужно знать, когда вы хотите комбинировать или объединять фигуры, — это 9.0003 Command + E (Mac) или Ctrl + E (ПК). Этот ярлык позволяет быстро и легко объединять слои и фигуры внутри них в один слой. Тем самым одновременно объединяя фигуры в единую форму.
Этот ярлык особенно полезен, когда вы заканчиваете свой проект. Когда вы завершаете проект или разделы проекта, может быть чрезвычайно полезно объединить эти слои вместе, чтобы гарантировать, что ничего не будет скорректировано или изменено.
Если ваши фигуры уже находятся на одном слое, вы можете легко объединить их из 9 слоев.0003 Layers и выберите Merge Shapes .


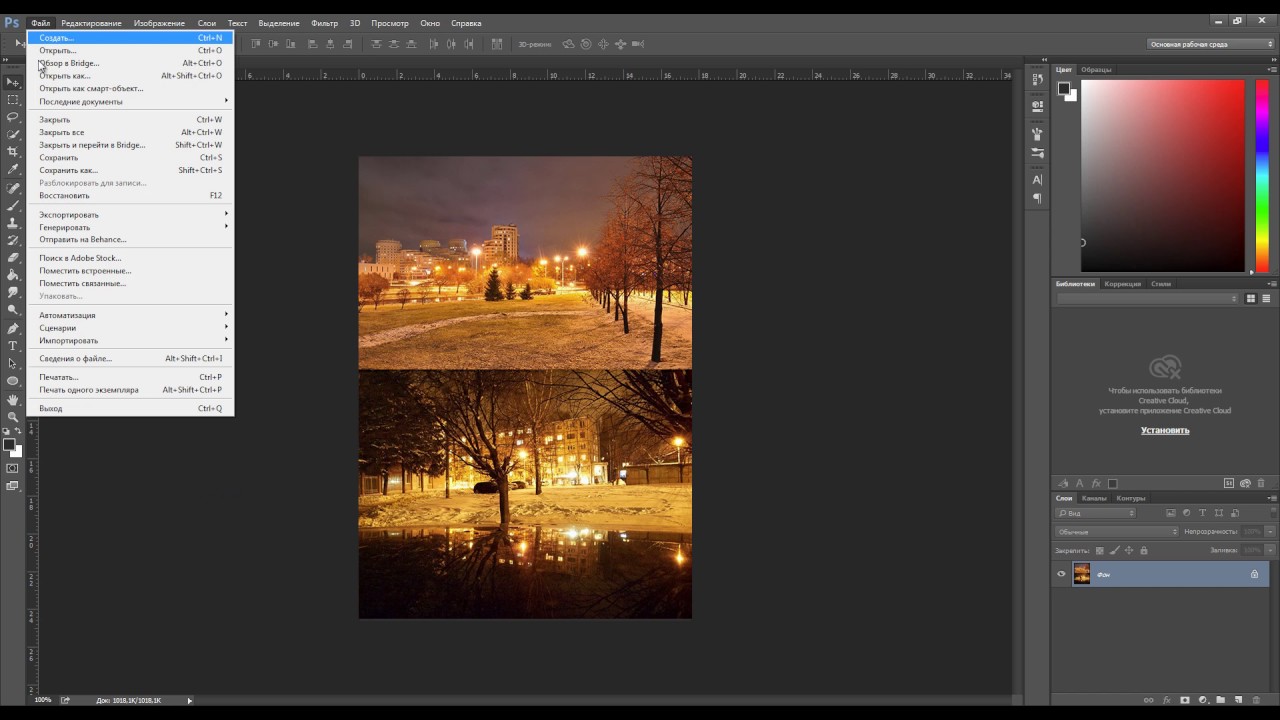 Примеры моих работ Freelancehunt
Примеры моих работ Freelancehunt 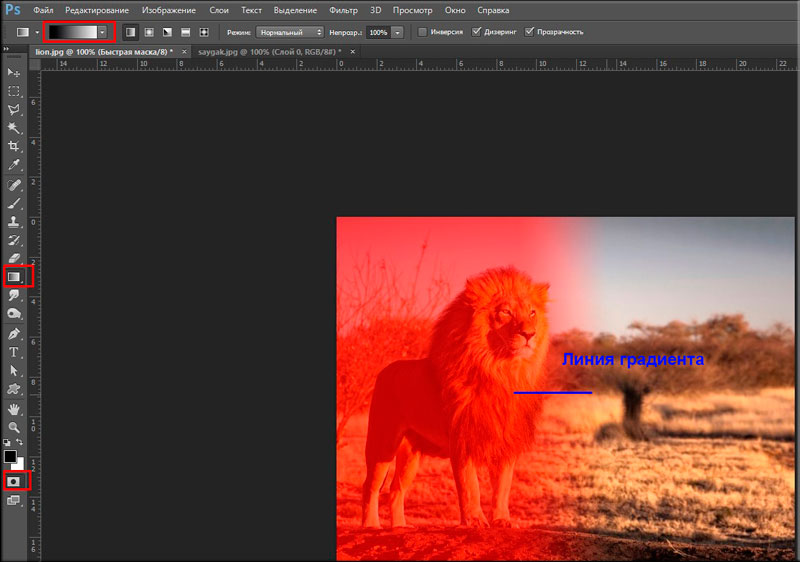
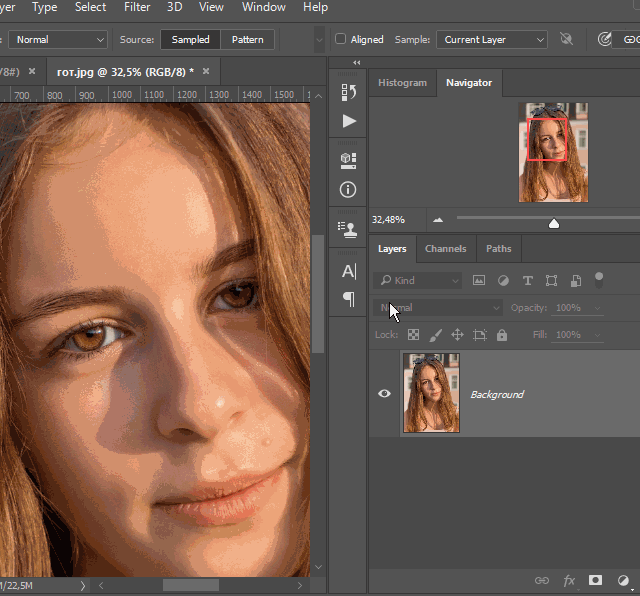 Сделаю качественно. Осветлю и сделаю фон однородным. Пишите.
Сделаю качественно. Осветлю и сделаю фон однородным. Пишите.