ᐈКак отредактировать фильм или клип в проигрывателе Windows Media™
Включение плагина SolveigMM WMP Trimmer
1. Запустите проигрыватель Windows Media.
2. В главном меню выберите «Сервис -> Подключаемые модули -> SolveigMM WMP Trimmer Plugin».
Если главное меню проигрывателя Media Player отключено следуете этапам, представленным на Рисунке 2.
Рисунок 2. Включение SolveigMM WMP Trimmer Plugin
Редактирование медиа файлов
Отредактировать медиа файлы с плагина SolveigMM WMP Trimmer можно легко и быстро. Интерфейс плагина представлен на Рисунке 3.
Рисунок 3. Элементы управления SolveigMM WMP Trimmer (вид при открытии Windows Media Player)
Порядок операций по редактированию медиафайла указан ниже.
1. Откройте медиафайл обычным способом через меню проигрывателя Windows Media (рис. 6a) или используйте кнопку «Открыть файл мультимедиа» в плагине WMP Trimmer (рис. 6b).
Рисунок 6а. Открытие медиафайлов с помощью Windows Media Player
Рисунок 6b. Открытие медиафайлов с помощью плагина SolveigMM WMP Trimmer
Открытие медиафайлов с помощью плагина SolveigMM WMP Trimmer
2. Нажмите кнопку «Редактировать файл» плагина (Рисунок 7).
Рисунок 7
3. Вы увидите расширенный вид плагина. Используйте ползунок и маркеры, чтобы установить время начала и окончания фрагментов, которые вы хотите сохранить.
Чтобы отметить начало фрагмента, переместите ползунок в желаемое положение и нажмите кнопку «Добавить маркер».
Сделайте то же самое, чтобы отметить конечную временную позицию фрагмента.
Если вы хотите сохранить несколько фрагментов в выходной файл, используйте ту же операцию: переместите ползунок в желаемое положение времени начала и окончания необходимых фрагментов и нажмите кнопку «Добавить маркер».
Вы можете использовать колесико мыши для того, чтобы изменить масштаб шкалы времени и легко найти нужный кадр конца / начала фрагмента.
Рисунок 8
4. Теперь необходимо отметить фрагменты, которые вы хотите вырезать из выходного видеофайла. Переместите ползунок на такой фрагмент. Затем нажмите кнопку «Вырезать выбранный фрагмент». Проделайте ту же операцию для всех фрагментов, которые вы хотите удалить (Рисунок 9).
Переместите ползунок на такой фрагмент. Затем нажмите кнопку «Вырезать выбранный фрагмент». Проделайте ту же операцию для всех фрагментов, которые вы хотите удалить (Рисунок 9).
Рисунок 9
5. Когда все фрагменты, которые вы не хотели бы видеть в финальном видео, отмечены, нажмите кнопку «Старт», чтобы начать процесс редактирования (Рисунок 10).
Рисунок 10
6. Вам будет предложено ввести имя файла, в котором должна быть сохранена обрезанная часть медиафайла (Рисунок 11).
Рисунок 11
7. Процесс редактирования будет отображаться с индикатором выполнения и может быть отменен в любое время (Рисунок 12).
Рисунок 12
8. Когда процесс редактирования будет завершен, вы получите соответствующее сообщение (Рисунок 13). Нажмите кнопку «Да» в диалоговом окне сообщения, если вы хотите открыть папку с выходным медиафайлом. В противном случае нажмите кнопку «Нет».
Рисунок 13
Вот и все! Удачи в ваших проектах редактирования!
SolveigMM WMP Trimmer Plugin поддерживает следующие форматы файлов:
- FLV (*.
 flv)
flv) - AVCHD (*.m2ts)
- WebM (*.webm)
- MKV (*.mkv)
- MP4 (*.mp4)
- MOV (*.mov)
- AVI (*.avi )
- DV AVI type 1,2 (*.avi)
- Windows Media Video (*.asf, *.wmv,*.wm)
- Windows Media Audio (*.wma)
- MPEG Audio (*.mp3,*.mp1,*.mpa )
- MPEG-2 Video PS,TS,VES (*.mpeg,*.vob,*.ts)
Рисунок 14. Элементы управления SolveigMM WMP Trimmer (расширенный вид)
Как обрезать видео на компьютере без всяких программ – очень легко
Как обрезать на компьютере видео без программ, конвертации и прочих сложностей ???
• В этой статье мы подробно разберемся в этом вопросе. 🙂 ↓↓↓
Содержание
- Первый вариант : Онлайн-сервисы
- Видеоредакторы
Первый вариант : Онлайн-сервисы
Когда нужно обрезать видео, но нет времени на установку программ, проще всего воспользоваться онлайн-сервисами.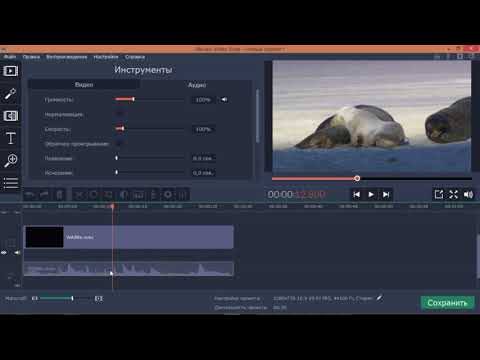
Вот несколько из них: ↓↓↓
- online-video-cutter.com
- онлайн-редактор от Youtube
Рассмотрим работу с каждым из них ⇓
1) Online-video-cutter.com
Это простой и удобный сервис для кадрирования и разворота видео с русскоязычным интерфейсом
Позволяет выполнить обрезку на компьютере без программ.
Заходим на сайт и в правом верхнем углу выбираем русский язык.
Теперь можно приступать к обрезке: ↓↓↓
- Нажмите кнопку “Открыть файл”. Обратите внимание, что на сервисе существует ограничение для размеров файла — 500 MB.
- В диалоговом окне найдите нужный файл и нажмите “Открыть”.
- Дождитесь окончания загрузки файла.
- После загрузки вы перейдете ко второму этапу — Обрезка. Здесь вы увидите окошко проигрывателя с вашим видео, а под ним — таймлайн с ним же, но разбитом на кадры. Перемещая мышкой синие маркеры, выберите фрагмент, который хотите вырезать.
 Нажмите кнопку Обрезать.
Нажмите кнопку Обрезать. - Дождитесь окончания обрезки.
- После всего вы увидите сообщение об окончании обрезки. Чтобы скачать полученный файл, кликните по ссылке Скачать.
P.S — Если вдруг по окончании обрезки вы захотите что-то поправить, просто вернитесь на этап “Обрезать”, нажав по нему. Здесь вы можете выбрать формат сохранения видеоролика и качество. Максимальное качество — 1080 (Full HD).
• Сервис прекрасно подойдет вам, если вы ищете, чем быстро обрезать ролик без конвертации, поскольку вы можете сохранить его в том же формате, в котором загрузили.
2) Онлайн-редактор Youtube
Для многих не секрет, что видеохостинг Youtube располагает собственным онлайн-редактором видео. Причем с достаточно широкими возможностями.
С его помощью можно обрабатывать ролики перед тем, как представить их публике. Но даже если вы не ведете видеоблог и не собираетесь публиковать видео, вы можете использовать этот редактор.
Итак, чтобы обрезать видео на компьютере без программ в онлайн-редакторе Youtube, проделайте следующие действия: ↓↓↓
- Войдите в свой аккаунт
- Загрузите нужное видео — нажмите кнопку “Добавить видео”
- После загрузки и обработки клипа перейдите в Менеджер видео
- Рядом с видеороликом есть кнопка “Изменить” со стрелкой вниз. Нажмите на стрелку, выберите пункт “Улучшить видео”
- Нажмите кнопку “Обрезка”. Бегунками задайте границы фрагмента, который хотите вырезать. Нажмите “Готово”
- Нажмите “Сохранить”
- Скачайте обрезанное видео. Ютуб предлагает возможность скачивать ролики только в формате MP4. Для этого кликните по стрелочке на кнопке “Изменить” и выберите пункт “Скачать файл MP4”
Вот так можно обрезать видео на ПК без программ.
P.S — Из-за того, что Ютуб щепетильно заботится об авторских правах, весь процесс загрузки и обработки занимает некоторое время. Иногда по той же причине некоторые кнопки и инструменты могут становиться неактивными.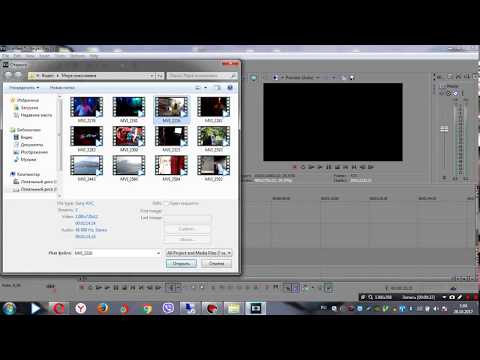
• Если кнопка “Сохранить” стала неактивной, вместо нее можно нажать “Сохранить как новое видео”. При этом вырезанный фрагмент будет сохранен в отдельный файл.
Мы разобрались в том, как с помощью онлайн-сервисов обрезать видео без программ……….. Но если вас не смущает установка ПО, давайте рассмотрим несколько простых видеоредакторов, в которых также можно выполнить это действие ↓↓↓
Видеоредакторы
⇒ Вот несколько программ, в которых можно обрезать видео без потери качества : ↓↓↓
1. Freemake Video Converter
Эта программа представляет собой простой видеоредактор с необходимым набором функций.
Он распространяется бесплатно, но за символическую плату вы можете расширить ее функционал. Хотя для обрезки достаточно и возможностей бесплатной версии.
Обрезка видео во Freemake Video Converter выполняется так: ↓↓↓
- Откройте нужный файл в программе
- С помощью кнопок установите маркеры начала и конца вырезаемого фрагмента.
 Клавишами управления курсором можно передвигать бегунок покадрово, добиваясь максимально точной обрезки
Клавишами управления курсором можно передвигать бегунок покадрово, добиваясь максимально точной обрезки - Вырежьте фрагмент
Ну или вот видео инструкция с тонким голоском ↓
Обратите внимание: приложение не обрезает, а вырезает отмеченный фрагмент. Если он был посредине видео, оставшиеся края склеиваются. Если вам нужно оставить вырезанный фрагмент, нужно отрезать все, что до него и что после.
2. VirtualDub
Это полностью бесплатный видеоредактор с мощными функциями.
С его помощью можно удобно обрезать видео. Для этого откройте в нем файл и выделите маркерами фрагмент на временной шкале. Установив маркер в начале фрагмента, нажмите клавишу Home, в конце — клавишу End.
Выделенную часть можно: ⇓
- вырезать с помощью меню Правка
- удалить нажатием Delete
- сохранить отдельным файлом через меню Файл
Внимание !!!
→ Программа позволяет вырезать часть видео без потери качества изображения и звука !!!
3.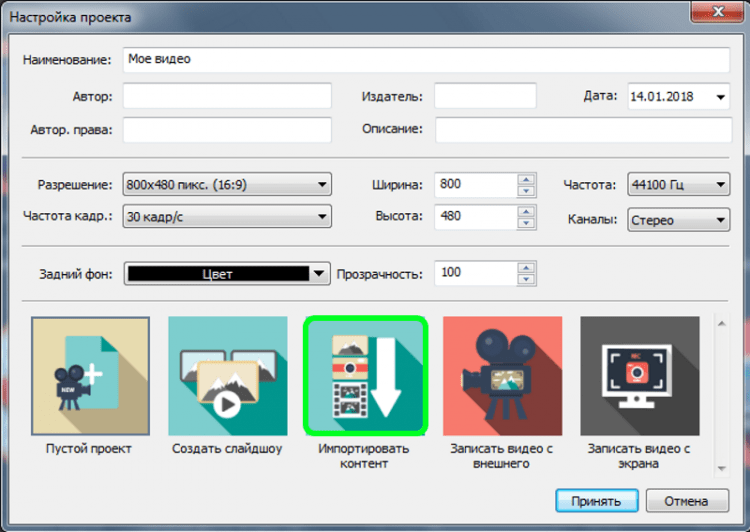 Windows Movie Maker
Windows Movie Maker
Несмотря на разнообразие программ для обработки видеофайлов, Windows Movie Maker до сих пор остается одним из популярнейших любительских редакторов.
Он прост и обладает достаточными возможностями для непрофессиональной работы с клипом.
Последовательность действий для обрезки: ⇓⇓⇓
- Откройте файл в Windows Movie Maker
- Кликните по нему и нажмите Воспроизвести
- Перетащите ползунок в начальную точку нужного вам куска и нажмите Разделение клипа
- Нажмите Воспроизвести, перетащите ползунок в конец фрагмента и опять нажмите Разделение клипа
- Теперь вырезанную часть можно перетащить на временную шкалу и сохранить как отдельный файл
4. iPhone и Android
Владельцы iPhone для обрезки видео могут воспользоваться пред установленным приложением “Фото” разработки компании Apple.
Процедура выглядит следующим образом: ↓↓↓
- Откройте в приложении “Фото” файл, который хотите редактировать
- Нажмите кнопку настроек
- Передвиньте маркеры начала и конца, указав отрезок, который хотите оставить.
 Все остальное вырежется
Все остальное вырежется - Нажмите “Готово” и “Сохранить как новое”
Отредактировать таким образом можно лишь те клипы, которые вы сами сняли на свой iPhone
• Обрезать видео на Андроид без сторонних программ не получится. В этой ОС нет пред установленных для этого средств. Однако есть куча бесплатных приложений с такими возможностями, которые можно установить за пару минут — пример ↓
→ Одно из таких — AndroVid. Это удобный видеоредактор с богатым функционалом. Помимо прочего, в нем можно обрезать видео и удалять фрагменты, склеивать между собой клипы, конвертировать их в другие форматы.
Вывод
В вашем распоряжении целый арсенал средств для обрезки ролика : ↓↓↓
- Чтобы обрезать видеоролик без скачивания программы, используйте онлайн-сервисы
- Если нужен дополнительный функционал, используйте приложения для ПК
- На мобильных устройствах используйте мобильные приложения
Как обрезать видео в VLC Media Player на Windows и Mac
Как обрезать видео в VLC [Простое руководство]
Однако многие пользователи не разбираются в том, как работают функции редактирования, и создают странные видеоролики VLC. Если вы не знаете, как использовать VLC для обрезки видео, не волнуйтесь! В этой статье вы найдете пошаговые инструкции о том, как обрезать видео с помощью VLC на Windows или Mac.
Если вы ищете альтернативу VLC, попробуйте видеоредактор Movavi. Подробнее о программном обеспечении читайте по ссылке ниже.
Видеоредактор Movavi
Как обрезать видео в VLC в Windows
Функции обрезки видео VLC в Windows довольно просты. Следуйте этим пошаговым инструкциям, чтобы узнать, как обрезать видео в VLC в Windows.
Шаг 1. Получите программное обеспечение
Очевидно, что вы не сможете обрезать видео с помощью VLC без программного обеспечения, поэтому первым шагом является загрузка, установка и запуск медиаплеера VLC.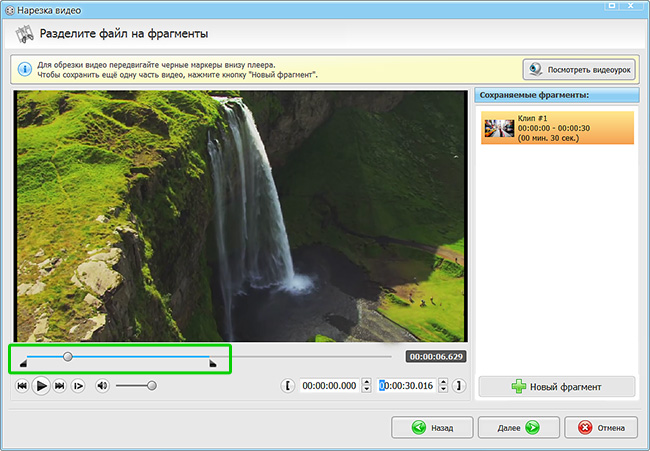 Вы можете безопасно загрузить самую последнюю версию с веб-сайта VideoLAN.
Вы можете безопасно загрузить самую последнюю версию с веб-сайта VideoLAN.
Перейдите на веб-сайт VideoLAN
Шаг 2. Откройте файл
Далее вам нужно открыть видеофайл, который вы хотите обрезать. Проверьте список выше, чтобы убедиться, что ваш файл совместим, и откройте его одним из трех способов:
Перетащите файл прямо в окно медиаплеера VLC.
Нажмите Media в верхнем левом углу, а затем Open file . Затем найдите свой файл и нажмите Открыть .
Нажмите Ctrl + O на клавиатуре, найдите файл и нажмите Открыть .
Шаг 3. Откройте элементы управления редактированием
Чтобы использовать медиаплеер VLC для обрезки видео, вам необходимо переключиться с элементов управления воспроизведением на элементы управления редактированием. Открыть элементы управления легко.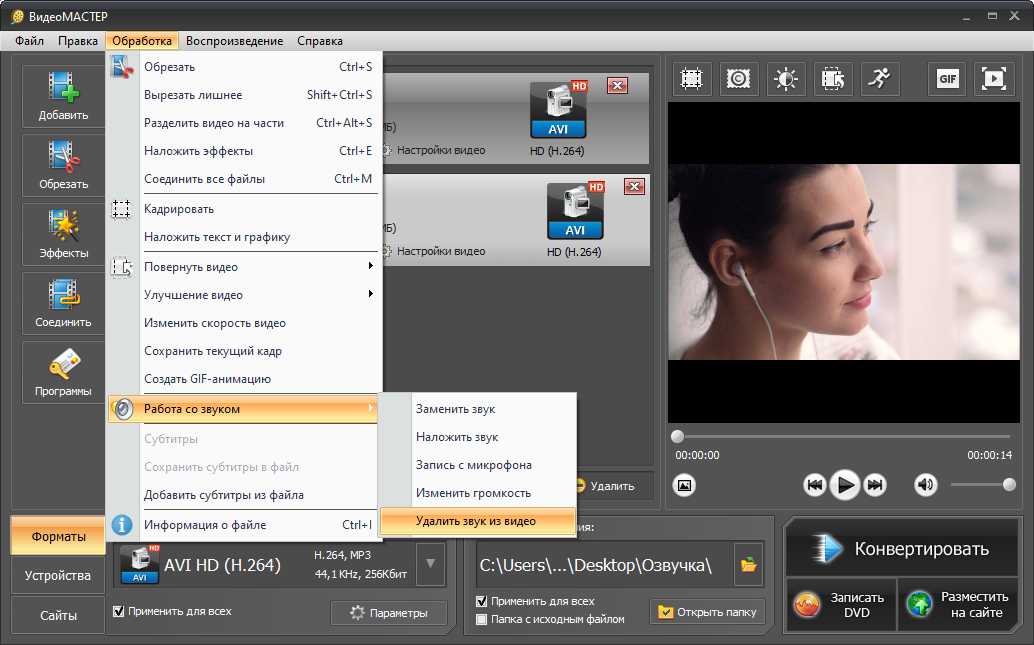 Щелкните меню View в верхней части медиаплеера, а затем щелкните Advanced Controls в раскрывающемся меню. Вы увидите, что функции редактирования появляются чуть ниже средства просмотра мультимедиа.
Щелкните меню View в верхней части медиаплеера, а затем щелкните Advanced Controls в раскрывающемся меню. Вы увидите, что функции редактирования появляются чуть ниже средства просмотра мультимедиа.
Шаг 4. Обрезка клипа
Для начала найдите место в видео, где вы хотите начать обрезку, воспроизведя видео до этой точки с помощью кнопки Воспроизвести или клавиши пробела или с помощью мыши и полоса прокрутки чуть ниже окна мультимедиа, чтобы найти идеальную отправную точку.
Затем нажмите кнопку Запись , чтобы начать обрезку видео. Это кнопка с красным кружком, расположенная в элементах редактирования, которые вы открыли ранее. Вы увидите, как кнопка меняет цвет, указывая на то, что вы записываете. Вы также можете нажать Воспроизведите в верхней части медиаплеера, а затем выберите Запись в раскрывающемся окне или нажмите Shift + R , если вы хотите использовать сочетания клавиш.
Затем воспроизведите видео с помощью кнопки воспроизведения или клавиши пробела до точки, где вы хотите остановиться, и снова нажмите кнопку паузы или клавишу пробела. Вы также можете использовать кнопку Frame-by-frame в инструментах редактирования, если хотите повысить точность клипа. Это кнопка с красной стрелкой, указывающей вниз на полосе пленки.
Достигнув конечной точки, снова нажмите кнопку Запись , чтобы остановить запись. Опять же, вы также можете выбрать Запись из раскрывающегося меню Воспроизведение или нажать Shift + R , чтобы остановить запись.
Шаг 5. Найдите обрезанный клип
Обрезанное видео не появится автоматически. На самом деле, медиаплеер не указывает, что вы даже обрезали видео, поэтому некоторые люди немного сбиваются с толку.
Если вы не изменили свои настройки в какой-то момент, проигрыватель VLC автоматически помещает видео в папку Videos в Windows 10. Файл должен находиться по адресу C:\Users\Username\Video или в папке видео по умолчанию с имя файла, начинающееся с «vlc-record», за которым следует дата. Оттуда вы можете переименовать файл во что угодно. Вот как можно использовать проигрыватель VLC для обрезки видео на ПК с Windows.
Файл должен находиться по адресу C:\Users\Username\Video или в папке видео по умолчанию с имя файла, начинающееся с «vlc-record», за которым следует дата. Оттуда вы можете переименовать файл во что угодно. Вот как можно использовать проигрыватель VLC для обрезки видео на ПК с Windows.
Как использовать VLC для обрезки видео на Mac
Обрезать видео VLC на компьютерах Mac так же просто. Используйте эти пошаговые инструкции, чтобы узнать, как обрезать видео в VLC на Mac.
Шаг 1. Получите программное обеспечение
Сначала загрузите программное обеспечение с веб-сайта VideoLAN. На странице обязательно нажмите стрелку вниз рядом со ссылкой и выберите «Mac» в раскрывающемся списке. Затем установите и откройте его.
Зайдите на сайт VideoLAN
Шаг 2. Добавьте видео в плейлист или откройте его
Затем, чтобы открыть файл, который вы хотите обрезать, перетащите его в список воспроизведения VLC, и видео должно начать воспроизводиться автоматически.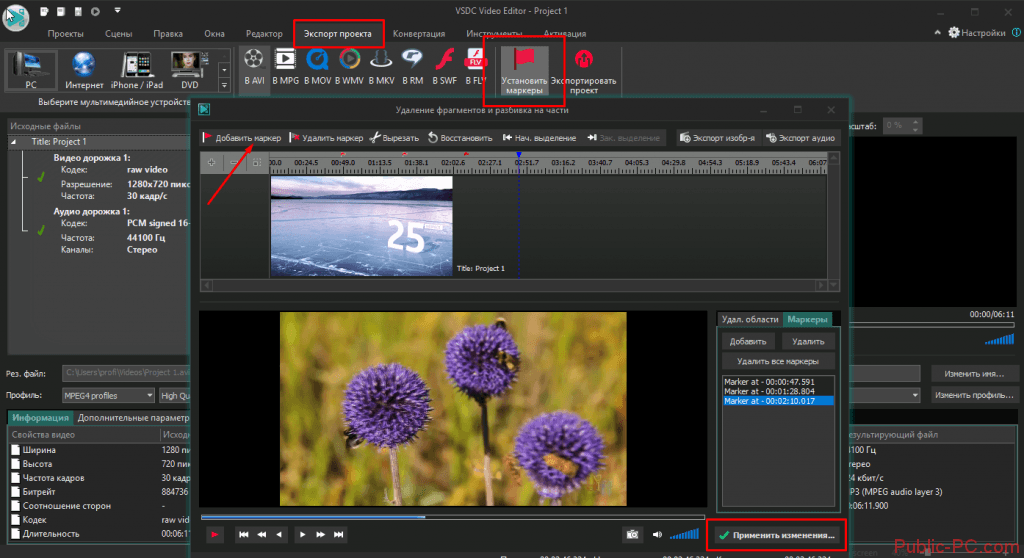 Если это не так, вы можете просто дважды щелкнуть видео, чтобы запустить его.
Если это не так, вы можете просто дважды щелкнуть видео, чтобы запустить его.
Вы также можете щелкнуть раскрывающееся меню Файл в верхней части проигрывателя, а затем нажать Открыть файл или нажать Command + O на клавиатуре. В любом случае откроется окно браузера файлов, в котором вы сможете найти видеофайл, который хотите обрезать.
Шаг 3. Обрежьте клип
Найдите начальную точку в видео, где вы хотите обрезать, используя мышь и полосу прокрутки чуть ниже окна мультимедиа, чтобы найти идеальную начальную точку, или воспроизведя видео до этот момент с помощью кнопки Play или клавиши пробела .
Затем нажмите Воспроизведение в верхней части экрана, а затем Запись в раскрывающемся меню или нажмите Option + Command + R , если вы хотите использовать сочетания клавиш. Затем нажмите Кнопка воспроизведения или пробел, чтобы воспроизвести видео до точки, где вы хотите остановить и приостановить видео. Повторите шаг Playback , чтобы остановить запись.
Повторите шаг Playback , чтобы остановить запись.
Шаг 4. Найдите обрезанный клип
Файл обрезанного клипа должен начинаться с «vlc-record» и по умолчанию находится в папке «Фильмы» , если только вы не изменили настройки в настройках VLC меню.
Резюме
Использование проигрывателя VLC для обрезки видео — это простой процесс, если вы немного знакомы с параметрами и меню в медиаплеере VLC. Но если это не так, просто выполните следующие действия, чтобы обрезать видео в VLC, и вы быстро настроите видео.
Сделать видео. Создавать. Вдохновлять.
* Бесплатная версия Movavi Video Editor имеет следующие ограничения: 7-дневный пробный период, водяной знак на выходных видео и, если вы сохраняете проект в виде аудиофайла, возможность сохранить только половину длина звука.
Часто задаваемые вопросы
Можно ли обрезать видео в VLC на Mac?
Абсолютно.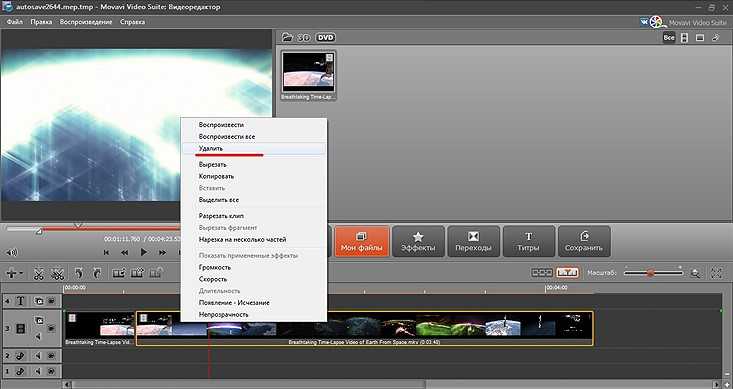 Помимо возможности воспроизведения видео, VLC также предлагает множество функций редактирования, включая обрезку.
Помимо возможности воспроизведения видео, VLC также предлагает множество функций редактирования, включая обрезку.
Обрезка видео на VLC бесплатна?
Да, медиаплеер VLC является открытым и бесплатным. Это включает в себя все функции редактирования. Доплат и дополнений нет.
Можно ли сохранить обрезанное видео в VLC?
Да. Когда вы остановите запись, файл автоматически сохранится в папке видео по умолчанию на вашем ПК с Windows или Mac. Вы также можете установить свои предпочтения, чтобы направить вырезанные видео для сохранения в другом предпочтительном месте.
Есть вопросы?
Если вы не можете найти ответ на свой вопрос, пожалуйста, свяжитесь с нашей службой поддержки.
Подпишитесь на новости и специальные предложения
Регистрируясь, вы соглашаетесь получать наши маркетинговые электронные письма и соглашаетесь с тем, что Movavi будет использовать ваши личные данные в соответствии с нашей Политикой конфиденциальности.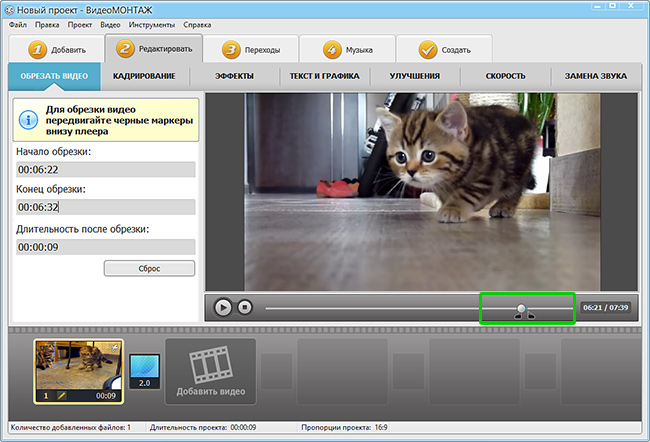 Вы также подтверждаете, что соответствуете минимальным возрастным требованиям.
Вы также подтверждаете, что соответствуете минимальным возрастным требованиям.
Как вырезать видео с помощью Filmage Editor: 3 простых шага 丨Filmage Editor
Иногда мы записываем видео и можем включить в него то, что нам не нужно. Или, может быть, когда мы редактируем видео, мы думаем, что некоторые части записаны плохо. Так что нам нужно вырезать эти кадры. Обрезка является основной операцией операций с видео. Он может удалять определенные части видео, сокращать продолжительность видео, полировать видео и делать его более привлекательным.
Итак, вы ищете простой, но полезный редактор, который поможет вам легко и быстро нарезать видео? Если это так, вы должны прочитать этот блог. Далее мы расскажем, что такое нарезка видео и как нарезать видео с помощью Filmage Editor.
Различия между резанием, обрезкой и расщеплением
Руковывающие видео с редактором фильма
Редактирование видеофилей
0046
Возможно, вы слышали о резке, обрезке и расщеплении и не понимаете различий между ними. Итак, первое, что мы должны сделать, это выяснить три терминологии, которые помогут вам получить четкое представление о нарезке видео. Проще говоря, это все способы нарезки видео. Но строго говоря, у них есть отличия.
Итак, первое, что мы должны сделать, это выяснить три терминологии, которые помогут вам получить четкое представление о нарезке видео. Проще говоря, это все способы нарезки видео. Но строго говоря, у них есть отличия.
Разрезание означает разделение клипа на три части и удаление одной части. Проще говоря, вы должны использовать кнопку «ножницы» 2 раза, и клип изменится на 3 части.
Обрезка — это удаление начала и/или конца видео. Это часто появляется, когда вы редактируете видео с записью экрана, так как вам может потребоваться отменить обратный отсчет перед записью.
Разделение означает удаление бесполезных фрагментов. Например, если в видео мало пауз или отрывов ораторов, вы можете разрезать их на фрагменты и удалить.
Обрезка видео с помощью Filmage Editor
После определения трех терминов мы представим вам видеорезак. Это Filmage Editor. Мы обещаем, что после прочтения руководства вы научитесь нарезать видео с помощью Filmage Editor.
Шаг 1. Установите Filmage Editor
Щелкните ссылку, чтобы загрузить Filmage Editor из AppStore. Затем установите программу в соответствии с инструкциями на экране. В течение нескольких минут установка может быть выполнена.
Шаг 2: Создайте новый видеопроект
Нажмите кнопку «плюс» или выберите идеальное соотношение сторон видео на домашней странице Filmage Editor. И вы можете создать новый видеопроект.
Шаг 3: Импорт видео
Вы можете выбрать два способа. Во-первых, перетащите видеофайл с рабочего стола компьютера в эту область. Второй — щелкнуть эту область и импортировать файл.
Шаг 4. Вырежьте видео
1. Перетащите импортированное видео на дорожку;
2. Затем нажмите кнопку воспроизведения, чтобы увидеть, какую часть видео вы хотите отрезать;
3. Переместите линейку в положение начала раздела и нажмите кнопку «Разделить» или нажмите s, чтобы разделить его;
4. Переместите линейку в положение, где заканчивается раздел, и снова нажмите кнопку «Разделить»;
Переместите линейку в положение, где заканчивается раздел, и снова нажмите кнопку «Разделить»;
5. Выберите этот раздел и нажмите кнопку «Удалить» или нажмите клавишу «Удалить» на клавиатуре, чтобы отрезать его.
Вы также можете найти функцию «Разделить» в меню «Инструмент». Или просто нажмите S, чтобы вырезать видео.
Редактирование видеоклипов
После того, как вы закончите нарезку видео, следующая работа будет заключаться в более качественном редактировании вашего видео. В Filmage Editor предусмотрено множество функций. Вы можете добавить переходы по краю между двумя видеоклипами, чтобы создать естественные переходы, и использовать специальные эффекты, чтобы получить классное визуальное удовольствие.
Добавление спецэффектов в клип
— Выберите «Специальные эффекты» из «Эффектов»;
— Выберите понравившийся и перетащите его в клипы на треке.
Добавление фильтра к клипу
Всего имеется 48 видов фильтров пленочного качества, перекрывающих разные цветовые тона.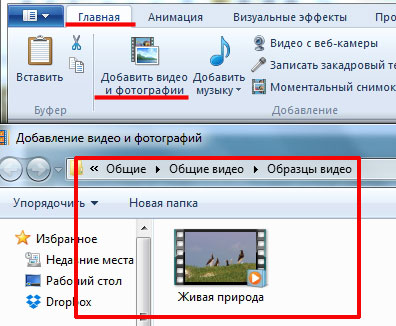

 flv)
flv) Нажмите кнопку Обрезать.
Нажмите кнопку Обрезать. Клавишами управления курсором можно передвигать бегунок покадрово, добиваясь максимально точной обрезки
Клавишами управления курсором можно передвигать бегунок покадрово, добиваясь максимально точной обрезки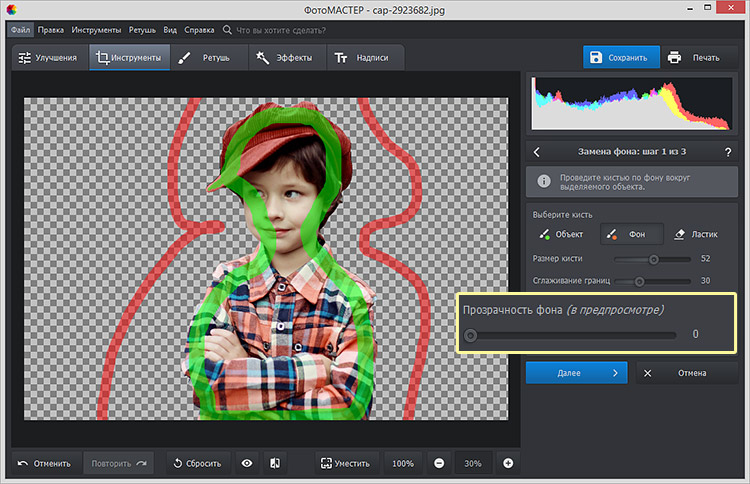 Все остальное вырежется
Все остальное вырежется