Как в паинте вырезать по контуру
Графика
В этой статье поговорим о том, как обрезать фото, изображение или картинку в Paint. Такая задача бывает необходима, например, чтобы на фото обрезать лишние части, которые только портят фотографию. Или наоборот нужно вырезать какой-то ценный фрагмент по контуру на фотографии и сохранить его в новом файле.
Есть разные программы, которые могут помочь в данном деле. Но в этой статье мы рассмотрим как обрезать фото в стандартной программе Paint. Паинт уже присутствует в операционной системе Windows.
В этой статье показывается наглядно, как обрезать фото в Paint в Windows 7. Если у вас Windows XP или Windows 10, используйте эту статью, как ориентир. У вас в Paint будет только другой интерфейс. И некоторые функции, которые в Windows XP запускаются по другому. В этой статье такие отличия я поясняю дополнительно.
Для урока возьму фото по бисероплетению своей жены, а также простую фотографию птички колибри.
Как обрезать на фото в Паинте лишние части изображения
Через меню Пуск находим раздел Стандартные и в нем запускаем Paint, как показано на снимке:
Запускается программа Paint и в ней в верхнем левом углу, сначала нажимаем на выпадающее меню выбора действий ( 1 ) и затем жмем на Открыть ( 2 ), как видно на иллюстрации:
Ищем на компьютере фото, которое хотим обрезать, и открываем его в программе Паинт.
Кстати, если нужно изменить размер фотографии, об этом можно прочитать в статье: Уменьшение размера фотографий программой Paint.
Или, можно не изменяя размеры фото, воспользоваться уменьшением масштаба отображения фотографии в Паинте, как показано на снимке ниже (эта функция не влияет на изменения размера изображения):
Итак, нашли необходимую для обработки фотографию, уменьшили если необходимо ее до нужных размеров или уменьшили масштаб, чтобы было видно всё изображение.
Теперь, в левой верхней области экрана программы Paint нажимаем на функцию Выделить и выбираем Выделить всё :
В Windows XP выделить все можно через меню Правка -> Выделить всё .
Заметим, что после этого у фото по краям появилась пунктирная линия и по серединам каждой стороны маленькие квадратики, показывая тем самым, что выделена вся фотография:
Теперь для обрезки фото мы можем, удерживая нажатой левую кнопку мыши на изображении, передвинуть фотографию в любую сторону. Например, для начала, передвинем изображение влево-вверх, тем самым удалив ненужные края слева и сверху:
Не бойтесь экспериментировать, так как всегда можно отменить действие с помощью значка в левом верхнем углу программы.
В Windows XP отменить действие можно через меню Правка -> Отменить .
Чтобы далее обрезать фото с правой стороны и снизу, сначала нажимаем Выделить и далее Обратить выделение :
В Windows XP это же действие вызывается кнопкой Выделение .
Таким образом, будет выделена белая часть, которую можно передвигать, удерживая левой кнопкой мыши за середину границы этой выделенной области изображения, как показано на снимке:
В результате получаем обрезанную, как нам нужно, фотографию:
Ну а как теперь сохранить фотографию, об этом можно узнать из статьи: Уменьшение размера фотографий программой Paint, в которой я показывал в том числе и процесс сохранения фото.
Как обрезать фото по контуру в Paint и убрать фон в картинке
Теперь рассмотрим возможность вырезания произвольной области на фото в Паинте.
Тоже очень полезная функция, которая может пригодиться во многих случаях. Например, когда нужно обрезать и сохранить какой-то элемент по контуру, чтобы не было фона.
Покажу на примере другого изображения. Допустим нужно вырезать по контуру птичку колибри из фотографии.
Для этого в левой верхней области экрана программы Paint нажимаем на функцию Выделить и выбираем Произвольная область :
Далее, нажимаем левую кнопку мыши. Не отпуская кнопку, по контуру объекта (а данном случае по контуру птички) ведем мышкой. Таким образом нужно обойти весь объект. Можно даже по контуру захватывать немного больше фона, — потом с помощью ластика мы сотрем лишнее:
Дошли до начала выделения, — отпустили кнопку мыши. И теперь нужно в вверху в инструментах нажать на функцию Обрезать:
Получаем вырезанный объект! Теперь можно воспользоваться ластиком ( 1 ), чтобы подчистить лишнее.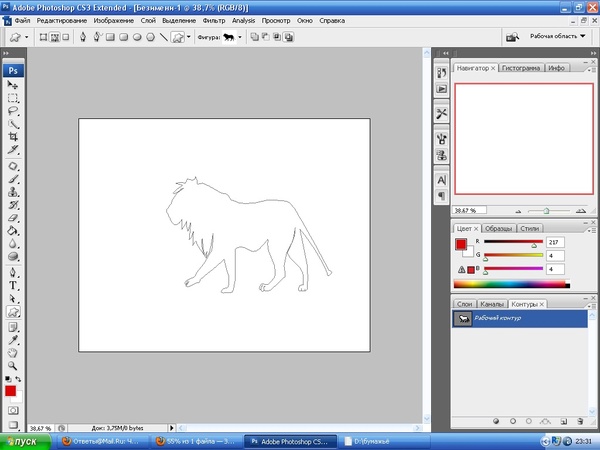 А для удобного стирания можно увеличивать детализацию изображения ( 2 ):
А для удобного стирания можно увеличивать детализацию изображения ( 2 ):
Также размер ластика можно регулировать с помощью функции Толщина (выбрали инструмент Ластик -> Толщина ):
Ну и также, как и рассматривали выше, с помощью функции отмены операции можно вернуть предыдущее действие, если стерли лишнее.
Пройдя ластиком края всей фотографии, получаем готовой вырезанный по контуру объект (без фона):
Конечно же, Paint, это не Фотошоп, так что идеального результата ожидать не стоит. Но всё же, для простых задач вполне может выручить!
Осталось только сохранить изображение. А как это сделать, — говорили выше.
Заключение
Теперь вы знаете то, как обрезать фото или изображение в Паинте. Также мы рассмотрели то, как обрезать фон картинки в Paint. Как видно, — ничего сложного в этом нет! Функция простая, но может порой пригодиться. Тем более, что для этого никаких дополнительных программ на компьютер устанавливать не нужно!
КАК ПЕРЕЕХАТЬ В ТУРЦИЮ
Поможем переехать в любой город Турции! Снять жилье, получить ВНЖ, купить квартиру/виллу, получить гражданство .
Как обрезать фото в Gimp
Для получения нужного размера фото задействуют специальные функции кадрирования. Программы для обработки соответствующего контента предлагает пользователю отбросить лишние элементы. Благодаря акцентированию фото пользователь выбирает акцентируемую часть и удаляет неудачные части. Gimp отличается рационально распределенным инструментарием для удаления фрагментов.
| Простая обрезка ↓ | Обрезка выделением ↓ | |
| Обрезка через «Кадрирование» ↓ | ||
Простая обрезка в Gimp
Программа в состоянии обрезать изображение в gimp по заданному контуру, как на картинке ниже.
На панели инструментов выбирают инструмент «Кадрирование», который отвечает за резку изображений. Значок соответствует скальпелю. Для получения информации о кнопке достаточно направить курсор для всплывающей подсказки. Активация «Кадрирования» возможна тремя стандартными методами:
- • через меню Инструменты/Преобразование/Кадрирование;
- • через кнопку на панели инструментов;
- • клавишами Shift + C.

Пользователь выбирает подходящий конкретно для него способ.
Обрезка выделением
Инструмент «Кадрирование» заметно увеличивает объект, отбрасывает ненужные части.
Потребуется активация «Кадрирования» одним из предложенных способов. После изменения курсора мышки на скальпель переходят к детальной обработке. Выделение прямоугольной области необходимо для обрезки изображения, остальные части окрашены в темный цвет. Свойство помогает в оценивании планируемой картинки.
После выделения корректируются границы зажатием правой кнопки мыши и вытягиванием контура выделения в сторону из выбранных стрелок. После подгонки размеров пользователь работает с кадрированием, которое выполняется двумя способами:
- • нажатие «Enter» для отбрасывания ненужных частей;
- • кликанье в центр выделенной области.
Были рассмотрены стандартные методы, как обрезать картинку в гимпе. Пользователь любого уровня способен выполнить стандартные действия.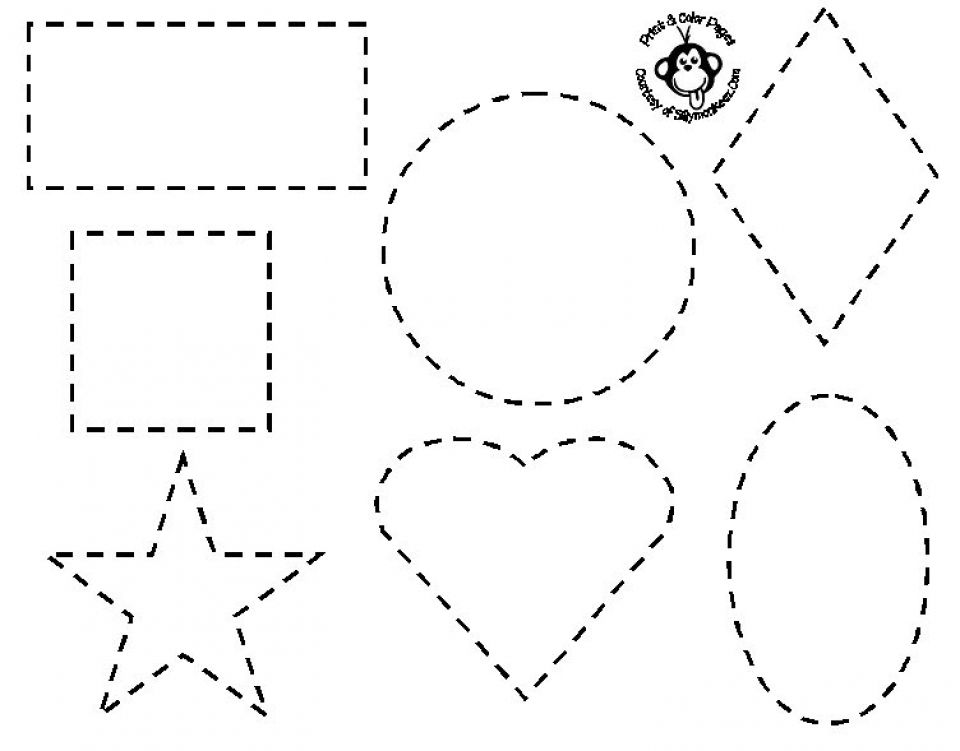
Обрезка через «Кадрирование»
Предложенные параметры инструмента повышает эффективность процесса. «Кадрирование» включает в себя заданный пакет инструментов.
Каждый из них характеризуется параметрами и функционалом:
1. Только текущий слой. Процедура применима только к выделенному активному слою. Остальные части не задействуются.
2. Разрешить наращивание. При выхождении за пределы области для обрезки программа самостоятельно дополняет участок заливкой. Техника помогает html-верстальщикам.
3. Рисовать из центра. Процесс начинается с места клика мыши на объекте.
После фиксации выбирается параметр области выделения, активация которого возможна после установления флажка в нужном поле. Настраиваются соотношения сторон области выделения нажатием мыши. После фиксации идет переход на опцию «затемнить выделенное».
Для правильной резки фото важно учитывать параметр художественной составляющей. Для удобства объекты располагают на верхнем слое, используют вспомогательные линии, сетку, для мгновенной ориентировки при кадрировании. Пользователь выбирает один из шести вариаций сетки:
Пользователь выбирает один из шести вариаций сетки:
- • без направляющих;
- • линии по центру;
- • правило третьей;
- • правило пятых долей;
- • золотое сечение;
- • диагональные линии.
4. Автосокращение выделения. Параметр ужимает область выделения. Используется при контрастном фоне.
Инструмент
«кадрирование» легко выполняет обрезку. Для получения результата используют режимы выделения области. Обрез изображения идет по принципу аналогичных фоторедакторов. Алгоритм проведения одинаковый в программах обработки, поэтому обрезать фото в гимп сможет пользователь любого уровня.Выводы
Важно правильно подобрать соотношение сторон для получения пропорционального фото. В настройках выбирается горизонтальное или вертикальное положение. После активизации «затемнить выделения» место обрезки окрасится в темный цвет. Команда работает при активном слое изображения, а другие кадрируются по заданному размеру.
Для обрезки изображения проходят шаги: вход в параметры, выбор стандартного способа, сохранение. В руководстве для пользователя предоставляются классические методы для работы с изображением. Понятность алгоритма помогает при обработке фотографии. Параметры работают одинаково с автосокращением выделения.
Выполняется круговая обрезка или обрезка другого типа, которая чаще используется в социальных сетях как фотография для профиля. В гимп возможно удаление круглой обрезанной части и ее замены на новое изображение. Работа со слоями упрощает обработку, помогает делать комбинированное фото. Gimp свободное ПО и помогает создании оригинальных изображений. Программа решает задачи графического редактора и помогает в обработке конкретной части изображения, ретуширования, накладывания слоев и других вопросов.
App Store: Pic Cut Out — Фоновая вставка
Описание
Pic Cutout может удалить фон любого вашего изображения и сохранить прозрачность, просто нарисовав замкнутую кривую. Затем вы можете вставлять и накладывать на любые другие изображения и создавать новые творения.
Затем вы можете вставлять и накладывать на любые другие изображения и создавать новые творения.
МНОЖЕСТВО ФУНКЦИЙ:
— Инструменты для вырезания: просто нарисуйте замкнутую кривую, приложение может стереть фон аналогичного цвета и автоматически вырезать изображения
— Инструменты для кисти: настроить подходящий размер
— Инструменты редактора: панорамирование и масштабирование, поворот
— Поддержка отмены
— Полное разрешение
— Множество фонов
— Поделитесь с друзьями с помощью социальных инструментов
Версия 2.5
Компания Apple обновила это приложение, чтобы отобразить значок приложения Apple Watch.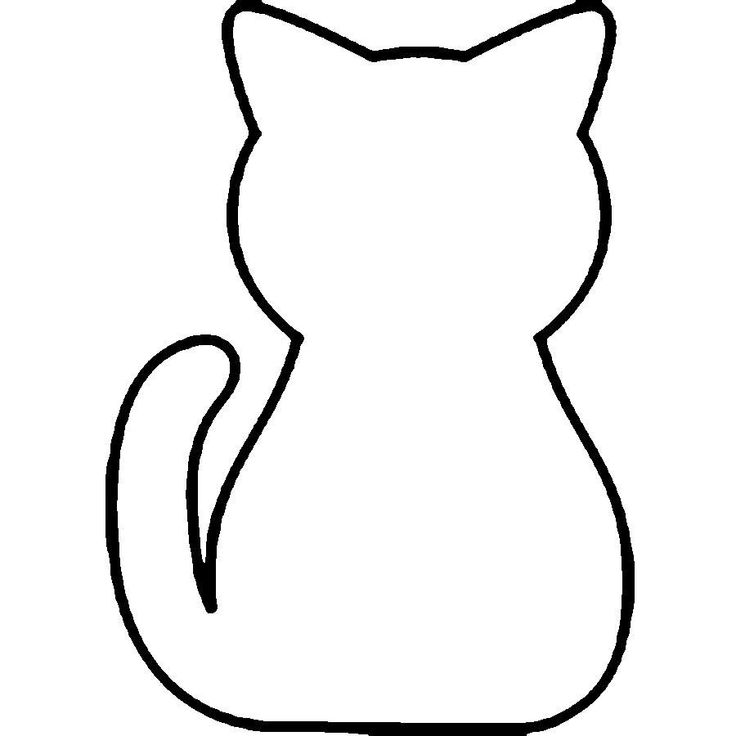
Поддержка iPhoneX
Рейтинги и обзоры
639 оценок
Отличное приложение для вырезания
Я пробовал два других приложения Cutout, и они не могут сравниться с этим. Это приложение настолько легкое и простое в использовании, что мне не нужен туториал. Тот, который я использовал, имел ужасный сбой, который часто позволял ему захватывать так много фона, тем самым делая эту дурацкую штуку бесполезной. Мне нравится это приложение, стоит пять звезд.
Приложение отлично работает с рекламой….
Я оплатил приложение для удаления рекламы, а оно не работает! Пробовали удалять и переустанавливать, и каждый раз, когда я восстанавливаю купленную версию, она не работает.
Я также не могу связаться с разработчиком, поэтому, надеюсь, они скоро это исправят.
Потрясающее приложение!!
Давно пользуюсь этим приложением и очень им доволен. Он имеет подробную рамку карандаша и ластика сбоку при вырезании изображения, что делает его более точным. Да, это добавление, но ничего страшного. Но в целом, я рекомендую это отличное приложение для вырезания, которое делает изображения забавными. Наслаждаться.
Разработчик, Liming Zhang, не предоставил Apple подробностей о своей политике конфиденциальности и обработке данных.
Сведения не предоставлены
Разработчик должен будет предоставить сведения о конфиденциальности при отправке следующего обновления приложения.
Информация
- Продавец
- Лайминг Чжан
- Размер
- 109 МБ
- Категория
- Фото и видео
- Возрастной рейтинг
- 4+
- Авторское право
- © lgm,inc
- Цена
- Бесплатно
- Тех.
 поддержка
поддержка
Еще от этого разработчика
Вам также может понравиться
Как использовать функцию вырезания фотографий в iOS 16 для удаления фона
Автор Шихар Мехротра
Вырезать объект на изображении и отделить его от фона может быть утомительно, но в iOS 16 есть встроенная функция вырезания фотографии.
Удаление фона изображения было непростой задачей для пользователей iPhone, но с iOS 16 Apple включает функцию, которая использует искусственный интеллект для обнаружения и « выделения объекта с фона фотографии». , пользователи могут отделить объект от изображения в приложениях для редактирования, таких как Photoshop, или веб-платформах для создания графики, таких как Canva, но iOS 16 устраняет необходимость использования стороннего сервиса.
Apple выпустила другие функции с iOS 16.1, такие как общая библиотека фотографий iCloud, живые действия, настройки главного экрана и экрана блокировки, а также зарядка экологически чистой энергией. Кроме того, все старые iPhone, которые не получили процентный индикатор заряда батареи в iOS 16, например iPhone 11, iPhone 12 Mini и iPhone 13 Mini, получили эту функцию в iOS 16.1.
Связанный: Как отправить голосовое сообщение на iPhone с iOS 16
Согласно официальной странице поддержки Apple, пользователи iOS 16 могут « изолировать объект фотографии от фона фотографии. » Для этого откройте приложение «Фотографии», найдите изображение и удерживайте объект в течение нескольких секунд, пока волнообразная анимация покрывает его и выделяет края. После этого на экране появятся две опции: «Копировать» и «Поделиться». Нажмите «Копировать», чтобы вставить вырезанный объект в другое приложение, например WhatsApp, Instagram, Notes или куда-либо еще. Вместо этого пользователям следует нажать «Поделиться», если они хотят поделиться изображением через другие платформы, такие как Mail, Gmail или AirDrop.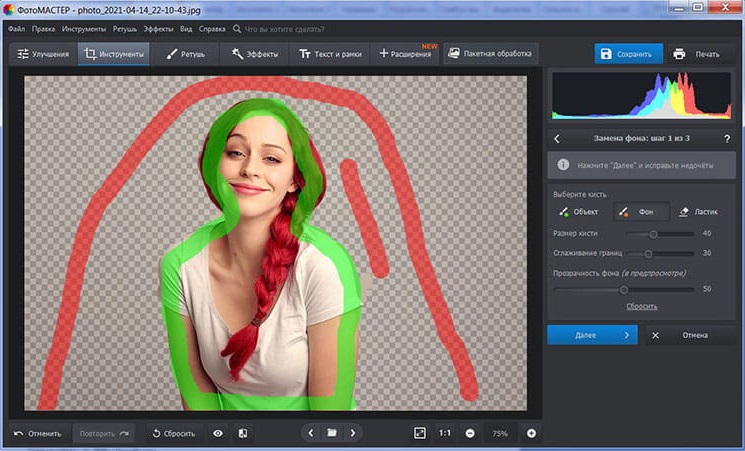 Кроме того, пользователи могут нажать и удерживать тему, подождать, пока она не будет выделена, и перетащить ее в другое приложение.
Кроме того, пользователи могут нажать и удерживать тему, подождать, пока она не будет выделена, и перетащить ее в другое приложение.
Повторите попытку, если параметры «Копировать» или «Поделиться» не отображаются в первый раз. При обмене вырезанным изображением через WhatsApp оно отображается на простом белом фоне. Однако, если пользователям нужно прозрачное изображение предмета, они должны отправить вырезку по электронной почте или сохранить ее в своей галерее, нажав «Поделиться» и выбрав «Сохранить изображение» или «Сохранить в файлы». Кроме того, помните, что эта функция доступна как в приложении «Фотографии», так и в Apple Messages. Изображения, созданные с использованием вырезки фотографий iOS 16, могут быть немного грубыми с точки зрения обнаружения краев, но их создание занимает не более нескольких секунд, что делает его более удобным.
Функция вырезания фотографий лучше работает с изображениями, на которых изображены люди. Хотя он работает и с другими объектами, может потребоваться несколько попыток, чтобы получить наилучшие результаты. Кроме того, фон изображения не должен быть слишком похож на объект. Функция вырезания фотографий iOS 16 доступна только на некоторых моделях iPhone, включая iPhone XR, iPhone Xs и iPhone Xs Max, а также на всех моделях iPhone 11, iPhone 12, iPhone 13 и новейшей линейке iPhone 14. .
Кроме того, фон изображения не должен быть слишком похож на объект. Функция вырезания фотографий iOS 16 доступна только на некоторых моделях iPhone, включая iPhone XR, iPhone Xs и iPhone Xs Max, а также на всех моделях iPhone 11, iPhone 12, iPhone 13 и новейшей линейке iPhone 14. .
Далее: Как изменить шрифт часов на экране блокировки iPhone
Источник: Apple
Подписывайтесь на нашу новостную рассылку
Похожие темы
- Технология
- иос
- яблоко
Об авторе
Очарованный такими компаниями, как Apple и Samsung, Шихар в течение трех лет освещал потребительские технологии. Его любимые темы включают в себя пояснения, руководства и функции с полезной точкой зрения, которые упрощают работу с технологиями для других.

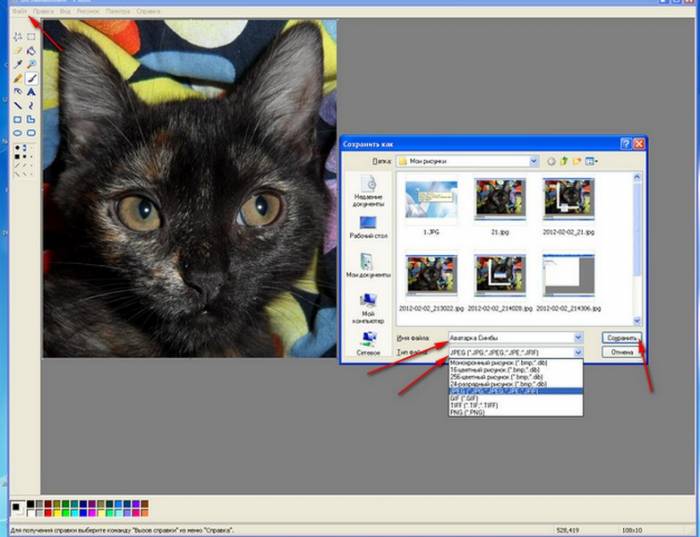
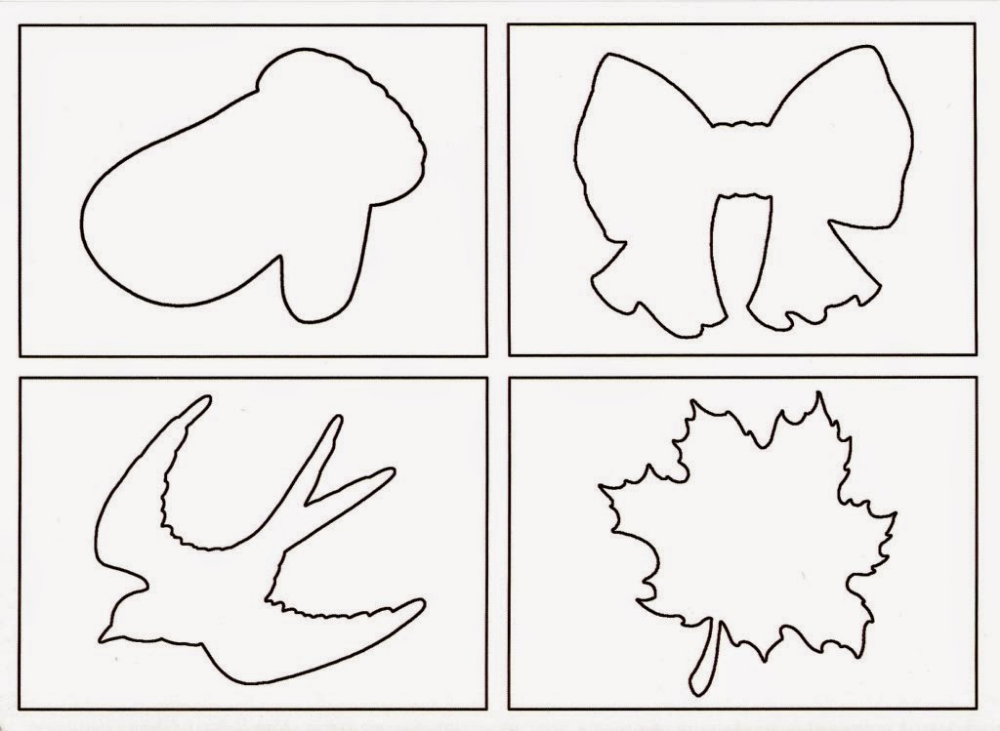


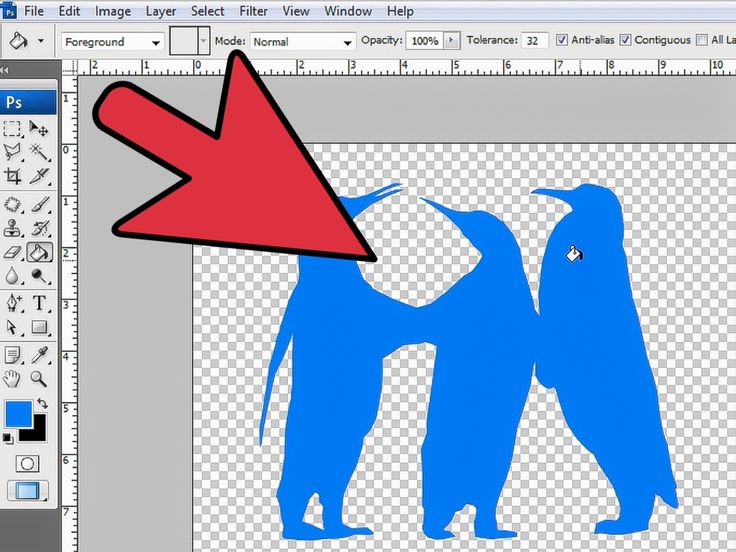 Я также не могу связаться с разработчиком, поэтому, надеюсь, они скоро это исправят.
Я также не могу связаться с разработчиком, поэтому, надеюсь, они скоро это исправят.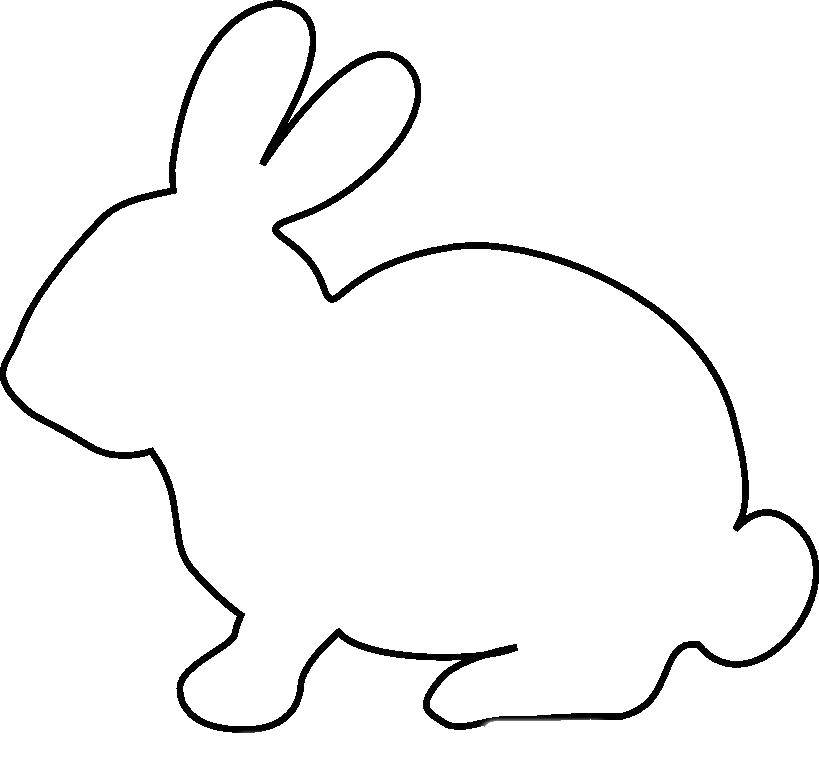 поддержка
поддержка