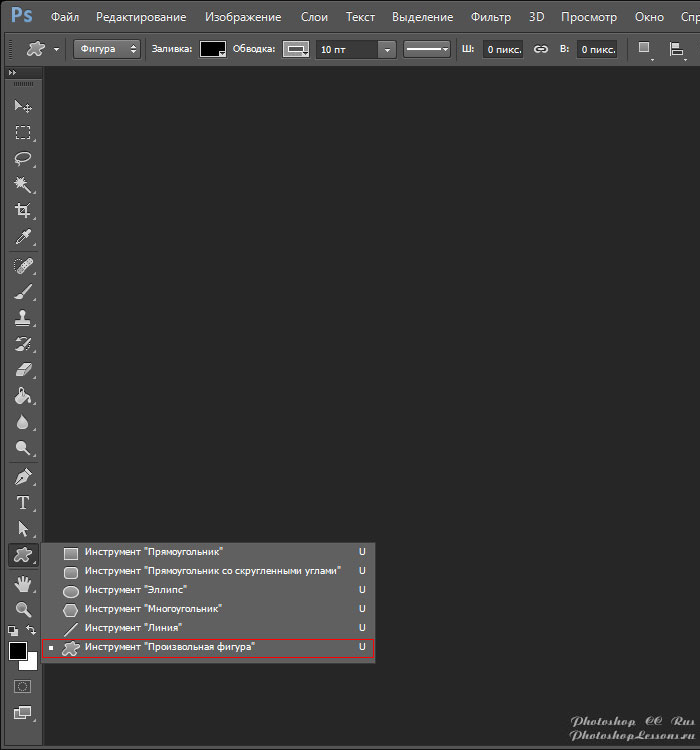как переместить фигуру в фотошопе? — Спрашивалка
как переместить фигуру в фотошопе? — СпрашивалкаВика
Нужно повернуть и переместить фигуру. Инструмент рука активен, но не перемещает.
- фигура
- фотошоп
АЛ
Александр Лушников
ЯД
Яна Дамирова
Перемещает не «рука»
Анатолий Клементьев
Редактирование>Свободная трансформация
ПК
Павел Карпов
выдели его сначала —лассо или другим а потом перемещай
Анастасия
Ctrl+T
Евгений
Как выделить объект в фотошопе?
1 – Разблокируем слой.
На палитре Слои видим один слой. Справа, от названия слоя,
установлен замочек. Внизу есть пиктограмма урны. ЛКМ тащим замочек в урночку.
2 – Обозначаем область выделения
На панели инструментов (слева) выбираем инструмент
«Перо». Расставляем опорные точки по контуру выделяемого изображения.
Точки можно перемещать ЛКМ, зажав CTRL
3 – Определяем выделенную область
После того, как контур замкнётся, точки исчезнут и линия станет сплошной. ПКМ щёлкаем по
образовавшейся линии и в вывалившемся окне указываем «Определить область
выделения». Радиус =0. Ок
4 – Убираем не выделенное
Накладываем белую маску. Для этого на палитре Слои щёлкаем
внизу по пиктограмме – белый кружочек в сером квадрате.
5 – Обрабатываем края выделенного
Идём на палитру Маски. Там выбираем Mask Edg… Нижний движок (Contract/Expand) ставим на — 40. Остальными по вкусу.
6 – Кадрируем выделение
На панели инструментов выбираем инструмент Кадрирование (два нахлёстнутых уголка с диагональной линией) . Выделяем то, что нужно. Делаем на выделенном поле
двойной щелчок ЛКМ. Если мы хотим подставить ровный или тональный цветной фон – подгоняем в размер предполагаемого фона.
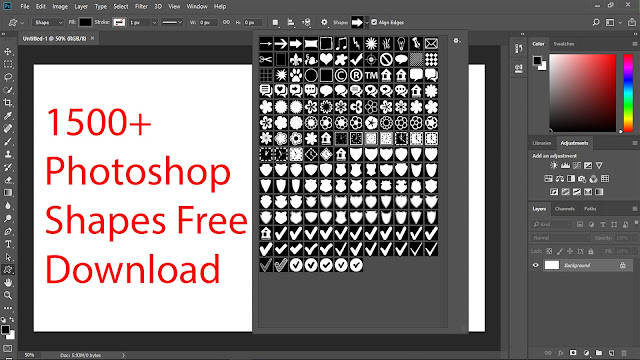
Соединяем два фото
1 – Открываем два фото одновременно.
Открываем файл с фото, на которое нам необходимо переместить
наше выделенное изображение. Если открытие файла привело к тому, что выделенное
изображение закрылось открытым, то
2 – перемещаем файлы с панели на поле.
Правой кнопкой мыши щёлкаем по названию файла и выбираем
«Открыть в новом окне». Потом проделываем то же самое со вторым открытым
файлом. Изображения упали на поле и расположились каскадом.
3 – Перемещаем изображение
Щёлкаем ЛКМ по нашему выделенному изображению. Оно стало
активным и верхним. На панели инструментов выбираем инструмент
влево-вверх) . ЛКМ захватываем изображение и тащим на изображение, что условно
считается фоновым.
4 – Масштабируем изображение
Меню «Правка – Свободная трансформация». За уголок
выделения, зажав ШИФТ, чтобы не изменять пропорции, тащим до нужного масштаба.
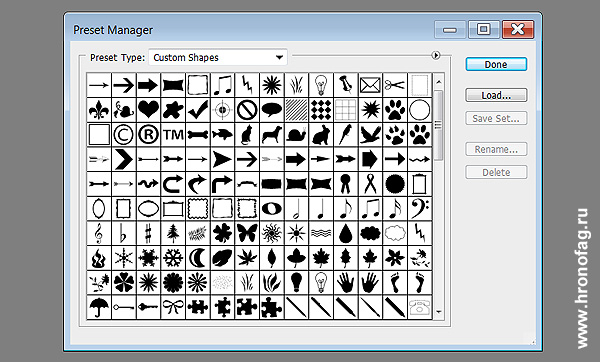 Выход из трансформации – двойной щелчок по изображению.
Выход из трансформации – двойной щелчок по изображению.5 – подгоняем цветовую гамму, контраст, направление света,
яркость.
Это просто. Описывать не буду. Только скажу, что подсветку
можно найти в фильтрах.
Сведение слоёв СЛОИ – СВЕДЕНИЕ СЛОЁВ
Сохранение ФАЙЛ – СОХРАНИТЬ КАК… , указав расширение имени
файла ДжПЕГ
ДЕ
Денис Евд
Для начала активировать слой с фигурой. Остальное предложили
Ta
Tatiana
Все уже посоветовали, но есть другие варианты.. . если прочитать вопрос свежим взглядом.. .
Atosik
Очень доступно описано здесь: http://www.fotokomok.ru/otdelenie-obekta-ot-fona-i-vstavka-v-drugoe-foto/
ОТ
Оля Терентьева
самый простой способ — сначала растрировать фигуру щелкнув по ней любой кисточкой. потом обычно мышкой перемещать переключаясь между нужными слоями
потом обычно мышкой перемещать переключаясь между нужными слоями
Похожие вопросы
Как в фотошопе придать свечение фигуре?
Как сделать в фотошопе прозрачные фигуры как на фото?
Объёмные фигуры в фотошопе
Как переместить на рабочий стол фото которую я седал в фотошопе CS5
как в фотошопе на животного переместить лицо человека
можно ли в фотошопе переместить группу слоев на новый файл? и как это сделать? СРОЧНО!!
помогите разобраться с фотошопом как с одного фото лицо переместить и прикрепить на другое
где фигуры на фотошоп
В Фотошопе при использовании инструмента «Перо» вырезаетсяна новый слой не выделенная фигура, а все остальное. Почему?
как в фотошопе на фотографии размыть фон вокруг фигуры человека? пробовал через слой-маску, не получается
Custom Shape Tool в Фотошопе
Статьи Теория
0 Comment Дмитрий Веровски
Вы читайте хронофаг.ру и новый обзор о так называемом инструменте Custom Shape Tool или Произвольная фигура. На деле произвольная фигура не такая уж и произвольная, а очень даже конкретная фигура. Или правильнее — целый пакет фигур. Custom Shape Tool включен в серию векторных примитивов Фотошопа. Причина, по которой я выделил его заключается в том, что Custom Shape Tool слишком объемный для описания, имеет менеджер фигур и несколько выделяется из стройного ряда окружностей да прямоугольников.
![]() Подробнее об этом я писал в своей статье: Shape Layer, Path и Fill Pixels в Фотошопе и Векторные инструменты рисования в Фотошопе. В дополнение к этой статье можно просмотреть мой видео урок о работе с Произвольной фигурой.
Подробнее об этом я писал в своей статье: Shape Layer, Path и Fill Pixels в Фотошопе и Векторные инструменты рисования в Фотошопе. В дополнение к этой статье можно просмотреть мой видео урок о работе с Произвольной фигурой.
Произвольная фигура в Фотошопе
Прямоугольник, линия и окружность несомненно здорово. Но на этом далеко не уедешь. Часто для работы необходимы конкретные и простые векторные изображения: крестик, сердечко, треугольник, знак Стоп. В конце концов не рисовать же эти фигуры с чистого листа в векторе каждый раз? А если нужны часто? Сохранять в отдельный фаилик? Custom Shape Tool аналог символов из Иллюстратора или Корел Дро. Тех самых, которые можно сохранять в большом количестве и вызывать по надобности.
Выберите инструмент Произвольных примитивов и обратитесь в меню настроек. Там вы увидите, как общие настройки для любых фигур и инструментов вектора Фотошопа, так и индивидуальные настройки Custom Shape Tool. В выпадающем меню спрятаны все имеющиеся фигуры инструмента.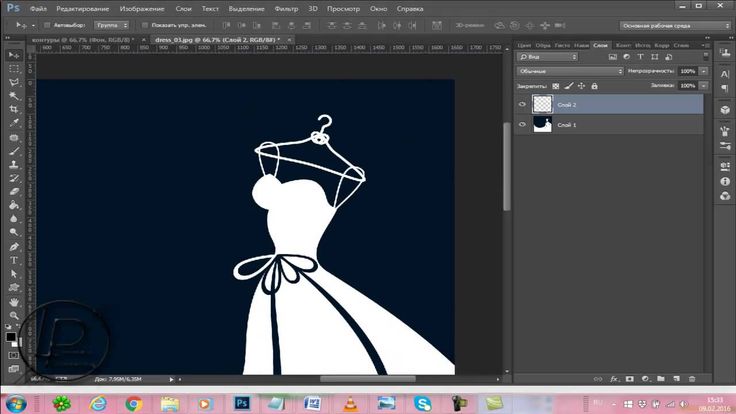 По изначальным установкам там находится ряд популярных фигур по дефолту. Кроме стандартной коллекции имеются тематические коллекции на тему животных, знаков, людей и не только. Само окно менеджера работает точно так же как и все окна менеджеров Фотошопа. Например менеджер Tool Presets.
По изначальным установкам там находится ряд популярных фигур по дефолту. Кроме стандартной коллекции имеются тематические коллекции на тему животных, знаков, людей и не только. Само окно менеджера работает точно так же как и все окна менеджеров Фотошопа. Например менеджер Tool Presets.
Выберите любую фигуру из менеджера и растяните её по рабочей области. Вот и все, вы научились пользоваться инструментом Произвольных примитивов. На этом я и заканчиваю свой обзор (шутка).
Обратимся к настройкам Custom Shape Tool. С краю менеджера фигур есть небольшая кнопочка, нажмите её и увидите выпадающее меню.
Настройки менеджера Custom Shape Tool
Rename Shape — переименовывает фигуру. Для этого её нужно выбрать.
Delete Shape — Удаляет фигуру. Конечно, в этом случае её тоже нужно заранее выбрать. К сожалению менеджер не позволяет осуществлять групповые удаления. Зачем нужны такие ограничения не понятно. Слава богу, Preset Manager исправляет ситуацию, но об этом позже.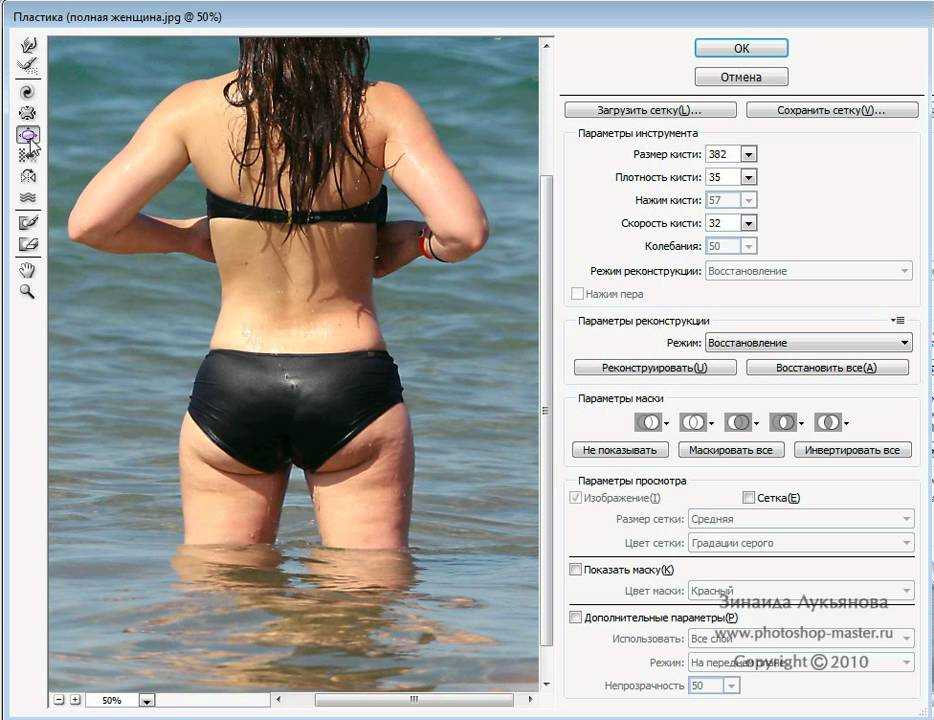
Следующая группа настроек в меню, относится к настройкам вида отображения фигур. Просто пощелкайте их и вам все станет понятно.
Text only — только текст.
Small Thumbnail — маленькие иконки
Large Thumbnail — большие иконки
Small List — маленький список
Large List — большой список
Далее по списку стоит особняком Preset Manager. Это общий менеджер объединяющий в себе фигуры, кисти, контуры, градиенты, палитры, стили, паттерны и инструменты. В Preset Manager можно осуществлять массовое удаление ненужного, загружать нужное. Сохранять выборочно. Одним словом, этот менеджер объединяет в себе все фенечки и позволяет групповое редактирование.
Следующая группа настроек регулирует контакт произвольных фигур в целом. В этой группе настроек можно загружать новый контент фигур из фаилов, сохранять в фаилы. Фотошоп поддерживает специальные фаилы, которые содержат фигуры в формате SCH.
Reset Shapes — обнуляет фигуры до стандартного набора.
Load Shapes — загружает фигуры в менеджер из специального фаила, который сохраняет фигуры.
Save Shapes — создает фаил и сохраняет туда фигуры. Например, вы можете сами нарисовать свои контуры и сохранить их в пак про запас.
Replace Shapes — заменить имеющиеся фигуры, на другие фигуры из фаила.
Следующие настройки всем списком добавляют тематические фигуры по различным тематикам, таким как Музыка, Природа, Рамки, Предметы либо все фигуры сразу (All). При этом можно как добавить коллекцию к уже открытым (Append) фигурам, так и заменить.
Теперь, обсудив все настройки инструмента Custom Shape Tool вы вероятно недоумеваете: как же сделать что-то реальное? Как же сделать свою собственную фигуру, сохранить её в менеджер, а затем в фаил? Как сохранить в фаил вы поняли. Многие дизайнеры работают на подобный графический материал. Создают фигуры, делают коллекцию, например подборку узоров, иконок, контуров людей и прочее. И выкладывают в интернет за деньги или бесплатно. Поищите сами в поисковике, вы найдете уйму готовых коллекций фигур на любые темы, от животных, до сцен из кино. У меня лично подобного материала на несколько гигобайтов. Так много что я едва пересмотрел их. Итак:
Многие дизайнеры работают на подобный графический материал. Создают фигуры, делают коллекцию, например подборку узоров, иконок, контуров людей и прочее. И выкладывают в интернет за деньги или бесплатно. Поищите сами в поисковике, вы найдете уйму готовых коллекций фигур на любые темы, от животных, до сцен из кино. У меня лично подобного материала на несколько гигобайтов. Так много что я едва пересмотрел их. Итак:
Как сделать Произвольную фигуру
Custom Shape в Фотошопе?Очень просто, выберите любой векторный инструмент. Например Rounded Rectangle Tool. Нарисуйте прямоугольник.
Переключитесь в опциях векторных фигур на Subtract From Shape Area. Если вы не понимаете что это, то вам стоит прочитать мою статью Add, Subtract, Intersect и Exlude в Фотошопе.
Теперь ваш Rounded Rectangle Tool работает на вырез. Исключите из примитива крупную область справа, и изобразите подобие кнопочек слева. Затем переключитесь в тех же настройках векторных фигур на Add Shape Area и пририсуйте антенку. Несколько примитивных манипуляций, и мы получили вполне приличную стилизованную иконку телевизора. Он и станет нашей фигурой. Только не осуждайте за кривизну. Доведите фигуру до совершенства.
Несколько примитивных манипуляций, и мы получили вполне приличную стилизованную иконку телевизора. Он и станет нашей фигурой. Только не осуждайте за кривизну. Доведите фигуру до совершенства.
Конечно, все это возможно только в том случае, если ваша векторная маска остается постоянно выделенной. Выделен должен быть не только сам слой, но и серая иконка на которой изображен телевизор. Убедитесь, что она и сейчас выделена и зайдите в Edit > Define Custom Shape. Все, фигура создана. Запасной вариант: выберите любой векторный инструмент и кликните правой кнопкой мыши по векторной фигуре. Конечно слой должен быть выделен. Из меню выберете тот же Define Custom Shape. Теперь смотрим что менеджер фигур Custom Shape и находим там нашу фигуру.
Ну вы уже поняли что стругать таких иконок можно десятками. Сохранять в коллекции, выкладывать в нете. Одни дизайнеры делают эти фигуры, другие пользуются. Такой вот выгодный обмен. И это все что вам нужно знать об инструменте произвольных фигур Custom Shape, потому что больше знать тут просто нечего. Всего хорошего и до завтра!
Всего хорошего и до завтра!
WRITTEN BY
TAGS
Adobe Photoshop вектор в Фотошопе инструментыИнструмент пользовательской формы в Photoshop
Инструмент пользовательской формы в Photoshop — это предварительно созданные элементы векторного изображения, которые уже установлены в программе Photoshop. Эти нестандартные формы очень удобны и удобны в использовании; это очень экономит ваше время. Инструмент пользовательской формы Photoshop очень полезен при создании любой конкретной формы формы / сложного дизайна. Если у вас нет подходящей кисти, вы можете использовать предустановленные пользовательские формы. Эти пользовательские формы отличаются от кистей. Вы можете плавно масштабировать размер фигур от меньшего к большему и наоборот без ущерба для их разрешения. Это дает вам больше возможностей для изучения сложности дизайна.
Что такое Фотошоп?
Photoshop широко используется многими профессиональными фотографами, редакторами и дизайнерами для различных задач, таких как ретушь или редактирование, а также манипулирование.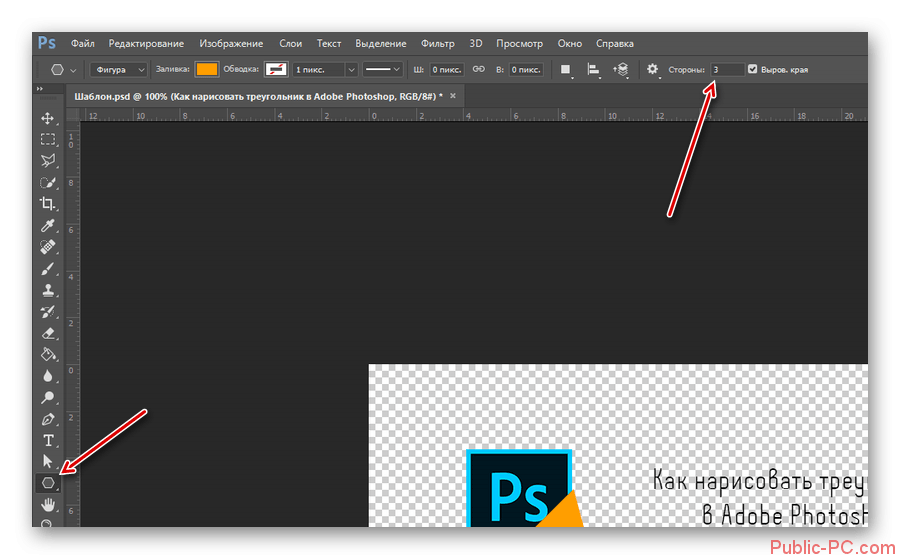 Наряду с этим Photoshop также выполняет цветокоррекцию, восстановление фотографий, обрезку контуров, эксперт по повреждению старых фотографий, и эта задача выглядит незначительной в изменениях, но она оказывает большое влияние на редактирование / дизайн.
Наряду с этим Photoshop также выполняет цветокоррекцию, восстановление фотографий, обрезку контуров, эксперт по повреждению старых фотографий, и эта задача выглядит незначительной в изменениях, но она оказывает большое влияние на редактирование / дизайн.
Эти функции, предоставляемые Photoshop, спасают жизни, так как они занимают очень мало времени и работают очень эффективно для тех, кто редактирует множество фотографий в день. Инструменты, предоставляемые программой Photoshop, удобны и подходят для различных программ графического дизайна. Вот почему Photoshop стал очень популярным и используется в качестве распространенной программы редактирования всеми на профессиональном и личном уровне, которые хотели бы заниматься этим как профессией или хобби.
Как использовать пользовательскую форму в Photoshop?
Давайте посмотрим на пользовательские формы, доступные в Photoshop:
Во-первых, давайте посмотрим, как выбрать инструмент пользовательской формы. В наборе инструментов доступна прямоугольная форма; если вы перетащите курсор, вы можете найти различные инструменты формы, которые зациклены под ним.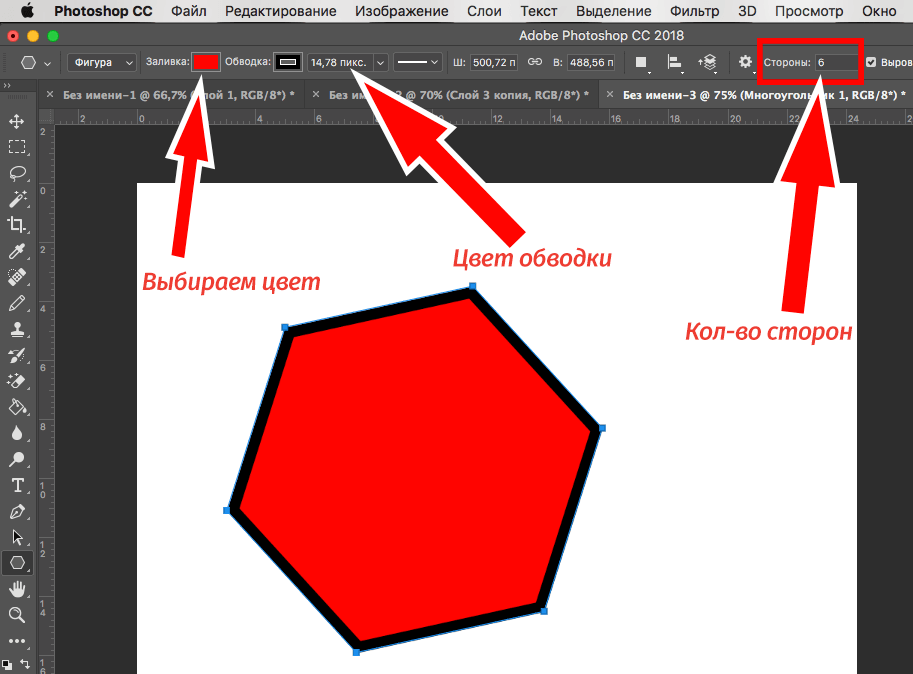
Перетащите вниз прямоугольник; вы можете выбрать любой инструмент, который вы хотели бы использовать. На панели управления вы увидите различные настройки фигур. Если вы нажмете на маленькую стрелку, указывающую вниз, вы увидите полную палитру фигур. Вы можете создавать свои собственные формы для личного использования/проекта.
В панели управления нужно учитывать несколько настроек; Photoshop позволяет нам рисовать три разных типа фигур. 1) векторная фигура 2) контур контура фигуры 3) фигура на основе пикселей, где Photoshop заполнит ее цветом.
В большинстве случаев векторные изображения предпочтительнее для этого параметра выбора слоев формы на панели управления.
Пользовательский выбор фигур из ToolBox
Пользовательские формы в Photoshop для творческого применения
Пошаговое руководство о том, как начать использовать пользовательские фигуры в Photoshop для творческих целей.
Шаг 1 – Изображение, показанное выше, является фактическим/предыдущим изображением.
Шаг 2 — Создайте еще один документ для Интернета.
Шаг 3 – Выберите пользовательскую форму, в которой вы хотите продолжить работу над своим произведением искусства.
Шаг 4 – Нажмите на выбор пользовательской формы, которую вы хотите продолжить.
Здесь я выбрал нестандартную форму бабочки с заливкой черного цвета без обводки.
Шаг 5 — Перетащите изображение, которое вы хотите поместить в форму по вашему выбору.
Теперь мы поместим это изображение в форму бабочки.
На панели «Слой» мы видим три слоя; самый верхний — это наше изображение, которое мы и будем использовать; после этого наша пользовательская форма, а нижний слой — фоновый слой.
В этом шаге мы создадим обтравочную маску для нашего самого верхнего слоя, который является изображением городского пейзажа. Забудьте об этой обтравочной маске слоя; Как только мы нажмем команду обтравочной маски, мы получим результат примерно такой, как показано ниже:
Но теперь наше пейзажное изображение не может правильно отображаться через пользовательскую форму, чтобы исправить это, Edit-FreeTansform-настройте изображение, нажав на ручки вы можете настроить вид вашего изображения, как только вы будете довольны обрезанной маской, нажмите Enter.
Это наш конечный результат после использования обтравочной маски для пользовательской формы.
В этом последнем шаге мы изменили цвет фона нашего базового слоя. Двойной щелчок разблокирует фоновый слой и заполнит слой цветом в соответствии с вашими предпочтениями. При желании вы можете выбрать цвет с изображения также с помощью инструмента «Пипетка».
Я использовал инструмент «Пипетка», щелкнув изображение и выбрав фиолетовый цвет.
Заключение
Photoshop стал одним из популярных программ в графической индустрии. Его приложения в мире дизайна выдающиеся; по этой причине он оснащен мощными функциями для создания или редактирования любых изображений или фотографий. Я надеюсь, что вы хорошо поняли инструмент пользовательской формы и получили подробные знания из приведенной выше информации. Это легко использовать. Вы можете провести много новых экспериментов, используя этот инструмент для различных творческих графических работ.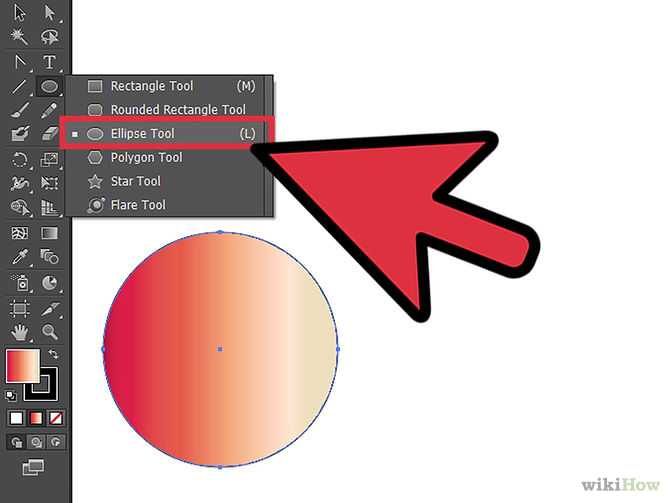
Рекомендуемые статьи
Это руководство по использованию инструмента Custom Shape Tool в Photoshop. Здесь мы обсудим, как использовать Custom Shape Tool в Photoshop и шаги по настройке изображения. Вы также можете просмотреть другие наши рекомендуемые статьи, чтобы узнать больше:
- Что такое 2D- и 3D-фигуры?
- Инструмент преобразования Photoshop
- Учебные пособия по инструментам Adobe Illustrator
- Слои-фигуры в After Effects
Как загрузить инструмент Custom Shape Tool в Photoshop?
Последнее обновление: 19 ноября 2022 г., 17:45
Пользовательские фигуры — это векторные иллюстрации, нарисованные в Photoshop. По умолчанию Photoshop CS6 поставляется с набором пользовательских фигур по умолчанию, но вы также можете загрузить дополнительные пользовательские фигуры из Интернета. В этой статье показано, как загружать и устанавливать пользовательские фигуры в Photoshop CS6.
В Photoshop CS6 инструмент «Пользовательская фигура» находится на панели «Инструменты» (он находится там же, где и инструмент «Эллипс»).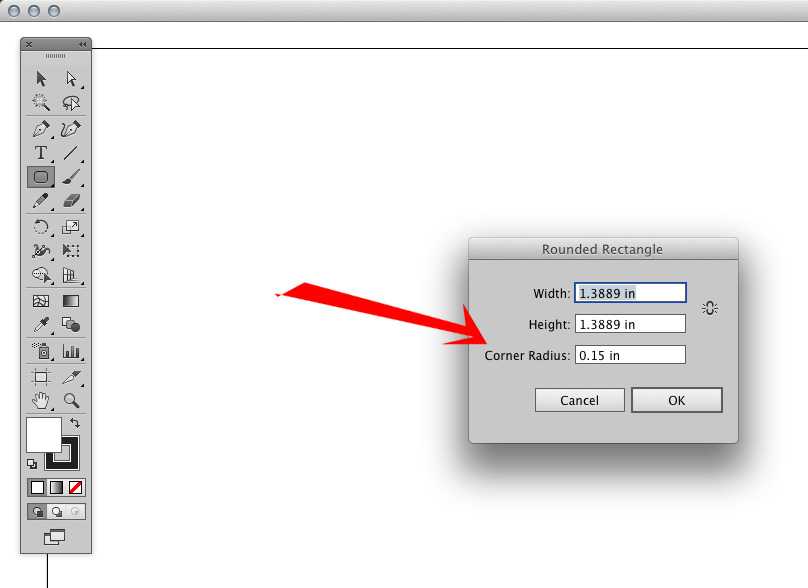 Чтобы выбрать инструмент Custom Shape Tool, щелкните его значок или нажмите Shift + U, пока он не станет активным. Затем на панели параметров выберите фигуру, которую хотите нарисовать, в раскрывающемся меню «Форма».
Чтобы выбрать инструмент Custom Shape Tool, щелкните его значок или нажмите Shift + U, пока он не станет активным. Затем на панели параметров выберите фигуру, которую хотите нарисовать, в раскрывающемся меню «Форма».
Если фигура, которую вы хотите нарисовать, не указана в раскрывающемся меню Фигура, вы можете загрузить дополнительные пользовательские фигуры. Photoshop CS6 поддерживает два типа пользовательских фигур: векторные файлы Adobe Illustrator (.ai) и файлы пиксельных изображений (.csh).
Для установки пользовательских фигур Adobe Illustrator на основе векторной графики:
- Найдите и выберите нужный файл Adobe Illustrator на своем компьютере.
- Щелкните Открыть.
- Пользовательская фигура будет добавлена в раскрывающееся меню «Форма» на панели параметров и будет сгруппирована с любыми другими пользовательскими фигурами, установленными из файлов Adobe Illustrator.
Чтобы установить пользовательские фигуры на основе пикселей:
- Загрузите, найдите и выберите нужный файл .
 csh на своем компьютере.
csh на своем компьютере. - Скопируйте (Ctrl+C или Cmd+C) файл .csh.
- Вставьте (Ctrl+V или Cmd+V) файл .csh в папку Presets/Custom Shapes по следующему адресу: (место установки Photoshop)/presets/Custom Shapes/ . Например: «C:\Program Files\Adobe\Adobe Photoshop CS6 (64 Bit)\presets\Custom Shapes\»
- Вставьте файл .csh в эту новую папку. Все файлы .csh должны быть помещены в эту папку, чтобы они отображались в Photoshop.
- .csh автоматически загружаются в Photoshop и отображаются в раскрывающемся меню «Форма» на панели параметров при выборе инструмента «Пользовательская фигура». Если вы не видите свою новую фигуру в списке сразу, убедитесь, что вы перезапустили Photoshop после копирования файла .csh в папку Presets/Custom Shapes.

. Если папки Custom Shapes еще нет, создайте ее. Вы можете сделать это, перейдя по адресу (место установки Photoshop)/presets/, затем выбрав в меню «Новая папка» и назвав ее «Пользовательские формы».
.
Файлы
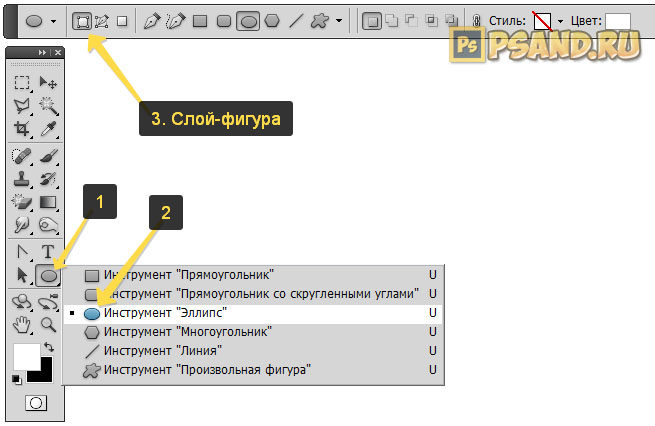 csh на своем компьютере.
csh на своем компьютере.