Как в фотошопе вырезать изображение по контуру
Как в Фотошопе вырезать изображение по контуру
Фотошоп — это один из лучших графических редакторов в современном мире. Он позволяет обрабатывать фотографии, делать коллажи, совмещать фотографии, исправлять и окрашивать старые черно-белые снимки. Одна из самых часто используемых функций Фотошопа — вырезание фигуры по контуру. Это помогает делать интересные арты, шуточные «фотожабы» и многое другое. Каждый продвинутый пользователь этого графического редактора должен знать, как в нем вырезать необходимую фигуру по контуру.
С чего начать
Для начала, нужно установить Photoshop на компьютер. Далее, действия будут зависеть от задумки пользователя:
- Перед тем как вырезать картинку в Фотошопе и отделить ее от фона, достаточно открыть файл с необходимым изображением.
- Если необходимо совместить несколько изображений, вырезав одно или несколько из них по контуру, нужно открыть оба файла.
 Можно работать в одном из них, а можно создать новый файл, в котором будете совмещать фотографии.
Можно работать в одном из них, а можно создать новый файл, в котором будете совмещать фотографии. - Каждый раз перед началом вырезания контура изображение необходимо перевести в слой. Для этого на панели слоев в правой половине экрана нужно дважды щелкнуть на базовом слое с изображением — пока что он единственный. В открывшемся окне нужно нажать «Из заднего плана». Теперь с изображением можно работать.
Еще один вариант: нажать Ctrl+J. Это создаст дубликат слоя. В этом случае в окне слоев в правой части экрана нужно нажать пиктограмму глаза на нижнем слое, чтобы он исчез из видимости.
Изображение на однотонном фоне
Существует несколько инструментов для вырезания по контуру. Здесь все будет зависеть от типа изображения.
Волшебная палочка
Рисунки на однотонном фоне — самый простой вариант. Здесь пригодится инструмент под названием «Волшебная палочка». Все инструменты можно найти на панели инструментов слева.
- Если фон полностью однотонный, установите чувствительность кисти 5−10 единиц.
 Этот параметр можно изменить в панели инструментов сверху.
Этот параметр можно изменить в панели инструментов сверху. - Если фон не просто однотонный, но с небольшими помарками или переходами цветов, установите чувствительность кисти чуть выше. Выберите такую чувствительность, чтобы выделение захватывало однородный фон, но не касалось рисунка, который нужно вырезать.
- Щелкните кнопкой по фону. Может понадобиться несколько кликов, если фон захвачен не полностью.
- Выделенный контур можно удалить клавишами Delete или Backspace. Готово, изображение вырезано!
Лассо
Еще один инструмент, подходящий для вырезания рисунков на однотонном фоне. Лассо подходит для использования и в других случаях, но учиться лучше всего именно на простом варианте.
Выберите инструмент. Щелкните на край изображения, которое нужно вырезать, при этом зажмите кнопку мыши. Теперь ведите инструмент вдоль изображения. Лассо будет как будто «приклеиваться» к краям рисунка, за счет чего очень просто обводить объекты.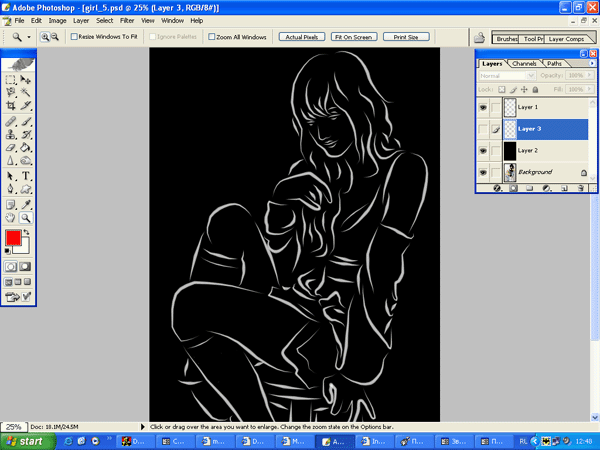 Если обводка все же свернула не в том направлении или наехала на изображение, нажмите Backspace. Последний участок лассо удалится и можно будет продолжить обводить рисунок.
Если обводка все же свернула не в том направлении или наехала на изображение, нажмите Backspace. Последний участок лассо удалится и можно будет продолжить обводить рисунок.
Когда лассо завершит круг и вернется в исходное положение, будет выделен объект, а не фон. Теперь необходимо его инвертировать. Для этого можно нажать на выделенную область правой кнопкой мыши и выбрать «Инверсия выделенной области». Либо можно воспользоваться горячими клавишами: Ctrl + Shift + I.
Затем удаляем лишнюю область.
Изображение на неоднородном фоне
Маска
Для работы с фотографиями или полноценными артами лучше всего подходит инструмент «Маска». Он помогает наиболее четко вырезать необходимую часть рисунка. Его можно использовать на любых фонах, размерах и сложностях изображения. Здесь важно только умение аккуратно пользоваться инструментом и его возможностями.
Если кратко, эта функция позволяет закрасить необходимую часть фотографии неприкосновенной «маской». Даже если поверх пытаться что-то нарисовать, не получится. В нашем случае маска поможет вырезать изображение.
Даже если поверх пытаться что-то нарисовать, не получится. В нашем случае маска поможет вырезать изображение.
- Выберите на панели инструментов «Быструю маску».
- Закрашивайте нужную часть изображения. Для этого меняйте в настройках над панелью инструментов диаметр кисти, жесткость и форму. Для маленьких деталей используйте тонкую кисть, для больших выбирайте диаметр побольше. От жесткости будет зависеть, насколько четко выделены края маски. При большой жесткости могут возникнуть «пиксельные» края с квадратиками, что смотрится ненатурально и некрасиво. Выделенная зона обозначается красным.
- Когда выделение закончено, нужно удалить фон. Для этого можно вновь нажать на кнопку «Быстрая маска», фон вокруг обведенного предмета выделится. Удалите его обычным способом.
Удаление фона без выделения
Еще один вариант: вручную стереть фон инструментом «Ластик». Для этого можно брать ластик любого диаметра и не бояться задеть изображение, ведь он под маской. Этот вариант не самый удобный, но может понадобиться при работах с деталями. По сути, это удаление фона без выделения. Нужно просто взять инструмент «Ластик» и удалять фон. Кисть настраивается так же, как и при использовании «Быстрой маски». Если вы допустили ошибку, можно отменить последние действия сочетанием кнопок Ctrl + Z для отмены одного действия или Ctrl + Shift + Z для нескольких.
Этот вариант не самый удобный, но может понадобиться при работах с деталями. По сути, это удаление фона без выделения. Нужно просто взять инструмент «Ластик» и удалять фон. Кисть настраивается так же, как и при использовании «Быстрой маски». Если вы допустили ошибку, можно отменить последние действия сочетанием кнопок Ctrl + Z для отмены одного действия или Ctrl + Shift + Z для нескольких.
Удаление слоя с помощью маски
Этот способ похож на удаление с помощью ластика. На панели слоев необходимо кликнуть на значок «Маски слоя». Далее, пользуйтесь маской так же, как и ластиком, стирая лишние элементы.
Как вырезать сложные изображения
Чаще всего пользователям Фотошопа нужно вырезать не просто фигурный рисунок на белом фоне, а сложное изображение. Чаще всего сложности возникают с волосами или одеждой на фотографиях.
Здесь необходимо комбинировать все вышеописанные инструменты, аккуратно выделяя каждую деталь с помощью лассо или маски.
Если на фотографии однотонный светлый фон, этот процесс можно облегчить.
- Создайте дубликат слоя (Ctrl + j).
- Сделайте изображение черно-белым (Выбрать в меню «Изображение» — «Коррекция» — «Обесцветить»).
- На дубликате слоя использовать «Уровни» («Изображение» — «Коррекция»).
- В появившемся окне отрегулируйте с помощью ползунков фотографию, чтобы создать максимальный контраст между вырезаемым объектом и фоном. Допустим, если вы вырезаете голову девушки, ее лицо и волосы должны стать черным, а фон — белым.
- Если на лице остались белые участки, закрасьте их с помощью черной кисти. Весь контур должен быть черным, без дыр.
- Выберете меню «Выделение» — «Цветовой диапазон». Обозначьте чувствительность 50.
- Правой кнопкой мыши нажать на выделенную зону, выбрать «Растушевка», радиус — 2 пикселя.
- В окне со слоями уберите видимость, нажав на пиктограмму с глазом. Теперь сделайте инверсию выделения.
- Удалите выделение. Готово, теперь вы умеете вырезать сложные объекты.
Первые работы по вырезанию контура в Фотошопе могут оказаться неаккуратными.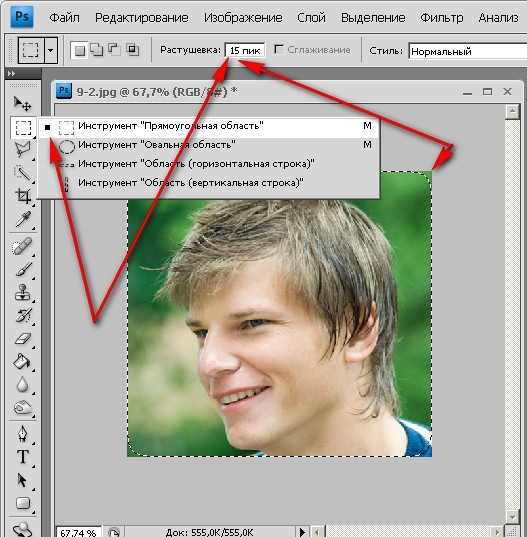 Это не повод отчаиваться, со временем каждый пользователь этого графического редактора нарабатывает опыт и учится быстро и аккуратно вырезать объекты. Это умение позволит совмещать фотографии, изображения можно использовать в монтаже видео, создавать стикеры и необычные превью для видео.
Это не повод отчаиваться, со временем каждый пользователь этого графического редактора нарабатывает опыт и учится быстро и аккуратно вырезать объекты. Это умение позволит совмещать фотографии, изображения можно использовать в монтаже видео, создавать стикеры и необычные превью для видео.
Видео
Из этого видео вы узнаете, как правильно вырезать в Фотошопе сложные объекты.
5 способов быстро вырезать картинку по контуру в Photoshop
Доброго времени суток, уважаемые читатели. Одна из самых полезных и сложных функций, которые выполняет фотошоп – это вырезание деталей. Благодаря ей создаются самые удивительные фотографии.
В Photoshop есть огромное количество инструментов и отдельных способов, позволяющих делать такие своеобразные коллажи. Если хотите добиться крутого эффекта, который не отличить от реальности, то знать нужно все. Тогда у вас получится хороший результат быстро. Это довольно сложная тема, но поверьте, она не раз пригодится в жизни.
Сейчас я расскажу вам о множестве инструментов, которые подскажут как вырезать изображение по контуру в фотошопе, а какой из них применять в индивидуальном случае – решать вам. Не будем долго ходить вокруг да около. Попробуйте все из них и разберитесь самостоятельно, что вам больше нравится. Приступим.
Важный момент, без которого чуда не произойдет
Запомните один очень важный момент. Если вам нужно вырезать какой-то объект из картинки, то первым шагом почти всегда будет создание дубликата слоя. Это очень важно. Запомните это и доведите до автоматизма. Открыли – сделали дубликат слоя. Даже если это не пригодится – ничего страшного. Все лучше, чем проделать тонну работы, а потом увидеть, что ничего не работает, потому что не сделан дубликат. Со мной такое сто раз было.
Сделали дубликат слоя.
Это очень распространенная ошибка. Стараешься, трудишься, а все насмарку. Такое случается нередко, даже с профессионалами. Вылетело из головы и все, приходится делать заново.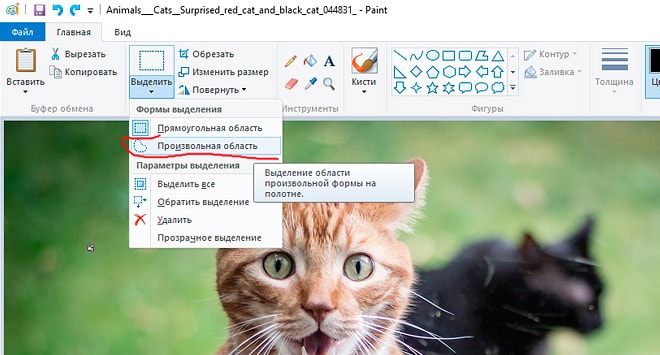
Полезные советы для работы
Если у вас есть возможность выбирать рисунок из которого вы впоследствии будете что-то вырезать, старайтесь подбирать картинку с однотонным фоном – белый, зеленый, рыжий. Это не важно, нужен контраст, тогда работать проще.
Если вас интересуют уроки и вы хотите научиться владеть фотошопом на профессиональном уровне, я рекомендую вам курс Зинаиды Лукьяновой — « Photoshop от А до Я ».
Онлайн уроки позволят вам быстро овладеть техническими навыками и перейти к практике, набираться ценного и личного опыта, в самый короткий промежуток времени. Вы сможете быстро перейти из разряда в новичков к специалистам, а там, благодаря всему, до чего вы дойдете своим умом и до профессионала недалеко!
Теперь давайте познакомимся с инструментами. Каждый из них может пригодиться в том или ином случае. Рекомендую вам узнать все возможности, а дальше уже выбирать по ситуации, что и когда эффективнее. Со временем вы научитесь.
Волшебная палочка
Волшебную палочку я использую когда надо избавиться от одного цвета. В этом случае все будет быстро и почти безболезненно.
Итак, открываем фото и создаем дубликат слоя.
В фотошопе есть 5 инструментов для выделения (магнитное, прямолинейное и просто лассо, быстрое выделение и волшебная палочка). Они расположены на двух кнопках. Зажмите на несколько секунд дольше обычного левую кнопку мыши и откроется дополнительное меню.
Выбираем. Допуск – 30.
Щелкаем там, где нужно убрать цвет.
Выделилось не все. Зажмите Shift и продолжайте кликать, когда выделения будут добавляться к уже существующему. Готово.
Нажмите кнопку Del на клавиатуре и уберите видимость нижнего слоя (фона).
Вот такой вот результат получился.
Теперь можно нажать одновременно Ctrl + А, затем Ctrl + C и вставить картинку в другое фото. Результат мне не очень нравится, я продолжаю кликать по синему морю, которое виднеется через решетку забора, и нажимать delete.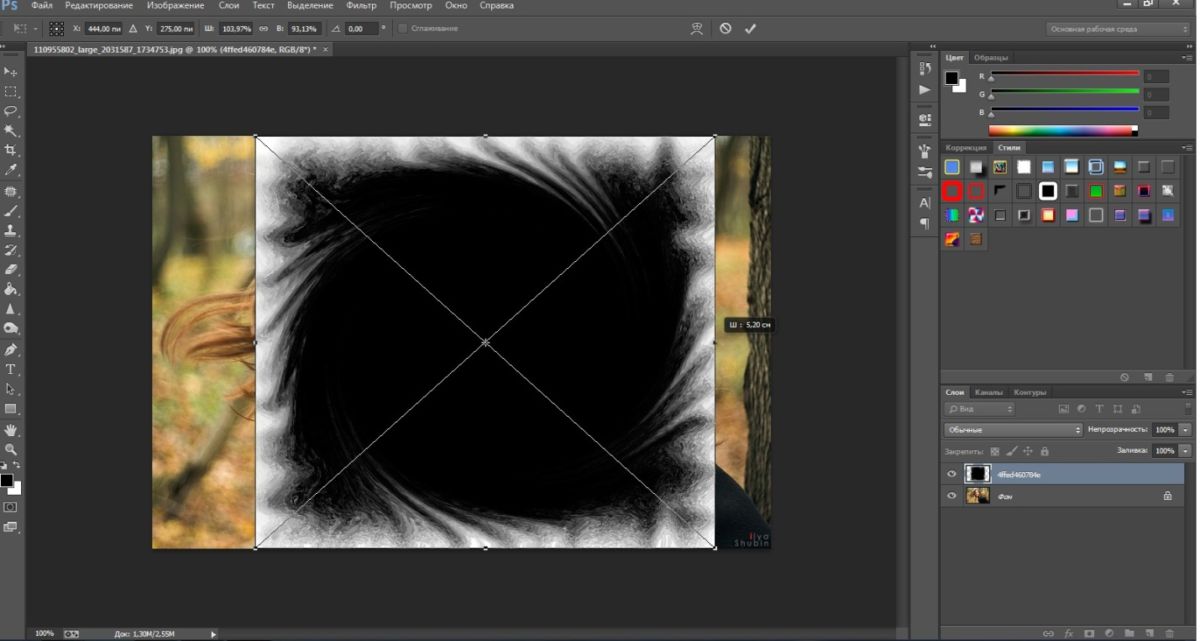
Вот что в итоге у меня получилось. Вполне неплохо.
Быстрое выделение
Открываем фото и делаем дубликат слоя.
Находим инструмент «Быстрое выделение».
И начинаем потихоньку выделять объекты. Как вы можете увидеть, здесь чувствительность к цвету меньше, чем у палочки, а к объектам выше. Обычно я действую потихонечку: немного выделил – удалил (кнопка del).
Кстати, видите, я сделал скриншот про дубликат слоя, но на соответствующую кнопку не нажал. Пришлось выполнять заново.
Теперь удаление не проблема.
С небом получилось гораздо быстрее, так как контраст выше. С пляжем – более трудоемкий процесс.
В этом месте мне вообще пришлось проковыряться минуты 3.
Из этой картинки мне нужно вырезать море, человека и его отражение в воде. Если вырезать полосу между двумя нужными объектами, как показано на скриншоте ниже, то избавиться от нижней части при помощи быстрого выделения можно будет за секунду.
Вот такой результат может получиться. Кстати, для этой картинки мне пришлось использовать еще и фоновый ластик, но об этом чуть позже.
Магнитное лассо
Задача лассо немного другая. Оно не вырезает, а как раз захватывает нужную часть изображения. Копируем и можно вставить в любую картинку.
Конечно же, как и в случае с выделениями, круто когда у вас однотонный фон, но уже не настолько принципиально.
Магнитным лассо удобнее всего вырезать людей. Линия, как бы прилипает к нужному нам изображению и, если что, можно всегда кликнуть, чтобы поставить точку захвата.
Итак, открываем изображение и делаем дубликат. Это не обязательно, но почему бы и нет.
Выбираем нужный инструмент.
Можно просто вести мышкой по контуру, можно щелкать левой кнопкой в некоторых местах, чтобы поставить точку, которая уже не съедет. Со временем вы приноровитесь. На практике становится более понятно. Если делаете выделение при большом масштабе и не видите куда дальше двигать курсор, просто зажмите пробел, а потом ведите мышью вниз. Как только отпустите кнопку пробела курсор преобразуется обратно в лассо.
Как только отпустите кнопку пробела курсор преобразуется обратно в лассо.
Вести нужно по контуру объекта, когда вы завершите круг, кликните рядом с точкой из которой отправились и по объекту заползают мигающие муравьи.
Копируете и вставляете при помощи Ctrl+C и Ctrl+V. Убираете видимость лишних слоев и можно сохранять в формате png.
Почти готово. При помощи все того же магнитного лассо убираем фон под хвостом девушки и треугольник между ногами.
Готово, Вот такой результат получается в итоге.
Прямолинейное лассо
Не буду уделять много внимания прямолинейному лассо. Все похоже на магнитное, вот только линия не прилипает. Она прямая.
Копируем – вставляем. Убираем видимость двух ненужных слоев.
Результат можно использовать вот так.
Лассо
Этот инструмент мало чем отличается от двух остальных и обязательно понравится обладателям идеального мозжечка.
Открываем и делаем дубликат.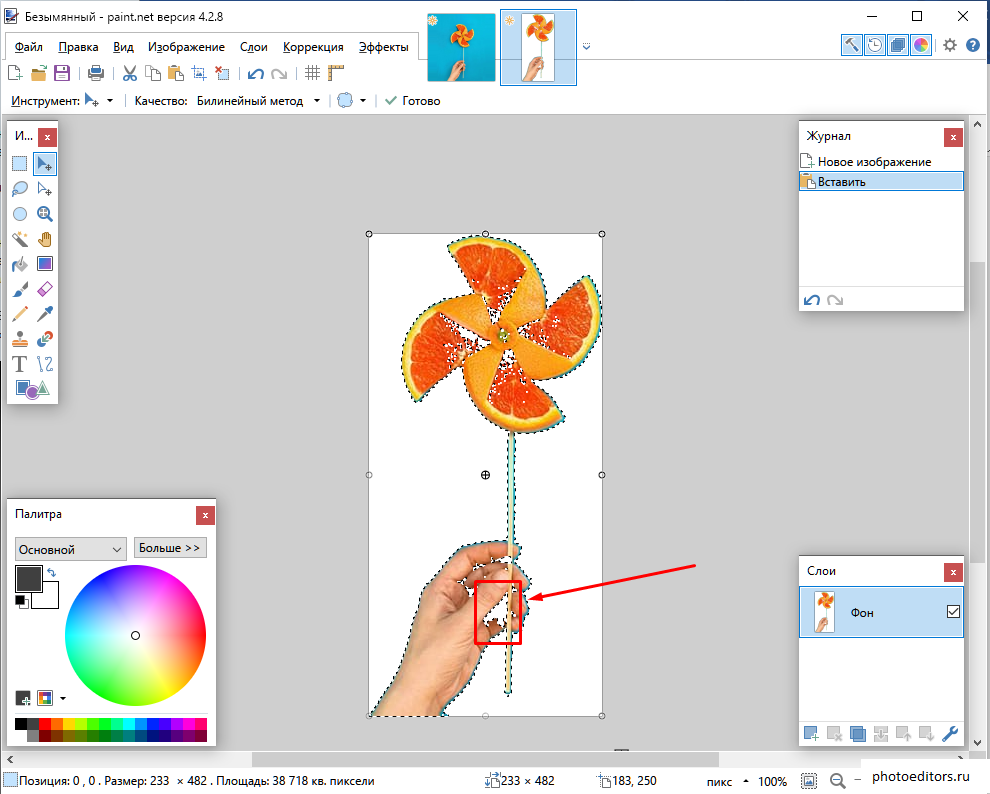
Обводим от руки фрагмент.
Копируем, вставляем, готово.
А в этом видео вы можете увидеть еще 4 очень простых и крутых способа выделения объектов в фотошопе: вы научитесь круто вырезать людей с кудрявыми волосами (это очень сложная и профессиональная работа, стирать фон ластиком (то, что я использовал для картинки с Годзиллой), выделять быстрой маской и закрепите информацию о лассо. И все это за 13, 5 минут!
С Photoshop можно зарабатывать очень много, вот только за технику никто не хочет платить нормальные деньги. Заказчикам важны крутые проекты, а их можно создавать только благодаря опыту. Не переживайте, если сейчас вы ничего не умеете. Пройдет какое-то время, вы выполните не одну работу, но в итоге станете профессионалом. Это неизбежно.
Учитесь, учитесь и еще раз учитесь. Практика должна быть ежедневной. Могу только порекомендовать этот замечательный курс — « Фотошоп с нуля в видеоформате ».
Подписывайтесь на рассылку моего блога и узнавайте больше полезной информации. Удачи вам в ваших начинаниях и до новых встреч.
Удачи вам в ваших начинаниях и до новых встреч.
Как при помощи фотошопа вырезать изображение по контуру
Сегодня я расскажу как быстро и удобно вырезать в фотошопе объект по контуру. Для этого есть много инструментов и способов. Мы рассмотрим один из самых простых и удобных.
Если перед вами стоит задача вырезать объект из изображения и отделить его от фона, то фотошоп и его инструмент Магнитное лассо поможет в этом.
В этом уроке для примера мы вырежем кота из изображения и вставим его в другое.
Вы можете скачать изображения использованные в уроке:
Шаг 1
Откройте в фотошопе изображение кота или любое другое, из которого вам нужно вырезать объект.
Шаг 2
Сейчам мы будем вырезать кота по контуру. Для этого найдите инструмент Магнитное лассо.
В фотошопе полно инструментов выделения.
Принцип действия инструмента прост — он помогает вырезать объект в фотошопе по контуру. Щелкните мышкой на контур кота, чтобы показать откуда начать инструменту работать и просто ведите мышкой вдоль контура, инструмент будет создавать выделение, проставляя точки по контуру.
Щелкните мышкой на контур кота, чтобы показать откуда начать инструменту работать и просто ведите мышкой вдоль контура, инструмент будет создавать выделение, проставляя точки по контуру.
В конце концов вам нужно будет замкнуть контур выделения и тем самым полностью выделить объект.
Шаг 3
Теперь когда выделение готово, мы можем вырезать объект. Чтобы вырезать — можно нажать CTRL+X, а далее нажать CTRL+V чтобы вставить объект на отдельный слой.
Я так и сделал, потом скрыл слой на котором остался фон. У меня получился кот на отдельном слое.
Объект на отдельном слое полностью подвластен вам, вы можете его вставить и переместить куда угодно. Например на изображение с деревом.
Если вы нашли ошибку/опечатку, пожалуйста, выделите фрагмент текста и нажмите Ctrl+Enter.
Медиасвод
Для создания презентации или другого дизайн-макета часто требуется изображение без фона.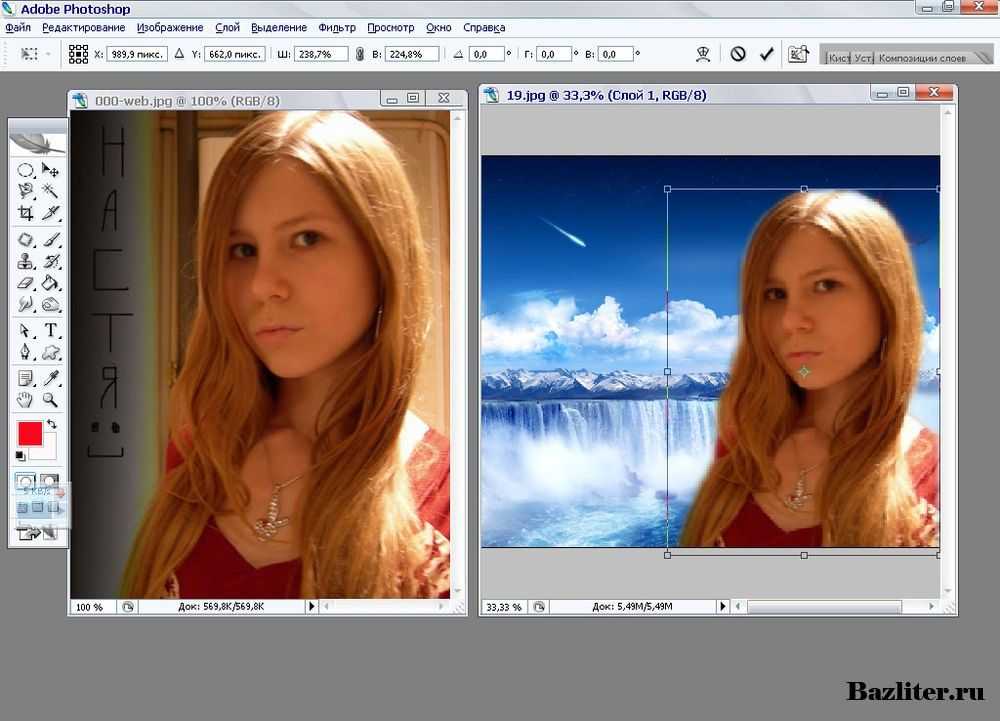 Можно поискать готовое изображение в формате PNG или самостоятельно выделить и вырезать картинку по контуру, а затем удалить фон и сохранить в PNG, чтобы использовать картинку в презентациях или дизайн-макетах.
Можно поискать готовое изображение в формате PNG или самостоятельно выделить и вырезать картинку по контуру, а затем удалить фон и сохранить в PNG, чтобы использовать картинку в презентациях или дизайн-макетах.
С помощью различных инструментов выделения вы можете указать программе, с какими именно частями изображения хотите работать, вплоть до пикселя.
Как вырезать картинку по контуру онлайн
Новички могут попытаться отделить картинку от фона в онлайн-редакторах.
1. Для Интернета. Быстро, просто, но с потерей размера. Онлайн-сервис Remove.bg
Remove.bg понравится вебмастерам и SMM-специалистам. Это бесплатный, простой и удобный сервис, который поможет удалить фон и сохранить изображение с прозрачностью в формате PNG. Используя вырезанные изображения можно с легкостью создавать картинки для сайтов и социальных сетей:
Минусы:
1. Выдает фото небольших размеров. У меня получилось 612 на 408.
2. Для замены фона используйте Фотошоп онлайн
Это аналог фотошопа, инструментов меньше, но простые операции выполнить можно.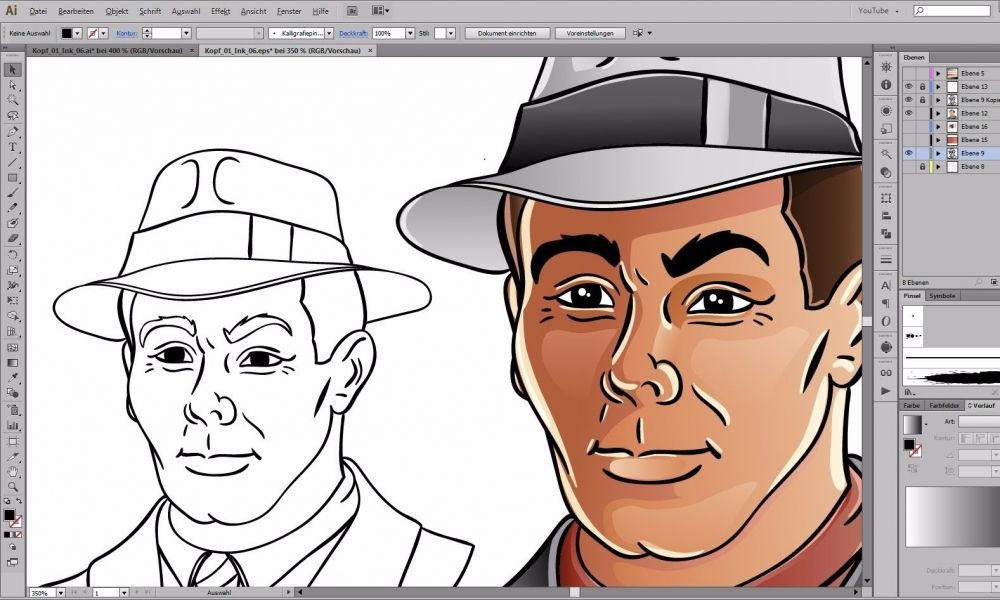
Трудоемко, но точно и красиво в Gravit Designer
Выделять изображение по контуру и скрывать ненужные участки фотографии можно с помощью векторного браузерного редактора Gravit Designer. Это профессиональный подход, который позволит сделать идеально ровное выделение нужной вам формы. Алгоритм довольно прост — обводим пером контур, помещаем растровое изображение внутрь контура, делаем фон прозрачным, экспортируем. Новичкам будет на первом этапе сложно освоить векторное рисование, но результат того стоит.
Очевидный минус этого решения — объекты сложной формы таким способом придется выделять довольно долго.
Как вырезать картинку по контуру в Фотошопе?Самое очевидно решение – использовать графический редактор Adobe Photoshop. Здесь есть несколько простых способов выделения.
Магнитное лассоХороший инструмент для выделения объектов с гладкими контурами. Работает магнитное лассо очень просто. Увеличьте масштаб, затем кликните по контуру объекта выделения.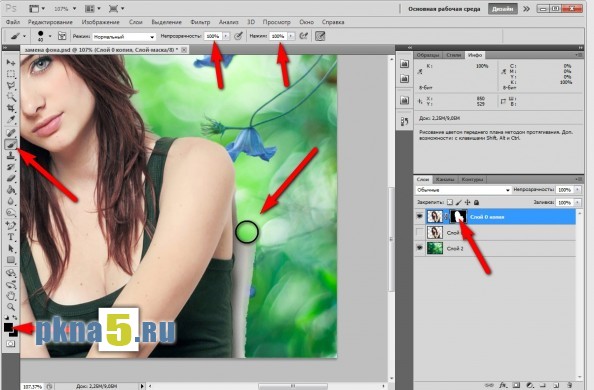 Появится первый маркер. Далее ведите курсор вдоль контура фигуры, по мере продвижения будут появляться новые маркеры. Для выделения контура изображения используются алгоритмы, находящие наиболее контрастные участки изображения, которые, скорее всего, окажутся контуром, отделяющим фигуру от фона. Пользователю нужно указать, какую часть он хочет оставить, а какую удалить.
Появится первый маркер. Далее ведите курсор вдоль контура фигуры, по мере продвижения будут появляться новые маркеры. Для выделения контура изображения используются алгоритмы, находящие наиболее контрастные участки изображения, которые, скорее всего, окажутся контуром, отделяющим фигуру от фона. Пользователю нужно указать, какую часть он хочет оставить, а какую удалить.
К сожалению, далеко не всегда контраста между фигурой и фоном достаточно для того, чтобы программа верно распознала контур.
Поэтому важно подобрать или сделать подходящую фотографию. Простота выделения фигуры и удаления фона будет зависеть от характеристик самого изображения. Если хотите упростить себе задачу — используйте изображения с объектом, достаточно контрастирующим с фоном — значительно темнее, светлее или просто другого цвета. Идеальным решением будет студийная фотография, сделанная на однотонном фоне. Специалисты по созданию спецэффектов используют для фона зеленый — вероятность совпадения цвета фигуры и фона тут исчезающе мала.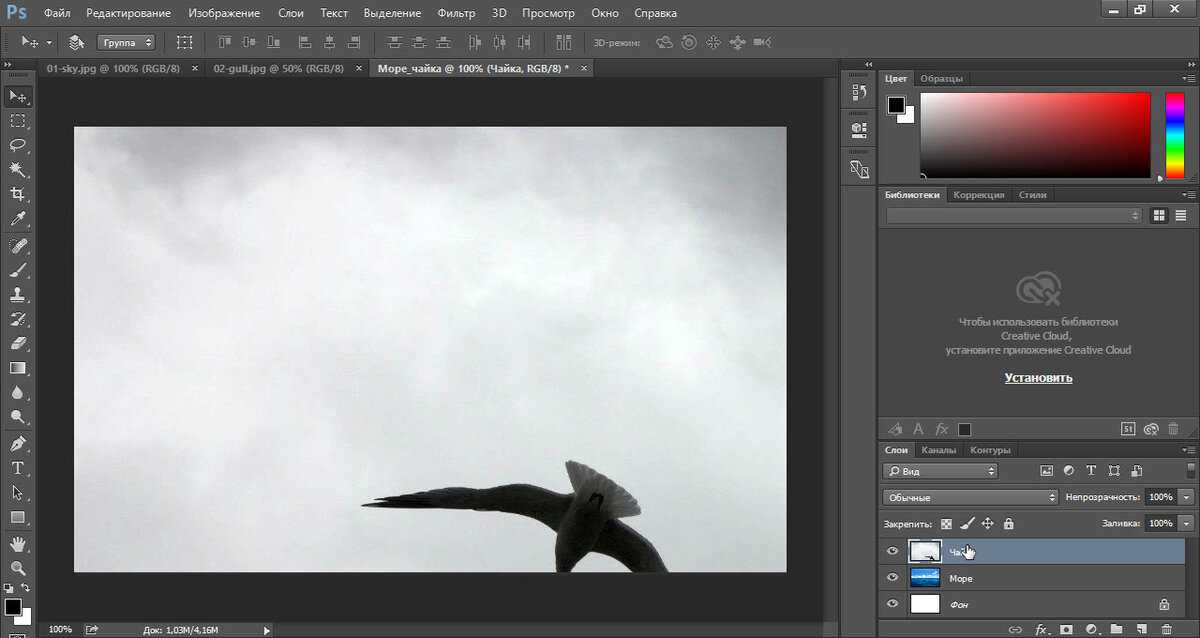 С удалением зеленого фона алгоритмы графических и видеоредакторов прекрасно справляются. Во всех других случаях выделение изображения потребует дополнительных настроек и человеческого участия.
С удалением зеленого фона алгоритмы графических и видеоредакторов прекрасно справляются. Во всех других случаях выделение изображения потребует дополнительных настроек и человеческого участия.
На этом примере мы видим, что инструмент выделения с базовыми настройками хорошо распознал контур лица, но не отделил белую одежду от белого фона. С выделением волос тут тоже возникнут проблемы.
Если контрастность фона и фигуры или четкость фотографии невелики, то маркеры могут расставляться неправильно. В этом случае ставьте их принудительно при помощи щелчков ЛКМ. Для перемещения по увеличенному изображению используйте зажатие клавиши «Пробел». Постепенно вы замкнете контур, после чего побежит пунктирная линия. Замыкает контур также двойной щелчок ЛКМ. К сожалению, в нашем случае это слишком сложно — прическа мальчика не позволяет выделить картинку таким способом быстро.
Волшебная палочкаЭтот инструмент по щелчку ЛКМ выделит область, окрашенную близкими оттенками.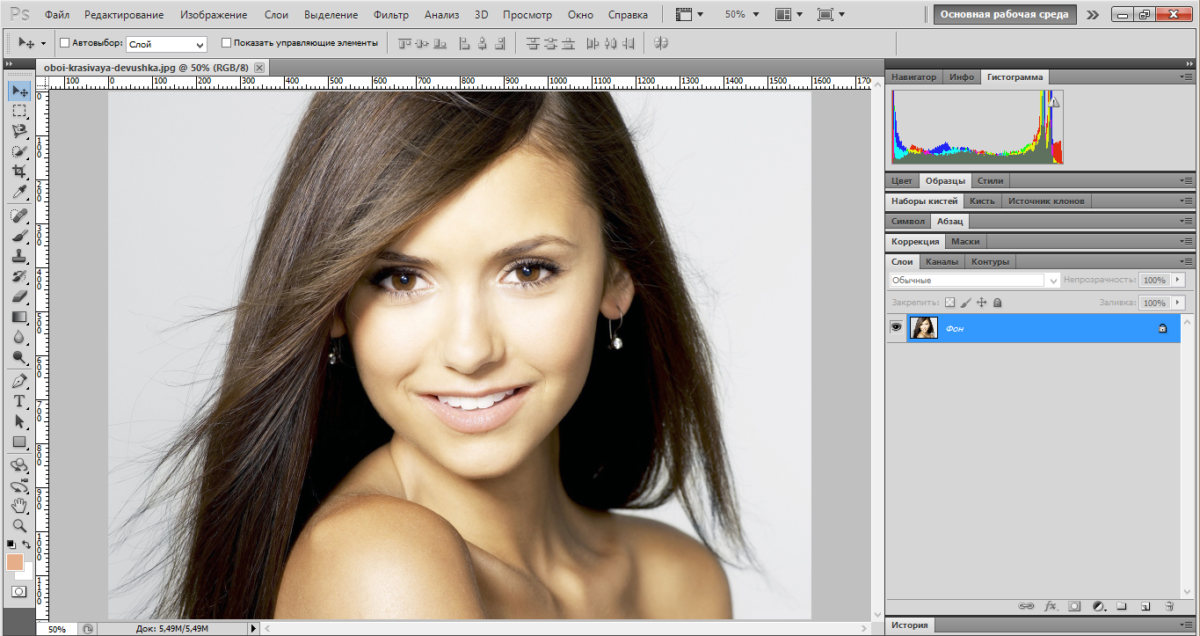 Диапазон оттенков, который программа будет включать в выделенную область можно увеличивать или уменьшать посредством настройки «Допуск». Допуск 32 установлен по умолчанию. Уменьшение допуска приведет к повышению чувствительности инструмента. Он будет выделять небольшие фрагменты, очень близкие по цвету. Чтобы расширить область выделения, нужно выбрать режим «Добавить к выделенной области». Так можно выделить равномерно окрашенный фон несколькими щелчками мыши.
Диапазон оттенков, который программа будет включать в выделенную область можно увеличивать или уменьшать посредством настройки «Допуск». Допуск 32 установлен по умолчанию. Уменьшение допуска приведет к повышению чувствительности инструмента. Он будет выделять небольшие фрагменты, очень близкие по цвету. Чтобы расширить область выделения, нужно выбрать режим «Добавить к выделенной области». Так можно выделить равномерно окрашенный фон несколькими щелчками мыши.
Мне потребовалось 3 щелчка, после чего я обнаружила, что в выделение попали светлые участки на джинсах.
Переключившись в режим «Вычитание из выделенной области» легко исправить этот недочет. К сожалению, задачу точного выделения волос этот инструмент не решает.
Цветовой диапазон (Color Range)
Поговорим об инструменте выделения Photoshop — «Цветовой диапазон» (Color Range), который выбирает области в изображении по тональности или цвету. По принципу работы этот инструмент похож на «Волшебную палочку» (Magic Wand Tool) тем, что они оба отбирают области изображения на основе тональных и цветовых значений, но этом сходство заканчивается.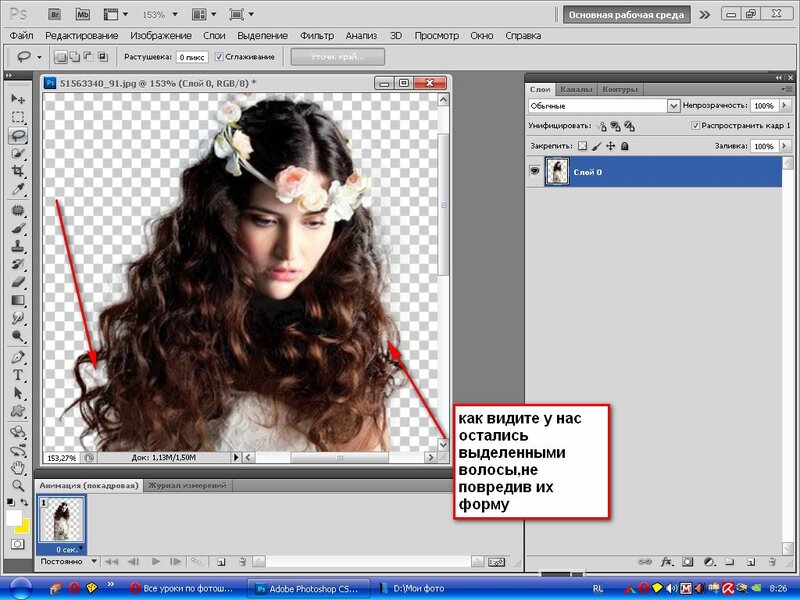 Чтобы активировать этот инструмент, надо кликнуть по любому инструменту выделения правой клавишей мышки или по вкладке главного меню «Выделение» (Select) и выбрать соответствующую строку.
Чтобы активировать этот инструмент, надо кликнуть по любому инструменту выделения правой клавишей мышки или по вкладке главного меню «Выделение» (Select) и выбрать соответствующую строку.
В самой верхней части диалогового окна «Цветовой диапазон» имеется опция «Выбор» (Select), с помощью которой мы можем выбрать, откуда брать образцы цветов. Есть два варианта — взять образцы из изображения или использовать готовый набор цветов,заранее установленный в Фотошопе.
По умолчанию установлен параметр «По образцам» (Sampled Colors). Параметр «По образцам» определяет то, что мы будем самостоятельно выбирать образцы в изображении. Для того, чтобы выделить участки с похожими цветами, достаточно кликнуть по нужному участку на изображении, и Фотошоп выберет все похожие пиксели в пределах указанного определённого диапазона (отсюда и название инструмента).
При использовании «Цветового диапазона» следует кликнуть по нужному участку курсором, принимающем при этом вид пипетки. Этот инструмент предоставляет для использования три вида пипеток инструментов — основную, чтобы сделать первоначальный выбор, вторая — пипетка с плюсиком — инструмент добавления к выбранному, и третья, пипетка с минусом, вычитает из выделения.
Для переключения между этими инструментами можно нажимать на иконки, но лучше использовать другой способ. Основная пипетка выбрана по умолчанию, а на другие инструменты мы можем временно переключиться непосредственно с клавиатуры. Чтобы с основной пипетки перейти к пипетке добавления, просто нажмите и удерживайте клавишу Shift. Чтобы получить доступ к вычитающей пипетке, нажмите и удерживайте Alt.
Выделение пером
С помощью векторного инструмента «Перо» можно создать аккуратный контур с гладкими краями. Инструмент немного сложноват в освоении, но результат того стоит.
Выделение с использованием маски
Точно и аккуратно выделить фигуру можно, если создать черно-белую маску. Для чего нужны маски? Они позволяют удалять (скрывать) ненужные участки фотографии, к примеру удалить задний фон. Маски позволяют в любой момент восстановить стертые участки фотографии в случае, если вам что-то не понравится.
Как создать маску? На панели слои обратите внимание на выделенную ниже кнопочку.
После создания маски ее можно редактировать. Маску можно нарисовать с помощью обычных кисточек черного или белого цвета. Рисуя черным, мы скрываем лишнее, а белым — восстанавливаем нужные участки нашей фотографии. При этом у кисточки можно менять мягкость краев, ее размер и т.д.
Выделение волос через повышение контраста
Как быть со сложным контуром, например с прической? Рисовать кисточкой очень долго, не у каждого хватить терпения. Но можно создать черно-белый рисунок с нужным силуэтом, а затем сделать из него маску.
Создайте дубликат редактируемого слоя, мы будем повышать его контрастность. В некоторых случаях стоит обратить внимание на цветовые каналы и создать дубликат одного из них.
Повысить контраст между фоном и объектом можно с помощью:
- уровней (CTRL+L) или кривых (CTRL+M)
- инструментов «Осветлитель» и «Затемнитель» (O), которые будут воздействовать на локальные участки,
- черной кисти, которой нужно закрасить лицо.

Получив контрастное изображение, нажмите «Выделение/Цветовой диапазон». Нажмите ОК.
Комбинация всех инструментов поможет точно вырезать картинку по контуру
Для точного выделения можно попеременно использовать все указанные способы инструменты, вычитая или добавляя к выделению нужные области:
Выделение готово. Я создаю маску слоя и получаю мальчика без фона.
Выбираю «Файл — Сохранить как». Даю название файлу, тип файла — PNG. Изображение готово. Теперь его можно вставить в презентацию или создать такую композицию, используя векторный клипарт.
Умение вырезать изображение по контуру позволит создавать интересные композиции и коллажи.
Как вырезать объект в фотошопе с помощью простых инструментов
Рубрика: Полезные уроки Photoshop
Опубликовано 13.07.2012 · Комментарии: 11 · На чтение: 7 мин
Доброго времени суток, любители сотворить что-нибудь своими руками! Приветствую Вас на очередном уроке фотошоп для начинающих! Наверняка, все Вы видели разнообразные коллажи, сделанные в этом графическом редакторе.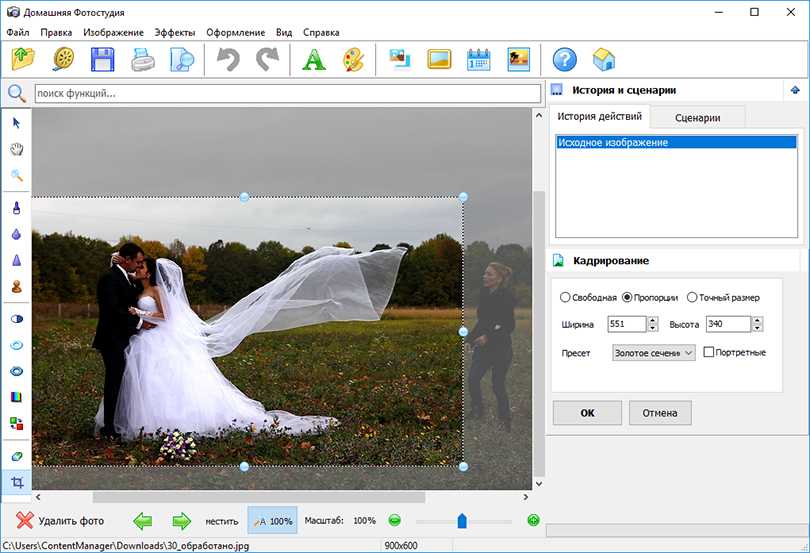 Многим новичкам это кажется очень сложным из-за того, что они не знают, как изменить фон на фото. Логично, что нужно вырезать объект в фотошопе и вставить его на новый фон (хотя бы для начала, про цветокоррекцию пока не будем). Вот тут и начинается ступор. Помню, когда я только начинала осваивать эту программу, объект вырезала с помощью инструмента Ластик, точнее не вырезала, а стирала фон вокруг него, причем безо всяких настроек инструмента (они аналогичны настройкам кисти). Естественно, результат получался не очень, хотя и этому была несказанно рада. Но потом, углубившись, я узнала, что, оказывается, существует как минимум 7, а с появлением Adobe Photoshop CS5 уже 8 способов вырезки изображений. В этом уроке я поведаю Вам о самых простых из них. Для этого давайте откроем программу и загрузим любое фото, с которого нужно отделить объект. Для своего урока я использовала изображения с фотостока Photl.com.
Многим новичкам это кажется очень сложным из-за того, что они не знают, как изменить фон на фото. Логично, что нужно вырезать объект в фотошопе и вставить его на новый фон (хотя бы для начала, про цветокоррекцию пока не будем). Вот тут и начинается ступор. Помню, когда я только начинала осваивать эту программу, объект вырезала с помощью инструмента Ластик, точнее не вырезала, а стирала фон вокруг него, причем безо всяких настроек инструмента (они аналогичны настройкам кисти). Естественно, результат получался не очень, хотя и этому была несказанно рада. Но потом, углубившись, я узнала, что, оказывается, существует как минимум 7, а с появлением Adobe Photoshop CS5 уже 8 способов вырезки изображений. В этом уроке я поведаю Вам о самых простых из них. Для этого давайте откроем программу и загрузим любое фото, с которого нужно отделить объект. Для своего урока я использовала изображения с фотостока Photl.com.
1. Использование быстрой маски
Данный способ подходит для достаточно простых изображений, в которых нет четкого контраста между главным объектом и фоном, например, как на этом скриншоте.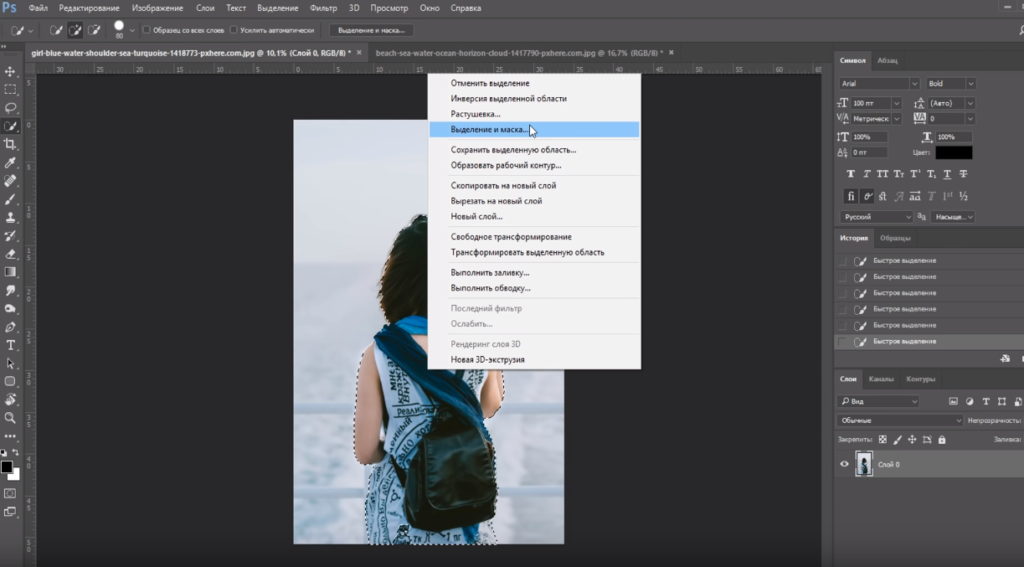 Видите, тарелка практически сливается с фоном.
Видите, тарелка практически сливается с фоном.
Итак, для начала сделаем дубликат слоя, никогда не забывайте про этот шаг, ведь часто приходится возвращаться к исходнику. Правой кнопкой мыши нажимаем на слое в палитре слоев и выбираем вкладку Создать дубликат слоя или используем сочетание клавиш Ctrl+J.
Теперь нажатием клавиши Q переходим в режим быстрой маски. Вы увидите, что ваш активный слой стал серым в Палитре слоев и в окне История появилась соответствующая надпись.
Теперь выбираем инструмент Кисть. Обратите внимание, основной цвет должен быть черным (#000000)! Кисть настраиваем следующим образом: Непрозрачность 100%, Жесткость 90-100%, Режим Нормальный, Нажим 100%. Также настройте Интервал 1%. Как это делается можно узнать из урока по работе с кистями фотошоп. Размер кисти будет варьироваться и зависеть от величины Вашего изображения.
Размер кисти будет варьироваться и зависеть от величины Вашего изображения.
Теперь начинаем аккуратно закрашивать ненужный нам фон. Сама область будет вырисовываться красным цветом. Используя клавиши
После того, как результат Вас удовлетворил, только предупреждаю сразу, времени может уйти на это масса, нажимаем снова клавишу Q и вместо нашей красной «мазни» появляется выделение нужного нам объекта. Теперь копируем его на новый слой Ctrl+J или Слои – Новый — Скопировать на новый слой.
Вот что у нас получилось. На представленном скриншоте я специально спрятала нижние слои с первоначальным фоном, чтобы можно было оценить результат.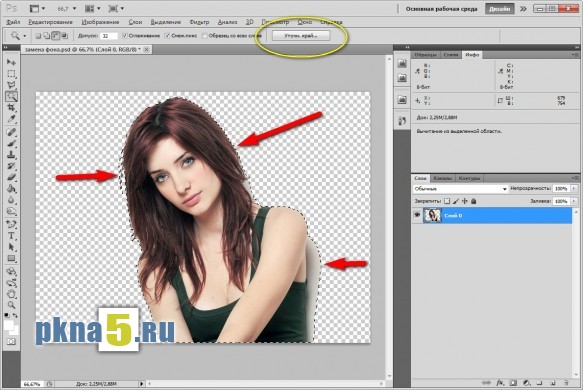
Теперь вставляем наш объект на новый фон, для чего открываем нужное изображение. Далее переходим к нашему старому документу, проверяем, чтобы слой с объектом был активным, т.е. подсвечивался синим в Палитре слоев. Теперь нажимаем Ctrl+A (выделить все) – Ctrl+C (скопировать) –переходим к новому фону и Crtl+V (вставить ).
Свободной трансформацией (Ctrl+T) и инструментом Перемещение подгоняем изображение по размеру и двигаем объект в желаемую точку.
Чем хорош этот способ вырезания объекта в фотошопе, так это своей наглядностью и простотой. Вы сразу видите то, что будет отделено. Но есть у этого способа и минусы, к сожалению, на мой взгляд достаточно весомые: если сделали какую-либо оплошность, например, не заметили и закрасили что-то лишнее, загрузить выделение по новой уже не получится.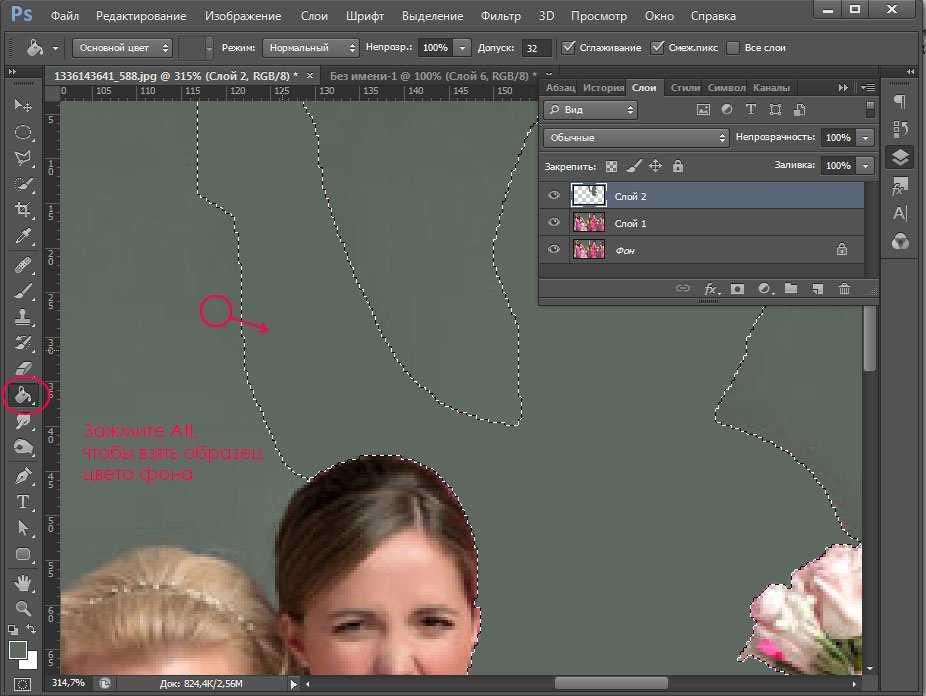
2.Использование инструмента Лассо
Еще один очень простой способ – инструмент Лассо. Причем вырезать объект в фотошопе мы можем как с помощью Прямолинейного лассо, так и используя Магнитное лассо. Есть еще просто Лассо, но для точной вырезки оно не подойдет.
Остановимся на первом. Открываем фото, на котором нам бы хотелось изменить фон (я выбрала изображение аппетитных перцев). Выбираем правой кнопкой мыши инструмент Прямолинейное лассо
.Теперь ставим первую точку (я предпочитаю где-нибудь с краю) и от нее начинаем двигаться по контуру изображения, кликая по краям объекта мышкой. Мы как бы рисуем прямые отрезки от одной точки к другой, получая ломанную линию. Лучше, конечно, увеличить изображение. Причем сделать это надо ДО того, как поставить первую точку. Как только вы соедините первую и последнюю точки прямолинейного лассо, сразу же появится выделение объекта.
Причем сделать это надо ДО того, как поставить первую точку. Как только вы соедините первую и последнюю точки прямолинейного лассо, сразу же появится выделение объекта.
Далее аналогично предыдущему методу копируем изображение на новый слой либо в новый документ с желаемым фоном.
При всей простоте и отсутствии каких-либо настроек этот способ имеет и ряд недостатков, из-за которых применение его ограничивается. Например, для выделения изображения с плавными формами, вроде круга, придется ставить точки по краю объекта очень часто, иначе получится многоугольник, а не круг. И опять-таки, если изображение достаточно сложное, то на выделение его можно потратить неоправданно огромное количество времени. Но зато этот способ отлично подходит для грубой вырезки изображений, что часто используется дизайнерами при обработке фото.
Магнитное лассо позволяет вырезать объект с любыми очертаниями. Находится он в Панели инструментов там же, где и Прямолинейное лассо. Как работает данный инструмент? Когда вы подводите курсор к краю объекта, магнитное лассо распознает пиксели разного цвета, оттенка и т.д. Этот инструмент имеет способность как бы приклеиваться подобно магниту к границе перехода одного цвета в другой, отсюда и название Магнитное лассо.
Как работает данный инструмент? Когда вы подводите курсор к краю объекта, магнитное лассо распознает пиксели разного цвета, оттенка и т.д. Этот инструмент имеет способность как бы приклеиваться подобно магниту к границе перехода одного цвета в другой, отсюда и название Магнитное лассо.
Для того чтобы выделение получилось наилучшим, давайте немного настроим. Во-первых, поменяем вид курсора нажатием клавиши Caps Lock, при этом появится кружок, который очерчивает область поиска различных пикселей. Во-вторых, обратите внимание на верхнюю панель настроек.
Растушевка 0 пикс. означает, что края выделения будут четкими, не размытыми.
Ширина – это та самая область поиска границы пикселей, которая очерчена кругом. Ее легко поменять в процессе рисования нажатием квадратных скобок [ и ]. В тех местах, где есть несколько разных цветов рядом, ширину следует уменьшать.
Величиной Контрастности мы указываем, насколько края объекта контрастируют по отношению к фону. Чем более контрастны и четки края объекта, тем большее значение этого параметра нужно установить. Установим около 40% .
Параметр Частота показывает, насколько часто фотошоп будет ставить опорные точки. Естественно, чем выше указано значение, тем чаще будут проставляться точки, с помощью которых линия прикрепляется к объекту.
Итак, нажимаем на край объекта Магнитным лассо, клавишу мыши отпускаем, а теперь очень аккуратно начинаем обводить наш объект. Вы увидите, как точки сами прилипают к краям, не забывайте регулировать ширину области поиска. Замыкаем контур нажатием левой кнопкой мыши по первой своей точке. Должно получиться выделение объекта.
Если вдруг точка ошибочно прилипла не туда, куда надо, нажимаем клавишу Backspace, она удалится. Так же можно удалить несколько подряд идущих точек в обратном направлению контура порядке.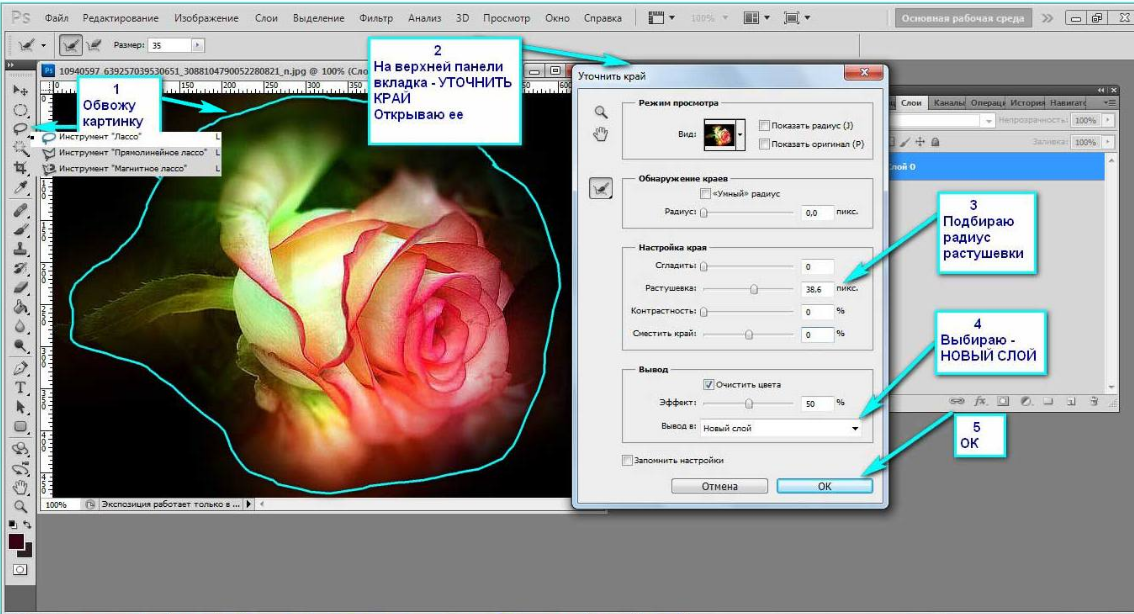 Этот прием помогает также и при использовании Прямолинейного лассо.
Этот прием помогает также и при использовании Прямолинейного лассо.
Дальше действия аналогичны предыдущим методам.
Итак, инструментом Магнитное лассо можно получить неплохие результаты, если только у Вас достаточно терпения, ведь для новичка пройтись по контуру объекта мышкой не так просто. Да что там, я и сама очень часто не попадаю в нужные места, поэтому приходится переделывать. Но для использования конкретно последнего инструмента нужна по возможности фотография с хорошим контрастом, иначе выделить ровно не получится, обязательно прихватится что-то лишнее. Так что, уважаемые новички, при составлении коллажа и вырезании объекта нужно избирательно подходить к методу выполнения данной операции.
Хотите, открою вам секрет: если честно, то Лассо я использую крайне редко, как и быструю маску, но иногда, конечно, без них никак. Есть еще несколько отличных способов изменить фон на фото. Например, у меня есть любимый инструмент Перо, которым очень легко вырезать различные изображения.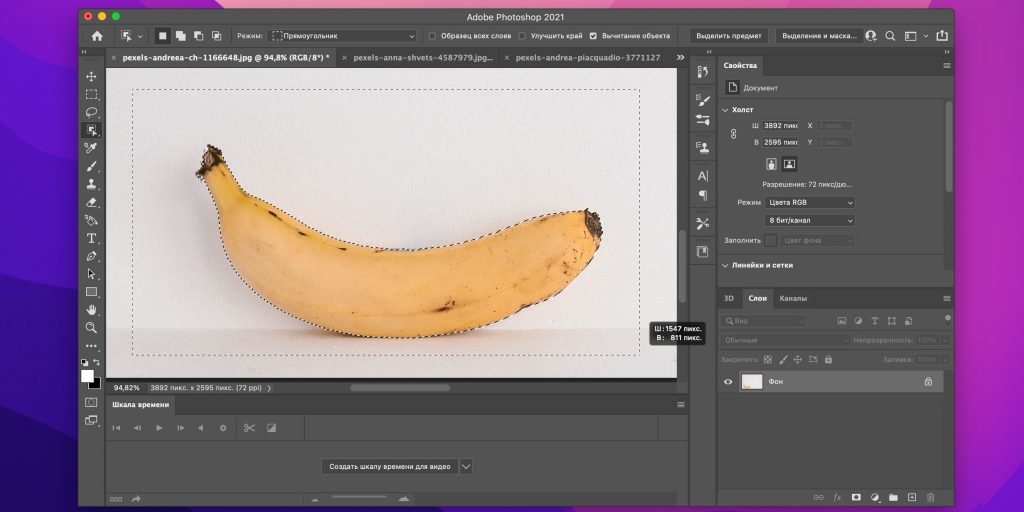 Не пропустите, а лучше подпишитесь! Наш урок фотошоп для начинающих подошел к концу, надеюсь, Вам он оказался в помощь. Да скорых встреч на моем сайте!
Не пропустите, а лучше подпишитесь! Наш урок фотошоп для начинающих подошел к концу, надеюсь, Вам он оказался в помощь. Да скорых встреч на моем сайте!
Ваш домовенок Елена.
Понравилась статья? Поделитесь ссылкой с друзьями:
Метки: инструменты фотошоп, коллаж
Photoshop, Создание фотографий на паспорт — базовое редактирование: изображения
Требования к фотографиям на паспорт
Фото на паспорт- Вас сфотографируют. ДОЛЖНЫ быть соблюдены следующие параметры:
- Вид спереди, анфас, открытые глаза, закрытый рот и естественное выражение лица
- Полная голова от макушки до плеч
- Носите обычную уличную одежду
- Голову нельзя наклонять
- Простой белый или почти белый фон
- Нет теней на лице или фоне
- Никаких очков или солнцезащитных очков; нельзя носить шляпу или головной убор, если только они не носят ежедневно по религиозным соображениям
- Нормальный контраст и освещение
- Фотография должна быть цветной
- Фотография должна быть не старше 6 месяцев
- Полные правила см.
 в официальных требованиях к фотографиям на паспорт США .
в официальных требованиях к фотографиям на паспорт США .
- ПРИМЕЧАНИЕ: Скопированные или отсканированные изображения не принимаются для фотографий на паспорт!
Начало работы
- В Freedman Center откройте папку Storage (D:Drive) на рабочем столе и создайте новую папку с именем в соответствии с вашим сетевым идентификатором Case (например, abc123).
- На рабочем столе откройте папку Adobe и затем откройте Adobe Photoshop CC 2018
- Импортируйте изображение в Photoshop, перейдя на Файл > Открыть , а затем выберите файл с флэш-накопителя или камеры. (Скопированные и/или отсканированные изображения не допускаются по стандартам фотографии на паспорт).
Обрезка изображения
- Выберите инструмент урожая .

- С выбранным инструментом кадрирования просмотрите параметр панели обрезки вверху. В выпадающем меню выберите 1×1 (Квадрат) .
- Нажмите и перетащите селектор обрезки , чтобы он включал ваши плечи и заканчивался чуть выше макушки ваших волос. Когда появится обрезанная область , щелкните и перетащите угол s, чтобы отрегулировать размер области, или щелкните и перетащите в любом месте внутри обрезанной области, чтобы переместить ее.
- После того, как изображение 1×1 будет обрезано, на панели кадрирования вверху появится возможность изменить размер. Сделайте изображение размером 2×2 и нажмите на галочку в конце полосы, чтобы увеличить размер изображения.
- После обработки в Photoshop изображение должно соответствовать следующим стандартам:
- Размер фотографии должен быть 2 дюйма x 2 дюйма.
- Размер головы от нижней части подбородка до макушки волос должен составлять от 1 до 1-3/8 дюйма.

- Голова должна быть в центре фотографии.
- Голова должна занимать около 50% фотографии.
Проверка правильного размера изображения
- Выберите Изображение > Размер изображения . Убедитесь, что ваше изображение на 2×2 дюйма и разрешение 300.
Создание 4×6 с несколькими фотографиями на паспорт
- Нажмите CTRL+A , чтобы выбрать все изображение, и нажмите CTRL+C , чтобы скопировать изображение.
- Нажмите Изображение > Размер холста .
- Настройте размер холста на 6 дюймов в ширину и 4 дюйма в высоту t для печати на фотобумаге 4×6. Затем нажмите на красный блок ниже на сдвигаем первое фото .
- Нажмите Хорошо.
- Нажмите CTRL+V , чтобы вставить копию фотографии.

- С помощью инструмента перемещения переместите изображение, чтобы оно подошло по размеру.
- Повторите шаг выше, чтобы сформировать изображение из 6 фотографий на паспорт, как показано ниже.
Сохранение изображения
- Сохраните изображение в только что созданной папке как .JPEG .
- Если вы планируете загрузить свою фотографию для подачи заявления на получение визы, отрегулируйте качество фотографии так, чтобы размер фотографии был меньше 240 КБ .
- Если вы планируете распечатать фото для паспорта, сохраните его с качеством .JPEG 12.
- Если вы печатаете свою фотографию, она должна быть напечатана на тонкой бумаге фотографического качества.
- Фото можно распечатать в центре Freedman с услугами фотопечати. Дополнительную информацию о ценах см. на http://library.case.edu/ksl/freedmancenter/poster/ 9.
 0012
0012
Как обрезать изображения в Photoshop CC
Автор Стив Паттерсон.В этом уроке я покажу вам, как обрезать изображения, как выпрямлять изображения и как обрезать изображение без разрушения с помощью Photoshop CC! Мы начнем с основ и научимся обрезать изображения с помощью Crop Tool. Затем мы узнаем, как выпрямить изображение с помощью Crop Tool. И, наконец, мы рассмотрим замечательную функцию, впервые представленную в Photoshop CS6, которая позволяет обрезать изображение без потери исходных пикселей. Нам нужно многое рассказать, так что давайте начнем!
Как обрезать изображения с помощью Crop Tool
Начнем с основ. Вот первое изображение, которое я буду использовать. Я скачал это из Adobe Stock:
Исходное изображение. Фото предоставлено: Adobe Stock.
Выбор инструмента Crop Tool
Чтобы обрезать изображение в Photoshop, мы используем инструмент Crop Tool . Я выберу его на панели инструментов. Вы также можете выбрать инструмент Crop Tool с клавиатуры, нажав букву C :
Выбор инструмента Crop Tool.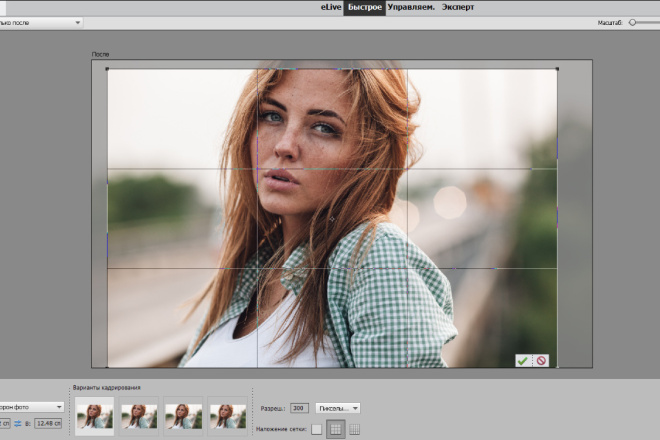
Как только вы выберете инструмент Crop Tool, Photoshop поместит рамку обрезки вокруг изображения. И если вы использовали инструмент Crop Tool на предыдущем изображении, граница будет иметь тот же предыдущий размер. Итак, прежде чем мы двинемся дальше, давайте сбросим настройки инструмента Crop Tool по умолчанию.
На панели параметров мы видим, что я обрезал свое последнее изображение до размера 8 x 10. Мы рассмотрим эти параметры более подробно в данный момент:
Photoshop автоматически загружает предыдущие настройки инструмента кадрирования.
И в документе мы видим, что граница обрезки установлена на соотношение сторон 8 x 10:
Граница обрезки установлена на предыдущее соотношение сторон.
Как сбросить настройки инструмента кадрирования
Чтобы сбросить предыдущие настройки и восстановить параметры инструмента кадрирования по умолчанию, щелкните правой кнопкой мыши (Win) / , удерживая нажатой клавишу Control, щелкните (Mac) на значке инструмента в параметрах. Панель:
Панель:
Щелчок правой кнопкой мыши (Win)/щелчок с нажатой клавишей Control (Mac) на значке инструмента.
Затем выберите Сброс инструмента из меню:
Сброс инструмента обрезки.
Это сбрасывает Соотношение сторон до Соотношение и оставляет поля Ширина и Высота пустыми:
Настройки инструмента обрезки по умолчанию.
Связанный: Как сбросить ваши инструменты и панель инструментов в Photoshop CC
Проблема в том, что он не сбрасывает саму границу обрезки, которая по-прежнему установлена на прежний размер 8 x 10:
Сброс параметров инструмента обрезки сделал не сбрасывать границу обрезки.
Чтобы сбросить границу, нажмите клавишу Esc на клавиатуре. Затем, если вы не видите границу, выберите другой инструмент на панели инструментов (подойдет любой инструмент), а затем повторно выберите инструмент кадрирования. Граница обрезки теперь окружает все изображение:
Сама граница обрезки была сброшена.
Изменение размера границы обрезки
Если вы посмотрите вокруг границы, вы увидите маленькие ручки . По одному сверху, снизу, слева и справа и по одному в каждом углу:
Ручки вокруг границы обрезки.
Самый простой способ обрезать изображение — щелкнуть и перетащить маркеры, чтобы изменить форму границы до нужного размера. Область внутри границы — это то, что вы сохраните, а область за ее пределами будет обрезана:
Перетащите маркеры, чтобы изменить размер границы.
Перемещение изображения внутри границы обрезки
Вы также можете нажать и перетащить внутрь границы, чтобы изменить положение изображения внутри нее:
Перетаскивание изображения внутри границы обрезки.
Как отменить сбор урожая
Я собираюсь отменить сбор урожая, чтобы мы могли найти другой способ работы. Чтобы отменить его, нажмите кнопку Cancel на панели параметров:
Нажмите кнопку Cancel.
Рисование собственной границы обрезки
Вместо использования исходной границы обрезки, которую Photoshop размещает вокруг изображения, можно также щелкнуть в любом месте изображения и перетащить собственную границу изображения.0071 border:
Щелкните и перетащите границу кадрирования вручную.
Затем перетащите маркеры, чтобы изменить его размер, или щелкните и перетащите внутри границы, чтобы изменить положение изображения:
Настройка обрезки после рисования границы.
Сброс обрезки
Чтобы сбросить обрезку, а не отменить ее полностью, нажмите кнопку Сброс на панели параметров:
Нажмите кнопку Сброс.
Как зафиксировать соотношение сторон рамки обрезки
По умолчанию Photoshop позволяет свободно изменять размер границы обрезки, не заботясь о соотношении сторон. Но если вы хотите сохранить исходное соотношение сторон изображения, нажмите и удерживайте клавишу Shift при перетаскивании любого из угловых маркеров . Это зафиксирует соотношение сторон на месте:
Это зафиксирует соотношение сторон на месте:
Удерживая клавишу Shift, перетащите угловой маркер, чтобы зафиксировать соотношение сторон обрезки.
Я нажму кнопку Сброс для сброса урожая:
Нажатие кнопки Сброс.
Как изменить размер границы обрезки от ее центра
Если вы хотите изменить размер границы от ее центра, нажмите и удерживайте клавишу Alt (Win) / Option (Mac) при перетаскивании маркеров:
Удерживайте Alt (Win) / Option (Mac), чтобы изменить размер границы обрезки от ее центра.
Снова нажму кнопку Сброс для сброса:
Сброс кропа.
Как заблокировать соотношение сторон
и изменить размер от центраА чтобы зафиксировать соотношение сторон и , измените размер границы от центра, удерживайте Shift+Alt (Win) / Shift+Option (Mac) при перетаскивании угловых маркеров :
Удерживайте Shift+Alt (Win) / Shift+Option (Mac), чтобы зафиксировать соотношение сторон и изменить размер от центра.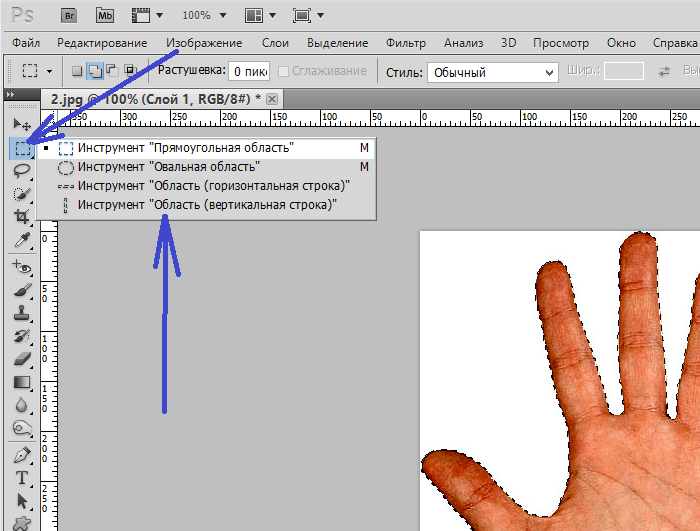
Как обрезать изображение до определенного соотношения сторон
Что делать, если вам нужно конкретное соотношение сторон? Возможно, вы хотите напечатать изображение так, чтобы оно соответствовало определенному размеру кадра, например 5 x 7 или 8 x 10. В этом случае вы можете установить соотношение сторон на панели параметров.
Выбор предустановленного соотношения сторон
Для стандартных соотношений сторон, таких как 8 x 10, щелкните параметр Соотношение сторон :
Щелкните параметр Соотношение сторон на панели параметров.
Затем выберите из списка предустановок, например, 1:1 для квадрата или 8:10, 4:6 и т. д. Я выберу 8:10:
Выбор 8:10 в меню «Соотношение сторон».
Photoshop вводит соотношение сторон в поля Ширина и Высота. На самом деле вводится 4 х 5, что равнозначно 8 х 10:9.0037
Предустановка внесена в настройки.
И как только я его выбираю, моя граница кадрирования перескакивает на соотношение сторон 8 x 10:
Граница кадрирования мгновенно переключается на выбранное соотношение сторон.
Переключение ориентации
Чтобы поменять местами значения ширины и высоты, щелкните значок переключения (стрелки) между ними:
Переключение значений ширины и высоты.
Позволяет легко переключаться между портретным и ландшафтным режимами:
Граница обрезки обновляется с новой ориентацией.
Выбор пользовательского соотношения сторон
Если нужное соотношение сторон не найдено в предустановках, вы можете ввести его вручную. Допустим, я хочу обрезать свое изображение размером 11 x 14, и я хочу, чтобы оно было в ландшафтном режиме, чтобы ширина была больше высоты. Я бы щелкнул внутри поля Ширина и ввел 14 . Затем я нажимал клавишу Tab на клавиатуре, чтобы перейти на Height , и вводил 11 :
Ввод пользовательского соотношения сторон.
Photoshop мгновенно изменяет размер границы обрезки до соотношения 11 x 14:
Теперь для границы установлено новое соотношение.
Затем я могу изменить размер границы, перетаскивая маркеры. Поскольку мы установили соотношение сторон на панели параметров, Photoshop автоматически зафиксирует соотношение сторон при перетаскивании, поэтому нет необходимости удерживать Shift. Но вы все еще можете удерживать клавишу Alt (Win) / Option (Mac), чтобы изменить размер границы от ее центра:
Изменение размера границы обрезки.
Как сохранить пользовательский набор настроек обрезки
Если вы знаете, что вам нужно будет снова использовать то же соотношение сторон, вы можете сохранить его как пользовательский набор настроек. Выберите параметр Соотношение сторон на панели параметров:
Щелкните параметр Соотношение сторон на панели параметров.
И в меню выберите New Crop Preset :
Выбор «New Crop Preset».
Дайте пресету имя. Я назову свой «Пейзаж 11 х 14». Затем нажмите OK, чтобы закрыть диалоговое окно:
Присвоение имени новому пресету.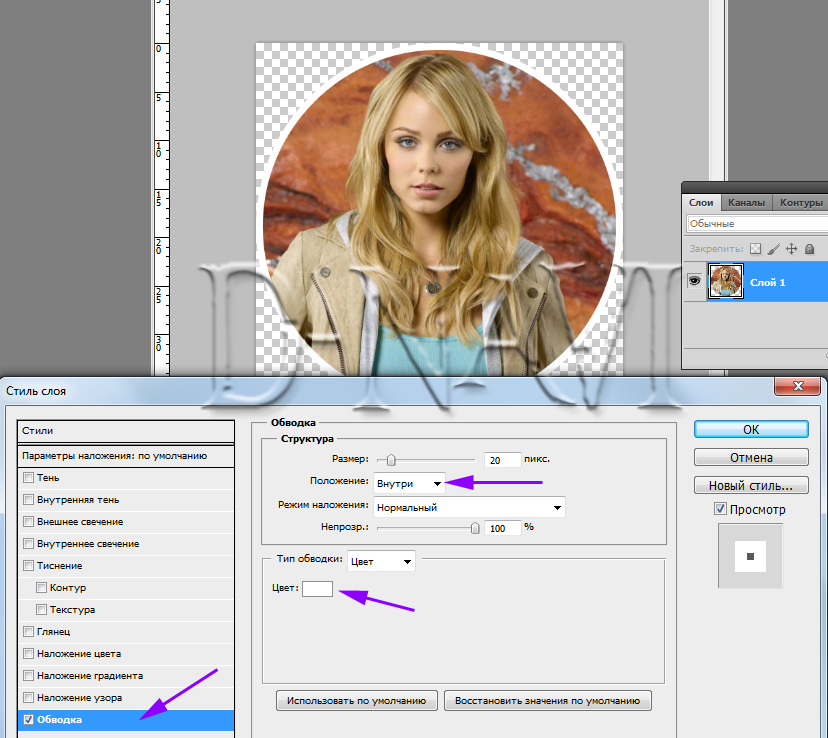
В следующий раз, когда мне это понадобится, я могу быстро выбрать его из списка:
Новый пользовательский пресет добавлен в меню.
Очистка соотношения сторон
Если вы ввели определенное соотношение сторон и хотите вернуться к свободному изменению размера границы обрезки, очистите соотношение сторон, нажав кнопку Очистить :
Очистка текущих настроек соотношения сторон.
Затем вы можете перетаскивать ручки независимо друг от друга:
Изменение размера границы обрезки без привязки к соотношению сторон.
Как обрезать изображение до определенного размера и разрешения
До сих пор мы обрезали до общего соотношения сторон или общей формы . Но вы также можете использовать инструмент кадрирования, чтобы обрезать изображение до определенного размера и разрешения . Для этого откройте меню «Соотношение сторон»:
Открытие меню «Соотношение сторон».
Затем выберите Ш x В x Разрешение (ширина, высота и разрешение):
Выбор «Ш x В x Разрешение» в меню.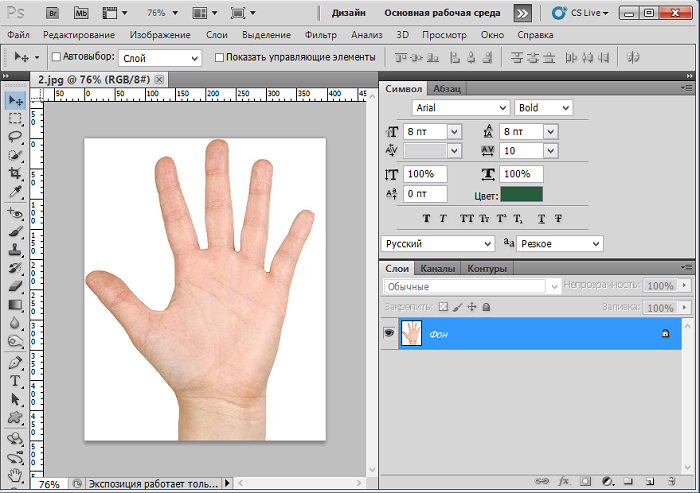
Допустим, вместо обрезки изображения до соотношения сторон 11 x 14 я хочу обрезать его так, чтобы оно печаталось с определенным размером 11 x 14 дюймов. Поскольку я хочу, чтобы ширина была больше высоты, я щелкну внутри поля Width и введу 14 . Но вместо того, чтобы просто ввести число, я также введу « ïn » (для «дюймов»). Тогда я нажму Нажмите клавишу Tab на клавиатуре, чтобы перейти к полю Высота , и я введу 11 в для высоты:
Ввод определенного размера ширины и высоты в дюймах.
Значение разрешения
Обратите внимание, что теперь у нас также есть третье поле, и здесь мы вводим значение разрешения . Поскольку стандартное отраслевое разрешение для высококачественной печати составляет 300 пикселей на дюйм, я введу в поле 300 и удостоверюсь, что тип измерения установлен на пикселей на дюйм (пикселей на дюйм):
Ввод разрешения печати 300 пикселей на дюйм.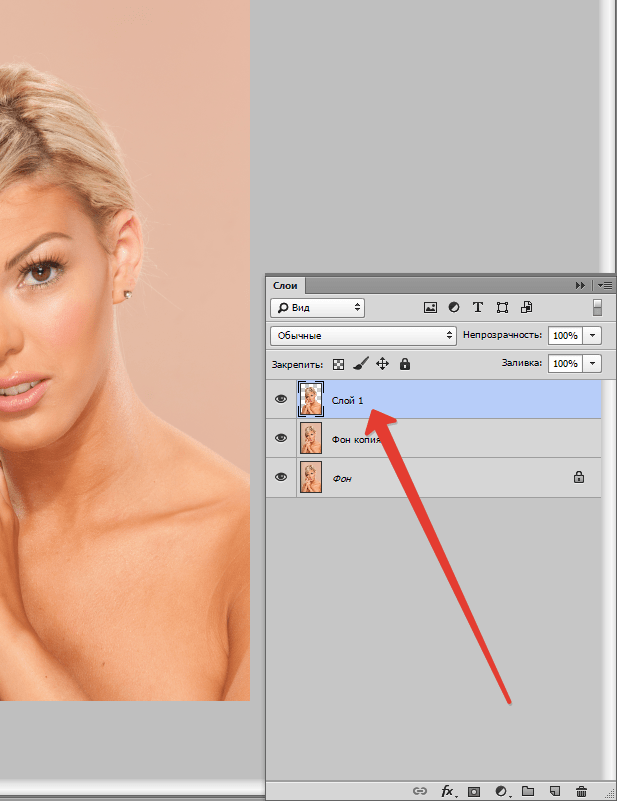
После ввода моих настроек я изменю размер границы обрезки:
Обрезка изображения до размера печати 11 x 14 дюймов.
Обрезка изображения
Затем, чтобы обрезать изображение, я щелкну галочкой на панели параметров. Вы также можете обрезать его, нажав Enter (Win) / Return (Mac):
Обрезка изображения нажатием галочки.
Photoshop обрезает изображение. Я нажму и удержу пробел и перетащу изображение в поле зрения, чтобы мы могли его увидеть:
Изображение после кадрирования.
Проверка размера изображения
И если мы проверим размер изображения, перейдя в меню Изображение и выбрав команду Размер изображения :
Переход к Изображение > Размер изображения.
В диалоговом окне мы видим, что Photoshop обрезал изображение до 14 x 11 дюймов с разрешением 300 пикселей на дюйм. Мы узнаем все об изменении размера изображения в отдельных уроках.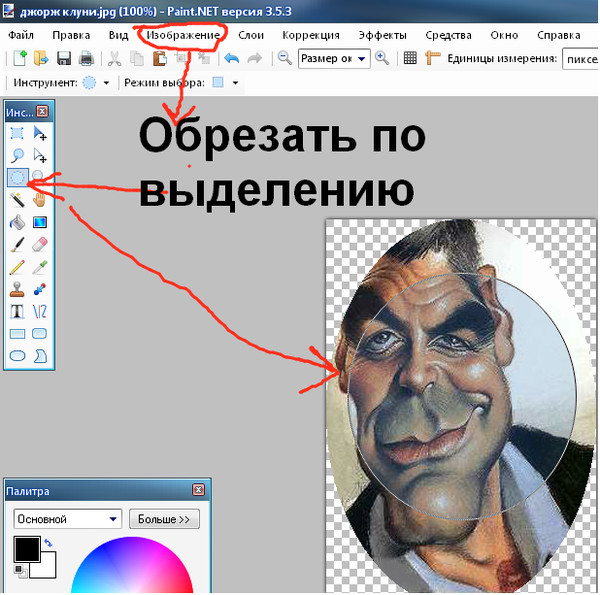 Так что пока я нажму Отменить , чтобы закрыть диалоговое окно:
Так что пока я нажму Отменить , чтобы закрыть диалоговое окно:
Подтверждение нового размера обрезки в диалоговом окне Размер изображения.
Как отменить обрезку
Чтобы отменить обрезку, я зайду в меню Edit и выберу Undo Crop . Или я мог бы нажать сочетание клавиш, Ctrl+Z (Win) / Command+Z (Mac):
Переход к Edit > Undo Crop.
Возвращает исходный размер изображения. Я нажму Ctrl+0 (Win) / Command+0 (Mac) на моей клавиатуре, чтобы изображение соответствовало размеру экрана, а затем я немного уменьшу масштаб, удерживая клавишу Ctrl (Win) / Command (Mac) и нажимая клавиша минус ( — ):
Изображение вернулось к исходному размеру.
Наложение кадрирования
Прежде чем мы перейдем к изучению того, как выпрямить изображение, давайте рассмотрим еще одну удобную функцию инструмента кадрирования, а именно наложение кадрирования .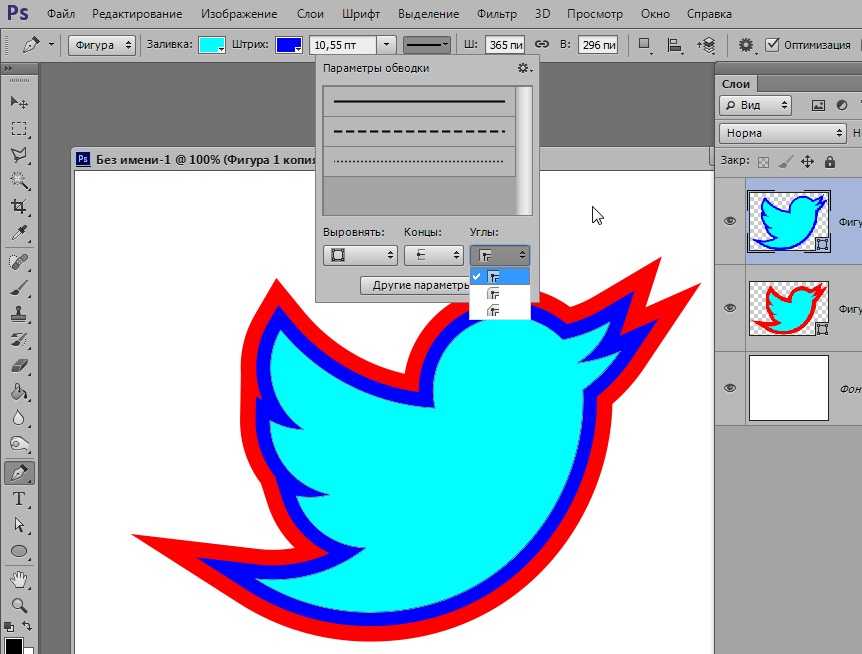 Я нажму на свое изображение с помощью инструмента Crop Tool, чтобы открыть границу обрезки. Обратите внимание на сетку 3 x 3, которая появляется внутри рамки. Эта сетка известна как Правило третей :
Я нажму на свое изображение с помощью инструмента Crop Tool, чтобы открыть границу обрезки. Обратите внимание на сетку 3 x 3, которая появляется внутри рамки. Эта сетка известна как Правило третей :
Сетка 3 x 3 «Правило третей» внутри границы обрезки.
Правило третей
Идея правила третей заключается в том, что вы можете создать более интересную композицию, поместив объект в одну из точек пересечения линий сетки или рядом с ней:
Составление кадра с помощью Сетка по правилу третей.
Выбор другого наложения
Хотя наложение «Правило третей» может быть полезным, оно не единственное, что нам доступно. Чтобы просмотреть другие, нажмите кнопку Значок наложения на панели параметров:
Щелкните значок наложения.
Здесь мы можем выбрать другое наложение, например Золотое сечение :
Выбор наложения сетки Золотого сечения.
Золотое сечение похоже на правило третей, но точки пересечения расположены ближе к центру. Вы можете переключаться между наложениями с клавиатуры, нажимая букву O :
Вы можете переключаться между наложениями с клавиатуры, нажимая букву O :
Составление обрезки с использованием наложения Золотого сечения.
Наконец, еще один способ обрезать изображение — просто дважды щелкнуть внутри границы обрезки:
Изображение обрезано с использованием золотого сечения.
И это основы того, как обрезать изображение с помощью Crop Tool!
Связанный: Как обрезать изображения по кругу!
Как выпрямить изображение с помощью инструмента «Кадрирование»
Давайте посмотрим на другое изображение, чтобы научиться выпрямлять фотографию с помощью инструмента «Кадрирование». Вот изображение, которое я снял сам, и обратите внимание, что линия горизонта кривая:
Линия горизонта показывает, что изображение наклонено.
Чтобы выровнять изображение, я выберу Инструмент кадрирования на панели инструментов:
Выбор инструмента кадрирования.
Инструмент выпрямления
Затем на панели параметров я выберу инструмент выпрямления :
Выбор инструмента выпрямления.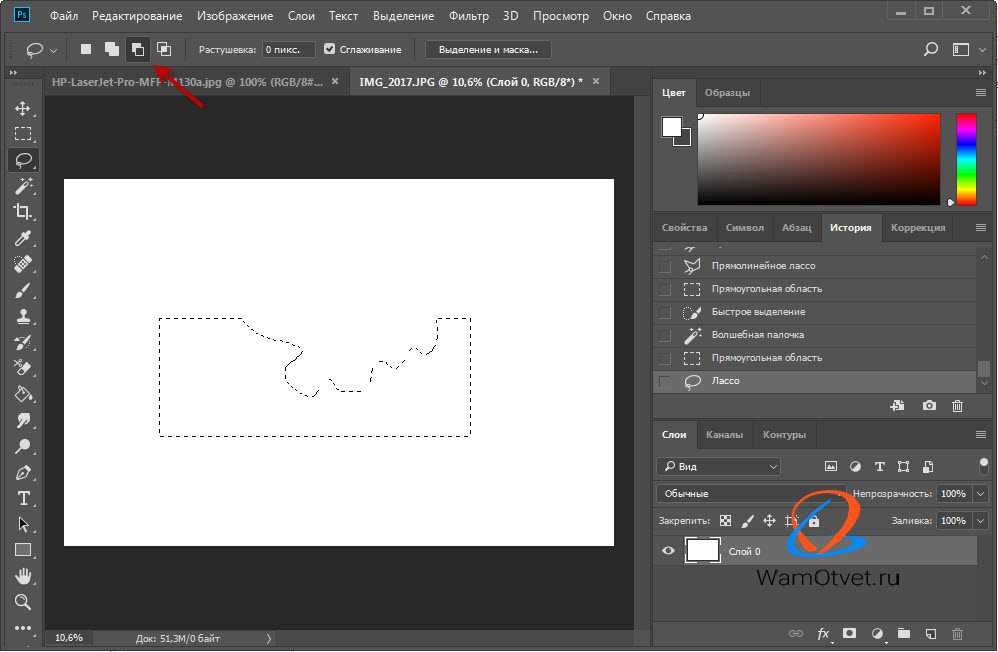
Как использовать инструмент «Выпрямление»
С помощью инструмента «Выпрямление» найдите на изображении то, что должно быть прямым по вертикали или по горизонтали. В моем случае это линия горизонта. Нажмите на один конец, удерживайте кнопку мыши нажатой и перетащите на другой конец. Photoshop рисует путь между двумя точками и использует этот путь для определения угла, на который нужно повернуть изображение:
Перетаскивание линии через горизонт с помощью инструмента «Выпрямление».
Отпустите кнопку мыши, и Photoshop повернет изображение, чтобы выпрямить его. А поскольку поворот изображения добавил некоторые прозрачные области в углах документа (прозрачность представлена в виде шахматной доски), Photoshop также изменил размер границы обрезки, чтобы эти прозрачные углы не попали в изображение:
Photoshop выпрямляет изображение и изменяет размер граница урожая.
На этом этапе я могу сам изменить размер границы обрезки, если мне нужно:
Изменение размера границы обрезки вручную после выпрямления изображения.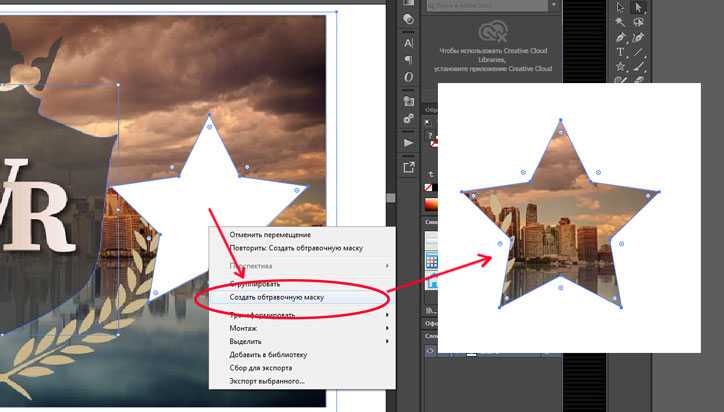
А затем, чтобы принять обрезку, я нажму Enter (Win)/ Return (Mac):
Изображение после выпрямления и обрезки.
Вот как можно выровнять изображение с помощью инструмента Crop Tool. Я расскажу о других способах выпрямления изображения в отдельном уроке.
Как неразрушающую обрезку изображений
И, наконец, давайте переключимся на третье изображение, чтобы мы могли посмотреть на замечательную функцию Photoshop, которая позволяет нам неразрушающую обрезку наших изображений. Я скачал это изображение из Adobe Stock:
Исходное изображение. Фото предоставлено: Adobe Stock.
Опять же, я выберу Crop Tool на панели инструментов:
Выбор Crop Tool.
На панели параметров я выберу предустановку соотношения сторон 8 x 10:
Выбор предустановки 8 x 10.
Затем я изменю размер границы обрезки, перетащив верхний маркер вниз. Я буду держать Alt (Win) / Option (Mac), перетаскивая, чтобы изменить размер границы от ее центра:
Изменение размера границы обрезки.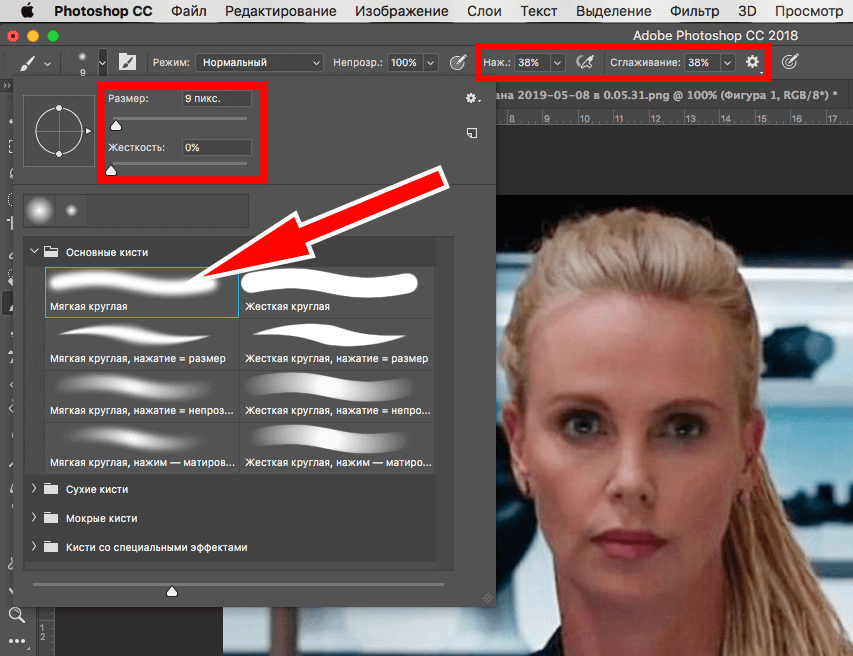
Чтобы обрезать изображение, я нажму Введите (Win) / Верните (Mac) на клавиатуре:
Исходное кадрирование 8 x 10.
Удаление обрезанных пикселей
Пока все хорошо. Но что, если в этот момент я решу, что хочу изменить урожай? Может быть, я хочу изменить его ориентацию с портретной на альбомную. В этом случае я поднимусь на панель параметров и поменяю соотношение сторон, щелкнув значок swap 9.0006 :
Замена ширины и высоты соотношения сторон.
Photoshop снова размещает рамку кадрирования вокруг изображения:
Меняя местами ширину и высоту соотношения сторон.
Я не хочу обрезать так близко, поэтому я перетащу маркеры наружу, чтобы вернуть больше фона:
Изменение размера границы после первоначальной обрезки.
Но обратите внимание, что когда я отпускаю кнопку мыши, вместо того, чтобы видеть больше изображения, Photoshop просто заполняет окружающую область белым цветом:
Область вокруг исходного кадра заливается белым цветом.
Это потому, что Photoshop удалил все окружающие пиксели, когда я делал исходную обрезку. Он заполняет эти недостающие области белым цветом, потому что он использует мой текущий цвет фона , который по умолчанию установлен на белый:
Photoshop заполняет недостающие области цветом фона.
Параметр «Удалить обрезанные пиксели»
И причина, по которой Photoshop удалил эти пиксели, заключается в том, что, если мы посмотрим на панель параметров, мы увидим, что Опция «Удалить обрезанные пиксели» включена по умолчанию:
Опция «Удалить обрезанные пиксели» инструмента «Кадрирование».
Отмена обрезки и восстановление изображения
Давайте рассмотрим лучший способ работы. Я отменю обрезку, нажав кнопку Cancel на панели параметров:
Нажмите кнопку Cancel.
Затем я верну изображение к исходному размеру, перейдя в меню Файл и выбрав Восстановить :
Переход к Файл > Восстановить.
Это восстанавливает все недостающие пиксели:
Изображение восстановлено.
Я поменяю соотношение сторон обратно на портретный режим:
Поменяю соотношение сторон с пейзажного на портретное.
Затем я перетащу маркеры, чтобы изменить размер границы, как я делал раньше:
Изменение размера границы обрезки.
Отключение «Удалить обрезанные пиксели»
Но на этот раз, прежде чем я действительно обрежу изображение, я включу Удалить обрезанные пиксели опция off путем отмены выбора:
Снятие флажка с опции Удалить обрезанные пиксели.
Затем я приму урожай, нажав Enter (Win) / Return (Mac). И пока все выглядит так же, как и раньше:
Снова кадрирование изображения под портрет 8 х 10.
Но посмотрите, что произойдет, если я попытаюсь изменить размер обрезки. Я поменяю соотношение сторон обратно на альбомный режим:
Замена соотношения сторон с портретной на альбомную ориентацию.
И как только это произойдет, мы увидим совсем другое. Снова появляется все изображение, как будто оно вообще никогда не обрезалось. Это связано с тем, что когда параметр «Удалить обрезанные пиксели» отключен, Photoshop просто скрывает обрезанную область, а не удаляет ее:
Все исходные пиксели остаются нетронутыми даже после обрезки изображения.
Я нажму и удержу Alt (Win) / Option (Mac), перетащив угловой маркер наружу, чтобы изменить размер границы, чтобы включить больше изображения:
Изменение размера границы обрезки.
А затем, когда функция «Удалить обрезанные пиксели» все еще отключена, я приму обрезку, нажав Enter (Win) / Return (Mac):
Фотография была обрезана без разрушения.
Изменение положения изображения внутри обрезки
Еще одно преимущество неразрушающей обрезки изображения заключается в том, что, поскольку Photoshop просто скрывает обрезанную область, мы можем фактически перемещать изображение, чтобы изменить его положение, даже после того, как мы его обрезали.

 Можно работать в одном из них, а можно создать новый файл, в котором будете совмещать фотографии.
Можно работать в одном из них, а можно создать новый файл, в котором будете совмещать фотографии. Этот параметр можно изменить в панели инструментов сверху.
Этот параметр можно изменить в панели инструментов сверху.
 в официальных требованиях к фотографиям на паспорт США
в официальных требованиях к фотографиям на паспорт США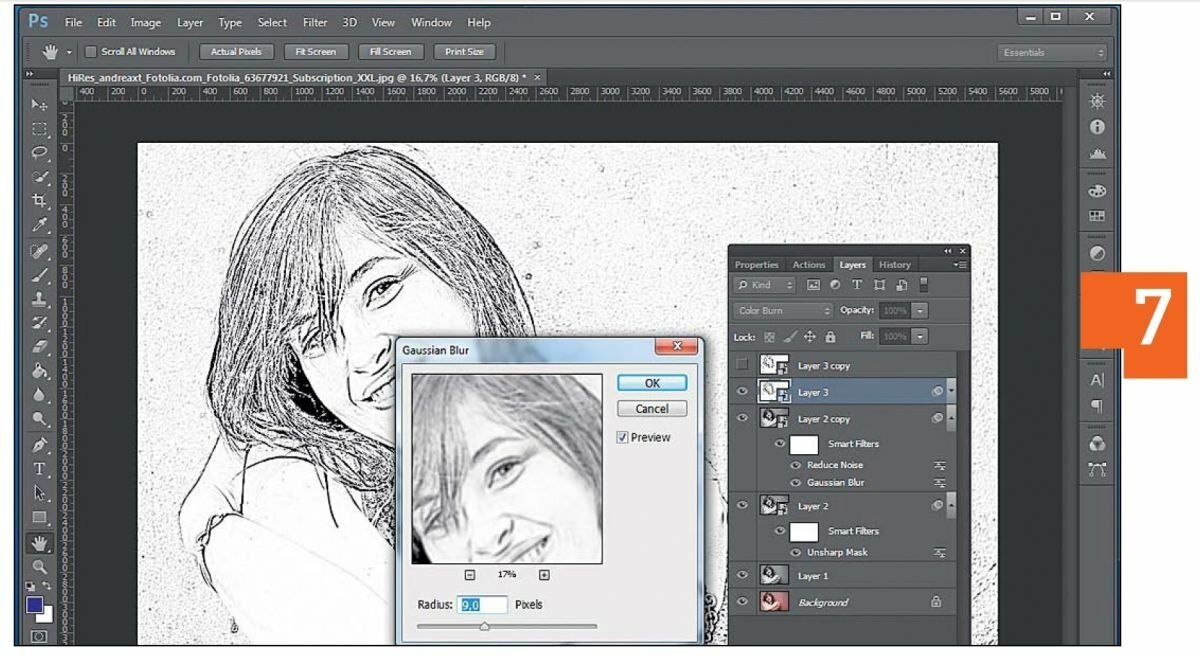

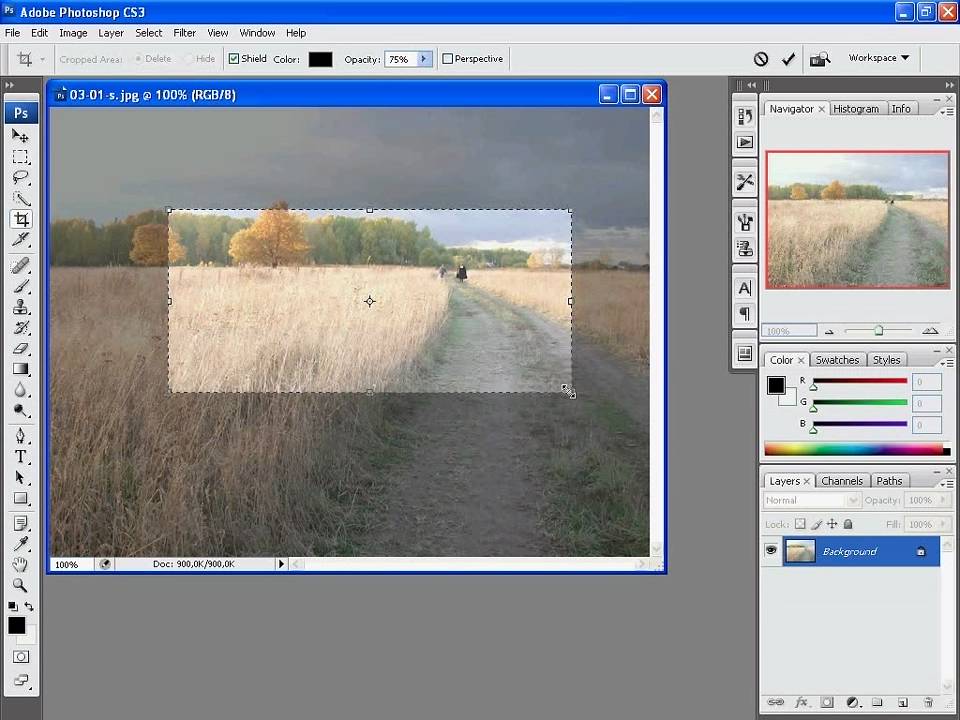
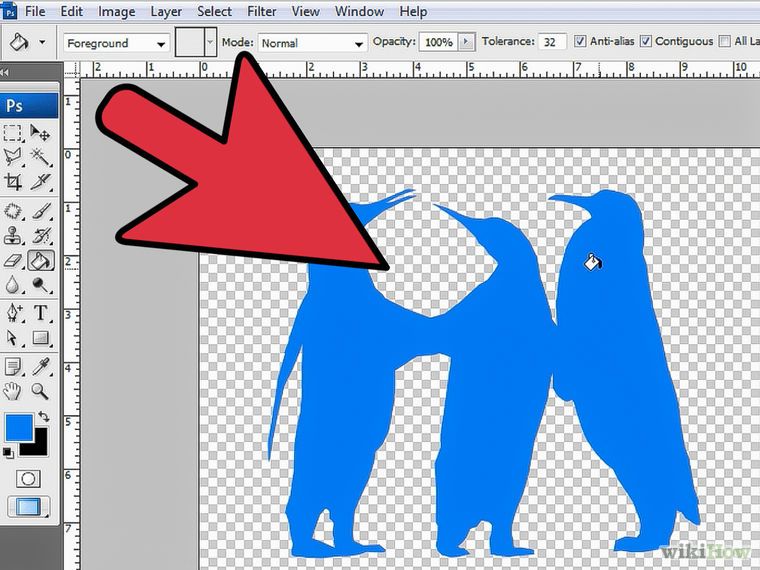 0012
0012