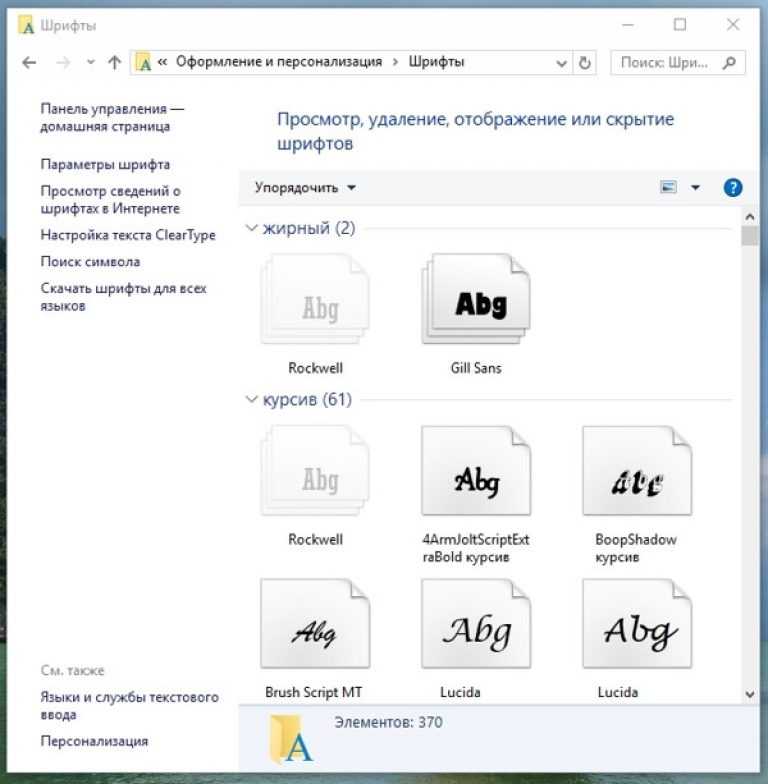Как установить шрифт и размер шрифта по умолчанию в Word и Excel
По умолчанию шрифт в Word и Excel установлен Calibri, размер шрифта 11. Создавая новые или редактируя файлы, приходится постоянно изменять шрифт и его размер. Потери времени на это несложное действие огромные. Между тем, установить тот шрифт, размер шрифта, который нужен, в Word и Excel несложно, занимает мало времени.
Итак, как установить шрифт, размер шрифта по умолчанию в программе Microsoft Office в Word и Excel.
Установка шрифта и размера шрифта по умолчанию в Word
Изменение темы шрифтов по умолчанию в Word
Установка шрифта и размера шрифта по умолчанию в Excel
Установка шрифта и размера шрифта по умолчанию в Excel в шаблоне
Установка шрифта и размера шрифта по умолчанию
Для программы ворд делаем следующее:
1. Открываем любой документ Word.
2. В блоке шрифт нажимаем стрелочку.
3. В новом окне устанавливаем шрифт и размер шрифта, который нам необходим, например, Times New Roman, 12. Далее нажимаем на кнопку «По умолчанию».
В новом окне устанавливаем шрифт и размер шрифта, который нам необходим, например, Times New Roman, 12. Далее нажимаем на кнопку «По умолчанию».
4. В следующем окне ставим чекбокс «Изменить используемый по умолчанию шрифт на Times New Roman, 12 пт для: всех документов, основанных на шаблоне Normal.dotm?». Нажимаем «ОК».
Всё, теперь при следующем открытии документ будет открываться со шрифтом, размером шрифта, который Вы установили по умолчанию.
Изменение темы шрифтов по умолчанию в Word
Теперь можно изменить темы шрифтов в ворде. Для этого делаем следующее:
1. Открываем вкладку «Конструктор» и выбираем в меню «Шрифты». Далее в выпадающем списке нажимаем «Настроить шрифты».
2. В новом окне выбираем шрифт заголовка и шрифт активного текста, например, Times New Roman. Далее нажимаем «Сохранить».
Теперь при открытии документа в теме шрифтов будут шрифты, которые Вам нужны.
Установка шрифта и размера шрифта по умолчанию в Excel
Для программы ексель делаем следующее:
1. Открываем любой документ Excel. Переходим в меню «Файл», далее «Параметры».
Открываем любой документ Excel. Переходим в меню «Файл», далее «Параметры».
2. В новом окне на вкладке «Общие» устанавливаем шрифт по умолчанию и размер шрифта, например, Times New Roman, 12 px. Далее нажимаем «ОК».
Появится предупреждение «Чтобы изменение шрифта вступили в силу, закройте и повторно запустите Microsoft». Нажимаем «ОК».
Теперь, при открытии нового документа будут по умолчанию установлены шрифт и размер шрифта, который Вы выбрали.
К сожалению, в отличие от ворда, где все установки отлично применяются и работают, в excel данные измененные установки не всегда срабатывают. Тогда на помощь приходит другой метод, который заключается в том, чтобы вручную изменить шаблон документа excel.
Установка шрифта и размера шрифта по умолчанию в Excel в шаблоне
1. Для того, чтобы сделать изменения в шаблоне екселя, необходимо найти, где этот шаблон находится. Для этого открываем поисковую строку и набираем в ней «Редактор реестра» или «regedit». Открываем реестр.
Открываем реестр.
2. Открываем ветку реестра Компьютер\HKEY_CLASSES_ROOT\.xlsx. Далее открываем \Excel.Sheet.12\ShellNew. Полный путь будет Компьютер\HKEY_CLASSES_ROOT\.xlsx\Excel.Sheet.12\ShellNew. Здесь нас интересует значение FileName, в котором будет указан путь к шаблону.
3. Когда мы узнали, где находится шаблон, копируем путь к шаблону. Для офиса 2019 шаблон excel находится здесь: C:\Program Files (x86)\Microsoft Office\Root\VFS\Windows\ShellNew\.
4. Открываем папку по скопированному пути C:\Program Files (x86)\Microsoft Office\Root\VFS\Windows\ShellNew\, в данной папке находится шаблон excel с именем EXCEL12.XLSX.5. В связи с тем, что шаблон открывается только в режиме чтения, нам нужно дать права редактирования на папку, в которой находится шаблон. Для этого нажимаем правой клавишей мыши на папке «ShellNew», далее выбираем «Свойства».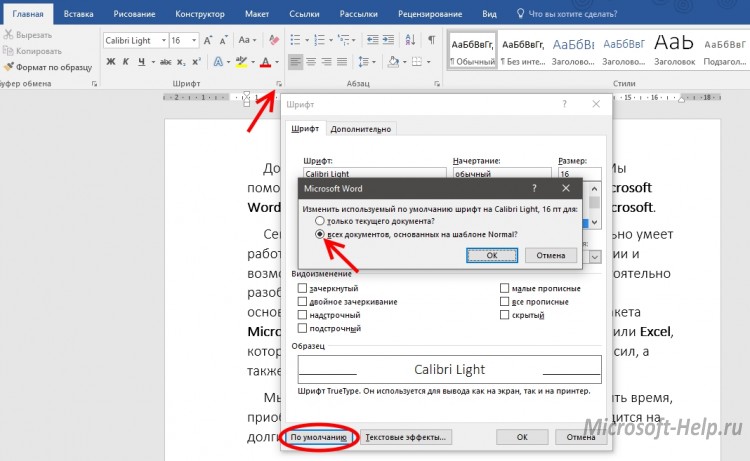
6. В новом окне выбираем вкладку «Безопасность», далее нажимаем «Изменить».
7. В следующем окне выбираем «Пользователи», устанавливаем галочку на изменение. Далее нажимаем «Применить».
8. Теперь можно изменить шаблон EXCEL12.XLSX. Открываем шаблон EXCEL12.XLSX, на вкладке «Главная» меняем шрифт и размер шрифта, который нам нужен, например, Times New Roman, 12 px.
9. Можно также можно изменить темы шрифтов. Для этого открываем вкладку «Разметка страницы», выбираем «Шрифты», далее «Настроить шрифты».
10. Устанавливаем «Шрифт заголовка» и «Шрифт основного текста», далее нажимаем «Сохранить».
11. Сохраняем все изменения в шаблоне. Теперь при открытии шаблона будет шрифт, установленный нами.
12. Удаляем права редактирования на папку, в которой находится шаблон. Для этого нажимаем правой клавишей мыши на папке «ShellNew», далее выбираем «Свойства». В новом окне выбираем вкладку «Безопасность», далее нажимаем «Изменить», точно также, как делали выше.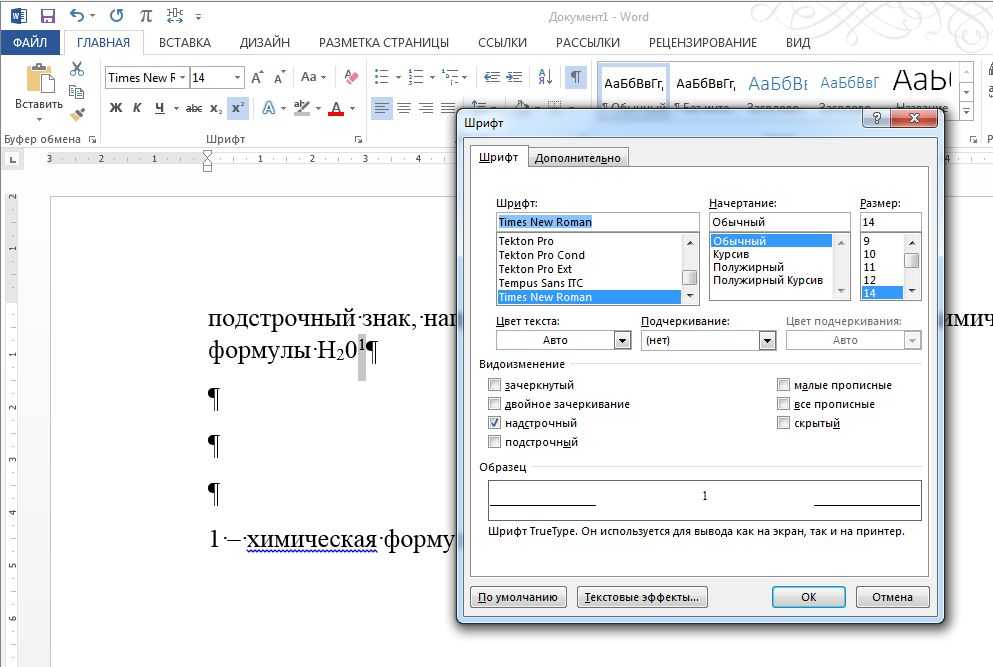
13. Выбираем «Пользователи» и снимаем уже две галочки. Первую галочку убираем с поля «Изменение» и «Запись». Далее нажимаем «Применить».
14. Закрываем всё. Теперь при открытии файла Excel шрифт, размер шрифта будут установлены те, которые Вы выбрали.
В заключение хочется пожелать, чтобы компания Microsoft доработало свои программы. Хотелось бы, чтобы был одинаковый алгоритм установки по умолчанию шрифта, размера шрифта в Word и Excel. Пожелания разработчикам, чтобы при установке пакета программ Office по умолчанию были установлен шрифт, размер шрифта в зависимости от устанавливаемого языка. Например, в Российской Федерации не используют шрифт Calibri 11 px, в документах в основном используется шрифт Times New Roman и Arial, размеры 12, 14 px.
Читайте также:
Как установить и настроить мобильный outlook на андроиде
Настройка почтовых серверов yandex, google, mail, rambler, nic
Как установить шрифт в Windows, и как внедрить его в файл Word (чтобы на другом ПК он тоже отображался)
Доброго дня.
Не так давно мне в систему пришлось добавить и установить несколько новых шрифтов в Windows (для трафарета). Делается это не сложно, однако я столкнулся с небольшой дилеммой…
Дело в том, что, установив новый шрифт — использовать его сможете только вы (у себя на ПК). Если создать документ Word и отправить его другому пользователю (у кого нет этого нового шрифта) — то он у него отображаться не будет!
Однако, есть выход! Word позволяет внедрить используемый шрифт в «тело» документа, что и решает подобную загвоздку. Отмечу, что при этом размер документа будет несколько больше, но с современным интернетом — думаю, это не проблема…
Собственно, сегодняшняя заметка посвящена работе со шрифтами. Рассмотрю все эти вопросы по порядку ✌…
*
Содержание статьи
- 1 Работа со шрифтами
- 1.1 Сайты, где можно найти и загрузить новые шрифты
- 1.2 Установка нового шрифта в Windows
- 1.2.1 Вариант 1
- 1.2.2 Вариант 2
- 1.
 3 Внедрение шрифта в файл-документ (чтобы на другом ПК он открылся в том же виде, как на вашем)
3 Внедрение шрифта в файл-документ (чтобы на другом ПК он открылся в том же виде, как на вашем)- 1.3.1 Что делать, если Word не поддерживает внедрение шрифта
→ Задать вопрос | дополнить
Сайты, где можно найти и загрузить новые шрифты
❶
📌 https://www.fonts-online.ru
Сайт с огромным количеством шрифтов, разбитых на различные категории: готические, граффити, машинописные, 3D, праздничные и т.д. (категорий на сайте более нескольких десятков).
Также отметил бы, что большинство шрифтов на сайте, можно сразу же установить в систему (т.к. они идут в формате OTF/TTF, без всяких архивов с просьбой отослать SMS).
Примечание: если вы создадите свой собственный шрифт — вы его можете добавить на сайт (чтобы другие пользователи могли скачать его к себе).
❷
📌 https://ffont.ru/fonts
Тоже достаточно крупная библиотека шрифтов. Отмечу, что, если вы собираетесь использовать некоторые шрифты в коммерческих целях — сайт попросит вас приобрести их.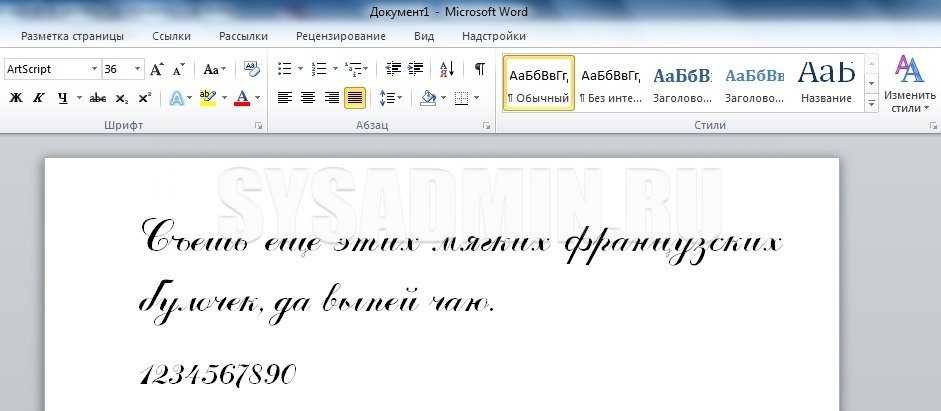
Примечание: на сайте есть небольшая инструкция, как установить подобный шрифт на свой блог/форум в интернете.
❸
📌 https://fontstorage.com/ru/
Коллекция красивых бесплатных шрифтов. Все категории на сайте разбиты на доп. вкладки, что делает поиск более удобным.
Добавлю также, что сайт выполнен в стиле минимализма, и на нем нет никаких лишних всплывающих окон…
❹
📌 https://www.dafont.com/
Зарубежный сайт с большой библиотекой бесплатных шрифтов. Сразу отмечу, что шрифты здесь запакованы архиватором в формат ZIP (из него сначала нужно извлечь файл формата OTF/TTF, и только потом приступать к его установке…).
❺
📌 https://www.1001freefonts.com/
Аналогичный сайт. Здесь можно найти достаточно много новых редких шрифтов (граффити, 3D, тату, модерн и др. не самые слишком распространенные категории).
*
Установка нового шрифта в Windows
Важно!
Файл шрифта обычно идет в форматах TTF или OTF. Если вы загрузили архив формата ZIP/RAR — то из него предварительно нужно извлечь файлы…
Если вы загрузили архив формата ZIP/RAR — то из него предварительно нужно извлечь файлы…
Вариант 1
1) Итак, допустим мы на определенном сайте нашли нужный шрифт — загружаем его.
Загрузка
2) Если у вас Chrome — то в нижней части окна появится уведомление о загрузке файла. В моем случае это файл формата «OTF». Необходимо отрыть его расположение — т.е. нажать правой кнопкой мышки на иконку файла и выбрать «Показать в папке».
Кстати! Открыть список загрузки в большинстве браузеров можно с помощью сочетания Ctrl+J (а оттуда перейти в папку загрузки).
Показать в папке
3) Далее достаточно кликнуть по файлу правой кнопкой мышки и выбрать «Установить».
Установить
4) Теперь, открыв какой-нибудь редактор (например, Word) — вы сможете использовать новый шрифт…
В Word появился новый шрифт!
*
Вариант 21) Нажмите сочетание Win+R (появится окно «Выполнить»), и введите команду fonts.
Fonts
2) Далее должна открыться папка со шрифтами. Теперь просто перенесите мышкой загруженный файл шрифта (OTF, например) в это окно (также, как это вы делаете с обычным файлом, когда переносите его в другую папку, см. пример ниже).
Альтернативный способ открыть папку со шрифтами: перейти в панель управления в раздел «Оформление и персонализация\Шрифты».
Перенос шрифта в папку Fonts
3) Далее Windows приступит к его установке (появится соответствующее окно…).
Установка шрифта
*
Внедрение шрифта в файл-документ (чтобы на другом ПК он открылся в том же виде, как на вашем)
Эта возможность актуальна для современной версии Word (не ниже 2007). Если у вас нет такой опции, либо она работает некорректно — воспользуйтесь альтернативным бесплатным вариантом…
1) Итак, сначала нажимаем по меню «Файл» и переходим в параметры (на скрине ниже показано, как это выглядит в Word 2019).
Файл — параметры
2) Далее нужно открыть вкладку «Сохранение» и поставить 2 галочки:
- «Внедрить шрифты в файл»;
- «Не внедрять обычные системные шрифты». Пример ниже.
Внедрить шрифты в файл
3) После можно сохранить документ обычным образом.
Сохранить как
4) Обратите внимание, что размер файла будет несколько больше обычного.
Размер файла
5) Для проверки отослал файл на Яндекс диск —> шрифт распознается…👌
Яндекс диск прочитал шрифт…
*
Что делать, если Word не поддерживает внедрение шрифта
Есть альтернативный бесплатный офис — LibreOffice. В его арсенале есть полный аналог Word — называется программа Writer.
📌 В помощь!
Libre Office и другие аналоги Word и Excel — https://ocomp.info/chem-zamenit-word-i-excel.html#LibreOffice
Так вот, если зайти в свойства редактора Writer и перейти во вкладку шрифт — вы сможете задать опцию внедрения шрифтов в любые редактируемые документы.
А это позволит другим пользователям (у кого на ПК нет таких шрифтов) — лицезреть ваш документ так, как он выглядит у вас. ✌
Файл — свойства
Шрифт / LibreOffice 6.2
*
На этом пока все, удачной работы!
👋
Первая публикация: 03.09.2019
Корректировка: 7.08.2022
RSS (как читать Rss)
Полезный софт:
- Видео-Монтаж
Отличное ПО для создания своих первых видеороликов (все действия идут по шагам!).
Видео сделает даже новичок!
- Ускоритель компьютера
Программа для очистки Windows от «мусора» (удаляет временные файлы, ускоряет систему, оптимизирует реестр).
Другие записи:
Как изменить размер текста и шрифт в Word
Изменить размер выделенного текста- Выделите текст или ячейки с текстом, который вы хотите изменить.

- На вкладке «Главная» выберите размер шрифта в поле «Размер шрифта». Вы также можете ввести любой размер в следующих пределах:
давайте подробно обсудим это ниже!
При работе в Microsoft Word вашим главным приоритетом должен быть внешний вид вашего документа. Возможно, вы только что напечатали отличное эссе или сделали отличный бизнес-отчет. Однако, если вы неправильно отформатируете свои документы, людям может быть трудно читать ваши файлы. Это может вызвать недовольство учителей, клиентов или работодателей.
Если вы хотите избежать этой ошибки, вам нужно научиться правильно форматировать документы Word. Самый первый шаг — научиться изменять размер текста, а также шрифт, который вы используете. Следуйте нашему пошаговому руководству, чтобы сделать ваши документы более читабельными, привлекательными и запоминающимися.
Вещи, которые вам понадобятся
- Устройство с установленным и активированным Microsoft Word.

Как изменить размер и шрифт текста в Word
Начнем учиться!
- Запустите Word, затем либо откройте существующий документ, либо создайте новый на экране приветствия, затем введите текст.
- Если вы хотите изменить размер и шрифт только части текста, вам нужно выбрать его. Удерживая левую клавишу мыши, сделайте свой выбор. Теперь изменение шрифта и размера повлияет только на выделенный текст. Если вы хотите изменить весь документ, вам нужно выбрать все, нажав Ctrl + A клавиши на клавиатуре.
- Чтобы изменить текст на другой шрифт или размер, вам нужно перейти на вкладку Home на ленте.
- В разделе Font вы увидите два раскрывающихся меню. Тот, что слева, показывает название текущего шрифта, который вы используете. Шрифт по умолчанию в Word — либо Calibri , либо Times New Roman , скорее всего, вы видите один из двух.
- Другое раскрывающееся меню показывает текущий размер вашего текста.
 По умолчанию Word устанавливает размер 11 или 12 точек.
По умолчанию Word устанавливает размер 11 или 12 точек. - Чтобы изменить используемый шрифт, откройте первое раскрывающееся меню . Это отобразит все шрифты, установленные на вашем компьютере. Когда вы наводите курсор на шрифт, вы увидите предварительный просмотр того, как он будет выглядеть в вашем документе. Просто нажмите на шрифт, который вы хотите использовать, чтобы выбрать его.
- Точно так же вы можете нажать на второе раскрывающееся меню с цифрами, чтобы изменить размер текста. Наведение курсора на число позволяет просмотреть, как будет выглядеть ваш текст, а нажатие на него завершит изменение.
Как изменить размер и шрифт текста по умолчанию в Word
Вы также можете изменить размер и шрифт текста по умолчанию в Word. Это означает, что каждый раз, когда вы создаете новый документ, Word будет автоматически использовать заданные вами шрифт и размер текста.
- Щелкните стрелку в правом нижнем углу раздела Font (опять же, на вкладке Home ).

- Появится новое окно. Здесь вы можете выбрать шрифт, изменить его размер и даже применить стили шрифта и эффекты. Однако, если вы устанавливаете шрифт по умолчанию, мы рекомендуем придерживаться обычного стиля без каких-либо эффектов.
- После настройки шрифта, который вы хотите использовать, нажмите кнопку Установить по умолчанию в нижнем левом углу окна.
- Появится еще одно окно. Здесь выберите, хотите ли вы сделать ваши настройки шрифтом по умолчанию только в текущем открытом документе (первый вариант) или сделать его шрифтом по умолчанию для всех документов (второй вариант).
- Нажмите кнопку OK .
Мы надеемся, что эта статья помогла вам узнать, как изменить размер и шрифт текста в Microsoft Word. Вы знаете кого-нибудь, кто начинает работать с Word и другими продуктами Microsoft Office? Не забудьте поделиться с ними этой статьей! Ваши друзья, одноклассники, коллеги или сотрудники могут получить помощь в начале работы с Word. Если вы хотите узнать больше о Word или других приложениях пакета Microsoft Office, не стесняйтесь просматривать наш раздел руководств.
Если вы хотите узнать больше о Word или других приложениях пакета Microsoft Office, не стесняйтесь просматривать наш раздел руководств.
Если вы ищете компанию-разработчика программного обеспечения, которой можно доверять за ее добросовестность и честность в бизнесе, обратите внимание на SoftwareKeep. Мы являемся сертифицированным партнером Microsoft и аккредитованным BBB бизнесом, который заботится о том, чтобы предоставить нашим клиентам надежную и удовлетворяющую их работу с программными продуктами, в которых они нуждаются. Мы будем с вами до, во время и после всех распродаж.
Узнайте больше о Microsoft Word из статей в нашем Справочном центре
Вот еще несколько материалов, которые помогут вам изучить Microsoft Word:
» Как изменить пароль Apple ID на любом устройстве
» 7 способов взлома Microsoft Word, о которых вам нужно знать в 2022 году
» Возможности MS Word: раскрыты 20 секретных функций
» Как создать выступ в Microsoft Word
» Как сделать столбцы в Microsoft Word
» Как исправить неработающую проверку орфографии в Word
» Как установить шрифты в Word на Mac
» Как разморозить Word на Mac без потери работы
» 14 лучших советов и приемов Microsoft Word для повышения производительности
Заключительные мысли
Это руководство было посвящено Microsoft Word.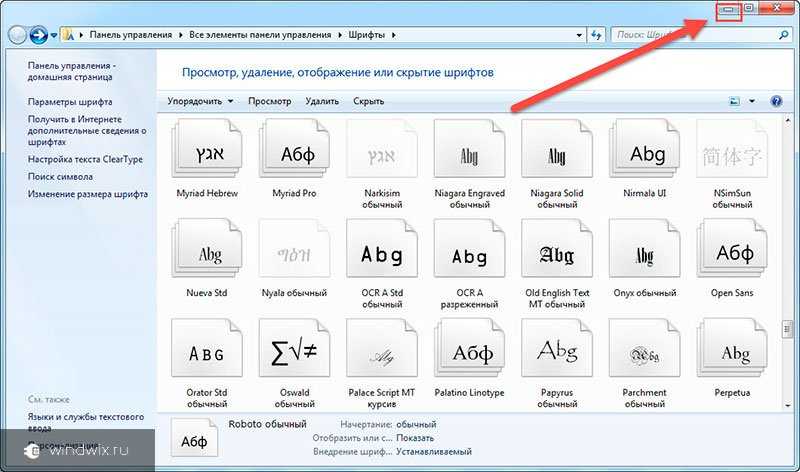 Мы надеемся, что вы узнали, как использовать Microsoft Word и другие приемы.
Мы надеемся, что вы узнали, как использовать Microsoft Word и другие приемы.
Мы рады, что вы дочитали статью до этого места 🙂 Спасибо 🙂
Как мы уже говорили выше, вы можете прочитать больше статей о Microsoft Word и Microsoft Office в нашем Справочном центре и Блоге.
Пожалуйста, поделитесь этой статьей в социальных сетях или с друзьями. Кому-то еще это тоже может быть полезно.
И еще…
Подпишитесь на нашу рассылку и будьте в числе первых, кто получит эти документы на свой почтовый ящик. Мы также делимся предложениями, рекламными акциями и многим другим по электронной почте. Не оставайтесь в стороне.
Как изменить шрифт по умолчанию в документах Microsoft Word
При использовании Word, когда вы создаете новый пустой документ, начиная с новой страницы, шрифты по умолчанию в приложении обычно Calibri или New Times Roman. Ничего страшного, если вы хотите использовать именно этот шрифт, но если вы хотите что-то другое, вы можете изменить его, потому что существует широкий выбор доступных шрифтов.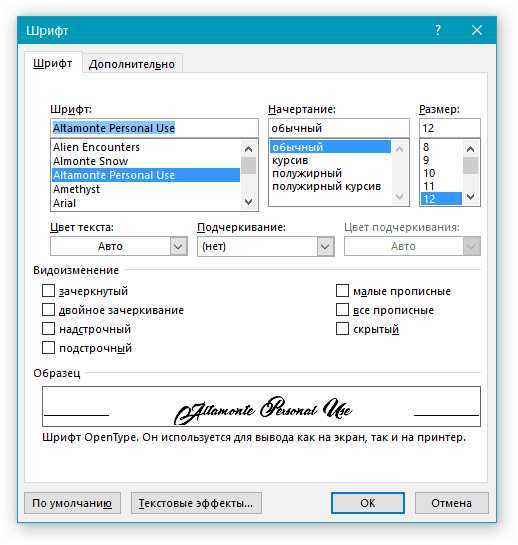 Сделать это просто.
Сделать это просто.
Если у вас есть любимый шрифт, который вы часто используете, необходимость переключать и менять шрифты каждый раз при создании нового документа может стать утомительной. Хорошая новость: в Microsoft Word можно изменить шрифт по умолчанию.
Пошаговое руководство по изменению шрифта по умолчаниюЧтобы изменить шрифт по умолчанию, вам нужно открыть новый документ и получить доступ к диалоговому окну Font .
- Откройте документ и щелкните правой кнопкой мыши в тексте везде, где вы можете, затем выберите Вариант шрифта .
- С другой стороны, вы можете выбрать средство запуска диалогового окна Font . Чтобы получить к нему доступ, выберите вкладку Home на ленточной панели, затем нажмите кнопку со стрелкой в правом нижнем углу вкладки «Шрифт».
- Когда откроется диалоговое окно, вы можете выбрать шрифт, который хотите использовать.
 Вы также можете изменить стиль, размер и цвет текста.
Вы также можете изменить стиль, размер и цвет текста.
- После выбора всех необходимых изменений нажмите кнопку Установить по умолчанию опция. Это установит выбранный вами шрифт по умолчанию для всех ваших будущих документов.
- Выберите Все документы на основе обычного шаблона .
- Выберите OK , чтобы подтвердить свой выбор. После подтверждения вашего выбора не будет отображаться как новый шрифт по умолчанию для любого документа.
Если вы выполнили описанные выше шаги, и все это не работает, проблема может заключаться в том, что у вас нет разрешения на Файл шаблона Normal.dotm . Это шаблон, который Microsoft Word использует для создания новых документов с настройками форматирования по умолчанию.
Доступ к этому файлу обычно ограничен в профессиональных и рабочих областях в целях безопасности. Возможно, вам потребуется запросить разрешение на редактирование или удаление документа. При удалении файла шаблона параметры форматирования Word по умолчанию будут восстановлены.
Возможно, вам потребуется запросить разрешение на редактирование или удаление документа. При удалении файла шаблона параметры форматирования Word по умолчанию будут восстановлены.
- Для начала закройте все открытые документы Word, которые у вас есть или которые вы найдете.
- Откройте новое окно проводника и введите Normal.dotm в строке поиска в правом верхнем углу.
- Дайте Windows время, чтобы найти файл. Чтобы изменения повлияли на файл шаблона Word, щелкните правой кнопкой мыши файл Normal и выберите Properties .
- Когда вы попадете в окно свойств Normal , обязательно выберите Общие вкладка. Снимите флажок Только для чтения в разделе Атрибуты , чтобы разрешить внесение изменений в файл.
- Выберите Сохранить , чтобы сохранить ваши настройки постоянными.

После этого вы сможете внести изменения в настройки форматирования Word по умолчанию.
Как сбросить файл шаблона WordЕсли вы хотите полностью удалить файл шаблона Word, вы можете сделать это. Это заставит Word воссоздать Документ шаблона Normal.dotm , использующий предустановленные настройки по умолчанию, включая выбор шрифта по умолчанию.
- Откройте новое окно проводника, чтобы сбросить файл шаблона Word.
- Используйте строку поиска в правом верхнем углу, чтобы найти файл Normal.dotm .
- Когда Windows найдет файл, щелкните правой кнопкой мыши и выберите Удалить , чтобы удалить файл.
После удаления файла откройте Word, чтобы восстановить шаблон с настройками по умолчанию.
Знаете ли вы, что есть более простой способ отслеживать ваши документы Microsoft Word? Отслеживание документов при совместной работе с командой может быть сложной задачей, когда сохраняется несколько версий файла, поскольку многие пользователи вносят изменения и изменения.
Используя общий диск, один из пользователей может решить взять файл, сохранить его на свой рабочий стол для работы в автономном режиме. Люди делают это все время по многим уважительным причинам, таким как редактирование в аэропорту/самолете и невозможно избежать работы в автономном режиме. Когда они снова могут получить доступ к интернет-соединению, кажется, что легко просто поместить файл обратно на общий диск и продолжить совместную работу с остальной частью команды.
Вот где возникает проблема. Если кто-то внес изменения и сохранил их, когда один из пользователей взял файл для работы в автономном режиме, это оставит две обновленные версии одного и того же документа, и не будет возможности выбрать самую последнюю.
К счастью, на рынке есть полезные инструменты для совместной работы, такие как Simul Docs, которые не только автоматически отслеживают изменения, но и улучшают контроль версий.
Simul осознает тот факт, что когда вы вносите изменения и работаете в автономном или интерактивном режиме, вам может потребоваться обновить файл и сохранить его как новый.

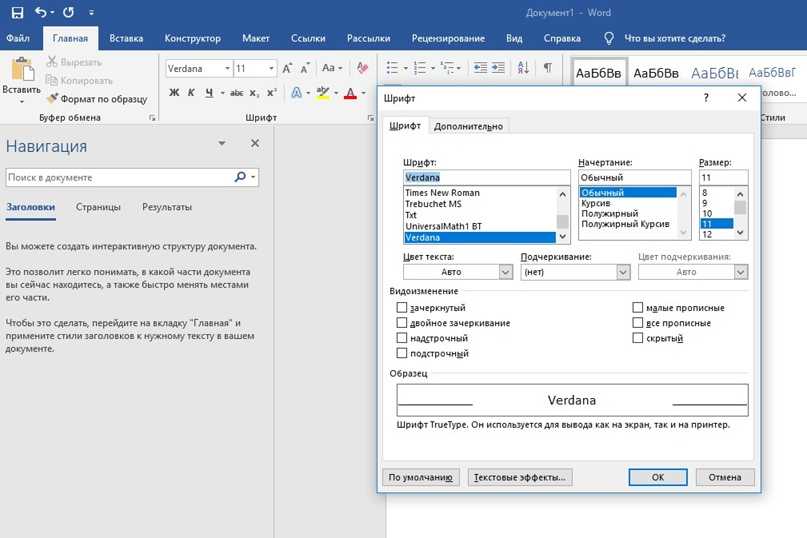 3 Внедрение шрифта в файл-документ (чтобы на другом ПК он открылся в том же виде, как на вашем)
3 Внедрение шрифта в файл-документ (чтобы на другом ПК он открылся в том же виде, как на вашем)

 По умолчанию Word устанавливает размер 11 или 12 точек.
По умолчанию Word устанавливает размер 11 или 12 точек. 
 Вы также можете изменить стиль, размер и цвет текста.
Вы также можете изменить стиль, размер и цвет текста.