Как обрезать фото на Айфоне без установки приложений из App Store
Для большинства пользователей устройств Apple вопрос – как обрезать фото – не вызывает трудностей. Однако есть и те, кто делает фотографию или скриншот, и не знает, как убрать элементы, которые не нужны в кадре. На самом деле, выполнить кадрирование достаточно просто. В этой статье мы расскажем – как обрезать фото на Айфоне, которые хранятся не только в вашей медиатеке, но и в Google Фото, на Google Диске и DropBox.
Пошаговая инструкция: как обрезать фото на Айфоне с помощью встроенного редактора
Обладатели iPhone могут легко улучшить фотографию прямо в медиатеке. Более того, здесь можно изменить угол поворота изображения, добавить фильтры, изменить свет и не только.
Как обрезать фото на Айфоне без сторонних приложений:
Откройте “Фото” и выберите нужное изображение для обрезки.
Нажмите кнопку “Править” (название может быть другим в зависимости от версии вашего iPhone).
Выберите значок кадрирования (два скрещенных треугольника со стрелочками) в нижней части инструментов.
Самостоятельно измените размер рамки, перетянув уголки до нужного уровня. Также вы можете двумя пальцами увеличить или уменьшить фотографию.
Справа вверху есть кнопка, которая позволяет открыть меню c шаблонами для обрезки. Здесь вы найдете квадрат, размеры с установленным соотношением сторон (например, 9:16, 2:3 и другие).
Слева вверху есть кнопка для поворота изображения и для отражения картинки по горизонтали.
Когда вы закончите с кадрированием, нажмите “Готово” справа внизу, чтобы сохранить изменения.
Учитывайте, что вы обрежете оригинал, и в галерее не сохранится фото до обработки. Однако вы сможете вернуться в режим “Править” и “Кадрирование”, чтобы изменить настройки обрезки – там фото сохраняется в изначальном виде.
Встроенный редактор в iPhone – это отличный инструмент для быстрого и легкого кадрирования одного изображения.
Однако этого может быть недостаточно, если вы ищете, как обрезать фото на Айфоне бесплатно, когда нужно откорректировать сразу несколько изображений. Согласитесь, если делать обрезку вручную, это займет много времени. Поэтому нужно искать хорошую альтернативу, которая позволит одновременно загружать несколько снимков и работать с ними. К счастью, с этой задачей легко помогает справиться приложение Visual Watermark.
Согласитесь, если делать обрезку вручную, это займет много времени. Поэтому нужно искать хорошую альтернативу, которая позволит одновременно загружать несколько снимков и работать с ними. К счастью, с этой задачей легко помогает справиться приложение Visual Watermark.
Как одновременно обрезать до 10 фото на Айфоне бесплатно
Часто бывает так, что нужно сделать фотографии одного размера. Например, для публикации на сайте или в социальной сети. Чтобы платформа самостоятельно не ужимала размер и не приводила к деформации изображения, лучше заранее позаботиться об обрезке картинки. Представим, что вам нужно добавить на сайт 20+ новых изображений. Если кадрировать каждую картинку отдельно, это может стоить вам драгоценного времени. Плюс каждый раз придется выставлять нужные параметры для обрезки.
Сэкономить ваше время поможет бесплатное и интуитивно понятное приложение Visual Watermark. Программа позволяет одновременно обрезать сразу 10 изображений.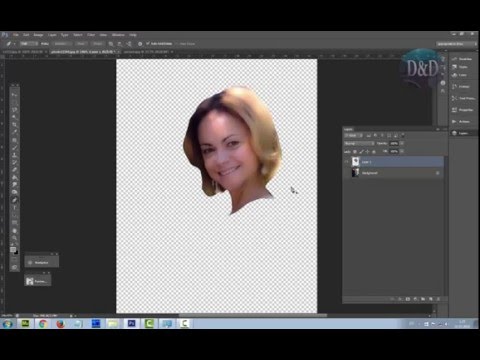 Вам достаточно их загрузить со своего устройства. Также приложение дает возможность легко работать с картинками, которые сохранены в вашем или стороннем аккаунте Google Фото, Google Диске и DropBox – вам достаточно ввести логин и пароль, чтобы выбрать нужные изображения. Сервис использует надежные сервисы шифрования, поэтому все данные останутся конфиденциальными.
Вам достаточно их загрузить со своего устройства. Также приложение дает возможность легко работать с картинками, которые сохранены в вашем или стороннем аккаунте Google Фото, Google Диске и DropBox – вам достаточно ввести логин и пароль, чтобы выбрать нужные изображения. Сервис использует надежные сервисы шифрования, поэтому все данные останутся конфиденциальными.
Работать с 10 фотографиями одновременно очень удобно, поскольку это значительно ускоряет весь процесс кадрирования.
Вы можете выбрать одинаковый размер для каждого изображения и через функцию “Предварительный просмотр” убедиться, что все изображения будут обрезаны так, как вам нужно. При необходимости на каждой картинке вы сможете скорректировать границы обрезки, чтобы получить пакет идеально обработанных фотографий.
Одновременная обрезка сразу 10 фотографий – это не предел Visual Watermark. Это количество, которое допускает бесплатная версия приложения. Также можно купить один из тарифов платной версии, которая расширяет возможности для пользователя.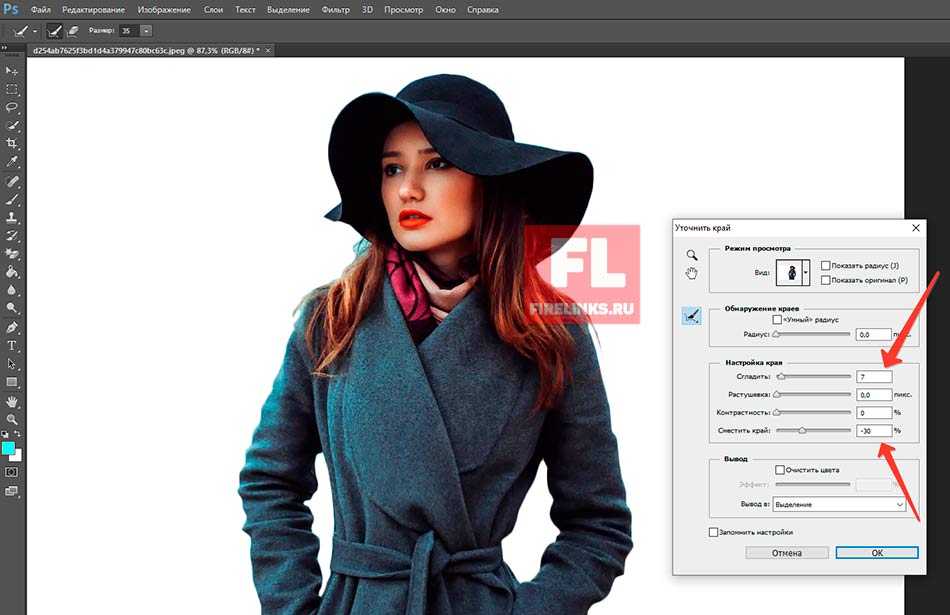 Но если вам это не нужно, бесплатные функции будут доступны в любое время. Вы сможете сегодня обрезать 10 фото на Айфон, вернуться завтра и сделать то же самое. И так ежедневно без ограничений.
Но если вам это не нужно, бесплатные функции будут доступны в любое время. Вы сможете сегодня обрезать 10 фото на Айфон, вернуться завтра и сделать то же самое. И так ежедневно без ограничений.
В Visual Watermark нет лимита пользования бесплатной версией, вам не нужно создавать аккаунт, чтобы начать. Просто переходите в инструмент “Обрезать фото” и начинаете работу.
Наше приложение работает онлайн через мобильный браузер, поэтому вы сможете его открыть на любом iPhone. Для того чтобы легко разобраться в функционале, рекомендуем прочитать нашу инструкцию – как обрезать фото на Айфоне и затем перейти на страницу данной функции для тестирования работы приложения.
Как обрезать фото на Айфоне с помощью Visual Watermark
Итак, чтобы обрезать фото на Айфоне, вам не нужно скачивать отдельное приложение в App Store. Программа имеет мобильную версию, которая работает так же, как и десктопная. Действия будут одинаковыми, независимо от того, обрабатываете вы одно изображение или несколько.
Разберем пошагово:
Зайдите на мобильную версию страницы Visual Watermark “Обрезать фото” и запустите приложение на своем телефоне.
Слева вверху нажмите на знак «+», чтобы загрузить изображения.
Добавьте их из своей галереи или облачных хранилищ.
Слева внизу в раскрывающемся списке выберите один из готовых шаблонов или установите свои параметры обрезки.
Проверьте, правильно ли размещены границы обрезки на каждом из фото.
Нажмите “Обрезать фотографии”.
Откройте окно предварительного просмотра и убедитесь, что все обрезано правильно.
Сохраните изображения в “Фото”, Google Фото или DropBox.
Дополнительно наш инструмент предлагает добавить водяной знак на изображения. Он поможет защитить ваши картинки от кражи и использования без указания авторского права. Такая функция отлично подойдет тем, кто планирует размещать фотографии на сайте или любой платформе в интернете. Вы сможете самостоятельно разработать нужный водяной знак в виде текста, логотипа или нужного символа. Если вы выберете “Добавить водяной знак” перед тем, как обрезать, система автоматически переведет вас на нужную страницу. После создания клейма вы вернетесь к настройкам сохранения фото, которые обрезали.
Если вы выберете “Добавить водяной знак” перед тем, как обрезать, система автоматически переведет вас на нужную страницу. После создания клейма вы вернетесь к настройкам сохранения фото, которые обрезали.
Доступные параметры кадрирования в Visual Watermark
С помощью приложения вы можете обрезать фото на Айфоне в любых нужных параметрах. Во-первых, инструмент дает полную свободу в действиях, и вы можете самостоятельно менять границы обрезки, изменяя положение вертикальных и горизонтальных линий. Во-вторых, программа также позволяет обрезать фото на Айфоне в форме круга или квадрата. При выборе круговой обрезки вы сможете изменять радиус круга и перемещать его в нужную точку картинки.
Фиксированные пропорции
Здесь есть стандартный квадрат 1х1, широкоэкранный формат 16х9, баннер 3х1 и другие. Это очень удобно, поскольку вам не нужно будет самостоятельно выстраивать пропорции. Просто выбираете нужный параметр, и он автоматически устанавливается на все 10 картинок.
Параметры с правильным соотношением сторон для Instagram
Вам не нужно искать, каким должно быть изображение для Stories или публикаций. В сервисе уже встроены шаблоны с нужными параметрами. Остается только выбрать их, чтобы правильно обрезать фото на Айфоне для публикации в социальной сети.
Фиксированные пропорции для Facebook
Здесь принцип аналогичен параметрам для Instagram. Это сделано для того, чтобы максимально упростить вашу работу при кадрировании фотографий.
Параметры для других социальных сетей
Например, вам нужно сделать 10 вариантов миниатюр для YouTube. Visual Watermark позволяет не тратить время на обрезку каждой картинки. Вы можете легко сделать 10 миниатюр одним нажатием. Также среди шаблонов есть фиксированные пропорции для Twitter и LinkedIn.
Дополнительная функция в инструменте для обрезки фото на Айфоне и других устройствах – это изменение угла изображения. Вы можете откорректировать его, чтобы выровнять горизонт или объект на картинке.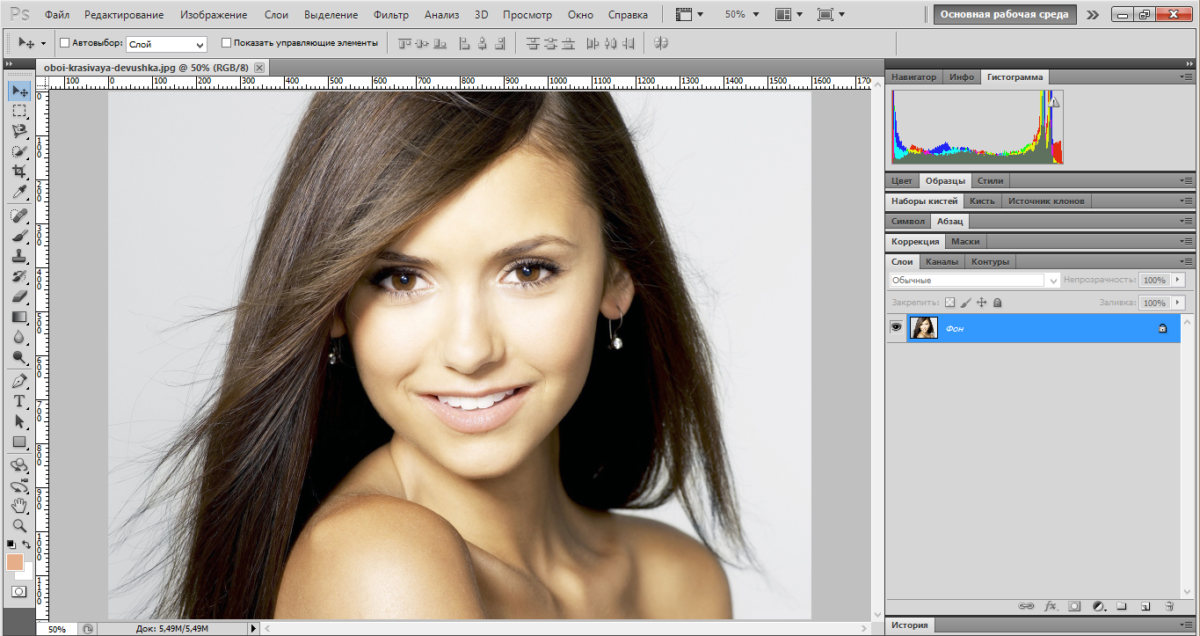 Ползунок для изменения градуса поворота находится справа от параметров обрезки.
Ползунок для изменения градуса поворота находится справа от параметров обрезки.
Как обрезать фото: 5 важных правил
Есть несколько простых правил, которые следует учитывать при кадрировании изображений. Во многом это поможет сохранить гармонию снимка и убережет от нелепых ошибок.
- Если у вас несколько портретов людей с одинаковым фоном и цветовой гаммой, всегда обрезайте их до одного размера. То есть расстояние до персонажей должно быть одинаковым.
- Обрезайте портреты по уровню глаз, чтобы человек с фотографии как бы «общался» со зрителем. Лучше, чтобы глаза были на уровне верхней трети или на пересечении линий, которые делят картинки на три части.
- Обрезайте картинку так, чтобы на фотографии не было лишних людей, элементов, которые не дополняют композицию.
- Обращайте внимание на линию горизонта, особенно, если есть наклонные элементы. Вы можете представить перед собой тарелку с супом и понять – перельется ли он при таком угле наклона главной линии.

- Располагайте важные детали на пересечении линий, которые визуально делят картинку на три части.
- Если на фотографии модель стоит в профиль, то перед лицом нужно оставить пространство, чтобы создавалась иллюзия взгляда.
Не бойтесь обрезать изображение так, чтобы через кадр удалось рассказать историю. Это скорее исключение, ведь иногда автор может нарушить некоторые правила ради красивой картинки со смыслом. Но здесь стоит всегда помнить об обрезке конечностей людей. Не следует забывать, что неудачное кадрирование может визуально лишить человека руки, кисти или ноги.
Ноги всегда придают снимку движение. Если фото требует обрезки, то всегда думайте, что нельзя кадрировать изображение по стопам, коленям и пальцам. Лучше обрезать в районе середины бедра или ниже колен.
Почему вам стоит обрезать фото на Айфоне с Visual Watermark
Наша программа представляет собой простую альтернативу приложениям, которые нужно устанавливать на iPhone. Оно не требует место на вашем устройстве и отлично работает как веб-приложение через мобильный браузер. Вы сможете его открыть в любом браузере, который есть на вашем телефоне.
Оно не требует место на вашем устройстве и отлично работает как веб-приложение через мобильный браузер. Вы сможете его открыть в любом браузере, который есть на вашем телефоне.
Помимо того, что вы можете обрезать фото на Айфоне, наш инструмент предлагает нанести водяной знак, чтобы защитить ваши картинки от кражи и нарушения авторского права.
Одновременно кадрируйте сразу до 10 изображений, чтобы сэкономить свое время и сделать одинаковые пропорции для каждой картинки.
Никакой регистрации. Вы можете пользоваться бесплатной версией каждый день. Несмотря на то, что приложение работает через браузер, загрузка картинок происходит практически моментально, даже при плохом соединении с интернетом. Вам не нужно долго ждать, чтобы выполнить свои задачи.
Обрезайте любые фото онлайн с Visual Watermark. Наша программа гарантирует безопасность и защиту ваших данных. Мы не храним никаких изображений, которые загружают пользователи.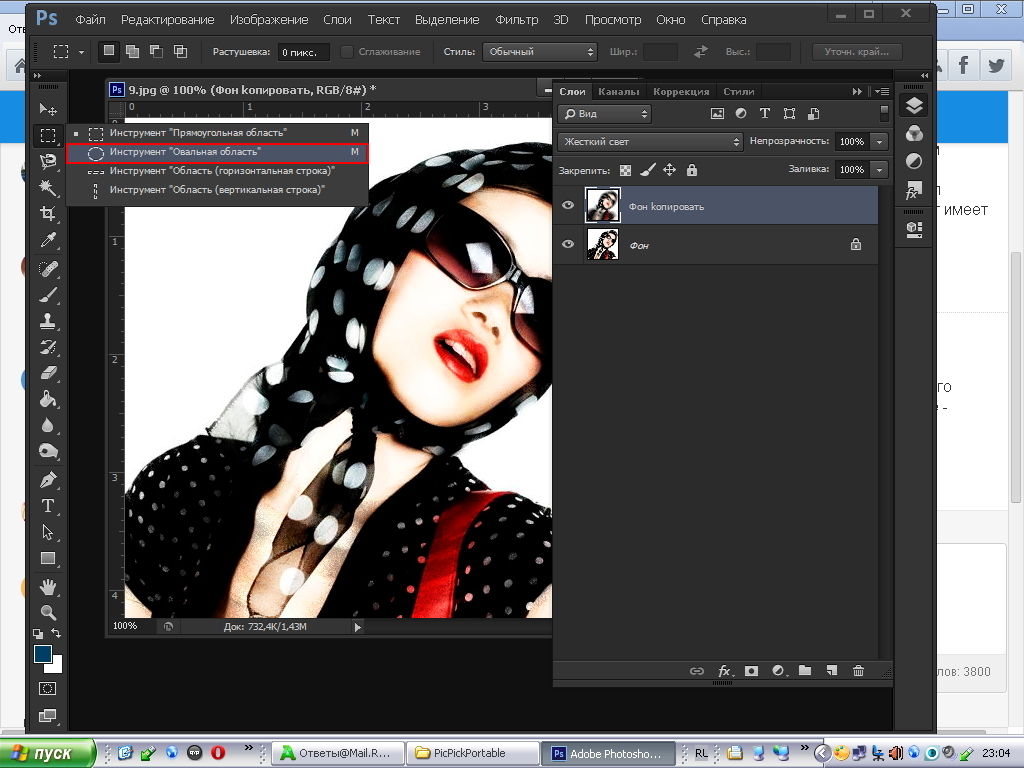 Ваши фотографии остаются исключительно в вашей собственности.
Ваши фотографии остаются исключительно в вашей собственности.
Как вырезать предметы с фото одним касанием на iPhone и Mac
В рамках презентации WWDC 2022 Apple представила новую общесистемную функцию, которая позволяет извлекать объект из фотографий в iOS 16 и macOS Ventura. Мы расскажем, как это работает и какие возможные сценарии использования могут быть применимы к этой возможности.
Яблык в Telegram и YouTube. Подписывайтесь! |
♥ ПО ТЕМЕ: Как скрывать (прятать) фото или видео на iPhone или iPad.
В последних релизах операционных систем Apple все больше внимания уделяется улучшению машинного обучения при работе с фотографиями. Теперь такие приложения, как «Фотографии», умеют распознавать тему и фон изображения, что дает пользователям новые интересные возможности при работе с гаджетами Apple.
Обнаружение объекта на фотографиях может проявиться, например, на экране блокировки iOS 16.
Изображения, использующие эту функцию, не обязательно должны быть портретными фотографиями с данными о глубине — для обнаружения объектов используются алгоритмы машинного обучения. Интересно, что похожая технология есть и на Android, но там Magic Eraser удаляет нежелательные объекты с фона фотографий.
Однако эта функция конечно же не ограничивается экраном блокировки. Пользователи могут воспользоваться обнаружением объекта изображения в операционной системе с помощью нового причудливого инструмента под названием «поднять объект с фона». Машинное обучение изолирует выбранный объект от фона, создавая стикер.
Начиная с iOS 16 и iPadOS 16 пользователи могут нажать на фотографию, а потом удерживать на ней палец в Safari или «Фото», чтобы скопировать нужный объект с картинки. Надо дождаться лишь тактильного подтверждения того, что объект выбран системой. Вот пошаговые действия для использования этой возможности.
1.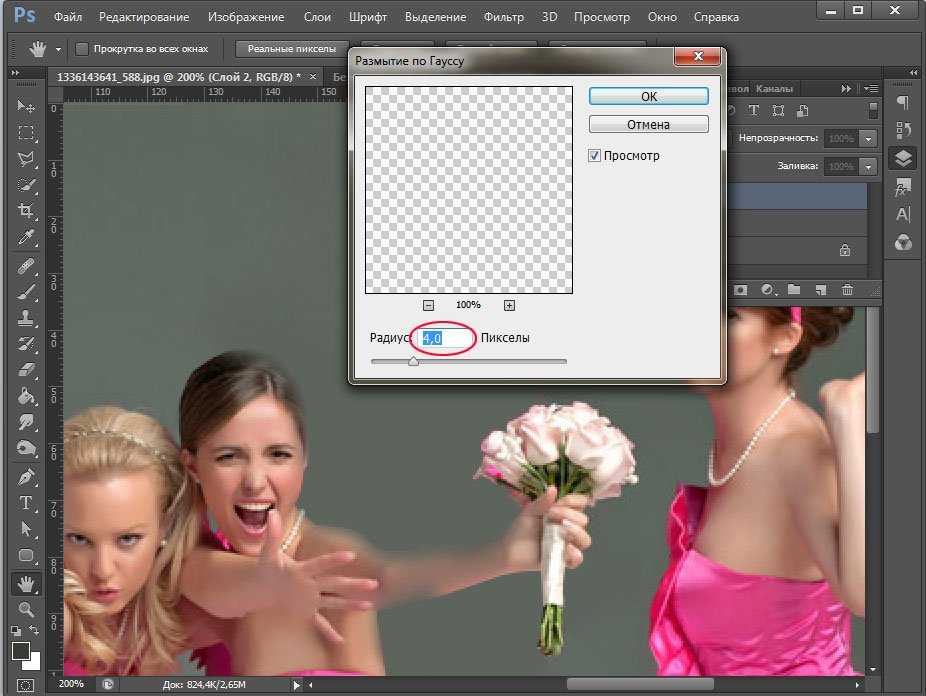 Запустите «Фото» и выберите из своей библиотеки изображение с четко различимым объектом на нем.
Запустите «Фото» и выберите из своей библиотеки изображение с четко различимым объектом на нем.
2. Нажмите пальцем на объект и удерживайте, пока он не начнет рябить, а контур не начнет подсвечиваться белым.
3. В появившемся всплывающем меню нажмите «Скопировать», чтобы отправить изолированный объект в буфер обмена для вставки в другом месте
или нажмите «Поделиться», чтобы получить доступ к стандартным параметрам обмена в меню «Действие» и отправить стикер дальше.
4. Также вы можете нажать на объект и удерживать палец, таким образом «подняв» картинку с фона. Теперь, не отрывая палец от экрана, используйте другой палец, чтобы выйти из приложения «Фото» и запустить «Сообщения», «Почту», «Заметки» или другое приложение, которое может принимать изображения.
5. Теперь перетащите и отпустите объект, чтобы поместить его в нужное место в поле ввода.
На Mac (начиная с macOS Ventura) система работает точно так же.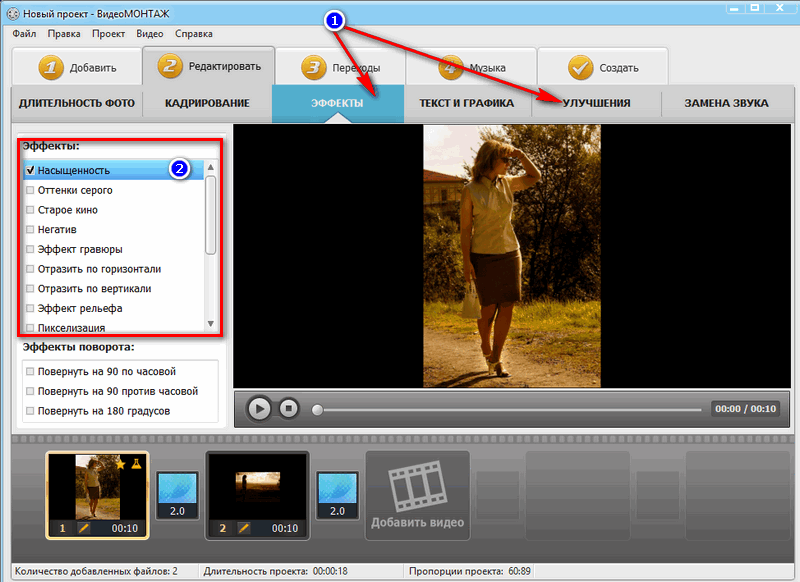 Apple заявляет, что пользователи могут копировать объекты с фотографий, найденных на скриншотах, в Просмотре и Safari.
Apple заявляет, что пользователи могут копировать объекты с фотографий, найденных на скриншотах, в Просмотре и Safari.
Иногда в меню появляется возможность скопировать объект после длительного нажатия; эта опция чаще всего появляется в Safari. В противном случае будет задействован жест касания и удержания. Но в macOS нет жестов касания, так что пользователям придется искать функцию копирования объекта в контекстном меню.
Есть немало причин, по которым кому-то может понадобиться вытащить объект с фотографии. Например, эта функция может помочь отправить картинки с изображением ваших домашних животных или детей в формате PNG в iMessage. Можно даже использовать функцию в приостановленном кадре на видео. Конечно, работает все пока неидеально, иногда вместе с объектом захватывается и часть фона. Едва ли функция может быть использована в профессиональной работе, по крайней мере сейчас, когда она только появилась и находится на раннем этапе развития.
А перетаскивать объекты из приложения «Фотографии» в другие места легко даже на iPhone.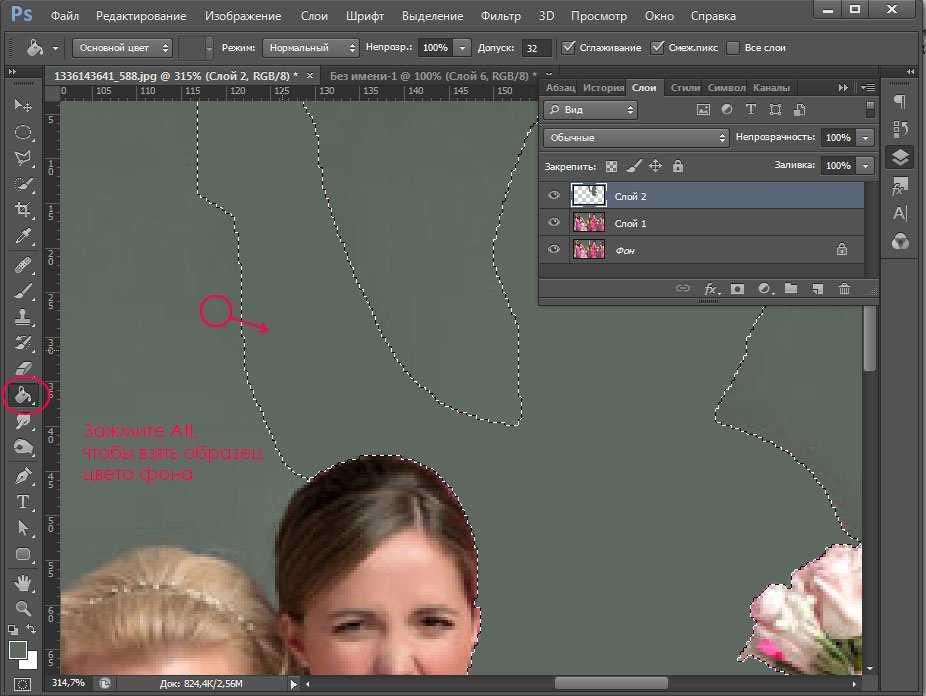 Просто убедитесь, что то приложение, куда вы перемещаете объект, воспринимает формат PNG. Немного странно, но «Фото» не позволит вам поместить объект в приложение в виде отдельного PNG файла, а Finder не позволит вам вставить объект, скопированный с изображения. Некоторые приложения, такие как Twitter, поддерживают изображения PNG, которые можно перетаскивать прямо в текстовое поле.
Просто убедитесь, что то приложение, куда вы перемещаете объект, воспринимает формат PNG. Немного странно, но «Фото» не позволит вам поместить объект в приложение в виде отдельного PNG файла, а Finder не позволит вам вставить объект, скопированный с изображения. Некоторые приложения, такие как Twitter, поддерживают изображения PNG, которые можно перетаскивать прямо в текстовое поле.
Смотрите также:
- Как на iPhone отправить электронное письмо по расписанию?
- Как удалять дубликаты фото из iPhone и iPad не устанавливая никаких программ.
- Как в «Фото» на iPhone копировать эффекты с одного фото на другое.
Насколько публикация полезна?
Нажмите на звезду, чтобы оценить!
Средняя оценка 3.7 / 5. Количество оценок: 6
Оценок пока нет. Поставьте оценку первым.
Метки: iFaq, IOS, iOS 16, Mac-секреты, OS X, Новости Apple, Фото.
App Store: Photo Cut Out Editor
Описание
«упрощает редактирование фотографий на вашем устройстве iOS» — TheiPhoneAppReview.com
Самый простой способ вырезать и скомпоновать фотографии.
С помощью Photo Cut Out Editor вы можете выбирать объекты, менять фон и добавлять эффекты к своим фотографиям за СЕКУНДЫ.
Включены как инструменты ручного выбора, так и инструменты интеллектуального выбора.
Выбор и извлечение объектов можно легко выполнить несколькими простыми нажатиями.
180 + ФОНОВЫЕ ШАБЛОНЫ ВКЛЮЧЕНЫ
40+ ФИЛЬТРОВ И 300+ ПРЕДОПРЕДЕЛЕННЫХ ЭФФЕКТОВ
Вы можете создавать тень, выделение, границу, размытие, мультфильм, размытие, стекло, карандаш, комикс, мозаику и другие эффекты для выбранных объектов.
Большинство эффектов уникальны!
21 РЕЖИМЫ СМЕШИВАНИЯ
7 ИНСТРУМЕНТЫ РЕГУЛИРОВКИ ВЫДЕЛЕНИЯ
Область выделения можно растушевывать, расширять, изменять ее размер, настраивать и сохранять.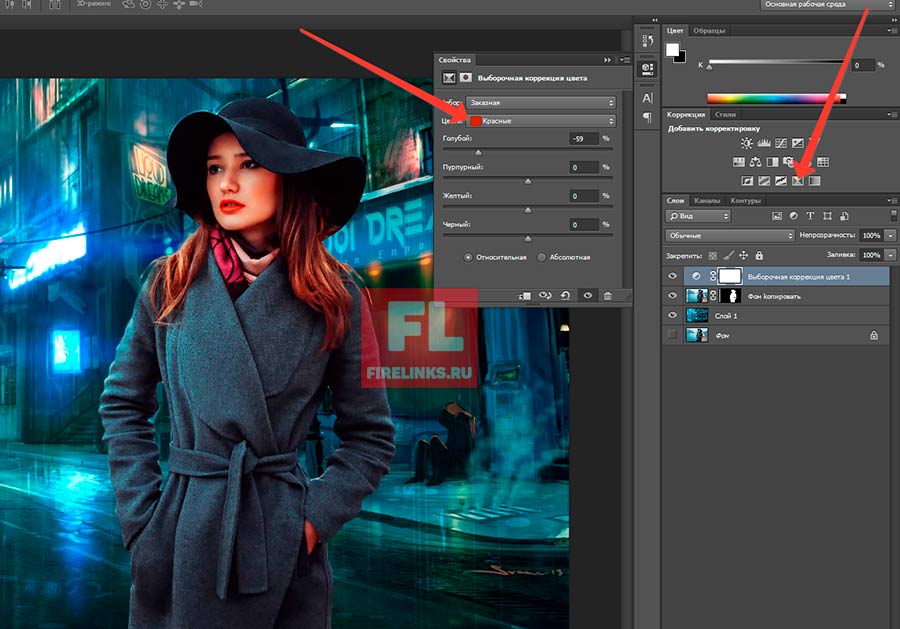
ПОДДЕРЖКА ПРОЗРАЧНЫХ PNG
Импорт и экспорт прозрачных изображений PNG полностью поддерживаются.
RESOLUTIONS
iPad, iPhone 5 и выше: 12 Мп
iPhone 4 и 4S: 4 Мп
Подписка:
• Подписка продлевается автоматически, если автоматическое продление не отключено не менее чем за 24 часа до окончания текущего периода
• С аккаунта будет взиматься плата за продление в течение 24 часов до окончания текущего периода и указана стоимость продления.\n• Пользователь может управлять подписками. и автоматическое продление можно отключить, перейдя в настройки учетной записи пользователя после покупки
• Любая неиспользованная часть бесплатного пробного периода, если она предлагается, будет аннулирована, когда пользователь приобретет подписку на эту публикацию, где это применимо
— Политика конфиденциальности: http://ptuwang.com/conf/privacy_notice_cutout.pdf
— Условия использования: http://ptuwang.
 com/conf/term.pdf
com/conf/term.pdf Версия 11.6
— Исправление критической ошибки (в пакетном режиме)
Рейтинги и обзоры
5,8 тыс. оценок
Делает то, что говорит…
Он делает то, что он говорит, чтобы вырезать изображение, поэтому я поставлю ему 5. НО пришлось купить это, чтобы иметь возможность сохранять в png. Я все еще играю и каждую минуту узнаю об этом что-то новое, так что я бы сказал, что есть кривая обучения. Кажется, что это очень похоже на фотошоп, и я считаю, что это хорошая вещь для приложения для телефона. Наконец, не уверен, каким будет качество и разрешение окончательного печатного проекта, и надеюсь не разочароваться.
Я оставил отзыв, потому что покупаю приложения только с честными и честными отзывами и хочу быть полезным для тех, кто рассматривает возможность покупки.
Удивительный
Это великолепно, моя дочь использует это приложение, и оно ей нравится. Даже я его использую, хотя вам стоит добавить «раздел редактирования», где вы можете редактировать видео. Это лучшее приложение для редактирования. Я также иногда разыгрываю своего брата, удаляя свое лицо с фотографии и отправляя ее ему. Желаю вам продолжать в том же духе и усердно работать🥹! Сделайте другие подобные приложения, пожалуйста 🙏. Спасибо за создание этого приложения разработчикам. 🤩твоя работа слишком хороша, чтобы ее объяснять 🥹🥹😌😊
До свидания, удачного дня и ночи каждый день
Мое любимое приложение № 1 для редактирования фотографий !!!
У меня всегда было это приложение, и оно мне очень нравится! Я рекомендую его всем, кто спрашивает меня о приложениях для редактирования фотографий, но я очень давно не видел его в App Store.
Я считал, что мне повезло, что я все еще могу использовать его на своих устройствах, однако я только недавно получил iPad Pro и был очень разочарован, когда понял, что не могу использовать это приложение на нем. Но теперь я могу! Спасибо тем, кто несет ответственность за это!
Разработчик LI XUAN NIU указал, что политика конфиденциальности приложения может включать обработку данных, как описано ниже. Для получения дополнительной информации см. политику конфиденциальности разработчика.
Данные не собираются
Разработчик не собирает никаких данных из этого приложения.
Методы обеспечения конфиденциальности могут различаться, например, в зависимости от используемых вами функций или вашего возраста. Узнать больше
Информация
- Продавец
- НИУ ЛИКСУАНЬ
- Размер
- 387,2 МБ
- Категория
- Фото и видео
- Возрастной рейтинг
- 4+
- Авторское право
- © 2015-2022 Icestudio
- Цена
- Бесплатно
- Сайт разработчика
- Тех.
 поддержка
поддержка - политика конфиденциальности
Еще от этого разработчика
Вам также может понравиться
Как вырезать фотографии людей, домашних животных и объектов в iOS 16
- Как/
- Техника/
- iPhone
/
Вырезать фотографии людей, домашних животных и объектов из фона вместе с парой простых шагов — благодаря новой функции в iOS 16
Эллисон Джонсон / @allisonjo1
|
Поделитесь этой историей
Вырежьте своего питомца и вставьте его в групповой чат. Иллюстрация Самара Хаддада / The Verge
Хотя экран блокировки является одной из основных функций iOS 16, есть еще одно забавное дополнение, которое немного менее очевидно: возможность легко вырезать объекты из изображений. Это способ легко отделить объект от фона и быстро поделиться результатами или вставить их в приложения. То, что обычно требует значительного времени и усилий при использовании программного обеспечения для редактирования фотографий, можно сделать за пару простых шагов в iOS 16. Это на удивление хорошо, и вы можете легко поделиться результатами в своем групповом чате для максимального развлечения. Вот как это работает.
Это способ легко отделить объект от фона и быстро поделиться результатами или вставить их в приложения. То, что обычно требует значительного времени и усилий при использовании программного обеспечения для редактирования фотографий, можно сделать за пару простых шагов в iOS 16. Это на удивление хорошо, и вы можете легко поделиться результатами в своем групповом чате для максимального развлечения. Вот как это работает.
Я выполнил эти шаги как на iPhone 11 под управлением iOS 16.0.2, так и на iPhone 14 Pro под управлением третьей бета-версии iOS 16.1 для разработчиков.
- Откройте приложение Apple Photos.
- Найдите в фотопленке изображение с объектом, который вы хотите выделить и вырезать, например с человеком, домашним животным или заметным объектом.
- Нажмите и удерживайте объект, пока не почувствуете тактильное жужжание и не увидите белую рамку, идентифицирующую ваш объект.
- Отсюда нажмите либо Копировать или Поделиться.

Кошки — идеальные объекты для такого рода репортажей.
Вы можете скопировать свою вырезку или поделиться ею напрямую.
Если вы скопируете изображение, вы сможете вставить его в любое место, где можно вставить файл изображения PNG, например в поиск Google, сообщения или даже заметку. Если вы нажмете «Поделиться», вы увидите варианты AirDrop, сохраните изображение в фотопленку, назначьте его контакту или добавьте его в новую быструю заметку, среди прочего.
По сути, все! Вот несколько дополнительных советов по получению наилучших результатов:
- Любое изображение, сохраненное в вашей фотопленке, является честной игрой — его не обязательно снимать на iPhone.
- Лучше всего работает с людьми, домашними животными или четко очерченными объектами.
- Если при длительном нажатии на изображение ничего не происходит, попробуйте еще раз, нажав на другую часть изображения. Если несколько попыток не увенчались успехом, то, вероятно, это не лучший кандидат для вырезания изображения.



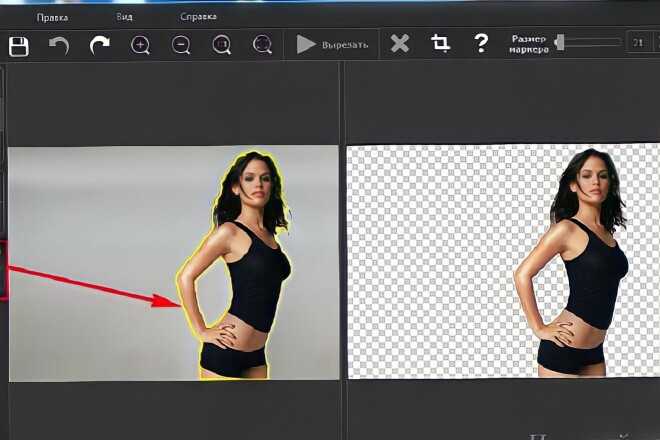
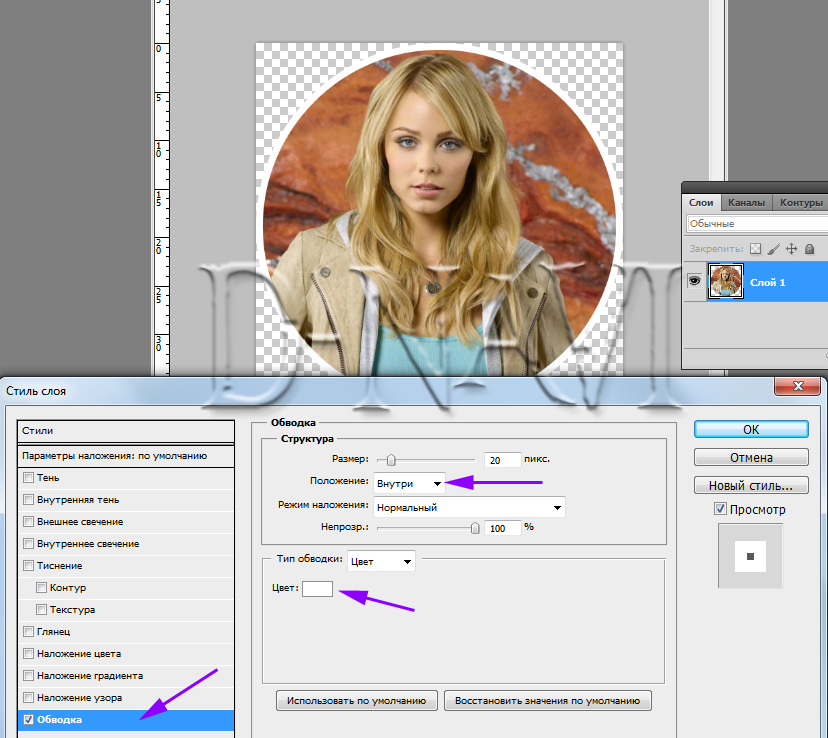 Я считал, что мне повезло, что я все еще могу использовать его на своих устройствах, однако я только недавно получил iPad Pro и был очень разочарован, когда понял, что не могу использовать это приложение на нем. Но теперь я могу! Спасибо тем, кто несет ответственность за это!
Я считал, что мне повезло, что я все еще могу использовать его на своих устройствах, однако я только недавно получил iPad Pro и был очень разочарован, когда понял, что не могу использовать это приложение на нем. Но теперь я могу! Спасибо тем, кто несет ответственность за это!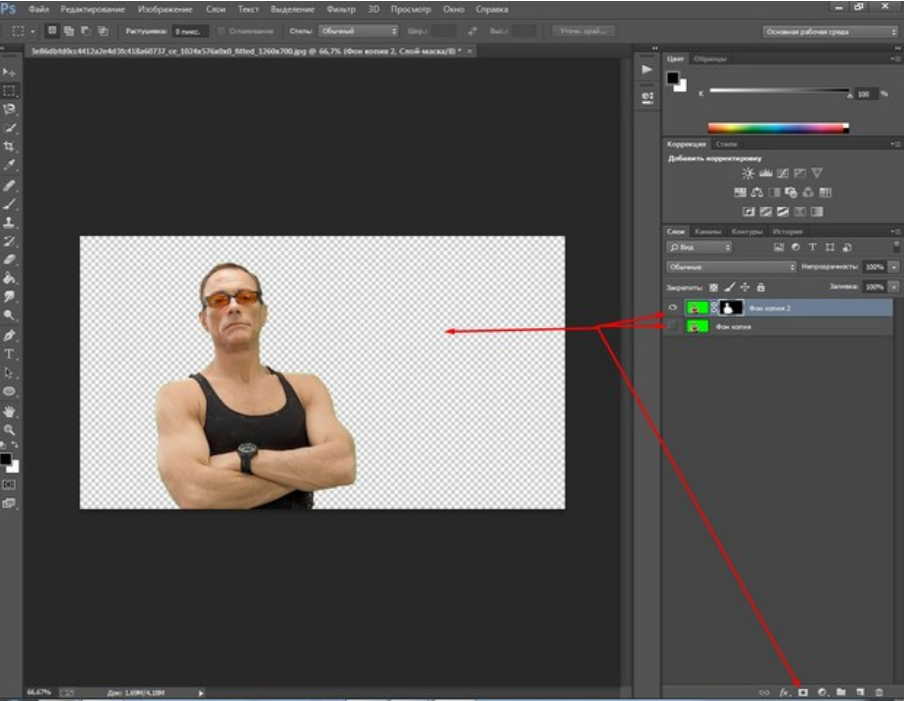 поддержка
поддержка
