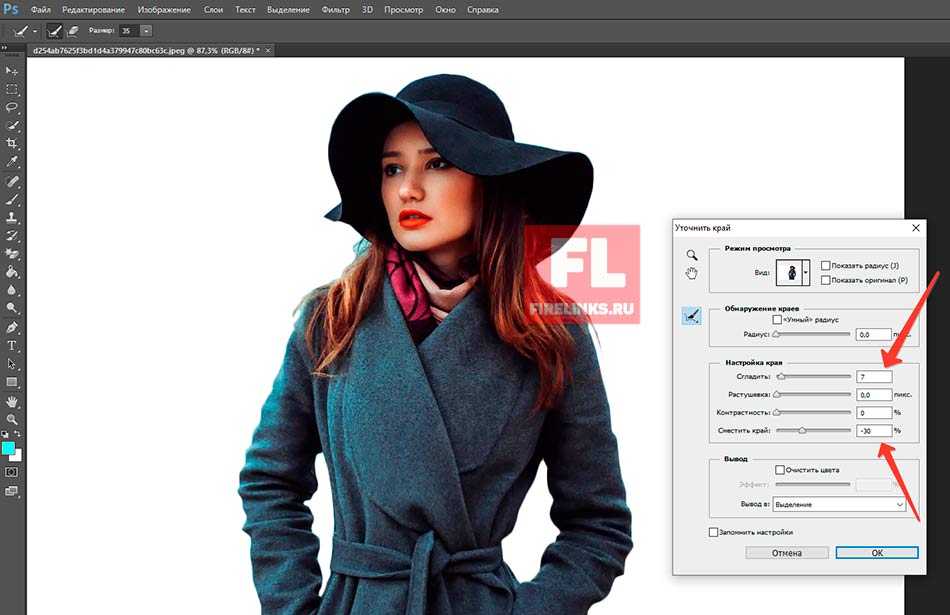Как убрать человека с фото в Photoshop
Автор Admin На чтение 3 мин Просмотров 47 Опубликовано Обновлено
Наверное, каждому из нас знакома ситуация, когда получается сделать невероятно крутую фотографию с единственным изъяном – на нее попадает человек или объект, который не должен там находиться. К счастью, современные фоторедакторы позволяют устранять подобные дефекты, и в сегодняшней статье мы расскажем вам, как убрать человека с фотографии при помощи Adobe Photoshop.
Разумеется, Фотошоп – это крайне функциональный редактор, который позволяет вам убрать человека с фотографии несколькими способами. В сегодняшней статье мы расскажем вам о 2 самых простых, но крайне эффективных способах удаления.
Способ № 1Данный способ можно использовать в тех случаях, когда задний фон вашего изображения имеет очень сложную структуру. Мы покопались в картинках и нашли достаточно интересный и качественный пример такой фотографии.
Мы покопались в картинках и нашли достаточно интересный и качественный пример такой фотографии.
У нас есть футболист, запечатленный на фоне стадиона. Допустим, мы хотим его убрать. Первое, что нам необходимо сделать – это создать дубликат слоя. Делается это действие комбинацией горячих клавиш Ctrl+J.
После этого выбираем инструмент лассо и аккуратно, с небольшими зазорами, выделяем объект. В нашем случае – это футболист. Обратите внимание – обязательно нужно захватить чуть больше пространства, а не просто обвести человека.
После этого кликаем по выделенному участку правой кнопкой мышки. В открывшейся табличке, в верхней строке, выбираем пункт «Content Aware» или «Заливка с учетом содержимого», если у вас русская версия программы.
Подтверждаем действия и видим, что фотография получилась замечательно, даже без дополнительных действий. Останется только отменить выделение, просто кликнув по свободному пространству.
Способ № 2Данный способ также максимально прост и требует использование «штампа», который вы найдете на панели инструментов в левой части программы.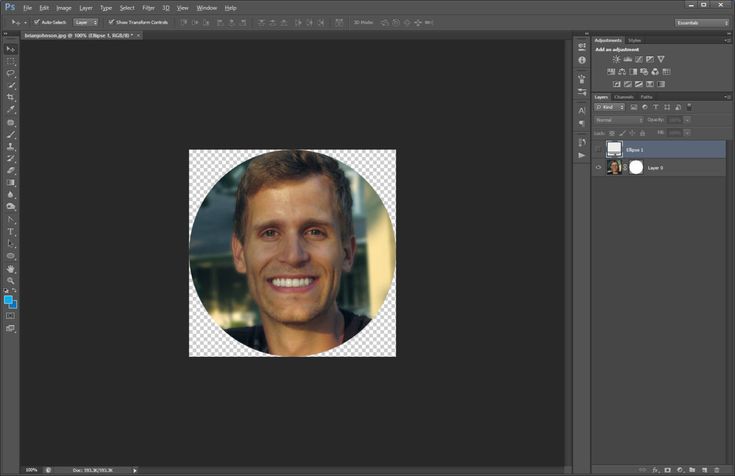 Собственно говоря, допустим у нас есть вот такое изображение.
Собственно говоря, допустим у нас есть вот такое изображение.
На заднем фоне слева находятся люди, которые слегка портят общее впечатление от фотографии. Пару слов о штампе. Это функция, которая позволяет захватить участок фотографии, а потом наложить его на другой участок. Т.е., говоря более простыми словами – штампом мы возьмем участок зданий и просто закрасим ими людей на заднем фоне.
Изначально люди на заднем фоне выглядят вот так.
Выбираем инструмент штамп, берем текстуру двери, которая находится за девушкой слева, и просто закрашиваем саму девушку, проводя прямые линии. Не забывайте, чем чаще менять начальный захват штампа – тем качественнее получится фотография.
Ну а вот, как выглядит итоговый результат.
Этот способ можно использовать, когда нужно зарисовать людей вдалеке, ибо изъяны все равно будут, но рассмотреть их можно будет только при увеличении фотографии, да и то, если сильно постараться.
Способ № 3Третий способ подразумевает использование инструмента «точечная восстанавливающая кисть».
На этом наш урок подходит к концу. Надеемся, что он оказался для вас полезным. Не забывайте оценить статью и написать в комментарии, если мы что-то упустили. Также делитесь статьей в социальных сетях, чтобы ничего не забыть, и чтобы ваши друзья и знакомые также могли воспользоваться нашими уроками. До новых встреч.
( 1 оценка, среднее 5 из 5 )
Поделиться с друзьями
Как удалить человека с фотографии в Photoshop
Главная » Adobe Photoshop, Уроки » Как удалить человека с фотографии в Photoshop
Опубликовано от Anna Dmitrieva
Обновлено: 02.11.2022
У вас есть отличная фотография, которой вы бы хотели поделиться в Instagram или другой социальной сети, но кадр испорчен фигурой случайного прохожего? Не переживайте, старый, добрый Photoshop поможет вам. Как легко и быстро удалить человека с фотографии, рассмотрим в данной статье.
Все мы сталкивались со случаем, когда на фотографии оказывался кто-то, кого там быть не должно. В семейное фото затесался случайный прохожий. Или рука взрослого поддерживает малыша на совместной фотографии с другими детьми. В данном случае легче вырезать нежелательный объект в Photoshop, чем снимать заново!
Содержание
- Простой пример
- Сложный пример
Рассмотрим, как это сделать, сначала на простом примере.
Возьмем вот такую фотографию:
Нам нужно удалить фигуру человека и оставить одни горы.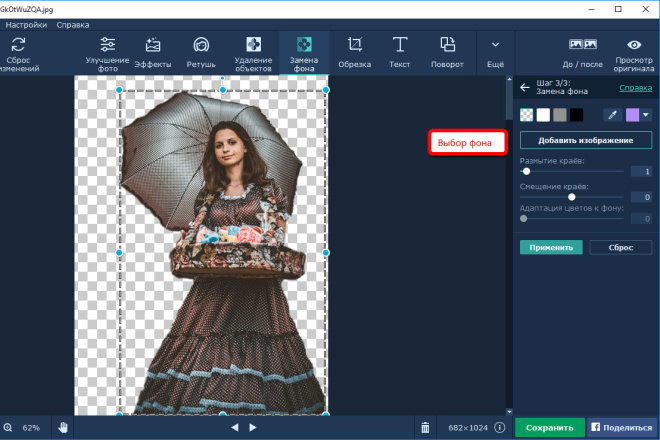
Для этого возьмите инструмент Лассо и выделите нежелательный объект на фотографии.
Теперь выберите пункт меню Редактировать — Выполнить заливку и выберите параметр С учетом содержимого
Фигура человека будет удалена и как вы убедитесь достаточно качественно.
Единственным артефактом будет чуть сглаженная текстура скалы на месте, где она пересекалась с ногой человека.
Данный недостаток можно решить, используя, например, инструмент Восстанавливающая кисть.
Щелкнув левой клавишей мыши с зажатой кнопкой Alt, выберите необходимый участок текстуры в качестве образца и и закрасьте кистью участок с недостатками.
Сложный примерТеперь рассмотрим более сложный пример, когда понадобится неоднократное применение заливки с учетом содержимого.
Избавим эту парочку студентов от третьей — лишней)))
Выделите фигуру девушки, которую нужно удалить.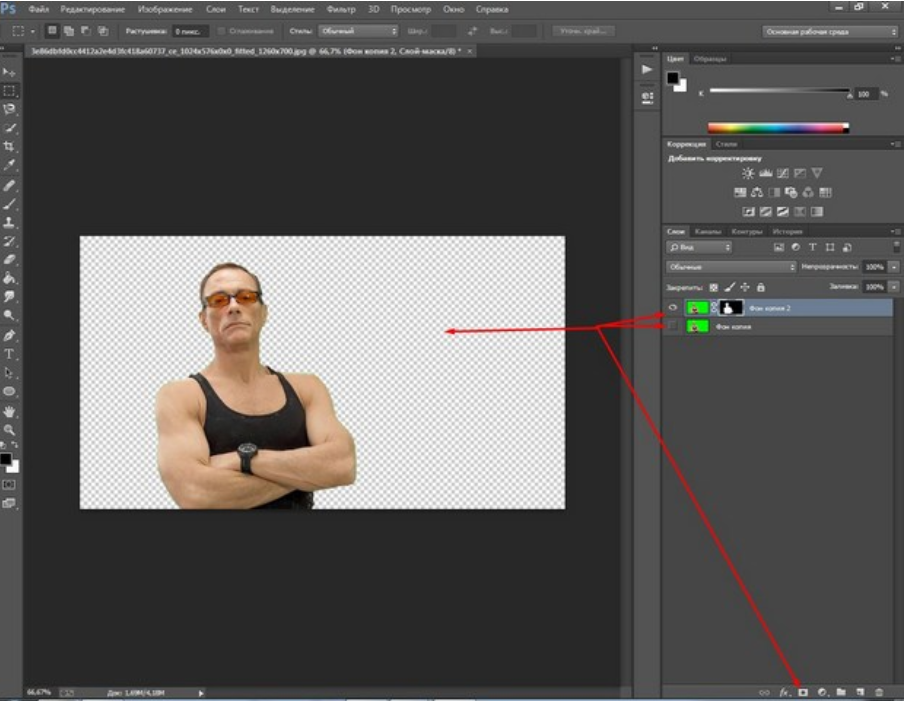 В этот раз я использовала прямоугольное лассо, чтобы сохранить прямую линию крышки ноутбука.
В этот раз я использовала прямоугольное лассо, чтобы сохранить прямую линию крышки ноутбука.
И выполните Заливку с учетом содержимого, как и в первом случае. Получится следующее.
Результат нас не устраивает, поэтому продолжим выполнять обработку фотографии. Опять выделим участок, который нужно удалить.
Получим следующий результат.
Еще несколько раз повторив похожие действия я получила следующий результат:
Дальнейшая заливка выделенного участка с учетом содержимого стала бессмысленной, так как фон около ноутбука все больше и больше размывался. Поэтому выделенные красным цветом три участка, я заменила похожими участками с фотографии, находящимися чуть правее. ( Ctrl +C – Ctrl + V).
Хотя Photoshop постоянно эволюционирует, описанная в статье возможность удаления людей и объектов с фотографии, существует давно и пользуется большой популярностью. Естественно, ее алгоритм совершенствуется и становится лучше в каждой новой версии. Описанный пример был реализован в Photoshop CС. Как развивался легендарный редактор растровой графики и что нам ждать от него в 2021 году вы можете прочитать в статье «Что такое Photoshop — эволюция программы»
Естественно, ее алгоритм совершенствуется и становится лучше в каждой новой версии. Описанный пример был реализован в Photoshop CС. Как развивался легендарный редактор растровой графики и что нам ждать от него в 2021 году вы можете прочитать в статье «Что такое Photoshop — эволюция программы»
Метод заливки с учетом содержимого успешно применяется и для удаления точечных недостатков на коже, что вместе с частотным разложением позволяет добиться идеально гладкой и естественной текстуры.
Или для удаления текста на изображении (одежде, плакате и так далее), что отлично демонстрирует следующее видео.
Подписывайтесь на обновления блога «Дизайн в жизни» по e-mail или социальных сетях и мы обязательно опубликуем для вас еще больше полезных уроков! |

Как вырезать кого-то из фотографии: мгновенно удалить нежелательных людей
Резюме: В этом посте описывается, как вырезать кого-то из фотографии с помощью 3 различных приложений для редактирования фотографий и онлайн-редактора фотографий, а также как быстро удалить фон с изображения. — От ФотораМгновенная обрезка фотографии с помощью Fotor
Иногда при съемке фотографий вы можете столкнуться с ситуацией, когда на ваших фотографиях непреднамеренно появляются фотобомбардировщики. Будь то неважный турист на вашей фотографии из отпуска или загроможденные объекты на заднем плане, они могут мгновенно испортить вашу фотографию.
Пришло время сохранить ваши фотографии. В этой статье мы рассмотрим, как вырезать кого-то из фотографии за считанные минуты, чтобы вы могли создать чистую фотографию, даже если вы не настолько профессиональны в Photoshop или других фоторедакторах.
Оглавление:
- Как вырезать кого-то из фотографии с помощью приложения?
- Как удалить человека с фото онлайн?
- Как удалить фон с фотографии онлайн?
- Заключение
- Часто задаваемые вопросы
Как вырезать кого-то из фотографии с помощью приложения?
Не позволяйте ненужным людям и объектам испортить ваши фотографии.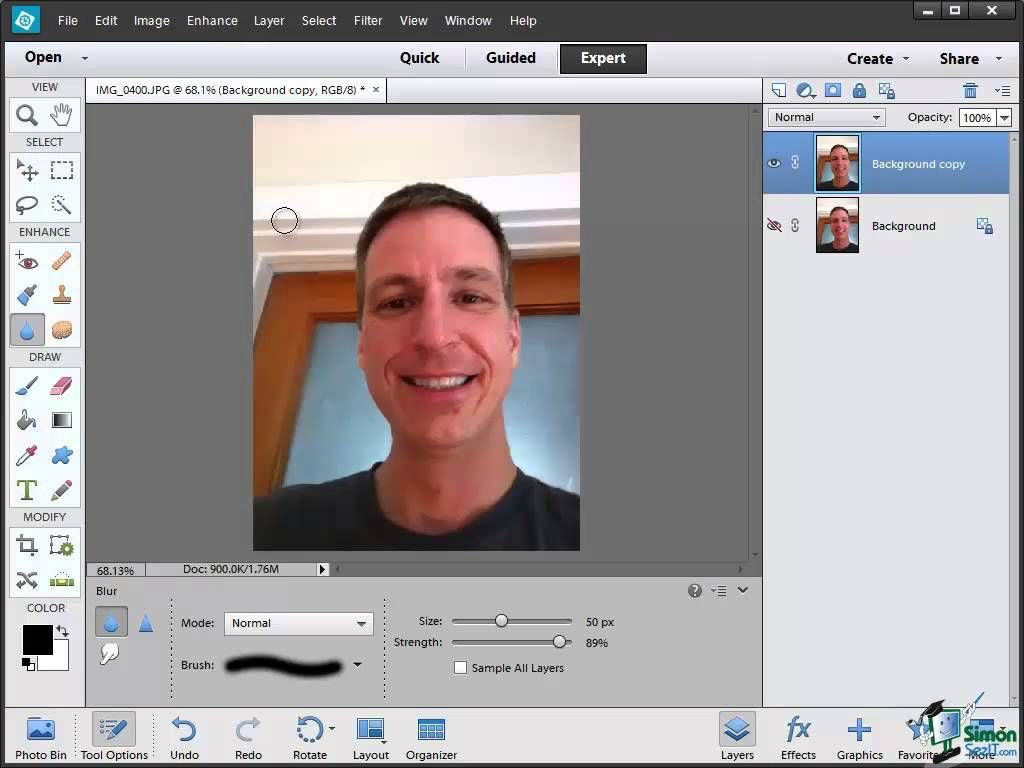 Благодаря современным передовым технологиям у вас есть много отличных возможностей для быстрого и эффективного удаления нежелательных людей или объектов с ваших фотографий. Ниже мы перечисляем несколько мощных приложений для редактирования фотографий, чтобы удалить людей с фотографий, которые могут легко вывести ваши фотографии на новый уровень даже без навыков Photoshop.
Благодаря современным передовым технологиям у вас есть много отличных возможностей для быстрого и эффективного удаления нежелательных людей или объектов с ваших фотографий. Ниже мы перечисляем несколько мощных приложений для редактирования фотографий, чтобы удалить людей с фотографий, которые могут легко вывести ваши фотографии на новый уровень даже без навыков Photoshop.
Fotor — комплексный фоторедактор
Fotor
Профессиональный и простой в использовании инструмент Fotor помогает фотографам-любителям и энтузиастам дизайна воплощать в жизнь свои творения.
Загрузить
Fotor — это комплексный фоторедактор с базовыми функциями редактирования, портретной ретушью и дизайном для iPhone и Android, а также онлайн-версия и настольное приложение.
Fotor предлагает ряд инструментов для редактирования фотографий, среди которых очень простой в использовании бесплатный инструмент Clone. Помимо клонирования людей и объектов на ваших фотографиях, вы также можете использовать этот инструмент для клонирования фона ваших фотографий и наложения неважных людей или объектов, чтобы они выглядели так, как будто они были удалены с изображения.
Как вырезать кого-то из фотографии с помощью Photo Cropper?
Если вы предпочитаете простой и понятный способ удалить что-либо с изображения, то инструмент обрезки — очень эффективный и простой в использовании инструмент для удаления людей. Инструмент обрезки можно найти во многих фоторедакторах, но стоит отметить, что инструмент обрезки фотографий Fotor предлагает предустановленные шаблоны обрезки, поэтому вы можете обрезать свои фотографии до любого желаемого размера и соотношения непосредственно с помощью предустановленных шаблонов обрезки.
Чтобы удалить ненужную часть фотографии с помощью фотообрезателя, выполните следующие действия:
- Откройте приложение Fotor на iPhone или Android и найдите инструмент «Кадрирование».
- Загрузите изображение, которое необходимо обрезать. И выберите предустановленный шаблон обрезки по мере необходимости, чтобы обрезать часть изображения, которая вам не нужна.
- Коснитесь опции «√» и сохраните изображение.

Как удалить людей с фотографии с помощью клонирования?
Вы можете легко удалить ненужные объекты и людей со своих фотографий бесплатно с помощью инструмента клонирования Fotor:
- Сначала откройте приложение Fotor, перейдите на вкладку «Красота» и найдите инструмент «Клонирование».
- Загрузите фотографию, которую хотите отредактировать.
- Отрегулируйте кисть до нужного размера.
- Нажмите, чтобы выбрать область, которую вы хотите стереть, затем выберите область из другой части фотографии, чтобы закрыть часть, которую вы хотите стереть. Затем вы можете дублировать детали и цвета с помощью приложения Fotor.
- Наконец, сохраните свою фотографию.
Youcam Perfect — профессиональный инструмент для ретуширования фотографий
Youcam Perfect — одно из самых популярных приложений для ретуширования фотографий с мощными функциями портретной ретуши, позволяющими оптимизировать фотографии за считанные минуты. Youcam Perfect удовлетворит все ваши потребности, от базового редактирования до ретуши и добавления фотофильтров! Это также одно из лучших приложений для редактирования людей на фотографиях.
Youcam Perfect удовлетворит все ваши потребности, от базового редактирования до ретуши и добавления фотофильтров! Это также одно из лучших приложений для редактирования людей на фотографиях.
Как вырезать кого-то из фотографии с помощью Youcam Perfect?
- Откройте приложение на телефоне и загрузите фото.
- Нажмите «Редактировать фото» и выберите «Удалить». Затем используйте кисть, чтобы нарисовать людей, которых вы хотите стереть.
- Размер кисти можно изменить для аккуратного удаления с помощью ползунка внизу экрана.
- Наконец, загрузите чистую фотографию.
Если вы случайно нарисовали слишком большую область, не беспокойтесь. Изображение будет проанализировано передовой технологией искусственного интеллекта Youcam Perfect, которая затем удалит людей, оставив остальную часть объекта или фона нетронутыми.
TouchRetouch — профессиональное приложение для удаления людей с фона
TouchRetouch — умное и полезное приложение для редактирования фотографий, которое также является экспертом в удалении людей с фотографий.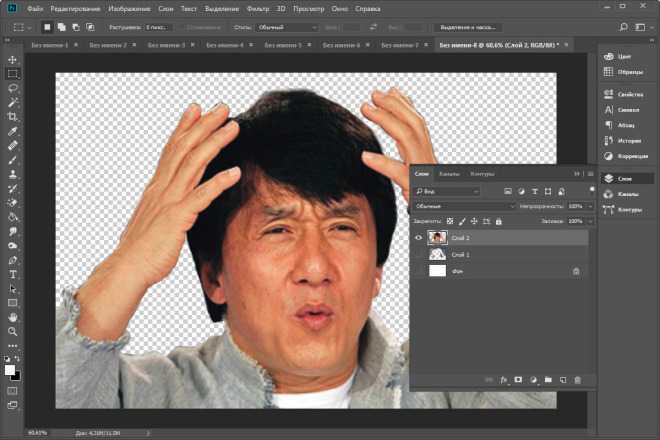 Это приложение имеет функцию удаления одним щелчком мыши. Чтобы стереть людей с фотографий, просто загрузите свою фотографию, выберите подходящий инструмент для удаления объектов и примените его к своей фотографии, и вы получите чистую фотографию за считанные секунды.
Это приложение имеет функцию удаления одним щелчком мыши. Чтобы стереть людей с фотографий, просто загрузите свою фотографию, выберите подходящий инструмент для удаления объектов и примените его к своей фотографии, и вы получите чистую фотографию за считанные секунды.
Как удалить людей с фотографий с помощью TouchRetouch?
- Откройте приложение TouchRetouch на телефоне.
- Получите доступ к своим фотографиям и выберите фотографию, которую хотите отредактировать.
- Нажмите «Удалить объект» в меню инструментов внизу.
- Выберите инструмент «Кисть», чтобы нарисовать нежелательных людей или объекты, чтобы стереть их. (Вы также можете использовать инструмент «Лассо», который подходит для более точного удаления объектов неправильной формы.)
- Коснитесь опции «Перейти», и вы увидите, что люди или объект были удалены.
- Вот оно! Сохраните фотографию.
Как удалить человека с фотографии онлайн?
Если вы ищете более удобный и естественный способ вырезать кого-то из фотографии, не пропустите этот раздел. Ранее мы упоминали, что вы можете использовать инструмент клонирования в приложении Fotor для удаления людей, инструмент клонирования также доступен в веб-версии Fotor, вы можете удалить человека с фотографии онлайн бесплатно!
Ранее мы упоминали, что вы можете использовать инструмент клонирования в приложении Fotor для удаления людей, инструмент клонирования также доступен в веб-версии Fotor, вы можете удалить человека с фотографии онлайн бесплатно!
Но у Fotor также есть очень популярный и эффективный инструмент для очистки фотографий. Хотите удалить туристов или людей с фотографии? Просто загрузите фотографию с нежелательным человеком и примените средство для удаления объектов Fotor, а затем используйте кисть, чтобы закрасить область, которую нужно удалить. Средство для удаления объектов Fotor может за считанные секунды сделать естественную фотографию без нежелательных объектов!
Шаги по удалению человека с фотографии с помощью Fotor Object Remover:
- Щелкните здесь, чтобы перейти в онлайн-редактор фотографий Fotor и загрузить фотографию.
- Выберите «Настроить» и найдите инструмент «Удаление объектов».
- Примените этот инструмент и измените размер кисти по мере необходимости, затем закрасьте ненужный объект или человека, наконец, нажмите кнопку «Начать удаление».
 И у вас будет отличная фотография с естественным видом за считанные секунды!
И у вас будет отличная фотография с естественным видом за считанные секунды! - Сохраните фотографию в желаемом формате файла.
Как удалить фон с фотографии онлайн?
В дополнение к фотобомберам на ваших фотографиях, загроможденный фон также может испортить ваши фотографии. В этом случае попробуйте удалить фон с изображения с помощью Fotor. Fotor автоматически распознает фон и может удалить его за считанные секунды одним щелчком мыши. И вы даже можете изменить цвет фона или загрузить другую фотографию в качестве нового фона! Fotor позволяет легко вывести вашу фотографию на новый уровень.
Шаги по удалению фона:
- Сначала откройте редактор Fotor и загрузите свою фотографию.
- Найдите инструмент «Удаление фона» на светодиодной панели инструментов. И применить его.
- Подождите несколько секунд, Fotor автоматически распознает фон фотографии и удалит его. Вы можете свободно менять фон фотографии, используя сплошные обложки, узоры или даже свои собственные фотографии.

- Сохраните фото.
Мобильное приложение Fotor также предлагает инструмент для удаления фона, вы можете обратиться к описанным выше шагам. Избавиться от фото фона еще никогда не было так просто!
Вывод:
Вот оно! В этой статье описываются 3 приложения и онлайн-редактор фотографий для удаления людей с фотографий, а также о том, как вырезать кого-то с фотографии вместе с ними. Мы надеемся, что этот пост поможет вам начать удаление человека с фотографии.
Если вам понравилась эта статья, не забудьте поделиться ею со своими друзьями или семьей!
Часто задаваемые вопросы:
Как вырезать человека из фотографии и сделать ее другой?
Вы можете легко вырезать кого-то из фотографии и вставить этого человека в другую фотографию:
- Откройте фоторедактор Fotor и загрузите фотографию, которую нужно вырезать.
- Найдите инструмент «Удаление фона» на левой панели инструментов.
- Fotor автоматически удалит фон человека за несколько секунд, после чего вы получите портрет с прозрачным фоном.

- Нажмите кнопку «Изменить фон» слева, чтобы загрузить свою любимую фотографию в качестве нового фона. Затем измените размер портрета и переместите его в нужное положение.
- Вот и все. Таким образом, вы закончили обрезать людей с одной фотографии на другую.
Как сфотографировать кого-то в Фотошопе?
- Откройте Photoshop на рабочем столе и откройте фотографию, которую хотите отредактировать.
- Используйте инструмент быстрого выбора, чтобы выбрать человека или объект, который вы хотите удалить с изображения.
- Удалите свой выбор, создав новый слой, а затем удалите старый слой.
- Заполните области, удаленные с фотографии, с помощью инструмента «Штамп».
- Сгладьте пиксельные области с помощью инструмента размытия.
- Наконец, сохраните свою фотографию.
Связанные функции Рекомендация
Как вырезать кого-то из фотографии
Daniel
14 февраля 2022 г.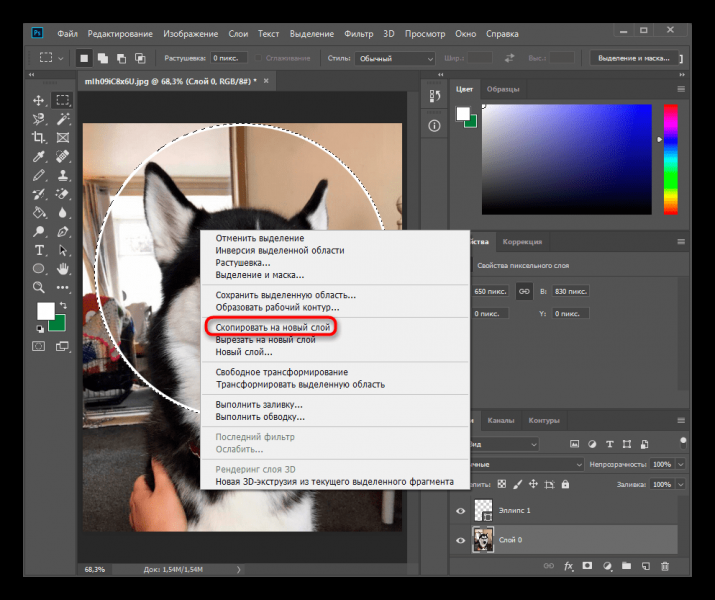
7 60 просмотров
Если вы хотите вырезать кого-то из фотографии, чтобы сделать ее более сфокусированной, или поместить ее на другую фотографию, вам нужно знать правильную технику. Если вы не знаете, как правильно поступать, это может сделать работу лихорадочной и трудной.
Поэтому в этой статье мы рассмотрим, как вырезать кого-то из фотографии, используя лучшие доступные инструменты. Мы познакомим вас с некоторыми из невероятных инструментов, используемых для безупречного редактирования фотографий.
Удалить фон онлайн
Если вы хотите обрезать кого-то онлайн с помощью ИИ без загрузки, попробуйте TopMediai БЕСПЛАТНО.
Удалить фон онлайн
Способ 1. Выбор редакции — инструмент AI, помогающий обрезать человека
Способ 2. Только для экспертов — обрезать кого-то с помощью Photoshop
Метод 1.
 Инструмент AI, помогающий обрезать человека
Инструмент AI, помогающий обрезать человекаiMyFone MarkGo
Советы
Ищете инструмент, чтобы эффективно избавиться от частей, не подвергшихся цензуре? Почему бы не попробовать iMyFone MarkGo, профессиональное средство для удаления водяных знаков, которое поможет вам удалить водяной знак на 100 % с помощью технологии на базе искусственного интеллекта за 5 секунд одним щелчком мыши.
Попробуйте бесплатноПопробуйте бесплатно
Вам может быть интересно, что можно сделать с помощью этого инструмента. Если вам нужен доступный и мощный инструмент для вырезания кого-то из изображения без Photoshop, MarkGo идеально подойдет. Это инструмент на основе искусственного интеллекта для редактирования изображений, видео, PDF-файлов и т. д. Если вы хотите добавить или удалить водяной знак с изображений, добавить или удалить водяной знак с видео, удалить фон или нежелательные объекты с изображений, это идеальный инструмент.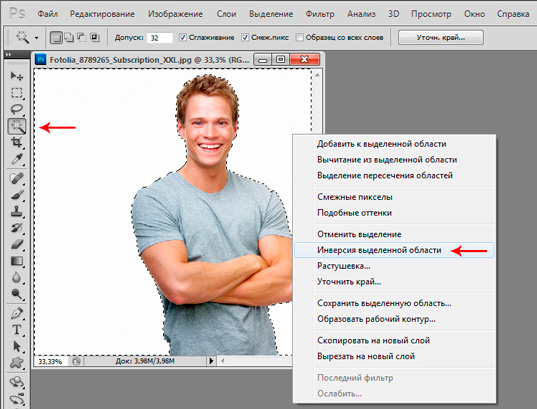
Мы объясним весь процесс вырезания кого-либо из изображения без Photoshop.
Шаг 1. Зайдите на официальный сайт и установите MarkGo
. Если на вашем устройстве не установлено приложение MarkGo, вы можете загрузить программу установки на свой Mac или Windows. После загрузки установите приложение на свое устройство, завершите процесс регистрации и запустите приложение после загрузки.
Запустите приложение и выберите «Удалить ненужные объекты» , чтобы приступить к редактированию изображения.
Шаг 2: Добавьте изображение для редактирования
Следующим шагом будет добавление изображений в MarkGo для редактирования. Вы можете редактировать одно изображение или несколько изображений одновременно. Поэтому не имеет значения, есть ли у вас одно изображение или несколько для обрезки объектов. Нажмите «Добавить изображение», чтобы добавить изображения, чтобы начать редактирование.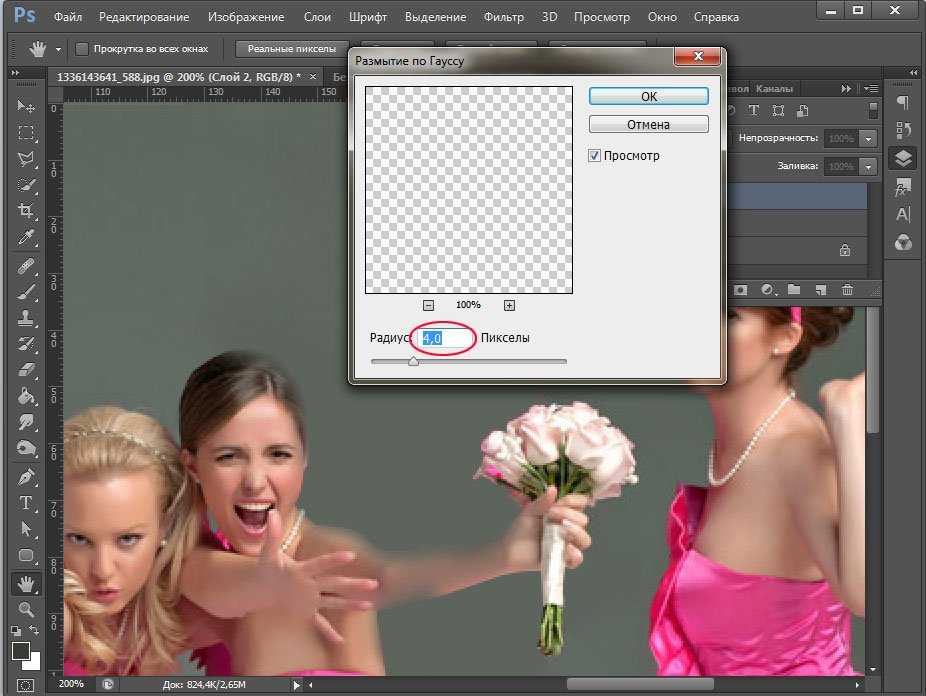
Шаг 3: Выберите объекты для обрезки
Следующим шагом является пометка объектов для обрезки или удаления. Используйте инструмент «Кисть», чтобы отметить области, чтобы обрезать ненужные объекты. Вы можете увеличить или уменьшить размер кисти или использовать ластик, чтобы удалить выделение.
Шаг 4: Удалите объект
После того, как вы полностью выбрали объекты, которые хотите обрезать, нажмите кнопку удаления. Если объект не удален полностью, вы можете повторить процесс несколько раз, чтобы получить безупречную обрезку. Повторяйте процесс, пока не будете удовлетворены.
Шаг 5. Экспорт изображения
После этого вы можете экспортировать изображение на свое устройство Windows или Mac.
Посмотрите обучающее видео, чтобы узнать больше о MarkGo.
Попробуйте бесплатноПопробуйте бесплатно
Метод 2.
 Только для экспертов — Photoshop
Только для экспертов — PhotoshopPhotoshop — это профессиональный инструмент для редактирования фотографий и графического дизайна, который часто считают предназначенным только для профессиональных редакторов. Это из-за дорогой подписки и крутой кривой обучения, чтобы делать все правильно. Если вы хотите узнать, как вырезать кого-то из фотографии с помощью фотошопа, вот пошаговое руководство для вас.
Шаг 1. Запустите Photoshop и откройте фотографию
Запустите его и откройте фотографию, которую хотите отредактировать, если на вашем устройстве уже установлен Photoshop. Если нет, загрузите установку из Adobe Creative Cloud и завершите процесс подписки. Вы также можете использовать взломанные версии, но это нелегально и небезопасно.
Шаг 2: выберите человека или объект, который вы хотите обрезать
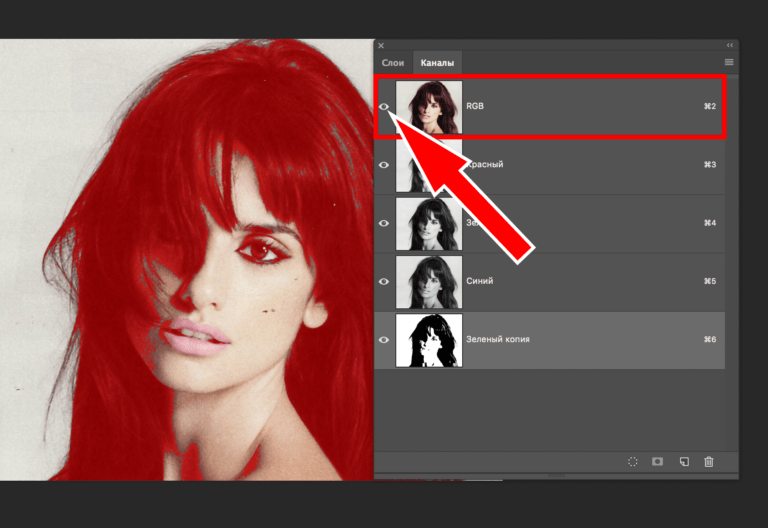 Нажмите на объект или человека, которого вы хотите удалить с фотографии.
Нажмите на объект или человека, которого вы хотите удалить с фотографии.Шаг 3. Заполнение с учетом содержимого
После выбора щелкните правой кнопкой мыши на фотографии, и она откроет меню. Выберите Fill или Content-Aware Fill , чтобы заменить человека или объект.
Как только вы выберете вариант заполнения с учетом содержимого, откроется диалоговое окно с предложением выбрать образец для заполнения. Нажмите на любую область изображения, которой вы хотите заменить обрезанный объект.
Шаг 4. Сохраните файл и экспортируйте
Наконец, сохраните фотографию на своем устройстве, нажав File в верхнем меню. Выберите «Экспорт» >
«Экспортировать как» и продолжите процесс.Заключительные слова
Мы обсудили три различных метода вырезания кого-либо из фотографии. Если мы рассмотрим все три, Photoshop — более сложный инструмент, и им в основном пользуются профессиональные редакторы.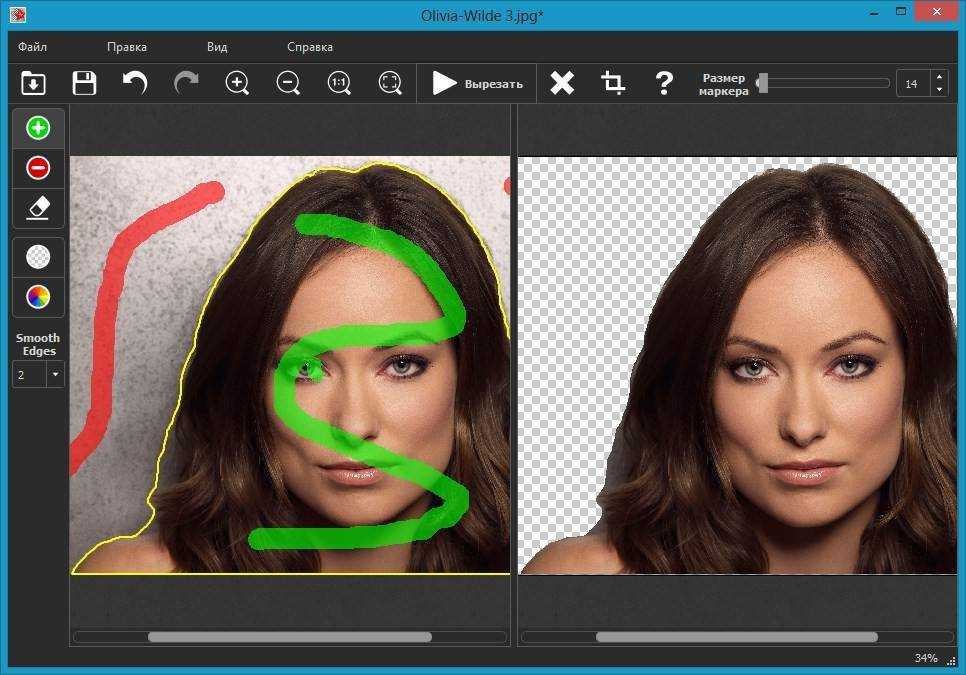

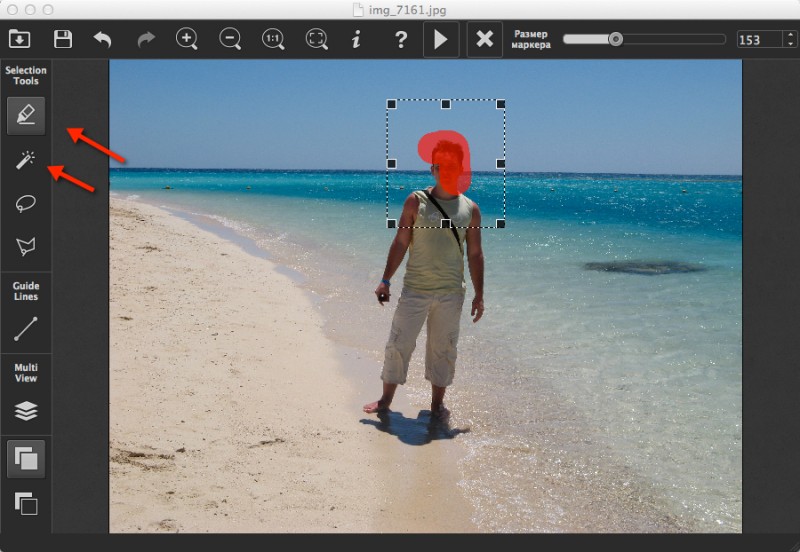
 И у вас будет отличная фотография с естественным видом за считанные секунды!
И у вас будет отличная фотография с естественным видом за считанные секунды!