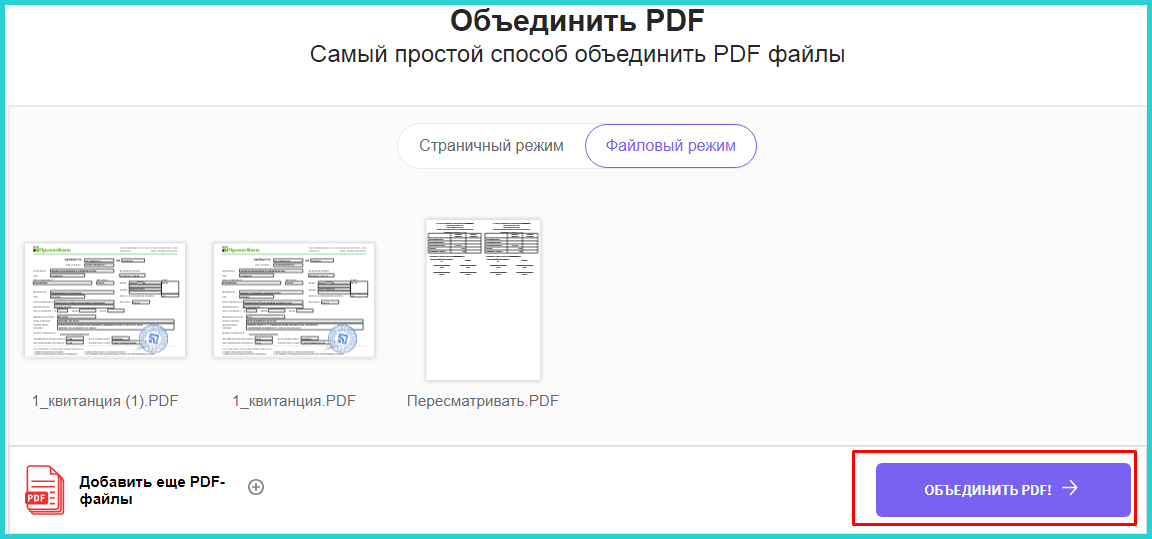5 новейших подходов к слиянию/объединению PDF-файлов в режиме онлайн и офлайн
PDF может содержать одну, две, три или даже больше записей с полной информацией для отображения и различными элементами для логического и интерактивного структурирования одновременно. Поскольку PDF может иметь многоуровневую структуру, очень эффективно организовывать в него все файлы, когда пользователи знают, как максимально использовать этот формат. Как и многие опытные, а также пользователи формата PDF, различные варианты записей необходимо объединить в один, и настоящая головная боль заключается в том, что вам нужно будет погрузиться в процесс.
Даже сейчас многим пользователям это кажется сложной задачей, но сегодня мы упростим вам задачу. Вместо того, чтобы зависать на рынке, выбирая, какой из них использовать, почему бы вам не потратить минуту на чтение нашего обзора добавленных нами слияний? В дополнение к этому мы включили шаги, чтобы вы могли объединить или объединять PDF-файлы в единый документ. Завершите эту статью, чтобы узнать больше!
Завершите эту статью, чтобы узнать больше!
- Часть 1. Сравнительная таблица 5 лучших средств слияния PDF, которые можно использовать для слияния файлов PDF
- Часть 2. 5 лучших способов объединить PDF-файл с помощью лучшего PDF-комбайнера / слияния
- Часть 3. Часто задаваемые вопросы об объединении и слиянии PDF
Часть 1. Сравнительная таблица 5 лучших средств слияния PDF, которые можно использовать для слияния файлов PDF
Прежде чем читать и изучать, как объединять PDF-файлы, давайте кратко рассмотрим доступные приложения, которые вы можете использовать, перечисленные здесь. Прочитав это, вы можете узнать больше о слиянии в следующей части сравнительной таблицы.
| Особенности | Слияние Aiseesoft PDF | Adobe Acrobat | SmallPDF | iLovePDF | SodaPDF |
| Параметры метода слияния | Поддержанный | Поддержанный | Поддерживается для Pro | Не поддерживается | Не поддерживается |
| Опция справки | Поддержанный | Не поддерживается | Не поддерживается | Не поддерживается | Не поддерживается |
| Предварительный просмотр данных PDF | Поддержанный | Не поддерживается | Не поддерживается | Не поддерживается | Не поддерживается |
| Подключение к Интернету | НЕТ | Да | Да | Да | Да |
| Пользовательский интерфейс | 4.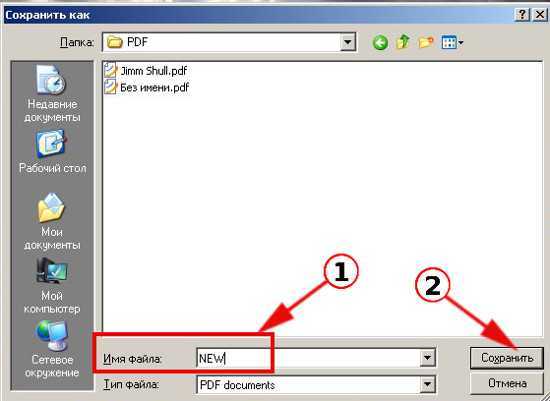 5 звезд(ы) 5 звезд(ы) | 4.5 звезд(ы) | 4.5 звезд(ы) | 4.0 звезд(ы) | 4.0 звезд(ы) |
| Производительность Скорость | 4.5 звезд(ы) | 4.5 звезд(ы) | 3.5 звезд(ы) | 4.0 звезд(ы) | 3.5 звезд(ы) |
| Цена | Это Бесплатно | Это Бесплатно | Бесплатно при покупке в приложении 12 долларов США в месяц и 108 долларов США в год. | Это Бесплатно | Это Бесплатно |
Часть 2. 5 лучших способов объединить PDF-файл с помощью лучшего PDF-комбайнера / слияния
Для тех, кто хочет углубиться в слияния и объединения PDF, которые мы добавили здесь, вам лучше прочитать информацию, которую мы добавили по каждому из них.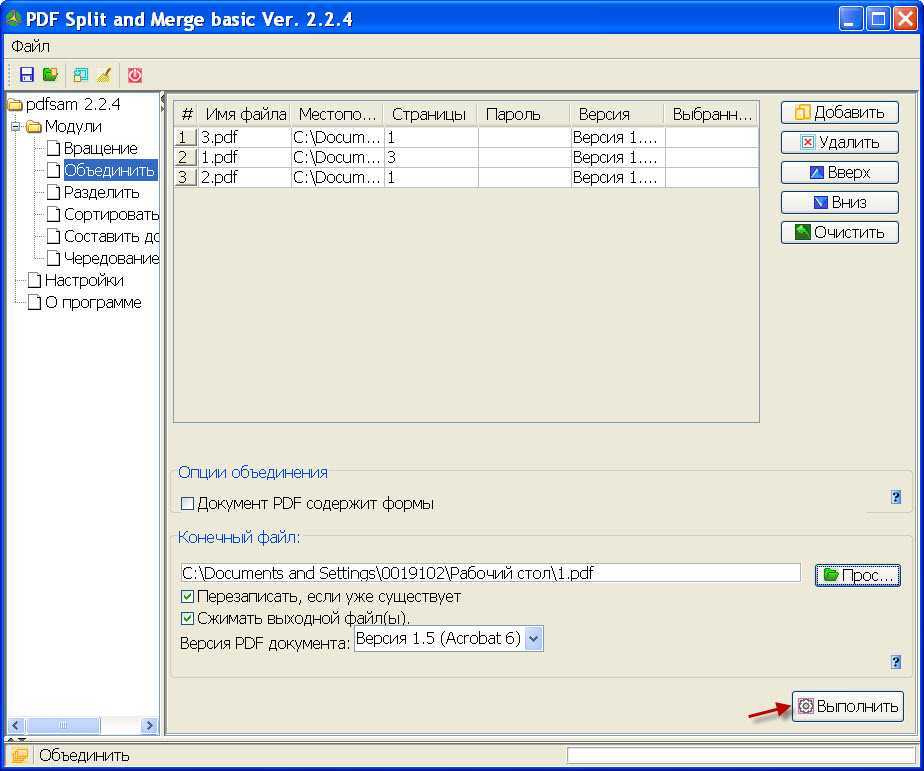 Чтобы помочь вам еще больше, прочитайте, а затем выполните приведенные здесь шаги в зависимости от приложения, которое вы выбрали.
Чтобы помочь вам еще больше, прочитайте, а затем выполните приведенные здесь шаги в зависимости от приложения, которое вы выбрали.
1. Aiseesoft PDF Merger — лучшая программа для слияния/объединения PDF-файлов на рынке
Слияние Aiseesoft PDF это простое, но эффективное приложение, которое вы можете загрузить, чтобы узнать, как объединять PDF-файлы, даже если они состоят из нескольких файлов и страниц. Его сила в слиянии несравненна, поскольку он полностью оснащен подходящими функциями, которые могут понадобиться пользователям PDF для этой задачи. Даже с интерфейсом старой школы у вас не возникнет проблем с пониманием того, как работает это приложение, даже если вы новичок. Наслаждайтесь максимальным слиянием, которое он обеспечивает, выполнив указанные ниже шаги.
Шаг 1:
Загрузите приложение на свое устройство, нажав кнопку, представленную выше. Следуйте процессу быстрой установки, чтобы установить его в свою систему и открыть приложение.
Шаг 2:
Теперь, когда приложение запущено в вашей системе, посмотрите в верхний левый угол интерфейса и нажмите Добавить файлы.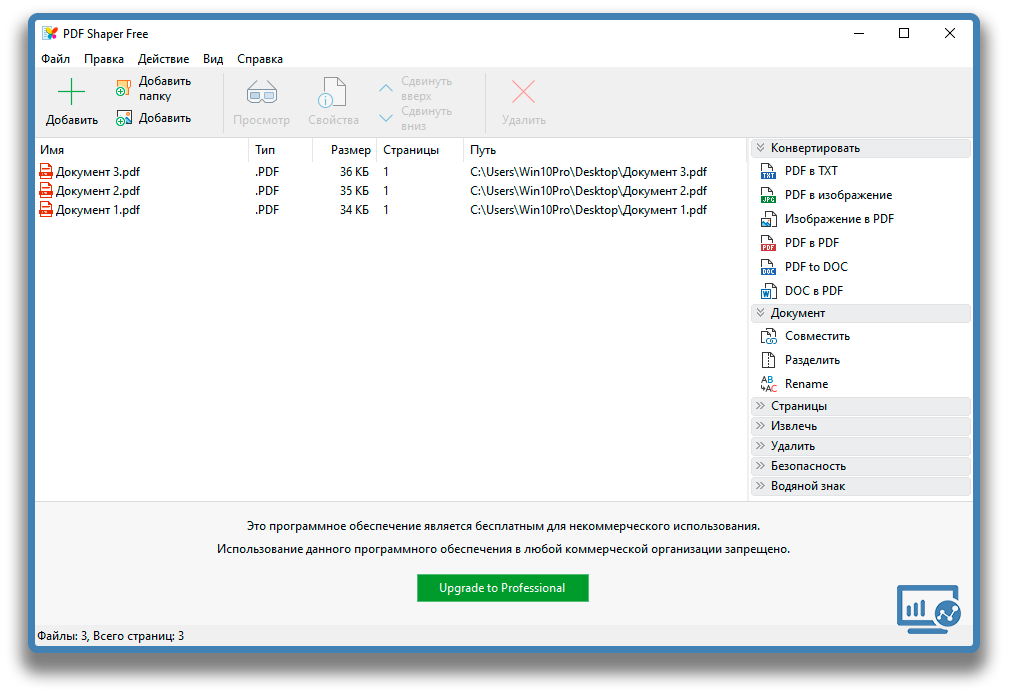 Загрузите файлы, которые вы хотите объединить в PDF.
Загрузите файлы, которые вы хотите объединить в PDF.
Шаг 3:
После того, как вы загрузили PDF-файлы, вы можете установить Destination Folder конечного вывода, чтобы быстро найти его, а затем нажмите идти кнопку и пусть приложение обрабатывает его. Теперь вы можете сесть и расслабиться, ожидая PDF-файл.
2. Adobe Acrobat
Adobe Acrobat — популярное решение, которое вы можете использовать в Интернете. Приложение разработано Adobe, создателем формата PDF, поэтому, естественно, они создадут приложение для работы с этим форматом. Поскольку приложение было упомянуто в этой статье, стоит упомянуть, что оно также имеет дополнительный PDF компрессор чтобы быстро уменьшить размер файла. В отличие от приложения, разработанного под тем же руководством, это гораздо проще в использовании из-за его интерфейса на месте, и его цель сосредоточена только на объединении. Итак, если вы хотите использовать это приложение Adobe для слияния PDF, выполните следующие действия.
Шаг 1:
Посетите официальную веб-страницу слияния Adobe в Интернете.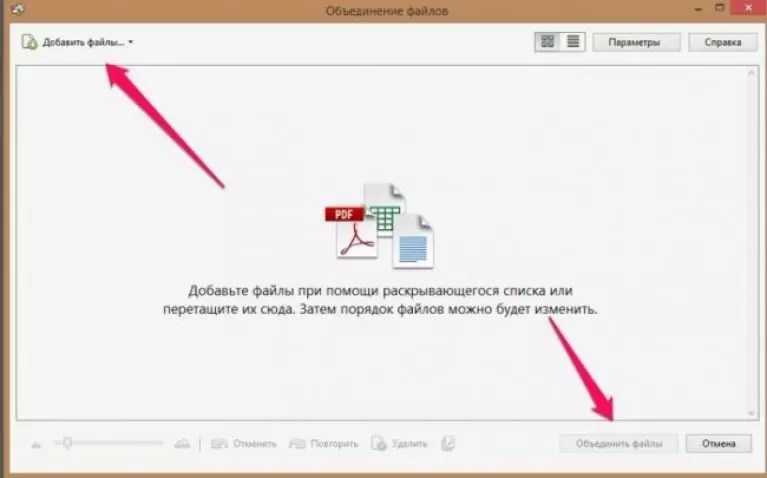
Шаг 2:
Нажмите Выбрать файлы кнопку на главном веб-сайте, чтобы добавить PDF-файлы, которые вы хотите объединить. Процесс загрузки может занять некоторое время, как и в последующих приложениях, потому что их процесс будет зависеть от стабильности и силы вашего интернета.
Шаг 3:
Отметьте каждый файл PDF, который вы хотите обработать, и нажмите идти, После этого нажмите Скачать чтобы файл PDF был на вашем устройстве.
3. SmallPDF
SmallPDF слияние не просто маленькое, потому что оно ужасное. Поскольку в его названии есть PDF-файл, ожидайте, что это приложение PDF Editor и может решить ваши проблемы с PDF. Все процессы, которые вы сделали здесь, защищены и автоматически удаляются через час, поэтому вам не нужно беспокоиться об эксплуатации, потому что здесь этого не произойдет. Однако изменение настроек PDF в соответствии с вашими предпочтениями невозможно, если вы используете его бесплатную версию. Регистрация в его профессиональной версии позволяет вам делать больше в вашем PDF-файле при его использовании; это может стоить доллар, но это относительно дешево.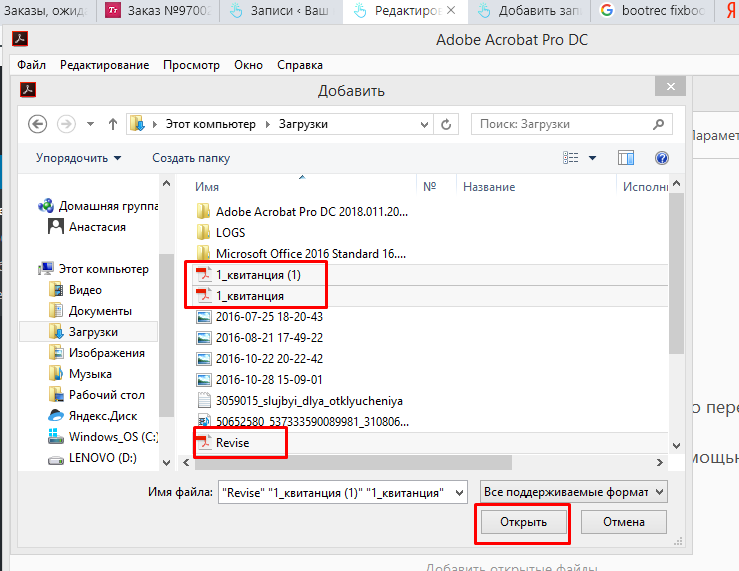 Давайте кратко рассмотрим, как это приложение объединяет файлы с шагами здесь.
Давайте кратко рассмотрим, как это приложение объединяет файлы с шагами здесь.
Шаг 1:
Откройте приложение на новой вкладке, введя его название в строке поиска.
Шаг 2:
Нажмите Выберите файлы или поместите файлы PDF, которые вы хотите объединить, в середину. После этого процесса нажмите идти чтобы продолжить добавление дополнительных файлов PDF.
Шаг 3:
Нажмите Добавить Подробнее чтобы вставить файл PDF, который вы хотите объединить, в первый добавленный файл, и нажмите Объединить PDF! чтобы начать процесс.
4. Люблю PDF
iLovePDF merge — еще одно приложение, которое вы можете использовать для удобной обработки PDF-файлов. Приложение имеет упрощенный интерфейс, но дополнено такими функциями, как обрезка PDF-файлов. Несмотря на то, что приложение можно использовать бесплатно, оно по-прежнему полезно для пользователей и профессионалов, которым необходимо быстро вносить изменения в PDF. Кроме того, вам не нужно заходить в приложение, чтобы продолжить его использование, что экономит время на обработку. В целом, мы можем легко сказать, что приложение является хорошим выбором для тех, кто хочет легко и эффективно относиться к этому процессу.
В целом, мы можем легко сказать, что приложение является хорошим выбором для тех, кто хочет легко и эффективно относиться к этому процессу.
Шаг 1:
Вы можете легко получить доступ к приложению через свой веб-браузер, и для этого веб-инструмента подойдет любой вид.
Шаг 2:
Теперь, когда вы получили доступ к приложению, отметьте Выберите файл PDF и появится папка с файлами. Найдите в Интернете файлы PDF, которые вы хотите добавить к этому слиянию, и нажмите Откройте.
Шаг 3:
После того, как вы загрузили необходимые PDF-файлы, которые необходимо объединить, нажмите значок «Объединить PDF», и приложение обработает их. Когда закончите, вам нужно будет нажать кнопку «Загрузить», чтобы сохранить окончательный объединенный вывод на вашем диске.
5. СодаPDF
SodaPDF — это еще один набор программ, который предлагает полные наборы инструментов для объединения PDF-файлов в режиме онлайн. Несмотря на функции, которые вы можете здесь использовать, они остаются бесплатными для тех, кто хочет попробовать. Это приложение лучше, потому что вы можете использовать его онлайн-версию или загрузить его на Windows или Mac, а затем использовать его без подключения к Интернету. В отличие от упомянутого выше приложения, здесь вы можете загружать файлы, сохраненные из DropBox или Google Drive, а затем сохранять их обратно в облачное хранилище. Тем не менее, бесплатная версия имеет ограничения, и ее покупка — единственный способ снять эти ограничения. Вот шаги, которые вам нужно будет выполнить только для тех, кто хочет протестировать это приложение.
Это приложение лучше, потому что вы можете использовать его онлайн-версию или загрузить его на Windows или Mac, а затем использовать его без подключения к Интернету. В отличие от упомянутого выше приложения, здесь вы можете загружать файлы, сохраненные из DropBox или Google Drive, а затем сохранять их обратно в облачное хранилище. Тем не менее, бесплатная версия имеет ограничения, и ее покупка — единственный способ снять эти ограничения. Вот шаги, которые вам нужно будет выполнить только для тех, кто хочет протестировать это приложение.
Шаг 1:
Запустите свой любимый веб-браузер и найдите с его помощью веб-инструмент, а затем откройте приложение.
Шаг 2:
Когда приложение открыто, вы увидите такой интерфейс. При объединении PDF нажмите Выберите Файл для загрузки PDF-файлов, которые вы хотите объединить в один файл.
Шаг 3:
После процесса загрузки нажмите Объединить файлы. Произойдет другой процесс, нажмите Скачать файл иметь конечный результат; теперь вы узнали, как объединять PDF-файлы в браузерах Mac и Windows с помощью этого приложения.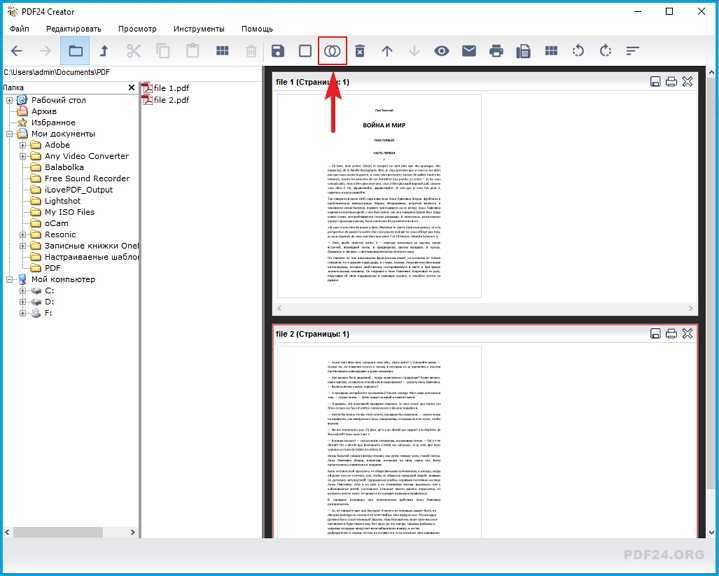
Часть 3. Часто задаваемые вопросы об объединении и слиянии PDF
Что такое PDF?
Как объединить файлы PDF на Mac?
Вы можете научиться объединять PDF-файлы на Mac с помощью приложений, которые мы включили в эту статью. С помощью Safari вы можете легко получить к ним доступ, чтобы объединить несколько PDF-файлов, которые вы сохранили на своем диске macOS.
Можно ли разделить PDF?
Даже с объединенным PDF, разделение файлов PDF это выполнимо с помощью инструмента, доступного в Интернете или загружаемого на ваше устройство.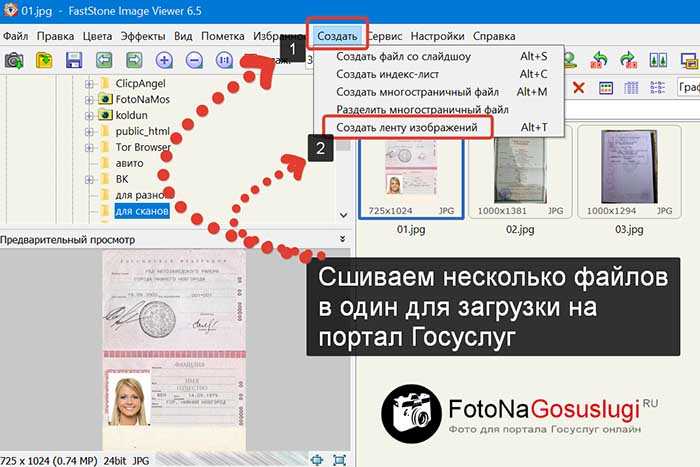
Заключение
Ты можешь сейчас объединить два PDF-файла в один файл легко с помощью объединителей или слияний, которые мы добавили в этой статье. Даже если вы профессионально не разбираетесь в решении этой проблемы, следуя инструкциям, вы сможете добиться успеха мгновенно. Как вы могли прочитать, все приложения надежно объединяют элементы отдельных PDF-файлов в один, но какой инструмент, по вашему мнению, вам подходит? Если у вас нет идеи, какой из них использовать, лучше попробуйте Слияние Aiseesoft PDF которую мы добавили сюда, потому что это самое простое в использовании приложение, и результат на удивление превосходный.
Что вы думаете об этом посте.
- 1
- 2
- 3
- 5
Прекрасно
Рейтинг: 4.9 / 5 (на основе голосов 376)Подпишитесь на нас в
Оставьте свой комментарий и присоединяйтесь к нашему обсуждению
Как быстро и легко объединить файлы PDF на Mac
На нашем Mac мы имеем дело с множеством форматов файлов.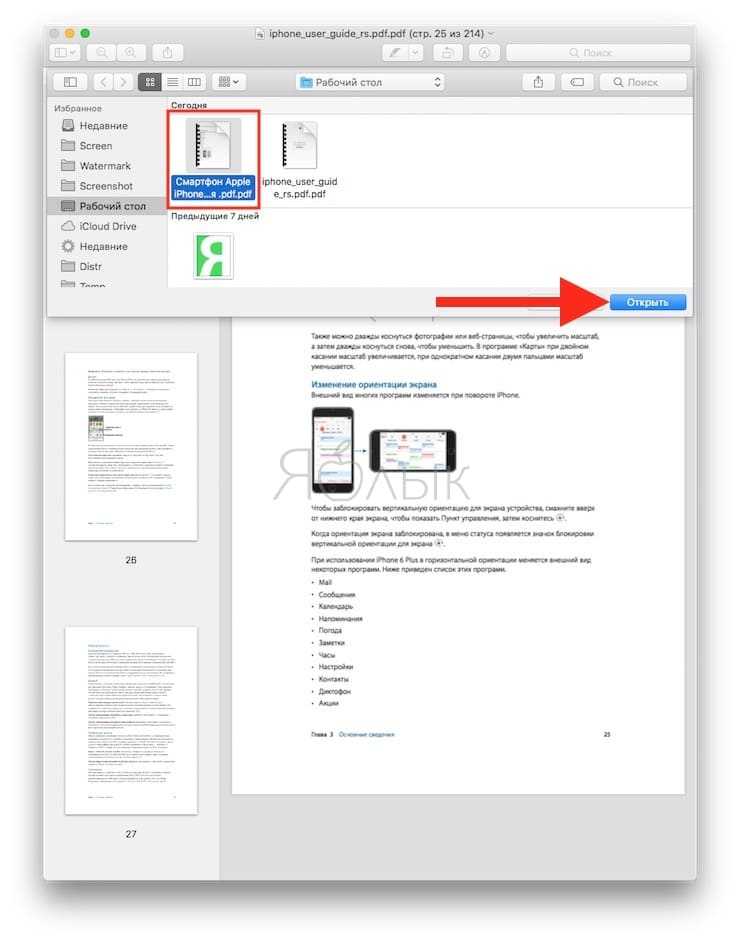 Однако одним из типов файлов, которые мы используем и постоянно имеем дело уже много лет, являются файлы в формате PDF. Это потому, что это один из самых надежных и универсальных форматов файлов.
Однако одним из типов файлов, которые мы используем и постоянно имеем дело уже много лет, являются файлы в формате PDF. Это потому, что это один из самых надежных и универсальных форматов файлов.
Вы можете хотеть знать как объединить файлы PDF на Mac благодаря гибкости и расширяемости файла PDF. Формат файла PDF является гибким, когда речь идет о хранении любых данных, имеющихся на вашем Mac, таких как текст, графика, таблицы и фотографии. Другое дело его расширяемость, при которой у вас есть возможность изменять и отредактируйте ваш PDF-файл даже не влияя на содержимое вашего файла.
На самом деле вы можете объединить более двух PDF-файлов, и это очень просто. Мы собираемся показать вам, как объединить файлы PDF на Mac самым простым способом.
Содержание: Часть 1. Что такое файлы PDF?Часть 2. Как легко объединить файлы PDF на Mac?Часть 3. Сжимайте файлы PDF без потери качестваЧасть 4. В заключение
Часть 1. Что такое файлы PDF?
Компания PDF файлы, которые у нас есть на нашем Mac, на самом деле являются обычным файлом, который мы используем во многих аспектах, таких как деловые бумаги, счета-фактуры, служебные записки, документы, загружаемые с помощью веб-службы, и даже банковские выписки и многое другое.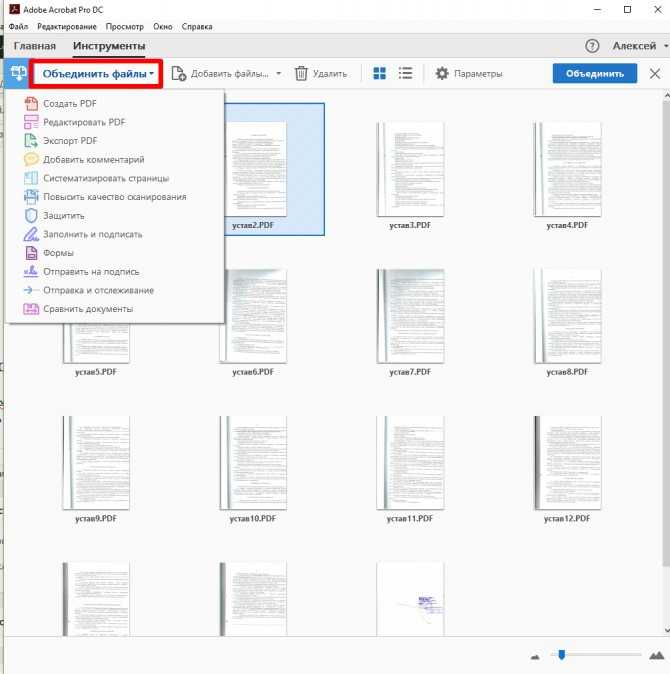 Файлы PDF действительно имеют много преимуществ по сравнению с некоторыми традиционными форматами файлов.
Файлы PDF действительно имеют много преимуществ по сравнению с некоторыми традиционными форматами файлов.
Формат PDF или Portable Document Format обычно используется для получения доступа к просмотру файлов из независимого программного обеспечения, операционной системы или оборудования. Это сделано Adobe Systems и задумано как файл универсально совместимого формата.
Преимущество использования файла PDF:
- PDF-файл позволит вам интегрировать некоторые другие типы файлов и содержимое, включая фотографии, тексты, векторную графику, анимацию, видео, аудиофайлы и многое другое.
- Это сделано для защиты содержимого ваших файлов, такого как пароль, водяные знаки или цифровые подписи.
- Эти типы форматов файлов включены для сжатия, при этом вы можете уменьшить размер файла, чтобы его было легче отправлять другим людям с использованием любых платформ, таких как электронная почта.
- Он показывает одно и то же содержимое, а также структуру вашего файла независимо от того, какую операционную систему, программное приложение или устройство вы используете.

- Их легко составить и прочитать.
Часть 2. Как легко объединить файлы PDF на Mac?
1. Объедините файлы PDF с помощью предварительного просмотра
Как мы все знаем, продукты Apple поставляются в комплекте с предварительный просмотр и предназначены для установки на всех устройствах Mac. И из-за этого вы действительно можете использовать его, чтобы иметь возможность объединить два или более PDF-файла, которые есть на вашем устройстве Mac. Вот как объединить файлы PDF на Mac с предварительным просмотром:
- Найдите файлы PDF, которые вы хотите объединить с другим файлом PDF.
- После обнаружения вы можете открыть файл с помощью приложения предварительного просмотра.
- Затем в верхнем левом углу экрана вы можете перейти к файлу и щелкнуть по Edit, а затем по View.
- После этого вы можете пойти дальше и выбрать опцию «Эскизы», расположенную под опцией «Просмотр».
- Затем на экране предварительного просмотра вы сможете увидеть маленькие эскизы в левой части экрана.

- Затем, чтобы вы могли объединить другой PDF-файл, который вам нужен, просто перетащите файл в список миниатюр, а затем поместите файл на любой из двух миниатюр, с которыми вы хотите его объединить.
2. Объедините файлы PDF с помощью Adobe
Еще один способ объединить два или более PDF-файлов на вашем Mac — использовать саман, Это связано с тем, что Adobe уже давно известна как хороший драйвер для любых файлов PDF. И вместе с тем приложение Adobe Acrobat Reader, которое обычно используется для файлов PDF.
Однако Acrobat Reader на самом деле немного сложен в использовании, так как вам наверняка понадобится больше времени, чтобы узнать, как вы можете объединить два или более PDF-файла на своем Mac. Вот почему у нас есть для вас шаг, которому вы легко можете следовать.
- Идите вперед и запустите Adobe Acrobat Reader на вашем Mac.
- Затем выберите «Инструменты», расположенную в верхнем левом углу экрана.
- После этого выберите вариант «Объединить файлы».

- Оттуда вы сможете найти опцию «Добавить файлы», которая позволит вам выбрать другой PDF-файл, который вы хотите вручную объединить на своем Mac.
- Как только вы закончите выбирать PDF-файл, который хотите объединить, просто нажмите на кнопку «Объединить файлы», расположенную внизу экрана. Затем начнется процесс объединения файлов PDF на вашем Mac.
3. Объедините файлы PDF на Mac с помощью PDF Expert
Так же просто, как использование Preview и Adobe Acrobat Reader для объединения файлов PDF на вашем Mac, есть еще один и самый простой способ выполнить эту задачу. И это с помощью PDF Expert. И при этом на самом деле есть два способа объединить файлы PDF на Mac.
Выполнение метода «перетаскивания»Известно, что метод перетаскивания является самым простым способом объединить более двух файлов PDF, имеющихся на вашем Mac. А вот пошаговый метод, как это сделать.
- Первое, что вам нужно сделать, это загрузить PDF Expert.
 На самом деле он поставляется с бесплатной пробной версией, поэтому вы можете воспользоваться ею.
На самом деле он поставляется с бесплатной пробной версией, поэтому вы можете воспользоваться ею. - После того, как вы полностью загрузили и установили PDF Expert на свой Mac, теперь вы можете открыть файл PDF, который хотите объединить с другим, с помощью PDF Expert.
- Затем на панели инструментов PDF Expert выберите «Миниатюры». Затем PDF Expert покажет вам сетку ваших миниатюр. Таким образом, вам будет легче найти страницы файла, которые вы хотите объединить.
- После этого найдите файл, который вы хотите объединить с основным файлом, который вы выбрали ранее.
- После того, как вы выбрали файл, который хотите объединить, просто перетащите его в сетку миниатюр, которую вы видите на своем Mac.
Второй способ объединить файлы PDF на вашем Mac с помощью PDF Expert — использовать его строку меню. Вы можете использовать это, если вам неудобно использовать опцию перетаскивания. И вот шаги по объединению файлов PDF на Mac, которым вам нужно следовать.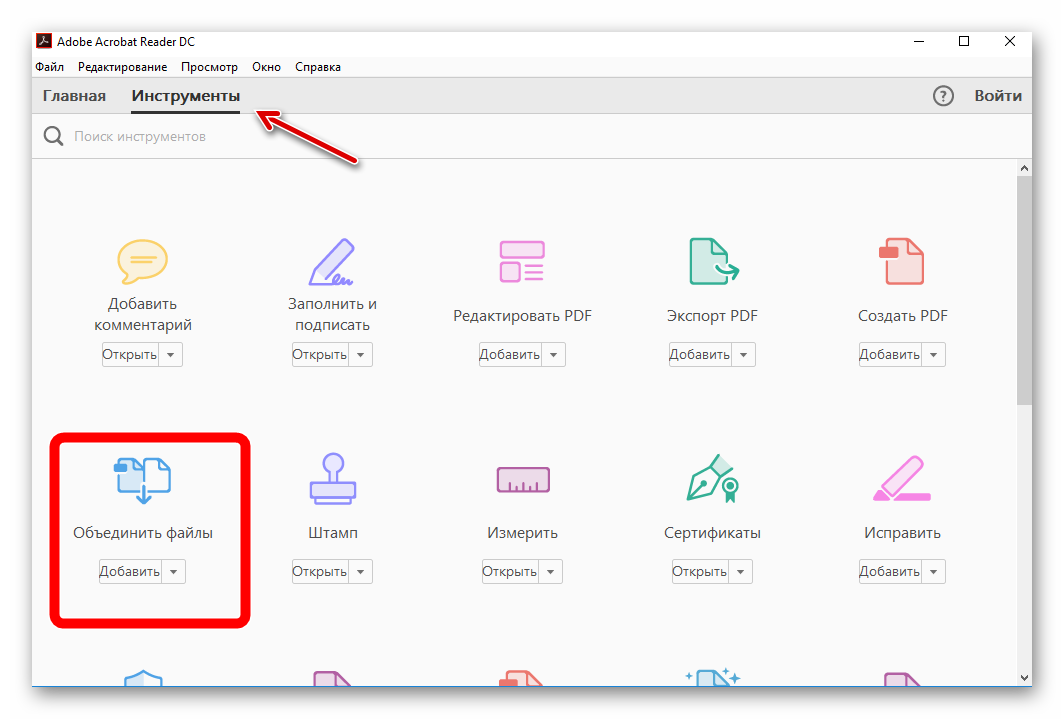
- Запустите PDF Expert на своем Mac.
- Затем в строке меню выберите меню «Файл». После этого вы увидите другое раскрывающееся меню.
- Затем в раскрывающемся меню вы можете выбрать вариант «Объединить файлы».
- Оттуда просто выберите PDF-файл, который вы хотите объединить.
- После выбора файлов PDF просто нажмите кнопку «Объединить».
Вот и все! Вот как легко вы можете объединить два или более PDF-файла, которые есть на вашем Mac.
Часть 3. Сжимайте файлы PDF без потери качества
Как мы все знаем, файлы PDF на самом деле имеют огромные размеры, и поэтому их будет сложнее отправить другим людям, использующим некоторые платформы. Однако, поскольку PDF-файлы известны как гибкий файл, вы можете затем сжать его, чтобы уменьшить его размер. И уменьшение размера вашего PDF-файла файл упростит задачу другим людям или загрузит его через Интернет.
И при сжатии вашего PDF-файла, особенно тех, которые вы объединили с помощью методов, которые мы обсуждали ранее, вам понадобится идеальное приложение для уменьшения размера вашего PDF-файла.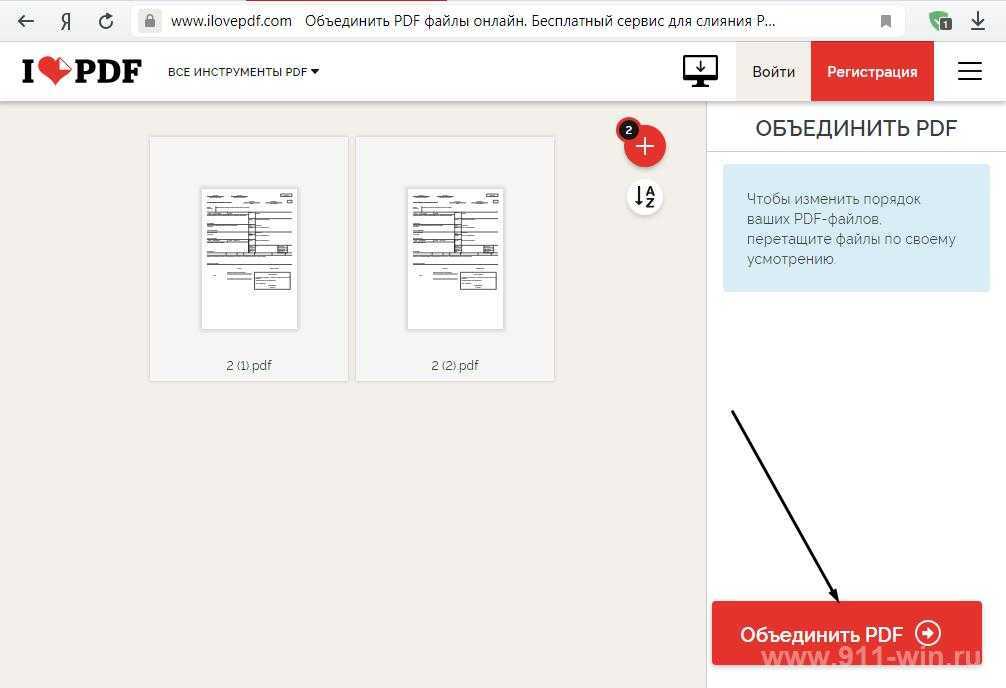 Именно поэтому мы имеем здесь iMyMac PDF Compressor что вы можете использовать.
Именно поэтому мы имеем здесь iMyMac PDF Compressor что вы можете использовать.
Компрессор PDF-файлов очень прост в использовании, и вот что вам нужно будет сделать.
Бесплатная загрузка
- Перейдите в Официальный сайт. тогда вы сможете увидеть маленькое поле в левой части экрана.
- Теперь найдите файл PDF, который вы хотите сжать.
- И как только вы нашли свой PDF-файл, вы можете перетащить его в маленькое поле и бросить.
- Затем начнется процесс сжатия. Вы также можете выбрать нужный фильтр или просмотреть файл.
- После завершения процесса сжатия вы сможете увидеть разницу между размером файла PDF до сжатия и размером после сжатия.
- После этого вы можете продолжить и нажать кнопку «Сохранить как» или «Сохранить», чтобы сохранить новый сжатый файл PDF на вашем Mac.
Компания iMyMac PDF Compressor имеет способность сжимайте файл PDF без ущерба для качества файла. Кроме того, ваш PDF-файл также будет защищен от хакеров.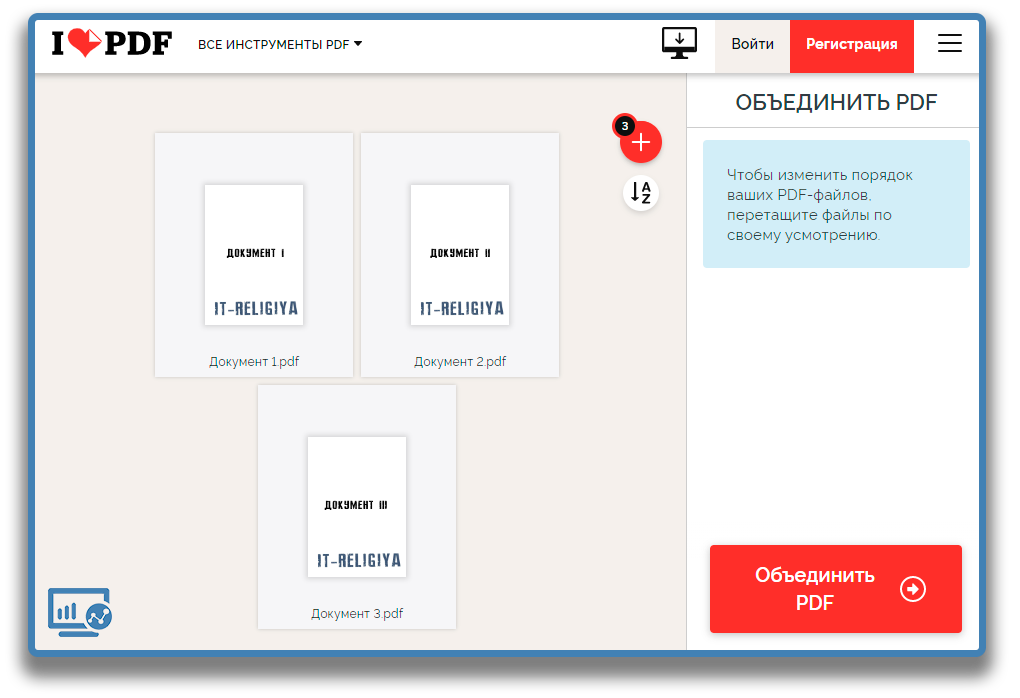 Он также известен как интеллектуальный компрессор, потому что он призван предоставить вам самый простой и эффективный способ сжатия файлов PDF.
Он также известен как интеллектуальный компрессор, потому что он призван предоставить вам самый простой и эффективный способ сжатия файлов PDF.
И в случае, если вы не знаете о точках на дюйм или размере PDF-файла, который вы хотели бы получить в результате, iMyMac PDF Compressor сможет предоставить вам сжатый PDF-файл высокого качества. И не только как любой другой инструмент для сжатия PDF-файлов, он также сможет сохранить высокую скорость, которую он имеет, независимо от размера ваших PDF-файлов. И самое лучшее в этом то, что вы сможете сэкономить полосу пропускания и действительно улучшить качество вложений, которые вы можете использовать в своей электронной почте.
Подводя итог всему этому, iMyMac PDF Compressor позволит вам уменьшить размер вашего PDF-файла наиболее безопасным, эффективным и простым способом. Ваши файлы будут всегда в безопасности при использовании этого компрессора. И самое главное, качество вашего файла не будет снижено.
Часть 4. В заключение
Итак, если вы собираетесь заметить, объединение вашего PDF-файла не так уж и сложно, если вы будете следовать способам объединения PDF-файлов на Mac в этом руководстве. Все, что вам нужно, — это правильные и подходящие инструменты, которые помогут вам объединить ваши файлы PDF. А с помощью упомянутого выше инструмента (iMyMac PDF Compressor) вы можете быть уверены, что сможете быстро сжать свои PDF-файлы на Mac.
Все, что вам нужно, — это правильные и подходящие инструменты, которые помогут вам объединить ваши файлы PDF. А с помощью упомянутого выше инструмента (iMyMac PDF Compressor) вы можете быть уверены, что сможете быстро сжать свои PDF-файлы на Mac.
Бесплатная загрузка
Как объединить PDF-файлы
Объединить 2 PDF-файла в один:
Шаг 1. Загрузите и установите широкоугольный PDF-конвертер.
Шаг 2. Запустите PDF Converter, дважды щелкнув значок на рабочем столе или найдя его в соответствующей папке.
Шаг 3. Нажмите кнопку «Объединить документы» на вкладке «Главная» на панели инструментов PDF Converter.
Шаг 4. Выберите 2 (или более) PDF-документа, которые вы хотите объединить.
Шаг 5. Нажмите «Объединить» и выберите место сохранения нового объединенного файла на вашем компьютере.
5em;text-align:center;font:48px/1.5 sans-serif;color:white;text-shadow:0 0 0.5em black}</style><a href=’https://www.youtube.com/embed/CvU-6TgT4D8?rel=0&wmode=transparent&autoplay=1′><picture> <source type=’image/webp’ srcset=’/images/video-thumbnails/webp/merge-pdfs.webp’> <source type=’image/jpg’ srcset=’/images/video-thumbnails/merge-pdfs.jpg’> <img src=’https://www.wideanglesoftware.com/images/video-thumbnails/merge-pdfs.jpg’ alt=’Video of How to Merge PDF Files’ loading=’lazy’/> </picture>▶</a>» frameborder=»0″ allow=»accelerometer; autoplay; encrypted-media; gyroscope; picture-in-picture» allowfullscreen=»» title=»How to Merge PDF Files» loading=»lazy»>Если вы еще этого не сделали, вы можете загрузить широкоугольный PDF-конвертер отсюда:
Скачать PDF-конвертер
Узнайте больше о конвертере PDF
Подробнее читайте ниже.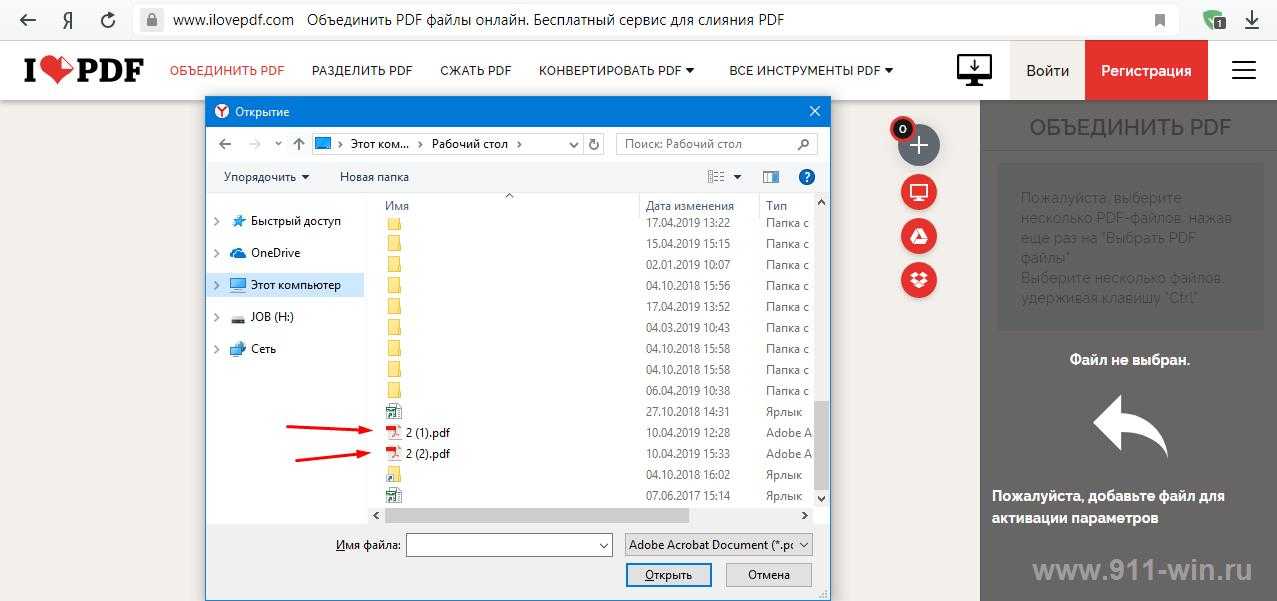 ..
..
Объединение PDF-файлов
Быстро объединяйте 2 или более документов PDF, даже не открывая файлы.
При открытии PDF Converter перед открытием файла нажмите кнопку «Объединить документы» на вкладке «Главная».
Используйте кнопку «Добавить документ», чтобы добавить два или более PDF-файла. Порядок файлов в этом списке будет порядком страниц в окончательном объединенном документе. Вы можете изменить этот список, используя стрелки справа от каждого списка.
Когда все PDF-файлы будут добавлены и вы довольны заказом, нажмите «Объединить», чтобы объединить PDF-файлы.
Наконец, выберите, где вы хотите сохранить объединенный файл на вашем компьютере, и нажмите Сохранить.
Объединение файлов PDF с открытым документом
Если у вас уже есть PDF-документ, открытый в PDF Converter, вы можете легко объединить с ним второй (или несколько) файл(ов).
Открыв документ, нажмите кнопку «Объединить документы» на вкладке «Главная» на панели инструментов.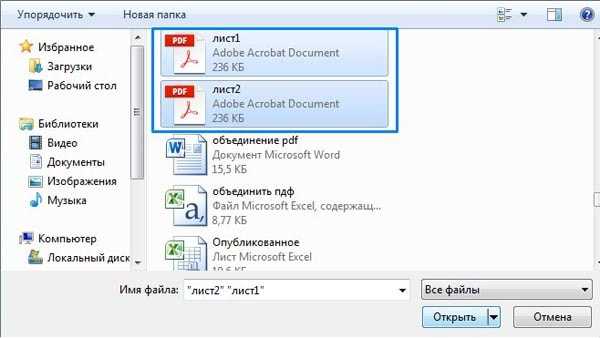
Теперь вы можете добавлять файлы для объединения с открытым документом, как показано в разделе «Объединение PDF-документов» выше. Отличие этого метода в том, что теперь у вас есть возможность быстро добавить один файл к документу, который в данный момент открыт.
Для этого установите флажок «Добавлять объединенное содержимое в открытый документ». Затем добавьте файл, который вы хотите добавить в конец открытого документа, и нажмите «Объединить». Обратите внимание, что вы можете добавить только один файл, используя этот метод, так как файл добавляется в конец открытого файла.
- Конвертер PDF ›
- Поддерживать › org/ListItem»> Гид пользователя
Онлайн-объединитель PDF. Объединяйте PDF бесплатно
Объединяйте два и более PDF-файла с помощью нашего онлайн-объединения PDF-файлов.
Выбрать файл
Как объединить файлы PDF?
Шаг 1
Загрузите файл в нашу службу Merge PDF.
шаг 2
Добавьте файлы. При необходимости отрегулируйте диапазоны страниц в каждом файле.
шаг 3
Нажмите красную кнопку «Объединить страницы PDF», а затем загрузите файл PDF на свое устройство.
Зачем объединять файлы PDF?
Если вы постоянно работаете с отсканированными изображениями и PDF-файлами, в какой-то момент вам потребуется объединить два или более файлов. Ниже приведены три причины, по которым вы можете захотеть объединить PDF-файлы в один файл .
- Простая сортировка . Наличие нескольких PDF-файлов означает больше работы для вас, и сортировка может стать ненужной.
 Вы можете объединяет файлы PDF в один документ для удобства сортировки.
Вы можете объединяет файлы PDF в один документ для удобства сортировки. - Отслеживание и хранение . Наличие одного большого файла, содержащего все PDF-документы, избавит вас от необходимости отслеживать каждый из них. Вы можете просмотреть всю информацию из того же окна.
- Различные входные данные — У вас может быть несколько файлов из разных входных данных, таких как отдельные отсканированные документы и рукописные материалы, фотографии и печатные файлы. Объединение позволяет организовать их в один файл.
Как объединить PDF-файлы в один
Существуют различные способы объединения двух PDF-файлов в один файл. Возможно, вам потребуется установить настольное программное обеспечение и купить премиум-версию или просто воспользоваться бесплатным онлайн-сервисом 2PDF. Вот шаги для объединения файлов PDF с помощью 2PDF.
- Выберите инструмент слияния PDF — 2PDF имеет множество инструментов для преобразования, оптического распознавания символов, слияния, разделения, защиты паролем, разблокировки и поворота PDF-файлов.
 Просто нажмите «Все инструменты» в главном меню в верхней части главной страницы и выберите 9.0080 Объединить PDF .
Просто нажмите «Все инструменты» в главном меню в верхней части главной страницы и выберите 9.0080 Объединить PDF . - Загрузите свои файлы — В появившемся окне вы можете выбрать файлы из браузера или перетащить их напрямую. Как только ваш первый файл загружен, вы можете добавить другие файлы, которые хотите объединить с первым. Вы можете сортировать и перемешивать файлы по своему усмотрению.
- Объединить файлы — Если все в порядке, нажмите красную кнопку, чтобы объединить PDF-файлы. Процесс занимает всего несколько секунд и позволяет загрузить объединенный файл по завершении.
Преимущества использования службы слияния 2PDF
2PDF предлагает полный набор программ, которые можно использовать для обработки различных файлов. Служба слияния особенно удобна, когда вам нужно объединить PDF-файлы. Его преимущества перечислены ниже.
- Бесплатно . В отличие от других дорогих платных инструментов, 2PDF предлагает бесплатные файловые процессоры, поэтому вы можете объединять множество PDF-файлов без платы.

- Онлайн — Вам не нужно загружать или устанавливать какое-либо приложение или расширение. Просто откройте официальный сайт 2PDF и выберите «Объединить PDF».
- Удобный номер . Вы можете в любое время объединить столько PDF-файлов, сколько захотите. Все, что вам нужно, это смартфон, планшет/iPad или компьютер.
- Swift Process — служба слияния 2PDF занимает не более нескольких секунд. Конечно, в зависимости от объема файлов, которые вы хотите объединить.
Какие файлы можно объединять?
Объединение лучше всего работает, когда вы хотите объединить PDF-файлы в один файл. Однако существует более 100 уникальных форматов, с которыми могут работать PDF-файлы. Если ваш файл по какой-либо причине не поддерживается, вы можете использовать 2PDF, чтобы преобразовать его в стандартную версию PDF, прежде чем начать процесс слияния. Вы можете объединять различные файлы, включая JPG, PNG, Excel, Word, PPT и другие. Убедитесь, что вы объединяете в PDF.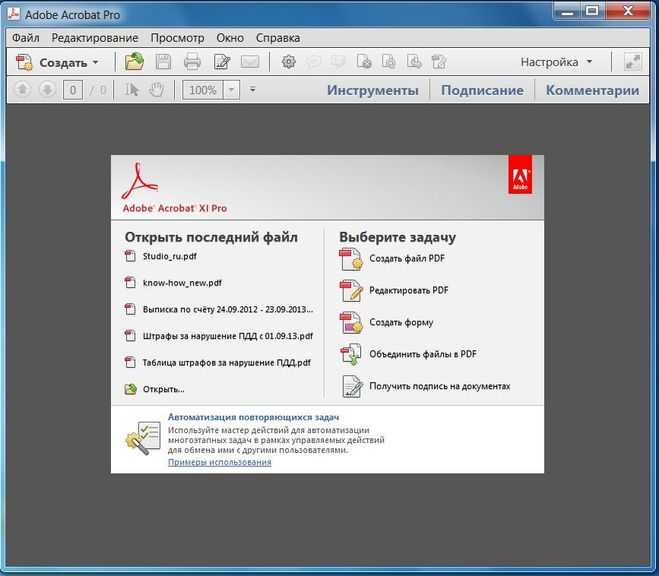
Сколько файлов можно объединить?
Некоторые инструменты имеют ограничения на количество файлов, которые вы можете объединить. 2PDF и инструменты премиум-класса, конечно, не имеют таких ограничений. Как только вы добавите первый файл, вы можете загрузить столько, сколько вам нужно для создания вашего файла. Однако существует ограничение на размер, который вы можете скачать в одном файле. Это не должно быть проблемой, если только вы не решите объединить десятилетний архив (что нецелесообразно). 2PDF может обрабатывать несколько файлов (больше, чем вам нужно).
Как это работает?
Для слияния файлов не требуются сложные программы, такие как распознавание оптического захвата и другая продвинутая обработка. Все дело в добавлении дополнительных страниц в существующий документ. Как только вы загрузите первый PDF-файл, на этапе предварительной обработки начнется чтение формата и настройка полей. То же самое произойдет, когда вы загрузите оставшиеся файлы, которые будут оптимизированы, чтобы соответствовать полям первого документа.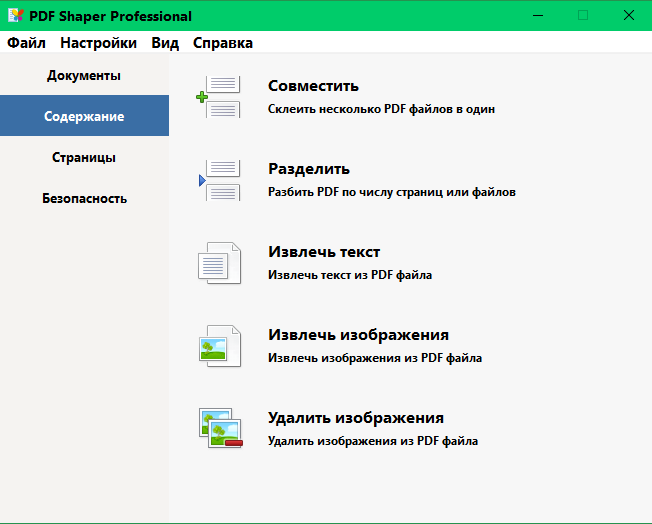 Как только все файлы будут загружены, вы можете изменить их внешний вид, чтобы убедиться, что окончательный документ хорошо организован.
Как только все файлы будут загружены, вы можете изменить их внешний вид, чтобы убедиться, что окончательный документ хорошо организован.
Удаление и изменение порядка страниц
Те, кто ищет как объединить файлы PDF часто сталкиваются с проблемой удаления некоторых страниц. Если вы согласовываете несколько документов в один, велика вероятность того, что некоторые из них будут содержать связанную или похожую информацию. Вы можете удалить лишние, сомнительные и ненужные страницы PDF, прежде чем объединить их в один файл. Ниже приведены три лучших варианта удаления и изменения порядка страниц PDF.
- 2PDF Инструмент удаления страниц – Это говорит само за себя. Вы просто загружаете файл и выбираете страницы, от которых хотите избавиться.
- 2PDF Инструмент «Упорядочить страницы» . Если вы хотите сохранить страницы, но расположить их в другом порядке, используйте инструмент «Упорядочить страницы PDF» . Вы можете расположить страницы в желаемой последовательности, перетаскивая их миниатюры.

- Разделить — Любой процесс слияния можно отменить с помощью инструмента Разделить PDF . Загрузите объединенный файл и разделите его обратно за считанные секунды.
Все инструменты PDF
Преобразование PDF
PDF OCR
Merge PDF
Удалить PDF -страницы
PDF PDF
ROTATE PDF
.
Перетащите файл PDF на страницу и выберите действия, которые хотите с ним выполнить. Вы можете преобразовать PDF-файл в другие форматы, уменьшить размер PDF-файла, объединить несколько PDF-файлов в один или разделить на несколько отдельных файлов. Все сервисы бесплатны и работают онлайн, вам не нужно ничего устанавливать на свой компьютер.
Вам не нужно беспокоиться о безопасности файлов.
Скачанные файлы будут удалены сразу после преобразования, а преобразованные файлы будут удалены через 24 часа. Все файлы защищены от доступа третьих лиц, никто кроме вас не может получить к ним доступ.
Конвертер PDF для всех платформ
2pdf.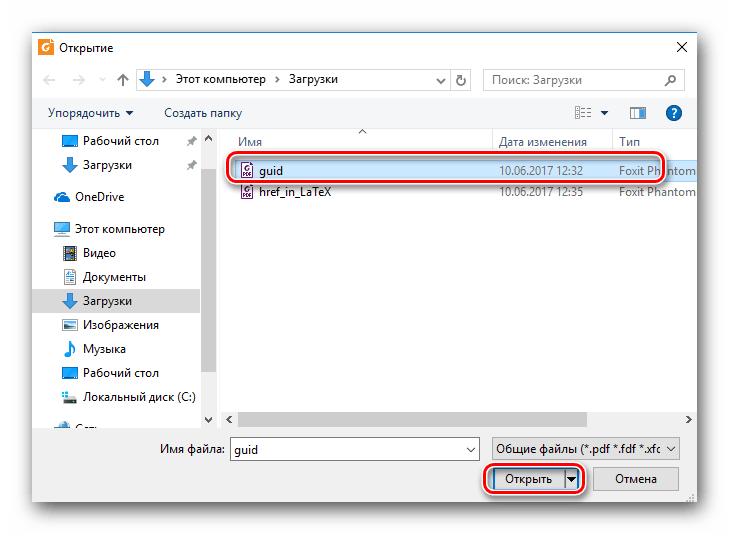


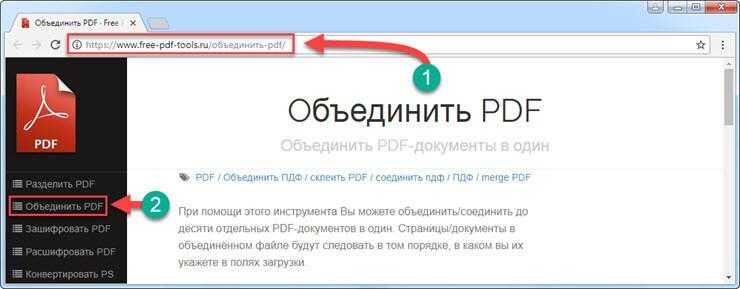

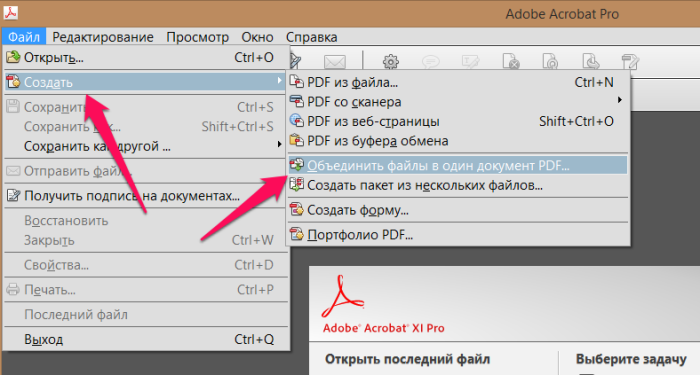 На самом деле он поставляется с бесплатной пробной версией, поэтому вы можете воспользоваться ею.
На самом деле он поставляется с бесплатной пробной версией, поэтому вы можете воспользоваться ею.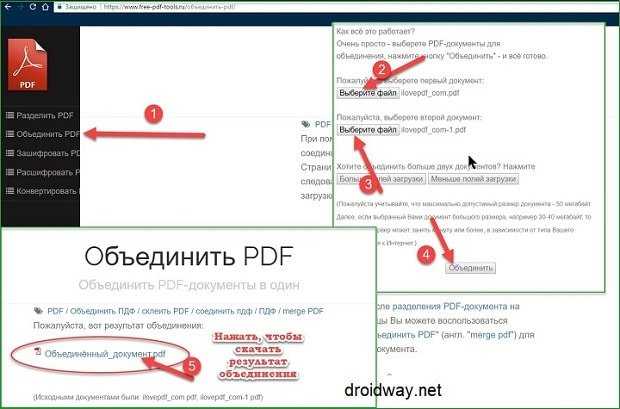 Вы можете объединяет файлы PDF в один документ для удобства сортировки.
Вы можете объединяет файлы PDF в один документ для удобства сортировки.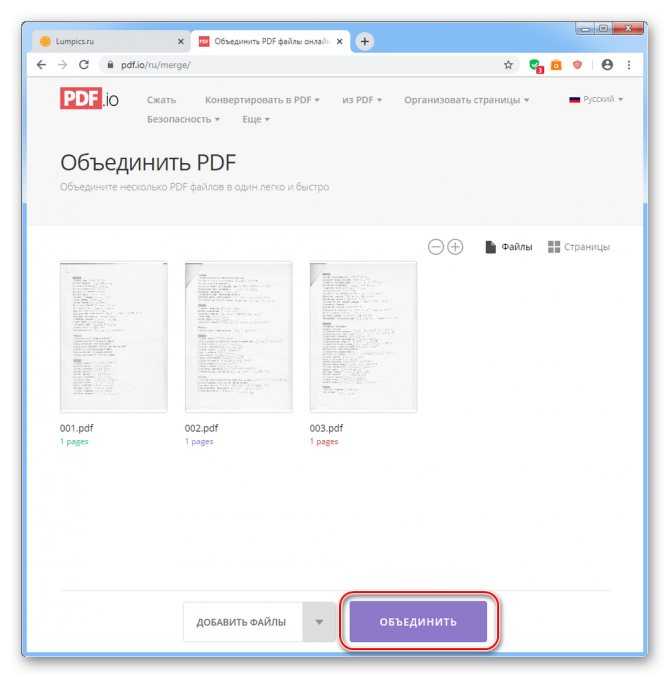 Просто нажмите «Все инструменты» в главном меню в верхней части главной страницы и выберите 9.0080 Объединить PDF .
Просто нажмите «Все инструменты» в главном меню в верхней части главной страницы и выберите 9.0080 Объединить PDF .