Как вырезать часть изображения в фотошопе
Автор КакПросто!
Программа Photoshop благодаря своим широким графическим возможностям пользуется заслуженной популярностью. Одними из самых распространенных приемов работы в Фотошопе являются обрезка изображения и вырезание части изображения для последующей вставки.

Статьи по теме:
Инструкция
Запустите программу, затем откройте редактируемое изображение, выбрав в меню вкладку «Файл». В том случае если вам надо обрезать изображение, выберите на панели инструментов в левой части окна программы инструмент «Обрезать». Подведите курсор к изображению и кликните мышкой в том месте, где будет располагаться один из углов будущего обрезанного изображения – например, левый верхний.Передвиньте курсор вниз и вправо, определяя размеры изображения. Не бойтесь сделать это неточно, у вас будет возможность подправить размеры. Кликните мышкой, на редактируемом изображении появятся контуры обрезки. Вы можете изменить размеры, подтянув мышкой выделенный контур в нужную сторону.
Выставив размеры, подведите курсор к панели инструментов и выберите любой инструмент. Появится сообщение с предложением подтвердить обрезку изображения. Нажмите «ОК», изображение будет обрезано. Сохраните его в нужном формате: «Файл – Сохранить». Если вы планируете разместить изображение в интернете, выберите пункт «Сохранить для Веб». В этом случае вы сможете выбрать его качество и «вес» (размер в килобайтах).
Очень часто возникает необходимость вырезать элемент изображения для последующей работы с ним. Если вам необходим прямоугольный фрагмент, воспользуйтесь инструментом «Прямоугольное выделение». Выделите нужную вам область изображения, затем скопируйте выделенный фрагмент – «Правка – Копировать». Теперь вы можете вставить скопированный фрагмент в любое изображение. Чтобы вставить его в нужное место, выделите необходимый участок инструментом «Прямоугольное выделение».
В том случае если вырезаемый объект имеет сложную форму, воспользуйтесь для его выделения инструментом «Перо». Выберите его, затем в верхней части окна активируйте вариант «Пути». Увеличив фрагмент изображения до нужной величины, оконтурьте его последовательными кликами мышки. Замкните контур, затем нажмите на нем правой кнопкой мышки и выберите в контекстном меню «Сделать выбор». Скопируйте выделенный фрагмент: «Правка – Копировать». Теперь вы можете вставить его в любое изображение.
Видео по теме
Источники:
- как вырезать часть фотографии в фотошопе
Совет полезен?
Распечатать
Как вырезать часть изображения в фотошопе
Статьи по теме:
Не получили ответ на свой вопрос?
Спросите нашего эксперта:
www.kakprosto.ru
методы извлечения объектов в Photoshop · «Мир Фотошопа»
В этом мини-обзоре мы рассмотрим основные подходы к вырезанию/извлечению объектов/картинок из других картиной и изображений. Так уж сложилось, что для различных случаев имеет смысл воспользоваться тем или иным способом извлечения в зависимости от требований к точности, скорости и других нюансов, а где-то — имеет смысл и вовсе их комбинировать. Пусть это будет небольшой шпаргалкой для вас на время изучения работы с Photoshop.
Метод 1 — Вырезаем с помощью Pen Tool

Выберите инструмент Pen Tool в панели инструментов слева. Теперь увеличьте масштаб и начните создавать путь, расставляя узловые точки по линии вашего объекта и направляя нужным образом кривые.
Если вы закроете свой путь, то в палитре Paths он все равно сохранится, как последний, создававшийся вами рабочий путь. Затем можно загрузить выделение по этому пути, выполнив Ctrl + клик по нему в палитре Paths. Далее остается инвертировать выделение (Select > Inverse) и удалить все участки, попавшие в него нажатием Delete.
Метод 2 — Вырезаем при помощи Extract Tool
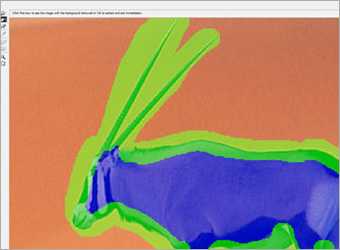
Открываем нужную нам картинку и выполняем Filter > Extract. Откроется новое окно. В нем выберите инструмент Edge Highlighter подходящего размера и обведите им объект, который необходимо вырезать. Быть чрезмерно аккуратным здесь не так важно.
Затем при помощи Fill Tool залейте область внутри созданного вами контура и нажмите кнопку Preview. Если вас устроил результат извлечения — нажимайте Ok, если нет — попробуйте провести контур немного иначе в соответствии с желаемыми изменениями.
Метод 3 — Вырезаем при помощи маски

Перейдите на слой с объектом и кликните по кнопке Add Layer Mask в нижней части палитры Layers. Вы увидите, что на ярлыке со слоем появился белый прямоугольничек. Теперь активируйте инструмент Brush Tool подходящего размера черного цвета #000000 и начните им закрашивать области за пределами вырезаемого объекта. На заметку: черный цвет #000000 — прячет закрашиваемый слой, белый #FFFFFF — перекрывает действие черного и показывает его вновь.
Данный метод подразумевает свободное обращение с переключением между этими двумя цветами и гибкое использование подобных преимуществ.
Метод 4 — Вырезание с помощью Magic Wand Tool

Это — очень быстрый тип извлечения, подразумевающий наличие однородного фона с очень близкими цветами по тону, контрастности и яркости. Выберите инструмент Magic Wand и кликните мышкой в любом месте фона, от которого вам нужно избавиться. Возможно, вам понадобится поэкспериментировать со значениями параметра Tolerance. После того, как весь фон будет выделен — жмите Delete.
Метод 5 — Вырезаем при помощи Lasso Tool

Этот принцип схож с извлечением при помощи Pen Tool с той лишь разницей, что в данном случае не создается промежуточный путь во время работы. Недостаток здесь в меньшей точности и невозможности исправления ошибок при обведении объекта.
Выберите Polygonal Lasso Tool и начните кликать вдоль контура вырезаемого предмета. Чтобы замкнуть создаваемое выделение достаточно выполнить двойной щелчок мышкой по конечной точке выделяемого контура. Далее все как обычно: Select > Inverse и затем Delete.
photoshopworld.ru
Вырезаем в фотошопе объекты (2 способа) — Блог Вебмастера

В этом уроке я хочу описать несколько способов с помощью которых можно вырезать объекты в фотошопе, в том числе и как вырезать человека. Эта запись предназначена новичкам, поэтому все будет описано подробно.
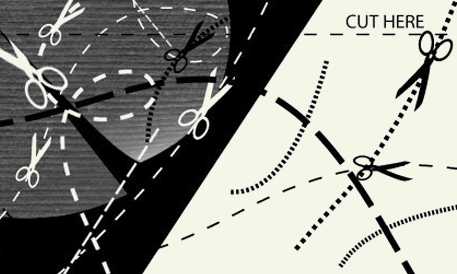
Вступление в процесс выделения.
Среда Adobe Photoshop позволяет при выделении контура объекта отнимать ненужное, либо добавлять нужное к выделению, поэтому каждый инструмент выделения имеет параметры позволяющие выбирать тип выделения.
1) New Selection — выделяет каждый раз по новому, сбрасывая пред идущее выделение.
2) Add to Selection — добавляет к уже существующему выделению (также активируется зажатой кнопкой SHIFT).
3) Substract from Selection — отрезает выделенный вами фрагмент от вашего выделения (также включается зажатой кнопкой ALT).
4) Intersect with Selection — выделенным остается только то, что пересеклось вашими 2-мя выделениями.
Способ 1. Вырезаем с помощью Magic Wand Tool, по сути один из самых простых способов выделения объектов на фото. Загвоздка заключается в том что фон объекта не всегда дает возможность им пользоваться для получения качественных результатов.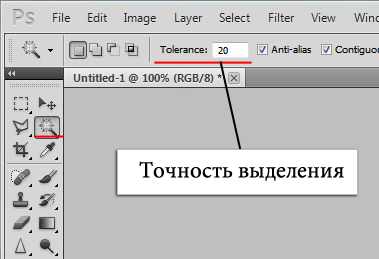
Выберите инструмент из панели инструментов, параметр
Для выделения наведите на сплошной фон рядом с объектом и нажмите левой клавишей. Затем зажмите кнопку SHIFT и продолжайте кликать в местах, которые не должны попасть в выделение. В результате вы получите выделение вокруг объекта

Затем жмем правой клавишей на выделении и выбираем пункт Select Inverse
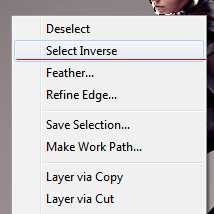
Способ 2. Вырезаем с помощью Lasso Tool. Способ является самым точным, но самым объемным по времени.
Чтобы начать выделять выберите один из инструментов Lasso Tool в панеле слева
Lasso Tool вырезает по контуру, проведенному мышью, тут потребуется либо планшет, либо феноменальные способности в управлении мышью, поэтому сразу перейдем к инструменту 2.
Magnetic Lasso Tool работает по принципу Polygonal Lasso Tool, только с той лишь разницей что точки он может проставлять сам, как бы примагничиваясь к контрастным частям изображения (Темным или светлым). Как и Magic Wand Tool он имеет настройки, с помощью которых можно настроить точность его работы.
После того как мы выделили объект жмем Refine Edges
и в зависимости от того куда будем вставлять выбираем параметры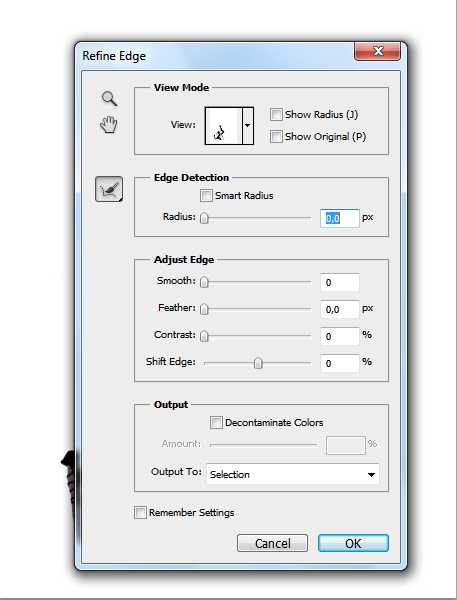
Radius — радиус окружного замытия вокруг выделения
Smooth — сглаженность углов
Feather — замытие по периметру (почти тоже что и параметр радиус только не закругляет)
Shift Edge — смещает границу выделения внутрь или наружу
OutPut — параметры сохранения выделения.
Вот и все, думаю ничего сложного!

syblog.ru
Как вырезать картинку из картинки. Как вырезать картинку в «Фотошопе»
При оформлении документов и интернет-страниц часто востребованы знания о том, как вырезать картинку из картинки в «Фотошопе». В одних случаях нужно просто убрать лишнее на изображении, и тогда достаточно кадрирования, в других необходимо вставить часть одного рисунка в другой, в третьих — создать сложный фотоколлаж. Нескольким способам вырезания части изображения и посвящена эта статья.

Кадрирование
Самый простой способ того, как вырезать картинку в «Фотошопе», заключается в так называемом кадрировании. Выберите инструмент «Рамка» (клавиша С — латинская). Двигайте курсором по изображению в диагональном направлении, чтобы выделить прямоугольник. Когда прямоугольник будет готов, нажмите клавишу Enter. Изображение «кадрируется» — оно будет представлять собой только часть исходного файла. Часто этого бывает вполне достаточно.

Не забудьте перед кадрированием дублировать исходный файл и на всякий случай сохранить копию.
Перенесение прямоугольной или овальной области
Второй способ того, как вырезать картинку, заключается в выделении прямоугольной или овальной области и ее перенесении. Выберите инструмент «Прямоугольная область» или «Овальная область». Клавиша М (латинская) выбирает сам инструмент выделения, одновременное нажатие на нее же и Shift позволит переключаться между разными формами. Двигайте по диагонали курсором, чтобы выделить нужную область.
Переключитесь на инструмент «Перемещение» (V), и выделенную область можно перетаскивать как в рамках исходного изображения, так и в другое изображение.
Этот способ аналогичен тому, как вырезать картинку в Paint, однако «Фотошоп», конечно, предполагает более тонкую настройку инструментов и большие возможности.
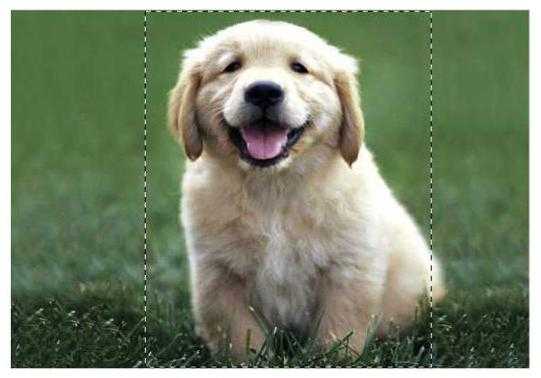
Если при перетаскивании в рамках одного рисунка вам необходимо, чтобы выделенный фрагмент и остался на месте, и был перемещен (т. е. скопирован во время перетаскивания), во время перемещения нажимайте клавишу Alt.
Равносторонний прямоугольник и круг
Очень часто требования к тому, как вырезать картинку из картинки, предполагают выделение квадрата или круга. Конечно же, добиваться этого на глаз, при помощи направляющих или других вспомогательных элементов очень хлопотно и долго.
Для этого при использовании инструмента выделения достаточно нажимать клавишу Shift.
Более того, вы можете построить круг или квадрат с известной серединой. Чтобы построить фигуру с центром в определенной точке, поставьте туда курсор и начинайте движение по диагонали с одновременно нажатой клавишей Alt. Если же будут нажаты и клавиша Alt, и клавиша Shift, то будет построен равносторонний прямоугольник или круг с центром в заданной точке.
Копирование и перенесение
Еще один способ того, как вырезать картинку из картинки в программе «Фтотошоп», заключается в копировании выделенной области и дальнейшем перенесении в другое место этого же документа или в другой документ. Это особенно необходимо тогда, когда копирование должно быть многократным.
Выделите фрагмент нужной вам формы и копируйте его, а затем вставьте. Это можно сделать при помощи мыши и меню: «Редактирование – Копировать/Вставить». Второй способ, более рациональный — при помощи клавиатуры. Нажмите одновременно клавиши Ctrl и C (латинская), чтобы копировать, и клавиши Ctrl и V, чтобы вставить.
Этим способом нередко можно воспользоваться, чтобы вставить вырезанную картинку из «Фотошопа» в другую программу.
Выделение объекта сложной формы
Конечно же, фотошоп позволяет не только копировать и перенести изображения правильной формы, но и вырезать картинку по контуру. Для этого предназначен инструмент «Лассо» (L). Одновременное нажатие клавиши L и Shift позволит переключаться между разными видами лассо.
Обычное лассо необходимо для произвольного выделения. Делать это мышью довольно проблематично, так как нужно фактически обрисовывать сложную форму. Обычное лассо используется или в тех случаях, когда точная форма не важна, или если к компьютеру подключен графический планшет.
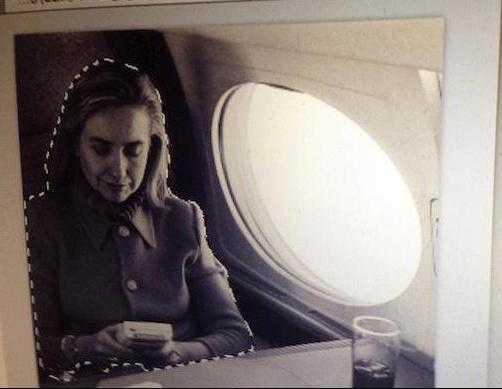
Инструмент «Прямоугольное лассо» предполагает рисование от точки до точки. Выберите этот инструмент и начните обводить нужную фигуру: поставьте первую точку и, не отпуская кнопку мыши, ставьте точки по контуру до тех пор, пока линия выделения не выстроится вокруг фрагмента изображения, который нужно вырезать. Когда эта линия построится, отпустите кнопку мыши.
Наконец, «Фотошоп» предоставляет возможность построить линию выделения по четкой границе между изображениями. Для этого вам понадобится инструмент «Магнитное лассо». Выберите его, поставьте курсор на границу фрагментов изображений, нажмите и отпустите мышь, а далее обводите контур изображения настолько точно, насколько это возможно, задавая направление инструменту — ваши промахи будет корректировать лассо, «примагничиваясь» к контуру. Чем точнее и контрастнее контур, тем лучше ее будет видеть инструмент. Для завершения выделения два раза кликните кнопкой мыши.

Далее с выделенным объектом можно работать так же, как и с фигурами правильной формы.
Волшебная палочка
Наконец, еще один из способов того, как вырезать картинку в «Фотошопе», это использование «Волшебной палочки» (W). Этот инструмент позволяет быстро выделить область одного цвета или тона и очень удобен, когда нужно обрезать фон или вырезать одноцветную фигуру.
Выберите инструмент, нажав клавишу «W», поставьте курсор на область, которую нужно выделить, и кликните мышью. Точность волшебной палочки можно настраивать, проставляя определенное число в поле «Допуск» на панели инструментов. Чем больше эта цифра, тем шире понимает «Волшебная палочка» тот цвет, который ей нужно выделить, и наоборот. Т. е. если нужно выделить фрагмент точного оттенка, следует вписать минимальное значение.

Таким образом, «Фотошоп» предоставляет много возможностей того, как вырезать картинку из картинки. Дальнейшая обработка вырезанных фрагментов при помощи ластика или слоя маски позволит создавать аккуратные фотоколлажи.
fb.ru
