34 Клавиши для панели «Контуры» (Keys for using the Paths panel)
Иконка |
Клавиши |
Результат |
Result |
|
Щелкните имя контура, удерживая |
Добавление контура к выделенной области |
Add path to selection |
|
Щелкните имя контура, удерживая |
Вычитание контура из выделенной области |
Subtract a path from selection |
|
Щелкните имя контура, удерживая |
Сохранение пересечения контуров как выделенной области |
Retain intersection of path as a selection |
|
Ctrl + Shift + H |
Скрытие контура |
Hide path |
|
Нажмите кнопку, удерживая нажатой |
Задание параметров кнопок «Выполнить заливку контура основным цветом», |
Set options for Fill Path with Foreground Color button, Stroke Path with Brush button, Load Path as a Selection button, Make Work Path from Selection button, and Create New Path button |
| < Предыдущая | Следующая > |
|---|
Новое на сайте
- Чёрно-белый шрифт
- Стильный шрифт для фотошоп
- Птичий шрифт
- Шрифт из триллеров
- Кофейный шрифт
Photoshop CS4 — Обводка выделенной области или слоя цветом
Photoshop CS4 — Обводка выделенной области или слоя цветом| Полный спаравочник по Photoshop CS4 | |
| поиск в гугле | |
    Использование Photoshop CS4
|
Раскраска / Заливка и обводка выделенных областей, слоев и контуровЧтобы нарисовать цветную рамку вокруг выделенной области, контура или слоя, можно использовать команду «Выполнить обводку». Если вы создадите таким образом границу, она станет растеризованной частью текущего слоя. Если вы создадите таким образом границу, она станет растеризованной частью текущего слоя.
Для создания рамки формы или слоя, которая может быть включена или выключена подобно перекрытиям и сглажена в целях создания более мягко скругленных углов и краев, используйте слоевой эффект «Обводка» вместо команды «Выполнить обводку». См. раздел Эффекты и стили слоев.
|
| Все права на текст и картинки принадлежат их авторам | |
Добавление цвета к контурам в Photoshop
Руководство пользователя Отмена
Поиск
- Руководство пользователя Photoshop
- Знакомство с Photoshop
- Мечтай. Сделай это.
- Что нового в Photoshop
- Отредактируйте свою первую фотографию
- Создание документов
- Фотошоп | Общие вопросы
- Системные требования Photoshop
- Перенос предустановок, действий и настроек
- Знакомство с Photoshop
- Photoshop и другие продукты и услуги Adobe
- Работа с иллюстрациями Illustrator в Photoshop
- Работа с файлами Photoshop в InDesign
- Материалы Substance 3D для Photoshop
- Photoshop и Adobe Stock
- Использование встроенного расширения Capture в Photoshop
- Библиотеки Creative Cloud
- Библиотеки Creative Cloud в Photoshop
- Используйте сенсорную панель с Photoshop
- Сетка и направляющие
- Создание действий
- Отмена и история
- Photoshop на iPad
- Photoshop на iPad | Общие вопросы
- Знакомство с рабочим пространством
- Системные требования | Фотошоп на iPad
- Создание, открытие и экспорт документов
- Добавить фото
- Работа со слоями
- Рисовать и раскрашивать кистями
- Сделать выделение и добавить маски
- Ретушь ваших композитов
- Работа с корректирующими слоями
- Отрегулируйте тональность композиции с помощью Кривых
- Применить операции преобразования
- Обрезка и поворот композитов
- Поворот, панорамирование, масштабирование и сброс холста
- Работа с текстовыми слоями
- Работа с Photoshop и Lightroom
- Получить отсутствующие шрифты в Photoshop на iPad
- Японский текст в Photoshop на iPad
- Управление настройками приложения
- Сенсорные клавиши и жесты
- Сочетания клавиш
- Измените размер изображения
- Прямая трансляция во время создания в Photoshop на iPad
- Исправление недостатков с помощью Восстанавливающей кисти
- Создание кистей в Capture и использование их в Photoshop
- Работа с файлами Camera Raw
- Создание смарт-объектов и работа с ними
- Отрегулируйте экспозицию ваших изображений с помощью Dodge and Burn
- Photoshop в Интернете, бета-версия
- Общие вопросы | Photoshop в Интернете, бета-версия
- Введение в рабочее пространство
- Системные требования | Photoshop в Интернете, бета-версия
- Сочетания клавиш | Photoshop в Интернете, бета-версия
- Поддерживаемые типы файлов | Photoshop в Интернете, бета-версия
- Открытие и работа с облачными документами
- Применение ограниченных правок к вашим облачным документам
- Сотрудничать с заинтересованными сторонами
- Облачные документы
- Облачные документы Photoshop | Общие вопросы
- Облачные документы Photoshop | Вопросы рабочего процесса
- Управление и работа с облачными документами в Photoshop
- Обновление облачного хранилища для Photoshop
- Невозможно создать или сохранить облачный документ
- Устранение ошибок облачного документа Photoshop
- Сбор журналов синхронизации облачных документов
- Делитесь доступом и редактируйте свои облачные документы
- Делитесь файлами и комментируйте в приложении
- Рабочее пространство
- Основы рабочего пространства
- Настройки
- Учитесь быстрее с помощью Photoshop Discover Panel
- Создание документов
- Разместить файлы
- Сочетания клавиш по умолчанию
- Настройка сочетаний клавиш
- Инструментальные галереи
- Параметры производительности
- Использовать инструменты
- Предустановки
- Сетка и направляющие
- Сенсорные жесты
- Используйте сенсорную панель с Photoshop
- Сенсорные возможности и настраиваемые рабочие области
- Превью технологий
- Метаданные и примечания
- Сенсорные возможности и настраиваемые рабочие пространства
- Поместите изображения Photoshop в другие приложения
- Линейки
- Показать или скрыть непечатаемые дополнения
- Укажите столбцы для изображения
- Отмена и история
- Панели и меню
- Позиционные элементы с привязкой
- Положение с помощью инструмента «Линейка»
- Дизайн веб-сайтов, экранов и приложений
- Photoshop для дизайна
- Артборды
- Предварительный просмотр устройства
- Копировать CSS из слоев
- Разделение веб-страниц
- Опции HTML для фрагментов
- Изменить расположение фрагментов
- Работа с веб-графикой
- Создание фотогалерей в Интернете
- Основы изображения и цвета
- Как изменить размер изображения
- Работа с растровыми и векторными изображениями
- Размер изображения и разрешение
- Получение изображений с камер и сканеров
- Создание, открытие и импорт изображений
- Просмотр изображений
- Недопустимая ошибка маркера JPEG | Открытие изображений
- Просмотр нескольких изображений
- Настройка палитр цветов и образцов
- Изображения с высоким динамическим диапазоном
- Подберите цвета на изображении
- Преобразование между цветовыми режимами
- Цветовые режимы
- Стереть части изображения
- Режимы наложения
- Выберите цвет
- Настройка индексированных таблиц цветов
- Информация об изображении
- Фильтры искажения недоступны
- О цвете
- Цветовые и монохромные настройки с использованием каналов
- Выберите цвета на панелях «Цвет» и «Образцы»
- Образец
- Цветовой режим или Режим изображения
- Цветной оттенок
- Добавить условное изменение режима к действию
- Добавить образцы из HTML CSS и SVG
- Битовая глубина и настройки
- Слои
- Основы слоев
- Неразрушающий монтаж
- Создание и управление слоями и группами
- Выбрать, сгруппировать и связать слои
- Поместите изображения в рамки
- Непрозрачность слоя и смешивание
- Слои маски
- Применение смарт-фильтров
- Композиции слоев
- Переместить, сложить и заблокировать слои
- Слои-маски с векторными масками
- Управление слоями и группами
- Эффекты слоя и стили
- Редактировать маски слоя
- Извлечение активов
- Отображение слоев с помощью обтравочных масок
- Создание ресурсов изображения из слоев
- Работа со смарт-объектами
- Режимы наложения
- Объединение нескольких изображений в групповой портрет
- Объединение изображений с помощью Auto-Blend Layers
- Выравнивание и распределение слоев
- Копировать CSS из слоев
- Загрузить выделение из границ слоя или маски слоя
- Knockout для отображения содержимого других слоев
- Выборки
- Начало работы с выборками
- Сделайте выбор в композите
- Рабочая область выбора и маски
- Выберите с помощью инструментов выделения
- Выберите с помощью инструментов лассо
- Настройка выбора пикселей
- Перемещение, копирование и удаление выбранных пикселей
- Создать временную быструю маску
- Выберите диапазон цветов в изображении
- Преобразование между путями и границами выделения
- Основы канала
- Сохранить выделения и маски альфа-канала
- Выберите области изображения в фокусе
- Дублировать, разделять и объединять каналы
- Расчет канала
- Начало работы с выборками
- Настройки изображения
- Замена цветов объекта
- Деформация перспективы
- Уменьшить размытие изображения при дрожании камеры
- Примеры лечебных кистей
- Экспорт таблиц поиска цветов
- Настройка резкости и размытия изображения
- Понимание настроек цвета
- Применение регулировки яркости/контрастности
- Настройка деталей теней и светлых участков
- Регулировка уровней
- Настройка оттенка и насыщенности
- Настройка вибрации
- Настройка насыщенности цвета в областях изображения
- Быстрая настройка тона
- Применение специальных цветовых эффектов к изображениям
- Улучшите изображение с помощью настройки цветового баланса
- Изображения с высоким динамическим диапазоном
- Просмотр гистограмм и значений пикселей
- Подберите цвета на изображении
- Обрезка и выравнивание фотографий
- Преобразование цветного изображения в черно-белое
- Корректирующие слои и слои-заливки
- Регулировка кривых
- Режимы наложения
- Целевые изображения для прессы
- Настройка цвета и тона с помощью пипеток «Уровни» и «Кривые»
- Настройка экспозиции и тонирования HDR
- Осветлить или затемнить области изображения
- Выборочная настройка цвета
- Adobe Camera Raw
- Системные требования Camera Raw
- Что нового в Camera Raw
- Введение в Camera Raw
- Создание панорам
- Поддерживаемые объективы
- Эффекты виньетирования, зернистости и удаления дымки в Camera Raw
- Сочетания клавиш по умолчанию
- Автоматическая коррекция перспективы в Camera Raw
- Радиальный фильтр в Camera Raw
- Управление настройками Camera Raw
- Открытие, обработка и сохранение изображений в Camera Raw
- Исправление изображений с помощью инструмента Enhanced Spot Removal Tool в Camera Raw
- Поворот, обрезка и настройка изображений
- Настройка цветопередачи в Camera Raw
- Версии процесса в Camera Raw
- Внесение локальных корректировок в Camera Raw
- Исправление и восстановление изображений
- Удаление объектов с фотографий с помощью Content-Aware Fill
- Content-Aware Patch and Move
- Ретушь и исправление фотографий
- Исправить искажение изображения и шум
- Основные действия по устранению неполадок для устранения большинства проблем
- Улучшение изображения и трансформация
- Заменить небо на изображениях
- Преобразование объектов
- Настройка кадрирования, поворота и размера холста
- Как обрезать и выпрямить фотографии
- Создание и редактирование панорамных изображений
- Деформация изображений, форм и путей
- Точка схода
- Контентно-зависимое масштабирование
- Преобразование изображений, форм и контуров
- Рисунок и живопись
- Симметричные узоры красками
- Рисование прямоугольников и изменение параметров обводки
- О чертеже
- Рисование и редактирование фигур
- Малярные инструменты
- Создание и изменение кистей
- Режимы наложения
- Добавить цвет к путям
- Редактировать пути
- Краска с помощью кисти-миксера
- Наборы кистей
- Градиенты
- Градиентная интерполяция
- Выбор заливки и обводки, слоев и контуров
- Рисование с помощью инструментов «Перо»
- Создание шаблонов
- Создание узора с помощью Pattern Maker
- Управление путями
- Управление библиотеками шаблонов и пресетами
- Рисовать или рисовать на графическом планшете
- Создание текстурированных кистей
- Добавление динамических элементов к кистям
- Градиент
- Нарисуйте стилизованные мазки с помощью Art History Brush
- Краска с рисунком
- Синхронизация пресетов на нескольких устройствах
- Текст
- Добавить и отредактировать текст
- Единый текстовый движок
- Работа со шрифтами OpenType SVG
- Символы формата
- Формат абзацев
- Как создавать текстовые эффекты
- Редактировать текст
- Интервал между строками и символами
- Арабский и еврейский шрифт
- Шрифты
- Устранение неполадок со шрифтами
- Азиатский тип
- Создать тип
- Ошибка Text Engine при использовании инструмента «Текст» в Photoshop | Виндовс 8
- Добавить и отредактировать текст
- Фильтры и эффекты
- Использование фильтра «Пластика»
- Использовать галерею размытия
- Основы фильтра
- Ссылка на эффекты фильтра
- Добавить световые эффекты
- Используйте адаптивный широкоугольный фильтр
- Используйте фильтр масляной краски
- Используйте фильтр «Пластика»
- Эффекты слоя и стили
- Применить определенные фильтры
- Размазать области изображения
- Использование фильтра «Пластика»
- Сохранение и экспорт
- Сохранение файлов в Photoshop
- Экспорт файлов в Photoshop
- Поддерживаемые форматы файлов
- Сохранять файлы в графических форматах
- Перемещение дизайнов между Photoshop и Illustrator
- Сохранение и экспорт видео и анимации
- Сохранение файлов PDF
- Защита авторских прав Digimarc
- Сохранение файлов в Photoshop
- Управление цветом
- Понимание управления цветом
- Поддержание согласованности цветов
- Настройки цвета
- Дуотоны
- Работа с цветовыми профилями
- Документы с управлением цветом для онлайн-просмотра
- Управление цветом документов при печати
- Импортированные изображения с управлением цветом
- Пробные цвета
- Дизайн веб-сайтов, экранов и приложений
- Photoshop для дизайна
- Артборды
- Предварительный просмотр устройства
- Копировать CSS из слоев
- Разделение веб-страниц
- Опции HTML для фрагментов
- Изменить расположение фрагментов
- Работа с веб-графикой
- Создание фотогалерей в Интернете
- Видео и анимация
- Видеомонтаж в Photoshop
- Редактировать слои видео и анимации
- Обзор видео и анимации
- Предварительный просмотр видео и анимации
- Красить кадры в слоях видео
- Импорт видеофайлов и последовательностей изображений
- Создать анимацию кадра
- Creative Cloud 3D-анимация (предварительная версия)
- Создание анимации временной шкалы
- Создание изображений для видео
- Печать
- Печать 3D-объектов
- Печать из фотошопа
- Печать с управлением цветом
- Контактные листы и презентации в формате PDF
- Печать фотографий в макете пакета изображений
- Плашечные цвета для печати
- Печать изображений на коммерческой типографии
- Улучшение цветных отпечатков из Photoshop
- Устранение проблем с печатью | Фотошоп
- Автоматизация
- Создание действий
- Создание графики, управляемой данными
- Сценарий
- Обработать пакет файлов
- Воспроизведение и управление действиями
- Добавить условные действия
- О действиях и панели действий
- Инструменты записи в действиях
- Добавить условное изменение режима к действию
- Набор инструментов пользовательского интерфейса Photoshop для подключаемых модулей и сценариев
- Подлинность контента
- Узнайте об учетных данных контента
- Идентичность и происхождение для NFT
- Подключить учетные записи для атрибуции креативов
- Фотошоп 3D
- Фотошоп 3D | Общие вопросы о снятых с производства 3D-функциях
Заливка контуров цветом
A
путь, созданный с помощью инструмента «Перо», не становится элементом изображения
пока вы не погладите или не заполните его.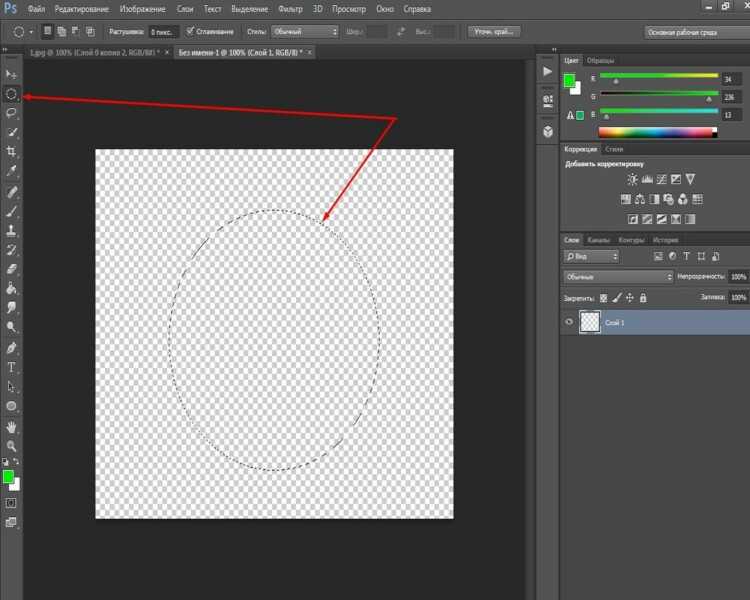 Команда «Заполнить путь» заполняет путь
с пикселями, использующими заданный цвет, состояние изображения, шаблон,
или заливочный слой.
Команда «Заполнить путь» заполняет путь
с пикселями, использующими заданный цвет, состояние изображения, шаблон,
или заливочный слой.
При заполнении контура отображаются значения цвета на активном слое. Убедитесь, что стандартный или фоновый слой активен до выполнения следующих шагов. (Вы не можете заполнить путь, когда маска, текст, заливка, корректировка или слой смарт-объекта активен.)
Заполните контур, используя текущий метод Заливки. Настройки пути
Выбрать путь на панели «Контуры».
Нажмите кнопку «Заполнить путь» в в нижней части панели «Контуры».
Заполните путь и укажите параметры
Выбрать путь на панели «Контуры».
Заполните путь:
Удерживая нажатой клавишу «Alt» (Windows) или «Option» (Mac OS) кнопку «Заполнить контур» в нижней части панели «Контуры».

Удерживая нажатой клавишу Alt (Windows) или Option (Mac OS) путь к кнопке «Заполнить путь».
Выберите «Заполнить контур» в меню панели «Контуры». Если выбранный путь является компонентом пути, эта команда изменяется на Заполнить Подпуть.
Для использования выберите содержимое для заливки. (См. Заполнить выделение или слой с цветом.)
Укажите непрозрачность заливки. Чтобы заливка была больше прозрачный, используйте низкий процент. Установка 100% делает заливку непрозрачный.
Выберите режим наложения для заливки. (См. Смешивание описания режимов.)
Список режимов включает режим очистки, который позволяет стирать к прозрачности. Вы должны работать в слое, отличном от фона чтобы использовать эту опцию.
Выберите «Сохранить прозрачность», чтобы ограничить заливку слоем области, содержащие пиксели.
 (См. блокировку
слоев.)
(См. блокировку
слоев.)Выберите параметр рендеринга:
Перо Радиус
Определяет, насколько далеко внутри и снаружи границы выделения край пера расширяется. Введите значение в пикселях.
сглаживание
Создает более тонкий переход между пикселями в выделение и окружающие пиксели путем частичного заполнения края пикселей выделения.
Дополнительные сведения об этих параметрах см. в разделе «Смягчение». края выделений.
Нажмите OK.
Пути обводки цветом
Команда «Путь обводки» рисует границу
пути. Команда Stroke Path позволяет вам создать краску
штрих (с использованием текущих настроек ваших инструментов рисования), который
идет по любому пути. Эта команда полностью отличается от команды Stroke.
эффект слоя, который не имитирует эффект какой-либо картины
инструменты.
При обводке контура цвет значения отображаются на активном слое. Убедитесь, что стандартный или фоновый слой активен до выполнения следующих шагов. (Ты невозможно обвести контур, когда маска, текст, заливка, корректировка или Smart Слой объекта активен.)
Путь выбран (слева) и обведен (справа)Обводка пути с использованием текущего Варианты траектории хода
Выбрать путь на панели «Контуры».
Нажмите кнопку «Путь обводки» в в нижней части панели «Контуры». Каждое нажатие кнопки Stroke Path увеличивает непрозрачность штриха и, в зависимости от текущего параметры кисти, делает его более густым.
Обведите путь и укажите параметры
Выберите путь на панели «Контуры».
Выберите инструмент рисования или редактирования, который вы хотите обвести путь.
 На панели параметров задайте параметры инструмента и укажите
кисточка.
На панели параметров задайте параметры инструмента и укажите
кисточка.Сведения о конкретных настройках инструментов см. в разделах Размазывание областей изображения и Об инструментах, параметрах и панелях рисования.
Чтобы обвести контур, выполните одно из следующих действий:
Удерживая нажатой клавишу «Alt» (Windows) или «Option» (Mac OS) кнопку «Путь обводки» на в нижней части панели «Контуры».
Удерживая нажатой клавишу Alt (Windows) или Option (Mac OS) путь к кнопке Stroke Path.
Выберите «Путь обводки» в меню панели «Контуры». Если выбранный путь является компонентом пути, эта команда меняется на Stroke Подпуть.
В диалоговом окне «Путь обводки» выберите инструмент, если вы не выбирайте его на шаге 2. Чтобы имитировать мазки, нарисованные вручную, выберите Имитация давления. Или снимите этот флажок, чтобы создать больше линейные, ровные штрихи.

Нажмите OK.
Еще нравится это
- Обведите выделение или слой цветом
Войдите в свою учетную запись
Войти
Управление учетной записью
Как обвести контур в Photoshop — Brendan Williams Creative
При рисовании контуров в Photoshop может потребоваться добавить обводку, чтобы отметить контур для справки или добавить контур к фигуре, которую вы рисуете. работа над. Может показаться сложным найти способ обвести контур в Photoshop, потому что нет видимой опции для добавления обводки или редактирования настроек обводки. Однако добавить обводку к контуру или сразу к нескольким контурам несложно.
Как обвести контур в Photoshop
Чтобы обвести контур, сначала создайте контур с помощью инструмента «Перо», затем щелкните правой кнопкой мыши и выберите «Контур обводки». Установите тип инструмента «Кисть» или «Карандаш» и нажмите «ОК», чтобы применить обводку. Помните, что обводка будет применена с использованием предыдущих настроек выбранных вами инструментов и вашего активного цвета переднего плана.
Установите тип инструмента «Кисть» или «Карандаш» и нажмите «ОК», чтобы применить обводку. Помните, что обводка будет применена с использованием предыдущих настроек выбранных вами инструментов и вашего активного цвета переднего плана.
Давайте рассмотрим этот процесс более подробно.
Как я уже говорил, чтобы обвести путь, вам сначала нужно создать путь, используя Инструмент «Перо» (P) .
В параметрах bar убедитесь, что тип установлен на Путь.
Щелкните и перетащите вдоль документа, чтобы создать путь. Для этого примера я просто сделаю простой круговой путь, но любой путь, который вы сделали, будет работать.
Чтобы обвести контур, щелкните правой кнопкой мыши или Control + щелкните контур и выберите Обводка контура.
Появится окно Stroke Path .
Здесь вы можете щелкнуть раскрывающийся список Инструмент и выбрать, какой инструмент вы хотите использовать для обводки контура.
Какой бы инструмент вы ни выбрали, последние настройки, которые вы имели для этого инструмента, будут использоваться для нанесения штриха. Обычно инструмент «Кисть» или «Карандаш» лучше всего подходит для обводки пути, но вы должны убедиться, что настройки кисти, которые вы использовали в последний раз, имеют низкое растушевывание, иначе ваш штрих не будет очень резким.
Как обвести контур фигуры
Вы также можете обвести контур фигуры в Photoshop, что дает вам немного больше контроля над тем, как обводка отображается на вашей фигуре, и позволяет редактировать обводку позже.
Чтобы обвести контур фигуры, перейдите к инструменту Pen .
Установите тип Shape (а не Path), щелкнув раскрывающийся список на панели параметров и выбрав Shape .
Вы увидите, что Параметры панель изменится, чтобы отразить параметры пути Форма .
Когда вы рисуете свой путь, он отражает уже установленные настройки для заливки и обводки фигуры.
Щелкните значок Stroke на панели параметров , чтобы изменить внешний вид обводки.
Выберите цвет и стиль обводки в появившемся окне. Сделайте то же самое со значком Fill и установите для него прозрачность .
Вы также можете установить ширину обводки, щелкнув раскрывающийся список и сдвинув переключатель вдоль панели.
Наконец, вы можете установить тип линии обводки, щелкнув раскрывающийся список Stroke Options . Вы можете выбрать между обычной линией, пунктирной и пунктирной линиями. Внизу вы можете установить выравнивание (место обводки на фигуре), заглавные буквы (конец обводки) и угловой стиль обводки.
Ваш ход будет меняться по мере изменения настроек.
Общие сведения о параметрах траектории обводки и имитации давления
В окне «Путь обводки» можно щелкнуть раскрывающийся список «Инструмент » , чтобы просмотреть все инструменты, которые можно использовать для добавления обводки к траектории.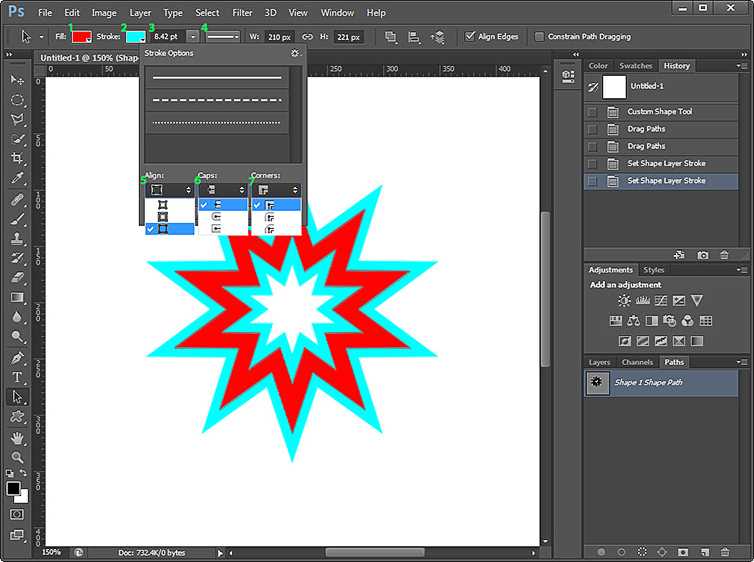 Каждый инструмент даст разный результат, но если вы пытаетесь нарисовать базовую цветную линию, лучше всего использовать инструмент «Карандаш» или «Кисть».
Каждый инструмент даст разный результат, но если вы пытаетесь нарисовать базовую цветную линию, лучше всего использовать инструмент «Карандаш» или «Кисть».
Помните, что цвет обводки будет соответствовать активному цвету переднего плана в данный момент. Если вы хотите установить определенный цвет, вам нужно установить цвет переднего плана, прежде чем обводить путь. Вы можете сделать это легко, перейдя в нижний левый угол и щелкнув значок переднего плана.
Появится окно Color Picker . Здесь вы можете выбрать любой цвет обводки и нажать OK , когда закончите.
Значок переднего плана изменится, чтобы отразить выбранный вами цвет.
При желании вы можете поставить галочку в поле Simulate Pressure . Это покажет все кисти, которые выглядят как различные нажимы, такие как кисти Soft Round Pressure и Hard Round Pressure.
Для любых кистей с имитацией давления штрих будет тяжелее в центре и тоньше по краям, как если бы в центре было приложено большее давление.



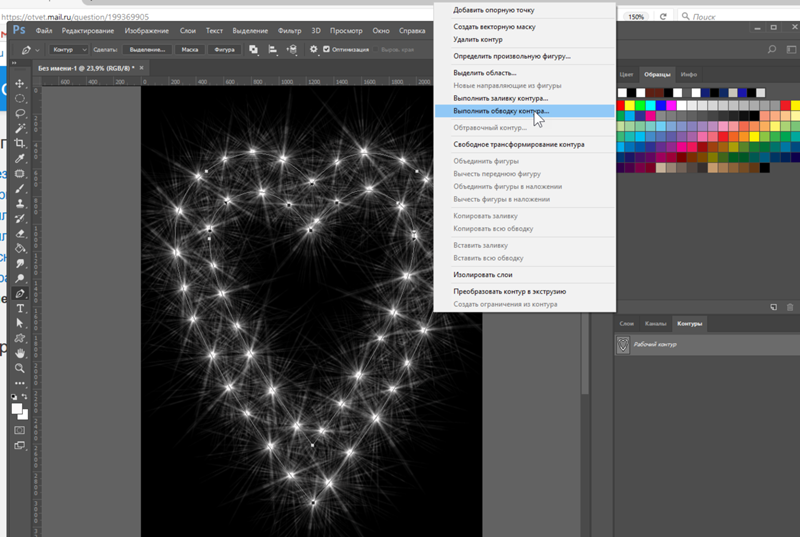 (См. блокировку
слоев.)
(См. блокировку
слоев.)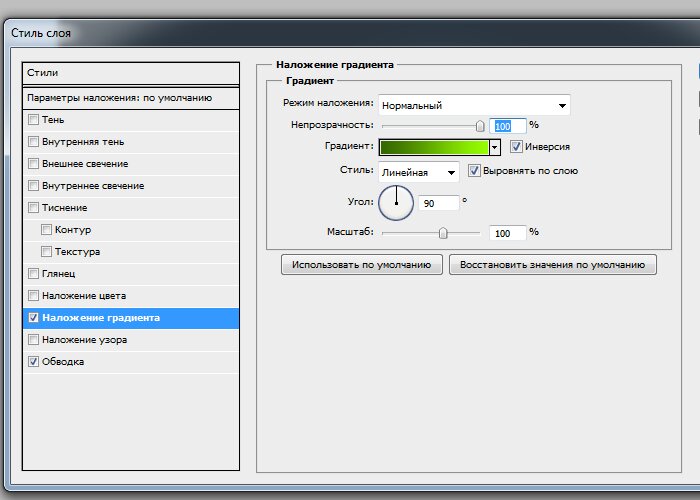 На панели параметров задайте параметры инструмента и укажите
кисточка.
На панели параметров задайте параметры инструмента и укажите
кисточка.