Как загрузить видео на Ютуб: через компьютер или телефон
Содержание
- Загрузка видео на канал через компьютер
- Шаг 1: Выбор и добавление ролика
- Шаг 2: Ввод основной информации
- Шаг 3: Настройка дополнений
- Шаг 4: Ожидание проверки
- Шаг 5: Настройка параметров доступа
- Как выложить видео в Ютуб с телефона
- Шаг 1: Выбор ролика
- Шаг 2: Ввод сведений и настройка
- Шаг 3: Выбор аудитории
Популярный видеохостинг от Google, помимо просмотра роликов, позволяет загружать видео на Ютуб самостоятельно. Сделать это можно с помощью компьютера, воспользовавшись веб-версией сайта, или через мобильное приложение на смартфоне. Стоит отметить, что первый вариант включает в себя более гибкую настройку вех параметров записи.
Загрузка видео на канал через компьютер
Чтобы загрузить видео на Ютуб с компьютера, необходимо выполнить действия, состоящие из пяти этапов. Десктопная версия позволяет задать больше параметров ролику и ввести дополнительные настройки, влияющие на ранжирование материала и общественную доступность.
Шаг 1: Выбор и добавление ролика
Чтобы добавить видео на Ютуб канал, нужно войти на сайт хостинга и авторизоваться в аккаунте.
После этого следует сделать следующее:
- Нажмите по кнопке «Создать», расположенной на верхней панели рядом с иконкой профиля.
- Из появившегося меню выберите пункт «Добавить видео».
- После загрузки новой страницы кликните по кнопке «Выбрать файл».
- В появившемся окне файлового менеджера перейдите в папку с видеороликом, который необходимо разместить на канале.
- Выделите файл и нажмите «Открыть».
Стоит обратить внимание, что YouTube поддерживает не все видеоформаты файлов. Среди наиболее распространенных следующие: MP4, MPG, AVI, MPEG4. С полным списком можно ознакомиться на соответствующей странице сайта.
Шаг 2: Ввод основной информации
После того как видео загрузится на Ютуб-канал начинается первый этап оформления материала. Это необходимо для ранжирования записи в рамках площадки и смежных сервисов YouTube.
Это необходимо для ранжирования записи в рамках площадки и смежных сервисов YouTube.
Ввод основной информации о ролике:
- Название. Укажите предпочитаемое наименование записи. Следует отметить, что громкие заголовки, не отражающие суть видеоряда, могут привести к блокировке ролика.
- Описание (не обязательно). Необходимо для указания важной информации, которая будет отображаться под плеером. Здесь зачастую используются ключевые слова, которые помогают вывести материал большему числу зрителей.
- Значок (не обязательно, но сильно влияет на продвижение). Выбранное изображение будет установлено в качестве превью — заглавной картинки, которая отображается перед воспроизведением. Площадка предлагает взять один из кадров видео или добавить собственный файл. Для реализации второго нужно кликнуть по пункту «Загрузить значок» и в файловом менеджере проложить путь к желаемому изображению.
- Плейлисты (не обязательно).
 Ролик можно сразу же добавить в плейлист на канале, если они имеются. На нашем сайте есть отдельная статья, в которой разобраны способы управления плейлистами: создание, редактирование и удаление.
Ролик можно сразу же добавить в плейлист на канале, если они имеются. На нашем сайте есть отдельная статья, в которой разобраны способы управления плейлистами: создание, редактирование и удаление.
- Аудитория. Необходимо указать, относится ли запись к детскому контенту. Стоит не путать с возрастными ограничениями. На отдельной странице хостинга есть статья, в которой рассказано, как определить контент, предназначенный для детей.
- Возрастные ограничения. Если видео только для тех, кому уже есть 18, это обязательно нужно указать. Узнать, что относится ко взрослому контенту, можно на этой странице.
Только что были перечислены основные пункты, которые необходимо заполнить перед публикацией ролика на площадке. Если запись добавляется не в коммерческих целях, на этом можно закончить и переходить к следующему этапу. Или ввести дополнительную информацию, которая направлена на продвижение контента.
Нужно ввести следующие данные:
- Прямая реклама и продакт-плейсмент.
 Если ролик содержит рекламную интеграцию, это необходимо указать, поставив отметку у соответствующего пункта.
Если ролик содержит рекламную интеграцию, это необходимо указать, поставив отметку у соответствующего пункта. - Автоматическая разбивка на эпизоды. Необязательная опция, которая в случае активации поделит запись на фрагметы для удобной навигации зрителю. В случае необходимости временные отрезки и названия эпизодов можно откорректировать вручную. Подробнее об этом можно прочитать в статье на видеохостинге.
- Теги. Поле для ввода ключевых фраз, по которым пользователь будет искать материал. Служит для оптимизации индексации и способствует лучшему продвижению на площадке. При вводе теги разделяются запятыми.
- Язык и сертификация субтитров. Из выпадающих списков необходимо выбрать язык, который используется в ролике, и причину отсутствия субтитров. Во втором случае рекомендуется указывать «Этот контент не транслировался по американскому телевидению», если это действительно так.
- Дата и место съемки.
 Информацию целесообразно указывать только в случае рекламной компании определенного места. На продвижение контента она никак не влияет.
Информацию целесообразно указывать только в случае рекламной компании определенного места. На продвижение контента она никак не влияет. - Лицензия и распространение. В данном пункте указываются правовые рамки для распространения видеозаписи другими пользователями. Тема обширная, поэтому с типами лицензий рекомендуется ознакомиться по этой ссылке, а о распространении контента говорится здесь. Но в случае необходимости эти параметры можно не трогать.
- Создание коротких видео с использованием вашего контента. Недавно введенная функция, при активации которой другие пользователи могут из добавляемой записи вырезать фрагменты для публикации в рубрике «Shorts». При этом права останутся у автора контента и все деньги с монетизации будут поступать ему.
- Категория. Из выпадающего списка нужно выбрать рубрику, в которой будет размещено видео. Это упрощает поиск материала для зрителей и является плюсом в плане продвижения.

- Комментарии и оценки. Этот параметр задает настройки отображения комментариев и отметок «Нравится», «Не нравится».
После завершения внесения основной информации необходимо нажать по кнопке «Далее», для перехода на следующий этап оформления ролика.
При необходимости в будущем можно будет вернуться обратно для корректировки введенной информации.
Шаг 3: Настройка дополнений
Прежде чем выложить видео на Ютуб-канал, можно включить в запись дополнения, которые служат для удобства зрителю и могут послужить продвижению материала. Всего есть три опции: добавление субтитров, конечной заставки и подсказок.
Чтобы настроить субтитры необходимо сделать следующее:
- Кликните по кнопке «Изменить», находящейся напротив соответствующего пункта.
- В основное поле введите текст субтитров.
 Для удобства в проигрывателе можно воспроизводить видео, а при необходимости активировать опцию «Приостанавливать, когда я печатаю».
Для удобства в проигрывателе можно воспроизводить видео, а при необходимости активировать опцию «Приостанавливать, когда я печатаю».
- YouTube автоматически определит местонахождение комментариев на временной линии и расставит переходы. По итогу необходимо будет проверить результат и устранить недочеты, изменив порядок блоков на таймлайне.
Если речь в видео разборчива, Ютуб может сгенерировать субтитры автоматически. Но даже в этом случае рекомендуется ознакомиться с текстом и внести нужные правки.
Конечная заставка в роликах используется для отображения ссылок на другие материалы канала или кнопки «Подписаться». Это увеличивает конверсию зрителей, а также влияет на заинтересованность подписаться.
Чтобы настроить конечную заставку, необходимо сделать следующее:
- Кликните по кнопке «Добавить», расположенной напротив соответствующего пункта.

- Выберите из предоставленного списка шаблонов тип размещения заставок. Для удобства каждый подписал, с указанием присутствующих виджетов.
- Поочередно выделите каждый элемент в интерфейсе проигрывателя и определите для него параметры.
- На временной таблице сместите левый край каждого элемента конечной заставки до отметки, когда они будете показаны зрителю. Рекомендуется ставить за 10 секунд до окончания ролика. После этого нажмите кнопку «Сохранить»
При необходимости конечную заставку можно скопировать из другого уже оформленного ролика. Для этого необходимо на вкладке «Дополнения» кликнуть по кнопке «Импортировать из другого в», а затем выбрать желаемую запись.
Подсказки в видео появляются во время просмотра в установленное заранее время. В них могут помещаться ссылки на другие видеоролики, плейлисты или каналы.
Для добавления подсказок в ролик нужно сделать следующее:
- Находясь на вкладке «Дополнительно», кликните по кнопке «Добавить», расположенной напротив соответствующего пункта.
- Выберите тип ссылки, которую нужно добавить, после чего в открывшемся меню определите сам контент.
- Впишите сообщение, которое будет отображаться после открытия подсказки пользователем, и текст тизера — сообщения при появлении элемента.
- На временной линии переместите подсказку на нужное место, после чего нажмите по кнопке «+ Подсказка», чтобы добавить еще одну. В завершении кликните по «Сохранить», чтобы применить все внесенные изменения.
После завершения настройки всех дополнений нужно щелкнуть по кнопке «Далее», чтобы перейти на следующий этап.
Шаг 4: Ожидание проверки
Чтобы выложить видео на Ютуб, нужно чтобы контент соответствовал всем требования площадки. Четвертый этап как раз-таки и заключается в анализе материала на наличие нарушения.
Четвертый этап как раз-таки и заключается в анализе материала на наличие нарушения.
К моменту перехода к этому шагу проверка может быть уже завершена — все зависит от размера и длины добавляемой видеозаписи.
Если будут найдены несоответствия требованиям, система уведомит вас о них и предложит исправить во встроенном редакторе. На нашем сайте есть статья, посвященная тому, как вырезать часть видео.
В случае отсутствия проблем, это будет указано — напротив строки «Авторские права» появится зеленная галочка. В таком случае следует нажать по кнопке «Далее», чтобы перейти на завершающий этап размещения видео на Ютубе.
Шаг 5: Настройка параметров доступа
Последний этап, перед тем как выложить ролик на Ютуб, заключается в настройке параметров доступа. Пользователь может незамедлительно сохранить и опубликовать запись, задав сопутствующие параметры, или запланировать добавление записи в открытый доступ.
При немедленной публикации необходимо выбрать тип доступа, всего есть три варианта:
- Ограниченный доступ. Видео смогут просматривать заранее выбранные пользователи. Для их выбора требуется указать адреса электронной почты.
- Доступ по ссылке. Воспроизводить ролик смогут только те зрители, у которых есть прямая ссылка. Автор контента получит ее после публикации и сможет делиться со всеми.
- Открытый доступ. Смотреть видеозапись сможет каждый, даже незарегистрированный пользователь.
Чтобы запланировать публикацию, следует установить отметку у одноименного переключателя и в соответствующих выпадающих списках выбрать дату и время размещения.
При необходимости можно поставить отметку «Провести премьеру сейчас» или «Назначить премьеру», что позволит в режиме реального времени просматривать материал со зрителями, параллельно обсуждая его в отдельном чате.
После завершения настройки параметров доступа нужно кликнуть по кнопке «Запланировать публикацию», чтобы все внесенные изменения применились. На этом добавление видео с компьютера завершено.
Как выложить видео в Ютуб с телефона
Чтобы выложить видео в Ютуб с телефона, необходимо воспользоваться соответствующим приложением. При этом процедура кардинально отличается от описанной ранее — смартфон предоставляет меньше возможностей для настройки параметров записи.
Шаг 1: Выбор ролика
Важно предварительно авторизоваться в учетной записи, на канал которой будет публиковаться новый ролик. Если это условие выполнено, можно начинать загрузку.
Чтобы добавить видео на Ютуб с телефона, нужно сделать следующее:
- Нажмите по кнопке в виде плюса, которая расположена в нижней части интерфейса на панели.
- Выберите пункт «Загрузить видео» и добавьте нужный.
- Ознакомьтесь с материалом в запустившемся проигрывателе и нажмите кнопку «Далее», чтобы продолжить добавление.

После завершения выполнения этих действий видео будет готово к оформлению перед публикацией.
Шаг 2: Ввод сведений и настройка
В отличие от веб-версии YouTube, мобильная предоставляет всего четыре параметры для настройки. Поочередно введите необходимые данные.
Для этого необходимо сделать следующее:
- Впишите название и добавьте описание.
- В открывшемся меню впишите текст описания и вернитесь обратно, коснувшись соответствующей кнопки в верхнем левом углу экрана.
- Перейдите меню настроек параметров доступа и выберите предпочитаемый. Делается это по аналогии с веб-версией сайт — можно выбрать незамедлительную публикацию или запланировать ее на определенное время.
- При необходимости откройте меню настроек местонахождения. В поисковой строке будет предложено ввести адрес. В выдаче следует выбрать нужный.
- Для добавления видео в плейлист нужно коснуться соответствующего пункта в главном меню, после чего во всплывающем окне установить отметку у желаемого наименования, а следом кнопку «Готово».

После перехода на следующий этап еще будет возможность вернуться обратно, чтобы внести изменения в заданные параметры.
Шаг 3: Выбор аудитории
На финальном этапе перед публикацией требуется указать аудиторию размещаемого контента и определить возрастные ограничения.
Делается это следующим образом:
- Установите отметку «Видео для детей», если материал предназначен исключительно для этой аудитории. В противном случае нужно выбрать пункт «Видео не для детей».
- Разверните раздел «Возрастные ограничения» и поставьте отметку «Видео только для тех, кому есть 18», если это так на самом деле. Иначе выберите «Нет, это видео подходит тем, кому нет 18 лет».
- Завершите публикацию записи, нажав по кнопке «Загрузить», которая находится в верхней части интерфейса.
Стоит отметить, что для добавления серьезной работы, которая в дальнейшем будет продвигаться, необходимо пользоваться компьютером.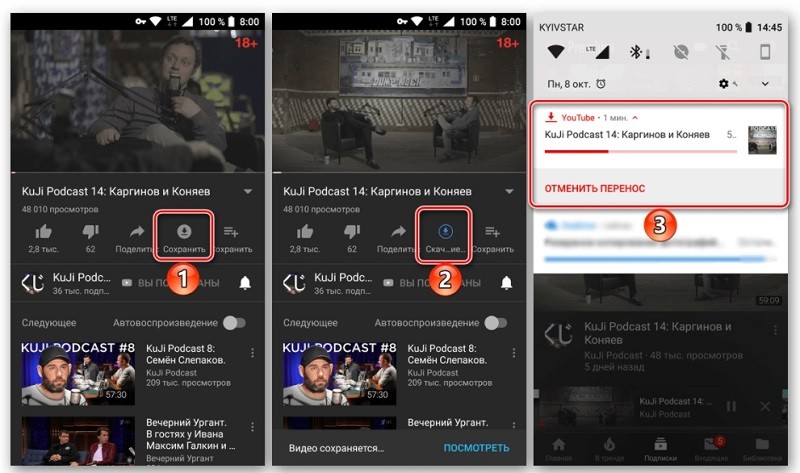 Это позволит более гибко задать параметры, которые напрямую влияют на привлечение аудитории. Если видео размещается не в коммерческих целях и не нуждается в раскрутке, тогда можно воспользоваться мобильным приложением на смартфоне.
Это позволит более гибко задать параметры, которые напрямую влияют на привлечение аудитории. Если видео размещается не в коммерческих целях и не нуждается в раскрутке, тогда можно воспользоваться мобильным приложением на смартфоне.
Екатерина Панова
Давно занимаюсь социальными сетями и СММ, первой узнаю о новых фишках и обновлениях, которые всегда публикую на своем сайте.
Задать вопрос
Задавайте интересующие вопросы, постараюсь ответить
Руководство по загрузке HD-видео на YouTube (поддерживается 4K / 720p / 1080p)
Теперь все больше и больше людей хотят загрузить видео на YouTube, чтобы поделиться своими любимыми видео или просто запомнить свою жизнь. Но многие люди обнаружили, что видео, загруженные на YouTube, не в HD. Чтобы помочь вам избежать этой проблемы, этот пост даст вам подробное руководство о том, как загружать HD-видео на YouTube через веб-браузер, а также как загружать видео с мобильного телефона на YouTube в HD.
- Часть 1. Лучший способ загрузить HD-видео на YouTube с помощью веб-браузера
- Часть 2.
 Как загружать видео высокого качества на YouTube из мобильного приложения
Как загружать видео высокого качества на YouTube из мобильного приложения - Часть 3. Часто задаваемые вопросы о загрузке HD-видео на YouTube
Часть 1. Лучший способ загрузить HD-видео на YouTube с помощью веб-браузера
Перед тем, как загружать видео в HD качестве на YouTube, необходимо знать основные требования к загрузке видео на YouTube.
- Контейнер: MP4
- Аудиокодек и видеокодек: AAC-LC и H.264
- Resolution: 2016p(4k), 1440p(2k), 1080p/720p/480p/360p/240p
- Соотношение сторон: 16: 9
- Частота кадров: 24, 25, 30, 48, 50, 60 кадров в секунду
Если ваш видеофайл не соответствует вышеуказанным требованиям, вы можете использовать Aiseesoft Video Converter Ultimate для оптимизации ваших видео файлов. Он обеспечивает стандартную предустановленную поддержку непосредственно для загрузки видео на YouTube. Это означает, что вы можете загружать видео 720p, 1080p и даже 4K без потери качества без особых усилий.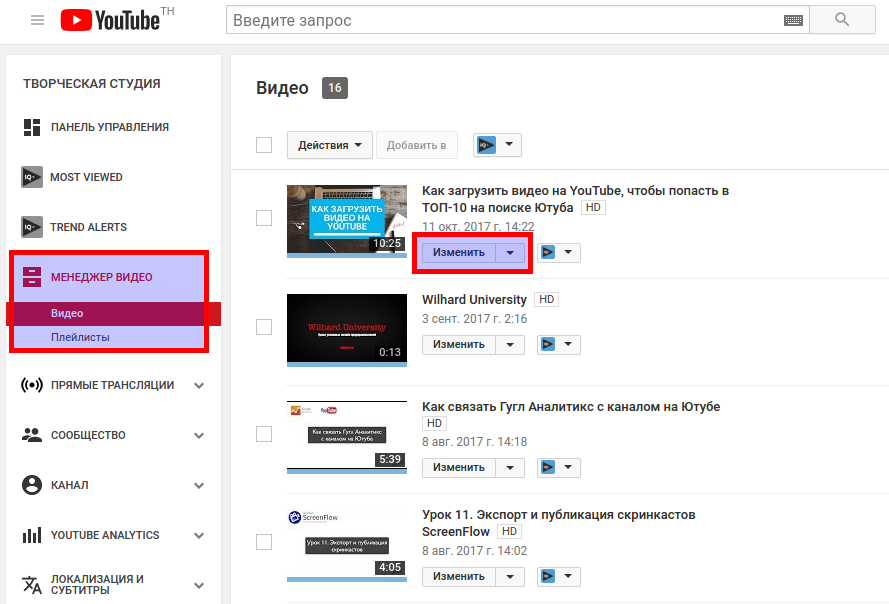
Скачать
Aiseesoft Video Converter Ultimate
- Конвертируйте любое видео в форматы HD, включая MP4, MOV, FLV и т. Д., Для загрузки видео на YouTube, Facebook, Vimeo и т. Д.
- Измените разрешение видео, частоту кадров, битрейт, видео / аудиокодек, размер файла и многое другое.
- Для редактирования HD-видео доступны различные функции, такие как обрезка, кадрирование, поворот, добавление эффектов и т. Д.
- Поддержка пакетного преобразования видео для ускорения процесса преобразования.
- Работает как в Windows 10/8 / 8.1 / 7 / Vista / XP, так и в Mac OS X 10.7 или выше.
Одна из замечательных особенностей этого конвертера HD в YouTube заключается в том, что этот инструмент довольно прост в использовании, а вся операция очень проста. Просто следуйте инструкциям по оптимизации ваших HD-видео, совместимых с YouTube. Просто следуйте инструкциям ниже:
Шаг 1.
После завершения загрузки и установки этой программы запустите ее на своем компьютере. Затем добавьте видеофайл, который хотите загрузить, щелкнув значок Добавить файлы вариант. Кроме того, вы можете напрямую перетащить его в программу.
Шаг 2.
После добавления файла вы можете изменить формат видео, щелкнув значок формата в правой части видеофайла. Для загрузки видео на YouTube лучше изменить формат видео на MP4.
Чтобы изменить качество видео, кодировщик, разрешение, частоту кадров, битрейт, нажмите на принадлежности значок для настройки. Вы можете повысить разрешение своего видео до 1080p или даже до 4K.
Шаг 3.
Затем вы можете выбрать путь для оптимизированного видеофайла. И ударил по Конвертировать все кнопку, чтобы преобразовать HD-видео в YouTube. Через несколько секунд автоматически откроется папка, в которой вы храните преобразованные файлы.
Получив оптимизированное HD-видео, вы можете загрузить его на YouTube обычным способом. Вы можете выполнить следующий шаг:
1.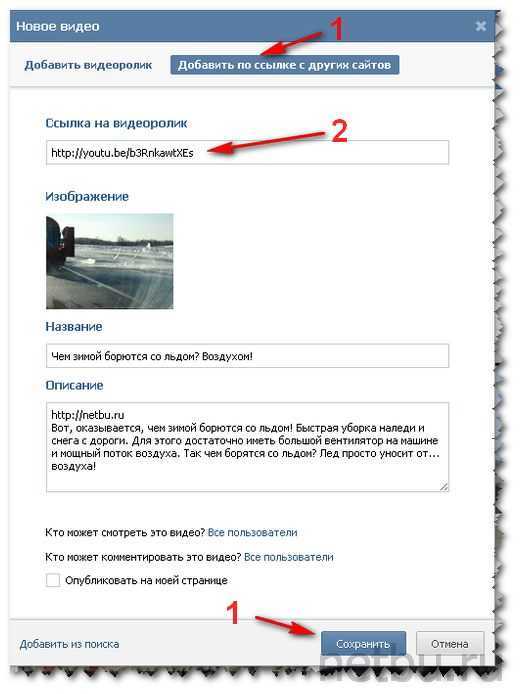 Войдите в свой аккаунт YouTube в браузере.
Войдите в свой аккаунт YouTube в браузере.
2. В правом верхнем углу найдите значок камеры, чтобы создать видео. В раскрывающемся меню нажмите на опцию Загрузить видео.
3. Затем вы увидите страницу загрузки. Затем нажмите «Общедоступно» и выберите режим конфиденциальности для своего видео: «Общедоступный», «Не в списке», «Частный» и «Запланированный».
4. Щелкните большую стрелку, чтобы выбрать видеофайл для загрузки. Во время загрузки вы можете добавить заголовок, описание и соответствующие теги к своему HD-видео.
5. Затем вы можете нажать «Далее», чтобы загрузить видео.
6. В конце проверьте расширенные настройки и нажмите кнопку «Опубликовать», чтобы опубликовать HD-видео на YouTube.
Часть 2. Как загружать видео высокого качества на YouTube из мобильного приложения
Вы также можете использовать приложение YouTube на своих устройствах iOS или телефонах Android, чтобы загружать видео в HD-качестве на YouTube. Вот как:
1. Запустите приложение YouTube на своем iPhone или телефоне Android.
2. Коснитесь значка профиля в верхней части экрана.
3. После этого выберите параметр «Настройки», прокрутите вниз и выберите параметр «Качество загрузки». Здесь вам предоставляется на выбор 5 типов качества загрузки: 360p, 480p, 720p, 1080p и полное качество. Чтобы загрузить видео в высоком качестве на YouTube, вы можете выбрать 1080p или Full Quality.
Затем вы можете перейти к загрузке HD-видео на YouTube.
Часть 3. Часто задаваемые вопросы о загрузке HD-видео на YouTube
Почему мое видео размытое, когда я загружаю его на YouTube?
Когда вы загружаете видео, оно может выглядеть размытым. Когда обработка с высоким разрешением будет завершена, ваше видео будет доступно в более высоком разрешении.
Могу ли я загрузить видео 1080p на YouTube?
Да, вы можете загружать видео 1080p на YouTube. Но для загрузки и обработки потребуется больше времени.
Какое программное обеспечение для редактирования видео на YouTube лучше всего?
Вот обзор лучшего программного обеспечения для редактирования видео для YouTube: Лучшее программное обеспечение для редактирования видео на YouTube.
Что вы думаете об этом посте.
- 1
- 2
- 3
- 4
- 5
Прекрасно
Рейтинг: 4.8 / 5 (на основе голосов 105)Подпишитесь на нас в
Оставьте свой комментарий и присоединяйтесь к нашему обсуждению
Как загрузить видео на YouTube? Самый простой и лучший способ 2022
Последнее обновление:
— Реклама —
Загрузка видео на YouTube — довольно простой процесс, но он может немного сбивать с толку, когда вы делаете это впервые. Помимо использования YouTube в качестве платформы для создания контента для более широкой аудитории, вы также можете использовать его как средство для обмена видео с близкими друзьями и семьей. Выбрав соответствующие настройки конфиденциальности, вы можете сделать так, чтобы только люди, у которых есть ссылка на видео, могли получить к нему доступ.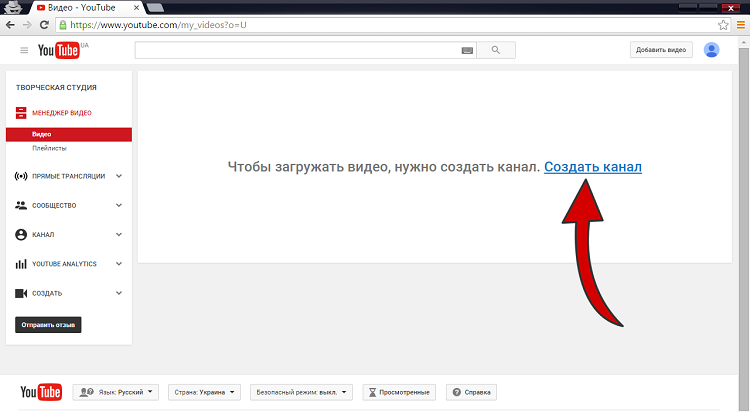 В этой статье мы покажем вам самый простой и лучший способ загрузить видео на YouTube с вашего компьютера и смартфона.
В этой статье мы покажем вам самый простой и лучший способ загрузить видео на YouTube с вашего компьютера и смартфона.
Читайте также: Как лучше всего загружать видео с YouTube для просмотра в автономном режиме? Простые и легкие способы (2022)
— Объявления —
Содержание
— Реклама —
Загрузите видео на YouTube с рабочего столаШаг 1: Перейдите на youtube.com.
— Реклама —
Шаг 2: Щелкните значок «Создать» в правом верхнем углу экрана.
Шаг 3: В раскрывающемся списке выберите «Загрузить видео».
Шаг 4: YouTube откроет окно «Загрузить видео». Нажмите на опцию «Выбрать файлы».
Шаг 5: Выберите видео из памяти рабочего стола.
Шаг 6: Отредактируйте название и описание видео и назначьте ему миниатюру. Выберите, предназначено ли видео для детей или нет. YouTube загрузит и обработает видео и проверит его на возможные нарушения авторских прав. Нажмите «Далее».
YouTube загрузит и обработает видео и проверит его на возможные нарушения авторских прав. Нажмите «Далее».
Шаг 7: В следующем окне вы можете добавить субтитры, конечную заставку и карточки. Нажмите «Далее».
Шаг 8: В следующем окне YouTube сообщит вам, если ваше видео нарушает авторские права. Нажмите «Далее’.
Шаг 9: Выберите видимость вашего видео в следующем видео. Вы можете установить его как частный (его можете видеть только вы), закрытый (его могут видеть только люди, у которых есть ссылка на видео) и общедоступный (его могут видеть все). Вы даже можете запланировать загрузку на более позднее время.
Шаг 10: Нажмите «Сохранить». Ваше видео будет опубликовано.
Загрузите видео на YouTube с помощью смартфонаШаг 1: Откройте приложение YouTube.
Шаг 2: Нажмите кнопку «плюс» в нижней части экрана.
Шаг 3: Выберите видео для загрузки.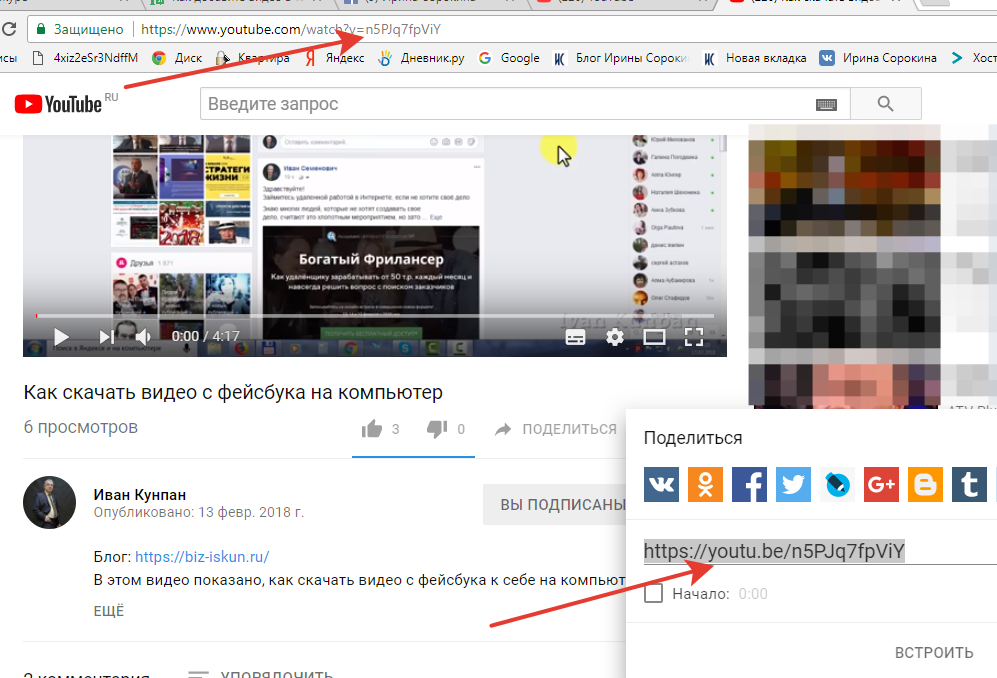
Шаг 4: Нажмите «Далее».
Шаг 5:
Отредактируйте заголовок и описание и нажмите «Далее».Шаг 6: Выберите, предназначено ли видео для детей, а затем нажмите «Загрузить видео».
Читайте также: Как технологии улучшили соревнования и спорт
Вот как вы можете загрузить видео на YouTube со своего компьютера или смартфона. Если вы загружаете видео продолжительностью менее минуты, оно будет загружено как короткое. Как только вы загрузите свое первое видео, вы сможете увидеть его охват и другую аналитику на странице «Студия». Эти показатели помогают определить, какой контент более популярен среди вашей аудитории.
Чтобы быть в курсе последних новостей о гаджетах и технологиях, а также обзоров гаджетов, следите за нами в Twitter, Facebook и Instagram. Чтобы получать новейшие видеоролики о технологиях и гаджетах, подпишитесь на наш канал YouTube. Вы также можете оставаться в курсе событий с помощью приложения Gadget Bridge для Android.
— Реклама —
Поддержите нас
Мы — скромный медиа-сайт, пытающийся выжить! Как вы знаете, мы не размещаем никакие статьи, даже тематические статьи, за какой-либо моделью платного доступа или подписки. Помогите нам остаться на плаву, поддержите чем можете!
— Реклама —
— Реклама —
— Реклама —
— Реклама —
— Реклама —
Следуйте за нами
Новости автомобилей и велосипедов
— Реклама —
Обязательно прочитать
— Реклама —
Последние видео
— Реклама —
— Реклама —
Как загрузить видео на YouTube
Когда вы покупаете по ссылкам на нашем сайте, мы можем получать партнерскую комиссию. Вот как это работает.
Как загрузить свои видео на обширную платформу обмена видео YouTube на ПК и мобильных устройствах
(Изображение: © TechRadar)
Быстрые шаги
- Войдите на YouTube
- Найдите кнопку камеры или обведенный «+» на мобильном телефоне
- Выберите видео для загрузки
- Заполните необходимые поля и нажмите «Опубликовать»
Как загрузить видео на YouTube
Загрузить видео на YouTube относительно просто, независимо от того, являетесь ли вы создателем, стремящимся сделать себе имя, малым бизнесом или просто хотите загрузить видео, чтобы поделиться с семьей и друзьями.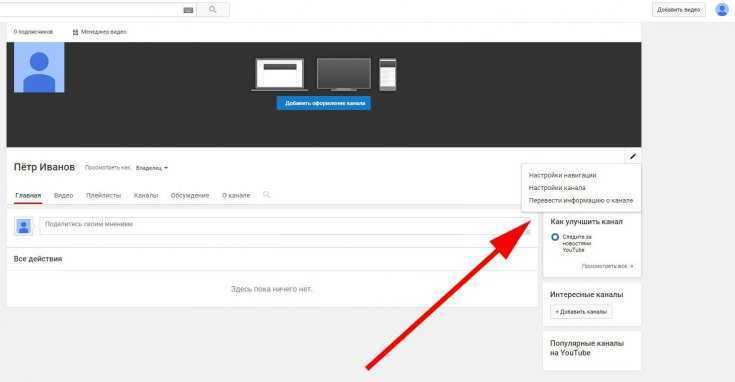
YouTube — крупнейшая платформа для обмена видео и один из самых посещаемых веб-сайтов в Интернете; это огромная возможность для создателей, но, тем не менее, пугающая.
В этом руководстве мы расскажем вам обо всех необходимых шагах для загрузки вашего видео на YouTube как на мобильном устройстве, так и на компьютере, а также расскажем о некоторых простых победах, позволяющих увидеть ваше видео. Мы также включили небольшое руководство по монетизации ваших видео на YouTube.
Видео еще не снято? Возьмите один из лучших камер YouTube , которые помогут вам добиться успеха.
Инструменты и требования
- Телефон, ноутбук или компьютер
- Видео, готовые к загрузке
- Аккаунт YouTube
- Приложение YouTube (только для мобильных пользователей)
Действия по загрузке на компьютер YouTube 90839
ваше первое видео на YouTube красиво и просто на ноутбуках и ПК. Сначала откройте браузер и перейдите на веб-сайт YouTube и 9.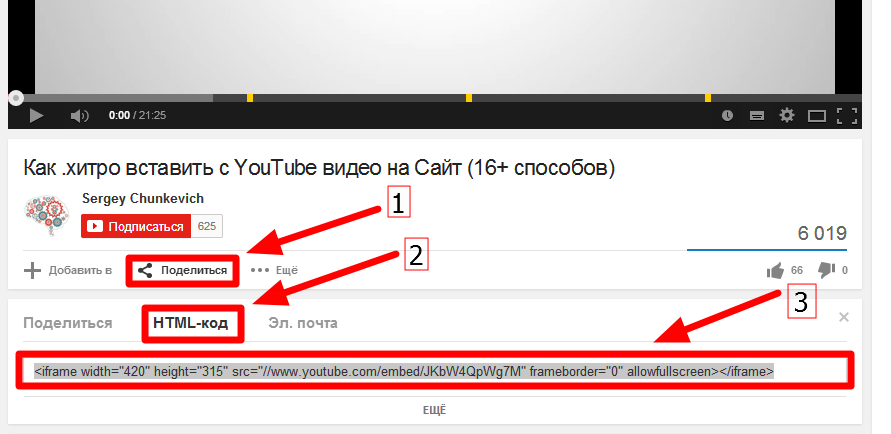 0015 войдите в свою учетную запись .
0015 войдите в свою учетную запись .- Вы попадете в менеджер контента вашего канала и оттуда нажмите загрузить видео.
- Теперь вы в своей студии YouTube — отлично! Отсюда вы можете либо перетащить , либо выбрать видеофайл для загрузки . Если ваше видео длится менее 60 секунд и YouTube автоматически зарегистрирует его как короткометражку YouTube, у которой немного другой процесс загрузки.
- Если ваше видео длится более 15 минут, вам необходимо подтвердить свою учетную запись Google , указав номер своего мобильного телефона.
- Добавьте заголовок и описание видео .
 Если вы хотите охватить новую аудиторию, не забудьте включить множество ключевых слов, чтобы помочь поисковой системе YouTube найти ваш контент. Прокрутите вниз, чтобы просмотреть дополнительные сведения.
Если вы хотите охватить новую аудиторию, не забудьте включить множество ключевых слов, чтобы помочь поисковой системе YouTube найти ваш контент. Прокрутите вниз, чтобы просмотреть дополнительные сведения.
- Выберите эскиз . Вы можете либо использовать кадр из видео, либо загрузить свое собственное изображение — обязательно используйте что-то привлекающее внимание, которое хорошо изображает видео. Вы также можете добавить видео в список воспроизведения , если это применимо. Прокрутите вниз, чтобы просмотреть дополнительные сведения.
- Следующий важный шаг — YouTube уделяет все больше внимания защите детей, поэтому вы должны укажите, предназначено ли ваше видео для детей. Важно быть правдивым, чтобы избежать юридических последствий. Прокрутите вниз, чтобы просмотреть дополнительные сведения.

- (необязательно) Далее вы можете добавить видеоэлементы, что позволяет вам добавлять конечные заставки или карточки по всему видео — это поможет вашему видео выглядеть лучше профессионально и связывает зрителей с другим вашим контентом. После завершения нажмите «Далее».
- На следующем экране будут подробно описаны проверки авторских прав YouTube. Вам не нужно ничего делать здесь, если только вам не нужно поднять проблему с определением YouTube, нажав кнопку «Отправить отзыв» текст. В противном случае нажмите «Далее».
- Выберите уровень видимости (общедоступный, закрытый или закрытый) и, при необходимости, запланируйте дату и время выпуска вашего видео .

- Наконец, вы готовы опубликовать свое видео, нажав « Сохранить» или «Запланировать».
Шаги для загрузки на iPhone и Android
- Сначала откройте приложение Youtube и войдите в свою учетную запись . В нижней части экрана вы увидите обведенный символ «+» внутри него — коснитесь его.
- Появится меню с тремя вариантами — выберите «Загрузить видео» (см. внизу слева)
- доступные видеофайлы с вашего мобильного устройства или планшета — он может запросить у вас разрешение на доступ к вашей галерее, которое вам необходимо разрешить. Коснитесь видео, которое хотите загрузить, и после того, как оно начнет воспроизводиться, коснитесь «Далее». Если ваше видео длится более 15 минут, вам необходимо подтвердить свою учетную запись Google , указав номер своего мобильного телефона.

- Далее вы сможете заполнить детали вашего нового видео. Напишите заголовок видео и описание (см. ниже) , используя ключевые слова, чтобы дать вашему контенту больше шансов привлечь новую аудиторию в алгоритме YouTube.
- (Необязательно) Чтобы изменить миниатюру, щелкните значок фотографии со значком «+» в верхнем левом углу предварительного просмотра видео и выберите изображение из вашей библиотеки .
- Коснитесь поля «Общедоступный» , чтобы установить уровень видимости (общедоступный, закрытый или закрытый) и, при необходимости, запланировать дату и время выпуска вашего видео (см. ниже).
- Вернитесь на страницу сведений, нажав кнопку «Назад» . Если вы хотите, вы также можете заполнить местоположение видео и добавить видео в список воспроизведения (см.
 внизу слева) . Нажмите «Далее».
внизу слева) . Нажмите «Далее».
- Далее идет страница аудитории, где вы можете сообщить YouTube, предназначено ли ваше видео для детей . Убедитесь, что вы здесь правдивы — независимо от вашего местонахождения, вы по закону обязаны соблюдать COPPA и, следовательно, должны подтвердить свою целевую аудиторию (см. выше справа).
- (необязательно) На этом экране вы также можете ограничить возраст вашего видео . После этого нажмите «Загрузить» . Ваше видео будет обработано и появится на вашем канале, когда закончите!
Как монетизировать видео на YouTube
Хотя это уже не Золотой гусь, каким он был когда-то, на YouTube по-прежнему есть огромные возможности для получения дохода, но вам нужно пройти несколько шагов, прежде чем вы сможете монетизировать свой контент.
Важно отметить, что вам необходимо подать заявку и быть принятым в партнерскую программу YouTube (YPP), прежде чем вы сможете получить доступ к любому из вариантов получения дохода на основе YouTube. Вам также необходимо убедиться, что вы выполнили все необходимые проверки, которые требует YouTube для разрешения монетизации вашего аккаунта.
Вам также необходимо убедиться, что вы выполнили все необходимые проверки, которые требует YouTube для разрешения монетизации вашего аккаунта.
Есть пять способов заработать деньги на YouTube:
- Доход от рекламы: Самый популярный и очевидный способ с самого начала – доход от рекламы, основанный на медийной, оверлейной и видеорекламе. на вашем контенте. Вы можете включить рекламу видео в YouTube Studio с помощью меню монетизации.
- Членство в канале: Если у вас есть вознаграждения и привилегии, которые вы можете предложить своим зрителям, они могут вносить периодические ежемесячные платежи, чтобы стать участниками канала. Вы можете включить их на странице членства на YouTube.
- Полка с товарами: Если товары являются частью вашей бизнес-модели, вы можете продемонстрировать их на своей странице. Включить мерчендайзинг можно с помощью меню монетизации в Студии YouTube.
- Суперчат и суперстикеры: Если стриминг является частью вашего расписания, ваши поклонники могут заплатить, чтобы их сообщения выделялись в чате.
 Вы можете включить их в YouTube Studio с помощью меню монетизации.
Вы можете включить их в YouTube Studio с помощью меню монетизации. - Доход от YouTube Premium: Если ваши зрители подписаны на YouTube Premium, вы можете получить небольшую долю от их подписки, когда они просматривают ваш контент. Вам не нужно ничего включать здесь — просто убедитесь, что ваш контент соответствует принципам сообщества и что вы подписались на YPP.
Заключительные мысли
Несмотря на то, что загрузить видео на YouTube относительно просто, у создателей есть определенная ловкость в заполнении деталей и увеличении охвата вашего видео.
Сосредоточение внимания на ключевых словах, создание привлекательной миниатюры, использование тегов и другие способы предоставления YouTube как можно большего контекста вашему контенту — отличные основы. Тем не менее, в основном вы узнаете, делая и наблюдая, какие тенденции появляются с контентом, похожим на ваш.
Жозефина Уотсон (@JosieWatson) — управляющий редактор TechRadar, раздел «Образ жизни».

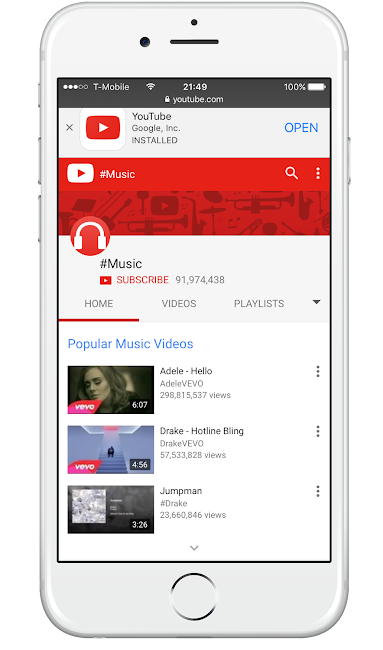 Ролик можно сразу же добавить в плейлист на канале, если они имеются. На нашем сайте есть отдельная статья, в которой разобраны способы управления плейлистами: создание, редактирование и удаление.
Ролик можно сразу же добавить в плейлист на канале, если они имеются. На нашем сайте есть отдельная статья, в которой разобраны способы управления плейлистами: создание, редактирование и удаление. Если ролик содержит рекламную интеграцию, это необходимо указать, поставив отметку у соответствующего пункта.
Если ролик содержит рекламную интеграцию, это необходимо указать, поставив отметку у соответствующего пункта.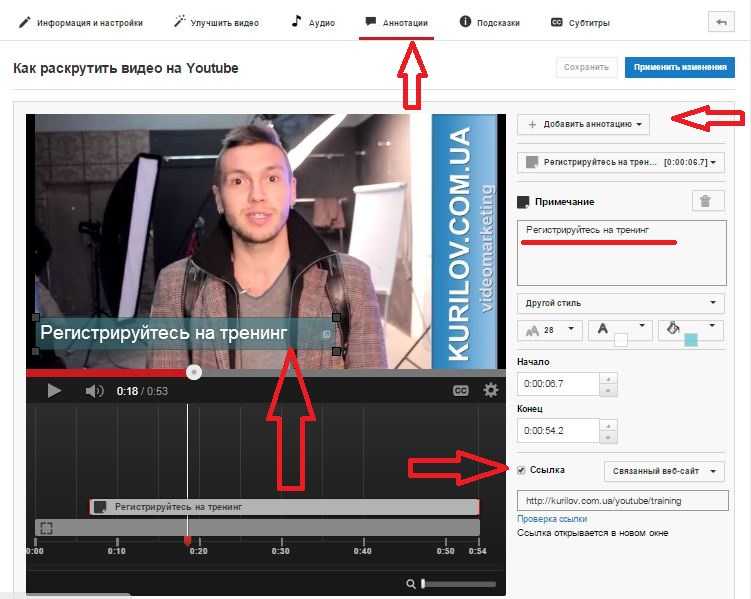 Информацию целесообразно указывать только в случае рекламной компании определенного места. На продвижение контента она никак не влияет.
Информацию целесообразно указывать только в случае рекламной компании определенного места. На продвижение контента она никак не влияет.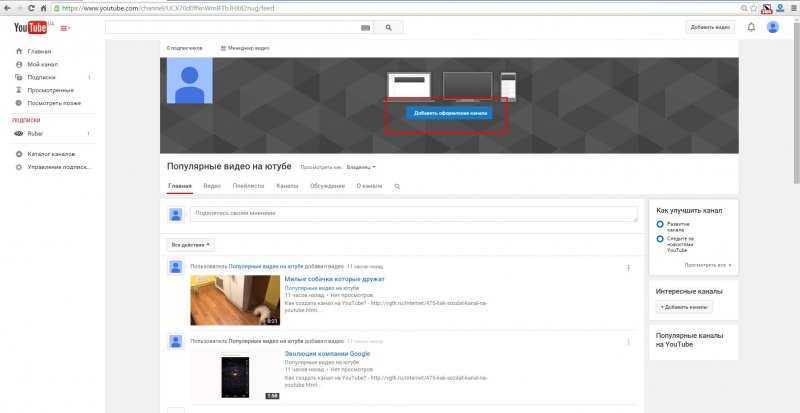
 Для удобства в проигрывателе можно воспроизводить видео, а при необходимости активировать опцию «Приостанавливать, когда я печатаю».
Для удобства в проигрывателе можно воспроизводить видео, а при необходимости активировать опцию «Приостанавливать, когда я печатаю».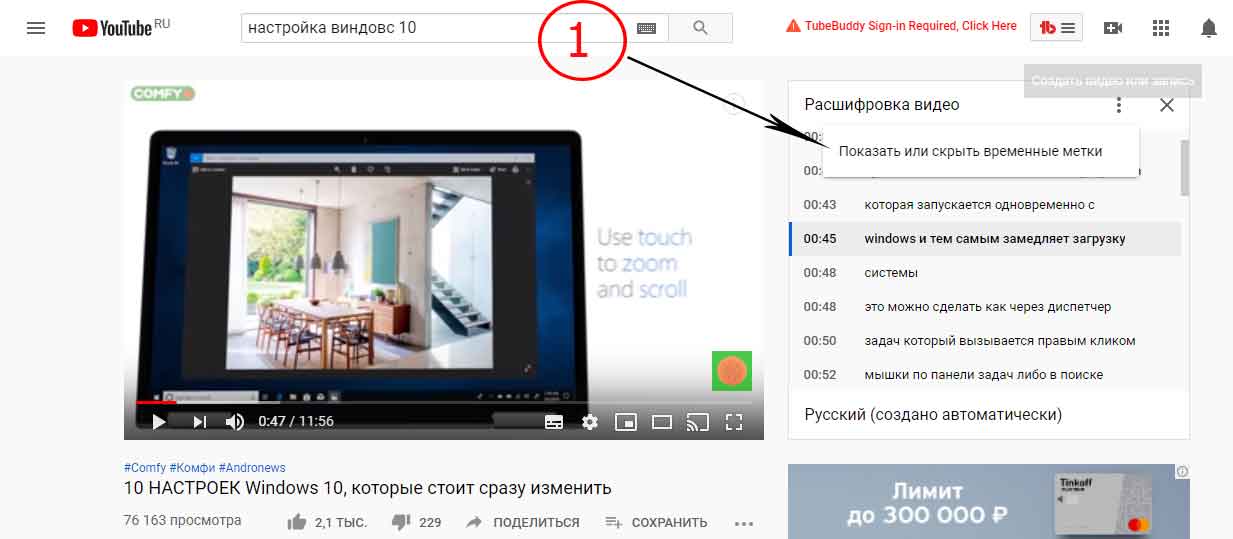
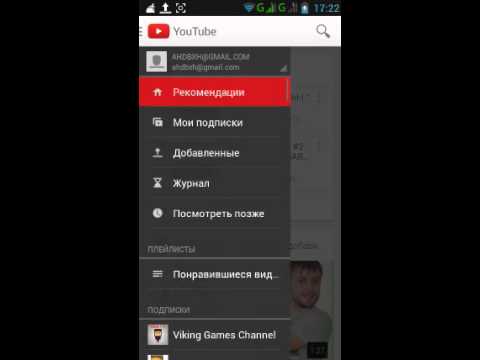

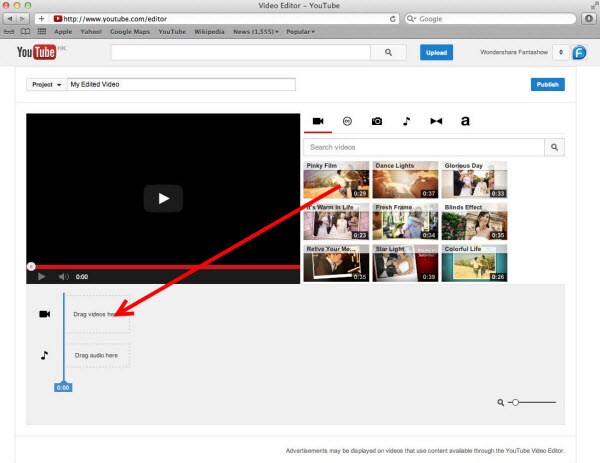
 Как загружать видео высокого качества на YouTube из мобильного приложения
Как загружать видео высокого качества на YouTube из мобильного приложения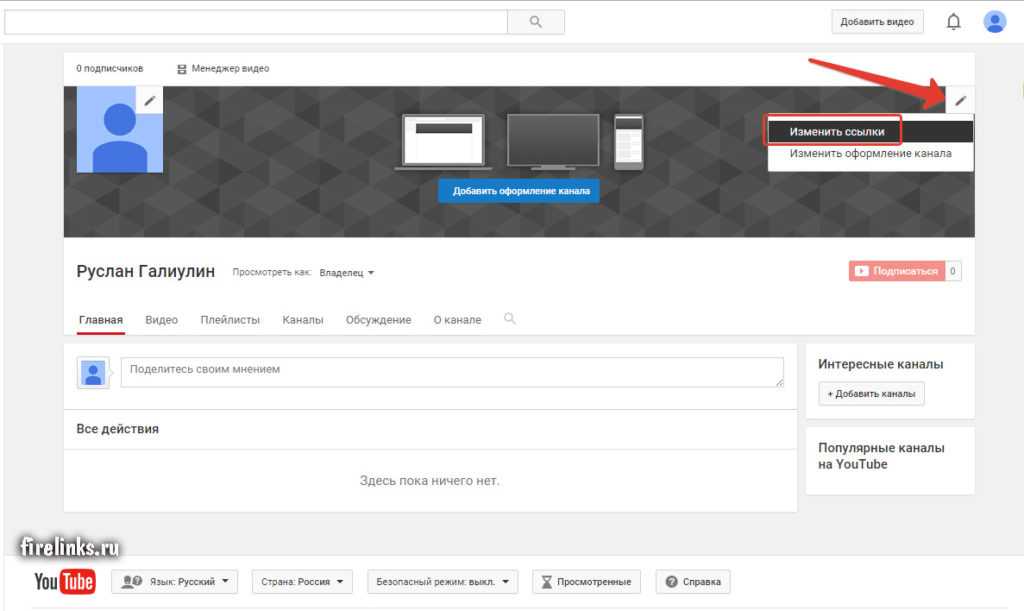 Если вы хотите охватить новую аудиторию, не забудьте включить множество ключевых слов, чтобы помочь поисковой системе YouTube найти ваш контент. Прокрутите вниз, чтобы просмотреть дополнительные сведения.
Если вы хотите охватить новую аудиторию, не забудьте включить множество ключевых слов, чтобы помочь поисковой системе YouTube найти ваш контент. Прокрутите вниз, чтобы просмотреть дополнительные сведения. 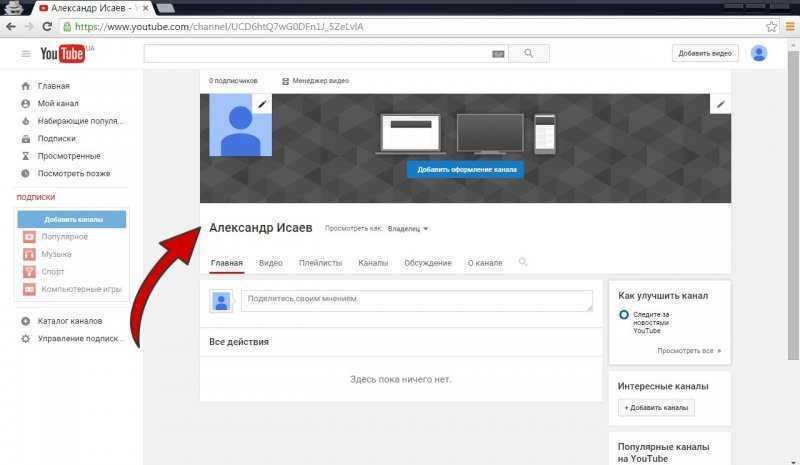
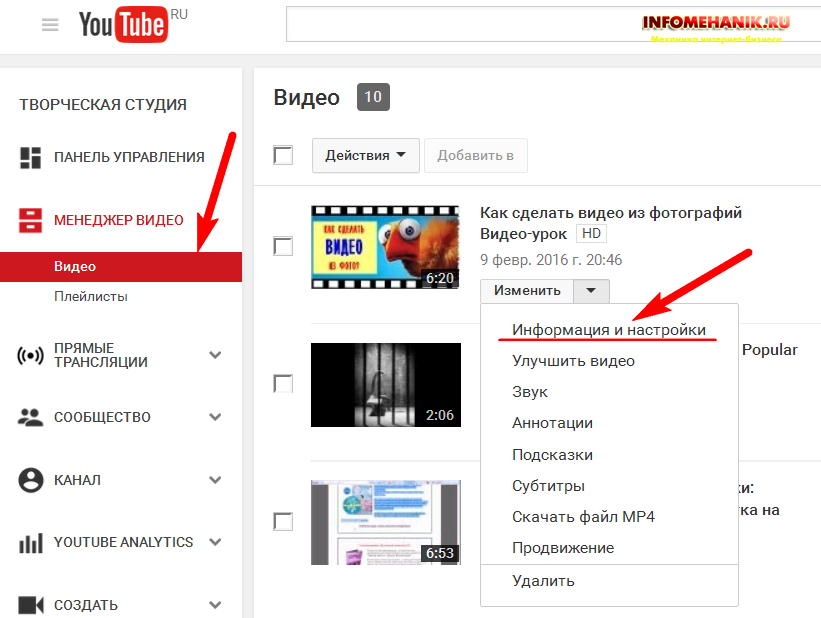
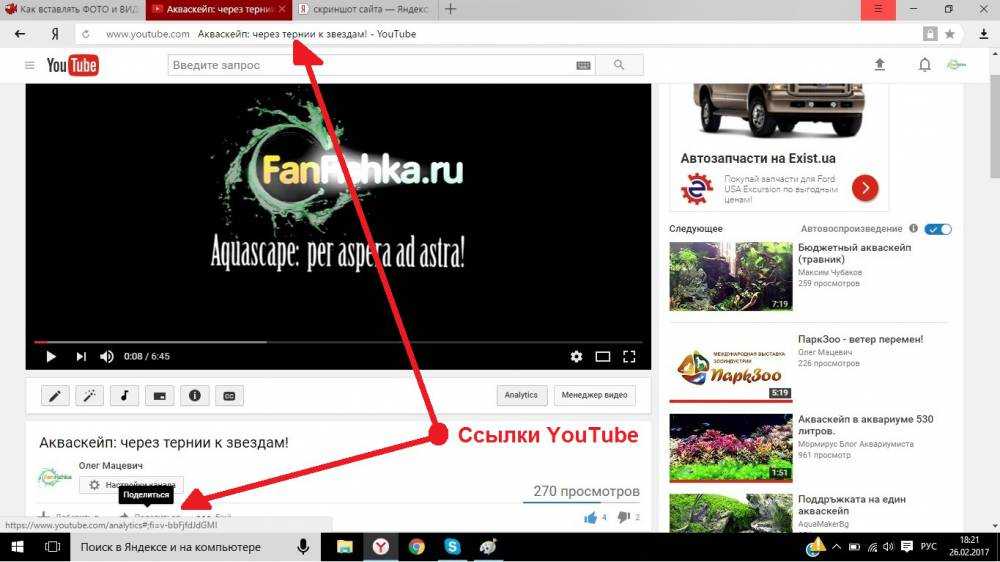
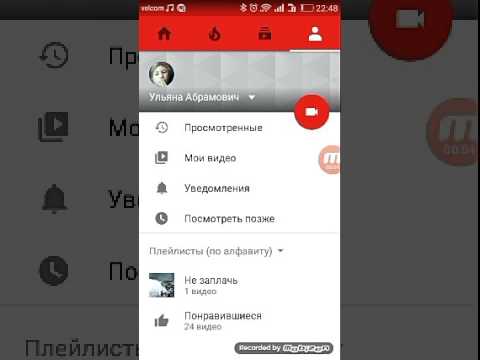 внизу слева) . Нажмите «Далее».
внизу слева) . Нажмите «Далее».  Вы можете включить их в YouTube Studio с помощью меню монетизации.
Вы можете включить их в YouTube Studio с помощью меню монетизации.