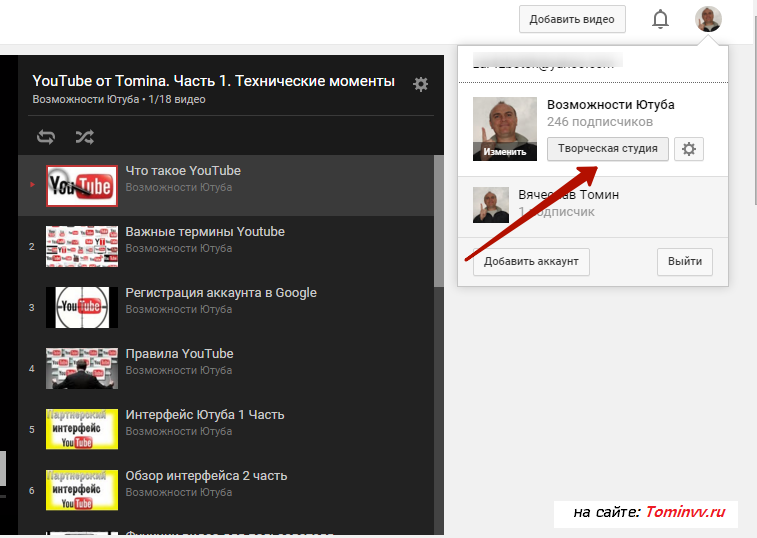Как в телефоне перевести видео на русский
Переводчиков с одного языка на другой в интернете достаточно. Они умеют работать с целыми веб-страницами, изображениями, речью. Но что касается видео, то здесь возможности многих заканчиваются. Что если нам нужно посмотреть ролик на иностранном языке и понять, о чём идёт речь? Предлагаем способы перевода любого видео в мобильном телефоне на русский язык.
Перевести на русский язык видео в YouTube
Ролики популярных видеоблогеров, нацеленные на широкую аудиторию, сопровождаются субтитрами. Вы можете включить их в своём мобильном приложении Ютуб, если они предусмотрены. Нажмите на шестерёнку в проигрываемом видео и выберите пункт Субтитры.
Можно будет выбрать автоперевод и указать русский в настройках видео. Внизу экрана появится бегущая строка с переводом. Он может быть неточным, во всяком случае это поможет понять, что нам говорят персонажи на экране.
Есть более сложный способ перевести видео YT: скачать и выложить его на свой канал. Но теперь уже в настройках творческой студии нужно включить субтитры. Ну или использовать другое мобильное устройство с установленным переводчиком Яндекс и включенным режимом аудиозахвата, что тоже не очень удобно.
Но теперь уже в настройках творческой студии нужно включить субтитры. Ну или использовать другое мобильное устройство с установленным переводчиком Яндекс и включенным режимом аудиозахвата, что тоже не очень удобно.
В мобильном Ютубе можно включить настройки для детей, использовать тёмную тему, передавать видео на SmartTV, улучшать качество картинки. Подробности здесь.
Перевод видео в мобильном Яндекс.Браузере
Полгода назад компания Яндекс сделала возможным перевод видео в браузерах для компьютера и телефона. Сейчас это, пожалуй, единственный способ перевести ролик без субтитров на Youtube. Мобильный браузер расшифровывает аудиоряд фильма, клипа, стрима, который вы через него открываете.
Как использовать перевод
Для телефона понадобится браузер Яндекс. Если видео было открыто в приложении Youtube, скопируйте на него ссылку (Поделиться -> Копировать) и добавьте в адресную строку браузера. Поверх названия видео появится предложение Перевести видео с кнопкой Алисы.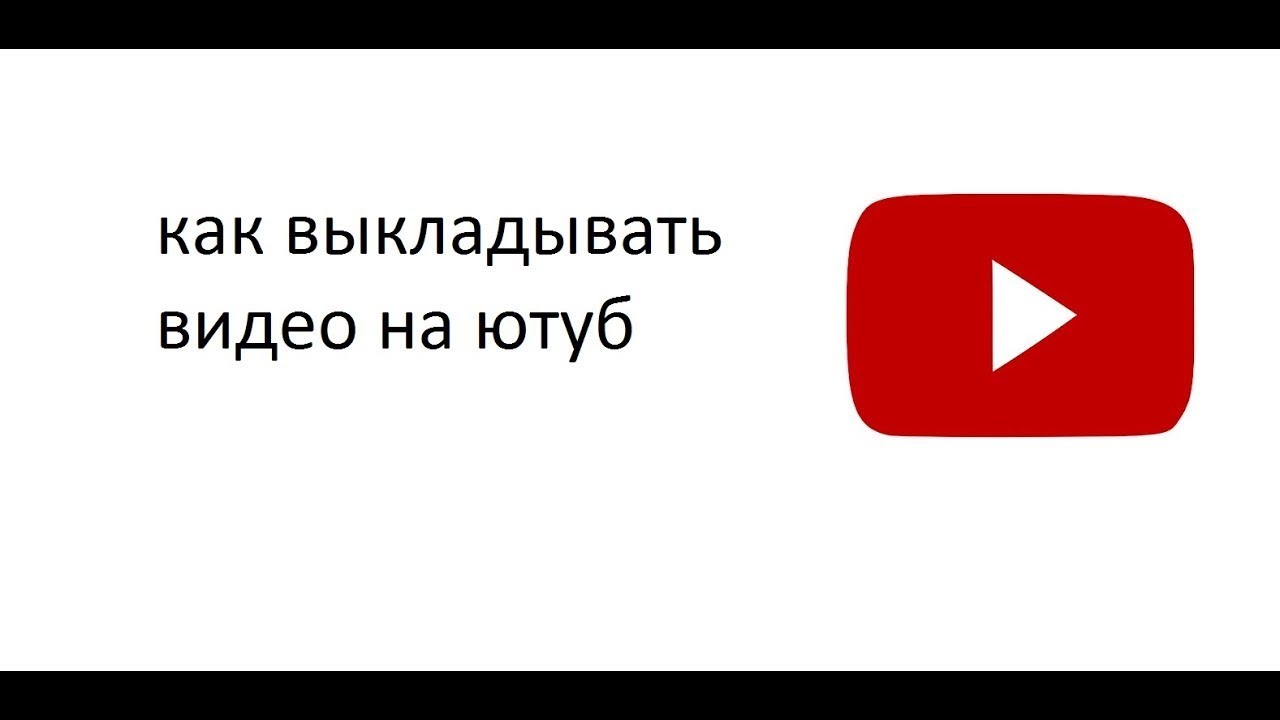 Если нажать на неё, сообщается, что видео переводится. В течении 1 минуты будет готово.
Если нажать на неё, сообщается, что видео переводится. В течении 1 минуты будет готово.
Подождите немного, и Алиса или её напарник начнёт озвучивать речь из ролика. Параллельно два голоса звучат нелепо. Поэтому браузер сделает немного тише оригинальный голос, а перевод будет звучать на полную. Если нужно выключить помощник, просто нажмите ещё раз на фиолетовую кнопку.
Такая же функция есть для компьютерного браузера Яндекс. Пока что есть перевод видео только с английского на русский. Позже обещают поддержку других языков, если функция будет популярной. В браузере вы каждый раз будете получать предложение услышать перевод, если голос в фильме отличается от русского.
Перевод видео в текст
Если нужен текстовый перевод, а не голосом, используйте кнопку меню переводчика Яндекс на видео. Такая возможность есть в браузере для компьютера, в мобильном пока нет. В меню может быть включена подсветка субтитров. Аккаунт Яндекс существенно упростит работу в своей экосистеме. Непременно заимейте его.
Непременно заимейте его.
Что делать, если видео на телефоне не переводится
Ваш браузер может не показывать кнопку на экране. Скорее всего в настройках перевод выключен. Проверьте это:
- Нажмите кнопку меню внизу экрана.
- Найдите кнопку Настройки.
- В параметрах должен быть переключатель Переводить видео. Если он выключен, измените настройку и вернитесь на страницу с видеороликом.
В этом блоке настроек функцию можно выключить, если кнопка мешает просмотру. А также включить его для сайтов и изображений.
Качество перевода видео
Рукотворные субтитры на Youtube – это один из лучших переводов. Когда нужно получить точный результат, лучше поискать тот же ролик, но с субтитрами на видеохостинге. В браузере на компьютере подключенные субтитры можно видеть в окне поиска возле названия. В мобильной версии они не отображаются, но включить их можно через настройки.
В случае с мобильным Яндекс.Браузером текстовый и голосовой перевод на некоторых видео могут быть неточными.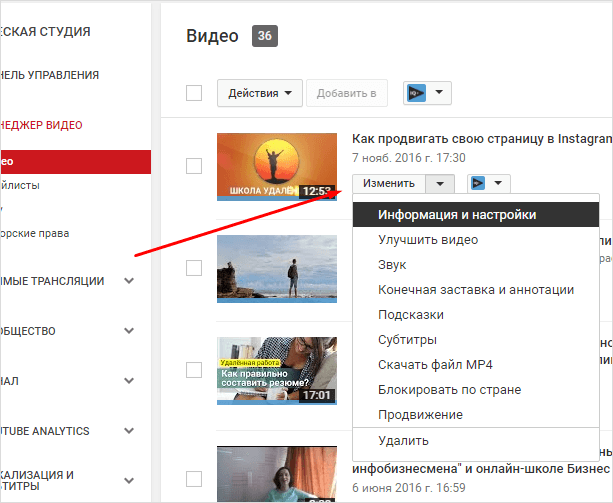 Слова иногда вовсе не переводятся и пишутся транслитом, что ухудшает восприятие. Во всяком случае это лучше, чем совсем без субтитров. Вдобавок браузер будет работать на любом видеоплеере онлайн, а не только в Youtube. На сегодняшний день Ютуб и Яндекс.Браузер – это два достойных видеопереводчика что у нас есть.
Слова иногда вовсе не переводятся и пишутся транслитом, что ухудшает восприятие. Во всяком случае это лучше, чем совсем без субтитров. Вдобавок браузер будет работать на любом видеоплеере онлайн, а не только в Youtube. На сегодняшний день Ютуб и Яндекс.Браузер – это два достойных видеопереводчика что у нас есть.
Если вы знаете другие интересные программы по теме, поделитесь с нами их названием в комментариях. Напишите, получилось ли на телефоне перевести видео и какой из способов применяли.
Как обойти возрастные ограничения на Youtube
Несколько действительно рабочих способов, ознакомившись с которыми вы узнаете, как обойти возрастные ограничения на Youtube. Вам не придется устанавливать никаких дополнительных программ и расширений — все способы, описанные ниже, работают прямо в браузере.
С недавних пор youtube ужесточил возрастные ограничения, поэтому многие способы, которые работали раньше, теперь не работают. 1 и 2 способы, а также способ обхода ограничений на андроид на данный момент (декабрь 2021) продолжают работать.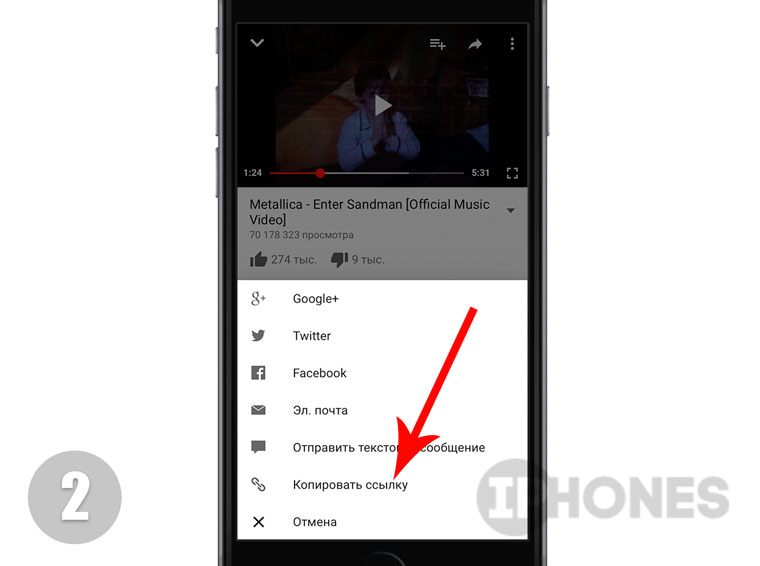
1 способ – изменить возраст в аккаунте google
Самый простой и универсальный способ – указать в своем Google-аккаунте дату рождения, чтобы возраст был 18 лет или больше. Сделать это можно в настройках профиля, перейдя по данной ссылке:
https://myaccount.google.com/birthday
Если по какой-то причине данный способ не подходит (не хочется менять дату рождения, нет возможности войти в аккаунт или вообще нет аккаунта, и т.д.), то есть несколько других способов, о них ниже.
2 способ – использование сайта savefrom.net
Просмотр видео с помощью сайта savefrom.net. Данный сайт предназначен для скачивания видео с youtube и множества других сайтов, однако видео на нем можно посмотреть и не скачивая. Для этого перейдите на русскую версию сайта:
https://ru.savefrom.net
Затем вставьте ссылку на видео, как показано на скриншоте. Дождитесь, пока ссылка обработается. Пролистайте вниз до надписи «Скачать видео онлайн». Слева будет обложка видео, при нажатии на которую видео должно начать воспроизводиться.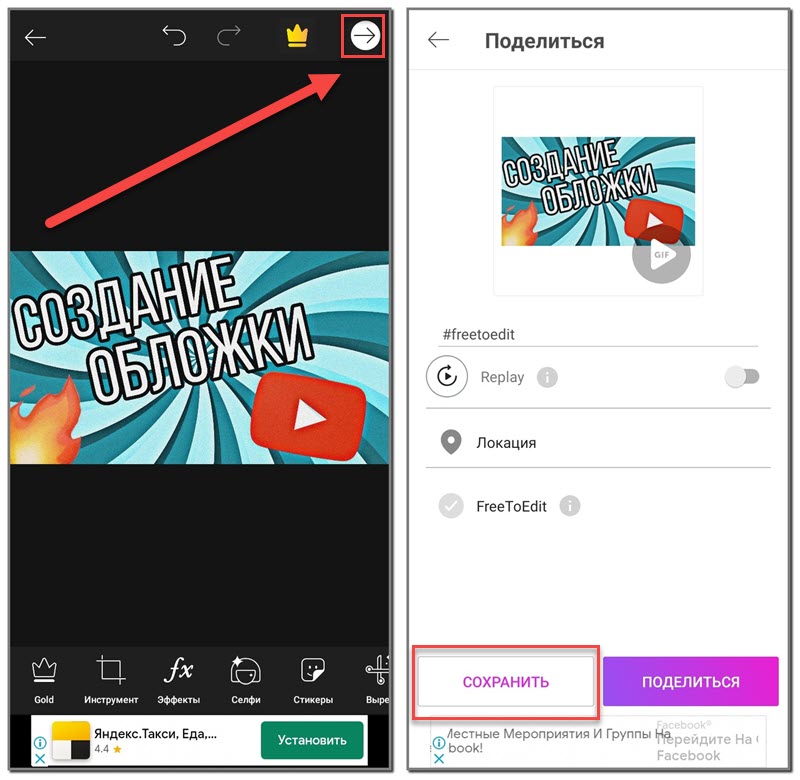 Справа — кнопка для скачивания, при нажатии на которую видео можно скачать на устройство и посмотреть позже. Также можно выбрать, в каком разрешении скачивать видео — актуально для медленного или лимитированного интернета.
Справа — кнопка для скачивания, при нажатии на которую видео можно скачать на устройство и посмотреть позже. Также можно выбрать, в каком разрешении скачивать видео — актуально для медленного или лимитированного интернета.
Иногда видео загружается медленно, но если нет аккаунта, а посмотреть хочется, то это единственный простой способ.
Данный сайт следует посещать с осторожностью, так как на нем присутствует навязчивая реклама. Внимательно следите за тем, куда нажимаете.
Обход возрастных ограничений youtube на андроид
Обойти возрастные ограничения youtube на андроид можно с помощью приложения NewPipe. Для этого скачайте и установите на свое устройство приложение с официального сайта:
https://newpipe.net/#download
Обратите внимание, что данного приложения нет в play market, поэтому на вашем устройстве должно быть включено разрешение на установку приложений из неизвестных источников. На разных устройствах расположение настроек может отличаться. Пример для xiaomi:
Пример для xiaomi:
«Настройки» -> «Система и устройство» -> «Расширенные настройки» -> «Конфиденциальность». Найдите здесь пункт «Неизвестные источники» и активируйте его. После установки разрешение можно отключить.
Еще один вариант – при попытке установить приложение телефон или планшет не разрешит установку и попросит включить разрешение. Перейдите в предлагаемый пункт меню и активируйте установку приложений из неизвестных источников.
Запустите установленное приложение. Перейдите в «Меню» -> «Настройки» -> «Контент». Найдите пункт «Контент с возрастными ограничениями» и включите его. Затем здесь же отключите «Безопасный режим Youtube»:
Если необходимо, чтобы при переходе по ссылке видео открывалось в приложении NewPipe, а не в стандартном приложении youtube, стандартное приложение нужно отключить или удалить. Иначе придется искать видео по названию в самом приложении. На xiaomi это можно сделать с помощью приложения Hidden Settings for MIUI ссылка на google play. Установите и запустите приложение, затем перейдите в «Manage Applications», найдите стандартное приложение youtube и нажмите «Отключить». Будьте осторожны! Не изменяйте больше никаких настроек, если не уверены в своих действиях.
Иначе придется искать видео по названию в самом приложении. На xiaomi это можно сделать с помощью приложения Hidden Settings for MIUI ссылка на google play. Установите и запустите приложение, затем перейдите в «Manage Applications», найдите стандартное приложение youtube и нажмите «Отключить». Будьте осторожны! Не изменяйте больше никаких настроек, если не уверены в своих действиях.
Отключить стандартное приложение возможно на многих моделях устройств, но способы для каждого устройства отличаются. Ищите метод отключения стандартного приложения youtube по запросу «как отключить приложение на модель вашего устройства» или «как удалить приложение на модель вашего устройства».
После данной манипуляции все ссылки, ведущие на youtube, будут открываться в NewPipe. Минус такого способа в том, что встроенные в другие приложения видео (например, вконтакте) будут воспроизводиться, но приложение вконтакте каждый раз будет просить включить стандартное приложение youtube.
Приложение работает на любых устройствах, начиная с версии android 4.4 и новее. NewPipe Legacy работает на устройствах с android 4.1 и новее. Не требует сервисов google на устройстве, благодаря чему работает практически везде, но из-за этой особенности нет возможности войти в свой аккаунт. Без рекламы и переведено на множество языков, в том числе и русский.
Есть модификация данного приложения под названием Pure Tuber. Само приложение не может воспроизводить видео с ограничениями, но позволяет войти в аккаунт google. Причем аккаунт может быть не тот, который используется на телефоне/планшете, а любой другой. Благодаря этому вы можете зарегистрировать еще один аккаунт с «правильным» возрастом и почти полноценно использовать youtube.
Минусы этих приложений в том, что в них пока (ноябрь 2021) не реализована возможность просматривать YouTube Shorts, т. е. короткие видео. Также есть проблемы с воспроизведением трансляций. Обычные видео работают без проблем.
Способы ниже на данный момент (ноябрь 2021) больше не работают.
3 способ – правка url
Обычная ссылка на видео выглядит примерно так:
По этой ссылке загружается само видео, комментарии, похожие видео и прочее. Если заменить в ссылке watch?v= на v/, чтобы получилось следующее:
то видео откроется в полноэкранном режиме и его удастся посмотреть. Минус этого способа в том, что загрузится только видео, без комментариев.
4 способ – использование сайта nsfwyoutube.com
В начале ссылки нужно добавить NSFW, чтобы ссылка приняла вот такой вид:
https://www. nsfwyoutube.com/watch?v=6LZM3_wp2ps
nsfwyoutube.com/watch?v=6LZM3_wp2ps
https://www.nsfwyoutube.com/watch?v=6LZM3_wp2ps |
В этом случае происходит перенаправление на сайт nsfwyoutube.com, на котором откроется страница со встроенным видео и возрастные ограничения действовать не будут.
5 способ – вставка видео на сторонний сайт
Еще один способ – вставить видео на сайт, на котором есть возможность встраивать видео с youtube. Например, вконтакте. Достаточно вставить ссылку у себя на странице, в личное сообщение, комментарий в какой-либо группе, или в виде новой записи в своей группе, если такая имеется. Затем дождаться, пока контакт «подхватит» ссылку и отобразит видео:
При этом его не обязательно отправлять, можно сразу смотреть. Некоторые видео могут не работать на сторонних сайтах, если автор запретил встраивать видео. В этом случае вы увидите такой текст: «Автор запретил показывать (воспроизводить) видео на сторонних сайтах, для просмотра видео перейдите на сайт Youtube».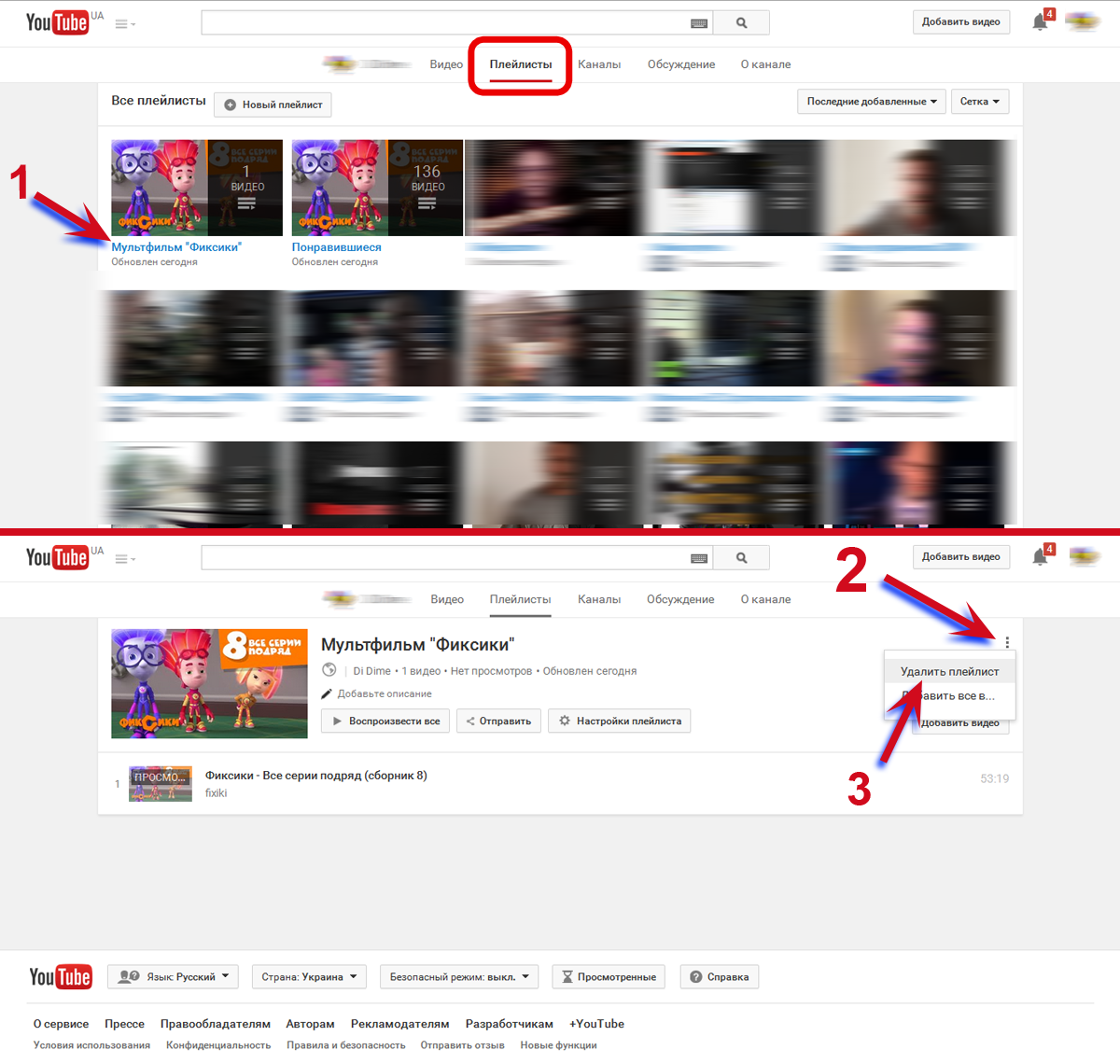 В этом случае подойдет только первый способ, с изменением своего возраста.
В этом случае подойдет только первый способ, с изменением своего возраста.
Настоятельно не рекомендуется пользоваться программами и расширениями из непроверенных источников, так как они могут нанести вред вашему устройству.
Как загружать видео на YouTube в 2023 году • Uppbeat
Вы начали путь к тому, чтобы стать создателем, и создали свой канал на YouTube. Следующим шагом будет разработка того, как загрузить видео на YouTube, и хорошая новость в том, что вы попали в нужное место!
Загружать видео на YouTube очень просто. За одну минуту на платформе публикуется 500 часов контента. Но мы заметили, что даже давние пользователи YouTube не всегда в полной мере используют функции платформы, которые могли бы придать их видео ценный дополнительный импульс.
Вот почему мы составили это экспертное руководство, содержащее все важные шаги и важные советы по загрузке видео на YouTube, чтобы вы не упустили драгоценные дополнительные просмотры! И если вы совершенно новичок на YouTube, вы также можете ознакомиться с нашим руководством о том, как создать канал на YouTube.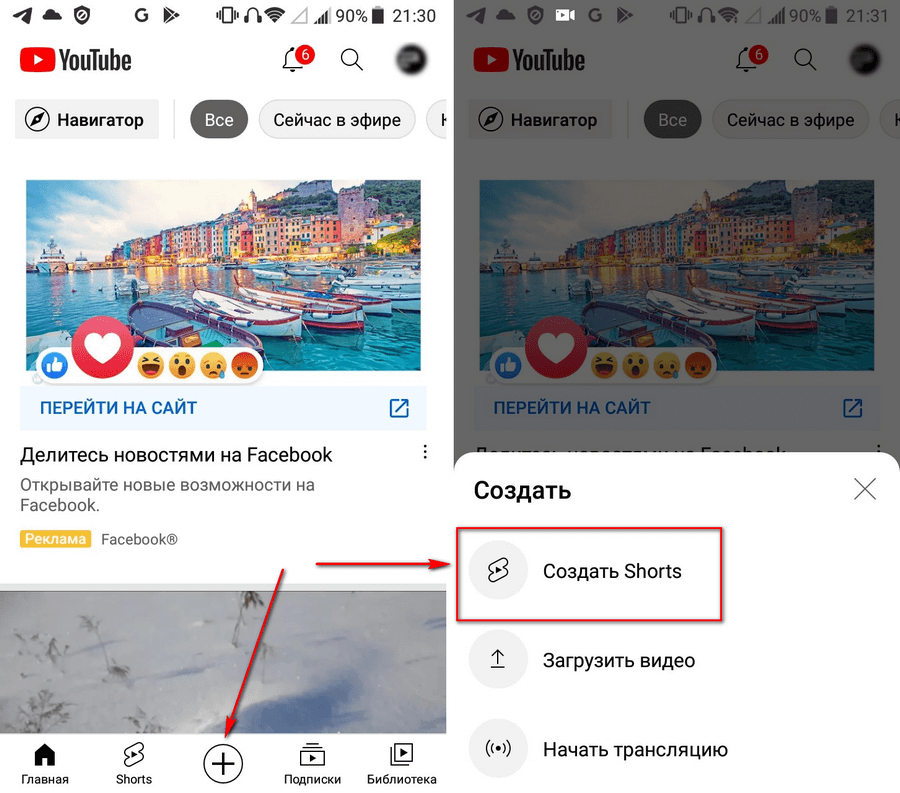
- Загрузить видео с компьютера
- Загрузить через мобильное приложение
- Настройте видео перед публикацией
- Подготовьтесь к публикации
⭐
Не забудьте подтвердить свою учетную запись YouTube, чтобы вы могли публиковать видео продолжительностью более 15 минут, загружать пользовательские миниатюры, транслировать прямые трансляции и подавать апелляции по претензиям Content ID.
Как загрузить видео на YouTube на свой компьютер
Если вы редактировали свое видео на своем компьютере, после того как вы закончили добавлять последние штрихи, очень просто завершить процесс и загрузить видео на YouTube на ваш компьютер тоже.
- Войдите в Творческую студию YouTube
- В правом верхнем углу нажмите Создать и выберите Загрузить видео
- Выберите видеофайл, который вы хотите загрузить
- Воспользуйтесь нашими важными советами ниже, чтобы максимально использовать все функции YouTube перед публикацией!
Как загрузить видео на YouTube с iPhone или Android
Хотите загрузить на ходу? Мобильное приложение YouTube позволяет легко загружать видео с телефона, находясь вне дома, а это значит, что вы можете поделиться только что снятым видео, выполнив всего четыре быстрых шага.
- Откройте приложение YouTube на телефоне
- Нажмите Создайте и выберите Загрузите видео
- Выберите видеофайл, который хотите загрузить, и нажмите Далее
- описание к вашему видео прежде чем нажимать Далее и Загрузить видео
Сделайте так, чтобы вашу загрузку на YouTube увидело больше людей
Теперь вы знаете, как разместить видео на YouTube. смотри и набирай больше просмотров!
Перед тем, как нажать «Опубликовать», еще раз проверьте, отметили ли вы следующие простые шаги. Если вы серьезно настроены развивать свой канал, они могут иметь огромное значение для количества людей, которые смотрят и наслаждаются вашими загрузками, и возвращаются, чтобы получить больше от вашего канала!
1. Привлеките внимание людей!
Стоит выделиться на YouTube с 38 миллионами активных каналов, конкурирующих за внимание людей. Дайте себе наилучшие шансы привлечь новых зрителей, сделав ваши видео легкими для поиска и невозможными для прокрутки!
Зацепите зрителей заголовком и эскизом
В среднем каждый день мы просматриваем 300 футов контента в социальных сетях — высота Статуи Свободы — поэтому выгодно выделяться! Помните, что YouTube — вторая по величине поисковая система в мире, поэтому убедитесь, что люди будут искать ваш заголовок. И ваша миниатюра — это, по сути, витрина вашего магазина, поэтому убедитесь, что она достаточно привлекательна, чтобы люди не пролистывали страницу!
И ваша миниатюра — это, по сути, витрина вашего магазина, поэтому убедитесь, что она достаточно привлекательна, чтобы люди не пролистывали страницу!
🔎
YouTube — вторая по величине поисковая система в мире, а это значит, что SEO — или поисковая оптимизация — может помочь вашему видео подняться выше в результатах поиска YouTube и его увидит больше людей, ищущих.
Расскажите своей аудитории, чего ожидать в вашем описании
Не позволяйте потенциальным зрителям ускользнуть из ваших рук! Поскольку они могут быть предварительно просмотрены в результатах видео, привлекательное описание вашего видео может быть разницей между тем, кто решит посмотреть, или полностью щелкнет по нему. Он также может отображаться в результатах поиска Google, поэтому не упустите возможность рассказать людям, о чем ваше видео.
Помогите людям найти ваши видео с помощью тегов
Создатели часто забывают добавлять теги к своим видео, но они могут помочь людям найти ваш контент, используя функцию поиска YouTube.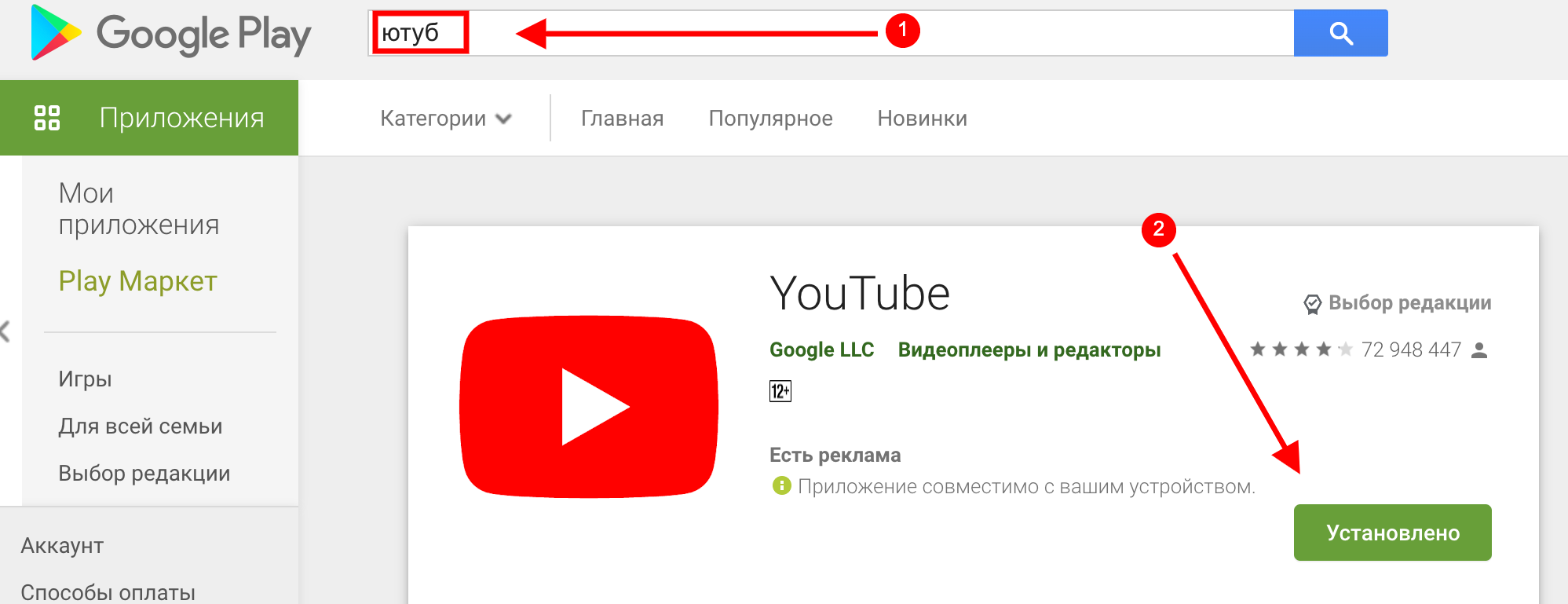 Подумайте о словах, которые люди могут ввести, чтобы найти ваше видео, и добавьте их в качестве тегов.
Подумайте о словах, которые люди могут ввести, чтобы найти ваше видео, и добавьте их в качестве тегов.
2. Сделайте видео удобным для просмотра!
Просмотр YouTube не должен быть тяжелой работой, поэтому не давайте зрителям никаких предлогов, чтобы оставить ваши видео, обеспечив им максимально плавный просмотр. В конечном счете, вы хотите, чтобы люди возвращались и смотрели больше ваших видео!
Пометьте свое видео временными метками и разделами
Помогите своей аудитории найти ту часть вашего видео, которую они ищут, добавив временные метки в описание вашего видео. Просто укажите разное время для каждого раздела, начиная с 00:00 для начала видео, и YouTube автоматически создаст главы, на которые зрители смогут нажимать.
✂️
Если одна из ваших глав особенно сильна, Google может использовать ее в качестве фрагмента в результатах поиска, привлекая еще больше зрителей!
💻 Сделайте видео более доступным с субтитрами и титрами
Если вы загружаете видео с компьютера, создание субтитров и титров может помочь сделать ваше видео более доступным.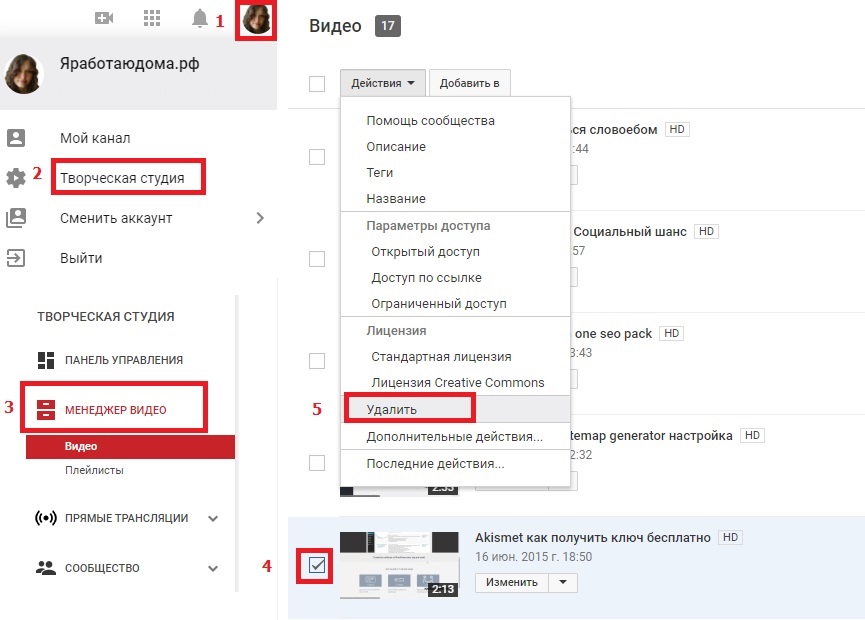 Это может помочь людям, которые могут иметь проблемы со слухом, говорить на другом языке или смотреть без звука. Просто зайдите в YouTube Studio и выберите Subtitles в меню слева — вы даже можете позволить YouTube автоматически добавлять субтитры.
Это может помочь людям, которые могут иметь проблемы со слухом, говорить на другом языке или смотреть без звука. Просто зайдите в YouTube Studio и выберите Subtitles в меню слева — вы даже можете позволить YouTube автоматически добавлять субтитры.
3. Покажите больше своих видео!
Вы забросили свою сеть и привлекли новых зрителей, теперь пришло время познакомить их с вашим замечательным контентом. Просто подтолкните их к похожим видео и станьте подписчиком.
Создайте плейлист
Не бойтесь хвастаться своими другими потрясающими видео! Создавайте плейлисты с похожим контентом, чтобы, когда кто-то обнаружит одно из ваших видео, у вас было больше шансов, что YouTube порекомендует другие материалы с вашего канала.
💻 Продвигайте свои видео через конечные заставки и подсказки
Простой способ побудить зрителей смотреть больше ваших видео — сделать так, чтобы им было легко нажимать на следующее видео.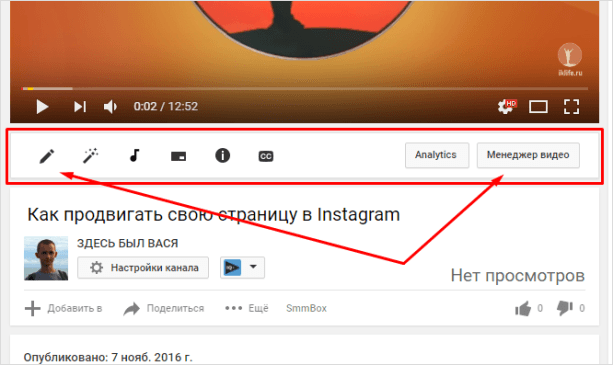 Если вы загружаете со своего компьютера, перейдите к Контент в Студии YouTube и выберите Редактор — отсюда вы можете добавить Информационные карточки во время видео и Конечные экраны , когда оно будет закончено, со ссылками на другие ваши видео.
Если вы загружаете со своего компьютера, перейдите к Контент в Студии YouTube и выберите Редактор — отсюда вы можете добавить Информационные карточки во время видео и Конечные экраны , когда оно будет закончено, со ссылками на другие ваши видео.
Запустите загрузку на YouTube!
Это момент, которого вы с нетерпением ждали, поделившись своей загрузкой на YouTube со всем миром! Есть три варианта, которые вы можете выбрать при публикации видео, в зависимости от того, с кем вы хотите им поделиться.
Сделайте ваше видео общедоступным
Если вы хотите, чтобы ваше видео распространилось повсюду, сделайте его общедоступным . Любой пользователь YouTube сможет найти и посмотреть ваше видео.
Держите свое видео в секрете
Хотите сохранить свое видео в секрете и выбрать, кто именно может его увидеть? Установите для загрузки значение Private , и вы сможете вводить адреса электронной почты людей, с которыми хотите поделиться.
Отметьте свое видео как незарегистрированное
Хороший вариант, если вы хотите узнать мнение других людей, прежде чем отправлять свое видео широкой аудитории, — установить его как Unlisted . Любой, у кого есть ссылка на ваше видео, сможет его посмотреть, но ваша загрузка не будет отображаться в результатах поиска.
👀
Проверьте, как ваше видео выглядит для зрителей, опубликовав его как Unlisted . Таким образом, вы можете вносить любые изменения до того, как их увидят другие люди.
Запланируйте свое видео
Создайте больше шума вокруг своего видео, запланировав точное время и дату его запуска! YouTube дает вам возможность запланировать ваше видео на будущую дату, чтобы вы могли продвигать, когда видео будет опубликовано.
Организуйте премьеру
Сделайте шаг вперед, создав Премьеру для последней загрузки, чтобы зрители могли вместе с вами смотреть премьеру вашего видео.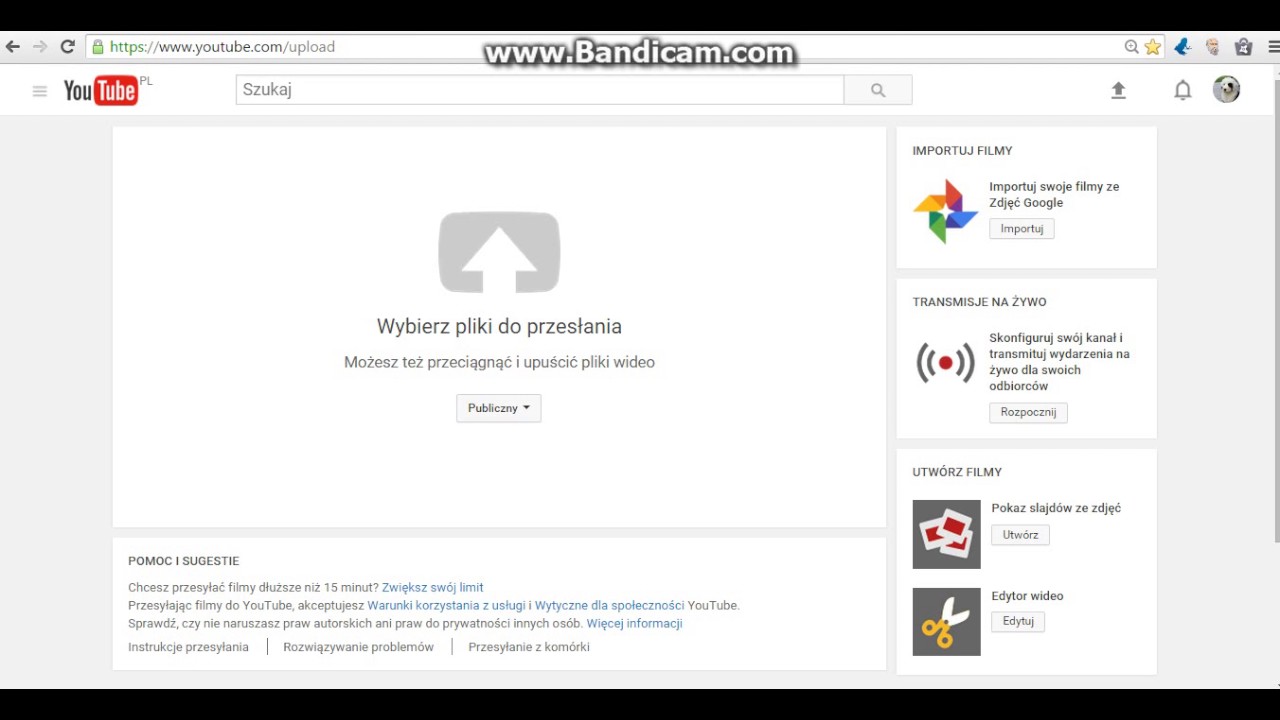 В преддверии премьеры ваши зрители смогут установить напоминание о просмотре в прямом эфире и даже посетить вашу страницу просмотра, чтобы оставить вопросы и комментарии перед грандиозным открытием!
В преддверии премьеры ваши зрители смогут установить напоминание о просмотре в прямом эфире и даже посетить вашу страницу просмотра, чтобы оставить вопросы и комментарии перед грандиозным открытием!
📈
Если вы уже публиковали видео, вы можете определить лучшее время для публикации на YouTube, перейдя на вкладку Аналитика в Студии YouTube и нажав Аудитория , чтобы узнать, когда ваши зрители обычно находятся на YouTube. .
Сколько раз вы смотрели видео на YouTube и прокручивали вниз, чтобы просмотреть комментарии? Все делают это!
Используйте свой собственный раздел комментариев как возможность закрепить комментарий и напрямую взаимодействовать с людьми, которые смотрят ваши видео. Вы можете поделиться ссылкой на другие видео, которые могут им понравиться, рекламировать свой канал и плейлисты или просто попросить их подписаться на новые видео.
Продолжайте творить и старайтесь регулярно загружать!
Теперь, когда вы знаете, как загрузить видео на YouTube, пришло время начать тестирование того, что лучше всего подходит для вашего канала. Попробуйте разное время загрузки, заголовки и миниатюры, чтобы увидеть, что заставляет людей смотреть ваши видео!
Попробуйте разное время загрузки, заголовки и миниатюры, чтобы увидеть, что заставляет людей смотреть ваши видео!
Воспользуйтесь супер-удобными инструментами YouTube, чтобы привлечь людей и смотреть больше ваших загрузок. Создайте волнение для своего следующего видео, настроив премьеру, и продемонстрируйте больше своих потрясающих видео, используя плейлисты и конечные карточки.
Не бойтесь погрузиться в мир YouTube Analytics. Это отлично подходит для поиска крупиц мудрости, которые могут помочь вам показать, какие из ваших видео оказались хитами, и дать вам подсказки о том, что может работать лучше в следующий раз.
Помните, что вы можете найти вдохновение для своего следующего проекта с помощью наших простых идей для видео на YouTube, и не забудьте найти свой идеальный саундтрек в нашем списке лучших бесплатных музыкальных сайтов.
Бесплатная музыка для авторов
Создайте бесплатную учетную запись Uppbeat и начните скачивать лучшую музыку без авторских прав от самых популярных битмейкеров мира.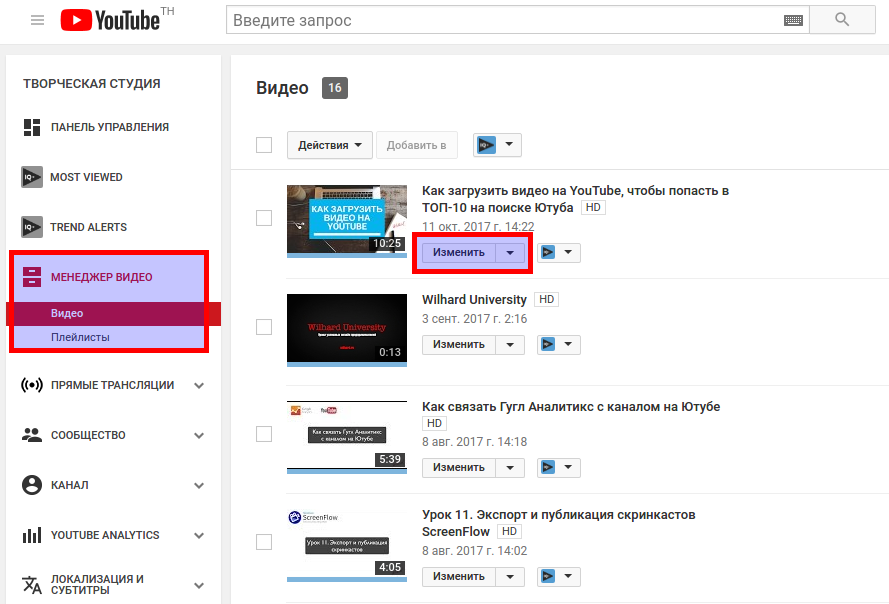
Как загрузить видео на Youtube | Пошаговое руководство
Пришло время запустить ваш канал на YouTube. Вы успешно записали видео и потратили много часов на разработку и совершенствование своего контента.
Чтобы вы как можно лучше устроились; в этой статье мы покажем вам, как опубликовать видео на своем канале YouTube шаг за шагом.
Хотите научиться создавать первоклассный видеоконтент? Изучите основы кинопроизводства.
Как загрузить видео на YouTube с рабочего стола
Шаг 1 : В веб-браузере перейдите на YouTube.
Шаг 2 : Дважды проверьте, вошли ли вы в систему. Выберите «Войти» и введите данные своей учетной записи Google, если вы не видите аватар своего профиля в правом верхнем углу.
Шаг 3 : В правом верхнем углу экрана выберите параметр «Создать видео». Нажмите «Загрузить видео» в раскрывающемся меню. Выглядит как видеокамера.
Выглядит как видеокамера.
Шаг 4 : Теперь должна появиться страница для загрузки видео. Выберите «Общедоступный» в разделе «Выберите файлы для загрузки» и выберите желаемый диапазон видимости для видео — общедоступное видео видно всем. Вы можете выбрать незарегистрированный (он по-прежнему общедоступен, но только для людей, у которых есть прямая ссылка), частный (доступ есть только у вас) или запланированный (он не будет опубликован до более поздней даты).
Шаг 5 : Перетащите видеофайл на страницу, щелкнув большую стрелку или щелкнув и перетащив видеоклип на страницу.
Шаг 6 : Во время загрузки видео вы можете ввести такие данные, как описание видео, теги заголовков, ключевые слова и т. д.
Шаг 7 : Чтобы завершить процедуру, нажмите «Опубликовать». Вы можете либо опубликовать видео, пока оно загружается, либо подождать, пока оно не закончится. Если вы не нажмете «Опубликовать», видео не будет отображаться в Интернете.
Шаг 8 : Обработка видео после загрузки займет несколько минут. Время, необходимое для обработки видео, определяется его длиной.
Как загрузить видео на YouTube с телефона
Шаг 1 : На вашем iPhone или телефоне Android откройте приложение YouTube.
Шаг 2 : В правом верхнем углу экрана коснитесь значка загрузки видео. Выглядит как видеокамера. Если вы впервые используете функцию загрузки, вам может потребоваться предоставить приложению доступ к вашей камере и библиотеке фотографий.
Шаг 3 : Выберите видео, которое вы хотите отправить, на следующем экране (вы можете либо снять видеоклип, либо «Go Live», что означает, что вы начнете прямую трансляцию через камеру телефона).
Шаг 4 : Выберите «Далее».
Шаг 5 : Нажмите значок «Загрузить» в правом верхнем углу, чтобы ввести такую информацию, как название видео и настройки конфиденциальности.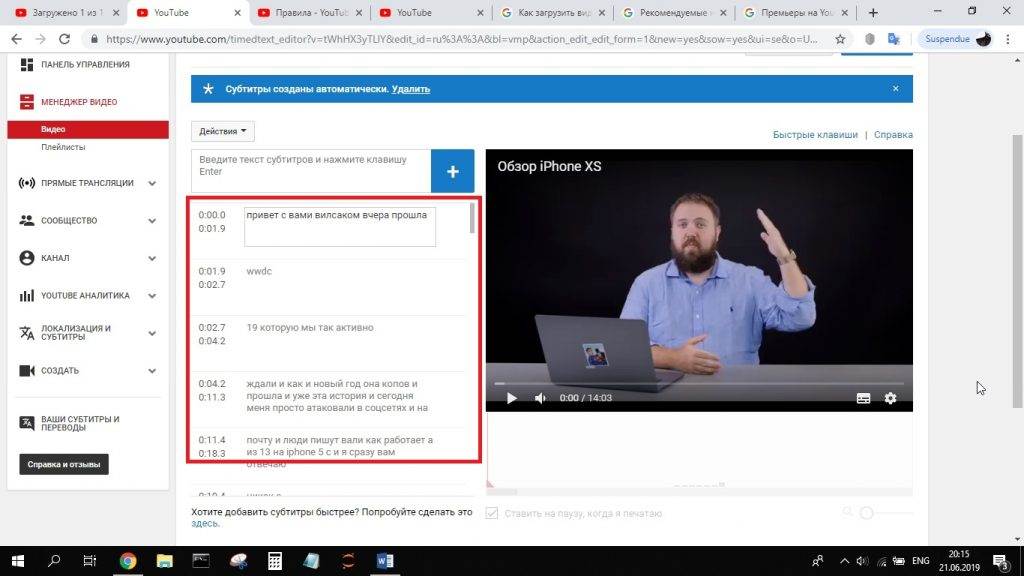
Как загрузить видео на YouTube с Android
Шаг 1 : Включите Wi-Fi на телефоне.
Шаг 2 : Выберите приложение Галерея на экране меню приложений.
Шаг 3 : Посмотрите видео, которым вы хотели бы поделиться.
Шаг 4 : Или просто покажите видео на экране.
Шаг 5 : Выберите YouTube в меню при нажатии кнопки «Поделиться».
Шаг 6 : Чтобы описать клип, заполните пробелы.
Шаг 7 : Вы можете ввести название клипа, чтобы заменить любой случайный текст, размещенный там телефоном. Вы можете ввести заголовок, выбрать, будет ли фильм воспроизводиться публично или приватно, добавить теги и изменить другие параметры, нажав «Подробнее».
Шаг 8 : Выберите опцию «Загрузить», и ваше видео будет загружено. Однако это может занять некоторое время, в зависимости от длины видео.
6 советов по оптимизации вашего видео на YouTube
Важно использовать встроенные функции YouTube, потому что теперь ваше видео правильно загружено.
Эти ресурсы могут позволить вам тем или иным образом улучшить ваш клип для ваших зрителей.
1. Аудиотека
Уникальная аудиотека YouTube упрощает добавление музыки и звуковых эффектов.
2. Размытие лиц
На вкладке «Улучшения» есть специальная опция, если вы хотите (или должны) скрыть изображения лиц людей на заднем плане.
Для дальнейшего размытия есть альтернатива «настраиваемое размытие».
3. Конечные заставки
В последние 5-20 секунд вашего видео добавьте конечную заставку с информацией о ваших каналах, например, другими видео, плейлистами, ссылками и кнопками подписки. Вы также можете использовать шаблон, чтобы сделать процесс более плавным.
4. Карточки
В зависимости от типа карточки карточки направляют аудиторию по определенной ссылке (из списка одобренных сайтов) и отображают персонализированные изображения, заголовки и призывы к действию.
5. Скрытые титры
YouTube упрощает включение скрытых титров в ваше видео.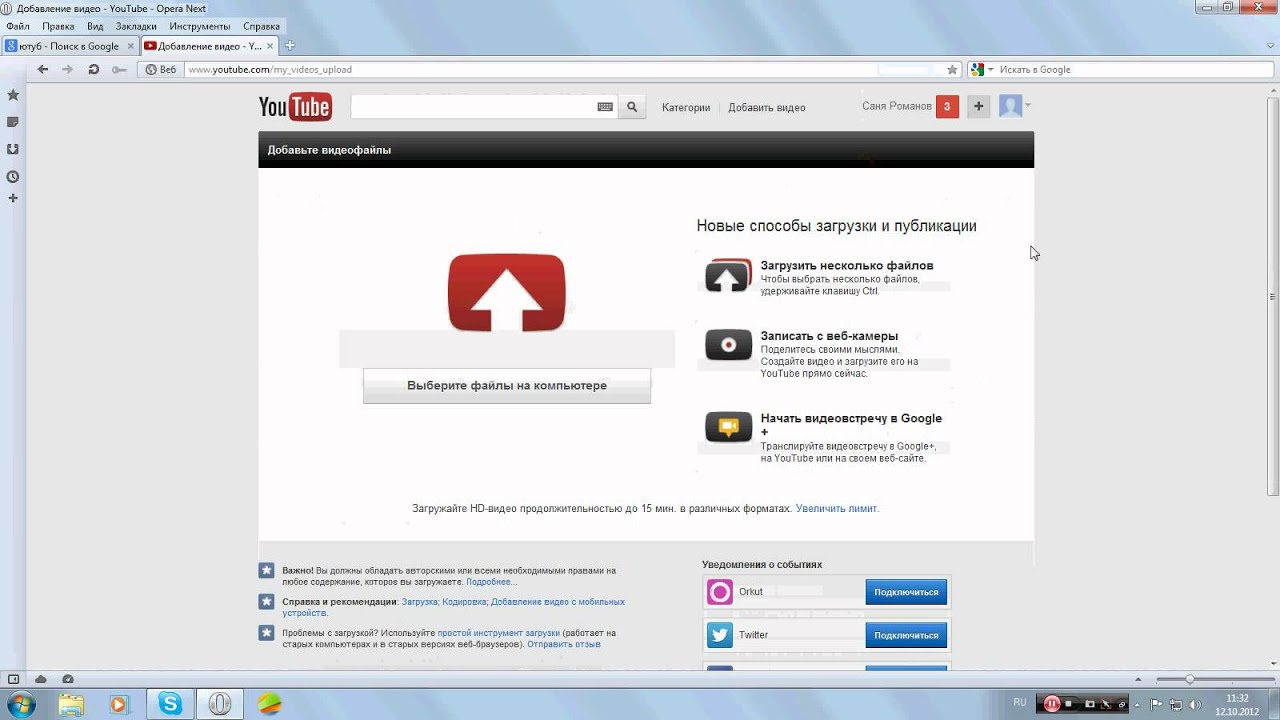 Просто выберите язык, добавьте видео или скопируйте все звуковые части видео для автоматической синхронизации.
Просто выберите язык, добавьте видео или скопируйте все звуковые части видео для автоматической синхронизации.
6. Миниатюры YouTube
Ниже приведены некоторые стандартные размеры миниатюр YouTube, которых следует придерживаться:
- Разрешение миниатюры должно быть 1280 x 720 пикселей .
- Минимальная ширина 640 пикселей Требуется .
- Также рекомендуется сохранить в формате jpeg, gif или png .
- Должно быть меньше 2 мегабайт .
- Соотношение вашего эскиза должно быть 16:9.
- Следует использовать контрастные цвета .
- Следует избегать неуместных и вводящих в заблуждение изображений.
- Используйте пробелы и отрицательные пробелы в своих интересах. Пробелы, чтобы сохранить миниатюру красивой, чистой и структурированной. Негативное пространство, чтобы привлечь аудиторию к вашему изображению и заставить их сосредоточиться именно на том, что вы хотите.

- Создавайте яркие и запоминающиеся имена . Выделите эти заголовки на фоне остальных миниатюр, сделав их огромными. Изображения могут зайти так далеко в привлечении внимания аудитории, что вам захочется разработать большие контрастные заголовки для миниатюр или самого фильма.
Придерживайтесь этих рекомендаций, и вы добьетесь больших успехов.
Узнайте больше о лучших практиках и уникальных лайфхаках в нашем руководстве о том, как стать ютубером.
Узнайте, как сделать миниатюру для видео
Надеюсь, вы знаете, как загружать видео на YouTube.
Если вы хотите узнать больше о том, как сделать идеальную миниатюру, не бойтесь! Вот статья, объясняющая, как создать привлекательную миниатюру, одобренную YouTube.
Как загрузить видео на YouTube?
Войдите в YouTube Studio.
В правом верхнем углу щелкните значок СОЗДАТЬ и кнопку загрузки.
Выберите файл, который хотите загрузить.
Как загрузить видео на YouTube с iPhone?
Перейдите на YouTube и выберите значок загрузки в правом верхнем углу экрана.