Как вставить изображение в опубликованное сообщение?
Введение
Хотите обсудить на форуме новые модели продуктов, чтобы выбрать лучшее? Или вам просто надо добавить несколько картинок, чтобы проиллюстрировать статью в блоге?
Прочитайте эти пошаговые инструкции, чтобы вставить изображение прямо в свое опубликованное сообщение.
Шаг 1. Выберите существующую запись или создайте новую
Вы можете вставить изображение при создании или редактировании любого сообщения, размещенного на портале: новостей и объявлений, записи в блоге, сообщения на форуме, комментария или дискуссии внутри проекта. Подробные руководства по созданию сообщения можно найти по следующим ссылкам:
- Публикация событий;
- Ведение блога;
- Проведение дискуссий на форуме;
- Проведение обсуждений в рамках проекта.
Чтобы отредактировать запись, откройте ее и нажмите на значок справа от заголовка записи и выберите из выпадающего списка опцию Редактировать.
Шаг 2. Вставьте изображение из сети
Когда сообщение создано, щелкните мышью в том месте, куда вы хотите вставить изображение, и нажмите кнопку Изображение на Панели форматирования.
Окно Свойства изображения откроется с активной вкладкой Данные об изображении
Скопируйте и вставьте в соответствующее поле URL изображения, которое вы хотите добавить. Впишите Альтернативный текст, который будет отображаться в случае, когда изображение недоступно читателям (например, когда в их браузере отключены изображения). Настройте следующие параметры изображения:
- Скорректируйте размер изображения, введя значение Ширины или Высоты. По умолчанию второй параметр определяется автоматически, сохраняя исходное соотношение сторон изображения. Если Вам надо получить изображение определенного размера, разблокируйте пропорции, нажав кнопку . Имейте в виду, что в этом случае пропорции изображения могут нарушиться, и оно может быть искажено.

- Задайте размер Границы в пикселях или оставьте это поле пустым, если вы не хотите добавлять к изображению рамку.
- Скорректируйте расстояние от верхнего ( Вертик. отступ) и левого (Гориз. отступ) края изображения, если вы используете выравнивание по левому краю, или расстояние от верхнего (Вертик. отступ) и правого (Гориз. отступ) края изображения, если вы используете выравнивание по правому краю.
- Выберите один из вариантов выравнивания изображения: По левому краю, чтобы выровнять изображение по левому краю, или По правому краю, чтобы выровнять изображение по правому краю.
Если вы хотите определить веб-адрес, на который вы будете перенаправлены при нажатии на изображение, переключитесь на вкладку Ссылка. Введите URL-адрес, с которым вы хотите связать изображение, и укажите целевой атрибут ссылки: Новое окно (_blank), Главное окно (_top), Текущее окно (_self) или Родительское окно (_parent).
Чтобы настроить дополнительные параметры изображения, переключитесь на вкладку Дополнительно. Здесь вы можете задать следующие параметры:
- Идентификатор — идентификатор вставленного изображения.
- Направление текста — направление текста: Слева направо (LTR) или Справа налево (RTL).
- Код языка — код, используемый для классификации языка: de, en, es, fr, it, ru и т.д.
- Длинное описание ссылки — описание целевого объекта.
- Класс CSS — класс CSS, к которому относится изображение.
- Заголовок — справочная информация о целевом объекте.
- Стиль — стиль вставленного изображения. Он включает в себя все параметры, указанные на вкладке Данные об изображении.
Когда все параметры будут заданы, нажмите кнопку OK, чтобы добавить изображение в свою запись.
Шаг 3. Вставьте изображение со своего компьютера
Если вы хотите добавить изображение, сохраненное на компьютере, в окне Свойства изображения (смотрите Шаг 2) переключитесь на вкладку Загрузить. Нажмите кнопку Выберите файл, найдите требуемое изображение на жестком диске и нажмите кнопку Загрузить на сервер.
Нажмите кнопку Выберите файл, найдите требуемое изображение на жестком диске и нажмите кнопку Загрузить на сервер.Убедитесь, что формат изображения — JPEG, PNG, BMP или GIF и что оно не более 1 Мб. В противном случае файл не будет отправлен.
Как только изображение будет загружено на сервер, откроется вкладка Данные об изображении. На ней будет отображена Ссылка на загруженное изображение и его размер. Если необходимо, впишите Альтернативный текст и настройте параметры изображения, как описано выше (смотрите Шаг 2).
Когда все параметры будут заданы, нажмите кнопку OK. Изображение будет вставлено в вашу запись на том месте, куда был помещен курсор.
Если необходимо загрузить файл размером более, чем 1 Мб, вы можете или прикрепить его к своему сообщению, используя кнопку Прикрепить файл (доступно для обсуждений в проектах и сообщений на форумах), или загрузить его в модуль Документы и поделиться с коллегами.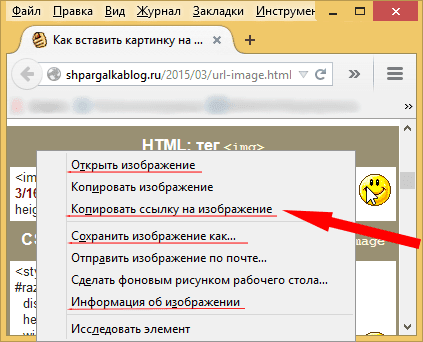
Скачать
Разместите на собственном сервере
Доступно для
Docker, Windows и Linux
Как вставить картинку в подпись?
- Статус
- В этой теме нельзя размещать новые ответы.
kellerman_revolucia
- #1
Данный пользователь был заблокирован.
Как?
ничего не получается, хостинги менял все шо есть, и html кодом пытался и bb кодом и через эту херню с ссылкой на изображение и уберать https и s из https ни чи во
как это сделать
Реакции:
Tony_Newton, Vladislav_Razganov, Amir_Statham и ещё 1 человекcepjant
08.2019″ data-time-string=»19:14″ title=»28.08.2019 в 19:14″>
- #2
дед иди отседова тут молодеш одна сидит
Реакции:
Maks_Nash и Vladislav_Razganovkellerman_revolucia
- #3
Данный пользователь был заблокирован.
Aaron_Jons написал(а):
дед иди отседова тут молодеш одна сидит
Нажмите для раскрытия.
..
Дебил?
Реакции:
Vladislav_RazganovAmir_Statham
- #4
.png добавлял к ссылочке?
Реакции:
Vladislav_Razganovkellerman_revolucia
- #5
Данный пользователь был заблокирован.
Amir_Statham написал(а):
.png добавлял к ссылочке?
Нажмите для раскрытия…
Да
Реакции:
Vladislav_RazganovJeremy_Nicholson
- #6
Что за картинка хоть? Можешь в ПМ кинуть, как за ПК сяду, попробую помочь
Реакции:
Vladislav_RazganovJeffrey_Auditore
08.2019″ data-time-string=»07:29″ title=»29.08.2019 в 07:29″>29.08.2019
- #7
Данный пользователь был заблокирован.
>
ot ruqi napiwi [img) [/img) toka normal`no
Реакции:
Vladislav_RazganovVladislav_Razganov
- #8
сюда заливай http://www. picshare.ru
picshare.ru
копируй третью строку (bb code для форумов) и вставляй в подпись
kellerman_revolucia
- #9
Данный пользователь был заблокирован.
Советы ваши помогли, но такая дрочь вставляется, непрозрачный фон сразу становится белым, регулировать размер изображения нельзя
кароче фууууууууу бэээээээээ себечий форум\
закрыто
Nathan_Pringles
- #10
[img) ссылка.png или .jpg [/img)
(Скобки квадратные везде в имг)
И выравниваешь по центру.
kellerman_revolucia
- #11
Данный пользователь был заблокирован.
Nathan_Pringles написал(а):
[img) ссылка.png или .jpg [/img)
(Скобки квадратные везде в имг)
И выравниваешь по центру.Нажмите для раскрытия…
Оно вставляет гребаный интерфейс IMGUR`a и нельзя изменять изображение в размере прям на фоурме как если загружать сейчас в это сообщение картинку — вот так сделать нельзя, она будет полноразмерная
cepjant
- #12
а есле не imgur.com/nazvanie1, a i.imgur.com/nazvanie2
ну то-есть попробуй взять адрес изображения, а не имгура
kellerman_revolucia
08.2019″ data-time-string=»10:23″ title=»29.08.2019 в 10:23″>29.08.2019
- #13
Данный пользователь был заблокирован.
Aaron_Jons написал(а):
а есле не imgur.com/nazvanie1, a i.imgur.com/nazvanie2
ну то-есть попробуй взять адрес изображения, а не имгура
Нажмите для раскрытия…
я играю с 2011 года, думаешь я не шарю в таких преколах? говорю же — перепробовал все!
Artem_Gal
- #14
kellerman_revolucia написал(а):
Оно вставляет гребаный интерфейс IMGUR`a и нельзя изменять изображение в размере прям на фоурме как если загружать сейчас в это сообщение картинку Посмотреть вложение 155117 — вот так сделать нельзя, она будет полноразмерная
Нажмите для раскрытия.
..
У меня тоже белое вставлялось, но я потом в Гугле нашел решение, а что надо было сделать не помню, так что поищи в тырнэте
Nathan_Pringles
- #15
Дай ссылку на картинку, сделаю тебе
Gabriel_Calderone
- #16
не на всех хостингах получается. Заливай картинку на радикал он даст тебе ссылку для подписи
Заливай картинку на радикал он даст тебе ссылку для подписи
Реакции:
B_A_N_A_NVlad_Morsik
- #17
Nathan_Pringles написал(а):
Дай ссылку на картинку, сделаю тебе
Нажмите для раскрытия…
онлайн сделай
kellerman_revolucia
08.2019 в 11:28″>29.08.2019
- #18
Данный пользователь был заблокирован.
Nathan_Pringles написал(а):
Дай ссылку на картинку, сделаю тебе
Нажмите для раскрытия…
View post on imgur.com
https://i .imgur.com/kRBg2r8.png
Artem_Gal
- #19
kellerman_revolucia написал(а):
https://imgur.com/kRBg2r8
https://i .imgur.com/kRBg2r8.png
Нажмите для раскрытия…
kellerman_revolucia
- #20
Данный пользователь был заблокирован.
Artem_Gal написал(а):
Посмотреть вложение 155129
Нажмите для раскрытия…
изображение черное с прозрачным фоном блеа, не тупи
жми копи линк и все или зажми в центре и скопировать ссылку изображения
— вот оно
- Статус
- В этой теме нельзя размещать новые ответы.

Поделиться:
Twitter WhatsApp Электронная почта Ссылка
Как вставить изображение в ответ обсуждения как…
Вы можете встроить файл изображения непосредственно в ответы обсуждения, используя значок изображения. Изображения могут быть встроены из Интернета или ваших пользовательских файлов Canvas. Если в источник вашего изображения внесены изменения после того, как вы встроили его в ответ на обсуждение, изображение, добавленное в ваш ответ на обсуждение, не будет изменено.
Примечания:
- Прежде чем вы сможете встроить изображение из Canvas, оно должно быть загружено в ваши пользовательские файлы.

- Вы также можете прикрепить файл к ответу на обсуждение.
- Если вы опубликуете свой ответ на обсуждение до завершения загрузки вложенного изображения, Canvas отобразит предупреждающее сообщение.
Добавить изображение с панели инструментов
Чтобы добавить изображение с панели инструментов, щелкните значок Изображение [1].
Вы также можете загрузить изображение из меню параметров изображения. Чтобы просмотреть дополнительные параметры изображения, щелкните стрелку Параметры изображения [2]. Затем выберите Загрузить изображение опция [3].
Примечание: Для просмотра значка изображения может потребоваться щелкнуть значок Параметры [4].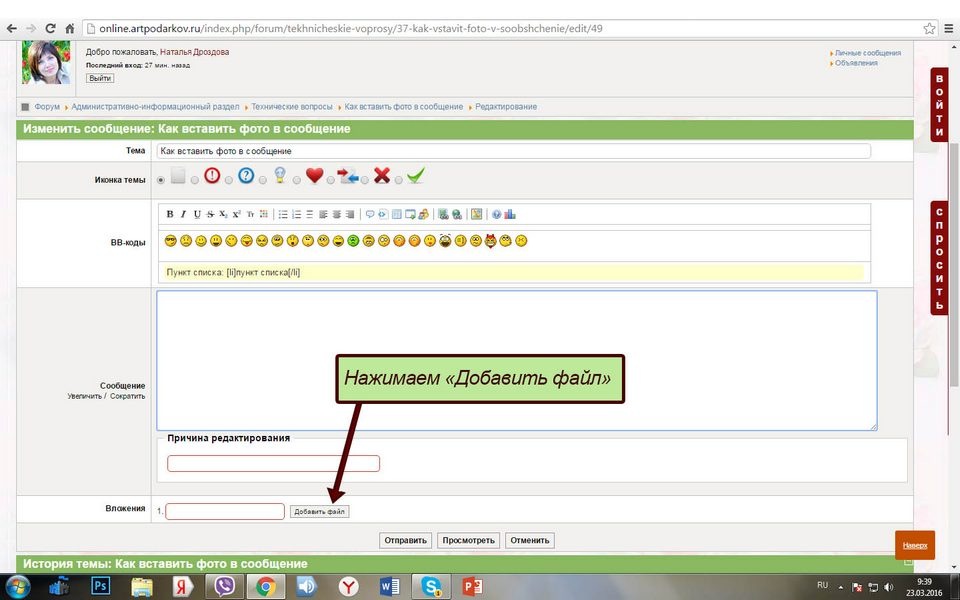
Загрузка изображения с компьютера
По умолчанию инструмент загрузки изображений отображает вкладку Компьютер [1]. Щелкните или перетащите файл изображения в загрузчик изображений, чтобы загрузить файл с вашего компьютера [2].
Примечание: Изображения, загруженные с вашего компьютера с помощью инструмента загрузки изображений, добавляются в ваши пользовательские файлы.
Выберите файл
Выберите файл изображения [1] и нажмите кнопку Открыть [2].
Просмотр выбранного файла
Программа загрузки отображает имя файла изображения [1] и предварительный просмотр изображения [2]. Чтобы удалить изображение, щелкните значок Удалить [3].
Встроить изображение с URL-адреса
Чтобы встроить изображение с помощью URL-адреса, щелкните вкладку URL-адрес [1].
Введите URL-адрес в поле URL-адрес файла [2].
Управление правами на использование
Если этого требует ваше учреждение, вам нужно будет выбрать настройки прав использования для вашего изображения.
В раскрывающемся меню Право использования [1] выберите один из пяти вариантов права использования:
- Мне принадлежат авторские права: оригинальный контент, созданный вами
- Я получил разрешение на использование файла: авторизованное разрешение автора
- Материал находится в общественном достоянии: явным образом отнесен к общественному достоянию, не может быть защищен авторским правом или больше не защищен авторским правом
- Материал подлежит исключению — напр. добросовестное использование, право на цитирование или другие положения в соответствии с применимыми законами об авторском праве: выдержка или краткое изложение, используемое для комментариев, репортажей, исследований или анализа в образовании
- Материал находится под лицензией Creative Commons: для этой опции также требуется установка специальной лицензии Creative Commons
Если известно, введите информацию о правообладателе в поле Правообладатель 9поле 0006 [2].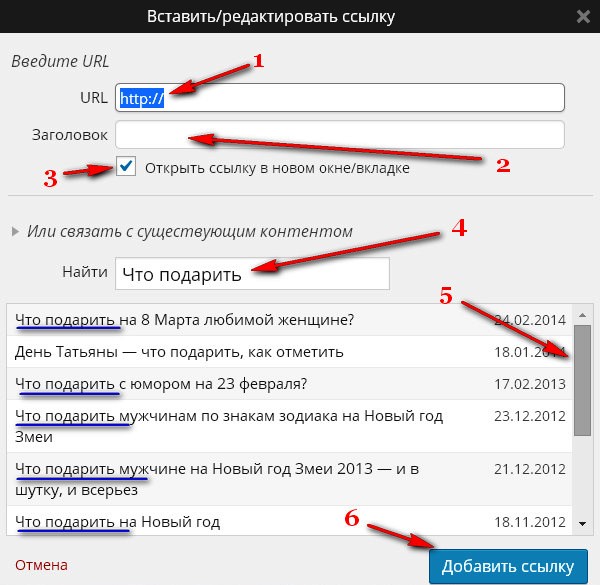
Примечание: Если вы являетесь инструктором и не уверены, какие права на использование применяются к вашему изображению, обратитесь за инструкциями к администратору учреждения.
Управление атрибутами изображения
Чтобы добавить замещающий текст к изображению, введите альтернативное текстовое описание или текстовые теги в поле Замещающий текст [1]. По умолчанию в поле «Замещающий текст» отображается имя файла изображения. Замещающий текст читается программами чтения с экрана и отображается, когда встроенное изображение не может быть отображено.
Если изображение является декоративным и не требует замещающего текста, выберите параметр Декоративное изображение [2].
По умолчанию для встроенных изображений выбран вариант отображения Embed Image [3].
Чтобы отобразить ссылку на файл изображения, выберите параметр отображения Display Text Link [4]. Ссылка на файл заменит изображение в редакторе Rich Content Editor.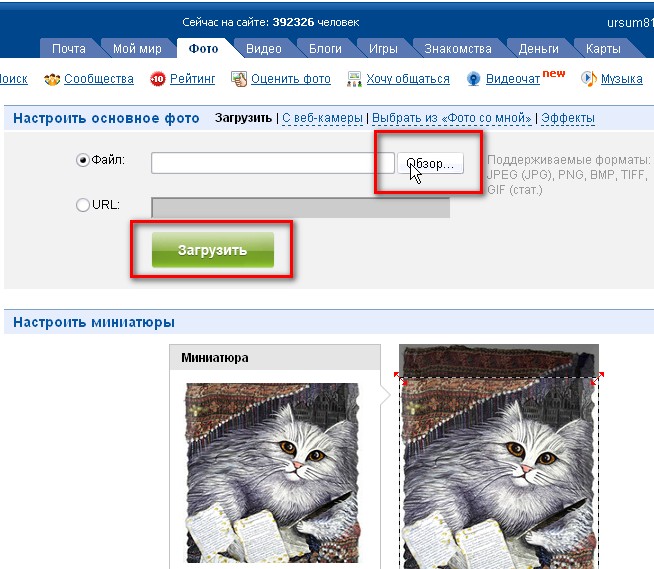
Встроить изображение
Чтобы встроить выбранное изображение, нажмите кнопку Отправить .
Примечание: Изображение будет мигать перед его внедрением в Rich Content Editor.
Просмотр встроенного изображения
Просмотр загруженного изображения в редакторе расширенного содержимого. Вы также можете добавлять или изменять теги замещающего текста и управлять параметрами отображения изображения.
Опубликовать ответ
Нажмите кнопку Опубликовать ответ .
Просмотреть ответ в обсуждении
Просмотреть ответ в обсуждении.
Как вставить изображение в сообщение на форуме
Сначала создайте учетную запись Фотогалереи.
Примечание: Зарегистрированным участникам форума необходимо создать отдельную учетную запись в Фотогалерее. Мы просим вас использовать то же имя пользователя и адрес электронной почты, что и ваша основная учетная запись на форуме.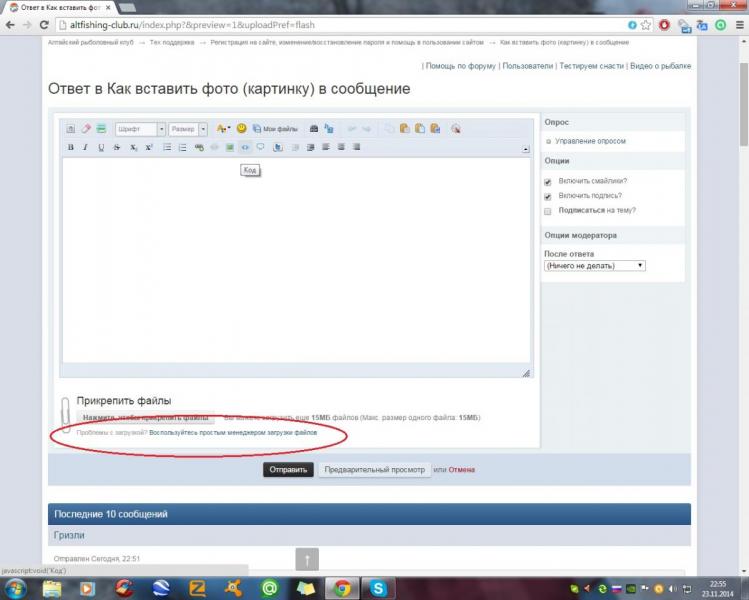
Также….. изображения в этом FAQ относятся к форуму S1000XR, однако процесс такой же.
============================================== ==============================
ВАЖНО: Обратите внимание, что существует ДВА основных способа загрузки изображений .
Вы можете сделать это либо при составлении сообщения, либо, в качестве альтернативы, получив ссылку из существующего изображения в фотогалерее.
1. При составлении сообщения на форумеКогда вы «сочиняете» свое сообщение на форуме, у вас есть возможность загрузить изображение (или несколько изображений) и автоматически вставить в сообщение ссылки bbcode.
Сначала создайте отдельную учетную запись Фотогалереи и войдите в Фотогалерею!
1.1 Если вы посмотрите под полем компоновки поста, там есть кнопка «Загрузить изображения» (см. изображение ниже).
1.2 Просто составьте свой пост до того момента, когда вы хотите, чтобы ваши изображения появлялись.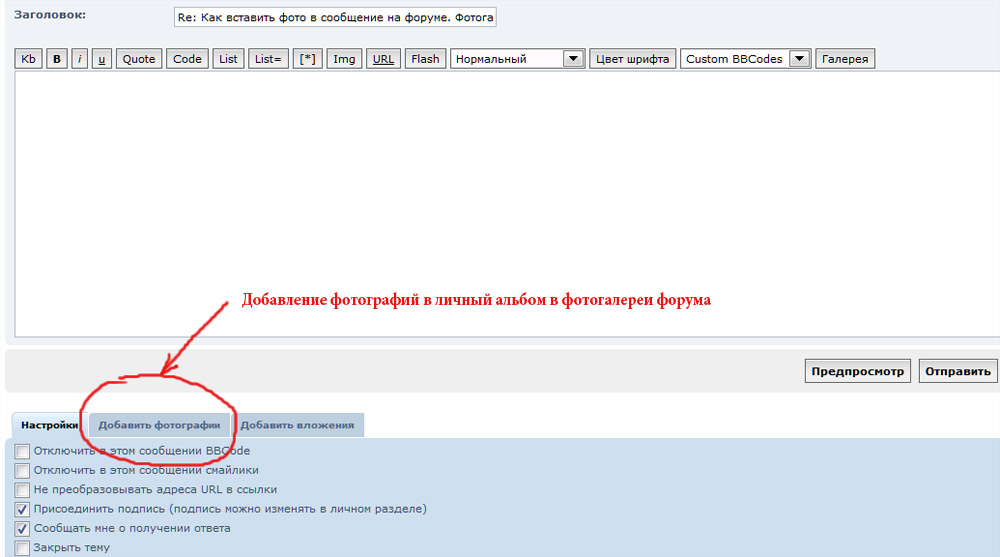
1.3 Затем нажмите кнопку «Загрузить изображения», и вы попадете в галерею, где сможете загрузить свои изображения.
1.4 Вам будет предложено ввести имя пользователя/пароль Галереи, если вы еще не вошли в систему.
1.5 Не волнуйтесь, любой текст, который вы уже написали в своем сообщении, будет сохранен.
1.6 Как только изображения будут загружены, вы сразу же вернетесь к своему сообщению, а ссылки будут вставлены «автоматически».
=============================================== ==============================
Если у вас уже есть изображение в галерее фотографий, затем….
2.1 Перейдите в галерею фотографий и найдите свое изображение.
2.2 Теперь прокрутите вниз и под изображением вы увидите «BBCode для сообщений форума»:
Примечание: Если вы не можете прокрутить вниз, значит, вы находитесь в средстве просмотра изображений, нажмите на изображение, а затем сможете прокрутить вниз.
2.3 Скопируйте эту ссылку и вернитесь на форум.
2.4 Составьте сообщение и вставьте эту ссылку в новую строку с пустой строкой как над, так и под ссылкой. Не изменяйте и не добавляйте никаких дополнительных тегов к ссылке, так как она «готова к использованию».
После публикации ваша фотография появится в вашем сообщении! Вот и все, очень просто
========================================== ===================================
Вы также можете использовать описанный выше процесс для встраивания изображений из других внешних источников.
В настоящее время единственные другие утвержденные источники:
Flickr
Imgur
Обратите внимание, что вы не можете Использовать другие услуги, такие как Photobucket, Tinypic, IMGB, Postimage, ImageUpload и т. Д. жизнеспособность термина и его использование может означать, что мы повторим фиаско Photobucket с 2017 года, тем более что есть намеки на то, что все они переходят на платную бизнес-модель.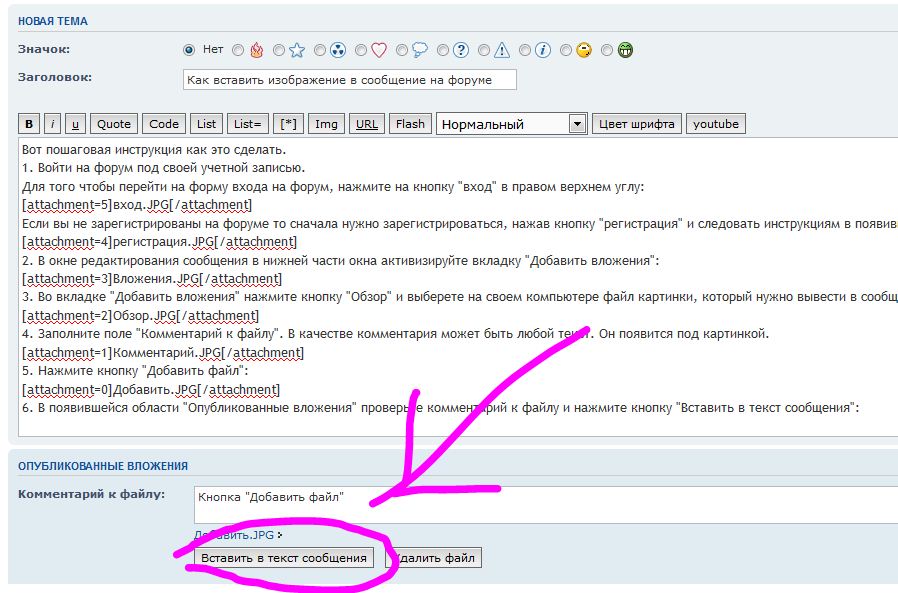


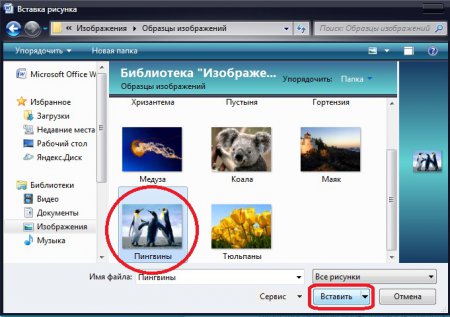 ..
..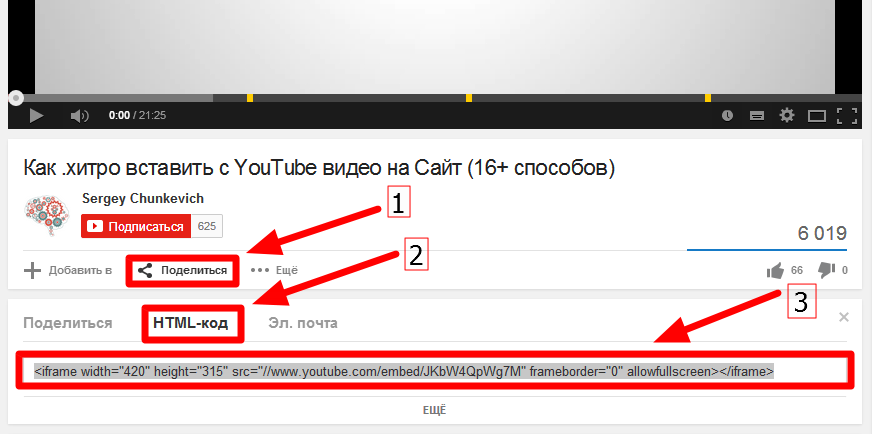
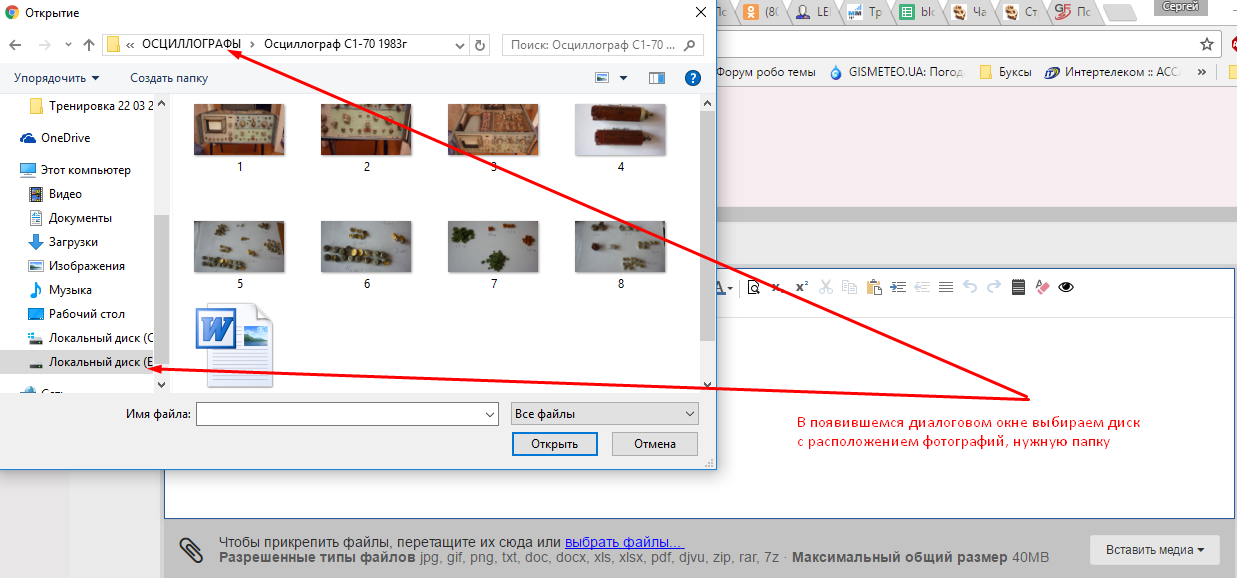 ..
.. com/kRBg2r8
com/kRBg2r8
