Как добавить видео на Авито
Как добавить видео на Авито?
QQROOZA
ЕКАТЕРИНА ОСИНОВСКАЯ
Содержание
- Введение
- Зачем добавлять видео на Авито?
- Инструкция «Как добавить видео на Авито»
- Другие статьи
- Кто вы вообще такие?
Введение
Меня зовут Екатерина Осиновская, я руководитель отдела клиентского сервиса компании QQROOZA.Представляю вам свой цикл статей, который поможет вам детально разобраться с интерфейсом площадки Авито.
Эта статья о том, как добавить видео на Авито в своё объявление.
Зачем добавлять видео на Авито?
Прежде чем прикрепить видео к вашему объявлению, Вы должны ответить для себя на вопрос «Какую задачу должно решить это видео?». Ваш ролик может:
Ваш ролик может:
• показать преимущества товара, которых не видно на фото
• показать товар с разных ракурсов, оценить его габариты
• показать товар или услугу в действии, рассказать, как они работают
• содержать отзывы клиентов, повышая уверенность в качестве товара или услуги
• содержать обзор компании и продемонстрировать, как ваши услуги или товары могут закрыть потребности потенциального клиента
• содержать речь основателя или генерального директора компании о преимуществах работы с Вами
Инструкция «Как добавить видео на Авито»
На главной странице Авито заходим в «Мои объявления».
Среди вкладок «Ждут действий», «Активные», «Архив» выбираем нужное объявление.
Напротив объявления нажимаем на три точки. Выбираем «Редактировать».
В самом низу списка «Параметры» находим строку «Видео с YouTube». Сюда мы будем вставлять ссылку с видео.
Загружаем видео на YouTube, которое хотим добавить.
На странице под видео находим кнопку «Поделиться» и нажимаем на неё.
На появившемся окне нажимаем на кнопку «Копировать».
На странице с объявлением нажимаем правую кнопку мыши и вставляем ссылку от видео.
Видео добавлено. После чего сохраняем объявление, нажав на кнопку
«Сохранить изменения»
Остальные статьи из цикла об интерфейсе площадки:
Цикл статей о продвижении на Авито:
Несколько наших кейсов:
Агентство QQROOZA
Агентство QQROOZA – эффективная команда молодых и креативных профессионалов, которая обеспечит вам комфортное взаимодействие и высокий, а главное полностью прозрачный результат от вложенного вами рекламного бюджета. Наша задача — сделать так, чтобы каждый вложенный вами рубль приносил вам прибыль.В наши услуги входит:· Проведение аудита и конкурентного анализа вашего бизнеса на Авито
· Создание и правильное оформление магазина на Авито
· Составление продающих текстов
· Создание качественных уникальных объявлений
· Подбор и редактирование фотографий для объявлений
· Своевременный ежедневный постинг ваших объявлений
· Корректировка рейтинга вашего магазина
· Переговоры и решение конфликтных ситуаций с поддержкой площадки
· Гарантия на случай блокировки
· Помощь в интеграции Авито с вашей CRM системой
· Еженедельный отчет по 22 показателям вашей рекламной кампании
· Ежедневный краткий отчет за прошедший день продвижения
Оставьте заявку прямо сейчас
и получите бесплатный аудит и конкурентный анализ вашей ниши на Авито
Как добавить свои видео в Pinterest: 2 способа
Добавить видео в Пинтерест возможно через настройки бизнес-аккаунта или воспользоваться ссылками из социальных сетей.
Содержание
- Добавить клип в Пинтерест: 2 способа
- Загрузить через бизнес-аккаунт
- Как загрузить через YouTube или Instagram
- Почему видео не загружается
Добавить клип в Пинтерест: 2 способа
Чтобы загрузить видео, официальное сообщество рекомендует настроить бизнес-статус, с рекламным кабинетом. Также есть и другой способ, которым чаще всего пользуются участники.
Как загрузить:
- использовать VPN и бизнес-аккаунт;
- ссылка на другую социальную сеть.
В первом случае функция недоступна пользователям из других стран. К примеру, установив Пинтерест в России – владелец не сможет добавить видеозапись. Опция с клипами появилась недавно и предназначена для ограниченного количества стран.
Второй способ подойдет для тех, у кого есть аккаунт в Инстаграме или YouTube, с уже размещенным клипом. Также работает добавление записей из Tik Tok.
Загрузить через бизнес-аккаунт
Используя бизнес-статус страницы, пользователь может загружать видео и фотоматериалы.
Чтобы добавить видеозапись, нужно в начале подключить дополнительную опцию:
- Открыть Пинтерест – авторизоваться.
- Мой профиль – Настройки.
- Создать бизнес-аккаунт – указать адрес электронной почты.
- Выбрать название – указать интересующие темы.
- Добавить.
Далее, нужно перейти к размещению пинов:
- Зайти в бизнес-аккаунт – выбрать: «Добавить пин».
- Указать в Галереи видеозапись.
- Написать название и описание.
- Опубликовать.
Но функция может быть недоступна из-за обновлений, региональных особенностей. Поэтому, если опция: «Загрузить видео» не появилась сама – нужно использовать другой вариант, как опубликовать запись.
Как загрузить через YouTube или Instagram
Второй способ – использовать другие социальные сети, чтобы загрузить публикацию. Возможно с мобильной и компьютерной версий, в зависимости от удобного для пользователя способа.
Как добавить видео с телефона:
- Открыть Инстаграм – перейти к своим записям.

- Нажать сверху: «Опубликовать в других приложениях».
- Выбрать из списка: «Pinterest» — перейти к размещению.
- Выбрать доску, куда будет загружено.
Или, воспользоваться ссылкой, если пользователь загружает с помощью компьютерной версии:
- Зайти в Пинтерест – Настройки.
- Параметры аккаунта – Связанные.
- Подключить Инстаграм – подтвердить связку страниц.
- Перейти в Instagram – скопировать ссылку на видео.
- Вернуться в Пинтерест – Создать пин.
- С помощью ссылки – вставить полученный URL.
- Добавить описание (можно добавить красивую цитату как дополнение) и название.
Другие пользователи смогут просмотреть публикацию, если перейдут по ссылке. Загружая с помощью «Поделиться» — появится полная запись.
Почему видео не загружается
При загрузке видеозаписи у пользователя могут возникать проблемы: невозможно добавить публикацию, нет связи с Инстаграмом или YouTube.
Стандартные проблемы, которые связаны с работой Пинтереста:
- не появилась функция: «Разместить видео»;
- загрузка не доходит до конца;
- невозможно добавить описание или ссылку;
- приложение внезапно закрывается.

Если приложение закрывается или не прогружаются данные – значит нужно обновить Pinterest. Также, проверить подключение к сети: если скорость низкая или интернет работает нестабильно – найти подходящую точку доступа.
Функция «Разместить видео» может не работать из-за географического положения. Нужно перейти в Play Market и установить VPN, включив на США. Или проверить технические характеристики: лучше загружать квадратные клипы.
Как загрузить видео на YouTube с iPhone
YouTube — один из лучших веб-сайтов для обмена видео, который позволяет загружать короткие и длинные видеоролики. Это также популярная платформа среди интернет-пользователей с более чем 2,3 миллиардами пользователей. YouTube также упростил создание учетной записи для всех, у кого есть подключение к Интернету.
В равной степени пользователи Интернета предпочитают смотреть видео другим формам контента. С этой целью компании, начиная от крупных брендов, стартапов и заканчивая любителями, используют канал для охвата, привлечения клиентов и монетизации своего контента.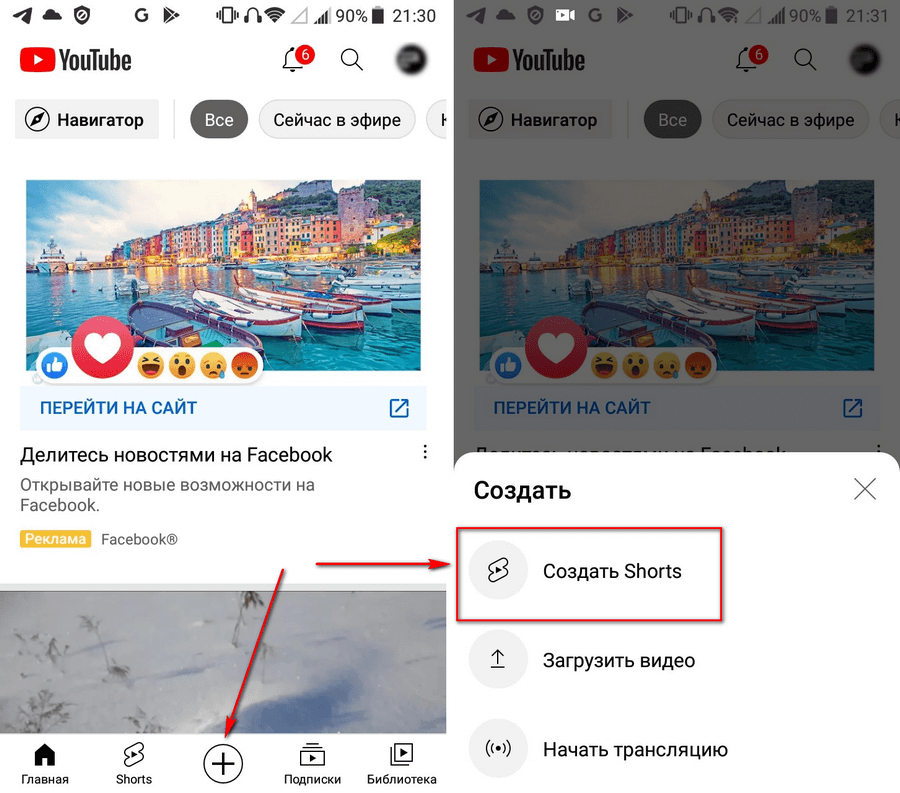
Если вы собираетесь загружать видео с помощью iPhone, вы можете столкнуться с проблемами, связанными с подключением, конфликтами с внутренними приложениями или ошибками YouTube. Итак, как вы можете без проблем загрузить видео на YouTube? Давайте исследовать.
Как загрузить видео на YouTube с iPhone
Вы можете загрузить видео непосредственно из приложения YouTube или с помощью приложения «Фото». Ниже приведено пошаговое руководство по каждому приложению.
Непосредственно из приложения YouTube
Шаг 1: учетная запись YouTube связана с учетной записью Google; поэтому вы должны убедиться, что у вас есть активная учетная запись Gmail. Вы будете использовать эту учетную запись для входа при создании и загрузке видео.
Шаг 2. Найдите приложение YouTube на своем iPhone, запустите и войдите в систему. Затем щелкните свой профиль YouTube, затем значок студии YouTube, а затем кнопку «Создать» на верхней панели.
Шаг 3: Нажмите на значок видеомагнитофона в верхней строке меню. Функция видео позволяет загружать уже записанное видео или транслировать в прямом эфире.
Функция видео позволяет загружать уже записанное видео или транслировать в прямом эфире.
Шаг 4: Выберите видео, которое хотите загрузить в проводник, и нажмите «Загрузить».
Шаг 5. Перед публикацией приложение позволит вам отредактировать видео — обрезать, добавить фильтры и аудиовставить описание, настроить конфиденциальность и миниатюру. После проверки всего нажмите кнопку публикации.
Метод приложения Photo
Шаг 1: Запустите приложение Photos
Шаг 2: Найдите и выберите видео, которое хотите загрузить.
Шаг 3: Нажмите кнопку «Поделиться» и выберите значок YouTube.
Шаг 4. Добавьте описание видео, заголовок, фильтры и другие улучшения.
Шаг 5: Нажмите «Загрузить»
Обратите внимание: Перед запуском приложения «Фотографии» убедитесь, что вы вошли в свою учетную запись Google. Тем не менее, система предложит вам войти в систему после нажатия кнопки «Поделиться».
Использование Pinnacle Studio для редактирования и загрузки на YouTube
Pinnacle Studio — это приложение для создания фильмов, которое позволяет пользователям загружать видео, редактировать, добавлять эффекты, описания и экспортировать в приложение YouTube. Вот несколько аспектов, которые делают Pinnacle Studio уникальным.
Вот несколько аспектов, которые делают Pinnacle Studio уникальным.
Преимущества использования редактора Pinnacle Studio Editor
Экономия времени: Редактор Pinnacle Studio Editor — это профессиональный инструмент для редактирования, позволяющий добиться отличных результатов за короткое время. Следовательно, это исключает время, затрачиваемое на эксперименты.
Впечатляющие визуальные эффекты: Шансы на получение лида зависят от качественного контента, подкрепленного великолепными визуальными эффектами. Редактор студии Pinnacle создает отличные видеоролики, которые могут произвести впечатление на посетителей веб-сайта, что приведет к повышению вовлеченности и увеличению продаж.
Особенности
Музыка: Pinnacle studio имеет функцию добавления музыкальных треков с помощью функции Scorefitter, повышающей качество видео.
Редактирование видео: В нем есть видеоредактор, который позволяет обрезать, изменять положение или просматривать клипы для достижения желаемого результата.
Эффекты: Pinnacle имеет широкий спектр эффектов, которые вы можете выбрать в зависимости от предполагаемой цели. Например, вы можете использовать эффекты скорости видео, такие как замедление или ускоренная перемотка вперед, чтобы выделить момент.
Другие ключевые функции: редактор титров , плавные переходы, цветокоррекция и инструменты цветокоррекции.
Попробуйте Pinnacle Studio для своего следующего видео на YouTube
Высококачественное видео может стать вирусным, что приведет к широкому охвату, увеличению трафика и увеличению продаж. Очень важно подготовить видео, отредактировав его, добавив эффекты и качественные описания. Видеоредактор исключает вероятность ошибок, поскольку помогает настроить файл перед публикацией.
Pinnacle Studio — идеальный инструмент для вашего канала YouTube. Он имеет уникальные функции, такие как цветокоррекция, редактор титров и динамическое маскирование видео.
Как загрузить видео на YouTube с мобильного устройства
В этой статье вы узнаете, как загрузить видео на YouTube с мобильного устройства.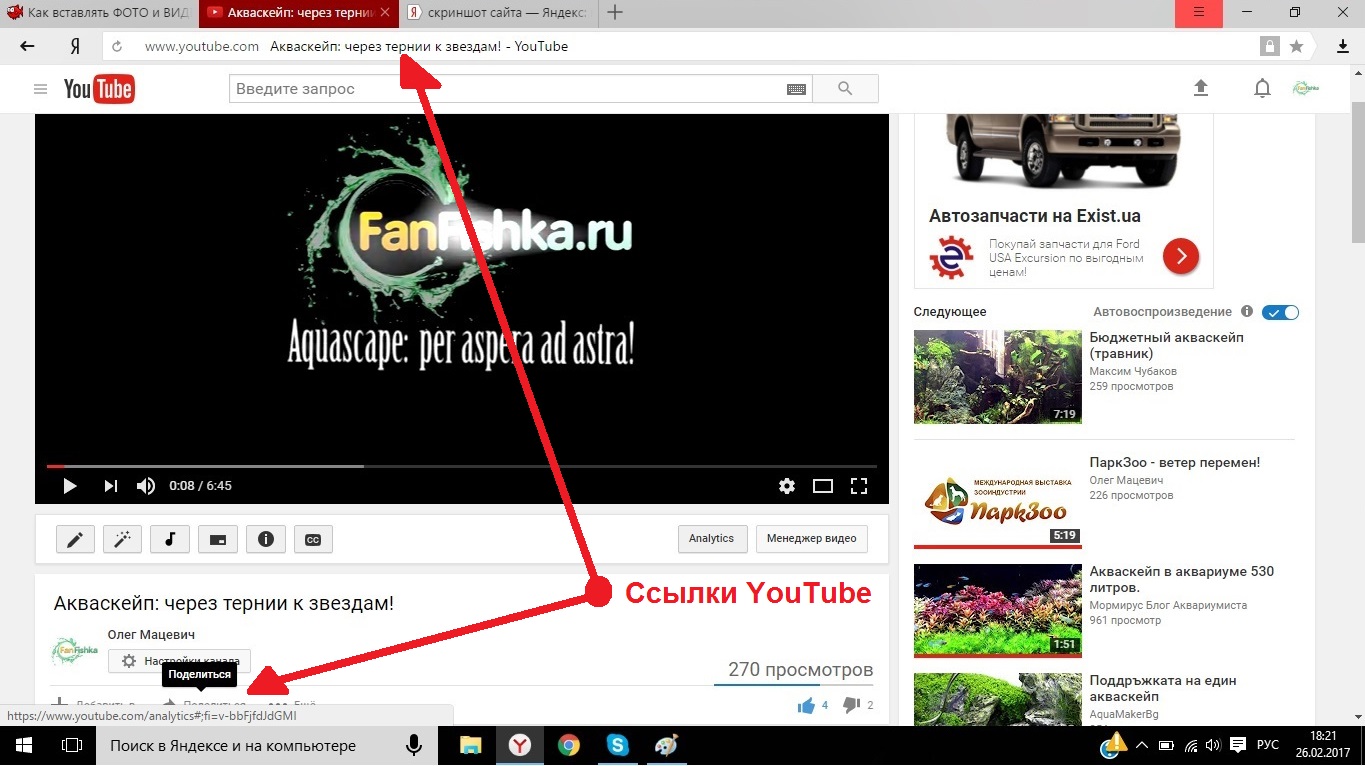 Так что, если вы ищете, как загрузить видео на YouTube для мобильных устройств, эта статья — то, что вам нужно.
Так что, если вы ищете, как загрузить видео на YouTube для мобильных устройств, эта статья — то, что вам нужно.
Как использовать устройство для публикации видео на YouTube Приложение
Сделайте так, чтобы это выглядело профессионально. Вы можете использовать устройство или планшет для записи и загрузки видео вашего канала YouTube непосредственно на YouTube, но если вы хотите, чтобы они выделялись на сайте, рассмотрите возможность использования настольной камеры или видеокамеры. Кроме того, постарайтесь убедиться, что освещение хорошее, и вы записываете сцену, которая привлечет внимание людей. Используйте правильные инструменты. Некоторые видеокамеры могут напрямую подключаться к Google Hangouts на вашем компьютере, в то время как для других требуется предварительно установить специальное программное обеспечение. Это бесплатно и доступно множество отличных опций, поэтому убедитесь, что на вашем компьютере все настроено, прежде чем начать запись
Как использовать компьютер для публикации видео на YouTube
YouTube — отличный способ поделиться личными видео, общедоступными видео, но начать работу с ним может быть немного сложно. . Вот как использовать инструмент загрузки YouTube для загрузки видео на YouTube, затем выберите файлы на компьютере:
. Вот как использовать инструмент загрузки YouTube для загрузки видео на YouTube, затем выберите файлы на компьютере:
1. Откройте учетную запись YouTube и нажмите «Загрузить» в правом верхнем углу
2. Вы увидите вариант, который нажмите «Загрузить». Нажмите Enter!
3. Появится диалоговое окно с вариантами загрузки различных типов файлов — мы рекомендуем использовать «Видеофайл», если вы публикуете со своего компьютера. Нажмите «Далее», когда сделаете свой выбор.
4. На следующем экране вас спросят, куда вы хотите сохранить видеофайл (или файлы!). Выберите все, что имеет смысл для вашей ситуации, и нажмите «Продолжить».
5. Заполните всю информацию только о видео, которое появляется на этом экране — это то, что будет показано, когда люди будут смотреть ваши видео! Затем нажмите «Далее», когда закончите.
Что я должен указать в поле описания?
Коробка с описанием — отличное место, чтобы показать свою индивидуальность! Если вы ищете работу, важно быть собой, поэтому поделитесь с нами своими увлечениями, увлечениями и интересами.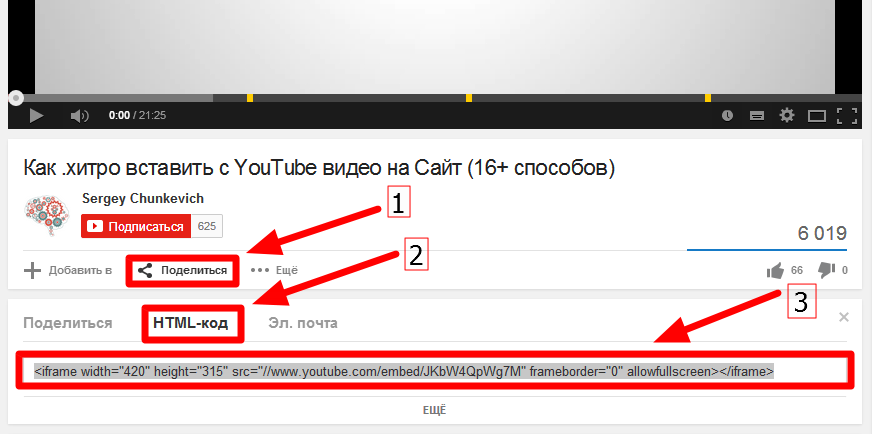 В чем ты заинтересован? Что ты хочешь делать? Мы хотим знать!
В чем ты заинтересован? Что ты хочешь делать? Мы хотим знать!
Вы можете написать что угодно в поле описания, но мы рекомендуем использовать это место, чтобы рассказать нам больше о вашем магазине и о том, чего вы хотите с его помощью достичь. Например, если вы только начинаете и хотите увидеть, как работает ваш магазин вживую, прежде чем инвестировать в дополнительные маркетинговые инструменты, мы предлагаем бесплатный пробный период, в течение которого вы можете научиться использовать все инструменты, ничего не платя вперед. .
Как загрузить видео на YouTube с телефона (приложение для Android)
Чтобы загрузить видео на YouTube, выполните следующие действия:
900 02 1. Откройте приложение YouTube на своем устройстве Android.2. Перейдите к видео, которое хотите загрузить, щелкнув значок видео в левом нижнем углу экрана.
3. Нажмите кнопку «Загрузить», чтобы начать загрузку видео на YouTube. Инструкции на экране. Вам также будет предоставлена возможность добавлять теги и категории для вашего видео перед его загрузкой, а также параметр настройки конфиденциальности для «общедоступного» или «частного» просмотра этого видео.
Инструкции на экране. Вам также будет предоставлена возможность добавлять теги и категории для вашего видео перед его загрузкой, а также параметр настройки конфиденциальности для «общедоступного» или «частного» просмотра этого видео.
4. После выбора варианта доступа к просмотру и добавления тегов и категорий (при желании) нажмите «Загрузить».
Как загрузить YouTube с iPhone
В этой статье мы покажем вам альтернативный способ загрузки видео с YouTube на iPhone.
Во-первых, убедитесь, что у вас есть нужные инструменты. Если вы используете [название программы] (приложение, которое мы будем использовать в нашем примере), все, что вам нужно, — это устройство с iOS 11 или более поздней версии и установленная последняя версия программы. Если у вас нет этих вещей, скачайте их прямо сейчас!
Теперь, когда у нас есть все необходимое, пора начинать! Убедитесь, что вы подключены к Wi-Fi. Давайте откроем приложение и войдем в свою учетную запись. Сделав это, нажмите «Загрузить».
Сделав это, нажмите «Загрузить».
Здесь все становится интереснее: есть два способа сделать это:
1. Один включает загрузку из вашей библиотеки фотографий
2. Другой включает добавление видео из внешнего источника, такого как YouTube или Vimeo.
Для того, чтобы мы могли загружать из нашей фотопленки, нам нужно щелкнуть мобильное устройство «Фотопленка» в раскрывающемся меню «Выбрать файл». Затем все, что нам нужно сделать, это выбрать видео, которое мы хотим, из нашей фотопленки, щелкнуть название видео, а затем «Загрузить!».
Если вы предпочитаете не повторять этот процесс каждый раз (а кто бы этого не хотел?), добавьте новое видео, нажав «Добавить медиа».
Чтобы получить доступ к видео, которые вы загрузили:
1. Перейдите на страницу https://www.youtube.com/my_videos и войдите в систему.
2. Нажмите «Загрузить видео» в меню слева. экрана.
3. Выберите видео из списка и нажмите «Просмотреть подробности», чтобы просмотреть дополнительную информацию об этом конкретном видео и его настройках.


