Как добавить видео на Ютуб и получить много просмотров
Канал YouTube остается самым популярным и удобным для размещения видео — коротких роликов, фильмов, видеопрезентаций, мастер-классов и многого другого.
Какие поля обязательно заполнить, чтобы выложить видео на Ютуб
Чтобы начать работу с видео, необходимо зайти в свой аккаунт. Скорее всего у вас он есть, так как раз созданный аккаунт подходит для всех сервисов Google. Но если на сервисе вы все же не регистрировались, то аккаунт нужно создать.
Выбираем из предложенного списка цель создания профиля, нажимаем на кнопочку «Далее».
Вводим необходимые данные и регистрируемся.
Как выложить видео на YouTube
Выкладывать ролики на YouTube можно как со стационарного компьютера, так и с помощью мобильных устройств, хотя у последних функционал занижен.
С компьютера
После входа вы попадаете на страницу своего профиля. Дальше можно перейти на страницу управления своим контентом. Сделать это можно двумя способами — нажав в меню слева на «Ваши видео» или на плашку справа «Управление видео».
Сделать это можно двумя способами — нажав в меню слева на «Ваши видео» или на плашку справа «Управление видео».
Здесь вы можете увидеть краткую статистику по вашим роликам и при необходимости внести какие-то изменения. Для опубликования нового видеоконтента необходимо нажать на значок с изображением камеры с плюсиком внутри, который находится в правом верхнем углу.
Кстати, это можно сделать сразу на главной странице профиля.
В открывшемся меню выбираем «Добавить видео».
Нам предлагается выбрать файлы, которые мы хотим разместить. Проделываем эту процедуру — через меню или перетаскиванием.
Пока видео грузится заполняем необходимые поля. Обязательным является название видео. Оно может состоять из 500 символов. Но старайтесь, чтобы главная информация находилась в начале заголовка, чтобы потенциальный зритель сразу понял, о чем ваше видео, — полностью такой длинный заголовок не будет показан, особенно на мобильных устройствах.
Пока мы думали над заголовком, видеоролик уже закачался. Ссылка на него появилась. В принципе, если он нужен вам для личного пользования, можно больше ничего не делать, только прощелкать кнопкой «Далее» до конца, затем нажать на «Опубликовать» и все.
Теперь вы можете пользоваться роликом по своему усмотрению, например, размещать его на нужных сайтах через ссылку. Но на самом канале другие пользователи его не увидят.
С телефона
Загружать ролики на YouTube можно и с мобильного телефона. Это можно сделать через официальное приложение, которое требуется скачать, или мобильную версию сайта.
Сначала необходимо зайти в свой канал.
Заливка начинается при нажатии на зачок со стрелочкой или изображения камеры (в зависимости от того, какой телефон используется — на платформе Android или iOS).
Приложение может запросить рарешение использовать галерею и камеру, следует разрешить.
Теперь нужно выбрать на телефоне ролик, предназначенный для загрузки, или использовать непосредственно камеру.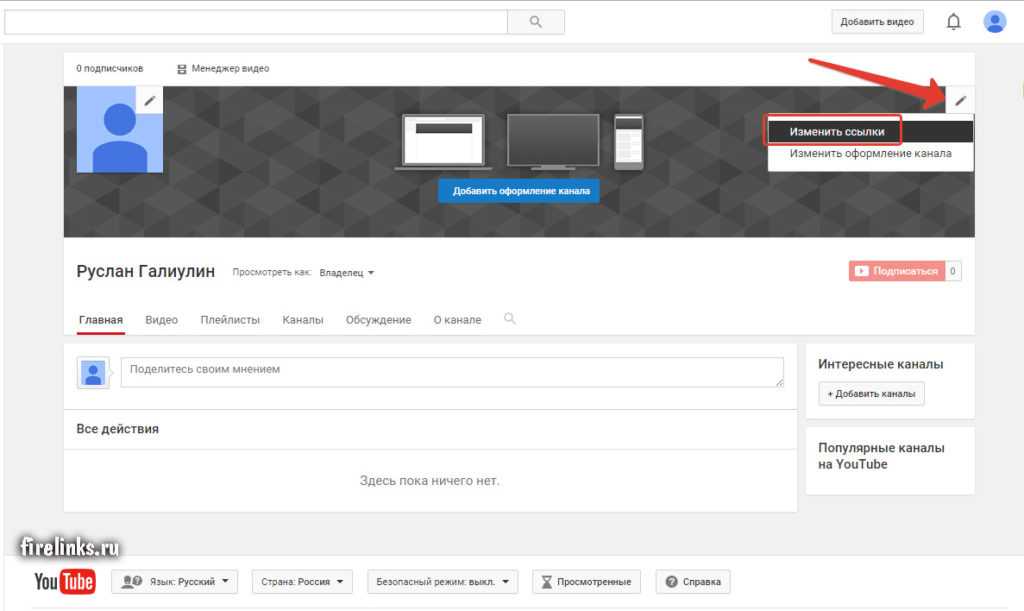
Затем заполняются необходимые данные — заголовок, описание, доступ. на телефоне их значительно меньше, чем при загрузке с компьютера.
После нажатия кнопки «Загрузить» видеоролик появится на вашем канале.
Что сделать перед публикацией, чтобы получить больше просмотров
Если вы хотите, чтобы и другие пользователи смотрели ваши ролики, необходимо предпринять несколько шагов.
Обработать в видеоредакторе
Перед тем как разместить ролик, нужно убедиться в соответствии его формата с требованиями платформы:
- допустимые форматы — самые распространенные MP4, MPEG, AVI, MOV и некоторые другие;
- частота кадров должна быть 24 или 25;
- оптимальное соотношение сторон для видео 16:9, но если вы планируете размещать ролик в дальнейшем в социальных сетях, лучше, если ваше видео будет приближено к квадрату (например, 4:3) — в этом случае оно будет корректно отображаться на всех мобильных устройствах;
- для более быстрой загрузки слишком большой размер файла следует сжать;
- оптимальное разрешение для высокого качества — 1080р, но для просмотра на YouTube, особенно с мобильных устройств вполне подойдет и разрешение 720p или даже 360p, такие ролики будут загружаться гораздо быстрее;
- ролик может быть любой длины, но есть один нюанс — какой бы длины он ни был, длина аудиозаписи не должна быть меньше 33 секунд.

Правильно заполнить информацию
Описание — не является обязательным, но его лучше заполнить. Здесь вы можете более подробно рассказать о вашем видео, его содержании, предыстории, дать какие-то ссылки на необходимые материалы, страницы своего сайта или социальных сетей, где планируется его размещение.
Значок — это не совсем правильное название, скорее это обложка, как у книги. Он должен привлекать внимание, бросаться в глаза, завлекать, кратко сообщать потенциальному зрителю, зачем ему смотреть предложенный контент.
Если ваш ролик длится пару минут и не несет особой смысловой нагрузки, то можно обойтись и без значка. Но если вы хотите привлечь больше зрителей и обзавестись подписчиками, то потратьте немного времени на создание значка в любом графическом редакторе. Хорошо, если вы сразу продумаете единый стиль значков, которые будут в дальнейшем использоваться для оформления ваших роликов.
Плейлисты — если ваши видео можно каким-либо образом структурировать, сделайте отдельные плейлисты.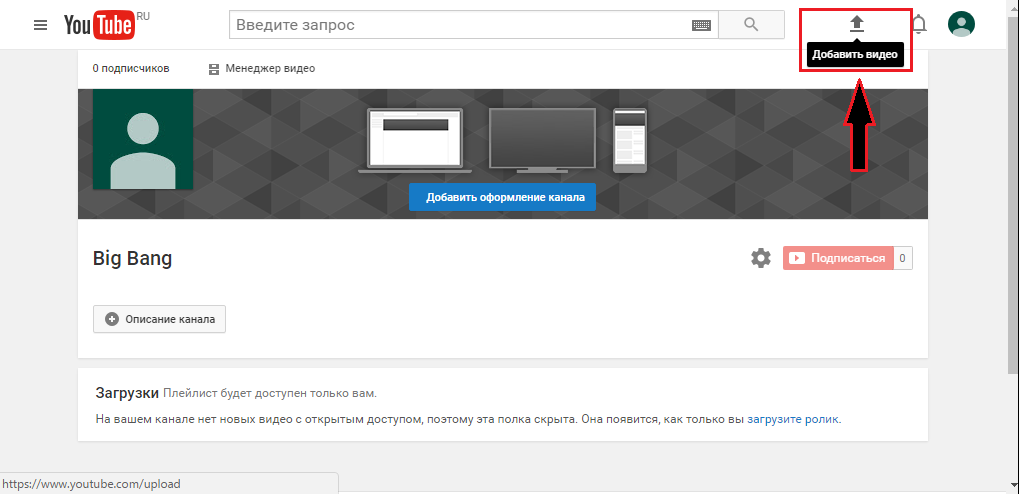 Когда видео много, вашим подписчикам или просто посетителям будет гораздо легче в них ориентироваться. Что, несомненно, сделает ваш канал более привлекательным.
Когда видео много, вашим подписчикам или просто посетителям будет гораздо легче в них ориентироваться. Что, несомненно, сделает ваш канал более привлекательным.
Создав несколько плейлистов, размещайте загружаемый ролик сразу подходящий.
Возрастные ограничения — этот пункт тоже необходим для заполнения, если вы хотите, чтобы ваши ролики показывались. Если вы считаете, что ваше видео предназначено для просмотра детям, например мультик, то выбирайте этот пункт, и у вас появится возможность установить возрастную категорию более точно.
Если это видео предназначено для взрослой аудитории, выбирайте второй пункт, в нем есть дополнительные сведения,
которые тоже следует указать.
Можно воспользоваться расширенными возможностями, для этого необходимо нажать на «Развернуть».
Здесь надо оставить или снять галочки с автоматической разбивки на эпизоды и упоминания мест;
можно добавить теги»;
указать дату съемки;
разрешить или запретить использовать ваш ролик другим пользователям;
выбрать категорию;
и настроить комментарии (можно вовсе их запретить).
Дополнения
После заполнения всей желаемой информации, нажимаем на кнопочку «Далее»
и переходим на страницу «Дополнения».
Здесь вы можете добавить субтитры, конечную заставку и подсказки.
Подсказки — это тоже не совсем корректно, на самом деле это всплывающие кликабельные ссылки, которые будут появляться в отдельных эпизодах вашего видео. Как их настроить — тема отдельного разговора.
Если вы хотите добавить конечную заставку, имейте в виду, что длится она будет последние пять секунд ролика, перекрывая контент. Поэтому если ваш ролик длится мало, или финальные кадры имеют важное значение, лучше обойтись без нее. Или при монтаже ролика оставить в конце специальное место под заставку.
Разобравшись с этими настройками, переходим на следующую страницу.
Пройти проверки
Перед публикацией ролика проходит проверка на соблюдение авторских прав.
Если все хорошо появляется надпись, что все хорошо, и нарушений не найдено. Особое внимание следует обращать на музыкальное оформление вашего видео. Именно из-за него могут не пропустить ваше видео, если авторские права нарушены.
Особое внимание следует обращать на музыкальное оформление вашего видео. Именно из-за него могут не пропустить ваше видео, если авторские права нарушены.
Иногда может появиться надпись: «Найден контент, защищенный авторским правом. Владелец разрешает использовать эти материалы на YouTube». Это означает, ролик будет размещен, никаких санкций к вашему каналу предпринято не будет. Есть только одно ограничение — в ролике с такой формулировкой нельзя размещать платную рекламу, а если ее все же разместить, средства уйдут правообладателю.
Открыть доступ
Переходим на страницу «Доступ». Именно здесь вы делаете ваш ролик доступным для просмотра другим людям. Обязательно выберите желаемый вид доступа из предложенных.
После чего нажимаете на «Опубликовать» и ваш видеоролик становится доступным для просмотра.
На этой же странице при желании вы можете назначить отложенную дату публикации вашего видео, заполнив соответствующую форму.
После опубликования видео, вы можете сразу отправить ссылку на него в любую социальную сеть.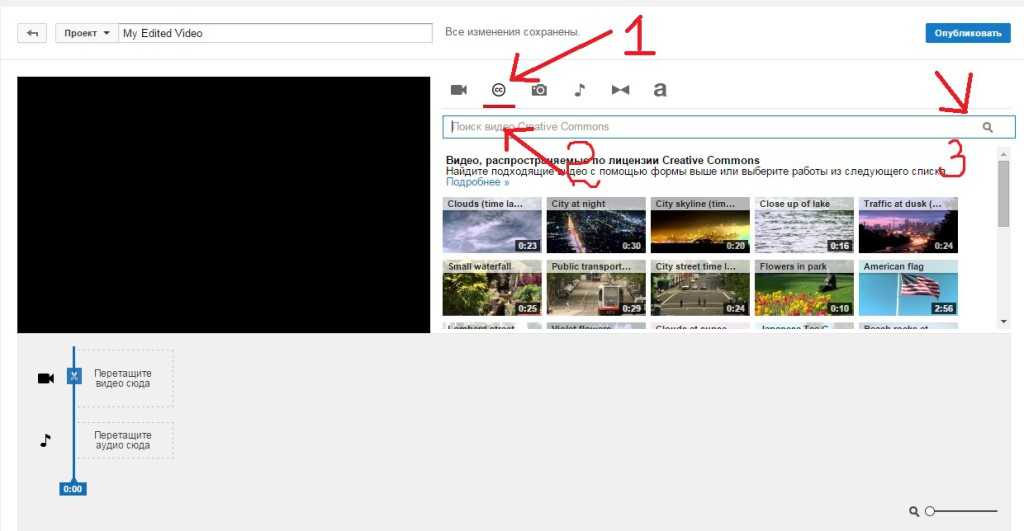
Что делать, если видео не получилось опубликовать
Публикация видеороликов может сорваться по нескольким причинам:
- Превышение количества публикаций в сутки. YouTube делает ограничение на число публикаций. Если такое произошло, нужно попробовать опубликовать ролик на следующий день.
- Нарушение авторских прав. Если вы делаете ролик сами и ограничение связано с использованием музыки, то следует заменить трек на доступный для использования.
- Слишком длинный ролик. Для публикации видео свыше 15 минут необходимы дополнительные настройки. Для этого нужно перейти в настройки канала, открыть «Дополнительные функции» и подтвердить номер телефона.
- Появилось сообщение «Сломанный файл». В этом случае следует внимательно просмотреть видеоролик, убедиться, что в нем есть звуковая дорожка. Исправить его или заменить на другой.
- «Некорректный формат». Видео не соответствует требованиям платформы. Необходимо выполнить конвертацию видео, заново скачать файл и после этого загрузить его снова.

Таким образом, в добавлении видео на YouTube нет ничего сложного, если соблюдать все правила. Справиться с этим может даже неискушенный пользователь. Лучше всего заливать ролики с компьютера, но можно делать это с любых мобильных устройств, хотя возможности при этом будут ограничены.
Загрузка видео на youtube | Maks live
В одном из моих собственных проектов, возникла задача автоматической загрузки видео на канал на youtube. Делается это достаточно просто, при помощи гугловского api клиента для python. Единственное затруднение вызвало полумагическое получение ключей доступа к api.
Все коды доступа и ключи авторизации, использованные в статье, вымышленные.
Любое совпадение с реально существующими или когда-либо существовавшими ключами случайно.
Создание нового проекта
Для авторизации в сервисах google с помощью протокола oauth3 необходимо зарегистрировать приложение и дать ему соответсвующие права. Для этого нужно перейти в консоль разработчика.
Для этого нужно перейти в консоль разработчика.
Нажимаем на кнопку Create Project, выбираем имя и создаем новое приложение. После того как приложение будет создано, нужно добавить ему необходимые доступы к google API.
Для загрузки видео на youtube нужно добавить YouTube Data API. Для этого переходим во вкладку APIs & auth → APIs. Также во вкладке APIs & auth → Credentials нужно добавить доступы для oauth3 авторизации.
Указываем тип приложения Other. Получаем доступы для авторизации: идентификатор и пароль.
- Client ID
230452130504-3uca1rp4ntlh06hdnsdbj50sqagaqfkt.apps.googleusercontent.com - Client secret
qawsWCd3J6HTRvnqsjYUpgH9
Права доступа к аккаунту
Получив данные для авторизации, нужно перейти по следующей ссылке, заменив в ней параметр client_id на тот, что Вы получили в предыдущем шаге.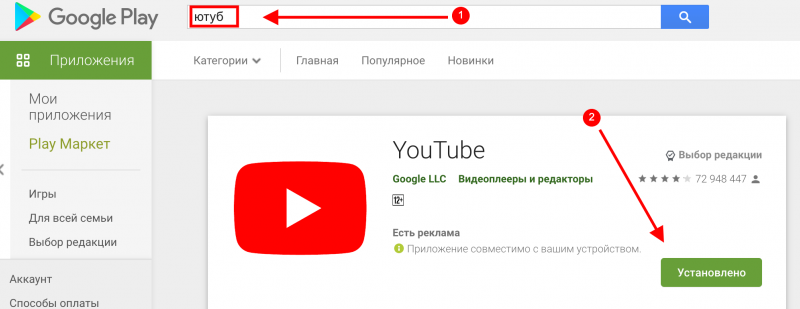
https://accounts.google.com/o/oauth3/auth?
client_id=230452130504-3uca1rp4ntlh06hdnsdbj50sqagaqfkt.apps.googleusercontent.com&
redirect_uri=urn:ietf:wg:oauth:2.0:oob&
scope=https://www.googleapis.com/auth/youtube&
response_type=code&
access_type=offline
Далее выбираем к какому аккаунту гугл будет иметь доступ приложение, и соответсвенно к какому каналу на ютубе.
Соглашаемся с доступом к управлению каналом.
Получаем токен авторизации следующего вида 4/Rw6A9raJQ3PrPWL0Q9z49guYu89FZoz322RySVFtzNc.
Обновляемый токен
После этого необходимо получить, так называемый, refresh_token, для этого нужно отправить POST запрос с токеном авторизации по адресу https://accounts.google.com/o/oauth3/token. Сделать это легко, при помощи консольной утилиты curl.
data=""\ "code=4/Rw6A9raJQ3PrPWL0Q9z49guYu89FZoz322RySVFtzNc&"\ "client_id=230452130504-3uca1rp4ntlh06hdnsdbj50sqagaqfkt.apps.googleusercontent.com&"\ "client_secret=qawsWCd3J6HTRvnqsjYUpgH9&"\ "redirect_uri=urn:ietf:wg:oauth:2.0:oob&"\ "grant_type=authorization_code" curl --data $data "https://accounts.google.com/o/oauth3/token"
Токен авторизации сработает только один раз, при повторной попытке отправить его будет получено Code was already redeemed.. В ответ на корректный запрос, гугл возвращает json с временным токеном доступа и постоянным обновляемым токеном (собственно он нам и нужен).
{
"access_token" : "ya29.1wGYJU7NP7Ul69c13aE1Vuvbx0LfxrsgMiBjXdNY3sU3tuE9LmuJ3nOGHeb3e_824LH0",
"token_type" : "Bearer",
"expires_in" : 3600,
"refresh_token" : "1/g1ixyts83iMrtR71oFqwGp3LSGbHz6ByxsBThrHRWCNIgOrJDtdun6zK6XiATCKT"
}
Токен доступа
Получив обновляемый токен, можем с его помощью каждый раз получать рабочий токен доступа, который предоставляется временем на 3600 секунд.
data=""\ "refresh_token=1/g1ixyts83iMrtR71oFqwGp3LSGbHz6ByxsBThrHRWCNIgOrJDtdun6zK6XiATCKT&"\ "client_id=230452130504-3uca1rp4ntlh06hdnsdbj50sqagaqfkt.apps.googleusercontent.com&"\ "client_secret=qawsWCd3J6HTRvnqsjYUpgH9&"\ "grant_type=refresh_token" curl --data $data "https://accounts.google.com/o/oauth3/token"
В ответ гугл возвращает json с временным токеном доступа.
{
"access_token" : "ya29.2AHpPjacO0prQkip0svapohuZtoK0wqdh7u0ohh59l0WWwrSyss7CWiwzMy5wX967tWsjQ",
"token_type" : "Bearer",
"expires_in" : 3600
}
Автоматическое получение токена доступа
Получать этот токен доступа нужно будет каждые раз, при подключении к api. Для этого напишем простую функцию на python 3 с использованием стандартной библиотеки urllib.request
import json
import urllib
import urllib.request
def get_auth_code():
""" Get access token for connect to youtube api """
oauth_url = 'https://accounts.google.com/o/oauth3/token'
# create post data
data = dict(
refresh_token=settings.YOUTUBE_REFRESH_TOKEN,
client_id=settings. YOUTUBE_CLIENT_ID,
client_secret=settings.YOUTUBE_CLIENT_SECRET,
grant_type='refresh_token',
)
headers = {
'Content-Type': 'application/x-www-form-urlencoded',
'Accept': 'application/json'
}
data = urllib.parse.urlencode(data).encode('utf-8')
# make request and take response
request = urllib.request.Request(oauth_url, data=data, headers=headers)
response = urllib.request.urlopen(request)
# get access_token from response
response = json.loads(response.read().decode('utf-8'))
return response['access_token']
YOUTUBE_CLIENT_ID,
client_secret=settings.YOUTUBE_CLIENT_SECRET,
grant_type='refresh_token',
)
headers = {
'Content-Type': 'application/x-www-form-urlencoded',
'Accept': 'application/json'
}
data = urllib.parse.urlencode(data).encode('utf-8')
# make request and take response
request = urllib.request.Request(oauth_url, data=data, headers=headers)
response = urllib.request.urlopen(request)
# get access_token from response
response = json.loads(response.read().decode('utf-8'))
return response['access_token']
Oauth3 авторизация
Вот теперь, мы наконец подошли к самой oauth3 авторизации в сервисах гугл. Для этого необходимо использовать следующие дополнительные библиотеки:
- httplib2
- oauth3client
- google-api-python-client
Далее, используя выше описанную функцию получения временного токена, создаем подключение к youtube api.
Вообще в руководстве по работе с youtube api рекомендуют использовать построение oauth3 подключения с использованием объекта flow_from_clientsecrets, примерно так:
def get_authenticated_service(args):
flow = flow_from_clientsecrets(CLIENT_SECRETS_FILE,
scope=YOUTUBE_UPLOAD_SCOPE,
message=MISSING_CLIENT_SECRETS_MESSAGE)
storage = Storage("%s-oauth3. json" % sys.argv[0])
credentials = storage.get()
if credentials is None or credentials.invalid:
credentials = run_flow(flow, storage, args)
return build(YOUTUBE_API_SERVICE_NAME, YOUTUBE_API_VERSION,
http=credentials.authorize(httplib2.Http()))
json" % sys.argv[0])
credentials = storage.get()
if credentials is None or credentials.invalid:
credentials = run_flow(flow, storage, args)
return build(YOUTUBE_API_SERVICE_NAME, YOUTUBE_API_VERSION,
http=credentials.authorize(httplib2.Http()))
Но, как выяснилось на практике, такой подход, требует при каждой загрузки, давать разрешение на подключение к аккаунту youtube вручную, это не очень удобно. Учитывая, что можно замечательным образом получать токен авторизации, из обновляемого токена, мы будем использовать для создания oauth3 подключения — объект AccessTokenCredentials.
import httplib2
from oauth3client.client import AccessTokenCredentials
from apiclient.discovery import build
def get_authenticated_service():
""" Create youtube oauth3 connection """
# make credentials with refresh_token auth
credentials = AccessTokenCredentials(
access_token=get_auth_code(), user_agent='my-awesome-project/1. 0'
)
# create connection to youtube api
return build(
'youtube', 'v3', http=credentials.authorize(httplib2.Http())
)
0'
)
# create connection to youtube api
return build(
'youtube', 'v3', http=credentials.authorize(httplib2.Http())
)
Теперь мы имеем созданное подключение, которое можно использовать для работы с api
Имея готовое подключение к api загрузка видео происходит элементарно.
Определим функцию инициализации загрузки, которая принимает в качестве аргументов подключение к youtube api и объект с информацией о видео.
from apiclient.http import MediaFileUpload
def initialize_upload(youtube, card):
""" Create youtube upload data """
# create video meta data
body = card.youtube_meta_data()
# Call the API's videos.insert method to create and upload the video
insert_request = youtube.videos().insert(
part=",".join(body.keys()), body=body,
media_body=MediaFileUpload(card.video.path, chunksize=-1, resumable=True))
# wait for file uploading
return resumable_upload(insert_request)
Метод youtube_meta_data должен возвращать словарь описания видео согласно формату, например:
{
"snippet": {
"title": "Summer vacation in California",
"description": "Had fun surfing in Santa Cruz",
"tags": ["surfing", "Santa Cruz"],
"categoryId": "22"
},
"status": {
"privacyStatus": "private"
}
}
В моем случае данный метод имел следующий вид:
def youtube_meta_data(self):
""" Create metadata dict for youtube video upload """
return dict(
snippet=dict(
title=settings. YOUTUBE_TITLE.format(coord=self.position),
tags=settings.YOUTUBE_TAGS,
categoryId=settings.YOUTUBE_CATEGORY_ID,
description='{desc}\n{site_url}/{card_id}'.format(
desc=self.description, site_url=settings.SITE_URL, card_id=self.get_absolute_url()),
),
status=dict(
privacyStatus=settings.YOUTUBE_PRIVACY_STATUS,
),
recordingDetails=dict(
location=dict(
latitude=str(self.position.latitude),
longitude=str(self.position.longitude),
),
),
)
YOUTUBE_TITLE.format(coord=self.position),
tags=settings.YOUTUBE_TAGS,
categoryId=settings.YOUTUBE_CATEGORY_ID,
description='{desc}\n{site_url}/{card_id}'.format(
desc=self.description, site_url=settings.SITE_URL, card_id=self.get_absolute_url()),
),
status=dict(
privacyStatus=settings.YOUTUBE_PRIVACY_STATUS,
),
recordingDetails=dict(
location=dict(
latitude=str(self.position.latitude),
longitude=str(self.position.longitude),
),
),
)
После инициализации загрузки, необходимо поддерживать соединение и дождаться ответа от ютуба с идентификатором видео. Для этого будем использовать следующую функцию.
import random import http import httplib2 # Explicitly tell the underlying HTTP transport library not to retry, since we are handling retry logic ourselves.httplib2.RETRIES = 1 # Maximum number of times to retry before giving up. MAX_RETRIES = 10 # Always retry when these exceptions are raised. RETRIABLE_EXCEPTIONS = ( httplib2.HttpLib2Error, IOError, http.client.NotConnected, http.client.IncompleteRead, http.client.ImproperConnectionState, http.client.CannotSendRequest, http.client.CannotSendHeader, http.client.ResponseNotReady, http.client.BadStatusLine) # Always retry when an apiclient.errors.HttpError with one of these status codes is raised. RETRIABLE_STATUS_CODES = (500, 502, 503, 504) def resumable_upload(insert_request): response = None error = None retry = 0 while response is None: try: status, response = insert_request.next_chunk() if 'id' in response: return response['id'] except HttpError as err: if err.resp.status in RETRIABLE_STATUS_CODES: error = True else: raise except RETRIABLE_EXCEPTIONS: error = True if error: retry += 1 if retry > MAX_RETRIES: raise Exception('Maximum retry are fail') sleep_seconds = random.
random() * 2 ** retry time.sleep(sleep_seconds)
Таким образом, загрузка видео запускается функцией initialize_upload:
video_id = initialize_upload(get_authenticated_service(), card)
Полный код загрузки видео можно посмотреть в gist.
Поскольку капиталистический запад, в лице корпорации зла, наложил на меня свои, безосновательные, санкции. Ограничив тем самым мое право доступа к свободной информации. Для работы с youtube api мне необходимо использовать vpn подключение.
VPN соединение
В качестве vpn соединения я использую ssh туннель и локальное socks5 прокси на 1080 порту. Включаю/отключаю ssh тунель при помощи библиотеки subprocess.
import subprocess # init ssh connection subprocess.Popen(['ssh', '-fN', '-D', '1080', 'forward@vpn_connection']) # desctroy ssh connection subprocess.Popen(['pkill', '-f', 'forward@vpn_connection'])
Не правильно
Что бы подключиться к локальному socks5 прокси, необходимо использовать библиотеку socksipy, как показано в примере работы с httplib2:
import httplib2 import socks h = httplib2.Http(proxy_info = httplib2.ProxyInfo(socks.PROXY_TYPE_SOCKS5, 'localhost', 1080)) r, c = h.request('https://l2.io/ip')
Правильно
Но, вышеуказанный способ не работает. Библиотека socksipy не поддерживает python 3, поэтому необходимо делать по-другому. Использовать библиотеку socksipy-branch (gist зеркало). И оборачивать httplib2 с помощью метода wrapmodule:
import httplib2
import socks
socks.setdefaultproxy(socks.PROXY_TYPE_SOCKS5, 'localhost', 1080)
socks.wrapmodule(httplib2)
h = httplib2.Http()
r, c = h.request('https://l2.io/ip')
Как разместить рекомендуемое видео на своем канале YouTube
3 октября 2020 г.
Как создатель контента вы можете выделить одно созданное вами видео. Может быть, это видео, над которым вы очень усердно работали, или, может быть, это видео, которое хорошо представляет ваш канал. В любом случае, научиться размещать избранное видео на своем канале YouTube было бы отличным способом показать это видео более заметно.
Размещение видео на вашем канале YouTube — отличный способ познакомить зрителей с конкретным видео на вашем канале. Процесс, связанный с настройкой видео избранного канала, прост. Просто выберите понравившееся видео и предложите его вернувшимся подписчикам, новым зрителям или и тем, и другим.
Прежде чем размещать видео на своем канале, было бы неплохо определить, какое видео вы хотели бы показать, и причину этого. Случайное видео не должно быть представлено — должно быть видео с определенной направленностью. Если вы хотите показать свои лучшие работы или представить себя зрителям, рекомендуемое видео может помочь вам в ваших потребностях.
Что такое избранное видео на YouTube
Задумывались ли вы, что такое избранное видео на YouTube? Популярное видео — это видео, отображаемое в определенном месте на странице вашего канала. Есть 2 типа рекомендуемых видео, и каждый тип имеет некоторые тонкие различия, о которых вам следует знать. В конце концов, небольшие различия могут иметь большое значение.
В конце концов, небольшие различия могут иметь большое значение.
Избранное видео — это видео, которое появляется в верхней части страницы вашего канала. Вы можете показывать видео как постоянным подписчикам, так и новым зрителям. Зная это, было бы неплохо показать два разных видео. Видео, предназначенное для новых зрителей, должно использоваться для новых зрителей, а другое видео должно использоваться для постоянных подписчиков.
Когда вы решите размещать видео на своем канале, вам нужно помнить о конкретных видео. Причина этого в том, что вы можете использовать различные избранные видео. Попробуйте создать видео, предназначенное для новых зрителей, с некоторой информацией о вашем канале и добавьте видео, которое, как было доказано, нравится существующим подписчикам.
Избранные видео — отличный способ произвести хорошее впечатление как на новых, так и на существующих посетителей вашего канала. Возможность облегчить зрителям доступ к одному из ваших видео очень полезна. Многие создатели контента теряют возможность произвести хорошее впечатление на зрителей, используя низкокачественные избранные видео — не допускайте этой ошибки на своем канале!
Многие создатели контента теряют возможность произвести хорошее впечатление на зрителей, используя низкокачественные избранные видео — не допускайте этой ошибки на своем канале!
Как разместить видео на канале YouTube
Процесс размещения видео на вашем канале YouTube довольно прямолинеен и прост. Прежде чем приступить к этому процессу, подготовьте 2 URL-адреса. Один URL-адрес должен быть для избранного видео, ориентированного на новых зрителей, а другой URL-адрес должен быть для избранного видео, ориентированного на постоянных подписчиков.
Вот как разместить видео на своем канале YouTube:
Шаг 1. Перейдите на страницу своего канала
Для начала вам нужно будет перейти на страницу своего канала YouTube. Самый простой способ перейти на страницу своего канала — щелкнуть фотографию аватара своего канала в правом верхнем углу экрана на YouTube и выбрать пункт «Ваш канал» во всплывающем меню.
Шаг 2. Нажмите кнопку «Настроить канал»
После выбора пункта меню «Ваш канал» вы должны попасть на страницу своего канала. Когда вы окажетесь на странице своего канала, вам нужно будет нажать кнопку «Настроить канал». Эта кнопка синего цвета и должна располагаться в правой части экрана на странице вашего канала.
Когда вы окажетесь на странице своего канала, вам нужно будет нажать кнопку «Настроить канал». Эта кнопка синего цвета и должна располагаться в правой части экрана на странице вашего канала.
Шаг 3. Нажмите кнопку «Материал контента»
После того, как вы нажали кнопку «Настроить канал», вы должны заметить, что страница вашего канала YouTube будет выглядеть по-другому. Это не ошибка — он должен выглядеть немного иначе. Причина этого в том, что YouTube не полностью обновил каждую функцию до нового макета. После того, как макет изменился, вам нужно нажать на синюю кнопку «Feature Content».
Шаг 4. Введите URL-адрес вашего видео
При нажатии кнопки «Содержимое функции» на экране должно появиться новое окно меню. Когда это произойдет, вы заметите, что некоторые из ваших видео будут перечислены вне списка, а также появится поле для ввода URL-адреса видео. Я рекомендую ввести URL-адрес видео, которое вы выбрали для возвращения подписчиков здесь.
Шаг 5. Перейдите на вкладку «Для новых посетителей».
Теперь, когда вы разместили видео для постоянных подписчиков на свой канал, вам нужно показать видео для новых посетителей вашего канала. Для этого вам нужно будет щелкнуть вкладку «Для новых посетителей» в строке меню, расположенную рядом с вкладкой «Для постоянных подписчиков» в верхней части окна меню.
Шаг 6. Нажмите кнопку «Трейлер канала»
Теперь, когда вы находитесь на вкладке «Для новых посетителей», вы сможете ввести трейлер канала для новых посетителей страницы вашего канала YouTube. Чтобы начать процесс ввода видео-трейлера канала, просто нажмите кнопку «Трейлер канала», расположенную в центре экрана.
Шаг 7. Введите URL-адрес вашего видео
Наконец, после того, как вы нажали кнопку «Трейлер канала», должно появиться окно, подобное окну, которое вы видели при добавлении предыдущего видео для постоянных подписчиков. На этом этапе вы должны вставить URL-адрес видео, которое вы хотите отображать для новых посетителей на странице вашего канала YouTube, в поле URL-адреса.
Заключение
Размещение видео на вашем канале как для постоянных подписчиков, так и для новых посетителей — хорошая идея. Это может помочь вам представить себя зрителям разных типов, как только они посетят страницу вашего канала. Теперь, когда вы знаете, как разместить избранное видео на странице своего канала YouTube, вы должны выбрать два видео по своему выбору и показать их!
Вставка онлайн-видео в Word
Word для Microsoft 365 Word для Интернета Word 2021 Word 2019Word 2016 Word 2013 Больше…Меньше
Вставляйте онлайн-видео, которые можно смотреть прямо в Word, не выходя из документа.
Чтобы вставить видео и воспроизвести видео, необходимо подключение к Интернету.
Видео воспроизводится непосредственно с веб-сайта и имеет элементы управления сайта для воспроизведения, приостановки, громкости и т. д.
Вставить как онлайн-видео
В веб-браузере найдите нужное видео. Word поддерживает вставку видео с Vimeo, YouTube и SlideShare.net.
Скопируйте URL-адрес веб-страницы из адресной строки вашего браузера. Либо скопируйте код для встраивания видео.
Перейдите в Word и выберите место в документе, куда вы хотите поместить видео.
На вкладке ленты Вставить выберите Онлайн-видео .
В диалоговом окне Вставить видео вставьте URL-адрес, скопированный на шаге 2.
Выберите Вставьте .
Дополнительные сведения см. в разделе О вставке онлайн-видео в Word.
Поиск и устранение неисправностей
Не все онлайн-видео с этих сайтов можно встраивать. Вы должны проверить на сайте видео, чтобы узнать, можно ли встроить определенное видео.
Внедрение видео как веб-контента в Word для Интернета
Если вы используете Word для Интернета, вы можете быстро вставлять видео из нескольких поддерживаемых источников в качестве веб-контента, просто вставив URL-адрес в документ.
Скопируйте URL-адрес веб-контента, который вы хотите встроить.
При подключении к Интернету вставьте URL-адрес в документ Word для Интернета. Вставленный URL-адрес автоматически становится встроенным содержимым.
Дополнительные сведения см. в статье Внедрение веб-контента в Веб-приложение Word.
Условия использования и политика конфиденциальности
При использовании онлайн-видео в документе Word ознакомьтесь с условиями использования и политикой конфиденциальности веб-сайта, на котором хранится видео. Word поддерживает вставку онлайн-видео со следующих сайтов:
Word поддерживает вставку онлайн-видео со следующих сайтов:
Vimeo:
Условия эксплуатации
Политика конфиденциальности
YouTube:
Условия эксплуатации
org/ListItem»>
Политика конфиденциальности
Slideshare.net:
Условия эксплуатации
Политика конфиденциальности
Нажмите Вставьте > Онлайн-видео .

В Вставить видео , вы можете искать видео на YouTube или вставлять код для встраивания видео. (Вы получаете код для встраивания со страницы, где живет видео.)
Когда вы найдете нужное видео, просто нажмите Вставить .
Вставленное онлайн-видео можно воспроизводить только при наличии подключения к Интернету.
Если кнопка онлайн-видео отображается серым цветом, убедитесь, что вы не находитесь в режиме совместимости. Вы знаете, что находитесь в режиме совместимости, если [Режим совместимости] появляется после имени документа в строке заголовка в верхней части окна Word. Чтобы преобразовать документ, нажмите Файл > Информация > Преобразовать . Дополнительные сведения о режиме совместимости см. в статье Открытие документа в более ранней версии Word.
Дополнительные сведения о режиме совместимости см. в статье Открытие документа в более ранней версии Word.
Если вы хотите добавить видео с YouTube и не видите такой возможности, нажмите кнопку YouTube в нижней части окна Вставить видео . Если вы не видите значок YouTube, убедитесь, что вы вошли в Office.
Примечание. В настоящее время эта функция развертывается для веб-приложения Word и скоро будет доступна для всех пользователей.
В веб-браузере найдите нужное видео и скопируйте его URL из адресной строки браузера.
Вернитесь в Веб-приложение Word и выберите место в документе, куда вы хотите поместить видео.
org/ListItem»>В диалоговом окне Online Video вставьте URL-адрес, скопированный на шаге 1.
Выберите Вставьте .
На вкладке ленты Вставить выберите Онлайн-видео .
Поддерживаемые источники
Веб-приложение Word в настоящее время поддерживает встраивание содержимого со следующих сайтов и служб. Количество поддерживаемых источников растет; вернитесь сюда для получения обновленного списка.
Ютуб
org/ListItem»>Vimeo
SlideShare
Выступления на TED
Шорты Flipgrid
Microsoft Поток
Поиск и устранение неисправностей
Не все онлайн-видео с этих сайтов можно встраивать. Вы должны проверить на сайте видео, чтобы узнать, можно ли встроить определенное видео.
Условия использования и политика конфиденциальности
Использование вами онлайн-контента регулируется Условиями использования и Политикой конфиденциальности каждого поставщика.
YouTube
Условия эксплуатации
Политика конфиденциальности
Microsoft поток
- org/ListItem»>
Политика конфиденциальности
Условия эксплуатации
видео
Условия эксплуатации
Политика конфиденциальности
SlideShare
- org/ListItem»>
Политика конфиденциальности
Условия эксплуатации
TED-переговоры
Условия эксплуатации
Политика конфиденциальности
Шорты Flipgrid



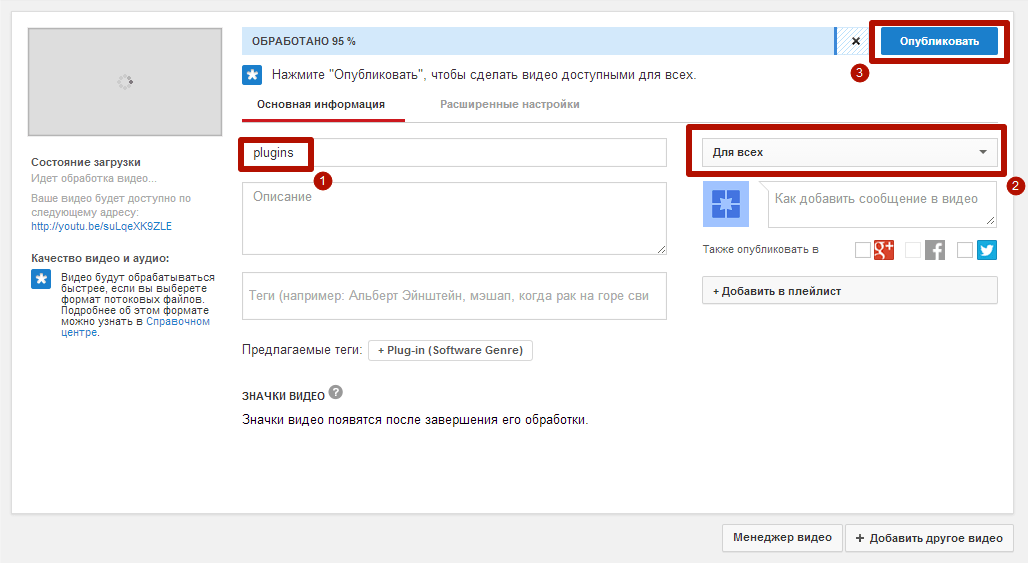 apps.googleusercontent.com&"\
"client_secret=qawsWCd3J6HTRvnqsjYUpgH9&"\
"redirect_uri=urn:ietf:wg:oauth:2.0:oob&"\
"grant_type=authorization_code"
curl --data $data "https://accounts.google.com/o/oauth3/token"
apps.googleusercontent.com&"\
"client_secret=qawsWCd3J6HTRvnqsjYUpgH9&"\
"redirect_uri=urn:ietf:wg:oauth:2.0:oob&"\
"grant_type=authorization_code"
curl --data $data "https://accounts.google.com/o/oauth3/token"
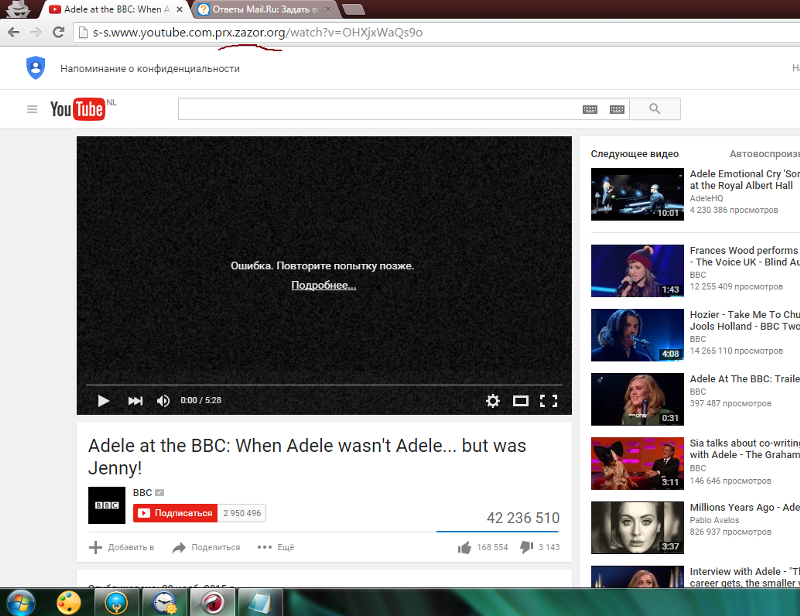
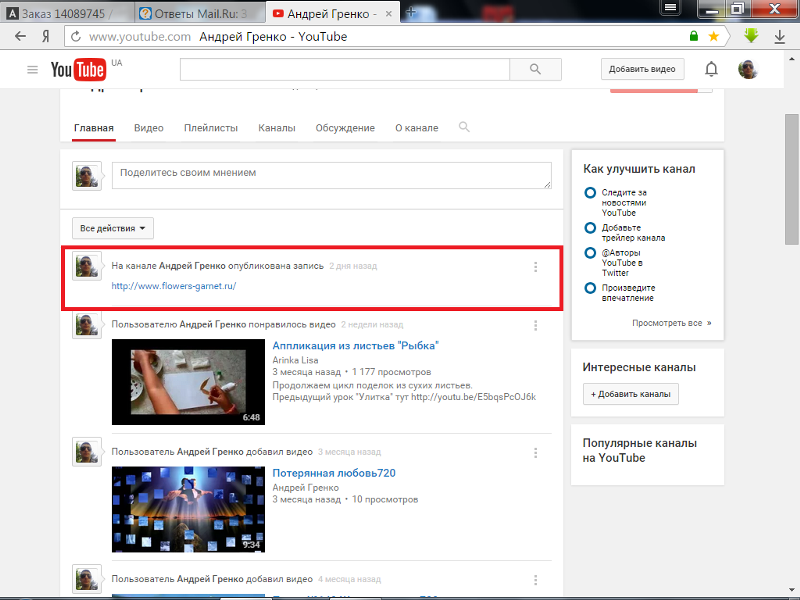 YOUTUBE_CLIENT_ID,
client_secret=settings.YOUTUBE_CLIENT_SECRET,
grant_type='refresh_token',
)
headers = {
'Content-Type': 'application/x-www-form-urlencoded',
'Accept': 'application/json'
}
data = urllib.parse.urlencode(data).encode('utf-8')
# make request and take response
request = urllib.request.Request(oauth_url, data=data, headers=headers)
response = urllib.request.urlopen(request)
# get access_token from response
response = json.loads(response.read().decode('utf-8'))
return response['access_token']
YOUTUBE_CLIENT_ID,
client_secret=settings.YOUTUBE_CLIENT_SECRET,
grant_type='refresh_token',
)
headers = {
'Content-Type': 'application/x-www-form-urlencoded',
'Accept': 'application/json'
}
data = urllib.parse.urlencode(data).encode('utf-8')
# make request and take response
request = urllib.request.Request(oauth_url, data=data, headers=headers)
response = urllib.request.urlopen(request)
# get access_token from response
response = json.loads(response.read().decode('utf-8'))
return response['access_token']