Чем заменить Ютуб, ТикТок, Инстаграм и Ватсап в России
За последние несколько дней в России многие приложения сильно потеряли в своей функциональности. Так, в ТикТок нельзя выкладывать ролики и подписываться на зарубежные аккаунты, в Ютубе полностью отключили монетизацию и отменили подписку YouTube Premium, а Инстаграм вот-вот заблокируют. Понятно, что наши привычки никуда не делись и многим хочется найти хорошие аналоги. На самом деле их в России достаточно много. В статье обсудим каждый и расскажем о нюансах использования.
Рассказываем о том, чем заменить популярные приложения на Айфоне.
Учтите, что многие заходят в подобные приложения не ради развлечения. Инстаграм, ТикТок и Ютуб уже давно стали площадкой для заработка денег. Для многих блогеров это хлеб. Но сейчас, когда дело доходит до блокировки, важно быстро перенаправить свои усилия в нужное русло и не потерять подписчиков. А нам с вами, простым пользователям, знать, где искать любимых контентмейкеров.
Подборка самых нужных товаров с АлиЭкспресс для iPhone, iPad и Mac.
Содержание
- 1 Альтернатива Instagram
- 2 Чем заменить WhatsApp
- 3 Аналог ТикТок
- 4 Альтернатива YouTube
Альтернатива Instagram
Инстаграм заблокировали, но альтернативы есть.
Вчера Роскомнадзор заявил, что 14 марта начнет ограничивать Инстаграм. Буквально все пользовали сразу же ринулись скидывать ссылки на Телеграм-каналы. Телеграм, конечно, хорош, но в качестве замены Инстаграма вряд ли вас устроит. Во-первых, в Телеграме нет таргетной рекламы, блогерам это не нравится. Во-вторых, Телега изначально планировалась как мессенджер, и Дуров вряд ли изменит своей идее.
В качестве замены Инстаграма предлагаю вам наш отечественный ВК. Только не спешите закидывать меня помидорами, за последние несколько лет он сильно преобразился. За точку отсчета предлагаю взять 2010 год, еще когда Павел Дуров (теперь это Mail.ru) убрал стену и сделал вместо нее микроблоги.
По факту, сейчас ВК предлагает огромное множество способов вести свой блог.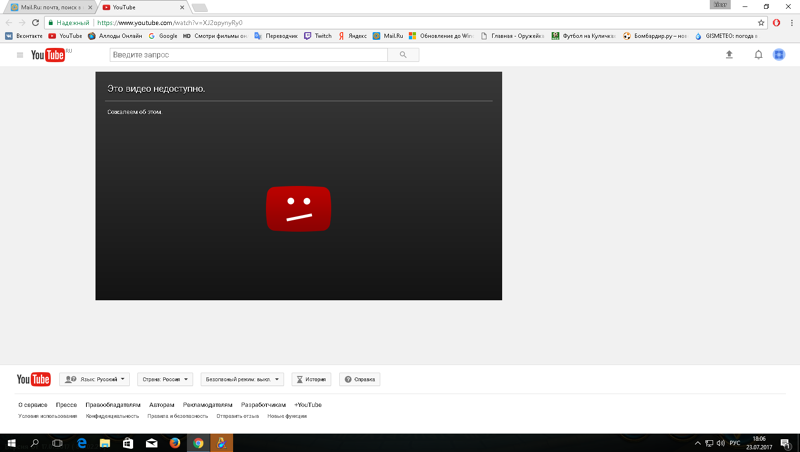 Замена Reels — клипы, замена Сториз — истории. Скажете, что все реализовано сильно хуже? Спросите себя, а когда вы в последний раз открывали Сториз в ВК? Беда в том, что большинство современных контентмейкеров не пользуется ВК. Друзья, скоро все изменится, это факт.
Замена Reels — клипы, замена Сториз — истории. Скажете, что все реализовано сильно хуже? Спросите себя, а когда вы в последний раз открывали Сториз в ВК? Беда в том, что большинство современных контентмейкеров не пользуется ВК. Друзья, скоро все изменится, это факт.
Справедливости ради, кроме ВК и Телеграма существуют и зарубежные альтернативы Инстаграм:
- Pinterest.
- Tumblr.
- VSCO.
- EyeEm.
К сожалению, многие из них не имеют русского языка и плохо адаптированы для использования в нашей стране. Плюс, многие приложения подаются не как площадка для создания контента, а как сервисы для поиска идей рецептов и прочего. Отсюда вытекают некоторые минусы. Сказать куда наши блогеры в итоге перейдут пока сложно, но время покажет.
Некоторые площадки закроют доступ к использованию, поэтому будут недоступны. Предлагаю повременить с этим делом. Пройдет пару недель после блокировки Инсты, и все станет понятно.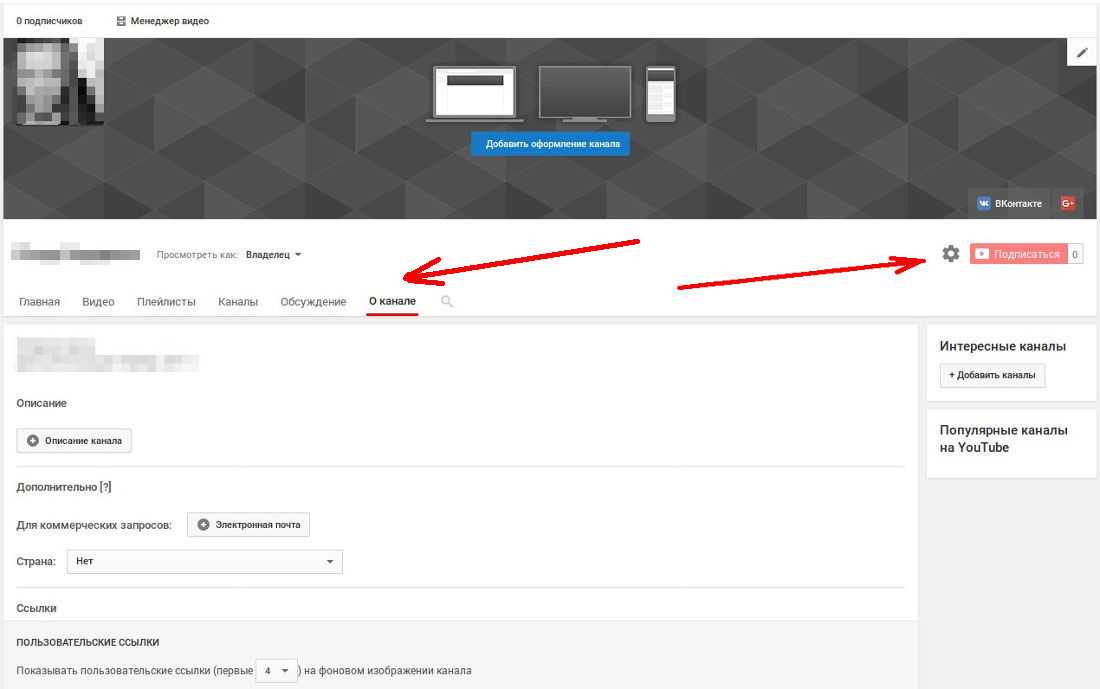
Уверен, ВК с легкостью заменит нам Инстаграм.
Чем заменить WhatsApp
В тысячный раз повторяем — регистрируйтесь в Телеграм, подписывайтесь на наши каналы и переписывайтесь там. Искренне недоумеваю, кто в 2022 году еще пользуется Ватсапом, а самое главное, зачем они это делают. В комментариях к нашему посту с обновлением Телеграм все обычно пишут, что Ватсапом давно не пользуются, но в реальной жизни я вижу совсем другую картину.
Может быть сейчас многие задумаются о том, что Телеграм гораздо круче WhatsApp?
Поймите, мессенджер от Павла Дурова изначально был на порядок функциональнее, а с анонсом блокировки продуктов Meta (куда входит и Инстаграм, и Ватсап) выглядит еще круче. В Телеге уже давно можно слушать аудиосообщения из любого чата, отправлять видео больших объемов и многое другое. Для любителей красивого в Телеге есть стикеры. С Ватсапом они даже в сравнение не идут. В общем, быстрее переносите чаты из WhatsApp в Telegram и пользуйтесь им на всю катушку.
По факту, Телега может заменить вам почти все. В качестве аналога Ватсап есть чаты, где можно переписываться, не зная номера телефона. Замена Инстаграм — Телеграм-каналы, куда выкладывается весь контент (на наш подпишитесь, не забудьте), ТикТок и Ютуб тоже Телеграм заменит влегкую. В каждом канале можно выкладывать материалы до 2 ГБ, чего вполне хватит для небольших видео.
Подписывайтесь на нас в Яндекс.Дзен, там вы найдете много актуальной информации из мира Apple и не только. Плюс, ежедневно на Дзене выходит по две эксклюзивных статьи, которые не попадают на сайт. Это наша благодарочка вам за подписку.
Аналог ТикТок
Чем вам не ТикТок? По-моему, вполне!
Совсем недавно пользователи столкнулись с еще одной проблемой. В России запретили выкладывать ролики в ТикТок и подписываться на зарубежных блогеров. Если нажать на кнопку добавления видео, всплывает сообщение об ограничении некоторых функций в нашем регионе. Если попробовать подписаться на кого-нибудь из иностранцев, увидите пустой профиль без публикаций.
Если попробовать подписаться на кого-нибудь из иностранцев, увидите пустой профиль без публикаций.
Аналогов у ТикТок много. Другое дело, что большинство из них зарубежные. Если в будущем заблокируют YouTube, мы не сможем смотреть YouTube Shorts и так далее по списку. Из отечественных аналогов, по моему мнению, есть единственный вариант — Клипы ВК. В принципе, он ничем не уступает TikTok. Да, аудитория меньше, но это временно. Сейчас многие перейдут в ВК, и тогда с охватами все будет в порядке.
Альтернатива YouTube
После того как YouTube полностью отключил монетизацию каналов в России, для меня эта площадка просто умерла. Почти все мои любимые блогеры либо вообще перестали выкладывать видео, либо делают это крайне редко. С остальными платформами дело обстоит не лучше. Пока не появится альтернативных путей, ежедневного выхода новых роликов ждать точно не стоит.
Рассказываем об альтернативах YouTube.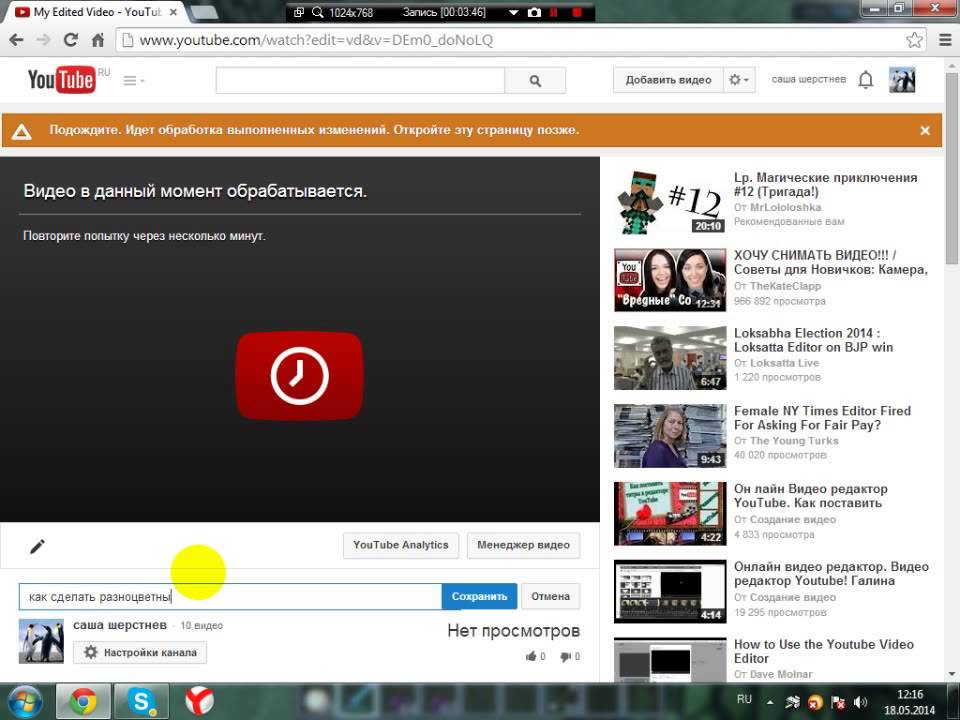
Из альтернатив YouTube предлагаю вам следующие:
- RuTube.
- Яндекс.Дзен.
- Яндекс.Видео.
- Видео ВК.
Каждый из них имеет как свои плюсы, так и недостатки. ВК — сервис очень сложный по своей структуре. Многие не знают как подписаться на группу или страничку, и это не удивительно. ВКонтакте — рудимент, от него многие отказались еще давненько.
Вот так выглядят видео в Яндекс.Дзен.
Яндекс.Дзен — отличная площадка, у которой большие шансы на успех. Но нюансы тоже есть. Мне, например, не очень нравится нагруженный деталями интерфейс. Уж очень много разных рекомендаций здесь. А вот со статьями все в порядке. Читать удобно, легко и быстро.
Про RuTube до сегодняшнего дня говорили, по-моему, только в шутку. Дескать, если заблокируют Ютуб перейдем на Рутуб, ничего страшного. Ха-ха! На деле же RuTube — одна из самых крутых альтернатив Ютуб. Здесь удобные рекомендации, есть категории. Да все есть, монетизации должной не хватает.
Да все есть, монетизации должной не хватает.
А вот так выглядит RuTube. Согласитесь, с Дзеном разница большая.
Пока сложно сказать какая из этих площадок по-настоящему выстрелит. Если YouTube заблокируют, тогда будем думать. Конечно, Яндекс.Дзен с видео ВК выглядят более интересными, ибо пользователей там много, да и инструменты для работы весьма удобные. Мы будем держать вас в курсе, а вы пока подпишитесь на нас в Яндекс.Дзене. Давайте не теряться!
Обзоры приложений для iOS и MacСмартфоны AppleСоветы по работе с Apple
Как загрузить видео на ютуб с компьютера и телефона: пошаговая инструкция
Загружать записанные видеоролики на «Ютуб» разработчики разрешают и с мобильных операционных систем, и через браузер на компьютер. Но как не запутаться в действиях, настроить будущую публикацию и оформить монетизацию? Правильный порядок действий, разбитый на тематические шаги, представлен ниже — пора приступать к действиям!
Содержание
- Шаг 1.
 Регистрация в сервисах «Гугл»
Регистрация в сервисах «Гугл» - Шаг 2. Создаем и оформляем канал
- Шаг 3. Как правильно загрузить видео на «Ютуб»
- Как загрузить видео с компьютера
- Как выложить видео с «Андроида», «Айфона», планшета
- Способ 1. Через мобильный браузер
- Способ 2. Через мобильное приложение «Ютуб»
- Как настроить видео
- Шаг 4. Добавляем общие сведения
- Шаг 5. Расширенные настройки
- Шаг 6. Дополнения: заставка, добавление подсказок
- Шаг 7. Монетизация
- Шаг 8. Ограничение доступа, окончательная проверка, публикация
- Часто задаваемые вопросы
- Почему видео не загружается на «Ютуб»?
- Почему видео загружается очень долго?
- В чем разница между загрузкой и публикацией?
- Почему видео показывает в плохом качестве 360p и когда будет хорошее?
- Насколько длинное видео можно загрузить?
- Какой максимальный размер файла допускается?
- С каким разрешением и частотой кадров можно выкладывать?
- Можно ли загружать аудио mp3?
- Заключение
Шаг 1.
 Регистрация в сервисах «Гугл»
Регистрация в сервисах «Гугл»Без аккаунта добавить видео на «Ютуб» канал нельзя — видеохостинг сразу предложит пройти регистрацию или авторизацию (потребуется профиль в Google). Вне зависимости от ситуации начинать взаимодействие с «Ютуб» предстоит с помощью кнопки «Войти», расположенной в правой верхней части интерфейса.
После перехода на соседнюю вкладку появится специальная текстовая форма, включающая поле «Телефон или адрес электронной почты» (пригодится при авторизации) и кнопку «Создать аккаунт» (на случай, если профиль на «Ютуб» ранее не регистрировался).
Если предстоит регистрироваться, то действий впереди не слишком много — ввод имени и фамилии, добавление e-mail и пароля. Совсем необязательно даже загружать аватарку или делиться сторонней информацией.
Шаг 2. Создаем и оформляем канал
После регистрации канал на «Ютуб» генерируется автоматически — с никнеймом, выбранным при регистрации. Дополнительные детали редактируются в разделе «Творческая студия» (уже тут доступна возможность загрузить аватар, обложку).
Подробно о том как создать канал на Ютуб читайте в статье — https://youtubecom-activate.ru/nastrojka/kak-sozdat-kanal-na-jutube.
Слева сразу отобразится список доступных разделов, среди которых появится и пункт «Настройка канала». Справа станут доступны инструменты для редактирования главной и дополнительных страниц, загрузки аватарки и добавления описания. Разбираться с каждым пунктом сразу совсем необязательно — намного важнее активировать профиль (прикрепить номер мобильного телефона для включения двухфакторной аутентификации) и разобраться с тем, как действовать дальше.
Шаг 3. Как правильно загрузить видео на «Ютуб»
Выкладывать ролики на страницы видеохостинга разработчики разрешают и через браузер на компьютерах (видео добавляется исключительно с жесткого диска: облачные хранилища, вроде «Яндекс.Диска» или Google Drive не поддерживаются), и с помощью мобильных операционных систем iOS и Android. Порядок действий везде примерно схожий — предстоит выбрать и загрузить исходные материалы, прикрепить название, ключевые слова и заполнить описание.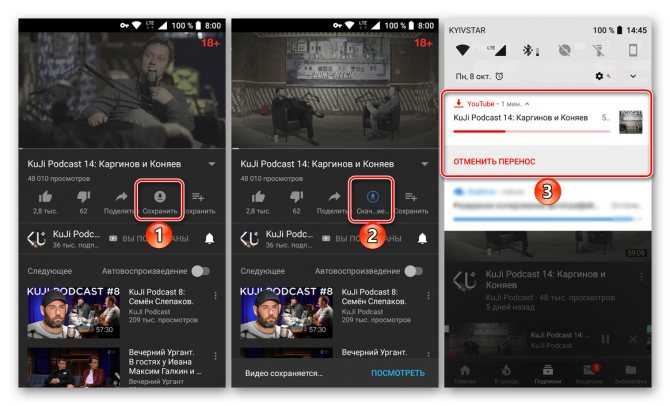 Но обо всем по порядку.
Но обо всем по порядку.
Как загрузить видео с компьютера
Выкладывать видео на «Ютуб» с ПК предстоит через специальный раздел «Создать», выбираемый с помощью иконки, изображающей камеру и расположенной в правой верхней части интерфейса. После сразу появится контентное меню с пунктами «Создать» или «Начать трансляцию».
Если выбрать верхний вариант, то на вкладке появится «Творческая студия» и тематическое меню для того, чтобы разместить видео на «Ютуб». Видео добавляется методом переноса в интерфейс веб-страницы или через «Проводник».
Загрузка начнется автоматически в фоновом режиме. Индикатор со статистикой появится в нижней части интерфейса (проверка, обработка, статус нарушения авторских прав).
Как действовать дальше — зависит непосредственно от искомого результата. Подробности представлены на следующих шагах и этапах — там описано все, от того, как загружать видео и с чем дополнительно предстоит столкнуться.
Как выложить видео с «Андроида», «Айфона», планшета
Кроме ПК взаимодействовать с «Ютуб», загружать видео и просматривать видео способны и владельцы мобильной техники с операционными системами iOS и Android. Несмотря на равный функционал, на смартфонах и планшетах взаимодействовать с видеохостингом предстоит по иному сценарию — даже видео загружать необходимо немного иначе.
Несмотря на равный функционал, на смартфонах и планшетах взаимодействовать с видеохостингом предстоит по иному сценарию — даже видео загружать необходимо немного иначе.
Способ 1. Через мобильный браузер
«Ютуб» на iOS и Android в браузере запускается с ограничениями: не разрешает выложить видео, провести трансляцию, заглянуть в раздел с дополнительными параметрами.
Периодически возникают проблемы и технического характера — браузер вечно пытается перенести «события» в официальное приложение «Ютуб» (если такое доступно в системе).
И подсказкам от Google предстоит довериться, ведь ни с Safari, ни с Google Chrome совладать практически не выйдет (исключение — переход к «компьютерной» версии «Ютуб», но и там предостаточно ограничений, связанных с первоначальным редактированием добавленных видео). Сменится и интерфейс — по сравнению с приложением кнопка «Загрузить» и вовсе останется недоступной.
Способ 2. Через мобильное приложение «Ютуб»
Интерфейс мобильной версии «Ютуб» организован иначе, чем на компьютере: взаимодействовать с иконками профиля не предстоит. Достаточно нажать на «Плюсик», расположенный на панели быстрого доступа снизу.
Достаточно нажать на «Плюсик», расположенный на панели быстрого доступа снизу.
«Ютуб» сразу отобразит уже знакомое контекстное меню с кнопками «Загрузить видео» и «Начать трансляцию». Раз уж добавляется видео, то подойдет верхний пункт.
Следующий шаг — передача доступа к «Галерее» и сторонним источникам видео на внутренней или внешней памяти мобильной техники.
Дальше предстоит выбрать «Запись» (система автоматически рассортирует ту информацию, которую «Ютуб» примет, недоступные же файлы не появятся в списке), и дождаться загрузки.
После отобразится специальное меню «Обрезать», разрешающее скрыть лишние фрагменты и сосредоточиться лишь на полезных материалах. На ПК подобного этапа не предусмотрено. Но дальнейшие шаги и для браузеров на компьютерах, и для iOS и Android равны.
Редактировать видео необязательно — «Ютуб» разрешает загрузить видео полностью, а поработать над деталями даже после — через «Творческую студию».
Как настроить видео
Раздел с параметрами появляется сразу после выгрузки материалов на «Ютуб»: автоматически разблокируется возможность заглянуть в «Информацию», «Дополнения», «Проверки» и «Параметры доступа».
Шаг 4. Добавляем общие сведения
Набор общих сведений прикрепляется к видео на панели «Информация». Потребуется сразу заполнить информацию о названии, прикрепить описание, выбрать значок из предлагаемого списка или с жесткого диска (параметр доступен лишь пользователям с определенным количеством подписчиков), при необходимости организовать плейлист. Формально половину пунктов вполне пропустить — тот же значок грузить необязательно. Но чем подробнее заполнена страница, тем выше шансы привлечь дополнительную аудиторию и повысить информационный охват.
После предстоит разобраться с «Аудиторией» — выбрать, подходит ли видео детям и содержит ли сцены из категории 18+. Разобраться в деталях рекомендуется сразу — если администрация «Ютуб» заметит нарушение правил возрастного цензора, то нарушителю пригрозят блокировками, а монетизацию добавленного видео отменят.
Шаг 5. Расширенные настройки
Если после раздела с возрастным цензором нажать на кнопку «Развернуть», то на вкладке «Информация» появятся дополнительные параметры:
- Прямая реклама и продакт-плейсмент.
 Предупреждает зрителей о встроенной в видео на «Ютуб» информации о продвигаемых товарах брендов и производителей. Полезно, если необходимо сохранить репутацию и опубликовать рекламный контент, загрузить обзор со всеми подробностями.
Предупреждает зрителей о встроенной в видео на «Ютуб» информации о продвигаемых товарах брендов и производителей. Полезно, если необходимо сохранить репутацию и опубликовать рекламный контент, загрузить обзор со всеми подробностями.
- Автоматическая разбивка на эпизоды. «Ютуб» попытается поделить видеоролик на тематические блоки, отображаемые на временной шкале и облегчающие поиск конкретных сведений (предусмотрены функции, разрешающие подкорректировать детали вручную).
- Теги. Теги добавляются через запятую и облегчают поиск контента в сети (появится шанс даже закрепиться в рекомендациях по конкретным темам). Сторонние сервисы разрешают даже загрузить хэштеги в виде специального списка. Загруженные видео на «Ютуб» начнут часто попадаться в поисковой выдаче, если пользователи введут какое-то добавленное ключевое слово.
- Язык и сертификация субтитров. Автоматическая генерация субтитров на основе выбранного в параметрах языка (указывается тот язык, на котором разговаривают в видео на «Ютуб»).
 Идея не нова, но функционирует порой некорректно — слова подбираются совсем уж странные. Но предусмотрена возможность загрузить личный набор слов и синхронизировать с видео.
Идея не нова, но функционирует порой некорректно — слова подбираются совсем уж странные. Но предусмотрена возможность загрузить личный набор слов и синхронизировать с видео. - Дата и место съемки. Необязательный, но любопытный параметр, разрешающий зрителям найти локацию прошедшей съемки. Указывается в виде адреса или загружается на карте.
- Лицензия и распространение. Настройки выбираются в зависимости от статуса профиля на «Ютуб». По умолчанию публикуемым видео присваивается стандартная лицензия от Google. Редактируются лишь дополнительные настройки — доступна ли возможность размещать видео на сторонних площадках и куда-либо встраивать, и необходимы ли дополнительные уведомления для подписчиков.
- Создание коротких видео с использованием контента. Дополнительная опция, появившаяся вместе с обновлением «Ютуб» Shorts. Разрешает брать части видео для генерации коротких видео с музыкой. Контент станет доступен в том числе и подписчикам.
- Категория.
 Выбирается из заранее подготовленного списка на «Ютуб». Полезна при продвижении видео по конкретной теме (хобби, наука, путешествия, спорт).
Выбирается из заранее подготовленного списка на «Ютуб». Полезна при продвижении видео по конкретной теме (хобби, наука, путешествия, спорт). - Комментарии и оценки. Параметр, связанный с отображением дополнительной статистики под видео (лайки, просмотры) и сортировки комментариев — по умолчанию, просмотрам или откликам.
Шаг 6. Дополнения: заставка, добавление подсказок
Раздел «Дополнения» на «Ютуб» посвящен заставкам и подсказкам (добавляются в конце видео, необходимым для продвижения товаров и интеграции ссылок для подписчиков на сторонние ролики). Редактируются дополнительные элементы через специальный интерфейс — появится шанс выбрать расположение информационных блоков, время отображения, способ взаимодействия, загрузить стороннюю информацию на «Ютуб».
Нововведения отображаются сразу — достаточно запустить просмотр ролика. При необходимости разработчики на «Ютуб» разрешают загрузить сторонние сведения, вроде ссылок на каналы, опросы, сайты.
Шаг 7.
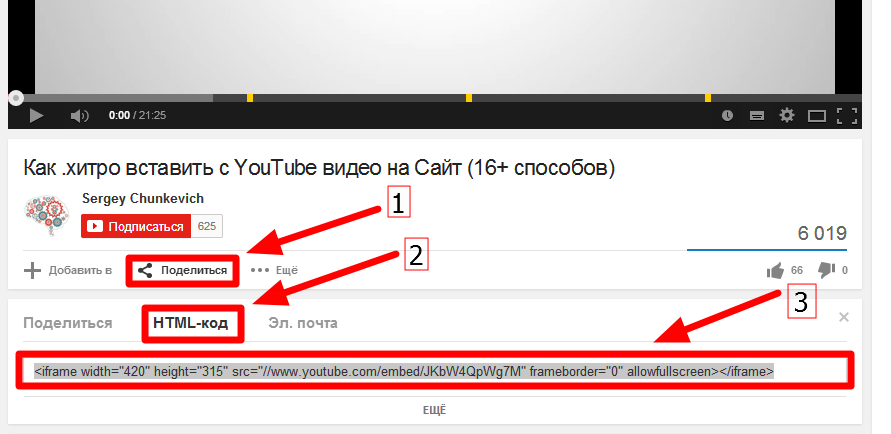 Монетизация
МонетизацияРаздел «Монетизация» на «Ютуб» доступен в «Творческой Студии» и предназначен для активации партнерской программы — официальной (от Google) и неофициальной (от сторонних сервисов, предлагающих помощь в продвижении аккаунта, но взымающих дополнительную комиссию).
Стать частью официального сообщества не слишком сложно — потребуется не менее 1000 подписчиков, 4000 часов просмотра и «чистой репутации», исключающей предупреждения, страйки и нарушения правил. Новичкам «Ютуб» сразу предлагает активировать систему оповещений — если показатели достигнут требуемых значений, то в «Монетизации» появятся дополнительные сведения и информация о текущем заработке. Но стремиться к показателям «Ютуб» порой сложнее, чем кажется, а потому сервисы разрешают добиться результатов в разы быстрее — достаточно подписать договор и начать загружать видео по расписанию.
Шаг 8. Ограничение доступа, окончательная проверка, публикация
Последний этап перед публикацией — выбор дополнительных параметров (главным образом влияют на то, как получится загрузить ролик, просмотреть и кому-то передать — по ссылке или иным способом), связанных с доступом.
Разработчики из Google разрешают выкладывать видео в «Открытом доступе» (без ограничений), «По ссылке», выданной каждому зрителю, или в «Ограниченном формате»: список «доверенных» пользователей настраивается отдельно через специальное меню. Среди нововведений — публикация по времени: дата выбирается через специальный календарь, а вместе с тем появляется возможность предупредить о премьере подписчиков.
Дополнительно предусмотрен и раздел «Проверки», появляющийся сразу после того, как пользователь нажал на кнопку «Загрузить» видео. Содержит информацию об авторских правах, допущенных нарушениях и иных проблемах, сосредоточенных вокруг монетизации. «Ютуб» автоматически реагирует на недопустимую, но загруженную музыку и видеоконтент — если на экране демонстрируется часть чужих роликов, то с публикацией и монетизацией возникнут проблемы. Нежелательно загружать ролики, даже на несколько секунд пересекающиеся с чужим контентом на «Ютуб». Последствия печальны — блокировки, проблемы с монетизацией.
Часто задаваемые вопросы
Загрузить видео на «Ютубе» не слишком сложно — порядок действий весьма предсказуемый, полон всплывающих подсказок, да еще и разделен на тематические этапы. Несмотря на наглядность, вопросы периодически встречаются, а потому ниже — краткий FAQ.
Почему видео не загружается на «Ютуб»?
Ролики нельзя разместить на «Ютуб», если выбран неподходящий формат контента, нарушены правила видеохостинга или скорость интернета недостаточно высокая. Возможно, неполадки связаны с браузером — из-за сильной нагрузки на ПК или ноутбук вкладка банально зависает. Рекомендуется хотя бы ради эксперимента воспользоваться сторонним веб-обозревателем, вроде Mozilla Firefox, Opera или «Яндекс.Браузера» и уже оттуда загрузить видео на «Ютуб».
Почему видео загружается очень долго?
Как и в случае с загрузкой проблем встречается много — размер файлов слишком большой и скорости интернета недостаточно для обработки данных. Встречаются и технические неполадки на стороне «Ютуб» (временная нагрузка на сервера сверх нормы), а еще порой сбоит браузер — вновь некорректно отображает время загрузки. Действия те же — сменить браузер, попробовать загрузить стороннее видео на «Ютуб», поэкспериментировать над сменой платформы — ПК на мобильные операционные системы iOS и Android и наоборот.
Действия те же — сменить браузер, попробовать загрузить стороннее видео на «Ютуб», поэкспериментировать над сменой платформы — ПК на мобильные операционные системы iOS и Android и наоборот.
В чем разница между загрузкой и публикацией?
Загрузка видео на «Ютуб» сосредоточена лишь вокруг добавления файлов на страницы видеохостинга с жесткого диска компьютера или с внутренней или внешней памяти смартфонов и планшетов. Публикация же связана с предоставлением доступа к контенту подписчикам (добавление материалов на канал) или ограниченному числу лиц по ссылке.
Почему видео показывает в плохом качестве 360p и когда будет хорошее?
Видеофайлы на «Ютуб» публикуются не сразу: после загрузки контента видеохостингу потребуется от 15 минут до 2-3 часов на обработку исходников (скорость во многом зависит от загруженности серверов Google). Во время обработки просмотр уже доступен — в разрешении 360p, дополнительные настройки качества появятся чуть позже.
Насколько длинное видео можно загрузить?
Видеофайлы продолжительностью до 15 минут разработчики разрешают разместить в личном профиле сразу после регистрации: дополнительные действия не понадобятся.![]() После активации канала появится шанс выгружать материалы с временем воспроизведения больше 12 часов. Перед загрузкой контента рекомендуется высвободить интернет-канал и не спешить делиться ссылками на свое видео на «Ютуб» в социальных сетях — видеохостингу потребуется еще несколько часов на обработку исходников. Загружать сторонний контент можно сразу же — предусмотрена потоковая передача данных.
После активации канала появится шанс выгружать материалы с временем воспроизведения больше 12 часов. Перед загрузкой контента рекомендуется высвободить интернет-канал и не спешить делиться ссылками на свое видео на «Ютуб» в социальных сетях — видеохостингу потребуется еще несколько часов на обработку исходников. Загружать сторонний контент можно сразу же — предусмотрена потоковая передача данных.
Какой максимальный размер файла допускается?
Раздел FAQ в «Справочном центре» Google полон требований к загружаемым видеороликам: недопустимо выкладывать запрещенный контент или превышать размер добавляемых файлов в 128 гигабайт (раньше не принимались больше 64 Гб). Проблема решается оптимизацией исходных материалов с помощью видеоредактора (снижение битрейта видео, выбор итогового качества, смена разрешения).
С каким разрешением и частотой кадров можно выкладывать?
С технической точки зрения «Ютуб» справляется с видеороликами, записанными в том числе и с разрешением в 8K: залить видео высокой четкости способен каждый желающий бесплатно — потребуется лишь подтвердить аккаунт после регистрации (добавление и активация телефонного номера для повышения защиты профиля) и выгрузить видео с компьютера или мобильной техники.
Кроме 8к поддерживаются следующие параметры загружаемых видео:
- 3840 x 2160, 2560 x 1440, 1920 x 1080, 1280 x 720, 854 x 480, 640 x 360, 426 x 240;
- FPS — 60, 50, 48, 30, 25.
Хотя перечисленные показатели и выдвигаются в качестве требований к видео, «Ютуб» способен в автоматическом режиме адаптировать контент под действующие правила. Дополнительные действия от пользователей не потребуются — достаточно загрузить видео, а там разобраться с параметрами.
Можно ли загружать аудио mp3?
Аудиофайлы музыкальных форматов (MP3, WAV, AAC) официально не поддерживаются видеохостингом «Ютуб» и недоступны для загрузки через «Творческую студию» или напрямую с мобильных операционных систем и компьютера. Ограничение появилось уже давно и до сих пор обходится с помощью добавления слайд-шоу или обложки поверх звуковой дорожки.
С поставленной задачей справится почти каждый видеоредактор (Movavi — не исключение): достаточно вставить исходники на временную шкалу и импортировать уже готовый видеоролик в подходящем формате на жесткий диск.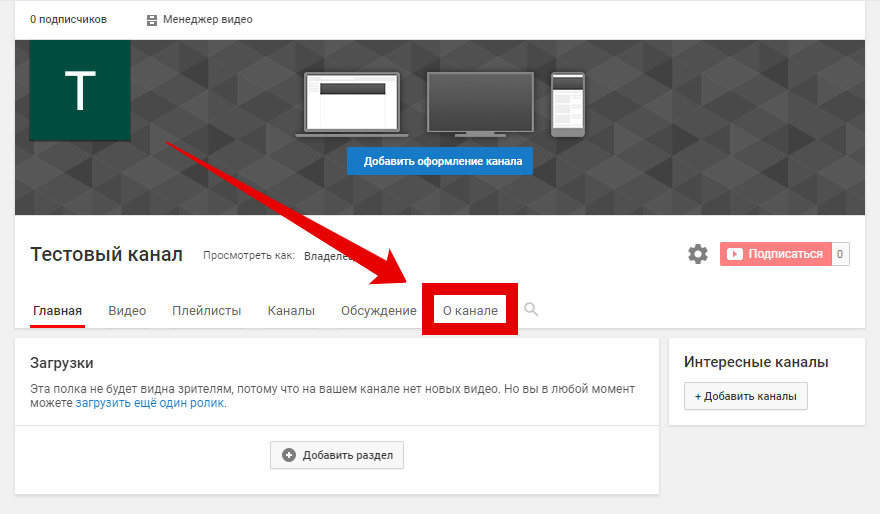 Видео загрузится на «Ютуб» в стандартном формате — появится возможность менять качество воспроизведения и показатель FPS.
Видео загрузится на «Ютуб» в стандартном формате — появится возможность менять качество воспроизведения и показатель FPS.
Заключение
Загружать видео на «Ютуб» способен каждый — сразу после регистрации и без оформления подписок и проведения разовых платежей. И даже разбираться в настройках лишний раз не придется — достаточно следовать за рекомендациями, появляющимися на экране, и не нарушать правил видеохостинга. Проблемы возникнут лишь в том случае, если интернет недостаточно быстрый или ноутбук с компьютером не справляются с нагрузкой, а потому во время добавления контента начинаются сложности. Все решается сменой браузера или переходом на iOS и Android.
youtube.com/embed/WAl60Fn—SQ?feature=oembed» frameborder=»0″ allow=»accelerometer; autoplay; clipboard-write; encrypted-media; gyroscope; picture-in-picture» allowfullscreen=»»>простых способов обмена видео с iPhone на Youtube
YouTube предоставляет нам платформу для представления наших видео миллионам людей по всему миру. Загрузить видео на YouTube очень просто и абсолютно бесплатно. Если у вас есть iPhone, вы можете снимать видео в формате 4k и делать идеальное видео, которое вы хотели бы загрузить на YouTube. Будь то песня, которую вы спели, или короткометражный фильм, который вы сняли, вы можете показать миру свой талант с помощью собственного видео на YouTube.
Однако задумывались ли вы когда-нибудь, как это можно сделать так просто? Есть несколько способов загрузить видео на YouTube. Мы представляем вам некоторые из лучших способов загрузки видео с iPhone на YouTube.
1. Загрузить видео с iPhone на Youtube напрямую через Camera Roll
2. Загрузить видео с iPhone в приложение Youtube
Загрузить видео с iPhone в приложение Youtube
3. Загрузить видео с iPhone на Youtube через Uploader-YouTube Edition
4. Загрузить видео с iPhone на Youtube через YouTube Capture
Способ 1 — Загружайте видео с iPhone на Youtube напрямую через Camera Roll
Вы можете загрузить видео на YouTube прямо из Фотопленки iOS. Ниже приведены шаги для этого:
> Перейдите в папку «Фотопленка» и выберите видео, которым хотите поделиться.
> Щелкните значок «Поделиться» внизу слева.
> Из предложенных вариантов выбрал YouTube.
> Если вы не вошли в систему, вы получите всплывающее окно для входа. Войдите, чтобы войти в YouTube.
> Теперь нам нужно указать различные детали, такие как название, описание видео и нажать «Опубликовать».
Выполните эти простые шаги, и загрузка будет завершена. Но есть и плюсы и минусы в этом методе!
Плюсы:
— Нет необходимости в дополнительном программном обеспечении.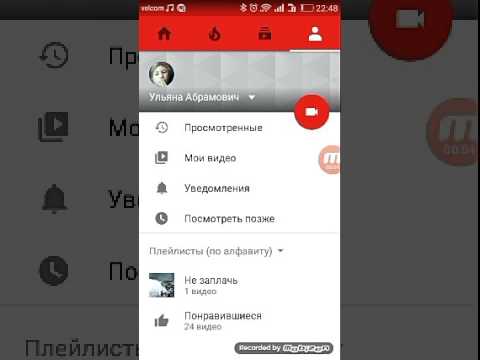
— Без дополнительных загрузок.
Минусы:
— Загрузка может занять больше времени.
. Кроме того, вы не можете изменить свое видео, как показано в других приложениях.
Способ 2. Загрузка видео с iPhone в приложение Youtube
Приложение YouTube дает нам возможность напрямую загружать видео с YouTube. Ниже приведены простые шаги для загрузки ваших видео:
> Загрузить приложение YouTube.
> Откройте приложение и войдите в YouTube.
> Щелкните значок сведений в верхнем левом углу.
> Далее щелкните значок «Загрузить».
> Выберите видео, которое хотите скачать, и дайте его описание.
> Когда все будет готово, нажмите на значок «Загрузить видео».
Плюсы:
— Загрузка видео значительно быстрее.
Минусы:
— Необходимо установить другое ПО.
— Не разрешено делать видео эстетически лучше.
Способ 3.
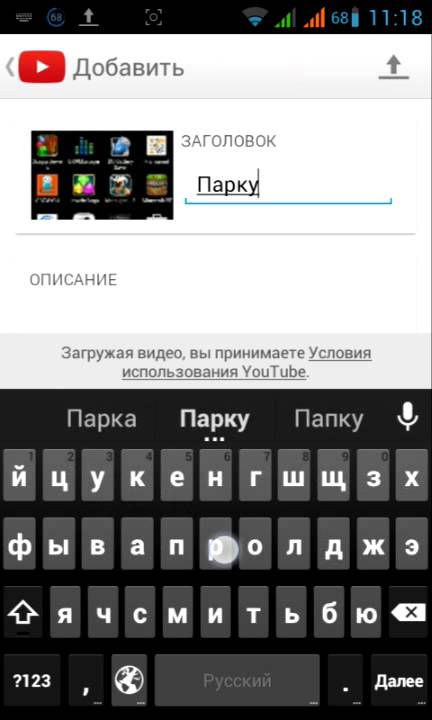 Загрузить видео с iPhone на Youtube через Uploader- YouTube Edition
Загрузить видео с iPhone на Youtube через Uploader- YouTube EditionUploader YouTube Edition — это приложение для iOS для загрузки видео на YouTube. Ниже приведены шаги для загрузки вашего видео:
> Загрузите приложение Uploader YouTube Edition по указанной ссылке.
> Откройте его и выберите видео, которое хотите загрузить.
> Затем в соответствии с заданными функциями вы можете изменить свое видео и придать ему более эстетичный вид.
> После этого загрузите видео.
Плюсы:
— Это приложение может работать в фоновом режиме, что позволяет вам работать в многозадачном режиме.
— Это также позволяет вам просматривать все предыдущие запущенные видео.
— Приложение позволяет сжимать видео, Многозадачность, Ставить отметку времени, Быстрее и стабильнее загружать.
Минусы:
— Время загрузки выше.
Способ 4 — Загрузить видео с iPhone на Youtube через YouTube Capture
Youtube Capture — еще одно хорошее приложение для загрузки видео на YouTube. Ниже приведены шаги для загрузки видео:
Ниже приведены шаги для загрузки видео:
> Загрузите приложение YouTube CaptureApp по указанной ссылке.
> Откройте его и выберите видео, которое хотите загрузить.
> Затем вы можете изменить в соответствии с требованиями.
> После этого загрузите свое видео.
Плюсы:
— Множество функций, таких как добавление саундтреков к видео.
— Вы можете начать перекодирование мгновенно.
— Сделать цветокоррекцию видео.
— Добавить количество клипов в одно видео.
Минусы:
— Требуется несколько исправлений мелких ошибок, таких как перезапуск приложения, если какое-то время его не было.
— По умолчанию стабилизация видео включена.
Эти новые обнаруженные способы помогут вам загружать видео на YouTube быстрее и удобнее. Теперь вы можете выбрать желаемый способ обмена видео с iPhone на Youtube, взвесив преимущества и недостатки!
Статьи по теме:
Как настроить Gmail на устройстве iPhone
Лучший помощник по резервному копированию для iPhone/iPad/iPod
Подробное руководство по загрузке видео на YouTube , YouTube изменил правила игры в онлайн-мире.
 С помощью этого веб-сайта пользователи могут свободно просматривать, обмениваться и загружать различные виды видео, включая забавные моменты, короткометражные фильмы, телевизионные передачи, учебные пособия и т. д. Действительно, с помощью простой загрузки видео на YouTube ваш клип можно будет легко увидеть и поделиться им по всему миру. . Тем не менее, загрузка видео на YouTube иногда может быть сложной задачей, особенно для людей, не являющихся техническими специалистами. Если у вас возникли проблемы или трудности с загрузкой видео на этот сайт, ознакомьтесь с приведенными ниже решениями.
С помощью этого веб-сайта пользователи могут свободно просматривать, обмениваться и загружать различные виды видео, включая забавные моменты, короткометражные фильмы, телевизионные передачи, учебные пособия и т. д. Действительно, с помощью простой загрузки видео на YouTube ваш клип можно будет легко увидеть и поделиться им по всему миру. . Тем не менее, загрузка видео на YouTube иногда может быть сложной задачей, особенно для людей, не являющихся техническими специалистами. Если у вас возникли проблемы или трудности с загрузкой видео на этот сайт, ознакомьтесь с приведенными ниже решениями.Как загрузить видео на YouTube с компьютера
Метод по умолчанию
YouTube имеет собственную функцию загрузки видео, и вам не нужно ничего устанавливать на свой компьютер, но подойдет простая учетная запись YouTube. Как загрузить видео на YouTube, используя метод по умолчанию, на самом деле очень просто, просто войдите в свою учетную запись YouTube. Нажмите кнопку «Загрузить», расположенную сверху. На своем компьютере выберите видео, которое хотите загрузить, или вы можете просто перетащить файл на пустую страницу. Затем дождитесь завершения процесса загрузки. После чего просто нажмите «Опубликовать», чтобы завершить процесс. После этого вы можете щелкнуть предоставленный URL-адрес, чтобы просмотреть загруженное видео.
На своем компьютере выберите видео, которое хотите загрузить, или вы можете просто перетащить файл на пустую страницу. Затем дождитесь завершения процесса загрузки. После чего просто нажмите «Опубликовать», чтобы завершить процесс. После этого вы можете щелкнуть предоставленный URL-адрес, чтобы просмотреть загруженное видео.
Эффективный способ записи видео и загрузки на YouTube
Если вам нужен более эффективный и функциональный инструмент, с помощью которого можно легко снимать и загружать видео на YouTube, вам стоит попробовать Apowersoft Screen Recorder Pro. Судя по самому названию, он может делать множество вещей, от записи экрана до обмена видео. Что делает это приложение замечательным, так это то, что оно имеет специальную функцию загрузки на YouTube, которая значительно упрощает загрузку видеоклипов на сайт. Использовать это приложение для загрузки видео на YouTube очень просто, просто следуйте инструкциям ниже.
1
Загрузите и запустите программу
Загрузите и запустите программу снизу, затем вы можете перейти к параметрам, чтобы настроить некоторые общие параметры и параметры записи.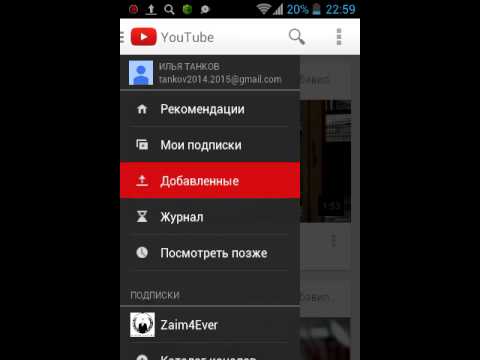
Скачать
2
Сделайте свое видео
Нажмите кнопку «Запись», чтобы записать видео с вашего компьютера или веб-камеры. Нажмите кнопку «Стоп» после завершения записи, и клип будет сохранен на вашем рабочем столе.
3
Заполните форму загрузки
Нажмите значок «Загрузить» в главном интерфейсе, появится всплывающая форма загрузки YouTube. Настройте заголовок, описание, теги, категорию, затем нажмите «ОК».
4
Разрешить разрешение на управление
Программное обеспечение создаст страницу для входа в вашу учетную запись YouTube, запросит разрешение на управление вашей учетной записью, нажмите «Разрешить», и инструмент начнет загрузку автоматически .
5
Завершите загрузку и проверьте видео
Дождитесь полной загрузки видео, это зависит от длины и размера файла видео. Как только клип будет полностью загружен, он перенаправит вас на страницу видео YouTube.

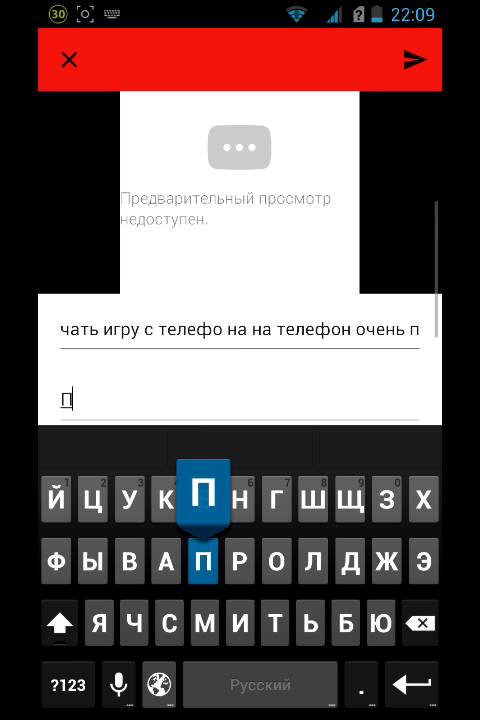 Регистрация в сервисах «Гугл»
Регистрация в сервисах «Гугл» Предупреждает зрителей о встроенной в видео на «Ютуб» информации о продвигаемых товарах брендов и производителей. Полезно, если необходимо сохранить репутацию и опубликовать рекламный контент, загрузить обзор со всеми подробностями.
Предупреждает зрителей о встроенной в видео на «Ютуб» информации о продвигаемых товарах брендов и производителей. Полезно, если необходимо сохранить репутацию и опубликовать рекламный контент, загрузить обзор со всеми подробностями. Идея не нова, но функционирует порой некорректно — слова подбираются совсем уж странные. Но предусмотрена возможность загрузить личный набор слов и синхронизировать с видео.
Идея не нова, но функционирует порой некорректно — слова подбираются совсем уж странные. Но предусмотрена возможность загрузить личный набор слов и синхронизировать с видео.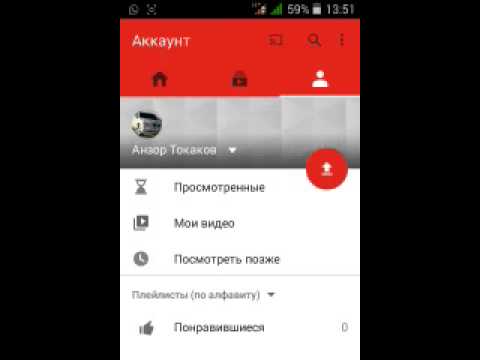 Выбирается из заранее подготовленного списка на «Ютуб». Полезна при продвижении видео по конкретной теме (хобби, наука, путешествия, спорт).
Выбирается из заранее подготовленного списка на «Ютуб». Полезна при продвижении видео по конкретной теме (хобби, наука, путешествия, спорт).