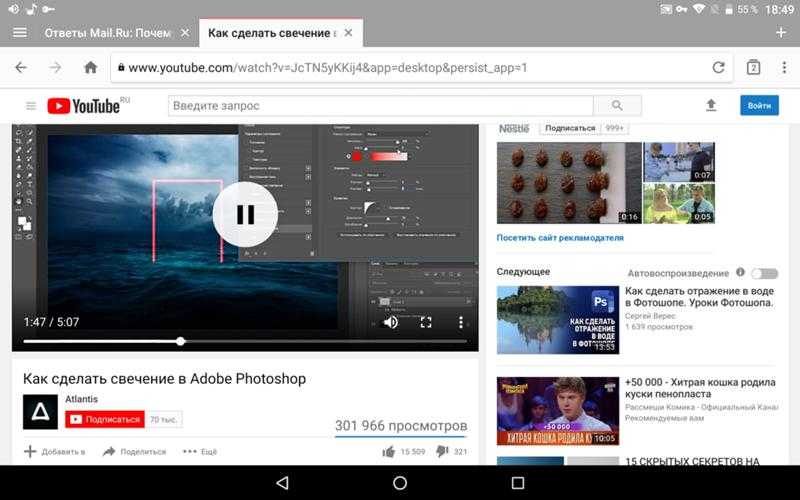Как выложить видео на YouTube + 20 ошибок оформления
Когда у Вас уже есть свой канал на Ютуб, который Вы заботливо оформили, и отснят первый контент, остаётся его загрузить. И тут могут возникнуть вопросы. Но Вам повезло, в этой статье я расскажу и покажу, как загрузить свое видео на ютуб, и как его грамотно оформить, чтобы Вы начали получать кучу просмотров.
Добавляем видео
Добавить свое первое видео на Ютуб также просто, как добавить канал на ютубе — всего в пару кликов.
Шаг 1: Перейдите в Творческую студию и в правом верхнем углу нажмите на значок «Создать», затем «Добавить видео». Откроется новое окно. Вам предложат перетащить ролик мышкой в открывшееся окно, или загрузить с компьютера.
Шаг 2: Затем надо будет добавить название и описание ролика с ключевыми словами, загрузить или выбрать обложку, настроить доступность и таймер публикации.
Созданный каналВсё, как добавить видео на ютуб канал разобрались. Вы — победитель, и можете идти покорять следующую вершину — его оформление.
Вы — победитель, и можете идти покорять следующую вершину — его оформление.
Оформляем видео
Любой контент надо грамотно преподнести: и людям, и поисковым системам. Зайдите в Творческую студию, Вы попадёте в Панель управления каналом. Затем кликните слева на вкладку «Видео». Вот теперь можете начинать оформление роликов, а чтобы это было максимально эффективно, расписал важные нюансы.
Интересно. Вы можете быстро и безопасно продвинуть свою соцсеть за счет накрутки лайков, репостов и просмотров на публикации. Это недорогой и безопасный способ, который не заставит долго ждать результата. И самое главное, Вы сможете увеличить охваты и получить горячую целевую аудиторию. Кликайте и пользуйтесь бесплатно -> TapLike
— Обложки
Чтобы добавить к ролику свою обложку, переместитесь в “Творческую студию”. Здесь выберите загруженное видео и кликните на “Карандаш”, чтобы войти в режим редакции. У Вас будет выбор – загрузить собственную, заранее приготовленную обложку, либо выбрать кадр, который предлагает Студия.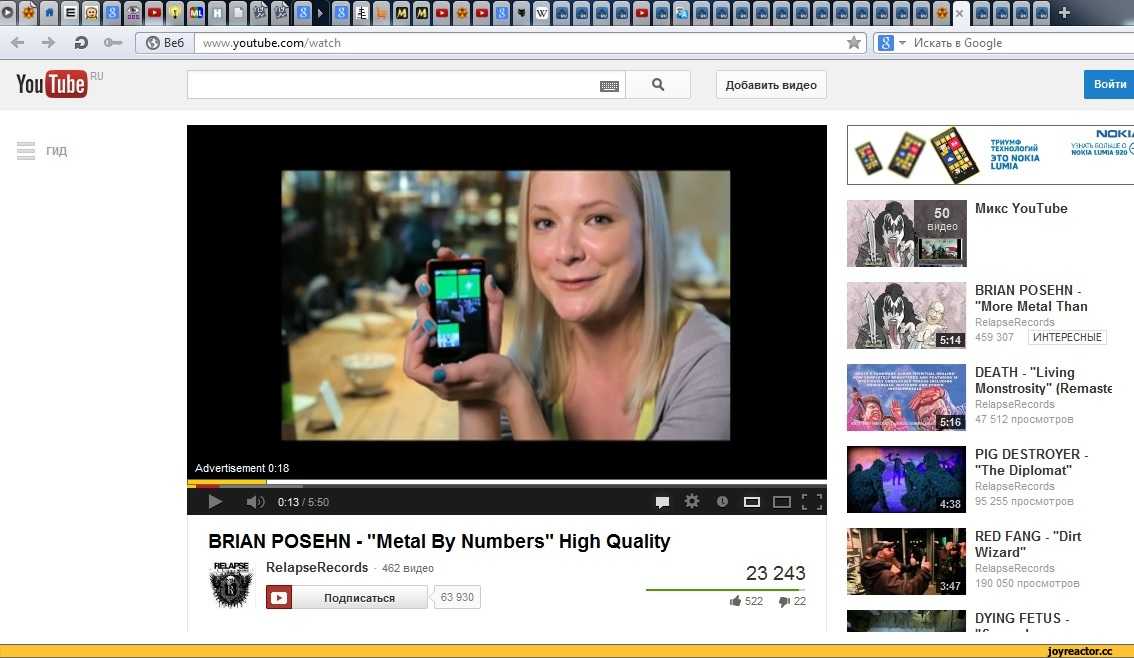
Обложка ролика, как и шапка страницы — это лицо Вашего канала, и от её оформления зависит интерес ко всему контенту. Поэтому важно продумать мелочи, о которых многие авторы забывают:
1. Своя картинка. Сделайте обложки к видео самостоятельно, так как ютуб не всегда предлагает в качестве обложки качественный случайный кадр.
2. Соответствие. Обложка должна передавать суть ролика. Если она не имеет отношения к содержанию, значит нарушает правила площадки, и запись могут ограничить к показу.
3. Сочетаемость. Используйте цвета шапки, перенесите их на обложку Ваших видео. Оформление канала в одном стиле придаст ему привлекательности.
4. SEO. Используйте на обложке ключевой запрос (фраза, по которой люди ищут информацию). Это увеличит число просмотров ролика.
5. Разнообразие. Не пишите на обложке и в названии записи одно и то же – так делают дилетанты. Это сразу вызывает сомнения по поводу экспертности.
Разнообразие. Не пишите на обложке и в названии записи одно и то же – так делают дилетанты. Это сразу вызывает сомнения по поводу экспертности.
6. Заметность. Смысл обложки в том, чтобы привлечь внимание зрителя: делайте короткие надписи по существу, крупным разборчивым шрифтом – так их будет легче прочитать с телефона.
7. Размер. Обложка автоматически обрежется под параметры 16:9. Если Вы делали её в другом формате, поместится не все, что планировали или получите картинку с черными полосами по бокам. Ролика это тоже касается.
— Описание
Все в той же вкладке «Видео» при нажатии на «Карандаш» появится окошко для его описания. И прежде чем его сделать, помните, что из 1 000 символов, которые Ютуб предоставляет для текста, зрители видят лишь первые 200, когда ищут контент.
ОписаниеОписание к видео — Ваша возможность заявить о себе и показать пользователям всю пользу своего контента.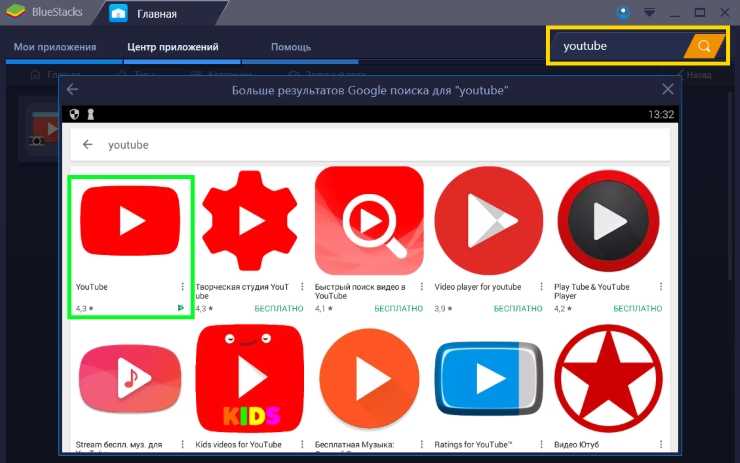 В помощь даю несколько советов для продающего описания.
В помощь даю несколько советов для продающего описания.
Лайфхак. Держите руку на пульсе и оперативно отрабатывайте негативные комментарии и поощряйте позитивные. Делать это легко с помощью сервиса мониторинга упоминаний. Кстати, искать их можно по ключевым словам или названию канала. Кликайте и тестируйте -> Starcomment.
1. Основная мысль. Чтобы увидеть полное описание, придется его раскрыть. Поэтому главное должно быть сверху, только так можно мотивировать пользователя дочитать до конца или посмотреть ролик.
2. SEO. С помощью описания Вы можете продвигать видео в топе гугла, если укажете ключевые слова (по ним пользователи ищут записи в поисковой строке).
3. Смайлики. Не бойтесь использовать эмоджи – это выделяет Ваши видео среди других и помогает визуальному восприятию.
4. Контакты и ссылки. Оставляйте в описании свои дополнительные контакты для связи и ссылки, например, на обозреваемые продукты или полезные ресурсы.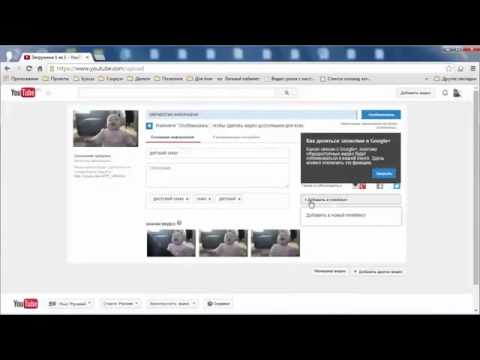
5. Таймкод. Установите временные метки, кликнув по которым человек перейдет на нужный ему момент сюжета. Если видеозапись длится больше часа, формат времени надо указывать из трех делений. То есть, например, «01:25:17».
На правах рекламы
— Плейлисты
Плейлисты – это один из инструментов, помогающих задержать посетителя на Вашем канале, более тесно познакомиться с брендом. Если видео можно структурировать по темам/направлениям/форматам и т.д. – обязательно сделайте это. Для настройки перейдите в Творческой студии во вкладку «Плейлисты».
ПлейлистыОформляя плейлисты, Вы получите не только плюс в карму, но и возможность продвигать свой канал. А чтобы Вам было легче разобраться, по традиции мои советы:
1. Тематика. Разбейте Ваши ролики по темам. Это облегчит навигацию по каналу пользователям. Также Ютуб предлагает записи из плейлистов к просмотру вместе с играющим видео, определяя их как релевантные. Это помогает повысить вовлеченность пользователей.
Это помогает повысить вовлеченность пользователей.
2. Шаблоны. Используйте описание канала и видео. Добавьте в текст ключевые слова, ссылки на плейлисты, сайт, социальные сети. Чтобы не вставлять каждый раз одни и те же данные, настройте описания по умолчанию.
3. Актуальность. Сделайте плейлисты из роликов с актуальной информацией по годам. Если пользователю вдруг нужно знать какие-нибудь тренды прошлых лет, он с легкостью их найдет.
4. Категории продукта. Если Вы продаете через Ютуб, в плейлистах Вы можете представить видео с Вашей продукцией по категориям товаров. Это очень упрощает поиск, когда человеку нужен конкретный обзор.
Лайфхак. Если хотите продвинуть ролик, то используйте сервис нативной раскрутки. Вы сами выбираете аудиторию по 30 критериям, далее сервис автоматически раскидывает Вашу запись в места обитания аудитории.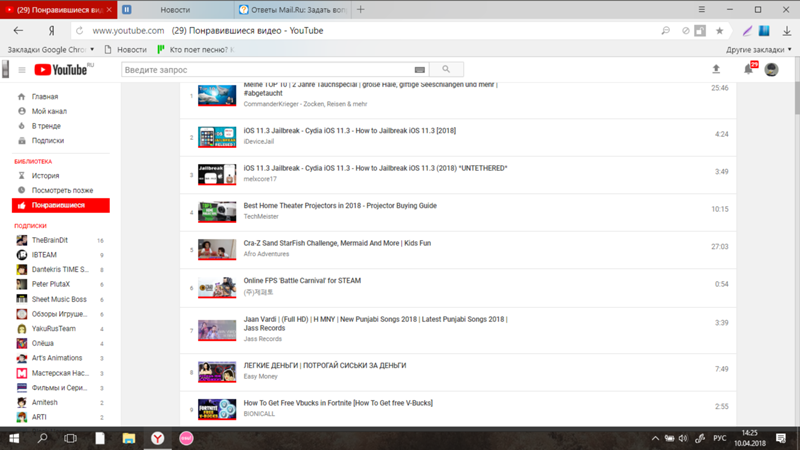
— Подсказки
Справа во вкладке «Видео» Вы можете увидеть непонятную, но очень полезную кнопку “Подсказки”. Здесь можно разбавить видео вставками со ссылкой на плейлисты, другие каналы You Tube, либо адресом Вашего сайта, если Вы являетесь участником партнерской программы.
Подсказки— Логотип
Для того, чтобы установить логотип бренда, кликнув по которому зрители попадут на главную страницу, в Студии выберите “Настройки”. В открывшемся окне перейдите в настройки канала, где найдете “Брендинг”. Логотип может появляться в конце ролика, в момент, который Вы зададите, либо будет виден на протяжении всего сюжета.
ЛоготипЛого — это не просто красиво, но еще и практично. Так как человек, который смотрит ролик, может сразу подписаться на канал. Для этого ему достаточно навести на логотип и нажать соответствующую кнопку. Вам здесь просто нужно знать пару тонкостей:
1.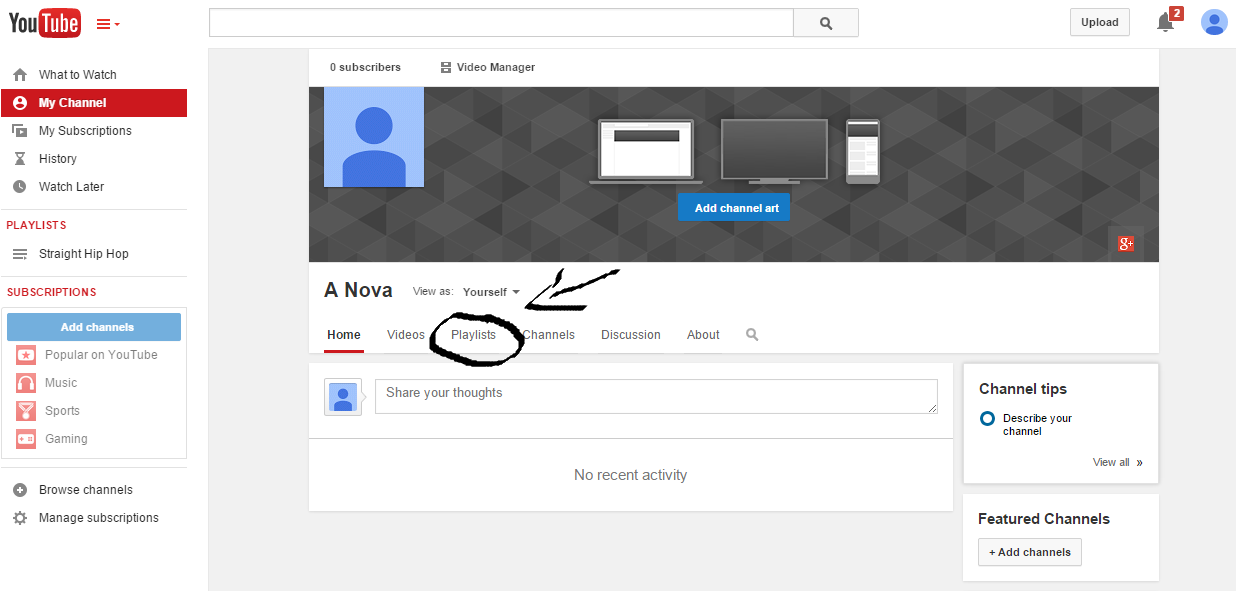 Избегайте кликбейта. Поначалу такой ход может помочь в ранжировании канала, но рано или поздно алгоритм Ютуб поймает и накажет. Но главное – это плохо сказывается на репутации.
Избегайте кликбейта. Поначалу такой ход может помочь в ранжировании канала, но рано или поздно алгоритм Ютуб поймает и накажет. Но главное – это плохо сказывается на репутации.
2. Соцсети. Упомяните свой инстаграм или другие соцсети соответствующим значком, чтобы привлечь туда новых пользователей.
3. Призыв. Не дайте зрителю шансов уйти от Вас навсегда – прямо в самом водяном знаке дайте призыв подписаться или подключить уведомления.
4. Конечные аннотации. Это то, что зритель видит в конце ролика. Вы можете добавить туда логотип, при наведении на который можно подписаться на Ваш канал.
— Фонотека
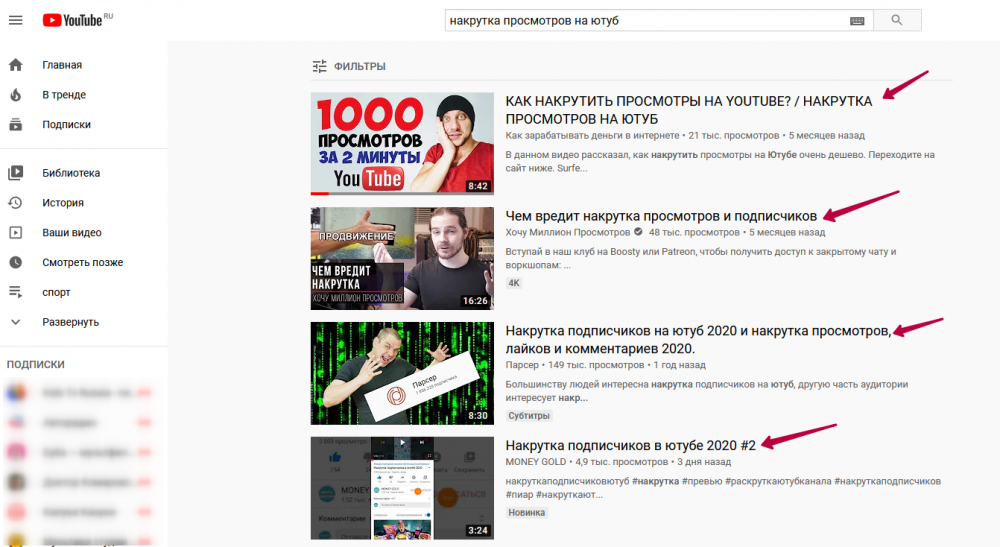 Фонотека
ФонотекаЮтуб строго наказывает за использование чужой музыки в видео. Если правообладатель обидится, платформа может забирать у Вас монетизацию, воспроизводить ролик без музыки или заблокировать его вообще. В случае повторных нарушений и жалоб правообладателей в бан отправится весь канал. Будьте внимательны, выбирайте треки, где указание авторства не нужно.
Коротко о главном
Как добавить видео в ютуб, выяснили — это проще некуда. Но мало просто загрузить ролик на ютуб, важно правильно оформить его. И вот тут придется потрудиться, если Вы хотите, чтобы Ваш контент был в топе выдачи, и его видело как можно больше пользователей. Для максимальной пользы для своего канала прочитайте другие наши статьи и внедряйте проверенные на практике методы.
Как выложить видео на YouTube + 20 ошибок оформления
Когда у Вас уже есть свой канал на Ютуб, который Вы заботливо оформили, и отснят первый контент, остаётся его загрузить. И тут могут возникнуть вопросы. Но Вам повезло, в этой статье я расскажу и покажу, как загрузить свое видео на ютуб, и как его грамотно оформить, чтобы Вы начали получать кучу просмотров.
И тут могут возникнуть вопросы. Но Вам повезло, в этой статье я расскажу и покажу, как загрузить свое видео на ютуб, и как его грамотно оформить, чтобы Вы начали получать кучу просмотров.
Добавляем видео
Добавить свое первое видео на Ютуб также просто, как добавить канал на ютубе — всего в пару кликов.
Шаг 1: Перейдите в Творческую студию и в правом верхнем углу нажмите на значок «Создать», затем «Добавить видео». Откроется новое окно. Вам предложат перетащить ролик мышкой в открывшееся окно, или загрузить с компьютера.
Шаг 2: Затем надо будет добавить название и описание ролика с ключевыми словами, загрузить или выбрать обложку, настроить доступность и таймер публикации.
Созданный каналВсё, как добавить видео на ютуб канал разобрались. Вы — победитель, и можете идти покорять следующую вершину — его оформление.
Оформляем видео
Любой контент надо грамотно преподнести: и людям, и поисковым системам.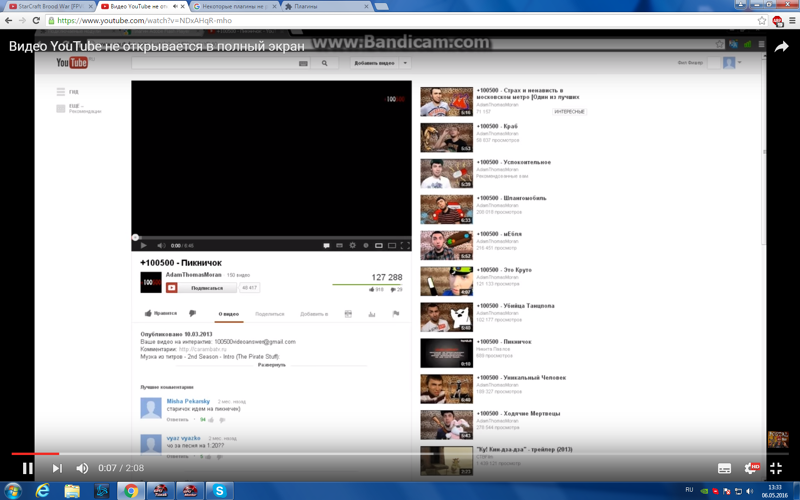 Зайдите в Творческую студию, Вы попадёте в Панель управления каналом. Затем кликните слева на вкладку «Видео». Вот теперь можете начинать оформление роликов, а чтобы это было максимально эффективно, расписал важные нюансы.
Зайдите в Творческую студию, Вы попадёте в Панель управления каналом. Затем кликните слева на вкладку «Видео». Вот теперь можете начинать оформление роликов, а чтобы это было максимально эффективно, расписал важные нюансы.
Интересно. Вы можете быстро и безопасно продвинуть свою соцсеть за счет накрутки лайков, репостов и просмотров на публикации. Это недорогой и безопасный способ, который не заставит долго ждать результата. И самое главное, Вы сможете увеличить охваты и получить горячую целевую аудиторию. Кликайте и пользуйтесь бесплатно -> TapLike
— Обложки
Чтобы добавить к ролику свою обложку, переместитесь в “Творческую студию”. Здесь выберите загруженное видео и кликните на “Карандаш”, чтобы войти в режим редакции. У Вас будет выбор – загрузить собственную, заранее приготовленную обложку, либо выбрать кадр, который предлагает Студия.
Добавление обложкиОбложка ролика, как и шапка страницы — это лицо Вашего канала, и от её оформления зависит интерес ко всему контенту.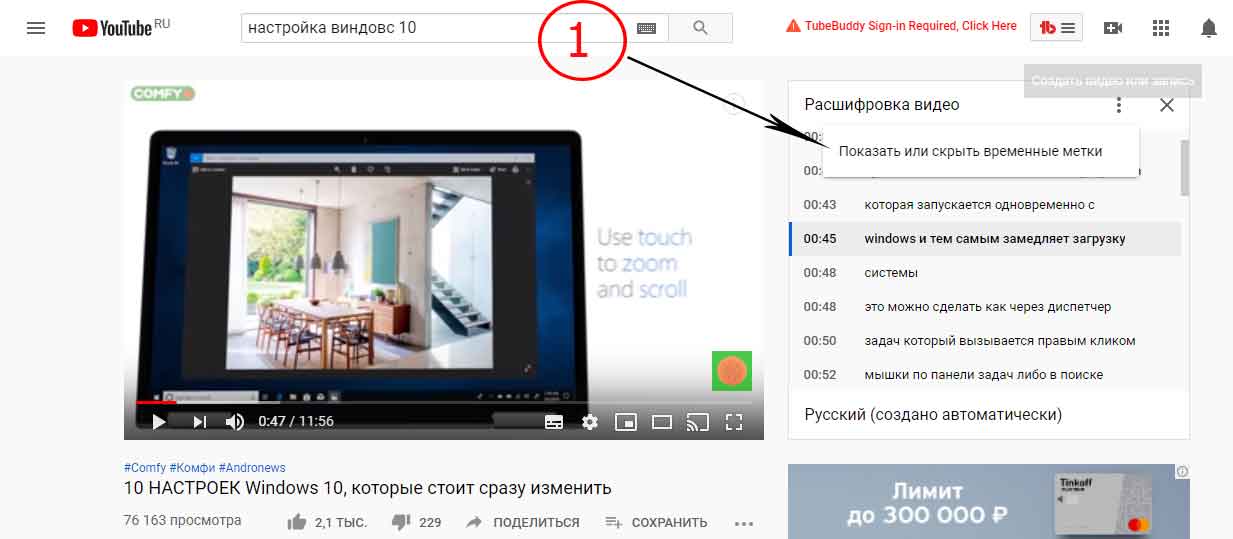
1. Своя картинка. Сделайте обложки к видео самостоятельно, так как ютуб не всегда предлагает в качестве обложки качественный случайный кадр.
2. Соответствие. Обложка должна передавать суть ролика. Если она не имеет отношения к содержанию, значит нарушает правила площадки, и запись могут ограничить к показу.
3. Сочетаемость. Используйте цвета шапки, перенесите их на обложку Ваших видео. Оформление канала в одном стиле придаст ему привлекательности.
4. SEO. Используйте на обложке ключевой запрос (фраза, по которой люди ищут информацию). Это увеличит число просмотров ролика.
5. Разнообразие. Не пишите на обложке и в названии записи одно и то же – так делают дилетанты. Это сразу вызывает сомнения по поводу экспертности.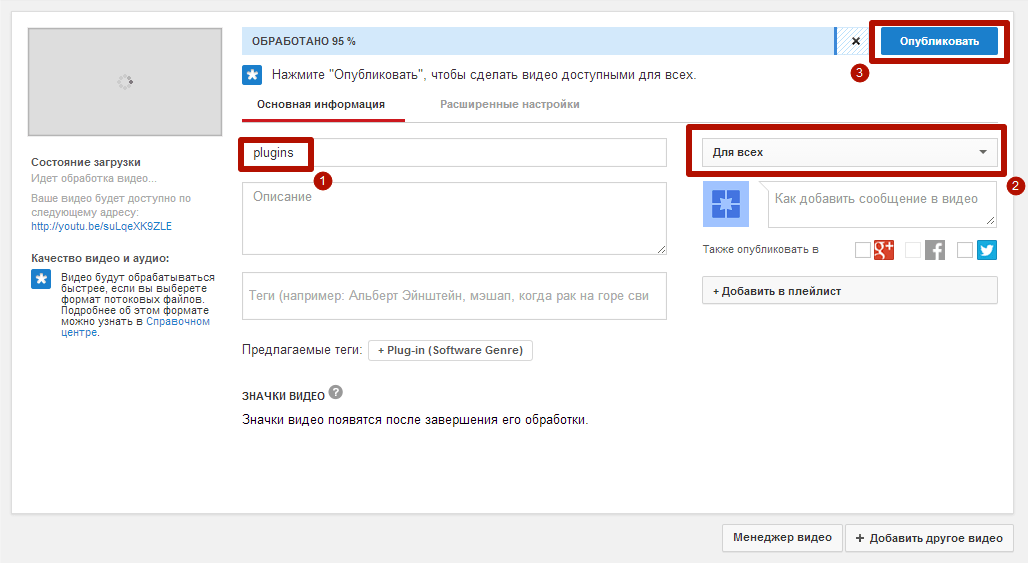
6. Заметность. Смысл обложки в том, чтобы привлечь внимание зрителя: делайте короткие надписи по существу, крупным разборчивым шрифтом – так их будет легче прочитать с телефона.
7. Размер. Обложка автоматически обрежется под параметры 16:9. Если Вы делали её в другом формате, поместится не все, что планировали или получите картинку с черными полосами по бокам. Ролика это тоже касается.
— Описание
Все в той же вкладке «Видео» при нажатии на «Карандаш» появится окошко для его описания. И прежде чем его сделать, помните, что из 1 000 символов, которые Ютуб предоставляет для текста, зрители видят лишь первые 200, когда ищут контент.
ОписаниеОписание к видео — Ваша возможность заявить о себе и показать пользователям всю пользу своего контента. В помощь даю несколько советов для продающего описания.
Лайфхак. Держите руку на пульсе и оперативно отрабатывайте негативные комментарии и поощряйте позитивные.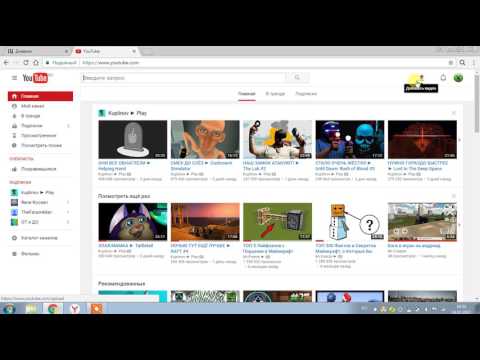 Делать это легко с помощью сервиса мониторинга упоминаний. Кстати, искать их можно по ключевым словам или названию канала. Кликайте и тестируйте -> Starcomment.
Делать это легко с помощью сервиса мониторинга упоминаний. Кстати, искать их можно по ключевым словам или названию канала. Кликайте и тестируйте -> Starcomment.
1. Основная мысль. Чтобы увидеть полное описание, придется его раскрыть. Поэтому главное должно быть сверху, только так можно мотивировать пользователя дочитать до конца или посмотреть ролик.
2. SEO. С помощью описания Вы можете продвигать видео в топе гугла, если укажете ключевые слова (по ним пользователи ищут записи в поисковой строке).
3. Смайлики. Не бойтесь использовать эмоджи – это выделяет Ваши видео среди других и помогает визуальному восприятию.
4. Контакты и ссылки. Оставляйте в описании свои дополнительные контакты для связи и ссылки, например, на обозреваемые продукты или полезные ресурсы.
5. Таймкод. Установите временные метки, кликнув по которым человек перейдет на нужный ему момент сюжета.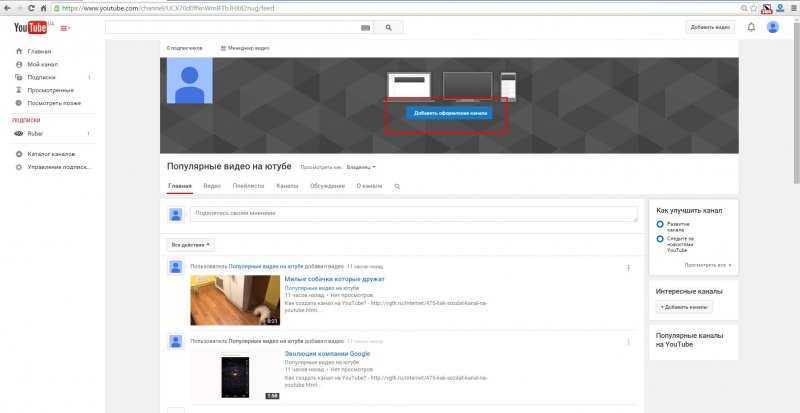 Если видеозапись длится больше часа, формат времени надо указывать из трех делений. То есть, например, «01:25:17».
Если видеозапись длится больше часа, формат времени надо указывать из трех делений. То есть, например, «01:25:17».
На правах рекламы
— Плейлисты
Плейлисты – это один из инструментов, помогающих задержать посетителя на Вашем канале, более тесно познакомиться с брендом. Если видео можно структурировать по темам/направлениям/форматам и т.д. – обязательно сделайте это. Для настройки перейдите в Творческой студии во вкладку «Плейлисты».
ПлейлистыОформляя плейлисты, Вы получите не только плюс в карму, но и возможность продвигать свой канал. А чтобы Вам было легче разобраться, по традиции мои советы:
1. Тематика. Разбейте Ваши ролики по темам. Это облегчит навигацию по каналу пользователям. Также Ютуб предлагает записи из плейлистов к просмотру вместе с играющим видео, определяя их как релевантные. Это помогает повысить вовлеченность пользователей.
2.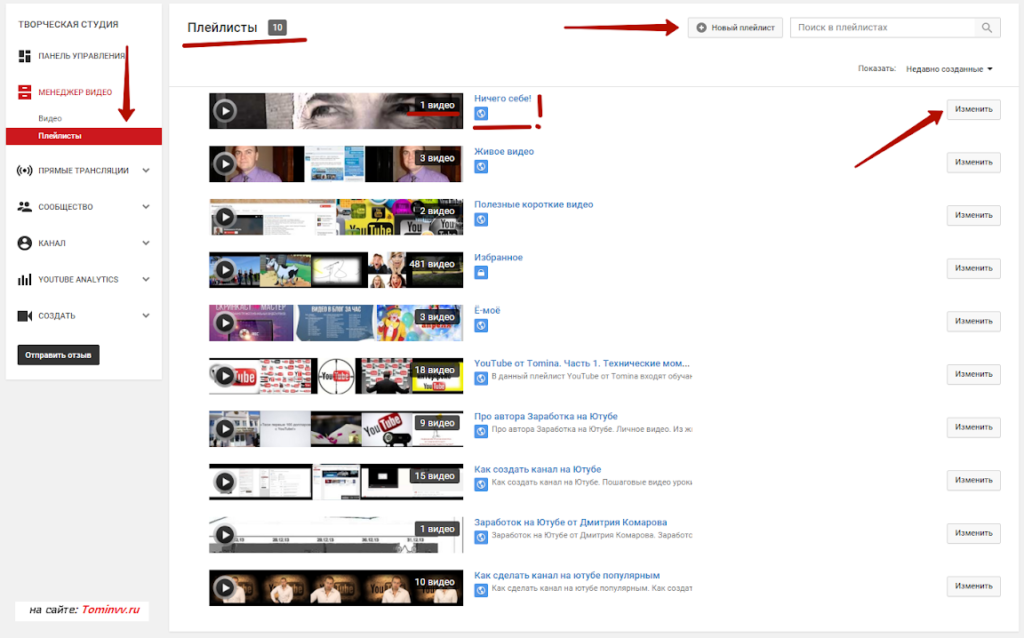 Шаблоны. Используйте описание канала и видео. Добавьте в текст ключевые слова, ссылки на плейлисты, сайт, социальные сети. Чтобы не вставлять каждый раз одни и те же данные, настройте описания по умолчанию.
Шаблоны. Используйте описание канала и видео. Добавьте в текст ключевые слова, ссылки на плейлисты, сайт, социальные сети. Чтобы не вставлять каждый раз одни и те же данные, настройте описания по умолчанию.
3. Актуальность. Сделайте плейлисты из роликов с актуальной информацией по годам. Если пользователю вдруг нужно знать какие-нибудь тренды прошлых лет, он с легкостью их найдет.
4. Категории продукта. Если Вы продаете через Ютуб, в плейлистах Вы можете представить видео с Вашей продукцией по категориям товаров. Это очень упрощает поиск, когда человеку нужен конкретный обзор.
Лайфхак. Если хотите продвинуть ролик, то используйте сервис нативной раскрутки. Вы сами выбираете аудиторию по 30 критериям, далее сервис автоматически раскидывает Вашу запись в места обитания аудитории. 100% живые просмотры гарантированы. Кликайте -> Viboom.
— Подсказки
Справа во вкладке «Видео» Вы можете увидеть непонятную, но очень полезную кнопку “Подсказки”. Здесь можно разбавить видео вставками со ссылкой на плейлисты, другие каналы You Tube, либо адресом Вашего сайта, если Вы являетесь участником партнерской программы.
Здесь можно разбавить видео вставками со ссылкой на плейлисты, другие каналы You Tube, либо адресом Вашего сайта, если Вы являетесь участником партнерской программы.
— Логотип
Для того, чтобы установить логотип бренда, кликнув по которому зрители попадут на главную страницу, в Студии выберите “Настройки”. В открывшемся окне перейдите в настройки канала, где найдете “Брендинг”. Логотип может появляться в конце ролика, в момент, который Вы зададите, либо будет виден на протяжении всего сюжета.
ЛоготипЛого — это не просто красиво, но еще и практично. Так как человек, который смотрит ролик, может сразу подписаться на канал. Для этого ему достаточно навести на логотип и нажать соответствующую кнопку. Вам здесь просто нужно знать пару тонкостей:
1. Избегайте кликбейта. Поначалу такой ход может помочь в ранжировании канала, но рано или поздно алгоритм Ютуб поймает и накажет.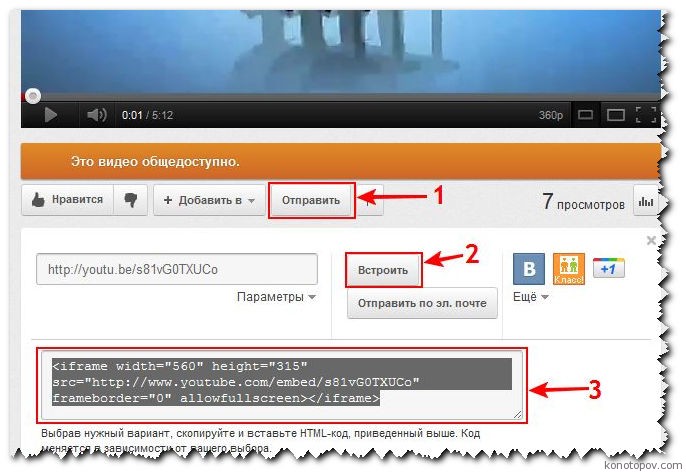 Но главное – это плохо сказывается на репутации.
Но главное – это плохо сказывается на репутации.
2. Соцсети. Упомяните свой инстаграм или другие соцсети соответствующим значком, чтобы привлечь туда новых пользователей.
3. Призыв. Не дайте зрителю шансов уйти от Вас навсегда – прямо в самом водяном знаке дайте призыв подписаться или подключить уведомления.
4. Конечные аннотации. Это то, что зритель видит в конце ролика. Вы можете добавить туда логотип, при наведении на который можно подписаться на Ваш канал.
— Фонотека
Здесь подобраны композиции по жанрам, инструментам и настроению. К тому же это бесплатно. Фонотека находится в разделе «Панель управления каналом» в соответствующей вкладке слева. Перейдите туда и выберите треки для своих видео.
ФонотекаЮтуб строго наказывает за использование чужой музыки в видео. Если правообладатель обидится, платформа может забирать у Вас монетизацию, воспроизводить ролик без музыки или заблокировать его вообще. В случае повторных нарушений и жалоб правообладателей в бан отправится весь канал. Будьте внимательны, выбирайте треки, где указание авторства не нужно.
В случае повторных нарушений и жалоб правообладателей в бан отправится весь канал. Будьте внимательны, выбирайте треки, где указание авторства не нужно.
Коротко о главном
Как добавить видео в ютуб, выяснили — это проще некуда. Но мало просто загрузить ролик на ютуб, важно правильно оформить его. И вот тут придется потрудиться, если Вы хотите, чтобы Ваш контент был в топе выдачи, и его видело как можно больше пользователей. Для максимальной пользы для своего канала прочитайте другие наши статьи и внедряйте проверенные на практике методы.
Как разместить видео на YouTube и как его отредактировать
Создавать и публиковать видео на YouTube еще никогда не было так просто, но это не значит, что это не настоящая работа. Это требует времени, усилий, хорошей идеи и нашей помощи! Если вы хотите опубликовать свои видео, чтобы их увидел весь мир, мы составили список того, что нужно сделать, чтобы загрузить и отредактировать видео на YouTube.
Как загрузить видео на YouTube
После экспорта видеоконтента из инструменты для редактирования видео , пришло время начать процесс загрузки.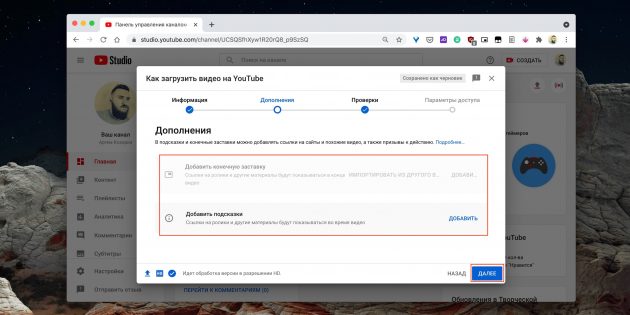 В этой части материала мы покажем, как загружать видео на свой канал YouTube, шаг за шагом.
В этой части материала мы покажем, как загружать видео на свой канал YouTube, шаг за шагом.
1. Создайте учетную запись YouTube
Вы не можете размещать видео на YouTube без учетной записи, поэтому первое, что вам нужно сделать, это зарегистрировать ее. Чтобы начать, перейдите на главную страницу YouTube и нажмите «Зарегистрироваться». Заполните свой адрес электронной почты и пароль, затем прокрутите вниз до раздела с надписью «Создать свой профиль».
Есть несколько вещей, которые вы должны включить в свой профиль перед публикацией видео:
- Изображение профиля: это должно быть ваше изображение или что-то, связанное с вашим каналом (например, если вы собираетесь делать кулинарные видео, возможно, включать фото какой-нибудь вкусной еды).
- Ссылки: добавьте ссылки, относящиеся к любому контенту, который вы планируете опубликовать в рамках этого канала. Обычно они используются в качестве тегов, которые помогают зрителям просматривать разные типы видео, которые могут им понравиться больше, чем другие.

2. Убедитесь, что ваш видеофайл имеет формат HD
Прежде чем загружать видео на YouTube, убедитесь, что оно в формате HD. HD-видео выглядят лучше и их можно смотреть на больших экранах без потери качества или разрешения.
В настоящее время почти все телефоны способны записывать видео в формате 1080p (full HD), но вам необходимо проверить настройки записи и убедиться, что выбрано самое высокое качество записи. Если ваш телефон действительно не может записывать видео в формате HD, поищите веб-камеру или видеокамеру, которая это сделает.
3. Добавьте видео на YouTube
Следующим шагом процесса загрузки видео на YouTube является выбор видеофайла, который вы хотите добавить на платформу.
Для этого щелкните значок видео в правом верхнем углу окна рядом со значком пользователя, сообщениями, приложениями и уведомлениями. Нажмите кнопку «Загрузить видео». Затем нажмите «Выбрать файлы», чтобы найти видеофайл на вашем компьютере.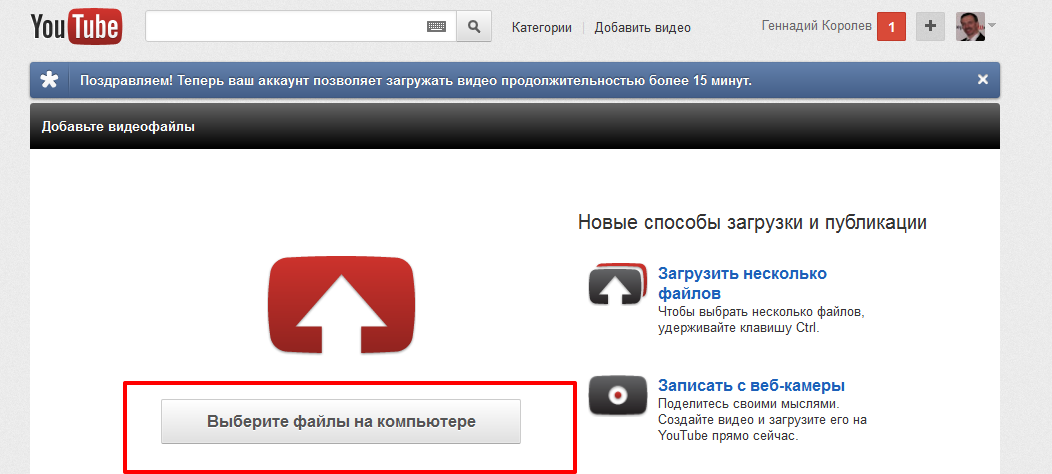 Кроме того, вы можете перетащить его в окно.
Кроме того, вы можете перетащить его в окно.
4. Определитесь с названием и описанием видео
Теперь, когда ваше видео готово к показу всему миру, вам нужно сделать так, чтобы оно выглядело хорошо. Ваш первый шаг — выбрать хорошее название для вашего видео. Старайтесь не использовать в заголовке слова или фразы, которые не относятся к делу или не являются полезными. Вы хотите, чтобы название вашего видео было коротким, но все же содержало важную информацию о том, о чем ваш контент. Например, «Как сделать суши-ролл» — хорошее название, потому что оно точно говорит людям, что они узнают из видео. Слово «суши» само по себе было найдено на YouTube миллионы раз — вы обязательно получите несколько просмотров, если люди сразу же найдут то, что ищут!
Приведенное ниже описание должно быть таким же информативным, как и само видео, и оно должно включать как можно больше ключевых слов, чтобы YouTube точно знал, кто захочет посмотреть этот конкретный клип! Вот несколько примеров того, как мы сделали это с нашими собственными видео:
Пример описания видео из одного из наших собственных видео на YouTube5.
 Ссылка на другие платформы социальных сетей
Ссылка на другие платформы социальных сетейВы также можете добавить ссылки, которые люди можете переходить на другие платформы социальных сетей, например на свою страницу в Facebook и ленту в Twitter. Это отличный способ генерировать трафик и расширить свою аудиторию!
Кроме того, вы можете добавить ссылки на свой веб-сайт, блог и другие ресурсы в Интернете (например, на магазин Amazon). Вы также можете включить в описание видео ссылку, которая приведет зрителей к одному из других ваших видео или каналов на YouTube или другой видеоплатформе. Вы даже можете добавить форму подписки на новостную рассылку по электронной почте, чтобы вы могли продолжать развивать эти отношения с новыми подписчиками с течением времени!
6. Добавьте обложку для своего видео на YouTube
Вы можете использовать изображение в качестве эскиза, но также полезно добавить дополнительное изображение, которое появляется в начале вашего видео. Это называется «обложка» или «карточка», и она поможет вашей аудитории понять, что они смотрят, прежде чем они нажмут кнопку «Воспроизвести».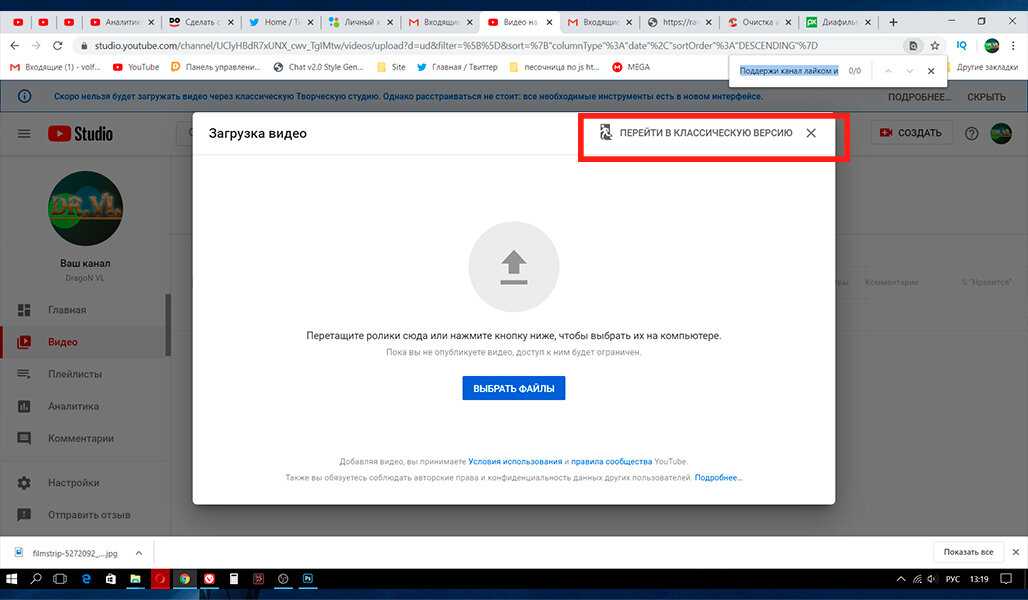 Убедитесь, что это изображение хорошего качества: если вы публикуете в Интернете, возможность видеть каждую деталь на изображении имеет решающее значение — это говорит людям, стоит ли им смотреть этот секундный клип, прежде чем они потратят время и энергию на просмотр других. части вашего видео, а также! Если у вас есть какие-либо логотипы или важный текст на этом изображении, убедитесь, что текст читается издалека, чтобы зрители могли сразу прочитать, что он говорит с первого взгляда.
Убедитесь, что это изображение хорошего качества: если вы публикуете в Интернете, возможность видеть каждую деталь на изображении имеет решающее значение — это говорит людям, стоит ли им смотреть этот секундный клип, прежде чем они потратят время и энергию на просмотр других. части вашего видео, а также! Если у вас есть какие-либо логотипы или важный текст на этом изображении, убедитесь, что текст читается издалека, чтобы зрители могли сразу прочитать, что он говорит с первого взгляда.
Хорошая идея для обложки:
- что-то, связанное с содержанием видео (например, сцена действия),
- значок, указывающий тип жанра/стиля, например, черно-белая фотография с текстом. с наложенной сверху надписью «Вот как мы это делаем!»,
Просто убедитесь, что выбранные вами варианты соответствуют рекомендациям YouTube в отношении ограничений на размер файла — максимальное разрешение 1920 x 1080 пикселей.
7. Выберите теги для вашего видео
Теперь, когда вы ввели всю необходимую информацию, следующим шагом будет выбор тегов для вашего видео.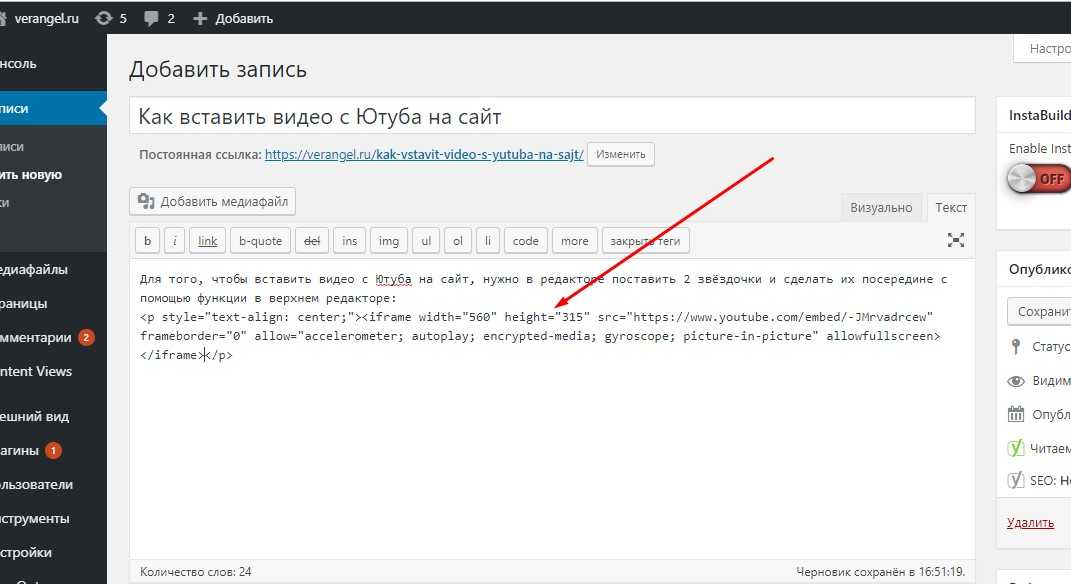 Теги — это ключевые слова, которые помогают людям найти ваше видео при поиске на YouTube.
Теги — это ключевые слова, которые помогают людям найти ваше видео при поиске на YouTube.
- Используйте релевантные теги: выберите подходящие ключевые слова в зависимости от того, о чем видео, чтобы люди могли найти его при поиске. Если вы публикуете видео-рецепт, то, очевидно, «рецепт» должен быть одним из ваших тегов! Однако не переусердствуйте с этим — не используйте каждое слово в рецепте в качестве тега только потому, что других рецептов, подобных вашему, еще нет (это называется наполнение ключевыми словами). Постарайтесь, чтобы он был коротким и приятным, с 3-5 релевантными словами на фразу-тег.
- Не используйте слишком много тегов: использование слишком большого количества тегов, особенно если они не связаны с темой вашего видео, может ввести в заблуждение. YouTube обнаружит вас и накажет за попытку злоупотребления системой.
8. Выберите Настройки конфиденциальности
Вы можете контролировать, кто может и не может просматривать ваше видео, настроив настройки конфиденциальности.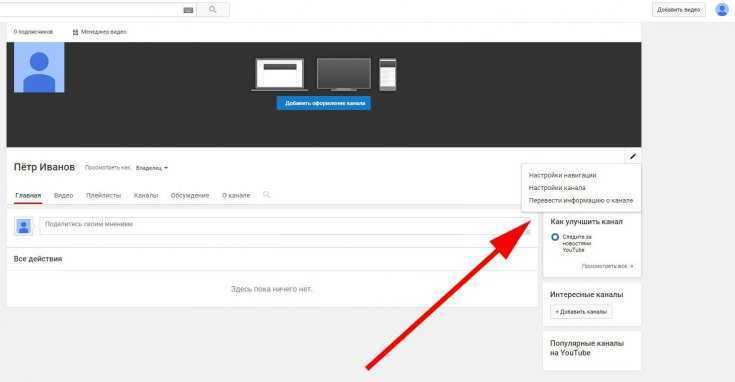 В процессе загрузки YouTube предлагает следующие варианты:
В процессе загрузки YouTube предлагает следующие варианты:
- Общедоступный: любой может посмотреть ваше видео, и оно появится в результатах поиска YouTube. Это настройка по умолчанию, и если вы собираетесь использовать YouTube для продвижения своего бизнеса или расширения охвата, вам следует опубликовать свои видео.
- Не включенные в список: видео, не включенные в список, по-прежнему общедоступны, но вы должны предоставить прямую ссылку, чтобы люди могли их просмотреть. Кроме того, эти видео не будут отображаться в результатах поиска YouTube или в вашей видеоленте. Видео, не включенные в список, можно использовать в маркетинговых целях для продвижения эксклюзивных предложений или событий.
- Личное: Только у вас есть права просмотра.
Определившись с предпочтительным вариантом, нажмите «Сохранить».
9. Разместите видео на YouTube
Теперь, когда вы выполнили все эти шаги, вам нужно только нажать «Опубликовать», и ваше видео будет опубликовано!
Можно ли редактировать видео на YouTube после публикации?
Да.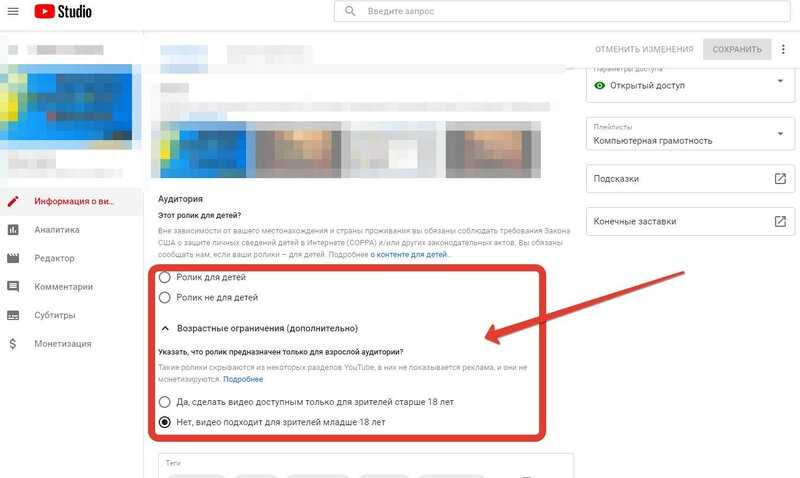 Вы можете внести небольшие изменения в свои ранее загруженные видео с помощью видеоредактора YouTube Studio. Однако ему не хватает функциональности загружаемого программного обеспечения для редактирования видео. Однако вы можете использовать его для редактирования частей загруженного видео прямо на платформе!
Вы можете внести небольшие изменения в свои ранее загруженные видео с помощью видеоредактора YouTube Studio. Однако ему не хватает функциональности загружаемого программного обеспечения для редактирования видео. Однако вы можете использовать его для редактирования частей загруженного видео прямо на платформе!
YouTube не хочет, чтобы создатели вносили серьезные изменения в ранее опубликованные видео, особенно если видео уже было просмотрено. Причина этого в том, что загрузка нового видео взамен старого с сохранением характеристик предыдущего видео может запутать пользователей и алгоритм YouTube. Тем не менее, веб-сайт признает, что иногда артисты совершают честные ошибки, или кто-то, кто появляется в загруженных видео, просит удалить его изображение.
В результате любой создатель YouTube может удалять последовательности из своих видео без сброса показателей видео. Стоит отметить, что Google говорит, что вы не можете сохранить изменения в отредактированном видео, если у вас более 100 000 просмотров и вы не являетесь участником партнерской программы YouTube.
Вот шаги, которые необходимо выполнить для редактирования видеоэлементов, размещенных на YouTube:
1. Войдите в свою учетную запись YouTube
Чтобы начать редактирование уже опубликованных видео YouTube, войдите в YouTube с помощью своей учетной записи Google. .
2. Найдите видео, которое хотите отредактировать
Вы можете получить доступ ко всем своим опубликованным видео после входа в систему. Перейдите в раздел Мой канал > YouTube Studio.
Когда вы нажмете кнопку «Видео», появится список всех ваших опубликованных видео. Теперь все, что вам нужно сделать, это выбрать видео для редактирования.
3. Редактируйте свои видео на YouTube
Когда вы нажмете видео, которое хотите изменить, вы увидите все подробности, такие как название, описание и т. д. Доступ к интерфейсу видеоредактора YouTube можно получить, выбрав «Редактор» в левой части экрана.
Вот некоторые из правок, которые вы можете сделать:
- Удаление разделов в начале, середине или конце видео.

- Добавление к видео эффекта размытия для скрытия объектов.
- Замена или добавление бесплатной музыки из фонотеки YouTube.
- Водяные знаки и логотипы также могут быть добавлены к вашим видео.
4. Сохраните отредактированное видео
Теперь вы можете сохранить измененное видео, если оно вас устраивает. Всякий раз, когда вам захочется снова отредактировать видео, просто войдите в свою учетную запись YouTube и повторите процесс.
Прежде чем загружать видео на YouTube, отредактируйте их с помощью Flixier
Вместо того, чтобы редактировать видео после загрузки, убедитесь, что ваш видеоконтент уже восхитителен перед процессом загрузки! Для этого вы можете использовать наш онлайн-редактор видео .
Flixier значительно улучшает рабочий процесс редактирования видео, обеспечивая быстрый рендеринг на любом устройстве, достаточное облачное хранилище и расширенные функции совместного использования проектов.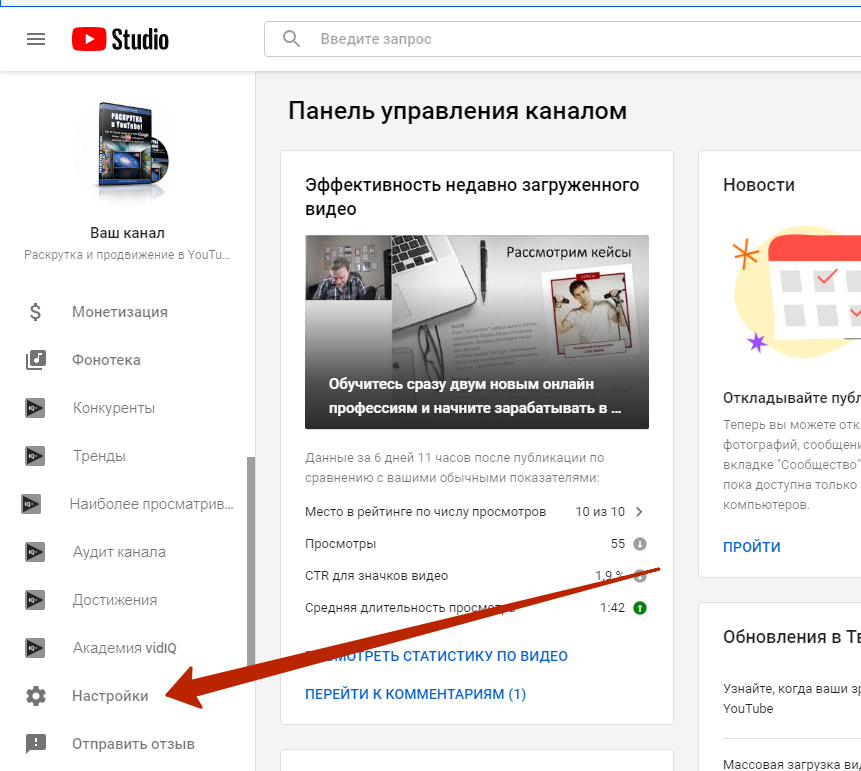
Почему бы вам не создать бесплатную учетную запись и не протестировать ее самостоятельно?
Загрузка видео на Vimeo и Youtube — Учебные пособия + ресурсы
Загрузка видео на Vimeo и Youtube
Джошуа Тутхилл | Апрель 2020 г.
Теперь, когда вы отредактировали видео и готовы поделиться им со всем миром! В этом руководстве дается краткий обзор того, как загружать видеоконтент в самый популярный в мире потоковый сервис.
- Обзор
- Поддерживаемые типы файлов
- Загрузка на Vimeo
- Загрузка на Youtube
Обзор
Vimeo — это онлайн-платформа для обмена видео. Vimeo позволяет пользователям загружать, просматривать, оценивать, делиться, комментировать видео и подписываться на других пользователей. Он предлагает широкий спектр пользовательского контента. Доступный контент включает видеоклипы, музыкальные клипы, короткометражные и документальные фильмы, аудиозаписи, трейлеры к фильмам и другой контент, например образовательные видео.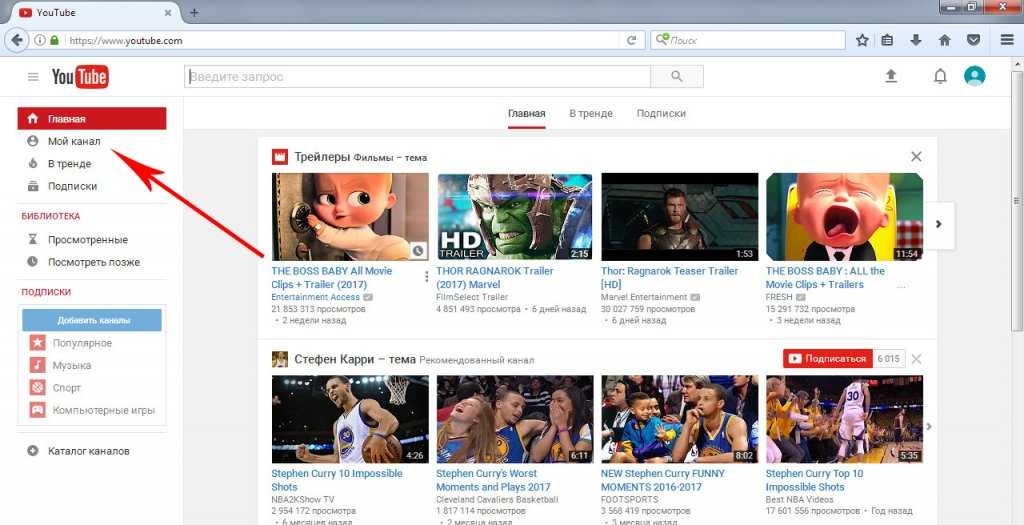 Vimeo имеет дополнительный кураторский компонент и часто используется людьми, заинтересованными в обмене фильмами, анимацией и другими кинематографическими формами.
Vimeo имеет дополнительный кураторский компонент и часто используется людьми, заинтересованными в обмене фильмами, анимацией и другими кинематографическими формами.
YouTube — это онлайн-платформа для обмена видео. YouTube позволяет пользователям загружать, просматривать, оценивать, делиться, комментировать видео и подписываться на других пользователей. Он предлагает широкий спектр пользовательского контента Доступный контент включает в себя видеоклипы, клипы телепередач, музыкальные клипы, короткометражные и документальные фильмы, аудиозаписи, трейлеры к фильмам, прямые трансляции и другой контент, например образовательные видео.
Поддерживаемые типы файлов
Vimeo и Youtube поддерживают практически любые видеофайлы, включая следующие распространенные форматы: MP4, MOV, WMV, AVI, и FLV . В редких случаях, когда формат не поддерживается, на странице видео отображается ошибка Invalid File .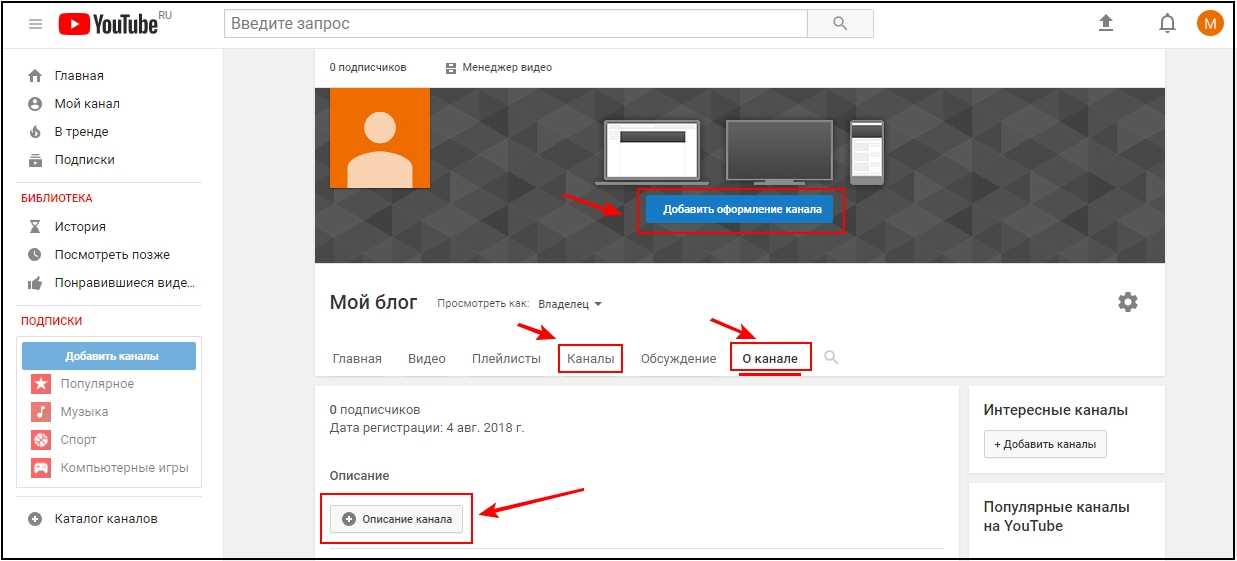 Самый простой и рекомендуемый формат — .mp4.
Самый простой и рекомендуемый формат — .mp4.
Загрузка на Vimeo
Как загрузить видео на YouTube
Войдите в свою учетную запись Vimeo.
Щелкните значок Новое видео в верхней правой части окна, который находится рядом со значком пользователя и уведомлений.
Затем нажмите «выбрать файлы для загрузки», чтобы найти видеофайл, сохраненный на вашем компьютере. Или вы можете перетащить его в окно.
Как только вы выберете файл, Vimeo автоматически загрузит ваше видео и сохранит его на вашем канале. Пока видео загружается, у вас есть набор дополнительных настроек, которые вы можете добавить к своему видео. Здесь же можно настроить параметры конфиденциальности.
Некоторые рекомендуемые настройки для добавления к вашему видео:
Добавьте SEO-дружественный заголовок, чтобы его было легче обнаружить с помощью поисковых систем.
Добавьте описание видео, чтобы люди знали, о чем ваш контент, прежде чем смотреть его.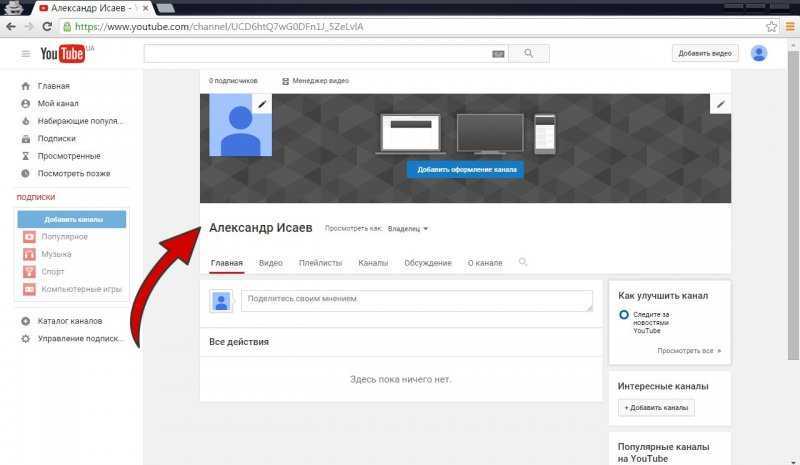
Добавляйте теги, которые помогают найти ваше видео.
Вы можете изменить эти настройки позже в меню настроек видео.
Теперь ваше видео загружено на Vimeo и готово к публикации!
Загрузка на Youtube
Как загрузить видео на YouTube
Войдите в свою учетную запись YouTube.
Нажмите значок видео в верхней правой части окна, который можно найти рядом со значком пользователя, сообщениями, приложениями и уведомлениями.
Нажмите «Загрузить видео».
Затем нажмите «Выбрать файлы для загрузки», чтобы найти видеофайл, сохраненный на вашем компьютере. Или вы можете перетащить его в окно.
Как только вы выберете файл, YouTube автоматически загрузит ваше видео и сохранит его на вашем канале. Отсюда у вас есть набор дополнительных настроек, которые вы можете добавить к своему видео.
Добавьте SEO-дружественный заголовок, чтобы его было легче обнаружить с помощью поисковых систем.