Как выложить фото в Инстаграм с компьютера
С Инстаграмом работать тяжело. Всюду ограничивают. Вся работа с телефона, настроить публикацию на потом — нельзя, гифку не опубликовать. Приходится искать лазейки, и SMMplanner помогает с постингом. Можно опубликовать фото в Инстаграм с компьютера, по-настоящему! Без уведомлений, дополнительных приложений без вашего участия в момент публикации.
В этой статье мы вам расскажем, как с помощью SMMplanner:
- Настроить отложенный постинг фотографий в Инстаграм с компьютера, так как если бы вы делали это с приложения,
- Публиковать фотографии, вместе с первым комментарием,
- Удалять фотографии, через какое-то продолжительное время,
- Как опубликовать фотографии с геометкой и отметками аккаунтов,
- Как при публикации фото изменять ссылку в описании профиля.
SMMplanner — сервис отложенного постинга в социальные сети, в том числе и в Инстаграм. По умолчанию, после регистрации вам доступны 50 бесплатных постов в месяц, их можно увеличить до 100 постов, это хватит на активное ведение 1-2 сообществ в Инстаграме и ВКонтакте.
Публикация фотографий в Инстаграм
Если вы ещё ни разу не использовали SMMplanner, вот как это работает:
- Регистрируете аккаунт в сервисе,
- Добавляете аккаунт Инстаграма, и если всё прошло успешно, то
- Переходите во вкладку «Посты»,
- Нажимаете на кнопку «Запланировать пост»,
- Пишете текст, выбираете нужную фотографию, настраиваете время публикации, ставите геолокацию, отметки и другие фишки,
- Публикуете!
Разберемся по шагам, как и что нужно нажимать, чтобы настроить отложенный постинг с компьютера.
Перейдите в SMMplanner, и во вкладке «Посты / Создать пост», выберите кнопку «Запланировать пост».

У вас откроется окно планирования поста, нажмите кнопку «Фото/Видео» и найдите на компьютере нужный файл. При необходимости, можно загрузить несколько файлов, SMMplanner принимает до 20 фотографий на пост, но в карусели Инстаграма поместится только 10 штук.
Кроме SMMplanner опубликует видео и gif-анимацию, но это относится к платными функциям сервиса. Подробности во вкладке «Тарифы»

Если выбрать до десяти фотографий, они автоматически опубликуются как карусель. Не обязательно выбирать фотографии с компьютера, можно скопировать иллюстрацию в буфер обмена и вставить в планирование поста, нажмите комбинацию Ctrl+V.
Выберите нужную страницу для публикации, отметьте время и жмите «Ок». SMMplanner опубликует фото в то время, которое вы укажете.
 Выбор Instagram аккаунта, в которую пойдет отложенная публикация
Выбор Instagram аккаунта, в которую пойдет отложенная публикацияНапишите или вставьте текст в окно «текст поста», хэштеги, если вы ими пользуетесь. После выбора аккаунта Инстаграм у вас появится счетчик символов и хэштегов.
 На пост в Инстаграм отводится 2200 символов, 30 хэштегов и 10 отметок
На пост в Инстаграм отводится 2200 символов, 30 хэштегов и 10 отметокЕсли вы планируете выйти за лимиты одного поста, воспользуйтесь «первым комментарием».
Публикуем в Инстаграм с первым комментарием
Отметив чекбокс «Добавить комментарий (Instagram)», у вас появится новое окно для ввода текста. Все что вы там напишете будет опубликовано автоматически в момент публикации. В первом комментарии можно разместить 30 хэштегов, 2200 символов, но при этом на пост и комментарий должно приходиться не больше 30 хэштегов и 10 отметок аккаунта.

Чаще всего первый комментарий используют, чтобы «прятать» хэштеги из поста.
Другие варианты использования первого комментария, читайте в статье «Вся правда о первом комментарии в Инстаграме»
Автоматическое удаление поста или комментария
В некоторых ситуациях, нужно удалить контент, спустя какое-то время после публикации. В SMMplanner для этого надо поставить галочку на чекбоксе «Автоматически удалить через …», тогда появится дополнительный чекбокс с настройкой таймера удаления. Отложенное удаление доступно, как для поста так и для первого комментария.
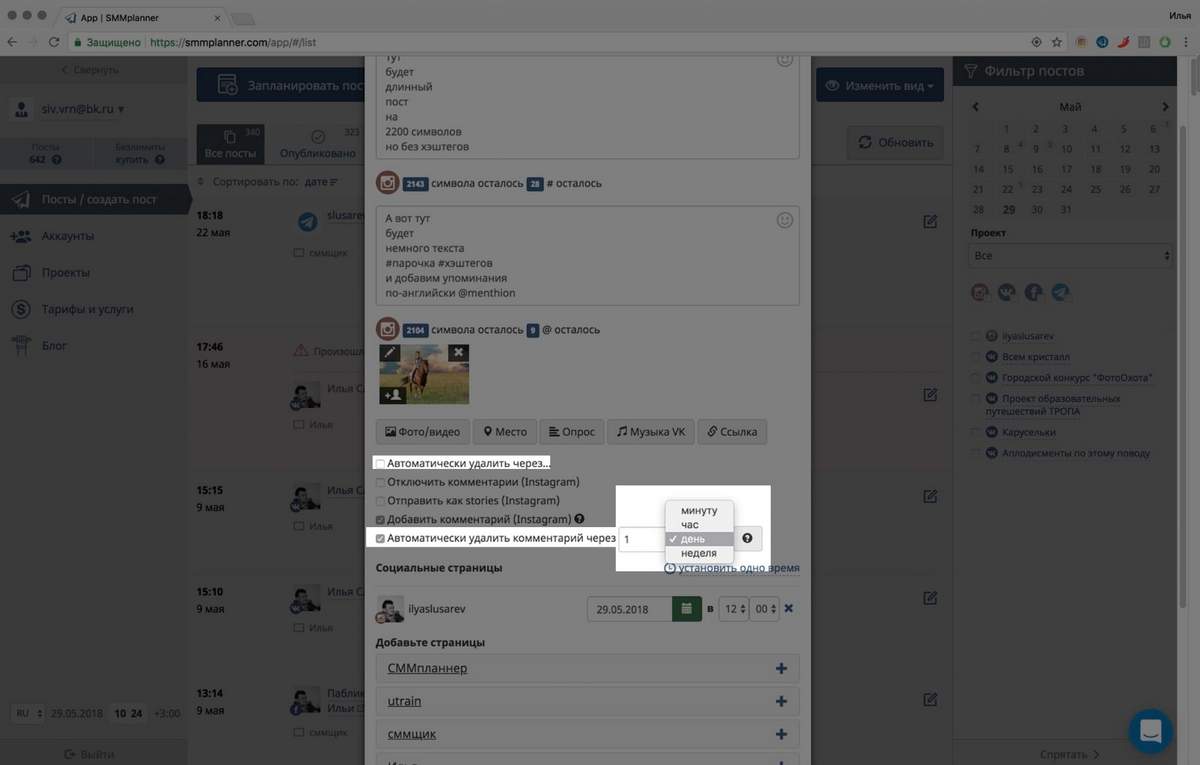
Первый комментарий, удаление постов и комментариев забирают по одному посту, учитывайте это при планировании.
Редактор фото
Чтобы упростить работу с контентом в SMMplanner уже установлен простой фоторедактор, чтобы в него попасть нужно нажать на «карандашик».
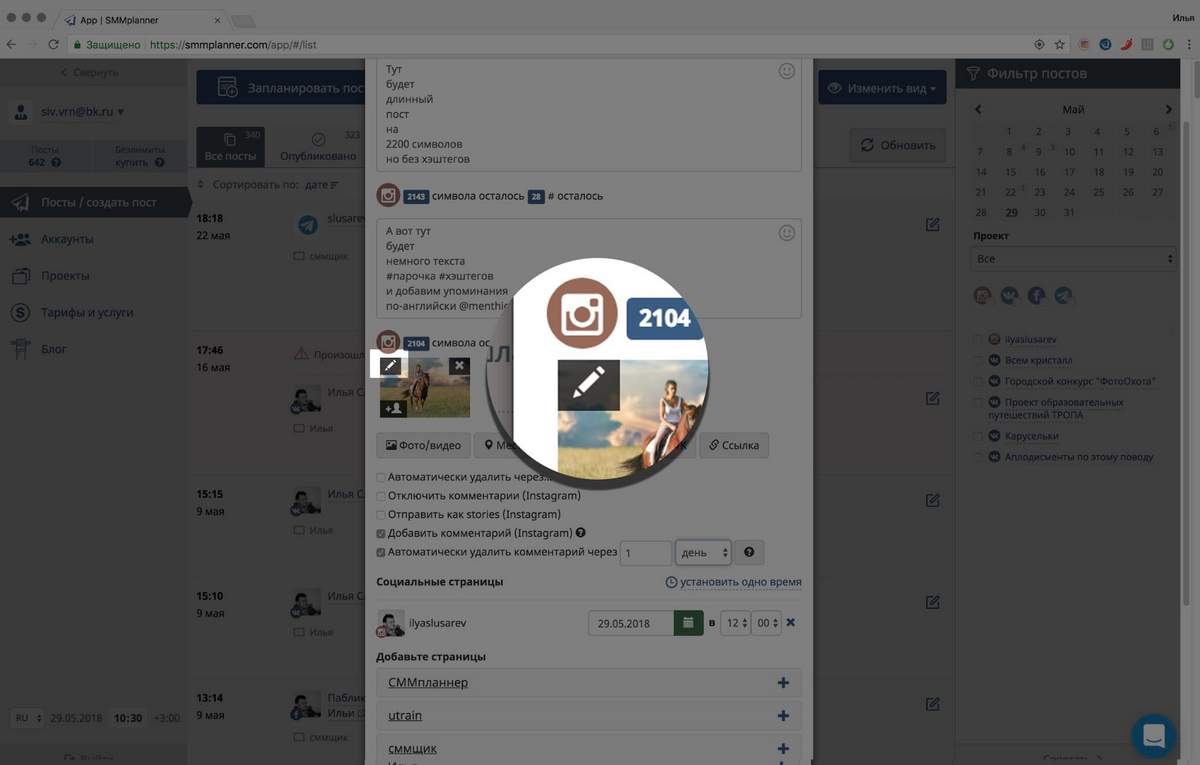
С помощью фоторедактора SMMplanner вы можете:
- Настроить цветокоррекцию фотографии: яркость, насыщенность и другие параметры,
- Применить один из 29 фильтров,
- Кадрировать фотографию,
- Применить одноцветную рамку с острыми краями,
- Наклеить стикеры (чаще используется для Инстаграм Историй),
- Написать текст или что-то нарисовать кистью.
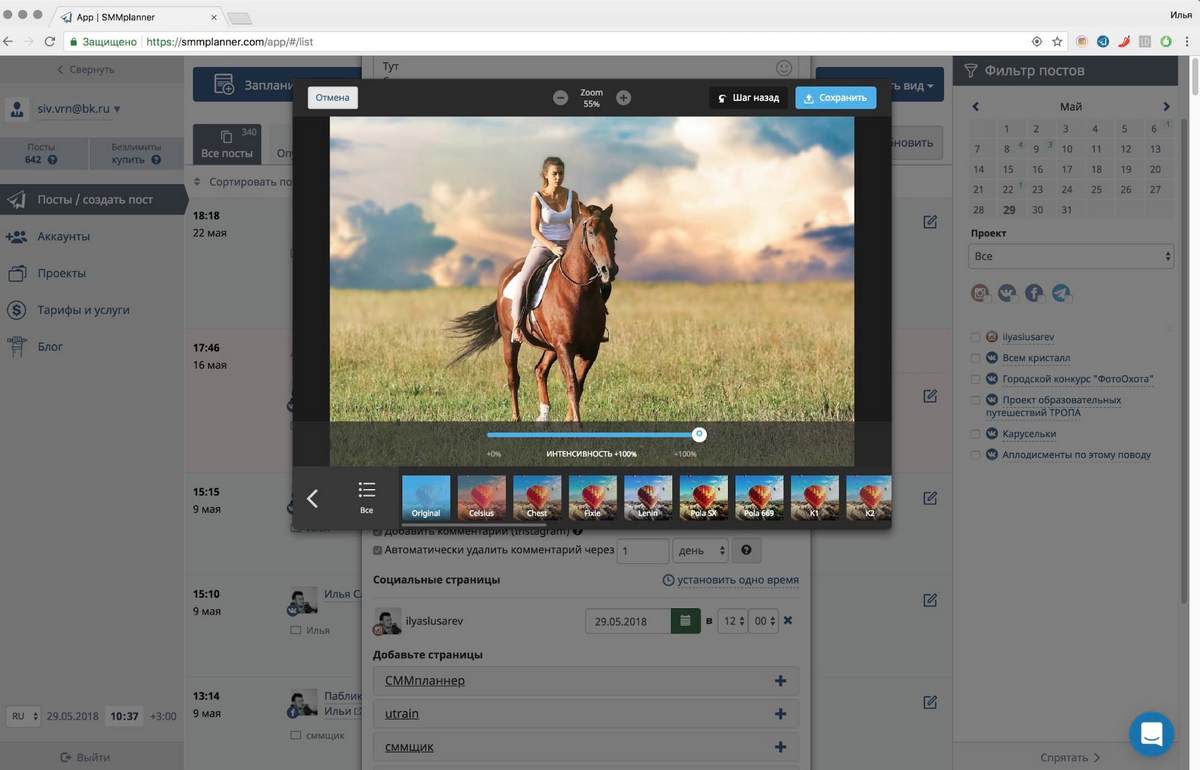
Также в нас есть простой видеоредактор, который позволит подготовить видео под формат социальной сети, он умеет:
- Кадрировать видео,
- Обрезать видео,
- Наложить стикер,
- Выбрать обложку для видео — можно загрузить отдельную картинку под обложку.
 В качестве обложки можно выбрать кадр из ролика или загрузить отдельную иллюстрацию
В качестве обложки можно выбрать кадр из ролика или загрузить отдельную иллюстрациюУпоминание пользователя на фото в посте Инстаграм
К каждой публикации Инстаграм можно повесить до двадцати отметок, и всем аккаунтам придет уведомление об отметке.
Для этого на превью загруженной фотографии нужно найти кнопку «бюстик».

У вас откроется окно отметок, кликните на ту область фотографии, где должна выводиться отметка и напишите в поиск имя нужного аккаунта, после выберите нужный аккаунт из списка.

После того как выберете все отметки, сохраните вашу работу.
Публикация фото с геометкой
Если нажать на кнопку «Место», то публикация будет помечена геолокацией, выбрать можно только то место, которое уже есть в Инстаграме. Создать новую геометку через SMMplanner не получится.

SMMplanner запоминает часто используемые Вами геоточки, они доступны во вкладке «Последние места». В этом разделе можно нажать на звездочку и это место станет Избранным и появится в соотвествующем разделе.
Замена ссылки в описании акканты при публикации поста в Инстаграм
В Инстаграме ссылки не кликабельны, но при этом SMMplanner может во время публикации контента, заменить ссылку в описании профиля. Что удобно, при публикации нового товара в ленту Инстаграм, добавить ссылку с упоминание: «кликабельная ссылка в описании профиля».

Чтобы опубликовать фото с ссылкой, вставьте нужную вам ссылку в окно «ссылка» и обязательно отметьте чекбокс «Поместить ссылку в профиль пользователя (Instagram)». В SMMplanner это надо сделать вручную, на случай, если надо опубликовать Инстаграм Историю со ссылкой.
 Если ссылку вставить, а чекбокс не отметить, ваш пост будет опубликован, но ссылка в профиле останется неизменной
Если ссылку вставить, а чекбокс не отметить, ваш пост будет опубликован, но ссылка в профиле останется неизменнойДля того что бы ссылка выглядела аккуратной и можно было посчитать переходы на сайт, рекомендуем настроить генерацию UTM меток и автосокращатель.
Секрет верстки текста в Инстаграм
В большинстве случаев текст в Инстаграм, через SMMplanner публикуется точно также, как он был в режиме планирования поста. Если у вас были пустые строки между абзацами текста и отсутствовали пробелы после точек в конце абзаца, все будет хорошо.
Но иногда, у некоторых пользователей верстка ломается и текст публикуется «портянкой», чтобы избежать это, между абзацами нужно вставлять не пустую строку, а невидимый символ, удаляя пробелы после точек в конце абзаца.
Невидимый символ →⠀← невидимый символ, он находится между стрелочками, его нужно выделить и скопировать между абзацами.
 В конце абзаца после не должно быть пробела, если он будет всё склеится
В конце абзаца после не должно быть пробела, если он будет всё склеитсяПодробнее о том, как правильно форматировать текст в Инстаграме, как создавать абзацы с компьютера и телефона, читайте в статье «Как работать с текстом в Инстаграм»
Настройки проекта
Некоторые страницы одной соцсети или разных социальных сетей можно объединить в один проект. Проект упрощает постинг одного контента в разные социальные сети, можно даже настроить разное время для публикации подобного контента.
Каждый проект в SMMplanner можно более детально настроить. Создать генератор UTM-меток, чтобы точно отслеживать переходы из социальных сетей, настроить расписание публикаций, отображение водяного знака, автоматическое кадрирование или накладывание рамки.
Перейдите во вкладку «Проекты», выберите подходящий проект и приступим к его детальной настройке.
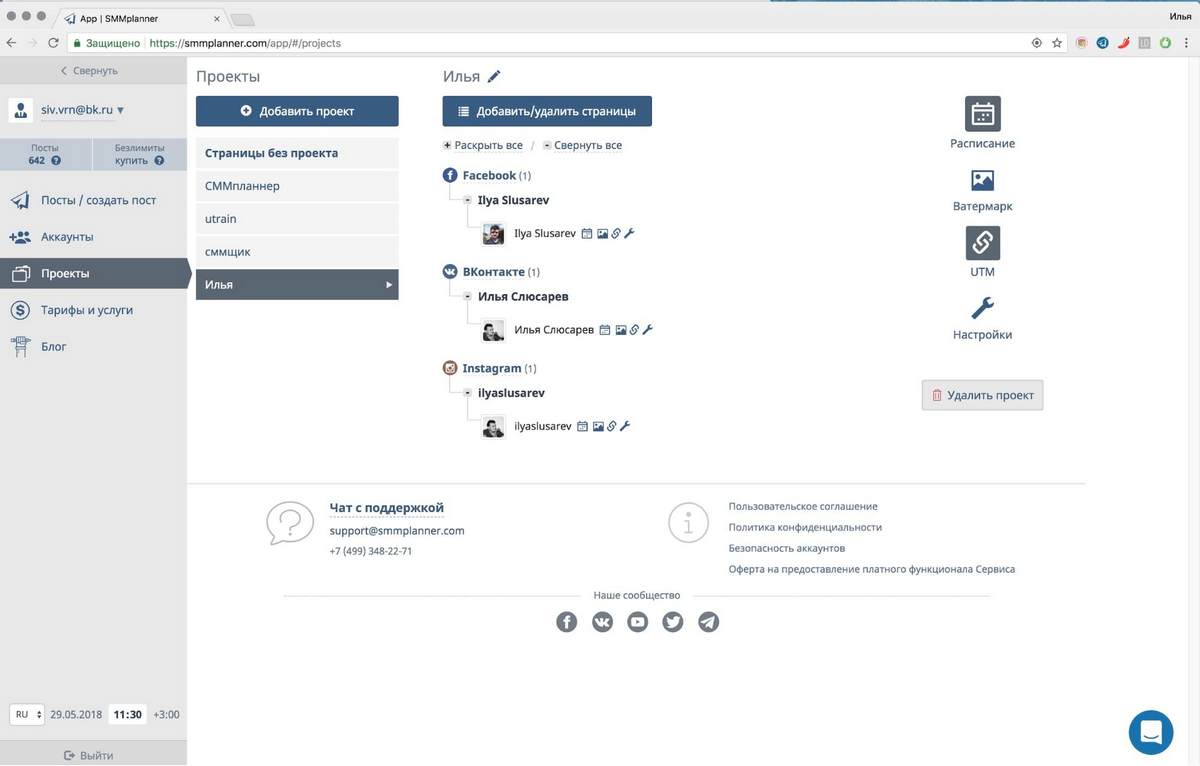
Шаблоны
Вы можете автоматизировать подбор хэштегов к постам. Заранее собираете типовые хэштеги, с помощью которых планируете привлекать трафик, переходите в «шаблоны» и настраиваете. SMMplanner будет наугад брать несколько хэштегов и вставлять их в окно постинга, можно настроить так, чтобы вставлял в первый комментарий.
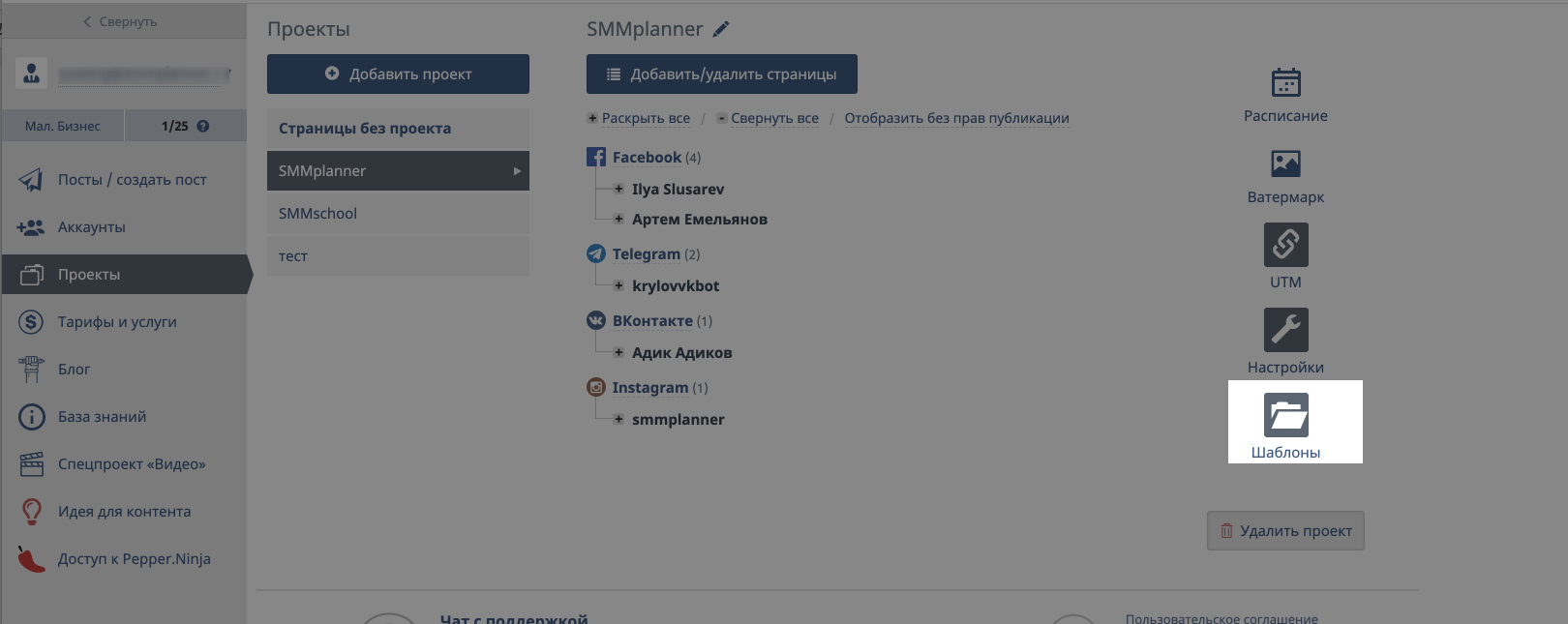
Кроме хэштегов можно автоматизировать подписи. Например, вы постоянно пишете в постах адрес магазина, призывы посещать магазин или что-то такое, что периодически повторяется.
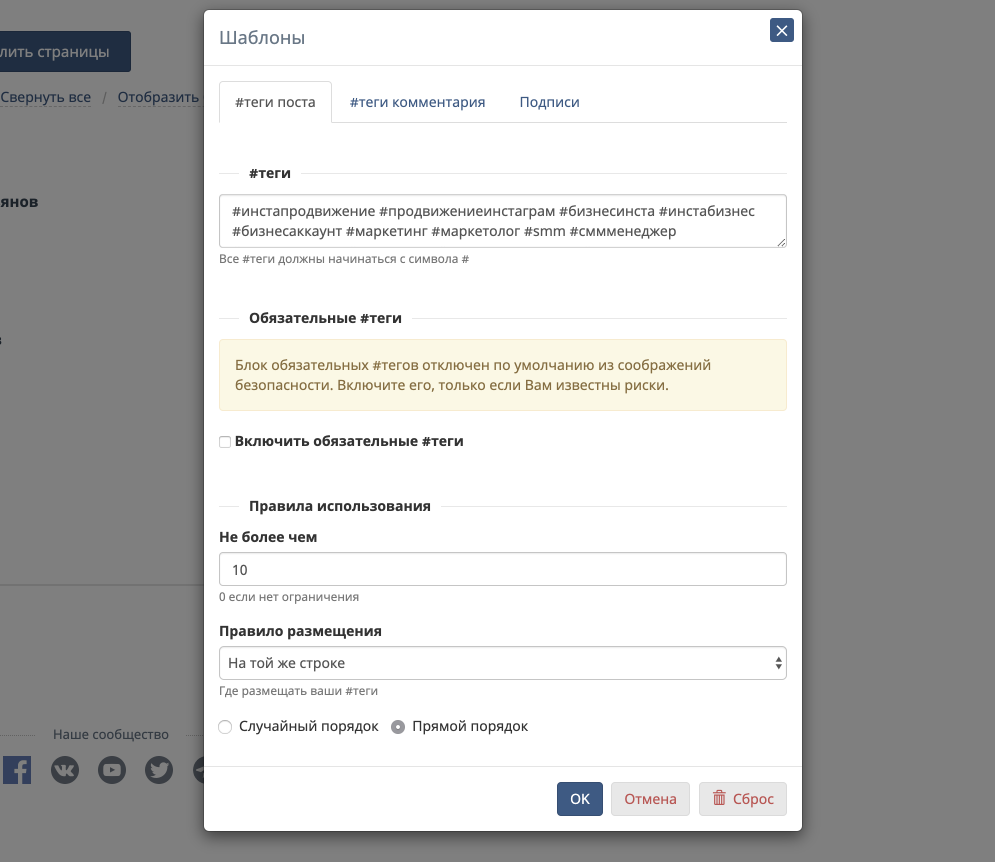
Чтобы пост опубликовался с хэштегами и подписями, нужно нажать на соответствующие кнопки в окне планирования поста.
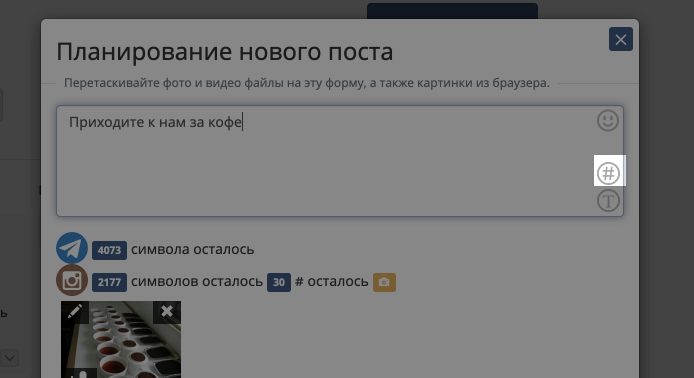 Кнопка вставки хэштегов
Кнопка вставки хэштеговРасписание
Время для постинга можно каждый раз настраивать вручную, а можно запланировать, чтобы в отдельные дни недели выходили посты в точно заданное время. Чтобы настроить расписание, выберите кнопку «расписание» и отметьте нужные вам точки для публикации.
Теперь при планировании поста будет выбираться ближайшее свободное окошко.
После планирования ключевых точек не забудьте сохранить расписаниеВам нужно настроить расписание, чтобы у вас появился работоспособное отображение постов «под Инстаграм».
Во время планирования постов, попробуйте нажать на «Изменить вид» и выбрать Instagram.

Появится предпросмотр контента «как в Инстаграме». При нажатии на свободные ячейки, каждый пост будет создаваться сразу готовый к публикации в Инстаграм.
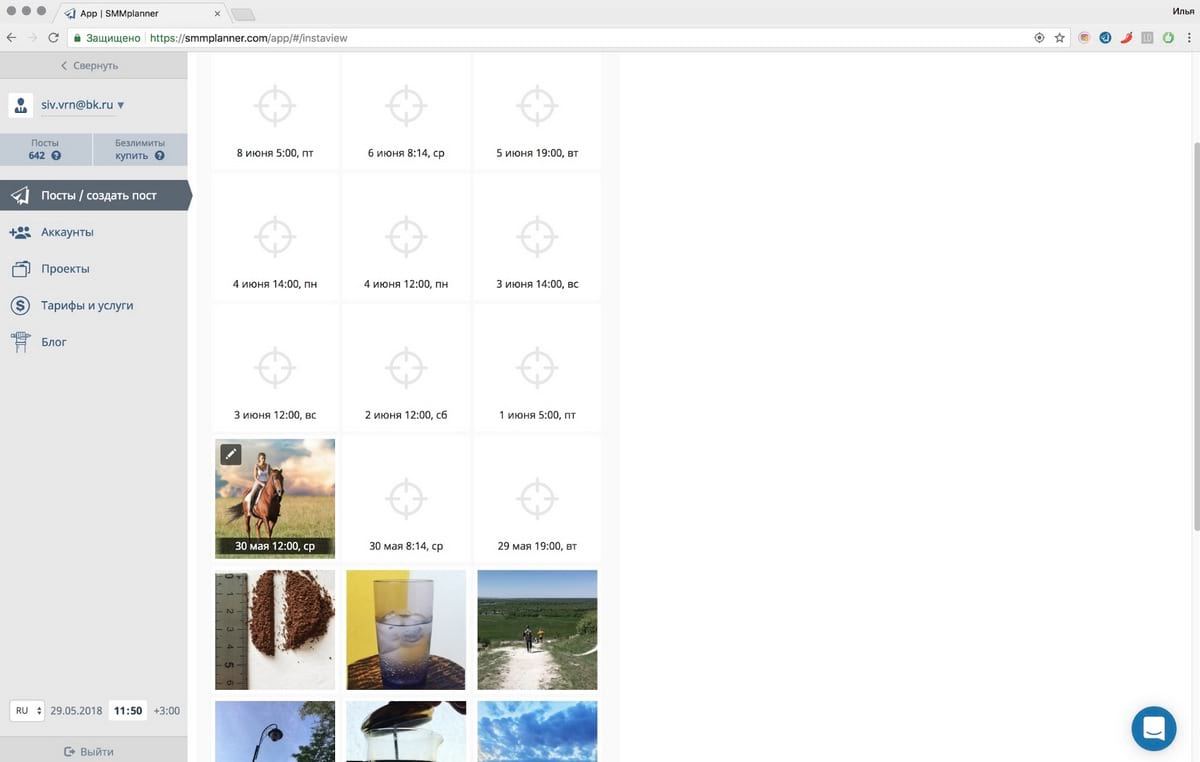
В InstaView доступно перетаскивание постов между ячейками.
Ватермарк или водяной знак
Загрузить свой водяной знак в SMMplanner, чтобы каждая публикуемая фотография уходили с водяным знаком. При планировании поста, вы сможете вручную снять публикацию с водяным знаком.
Чтобы настроить водяной знак на проекте, в режиме проекта выберите кнопку «Ватермарк», загрузите свой водяной знак, лучше в формате *png с прозрачной подложкой.
UTM-метки
Каждая ссылка, опубликованная в социальные сети, через SMMplanner может быть помечена UTM-меткой. Для этого просто включите генератор.
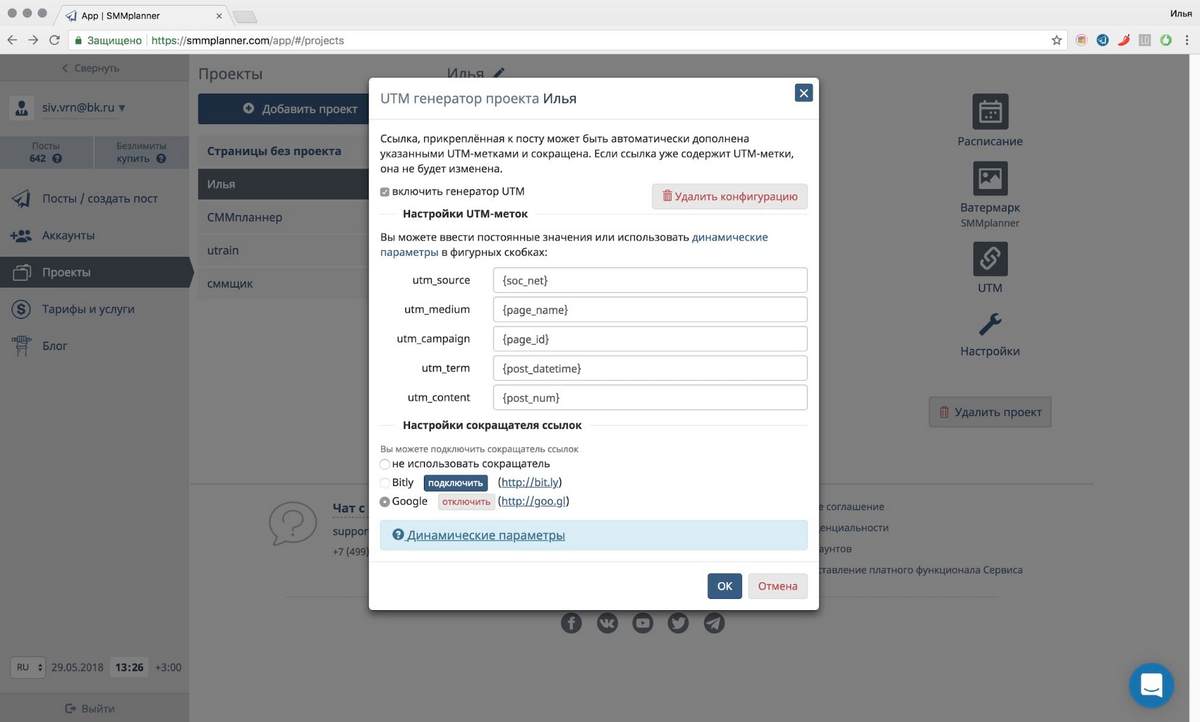 При публикации поста с ссылкой, все ссылки приобретут нужные метки.
При публикации поста с ссылкой, все ссылки приобретут нужные метки.Настройки кадрирования
Если загрузить слишком узкую фотографию, SMMplanner автоматически растянет фотографию «под квадрат» а пустые места зальёт белым. Если вы часто публикуете узкие фотографии, например, скриншоты отзывов, вам понадобится детально настроить подобную автоматическую заливку или перенастроить под кадрирование до квадрата. При чем при настройке вы сможете указать цвет заливки.
Инстаграм Истории
SMMplanner может опубликовать фото и видео в Инстаграм Истории. Заранее создавайте контент и публикуйте его так же, как фотографию в ленту. Просто в окошке планирования поста отметьте галочку «Опубликовать как Историю».
Читайте подробную инструкцию как публиковать с помощью SMMplanner в Истории
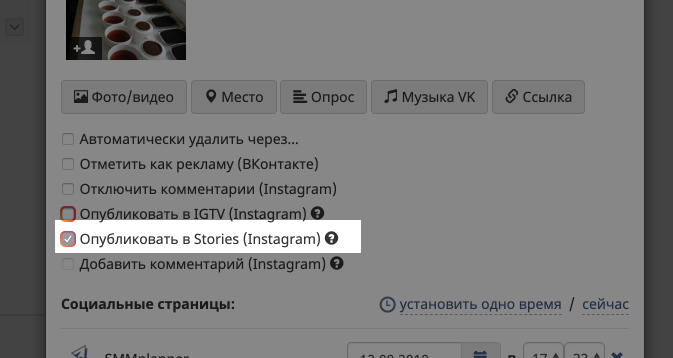
Если вы отметите место, включите опрос, отметите аккаунт, а потом зайдёте в режим редактора, то сможете прикрепить соответствующие стикеры.
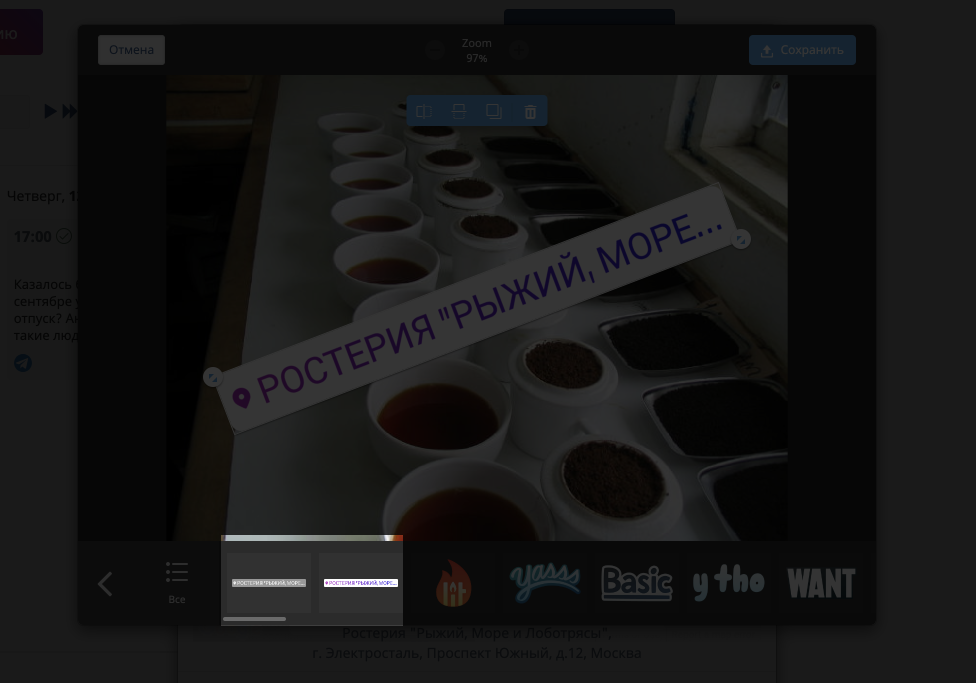 Стикеры спрятаны в наклейках.
Стикеры спрятаны в наклейках.Протестируйте наш конструктор Историй, в котором можно создавать контент сразу в SMMplanner. Возможность доступна владельцам pro-тарифов.
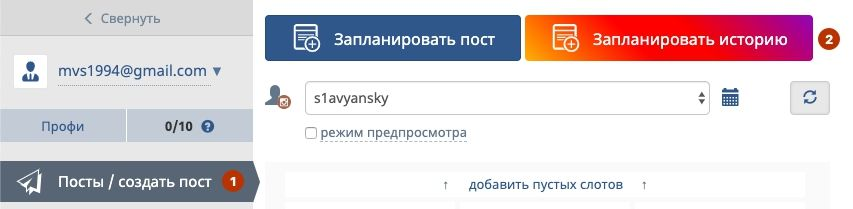
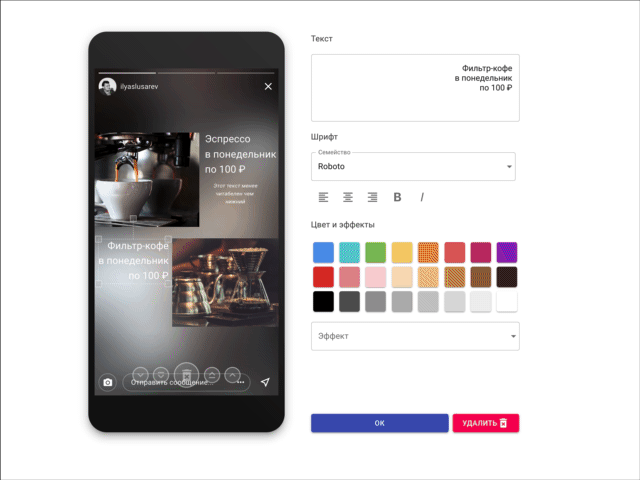
Читайте подробную статью-обзор про конструктор Историй
Как публиковать в IGTV с компьютера
Владельцы тарифов с видеопостингом могут отправлять видеоролики длиннее минуты в IGTV, причем выбИрать — «стоит ли публиковать видео в ленту» или «без публикации в ленту».
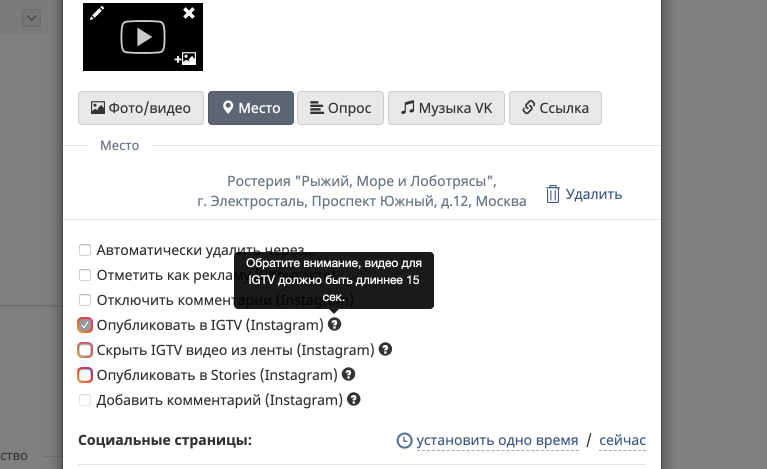
Видео для постинга в IGTV должно быть длиннее 15 секунд, но короче 6 минут. Объём до 100 Мб, и лучше, чтобы оно было вертикальным, 9×16.
SMMplanner Buffer
Для браузеров Chrome существует расширение — SMMplanner Buffer, разработанное одним из пользователей сервиса. Устанавливается из официального магазина расширений, поэтому расширение работает на всех хромоподобных браузерах и в Opera, при установке специального плагина, переделывающего расширения Хрома под Оперу.
Расширение SMMplanner Buffer поможет скопировать текст и фото из интернета в SMMplanner.
SMMplanner Buffer умеет копировать фото из Инстаграма!
Чтобы использовать расширение, установите SMMplanner Buffer в браузер.
Если нужно перенести текст, выделите его на странице, нажмите правой кнопкой и выберите пункт в выпадающем меню Add to SMMplanner Buffer»
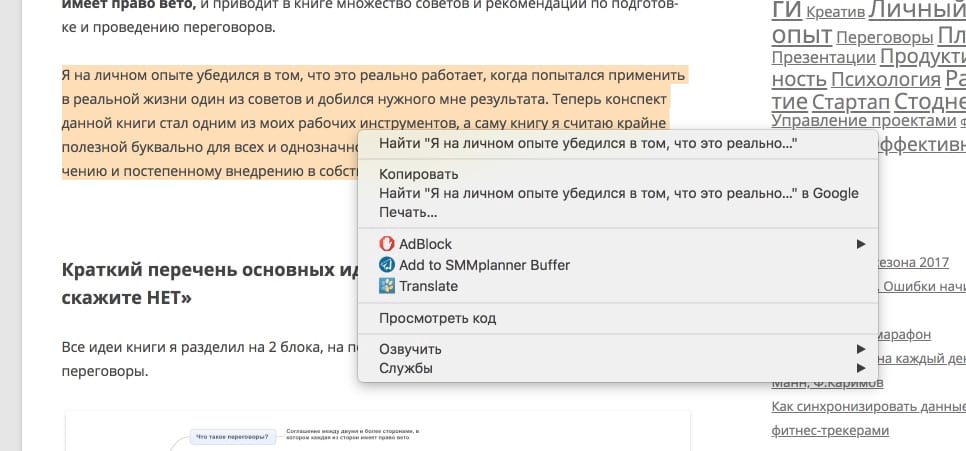
Подводим итоги
Если вам нужно разместить фото в Инстаграм с компьютера, используйте SMMplanner.
SMMplanner умеет:
- Публиковать фото и видео в Инстаграм на бесконечно долгий срок вперед.
- Помогает вам с контент-планом, запоминает ваши посты, опубликованные посты хранятся в памяти SMMplanner в течение двух лет и при необходимости вы можете вернуться к ним и переопубликовать.
- Публиковать фото в Инстаграм с: отметкой аккаунтов, с геометкой, с первым комментариев.
- Постить в Инстаграм истории фото, видео и даже рисовать Истории так, как если бы это делали в Инстаграме.
- При постинге в Инстаграм, SMMplanner заменит ссылку в описании, при этом ссылку автоматически разметит utm-метками и сократит.
- При необходимости можно отметить публикации водяным знаком.
- При постинге отправлять в Инстаграм первый комментарий.
- Также автоматически вставлять хэштеги и подписи из вашей библиотеки.
smmplanner.com
«Как добавить фотографию в инстаграм через компьютер?» – Яндекс.Знатоки
Я обычно добавляю фотографии в свой инстаграм с помощью специального расширения браузера Chrome. Уверена, что в других браузерах существуют аналогичные расширения, ведь инстаграм – весьма популярная социальная сеть. Работает это расширение во всех версиях ОС Windows и даже на Mac.
Кстати, для раскрутки своего инстаграма я использовала сервисы, которые есть, например, по этому адресу https://otzyvmarketing.ru/best/servisy-dlya-raskrutki-instagram/. Расширение, о котором идет речь, можно найти здесь https://chrome.google.com/webstore/category/extensions.
После того как вы установите расширение, нужно будет выбрать операционную систему iOS или Android и зайти в инстаграм. Вы увидите обычную мобильную версию этой соцсети, где есть вожделенная иконка для загрузки фотографии и добавления текста.
В магазине расширений нужно ввести в поиске следующую фразу Desktop for Instagram. Вы найдете соответствующее расширение.
Чтобы использовать расширение, нажимайте на камеру инстаграма, которая появляется в мобильной версии. Автоматически запускается расширение, которое появится в новой вкладке.
Чтобы комфортно работать с социальной сетью Instagram, нужно будет ввести данные своего аккаунта и благополучно в него войти.
Приложение достаточно удобное. В центре можно найти экран, стилизованный под экран мобильника и обычный для смартфонов набор кнопок. Многие параметры можно настраивать прямо на этой странице. Также можно поделиться снимком в других социальных сетях или открыть фото на весь экран.
Для добавления фотографии в Instagram нужно нажать на знак камеры, который находится в верхнем углу слева. Также можно просто нажать на знак «+», который располагается внизу экрана посредине.
После этого быстро появится проводник, с помощью которого можно будет выбрать на компьютере фотографию, предназначенную для выкладки в инстаграм.
Дальше можно поступать как обычно: накладывать на фото фильтры, добавлять описание. В конце нужно будет опубликовать фотку и текст.
У этого метода есть некоторые недостатки. С его помощью невозможно загрузить видео, а фото можно добавить только по одной штуки. Кроме того, нельзя добавить смайлики в текст – они не отображаются.
Еще более простой способ добавить фото в инстаграм – использовать для этого режим отладки хрома. Нажмите на клавиши Ctrl+Shift+i. Появится панель отладки. Зайдите на сайт инстаграма и перейдите в режим смартфона. Перезагрузите страницу. После этого вы увидите вожделенную кнопку для добавления фотографий.
yandex.ru
как загрузить, как выложить фото, пост или видео

Инстаграм – это изначально полностью мобильное приложение. Функционал был разработан под смартфоны и планшеты без возможности использования на стационарных компьютерах. Так почему же у некоторых пользователей возникает необходимость зайти в Инстаграм или опубликовать фото через ПК?
- Одна из причин – отсутствие мобильного устройства на платформе iOS или Android.
- Создание фотографий с помощью полноценного фотоаппарата. После обработки изображений их проще и быстрее сразу выложить в Инстаграм с компьютера.
- Рабочая необходимость некоторых SMM и контент-менеджеров, которые обеспечены только компьютером или нотубуком.
Если вы относитесь к одной из вышеперечисленных категорий, или же просто хотите узнать, как работать с Instagram через компьютер, мы расскажем несколько полезных секретов.
Содержание страницы
Входим в личный кабинет Инстаграм через компьютер
 У Инстаграма есть веб-версия instagram.com с частичным функционалом приложения. С помощью ссылки вы сможете просмотреть любой профиль в браузере. Также вы легко создадите новую страницу при заполнении стандартных полей регистрации: мобильный телефон/электронная почта, имя/фамилия, имя пользователя и пароль. Если же ввести свои данные и войти в личный аккаунт, вы получите доступ к таким функциям:
У Инстаграма есть веб-версия instagram.com с частичным функционалом приложения. С помощью ссылки вы сможете просмотреть любой профиль в браузере. Также вы легко создадите новую страницу при заполнении стандартных полей регистрации: мобильный телефон/электронная почта, имя/фамилия, имя пользователя и пароль. Если же ввести свои данные и войти в личный аккаунт, вы получите доступ к таким функциям:
- просмотр новостной ленты, лайков и комментов;
- изменение персональных данных профиля;
- комментирование и лайкинг публикаций;
- просмотр сториз;
- подписка, отписка или добавление в бан.
Как мы и говорили ранее, Instagram разработан под мобильные девайсы, поэтому большинство важных опций недоступны в веб-версии данной платформы. Через браузер вы не можете публиковать новые посты, снимать и выкладывать InstaStories и смотреть личные сообщения в direct.
Как выложить фото в Инстаграм с компьютера через браузер
 Если же вам, все-таки, необходимо опубликовать пост в Инстаграм с помощью стационарного компьютера или ноутбука, выполните несколько простых действий:
Если же вам, все-таки, необходимо опубликовать пост в Инстаграм с помощью стационарного компьютера или ноутбука, выполните несколько простых действий:
- Зайдите на официальный сайт instagram.com через любой удобный браузер: Google Chrome, Opera или Яндекс Браузер. Затем введите свои учетный данные и получите доступ к личному аккаунту.
- Откройте дополнительное окно – консоль разработчика – с помощью комбинации Ctrl+Shift+I (для браузера Google Chrome) или нажав правую клавишу мыши и выбрав опцию «Просмотреть код».
- В новом окне вам нужно перейти с обычного режима на «мобильный». Это можно сделать нажатием иконки смартфона и планшета в левом верхнем углу консоли разработчика.
- Теперь вы можете выбрать необходимое устройство из выпадающего списка в верхней строке, а также задать удобный масштаб и разрешение.
- После включения режима в самом низу ленты Инстаграма появится иконка фотоаппарата. Кликните на нее и выберите необходимое изображение для новой публикации. Если вдруг значок не появился, советуем обновить страницу.
Как скачать Инстаграм на компьютер: официальное приложение для Windows 10
 Для пользователей, у которых на компьютере установлена операционная система Windows 10, существует еще один способ пользоваться официальным приложением. Для этого необходимо зайти в виртуальный магазин Microsoft Store и скачать бесплатную программу на стационарное устройство. При запуске нужно ввести свои данные, как и в мобильной версии, и зайти в личный Instagram-профиль.
Для пользователей, у которых на компьютере установлена операционная система Windows 10, существует еще один способ пользоваться официальным приложением. Для этого необходимо зайти в виртуальный магазин Microsoft Store и скачать бесплатную программу на стационарное устройство. При запуске нужно ввести свои данные, как и в мобильной версии, и зайти в личный Instagram-профиль.
Но и здесь разработчики ограничили функционал приложения, чтобы не смещать акценты с портативных девайсов. В декстопной версии вы сможете просматривать посты и сториз других пользователей, подписываться и отписываться, редактировать профиль и оставлять комментарии. У вас даже получится записать и выложить свою InstaStories с помощью фронтальной камеры на ноутбуке. Но основная функция публикации постов до сих пор остается недоступной для компьютерного приложения Инстаграм.
Создаем публикацию в Инстаграм с компьютера, используя мобильное приложение
 Как мы видим из предыдущих рекомендаций, Инстаграм активно борется с использованием своего приложения на стационарных девайсах. Ограниченный функционал, сложные схемы настройки и неудобный интерфейс не дают возможности полноценно работать в декстопной или веб-версии Instagram. Поэтому, на сегодняшний день, оптимальным решением является установка дополнительных эмуляторов Android на ваш ноутбук или компьютер.
Как мы видим из предыдущих рекомендаций, Инстаграм активно борется с использованием своего приложения на стационарных девайсах. Ограниченный функционал, сложные схемы настройки и неудобный интерфейс не дают возможности полноценно работать в декстопной или веб-версии Instagram. Поэтому, на сегодняшний день, оптимальным решением является установка дополнительных эмуляторов Android на ваш ноутбук или компьютер.
Чтобы скачать такое ПО, воспользуйтесь поиском Google или ознакомьтесь с доступным обзором лучших эмуляторов Android для Windows (или той ОС, которая установлена на вашем устройстве). Одни из наиболее популярных программ – Nox App Player и Bluestacks. Оба этих эмулятора вы можете бесплатно скачать на официальных сайтах разработчиков, а затем использовать для создания нового поста в Инстаграм.
Принцип работы подобных программ практически идентичен. Отличаться могут лишь некоторые шаги при получении доступа к профилю или действия во время загрузки изображений. Например, Bluestacks требует обязательного ввода данных учетной записи Google. Без них вы не сможете установить мобильную версию Инстаграм на компьютер. Nox App Player запускается проще, однако для публикации фото вам понадобится перенести нужные изображения во внутреннюю память эмулятора.
insta-drive.ru
Как выложить видео в Ютуб: простая инструкция для новичков
Всем привет, дорогие читатели блога иклайф.ру. Сегодня мы разберём, как выложить видео в Ютуб. Сделал простую пошаговую инструкцию для новичков и тех, кто собирается профессионально заниматься своим YouTube-каналом, загружать на него ролики постоянно и зарабатывать.
Также мы рассмотрим, как загрузить видео на Ютуб не только с компьютера, но и с телефона или планшета.
Полное руководство по YouTube
Сразу перейдём к делу без лишних слов.
Как правильно выложить видео на Ютуб?
Я понимаю, что статью будут читать люди, которые никогда ещё этого не делали, поэтому начну для новичков с самого начала. Если у вас уже есть свой канал, то переходите сразу к шагу № 3 — 4, там самое важное и интересное.
Шаг 1. Регистрация или авторизация в Google
YouTube — это сервис-приложение от Google, поэтому, чтобы выкладывать на него видео, вам нужно иметь свой аккаунт в Гугл. Создать его поможет статья про регистрацию на YouTube.
Шаг 2. Создание своего YouTube-канала
Второе, что Ютуб попросит вас сделать, — это создать новый канал, без него вы никак не сможете залить видео.
Если вы хотите загрузить видео продолжительностью более 15 минут, то после того, как вы создадите свой канал, необходимо его подтвердить по номеру телефона. Без подтверждения получиться закачать видео только продолжительностью до 15 минут.
Шаг 3. Загрузка видеофайла
Теперь, когда у нас всё готово, заходим на YouTube и в верхнем правом углу нажимаем на кнопку “Добавить видео”.
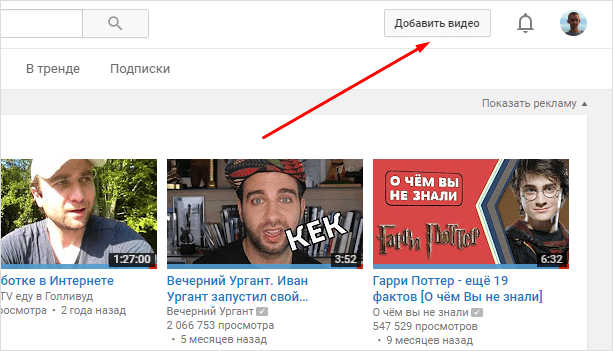
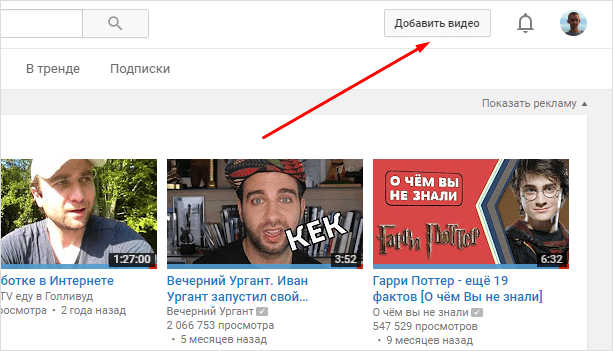
Открывается окно, в котором нам предлагают:
- Загрузить файл с видео.
- Запустить прямую трансляцию (стрим).
- Создать слайд-шоу из картинок или фото.
- Запустить онлайн-видеоредактор для монтажа.
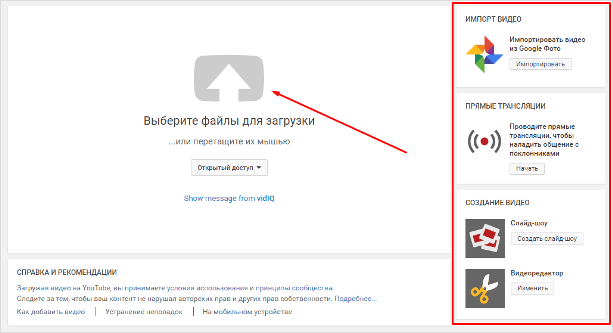
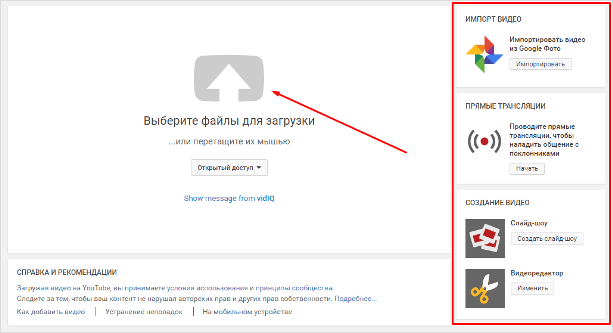
Нас в данном случае интересует главное окно, где написано “Выберите файлы для загрузки”, можно нажать на эту серую кнопку и выбрать необходимый файл на компьютере. Либо просто перетащить его сюда.
Перед тем, как перетаскивать, не забудьте про первое правило оптимизации видео — переименуйте загружаемый файл правильно.
Шаг 4. Настройка видео
Далее начинается загрузка видео, во время которой можно его настроить.
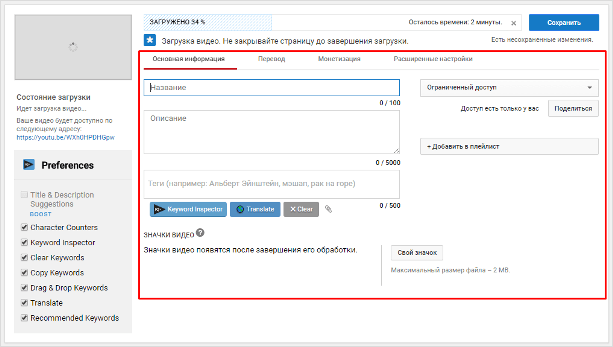
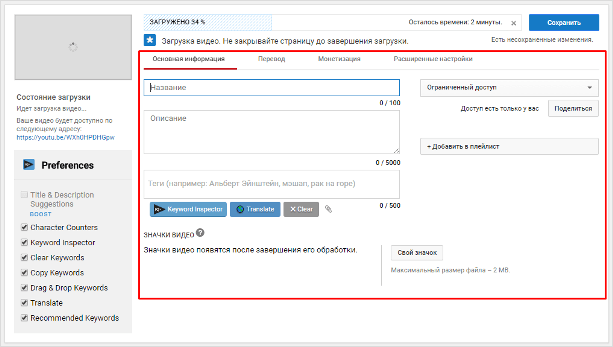
Вверху мы видим 4 вкладки, которые нужно настроить:
- Основная информация (самое важное).
- Перевод.
- Монетизация.
- Расширенные настройки.
Давайте разберём, что в них нужно сделать.
Вкладка 1. Основная информация
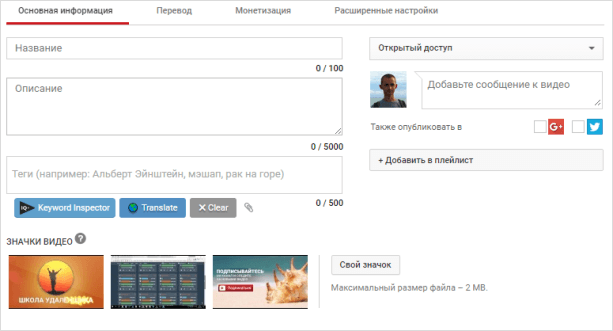
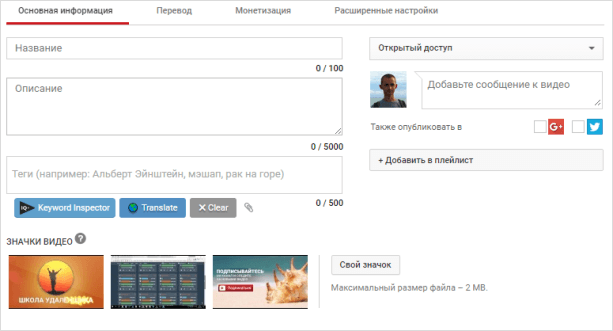
Здесь обязательно настраиваете следующие параметры:
- Название видео (Инструкция: Как назвать видео на Ютубе).
- Описание (Инструкция: Как делать описание к видео).
- Теги (Инструкция: Как подбирать теги к видео и что это такое).
- Выбор значка или установка своего (Инструкция: Как сделать свой значок).
- Выбор плейлиста или создание нового (Инструкция: Что такое плейлист на Ютубе и как его создать).
- Настройка доступности ролика.
Есть 4 варианта доступа:
- Открытый — видео будут видеть все.
- По ссылке — смогут посмотреть те, у кого есть ссылка на него.
- Ограниченный — видите только вы.
- По расписанию — можно загрузить видео и оно появится в открытом доступе в заданное время.
Вкладка 2. Перевод
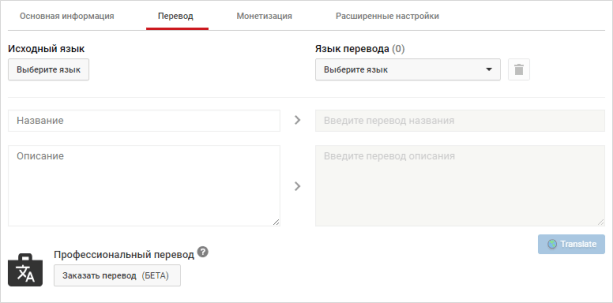
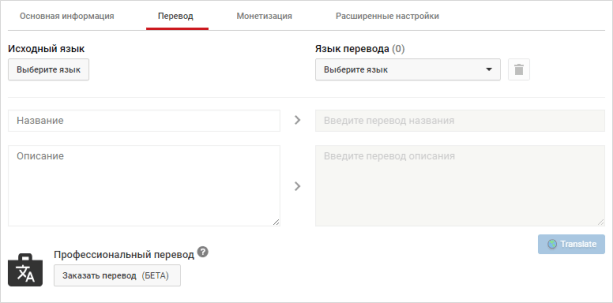
Если вы хотите, чтобы ваше видео смотрели на других языках, например, на английском, то вы можете загрузить сюда перевод или заказать его платно.
Вкладка 3. Монетизация
Если у вас уже подключена монетизация, то можете выбрать способ показа рекламы. Для начинающих каналов данная функция будет недоступна.
Вкладка 4. Расширенные настройки
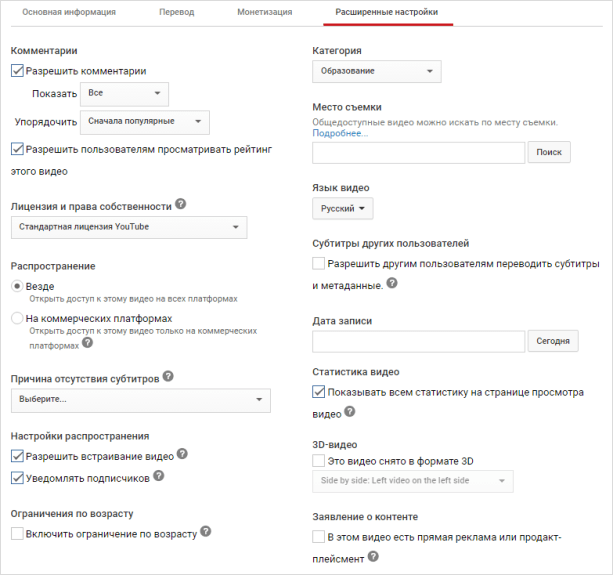
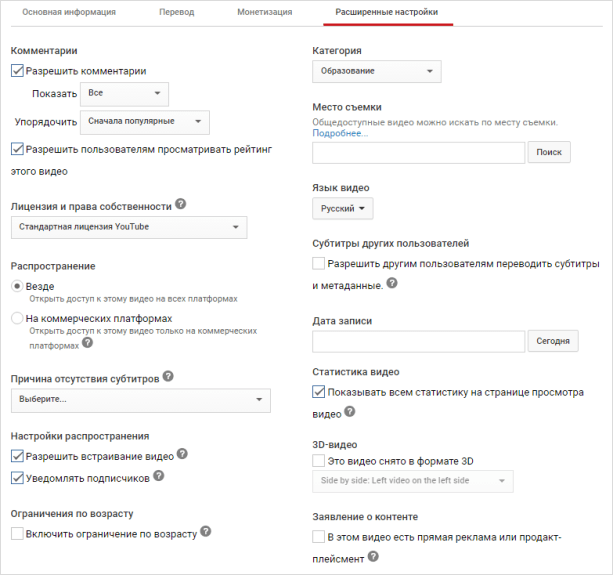
Здесь тоже есть много чего интересного.
Левый столбик настроек:
- Вкл/выкл комментариев к видео.
- Вкл/выкл рейтинга (лайков и дизлайков).
- Выбор лицензии (стандартная — видео нельзя перезаливать, creative commons — можно перезаливать на других каналах с указанием автора).
- Распространение (везде — это значит, если данным видео поделятся, например, в социальных сетях, то оно будет воспроизводиться; на коммерческих платформах — его можно посмотреть только на канале в Ютубе и приложениях для Андроид и iOS).
- Вкл/выкл встраивания видео на сайты.
- Вкл/выкл уведомления подписчиков канала (если убрать галочку, то загруженное видео появится на канале, но подписчики его не увидят в новостях).
- Вкл/выкл ограничения по возрасту.
Правый столбик настроек:
- Выбор категории видео.
- Место съёмки (геотег, по которому ваше видео могут найти пользователи Ютуба).
- Выбор языка видео.
- Вкл/выкл доступа к субтитрам и метаданным.
- Установка даты записи.
- Показ статистики видео.
- 3D — если видео снято в формате 3D.
- Заявление о прямой рекламе.
Все настройки данной вкладки можно оставлять стандартными. Если возникли какие-то вопросы по ним, то можете задать их в комментариях.
Также, чтобы облегчить работу с настройками при загрузке видео, в Ютубе существует специальная функция, которая позволяет задать шаблон параметров по умолчанию. Рекомендую ей воспользоваться.
Шаг 5. Публикация
Как только вы всё настроите и дождётесь, пока видео загрузится и обработается, нажимаете кнопку “Сохранить”.
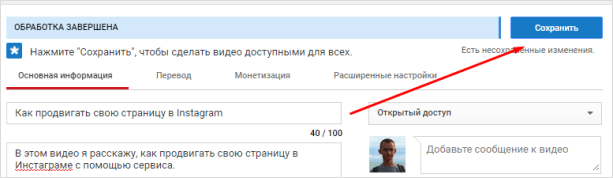
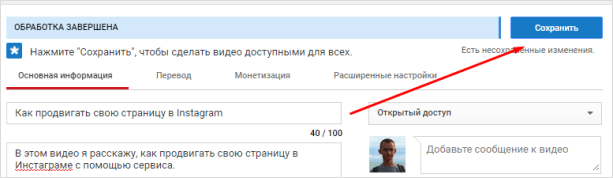
После этого видео сразу появится на канале, и вы сможете уже им делиться с друзьями.
Шаг 6. Редактирование всех настроек после загрузки
В случае, когда вы забыли или не успели что-то настроить, всегда можно зайти в раздел редактирования данного видео и поменять параметры.
Первый способ:
- Заходите на свой канал. Вверху (сразу над шапкой канала) нажимаете “Менеджер видео”.
- Выбираете нужное видео и нажимаете “Изменить”.
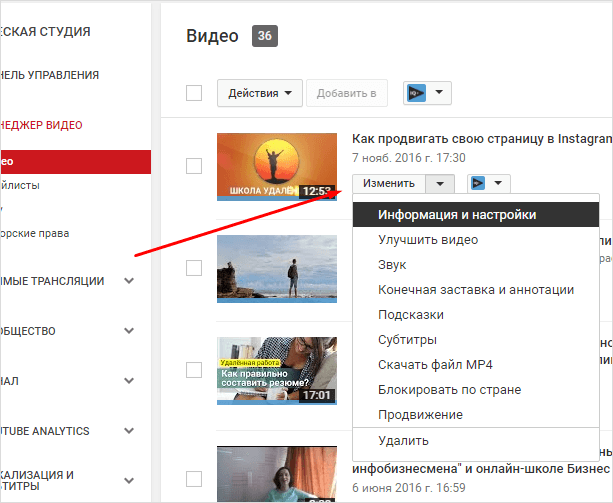
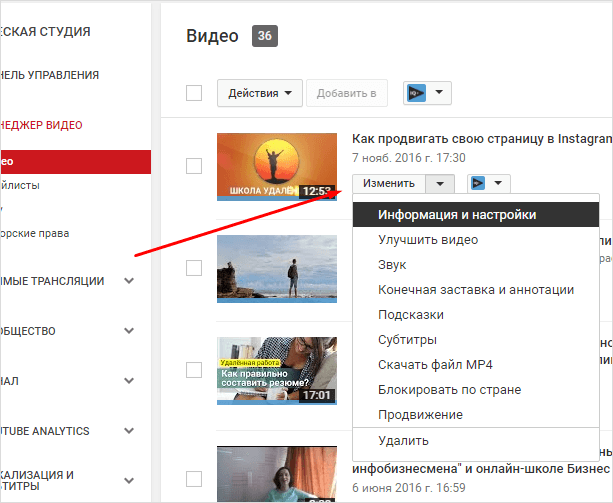
Здесь же можно его удалить.
Второй вариант: зайти в редактирование при просмотре ролика, сразу под ним есть меню.
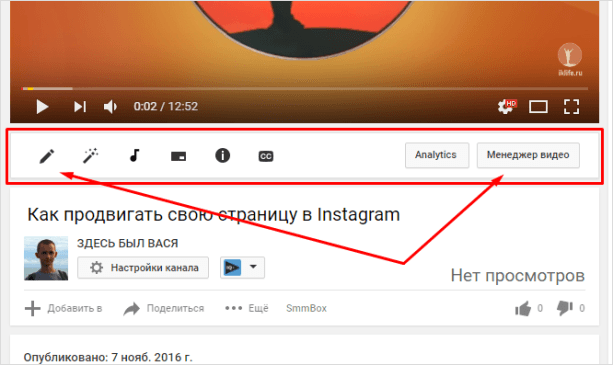
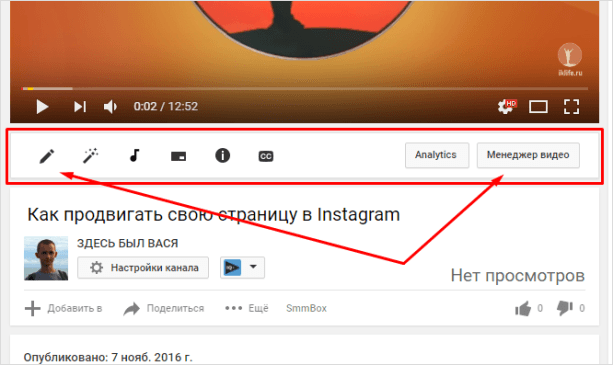
Шаг 7. Добавление дополнительных параметров
Попадая в менеджер видео, кроме изменения стандартных параметров, вы можете настроить такие функции, как:
Проблемы, которые могут возникнуть
Честно, если делаете всё по инструкции и со стабильным интернетом, то никаких проблем возникнуть не должно. Единственное, видео, которое вы выкладываете на свой канал, не должно нарушать основные правила YouTube.
C вопросом, где брать музыку для видео, мы разберёмся чуть позже.
Если у вас появились всё-таки какие-то проблемы, то всегда можете написать в комментариях к данной статье, и мы поможем их решить.
Как загрузить видео через телефон и планшет?
Выложить видео в Ютуб с телефона или планшета можно 2 способами.
Способ 1. Через мобильный браузер
Просто заходите на сайт YouTube, открывается мобильная версия. Авторизуетесь в своём аккаунте.
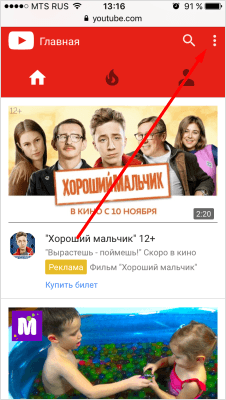
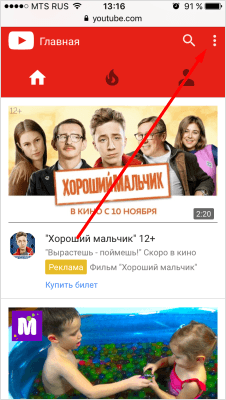
После авторизации переходите во вкладку своего канала и в ней нажимаете на красный значок загрузки.
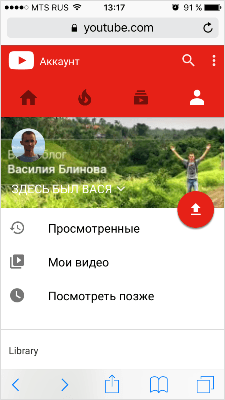
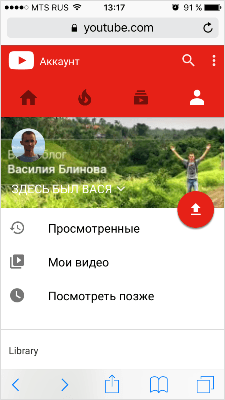
После этого выполняете обычную процедуру выкладывания видео, начиная с шага № 3 в инструкции выше.
Способ 2. Через мобильное приложение YouTube
Заходите в магазин приложений своей операционной системы, находите там приложение и устанавливаете его.
- Скачать приложение YouTube для Android
- Скачать приложение YouTube для iOS (iPhone, iPad)
Так как у меня только iPhone, покажу на его примере. В Андроид всё точно так же и выглядит оно как мобильная версия сайта, только кнопка “Загрузить видео” находится в правом нижнем углу.
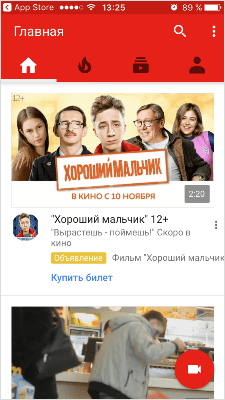
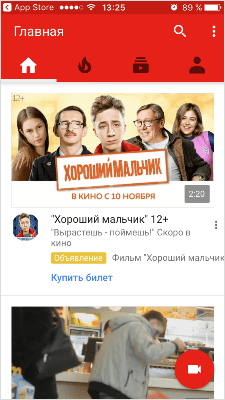
Заходите в свой аккаунт Google, выбираете канал и нажимаете на кнопку с видео. Выбираете из галереи телефона видео или включаете запись с камеры.
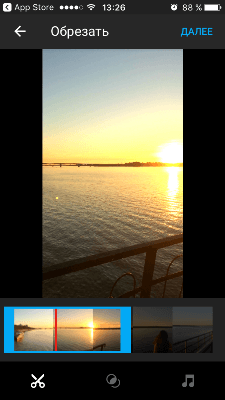
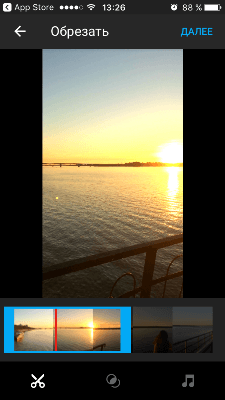
Сразу в приложении его можно обрезать, наложить фильтры и музыку. Далее даём ему название и пишем описание.
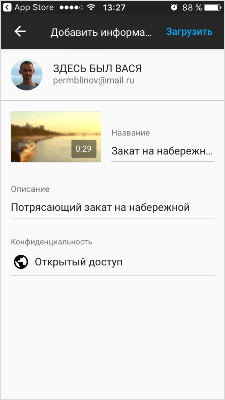
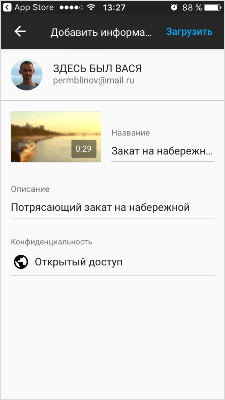
Нажимаем “Загрузить” и ваше видео на канале. Просто и быстро.
После загрузки с телефона я рекомендую зайти через компьютер и дооптимизировать его.
Заключение
На этом у меня всё. Надеюсь, ничего не пропустил.
В следующих статьях мы разберём каждый параметр видео (заголовок, описание, теги и другое) отдельно, потому что от них многое зависит в продвижении и развитии канала.
Подписывайтесь на новости блога и всем желаю удачи.
iklife.ru
Как в инстаграмм выложить фото с компьютера без программ
Всем привет. На днях решил ознакомиться с популярным сервисом Instagram. Первое фото выложил со смартфона, проблем никаких. А вот с компьютера не всё так гладко. Оказывается, в приложении инстаграмм загрузить фото с компьютера нельзя. Нет заветной кнопки «Опубликовать«. Решение, конечно же, есть. В рамках этой статьи Вы получите ответ на вопрос «Как в инстаграмм выложить фото с компьютера?»
Как в инстаграмм выложить фото с компьютера без программ
В поисках решения публикации фото с компьютера или ноутбука в инстаграмм можно установить программное обеспечение зараженное вирусом. Можно, конечно, проверить ссылки на вирусы перед скачиванием, но всё же. Существует способ не требующий установки дополнительного ПО. Именно такая цель.
Вот алгоритм действий.
- Войдите в Инстаграмм на официальном сайте https://www.instagram.com/ в свой аккаунт.
- Одновременным нажатием клавиш Ctrl+Shift+I войдете в панель разработчика. Вот что вы увидите.
 Нажмите выделенную на картинке кнопку. Она означает эмуляцию (копирование работы) мобильного телефона или планшета на компьютере.
Нажмите выделенную на картинке кнопку. Она означает эмуляцию (копирование работы) мобильного телефона или планшета на компьютере. - Перезагрузите страницу и о-па. Кнопка «Опубликовать» появилась.

- Жмите на кнопку, выбирайте нужную какртинку и публикуйте.
Как видите метод очень простой и главное не требующий дополнительных программ.
Альтернативные способы загрузки фото в инстаграмм с компьютера
Официальной программы для загрузки фото в инстаграмм с компьютера пока ещё нет, но сторонние разработчики не дремлют. Есть такие приложения как:
- [link]Gramblr[/link] — приложение для Windows и Mac.
- [link]BlueStacks[/link] — программа-эмулятор Android. С её помощью также можно запускать различные приложения Android на компе, решать такие задачи, например, как добавить видео в инстаграмм с компьютера.
- Онлайн сервисы. Таких сервисов множество. Требуется стандартная регистрация с указанием профиля Инстаграмм, после чего можно загрузить фото в инстаграм с компьютера онлайн.
Читайте также: «Как загрузить gif вконтакте«
Это способы загрузить фото с компьютера, но бывает необходимость решить обратную задачу: сохранить фотографию с инстаграмм на компьютер. Разработчики Instagram не предусмотрели такую возможность. Стандартным методом как привыкли сохранять изображение через команду «Сохранить изображение как…» не получиться.
Покажу, на мой взгляд, самый простой способ как скачать фотку с инстаграмма без программ.
Как скачать фото из инстаграмма на компьютер
Весь процесс занимает пару минут.
- Откройте понравившееся фото или необходимое изображение на компьютере. Для этого надо нажать на автора публикации и только после этого выбрать фото из представленных в аккаунте.
- Комбинацией клавиш Ctrl+U (или нажав правую кнопку мыши выберите Просмотреть код страницы).
- Вызовите команду поиска Ctrl+F. Введите в строку поиска расширение картинок jpg.
- Будет подсвечено несколько мест где находятся файлы с расширением jpg. В примере 27.
 Находите первое место. Копируете ссылку расположения картинки внутри кавычек.
Находите первое место. Копируете ссылку расположения картинки внутри кавычек. - В новом окне браузера вставляете ссылку и откроется нужное фото.
- Теперь уже привычным способом клацаете по изображению и командой «Сохранить картинку как…» скачиваете фото на компьютер.
Если надо сохранить видео с инстаграмм на компьютер проделываете те же шаги с одним отличием. В пункте 3 ищите файлы с расширением mp.4.
Мне кажется варианты загрузить и скачать фото в инстаграмм без программ самыми простыми. Какой способ Вы предпочитаете? Отпишитесь в комментариях.
С уважением, Павел Коновалов
konovalovpavel.ru
Как загрузить фото в Инстаграм с компьютера
Как загрузить фотографию в свой профиль Инстаграм максимально удобно и быстро? Давайте разберемся в этом вопросе!
22 января 2018
На сегодняшний день социальная сеть Инстаграм является одним из самых распространенных и удобных ресурсов для обмена видео и фото контентом в Интернете. Это приложение имеет огромное количество преимуществ над своими конкурентами, но также оно имеет свои особенности и хитрости. Публикация фотографий – это самый главный процесс в Инстаграм, выполнение которого не является проблематичным. Однако когда встает вопрос о том, как загрузить фото в Инстаграм с компьютера, то многие пользователи испытывают определенные трудности. Как это правильно сделать? Какой метод самый удобный? На эти и многие другие вопросы мы попытаемся ответить в этой статье.
Для чего пользователи загружают свои фото в Инстаграм?
Большинство пользователей Инстаграм давно пользуются этим ресурсом, публикуя новые фотографии, просматривая публикации друзей и известных личностей, комментируя другие записи и выполняя массу других действий. Но, мало кто задумывается о том, с какой целью они загружают новые фотографии. Однозначно ответить на этот вопрос весьма сложно, ведь каждый преследует свои цели, решая разнообразные задачи.
Для одних, Инстаграм – это возможность заявить о себе, для других – поделиться с близкими фотоснимками того или иного события. Бизнесмены же используют этот ресурс для продвижения своего бизнеса во всемирной паутине. И это действительно дает положительные результаты, ведь Инстаграм имеет многомиллионную аудиторию, завоевав доверие которой, можно добиться всех поставленных перед собой целей.
Как загрузить фото в Инстаграм с компьютера?
«Как загрузить фото в Инстаграм с компьютера?» – этим вопросом ежедневно задаются тысячи пользователей этой социальной сети. На сегодняшний день известно несколько методов загрузки фотографий в Инстаграм при помощи компьютера. Стоит заявить сразу, что официального приложения для этих целей просто не существует. Однако мы готовы рассказать вам о нескольких обходных путях, позволяющих загрузить фото через компьютер.
Как загрузить фото в Инстаграм с помощью Postingram?
Любой пользователь может оценить возможности нашего сервиса Postingram. Мы позволяем своим пользователям быстро, удобно и абсолютно беспроблемно загружать фото и видео в свой Инстаграм–профиль.
Чтобы узнать, как загрузить фото в Инстаграм через компьютер и начать пользоваться сервисом, вам необходимо:
- Пройти процесс регистрации. Это не отнимет у вас много времени, ведь мы позаботились о своих пользователях и сделали регистрацию максимально простой и понятной;
- Добавить аккаунт. Для этого переходим в раздел добавления аккаунта (зеленая кнопка в личном кабинете), заполняем форму, указываем необходимые вам параметры и сохраняем;
- После добавления и подтверждения аккаунта, вам станет доступен раздел поиска и публикации постов. Мы разработали понятный на интуитивном уровне интерфейс, в котором разберется даже начинающий пользователь социальной сети Инстаграм.
Для чего нужна загрузка фото в Инстаграм с компьютера?
Если вы задались вопросом о том, как с компа загрузить фото в Инстаграм – то вам определенно стоит обратить свое внимание на наш сервис отложенного постинга в Инстаграм Postingram. Мы уделили внимание далеко не только простоте интерфейса, поэтому наш ресурс имеет огромное количество преимуществ над конкурентами. Наши основные достоинства:
- В первую очередь, стоит подметить тот факт, что взаимодействие пользователя с нашим сервисом не отнимает много времени. Это преимущество особенно оценят те люди, которые дорожат своим личным временем и хотят его сэкономить;
- Очень удобная и полезная функция – это планировка записей. Вы сможете заблаговременно создать график публикаций необходимых вам постов на месяц вперед. Пользуясь этой возможностью, вы сможете эффективно и быстро создавать контент-планы на долгое время;
- Функция поиска постов пользуется огромной популярностью у пользователей, которые ведут бизнес–аккаунты. Если вы будете постоянно искать определенные публикации у своих конкурентов, вы сможете продвинуть свой аккаунт и бизнес вместе с ним.
Именно благодаря этим и многим другим преимуществам нашего сервиса мы заняли лидирующие позиции рынка, превзойдя многие сайты–конкуренты. С нами вы сможете загрузить фото в Инстаграм онлайн без каких-либо трудностей!
Как загрузить фото в Инстаграм через компьютер онлайн?
Вам нужна программа для загрузки фото в Инстаграм, но вы не знаете, какую выбрать? В таком случае, мы можем предложить вам программное обеспечение BlueStacks. Это приложение позволяет полноценно использовать все функции социальной сети Инстаграм и имеет стабильную работу по сравнению со многими похожими программами.
Чтобы начать использовать программу BlueStacks, пользователю необходимо проделать определенное количество действий, первое из которых – скачивание самой программы с сайта ее разработчика. Однако этот эмулятор не предоставляет возможность заранее запланировать публикацию, которая доступна пользователям нашего ресурса Postingram. Иначе говоря – BlueStacks просто позволяет вам пользоваться мобильным приложением Инстаграм на своем компьютере. Поэтому, вы можете воспользоваться им, если вам интересно, как загрузить фото в историю Инстаграм с компа.
Как загрузить фото в Инстаграм с телефона?
Мобильное приложение Инстаграм имеет огромное количество функций, поэтому нам известно множество методов публикации фотографий, самые известные из которых – это:
- Быстрое создание снимка. Нажимаем на значок камеры в меню приложения, благодаря чему перемещаемся в раздел фотографирования. Подбираем оптимальный ракурс и нажимаем на синий кружок, чтобы создать снимок. Редактируем полученное фото и публикуем;
- Публикация уже созданной фотографии из галереи. Чтобы опубликовать фотографию из памяти своего устройства, нажимаем на значок камеры и выбираем «Галерея» или «Библиотека». Редактируем фото, подбираем оптимальный размер (ответ на вопрос о том, как загрузить полное фото в Инстаграм), выбираем фильтры и публикуем.
Также, многие интересуются: «как загрузить несколько фото в Инстаграм
postingram.ru
Как опубликовать фото в Instagram с компьютера
  windows | для начинающих | интернет | программы
 Есть несколько официальных и не совсем способов добавить фото в Instagram с компьютера или ноутбука, которые вы можете использовать. Но: не рекомендую использование полностью неофициальных клиентов Instagram, это может быть потенциально небезопасно для вашего аккаунта.
Есть несколько официальных и не совсем способов добавить фото в Instagram с компьютера или ноутбука, которые вы можете использовать. Но: не рекомендую использование полностью неофициальных клиентов Instagram, это может быть потенциально небезопасно для вашего аккаунта.
В этой инструкции подробно о том, как публиковать фото в Instagram с вашего компьютера в различных ситуациях, некоторые нюансы а также видео, где два метода показаны наглядно. Также может быть интересным: 4 способа писать в директ Инстаграм на компьютере.
Публикация в Instagram с компьютера или ноутбука через браузер
Раньше, войдя под своей учетной записью Instagram на официальном сайте https://www.instagram.com/ вы не могли публиковать фото и видео, но можно было смотреть чужие фото, были доступны функции комментирования, подписок, лайков и другие.
Начиная с мая 2017 года при входе на сайт с мобильного устройства — планшета или телефона, вы можете добавить фото в Instagram, даже без установки соответствующего приложения. Эту возможность можно использовать и для публикации из браузера.
- Зайдите в вашем браузере (подойдут Google Chrome, Яндекс Браузер, Edge, Opera) на сайт Instagram.com и войдите под своей учетной записью. Далее действия описываются для Google Chrome.
- Нажмите клавиши Ctrl+Shift+I — откроется консоль разработчика (ее же можно открыть, нажав в любом месте страницы правой кнопкой мыши и выбрав пункт «Просмотр кода элемента», аналогичный пункт присутствует в большинстве браузеров).
- В консоли разработчика нажмите по иконке эмуляции мобильных устройств (изображение планшета и телефона), а затем в верхней строке задайте удобное вам устройство, разрешение и масштаб (так, чтобы было удобно просматривать ленту Инстаграм).
- Обновите страницу с помощью кнопки обновления браузера.
- Сразу после того, как будет включена эмуляция планшета или телефона, а страница обновлена, в открытом Instagram появится кнопка добавления фото (если не появилась, обновите страницу). При ее нажатии вам будет доступен выбор файлов на компьютере — просто выбираем фото и публикуем как обычно.

Вот такой новый способ, сильно упрощающий задачу.
Официальное приложение Instagram для Windows 10
В магазине приложений Windows 10 с недавних пор появилось официальное приложение Instagram, позволяющее в том числе и добавить фото или видео на вашу страницу. Приложение можно легко найти через поиск в магазине приложений.

После скачивания приложения и входа в вашу учетную запись (в моем тесте по какой-то причине вход выполнялся только по E-mail, но не по имени пользователя), выполните следующие простые действия:
- Нажмите по иконке с изображением фотоаппарата слева вверху.

- При первом использовании потребуется разрешить использование веб-камеры приложению. Если у вас нет веб-камеры, то добавить фото не получится, но это можно обойти, о чем далее.
- Нажмите по кнопке добавления фотографий с компьютера (при этом фотографии обязательно должны располагаться в папке Изображения/Альбом камеры на компьютере, иначе Instagram их не увидит).

- Выберите фотографию для публикации.
Как было отмечено выше, Instagram для Windows 10 требует наличия веб-камеры. Однако, это можно обойти: если установить программу виртуальной веб-камеры (я использовал e2eSoft VCam), то приложение будет считать, что камера присутствует и позволяет выполнять публикацию. Также, при тестировании приложения, у меня оно по какой-то причине работало очень не стабильно.
Как добавить фото в Инстаграм с компьютера, используя официальное мобильное приложение
Еще один гарантированно и исправно работающий на сегодня способ выложить в Instagram фото или видео, имея только компьютер — использовать официальное приложение для Android, запущенное на компьютере.
Для запуска андроид-приложения Instagram на компьютере придется стороннее ПО — эмулятор Android для Windows или другой ОС. Список бесплатных эмуляторов и официальные сайты, где их можно скачать, вы можете найти в обзоре: Лучшие эмуляторы Android для Windows (откроется в новой вкладке).
Из тех эмуляторов, что я могу рекомендовать для целей публикации в Инстаграм — Nox App Player и Bluestacks 2 (однако и в других эмуляторах задача будет не сложнее). Далее — пример загрузки фото с помощью Nox App Player.
- Загрузите и установите Nox App Player на компьютер. Официальный сайт: https://ru.bignox.com/
- После запуска эмулятора либо зайдите в Play Маркет внутри эмулятора, либо загрузите APK приложения Instagram в эмулятор (оригинальный apk проще всего скачать с apkpure.com, а для загрузки и установки в эмуляторе использовать специальную кнопку в панели рядом с окном эмулятора).

- После установки приложения просто запустите его и зайдите под своей учетной записью.

- Публикация фото происходит тем же образом, что и с Android телефона или планшета: можно снять фото с веб-камеры компьютера, а можно выбрать пункт «Галерея» — «Другие» чтобы выбрать фото, которое нужно загрузить в Инстаграм во «внутренней памяти» эмулятора. Но пока не торопитесь этого делать, сначала — пункт 5 (так как фото во внутренней памяти пока нет).

- Чтобы нужное фото с компьютера оказалось в этой внутренней памяти или в галерее, сначала скопируйте его в папку C:\ Пользователи\ Имя_вашего_пользователя\Nox_share\Image (Nox_share — общая папка для вашего компьютера и Android, запущенного в эмуляторе). Еще один способ: в настройках эмулятора (шестеренка в верхней строке окна) в пункте «Основные» включить Root-доступ и перезапустить эмулятор, после этого файлы изображений, видео и другие файлы можно будет просто перетаскивать на окно эмулятора.
- После того, как нужные фотографии есть в эмуляторе, вы можете легко публиковать их из приложения Инстаграм. В моих экспериментах при добавлении фото из Nox App Player каких-либо проблем не было (а вот Leapdroid выдавал ошибки при работе, хотя публикация и происходила).

В эмуляторе BlueStacks 2 (официальный сайт: https://www.bluestacks.com/ru/index.html ) загрузка фото и видео с компьютера в Инстаграм даже проще: также, как и в только что описанном способе, сначала потребуется установить само приложение, а потом шаги будут выглядеть следующим образом:
- Нажмите по иконке «Открыть» в панели слева и укажите путь к фото или видео на компьютере.

- BlueStacks спросит, с помощью какого приложения нужно открыть этот файл, выберите Instagram.
Ну а дальше, уверен, вы знаете что и как делать, и публикация фото не вызовет у вас сложностей.
Примечание: BlueStacks я рассматриваю во вторую очередь и не так подробно, потому что мне не очень по нраву тот факт, что этот эмулятор не позволяет использовать себя без ввода данных учетной записи Google. В Nox App Player можно работать и без нее.
Видео инструкция
В видео ниже показаны два первых способа добавления фото и видео в Instagram с компьютера Windows — через браузер и официальное приложение для ПК и ноутбуков.
Надеюсь, один из предложенных методов окажется работоспособным в вашем случае.
А вдруг и это будет интересно:
remontka.pro

 Нажмите выделенную на картинке кнопку. Она означает эмуляцию (копирование работы) мобильного телефона или планшета на компьютере.
Нажмите выделенную на картинке кнопку. Она означает эмуляцию (копирование работы) мобильного телефона или планшета на компьютере.
 Находите первое место. Копируете ссылку расположения картинки внутри кавычек.
Находите первое место. Копируете ссылку расположения картинки внутри кавычек.






