Выйти из облака | Работа в МойОфис Таблица Настольная версия
Войти в облакоОткрыть файлСоздать локальную копию файлаСоздать папку или файлЗагрузить файлСкачать папку или файлУдалить файлВосстановить папку или файлНастроить общий доступ к файлуСовместное редактирование файлаОтказаться от доступа к файлуВыйти из облака
- Войти в облако
- Открыть файл
- Создать локальную копию файла
- Создать папку или файл
- Скачать папку или файл
- Удалить файл
- Восстановить папку или файл
- Настроить общий доступ к файлу
- Совместное редактирование файла
- Отказаться от доступа к файлу
- Выйти из облака
Продукт: МойОфис Профессиональный
Перед выходом из облачного хранилища рекомендуется закрыть все файлы, открытые в облаке.
Чтобы выйти из облака, выполните следующие действия:
1.Выберите пункт командного меню Файл > Работа в облаке > Войти в облако.
2.В окне Вход нажмите кнопку Выйти.
Поделиться:Был ли материал полезным?
Пользователи, считающие этот материал полезным: 0 из 0
Предыдущее
Вопросы и ответы по приложению Creative Cloud для настольных ПК
В этом разделе приведены ответы на некоторые распространенные вопросы о приложении Creative Cloud для настольных ПК.
С помощью настольного приложения Adobe Creative Cloud можно легко перемещать файлы между компьютером и онлайн-хранилищем Creative Cloud и выполнять синхронизацию файлов на нескольких устройствах. Эта страница содержит ответы на распространенные вопросы о требованиях к настольному приложению Creative Cloud и работе с файлами.
Какие операционные системы поддерживает приложение Creative Cloud для настольных ПК?
Приложение Creative Cloud для настольных ПК предъявляет следующие требования к операционным системам Windows и Mac:
- Windows 10 (64-разрядная), версия 1903 или более поздняя для процессоров AMD, Intel и ARM;
- macOS Catalina (версия 10.
 15) и более поздние версии | Компьютеры Mac с Apple Silicon;
15) и более поздние версии | Компьютеры Mac с Apple Silicon; - интернет-соединение
Можно ли установить приложение Creative Cloud для настольных ПК на три компьютера или более, используя одну и ту же учетную запись?
Количество компьютеров, на которых можно использовать приложение Creative Cloud для настольных ПК с одной учетной записью, не ограничено.
Однако индивидуальная лицензия Creative Cloud позволяет установить приложение Creative Cloud на нескольких компьютерах, активировать его (войти в систему) на двух, а использовать только на одном компьютере (не на нескольких одновременно).
Как выйти из приложения Creative Cloud для настольных ПК?
В зависимости от используемой версии приложения Creative Cloud для настольных ПК для выхода из приложения выполните одно из действий, описанных ниже.
Чтобы перезапустить приложение Creative Cloud для настольных ПК, найдите его в следующей папке:
macOS: выберите «Перейти» > «Приложения» > Adobe Creative Cloud > Adobe Creative Cloud.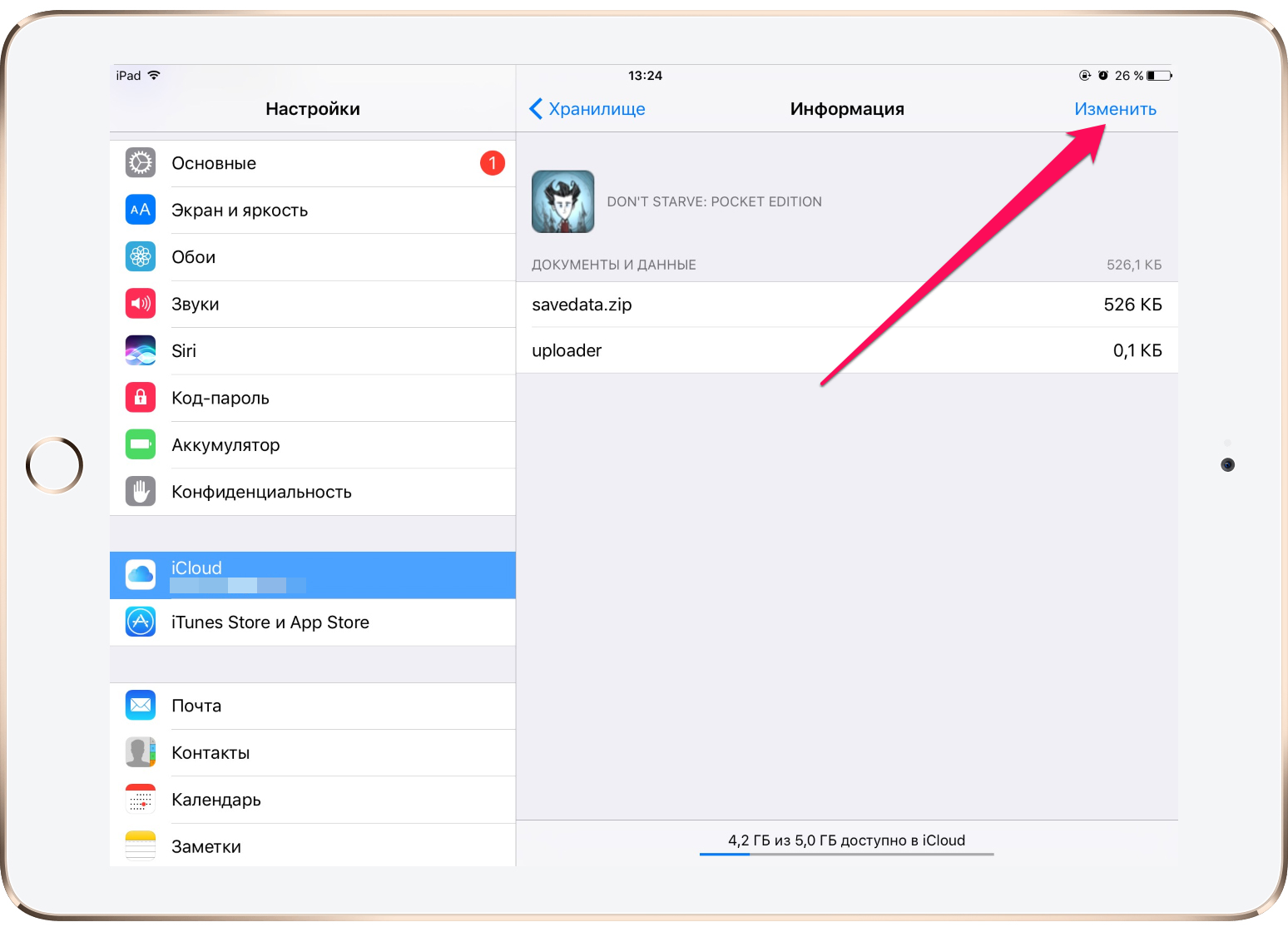
Windows 8 и 7: выберите «Пуск» > «Программы» > «Adobe Creative Cloud».
Windows 10: выберите «Пуск > Adobe Creative Cloud».
Примечание.При перезапуске настольного приложения Creative Cloud обновляется список доступных обновлений и установленных приложений.
Приложение Creative Cloud для настольных ПК запустится автоматически при последующем входе в систему. Эту функцию можно отключить в настройках приложения.
Я получаю сообщение об ошибке при попытке входа через приложение Creative Cloud для настольных ПК. Как исправить эту ошибку?
Если у вас возникли проблемы при входе в систему при помощи приложения Creative Cloud для настольных ПК, вы можете авторизоваться в браузере. В частности, если ваша учетная запись Adobe является частью учетной записи компании или учебного заведения, у вас могут возникнуть проблемы при входе (через приложение Creative Cloud для настольных ПК), если ваша организация настроила доступ с единым входом (SSO), например Microsoft Azure.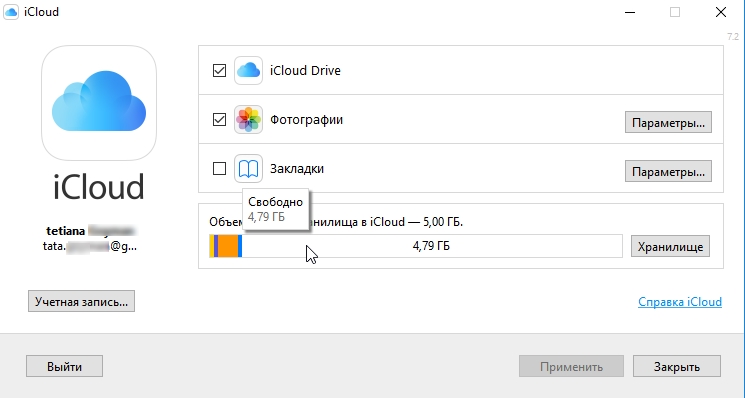
Чтобы войти в браузере, выберите Помощь > Вход в браузере в приложении Creative Cloud для настольных ПК.
После входа в браузере вернитесь в приложение Creative Cloud для настольных ПК. Вы войдете в систему автоматически.
Какие типы файлов доступны для загрузки и предварительного просмотра в Creative Cloud?
В Creative Cloud вы можете просматривать множество типов файлов непосредственно в веб-браузере с компьютера, планшета или смартфона. К таким типам файлов относятся PSD, AI, INDD, JPG, PDF, GIF, PNG, Photoshop Touch, Ideas и другие.
Предусмотрен ли максимальный размер файла?
В папку Creative Cloud можно загружать файлы до 20 ГБ. При попытке загрузить больший файл могут возникнуть непредвиденные ошибки.
Можно загружать файлы до 1 ГБ в раздел Синхронизированные файлы вашего веб-сайта Creative Cloud. При попытке загрузить больший файл могут возникнуть непредвиденные сбои.
Есть ли ограничение на количество файлов, которые можно сохранить?
Помимо ограничений по пространству для хранения, есть максимальное количество ресурсов и папок, которым можно синхронизировать или хранить:
- 350 000 файлов;
- 150 000 папок.

Сюда не входят файлы, папки или подпапки, к которым вам предоставили общий доступ. Также обратите внимание, что файлы и папки, которые вы не удалили из облачного хранилища безвозвратно, по-прежнему учитываются.
Что произойдет в случае превышения ограничений облачного хранилища?
Приложение Creative Cloud для настольных ПК выполняет синхронизацию до 1 ГБ превышения квоты с любого устройства. После этого новые файлы не будут синхронизироваться, и вы получите уведомление о превышении квоты. Красный восклицательный знак указывает на файлы, которые невозможно синхронизировать. По-прежнему можно перемещать, переименовывать и удалять файлы.
Убедитесь, что удаленные файлы не занимают место в хранилище, удалив их без возможности восстановления. У вас также есть возможность обновить хранилище.
Остаются ли файлы на локальном компьютере при их перемещении в локальную папку Creative Cloud Files? Будут ли они доступны при отсутствии подключения к Интернету?
Если при запущенном настольном приложении Creative Cloud переместить файлы в локальную папку Creative Cloud Files, они автоматически синхронизируются в Creative Cloud. Если просмотреть эти файлы в программе Finder или проводнике Windows, можно увидеть их состояние. Для синхронизируемых в данный момент файлов отображаются синие стрелки, а для файлов, уже синхронизированных в Creative Cloud, отображаются зеленые галочки.
Если просмотреть эти файлы в программе Finder или проводнике Windows, можно увидеть их состояние. Для синхронизируемых в данный момент файлов отображаются синие стрелки, а для файлов, уже синхронизированных в Creative Cloud, отображаются зеленые галочки.
При отсутствии подключения к Интернету автоматическая синхронизация приостанавливается и затем возобновляется при появлении доступа в Интернет. В режиме офлайн у вас будет полный доступ к этим файлам и возможность их редактирования. Меню и значки на панели задач меняют свое состояние, информируя вас о наличии соединения и активности синхронизации.
Что произойдет, если удалить файлы из папки Creative Cloud Files?
При удалении выполняется синхронизация с Creative Cloud и другими устройствами, связанными с данной учетной записью. Файлы, удаленные из папки Creative Cloud Files, сначала помещаются в раздел Удалено на веб-сайте Creative Cloud.
Квота включает файлы, которые вы не удалили безвозвратно. Поэтому чтобы освободить место для хранения, вам необходимо удалить файлы безвозвратно.
В каком порядке выполняется синхронизация файлов?
Файлы, находящиеся в папке Creative Cloud Files, синхронизируются в алфавитном порядке, каталог за каталогом.
Можно ли выполнить синхронизацию между двумя учетными записями Creative Cloud?
Вы можете совместно работать с другими пользователями или выбрать конкретных пользователей из своей учетной записи Creative Cloud и предоставить им совместной доступ к определенной папке. Все приглашенные пользователи могут совместно работать с ресурсами в общей папке. Коллеги могут просматривать, редактировать, переименовывать, перемещать и удалять содержимое общей папки. Дополнительные сведения приведены в разделе Совместная работа с папками и библиотеками.
Можно ли изменить расположение по умолчанию для папки Creative Cloud Files?
Вы можете изменить расположение по умолчанию для папки Creative Cloud Files из приложения Creative Cloud для настольных ПК.
Откройте приложение Creative Cloud для настольных ПК.
 (Нажмите значок на панели задач Windows или в строке меню macOS.)
(Нажмите значок на панели задач Windows или в строке меню macOS.)Выберите значок действия в облаке в правом верхнем углу, затем выберите значок шестеренки , чтобы открыть Установки.
Выберите значок рядом с пунктом Расположение папки и выберите новое расположение папки.
После соответствующего запроса выберите Переместить, чтобы подтвердить изменение расположения.
Обновив расположение, выберите Готово, чтобы закрыть диалоговое окно Установки.
При сохранении отредактированного файла загружаются только изменения?
После внесения изменений файл целиком повторно синхронизируется.
Как проверить ход выполнения синхронизации файлов в очереди?
Если щелкнуть значок приложения Creative Cloud для настольных ПК на панели задач (Windows) или значок строки меню (Mac), на экран будет выведен текущий ход выполнения синхронизации всех файлов в очереди.
Если используется самая последняя версия приложения Creative Cloud для настольных ПК, нажмите значок действия в облаке в правом верхнем углу. Отобразится окно с ходом синхронизации для файлов в очереди.
Связанные материалы
- Управление приложениями и службами в приложении Creative Cloud для настольных ПК
- Загрузка приложений Creative Cloud
- Вход и выход для активации приложений Creative Cloud
Использовать настройки iCloud на сайте iCloud.com
Искать в этом руководстве
Руководство пользователя iCloud
- Добро пожаловать
- Введение в iCloud
- Обзор приложений и функций, использующих iCloud
- О хранилище iCloud
- Как iCloud поддерживает актуальность информации
- Делитесь и сотрудничайте с iCloud
- Обзор iCloud+
- Что вы можете делать с iCloud+ и iCloud Private Relay
- Настроить частную ретрансляцию iCloud
- Что вы можете делать с iCloud+ и функцией «Скрыть мою электронную почту»
- Настройте скрытие моей электронной почты
- Что вы можете делать с iCloud+ и HomeKit Secure Video
- Настройте безопасное видео HomeKit
- Что вы можете делать с iCloud+ и настраиваемым доменом электронной почты
- Настройте собственный домен электронной почты
- Apple ID и iCloud
- Настройте iCloud на своих устройствах
- Обзор настроек iCloud на сайте iCloud.
 com
com - Изменить свою фотографию
- Запретить приложениям показывать ваше имя
- Проверьте свой план iCloud
- Проверьте свое хранилище iCloud онлайн
- Управление функциями iCloud+
- Обзор настроек iCloud на сайте iCloud.
- Управляйте своей подпиской iCloud+
- Проверьте свое хранилище iCloud на любом устройстве
- Используйте iCloud+ с семьей
- Что вы можете делать с iCloud и Книгами
- Настроить книги
- Что вы можете делать с iCloud и Календарем
- Настроить календарь
- Что вы можете делать с iCloud и контактами
- Настройка контактов
- Введение в программу «Найди меня»
- Настройка функции «Найти меня»
- Удаление устройств и объектов из Find My
- Используйте функцию «Локатор» на каждом устройстве
- Что вы можете делать с iCloud и Freeform
- Настроить свободную форму
- Что вы можете делать с iCloud и Home
- Настроить дом
- Что такое резервная копия iCloud?
- Сделайте резервную копию вашего iPhone, iPad или iPod touch
- Просмотр и управление резервными копиями
- Что вы можете делать с iCloud Drive
- Настроить iCloud Drive
- Что вы можете делать с почтой iCloud
- Создайте основной адрес электронной почты @icloud.
 com
com - Настроить почту iCloud
- Что вы можете делать с iCloud и Keynote
- Настроить лейтмотив
- Что вы можете делать с iCloud и сообщениями
- Настроить сообщения
- Что вы можете делать с iCloud и Notes
- Настроить заметки
- Что вы можете делать с iCloud и Numbers
- Настроить номера
- Что вы можете делать с iCloud и Pages
- Настройка страниц
- Что вы можете делать с iCloud Keychain и iCloud Passwords
- Настройте связку ключей iCloud и пароли iCloud
- Что вы можете делать с iCloud и Фото
- Настройка фотографий iCloud
- Настройте общую библиотеку фотографий iCloud
- Настройка общих альбомов
- Что вы можете делать с iCloud и напоминаниями
- Настроить напоминания
- Что вы можете делать с iCloud и Safari
- Настроить Сафари
- Что вы можете делать с iCloud и сторонними приложениями
- Настройте сторонние приложения
- Войдите и используйте iCloud.
 com
com - Настроить домашнюю страницу
- Используйте Календарь на iCloud.com
- Создание и редактирование календаря
- Настройте представление календаря
- Изменить часовой пояс
- Удалить календарь
- Создание и редактирование события
- Добавление, просмотр или удаление вложений
- Пригласить людей на мероприятие
- Получать приглашения и отвечать на них
- Удалить или скрыть событие
- Установить оповещение
- Восстановите свои календари и события
- Поделиться календарем
- Закрыть общий доступ к календарю
- Принять приглашение общего календаря
- Получать электронные письма об обновлениях общих календарей
- Обзор контактов на iCloud.
 com
com - Посмотреть контакты
- Создание или изменение контактов
- Создание и управление группами
- Поиск контактов
- Удалить контакты
- Восстановить контакты
- Импорт или экспорт визитных карточек
- Если вы не можете создавать, импортировать, редактировать или удалять контакты
- Обзор контактов на iCloud.
- Добавьте домен, которым владеете
- Купить домен
- Добавить или удалить людей
- Перенос пользовательских доменных адресов электронной почты
- Разрешить все входящие сообщения
- Импорт сообщений электронной почты
- Создание и удаление адресов электронной почты
- Прекратить использование домена
- Обзор поиска устройств на iCloud.
 com
com - Как войти
- Найдите устройство
- Воспроизведение звука на устройстве
- Использовать режим пропажи
- Стереть устройство
- Удалить устройство
- Обзор поиска устройств на iCloud.
- Создание и изменение адресов
- Прекратить использование или повторно активировать адреса
- Обзор iCloud Drive на сайте iCloud.com
- Загружать и скачивать файлы
- Организация файлов и папок
- Переименовывать файлы и папки
- Делитесь файлами и папками
- Добавление или удаление общих файлов и папок
- Удалить общие файлы или папки
- Отправить файлы по электронной почте
- Удалить файлы
- Восстановить удаленные файлы
- Навсегда удалить удаленные файлы
- Основной доклад
- Обзор почты на iCloud.
 com
com - Добавление псевдонимов электронной почты и управление ими
- Используйте собственный домен электронной почты с Mail
- Выберите адрес электронной почты по умолчанию
- Используйте скрыть мою электронную почту в Mail
- Напишите и отправьте электронное письмо
- Ответить или переслать электронное письмо
- Получить напоминание ответить
- Добавить вложение
- Создать подпись электронной почты
- Сохранить и найти адреса электронной почты
- Настроить автоматический ответ
- Читать электронную почту
- Просмотреть все заголовки электронной почты
- Скачать вложения
- Автоматически пересылать электронную почту
- Управлять нежелательной почтой
- Удалить электронную почту
- Организуйте электронную почту с помощью папок
- Поиск, фильтрация и пометка электронной почты
- Настроить правила фильтрации
- Архив электронной почты
- Сделать отправителя VIP
- Распечатать электронное письмо
- Горячие клавиши
- Обзор почты на iCloud.
- Примечания к обзору iCloud.
 com
com - Создание заметок
- Добавить или изменить списки
- Добавить или изменить таблицы
- Организуйте заметки в папках
- Организуйте заметки с помощью тегов
- Просмотр заметок и заблокированных заметок
- Просмотр или загрузка вложений
- Удалить и восстановить заметки
- Поиск заметок
- Делитесь заметками
- Редактировать общие заметки
- Удалить общие заметки
- Примечания к обзору iCloud.
- Числа
- Страницы
- Обзор фотографий на iCloud.
 com
com - Просмотр ваших фото и видео
- Использовать общую библиотеку фотографий iCloud
- Загружать и скачивать фотографии
- Добавьте заголовок или подпись
- Организация фото и видео
- Добавляйте фото и видео в Избранное
- Удаление и восстановление фотографий и видео
- Делитесь фотографиями и видео
- Обзор фотографий на iCloud.
- Напоминания об обзоре iCloud.com
- Создание и удаление напоминаний
- Добавлять и удалять списки напоминаний
- Переместить напоминание в другой список
- Отметить напоминание как завершенное или незавершенное
- Поиск напоминаний
- Восстановить напоминания
- Поделитесь списком напоминаний
- Ответ на приглашение к общему списку напоминаний
- Оставить общий список напоминаний
- Восстановить файлы и информацию
- Войдите и используйте iCloud.
- Используйте iCloud на своем компьютере с Windows
- Получите дополнительную помощь по iCloud
- Юридические уведомления и подтверждения
- Авторские права
На iCloud. com вы можете изменить некоторые настройки iCloud и Apple ID и получить быстрый доступ к полезным ссылкам. Вы также можете изменить настройки в приложении «Настройки» (на вашем iPhone, iPad или iPod touch) или в «Системных настройках» или «Системных настройках» (на вашем Mac).
com вы можете изменить некоторые настройки iCloud и Apple ID и получить быстрый доступ к полезным ссылкам. Вы также можете изменить настройки в приложении «Настройки» (на вашем iPhone, iPad или iPod touch) или в «Системных настройках» или «Системных настройках» (на вашем Mac).
Настройки, которые вы можете изменить на своем устройстве
Вы можете включать и выключать функции iCloud, управлять своими подписками, обновлять свой платежный адрес и т. д. в настройках (на вашем iPhone, iPad или iPod touch) или в настройках системы или системе Настройки (на вашем Mac). См. любой из следующих материалов:
Вход в iCloud на всех устройствах
Обновление до iCloud+ и управление подпиской
Статья службы поддержки Apple: понижение или отмена тарифного плана iCloud+
Статья службы поддержки Apple: Добавьте способ оплаты в свой Apple ID Apple ID
Статья службы поддержки Apple: Как переключиться на другой план подписки
Веб-сайт поддержки выставления счетов и подписок
См.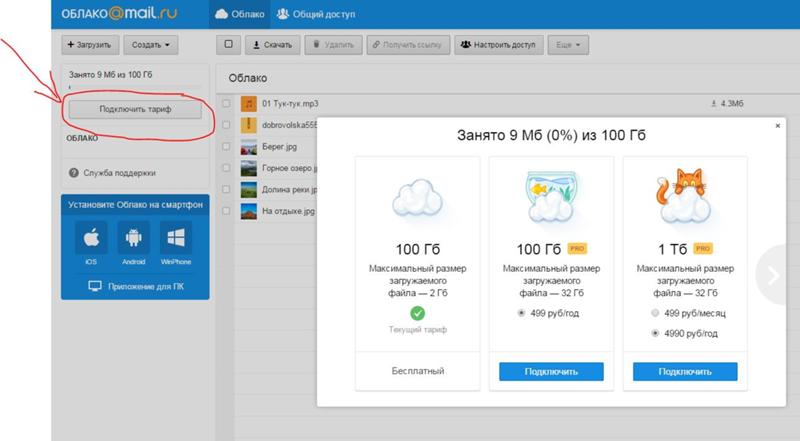 также Войдите и используйте веб-сайт поддержки iCloud.comApple ID
также Войдите и используйте веб-сайт поддержки iCloud.comApple ID
Максимальное количество символов: 250
Пожалуйста, не указывайте личную информацию в своем комментарии.Максимальное количество символов — 250.
Спасибо за отзыв.
Используйте свой Apple ID с iCloud
Искать в этом руководстве
Руководство пользователя iCloud
- Добро пожаловать
- Введение в iCloud
- Обзор приложений и функций, использующих iCloud
- О хранилище iCloud
- Как iCloud поддерживает актуальность информации
- Делитесь и сотрудничайте с iCloud
- Обзор iCloud+
- Что вы можете делать с iCloud+ и iCloud Private Relay
- Настроить частную ретрансляцию iCloud
- Что вы можете делать с iCloud+ и функцией «Скрыть мою электронную почту»
- Настройте скрытие моей электронной почты
- Что вы можете делать с iCloud+ и HomeKit Secure Video
- Настройте безопасное видео HomeKit
- Что вы можете делать с iCloud+ и настраиваемым доменом электронной почты
- Настройте собственный домен электронной почты
- Apple ID и iCloud
- Настройте iCloud на своих устройствах
- Обзор настроек iCloud на сайте iCloud.
 com
com - Изменить свою фотографию
- Запретить приложениям показывать ваше имя
- Проверьте свой план iCloud
- Проверьте свое хранилище iCloud онлайн
- Управление функциями iCloud+
- Обзор настроек iCloud на сайте iCloud.
- Управляйте своей подпиской iCloud+
- Проверьте свое хранилище iCloud на любом устройстве
- Используйте iCloud+ с семьей
- Что вы можете делать с iCloud и Книгами
- Настроить книги
- Что вы можете делать с iCloud и Календарем
- Настроить календарь
- Что вы можете делать с iCloud и контактами
- Настройка контактов
- Введение в программу «Найди меня»
- Настройка функции «Найти меня»
- Удаление устройств и объектов из Find My
- Используйте функцию «Локатор» на каждом устройстве
- Что вы можете делать с iCloud и Freeform
- Настроить свободную форму
- Что вы можете делать с iCloud и Home
- Настроить дом
- Что такое резервная копия iCloud?
- Сделайте резервную копию вашего iPhone, iPad или iPod touch
- Просмотр и управление резервными копиями
- Что вы можете делать с iCloud Drive
- Настроить iCloud Drive
- Что вы можете делать с почтой iCloud
- Создайте основной адрес электронной почты @icloud.
 com
com - Настроить почту iCloud
- Что вы можете делать с iCloud и Keynote
- Настроить лейтмотив
- Что вы можете делать с iCloud и сообщениями
- Настроить сообщения
- Что вы можете делать с iCloud и Notes
- Настроить заметки
- Что вы можете делать с iCloud и Numbers
- Настроить номера
- Что вы можете делать с iCloud и Pages
- Настройка страниц
- Что вы можете делать с iCloud Keychain и iCloud Passwords
- Настройте связку ключей iCloud и пароли iCloud
- Что вы можете делать с iCloud и Фото
- Настройка фотографий iCloud
- Настройте общую библиотеку фотографий iCloud
- Настройка общих альбомов
- Что вы можете делать с iCloud и напоминаниями
- Настроить напоминания
- Что вы можете делать с iCloud и Safari
- Настроить Сафари
- Что вы можете делать с iCloud и сторонними приложениями
- Настройте сторонние приложения
- Войдите и используйте iCloud.
 com
com - Настроить домашнюю страницу
- Используйте Календарь на iCloud.com
- Создание и редактирование календаря
- Настройте представление календаря
- Изменить часовой пояс
- Удалить календарь
- Создание и редактирование события
- Добавление, просмотр или удаление вложений
- Пригласить людей на мероприятие
- Получать приглашения и отвечать на них
- Удалить или скрыть событие
- Установить оповещение
- Восстановите свои календари и события
- Поделиться календарем
- Закрыть общий доступ к календарю
- Принять приглашение общего календаря
- Получать электронные письма об обновлениях общих календарей
- Обзор контактов на iCloud.
 com
com - Посмотреть контакты
- Создание или изменение контактов
- Создание и управление группами
- Поиск контактов
- Удалить контакты
- Восстановить контакты
- Импорт или экспорт визитных карточек
- Если вы не можете создавать, импортировать, редактировать или удалять контакты
- Обзор контактов на iCloud.
- Добавьте домен, которым владеете
- Купить домен
- Добавить или удалить людей
- Перенос пользовательских доменных адресов электронной почты
- Разрешить все входящие сообщения
- Импорт сообщений электронной почты
- Создание и удаление адресов электронной почты
- Прекратить использование домена
- Обзор поиска устройств на iCloud.
 com
com - Как войти
- Найдите устройство
- Воспроизведение звука на устройстве
- Использовать режим пропажи
- Стереть устройство
- Удалить устройство
- Обзор поиска устройств на iCloud.
- Создание и изменение адресов
- Прекратить использование или повторно активировать адреса
- Обзор iCloud Drive на сайте iCloud.com
- Загружать и скачивать файлы
- Организация файлов и папок
- Переименовывать файлы и папки
- Делитесь файлами и папками
- Добавление или удаление общих файлов и папок
- Удалить общие файлы или папки
- Отправить файлы по электронной почте
- Удалить файлы
- Восстановить удаленные файлы
- Навсегда удалить удаленные файлы
- Основной доклад
- Обзор почты на iCloud.
 com
com - Добавление псевдонимов электронной почты и управление ими
- Используйте собственный домен электронной почты с Mail
- Выберите адрес электронной почты по умолчанию
- Используйте скрыть мою электронную почту в Mail
- Напишите и отправьте электронное письмо
- Ответить или переслать электронное письмо
- Получить напоминание ответить
- Добавить вложение
- Создать подпись электронной почты
- Сохранить и найти адреса электронной почты
- Настроить автоматический ответ
- Читать электронную почту
- Просмотреть все заголовки электронной почты
- Скачать вложения
- Автоматически пересылать электронную почту
- Управлять нежелательной почтой
- Удалить электронную почту
- Организуйте электронную почту с помощью папок
- Поиск, фильтрация и пометка электронной почты
- Настроить правила фильтрации
- Архив электронной почты
- Сделать отправителя VIP
- Распечатать электронное письмо
- Горячие клавиши
- Обзор почты на iCloud.
- Примечания к обзору iCloud.
 com
com - Создание заметок
- Добавить или изменить списки
- Добавить или изменить таблицы
- Организуйте заметки в папках
- Организуйте заметки с помощью тегов
- Просмотр заметок и заблокированных заметок
- Просмотр или загрузка вложений
- Удалить и восстановить заметки
- Поиск заметок
- Делитесь заметками
- Редактировать общие заметки
- Удалить общие заметки
- Примечания к обзору iCloud.
- Числа
- Страницы
- Обзор фотографий на iCloud.
 com
com - Просмотр ваших фото и видео
- Использовать общую библиотеку фотографий iCloud
- Загружать и скачивать фотографии
- Добавьте заголовок или подпись
- Организация фото и видео
- Добавляйте фото и видео в Избранное
- Удаление и восстановление фотографий и видео
- Делитесь фотографиями и видео
- Обзор фотографий на iCloud.
- Напоминания об обзоре iCloud.com
- Создание и удаление напоминаний
- Добавлять и удалять списки напоминаний
- Переместить напоминание в другой список
- Отметить напоминание как завершенное или незавершенное
- Поиск напоминаний
- Восстановить напоминания
- Поделитесь списком напоминаний
- Ответ на приглашение к общему списку напоминаний
- Оставить общий список напоминаний
- Восстановить файлы и информацию
- Войдите и используйте iCloud.
- Используйте iCloud на своем компьютере с Windows
- Получите дополнительную помощь по iCloud
- Юридические уведомления и подтверждения
- Авторские права
Ваш Apple ID — это учетная запись, которую вы используете для доступа к iCloud и всем другим службам Apple. Когда вы входите на устройство со своим Apple ID, у вас есть доступ ко всем фотографиям, файлам и другим данным, которые вы храните в iCloud.
Когда вы входите на устройство со своим Apple ID, у вас есть доступ ко всем фотографиям, файлам и другим данным, которые вы храните в iCloud.
Настройте свой Apple ID для использования с iCloud
У каждого должен быть свой Apple ID. Наличие собственной учетной записи гарантирует, что ваши данные останутся конфиденциальными. Только вы можете получить доступ к своей информации, внести изменения или удалить свой контент.
Вы можете создать Apple ID при настройке устройства Apple или на веб-сайте учетной записи Apple ID. Если он у вас уже есть, вы можете использовать его для доступа к своим данным iCloud.
Чтобы использовать многие функции iCloud, необходимо настроить двухфакторную аутентификацию. См. статью службы поддержки Apple «Двухфакторная аутентификация для Apple ID».
Чтобы изменить настройки, связанные с вашим Apple ID, перейдите на веб-сайт учетной записи Apple ID.
Если вам нужна дополнительная помощь, посетите веб-сайт поддержки iCloud и веб-сайт поддержки Apple ID.

 15) и более поздние версии | Компьютеры Mac с Apple Silicon;
15) и более поздние версии | Компьютеры Mac с Apple Silicon;
 (Нажмите значок на панели задач Windows или в строке меню macOS.)
(Нажмите значок на панели задач Windows или в строке меню macOS.) com
com com
com com
com com
com com
com com
com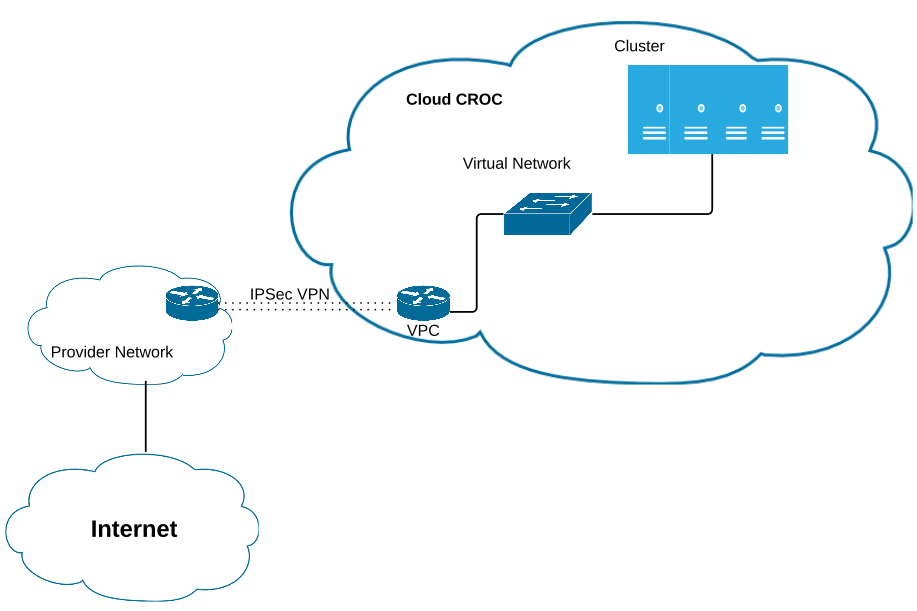 com
com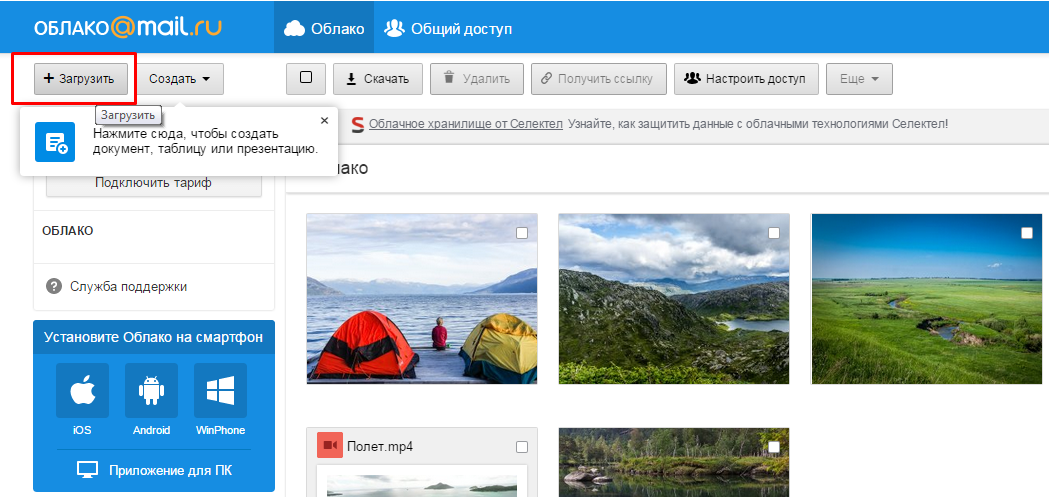 com
com com
com com
com com
com com
com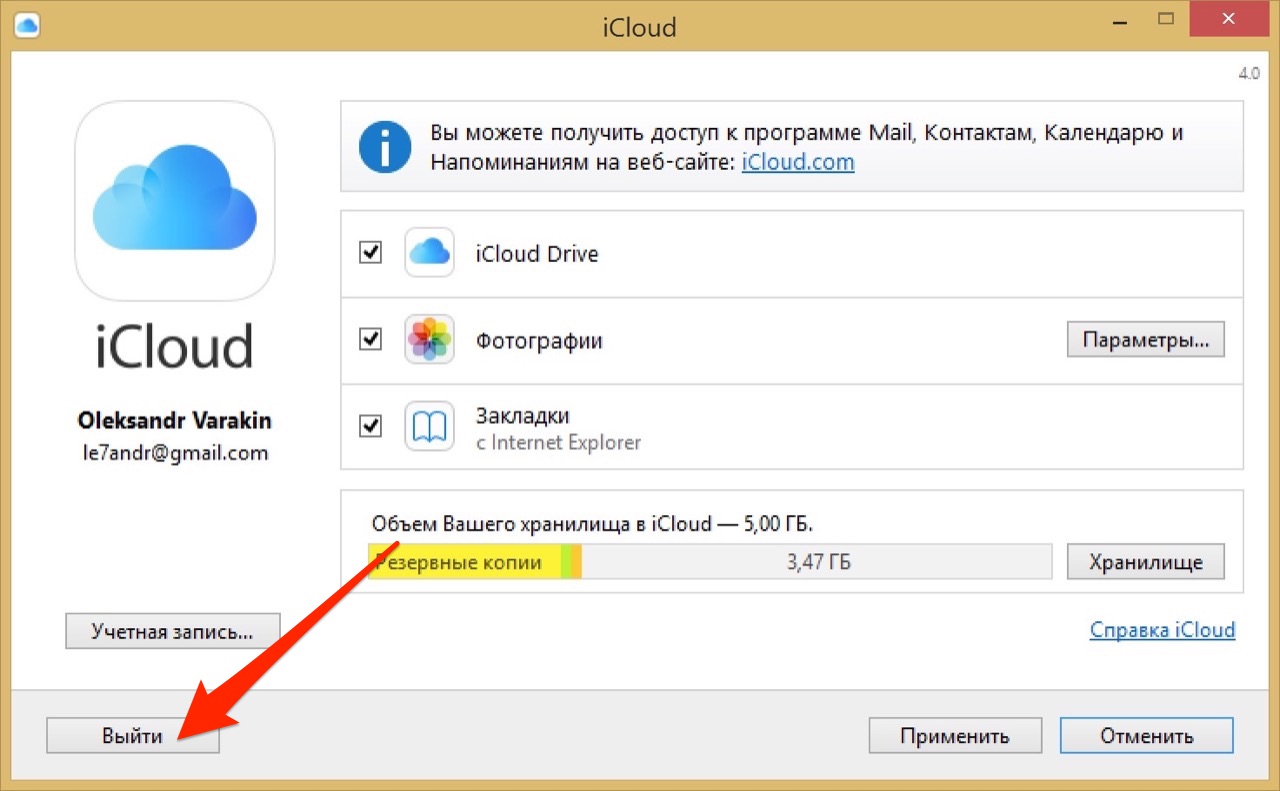 com
com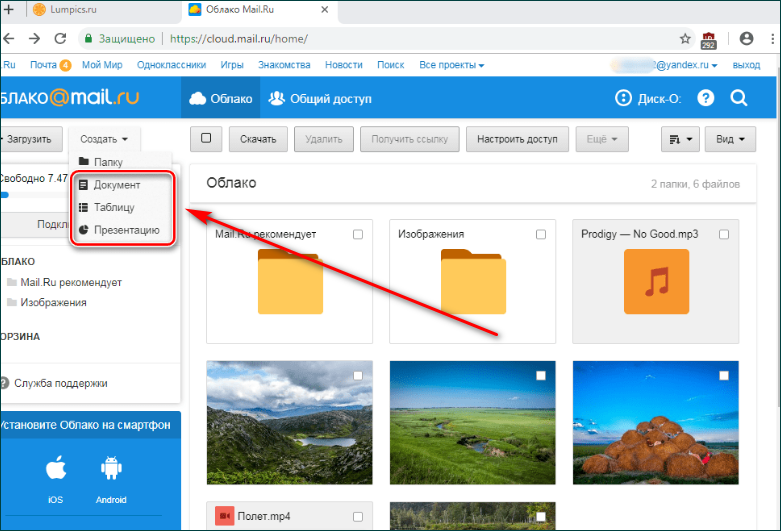 com
com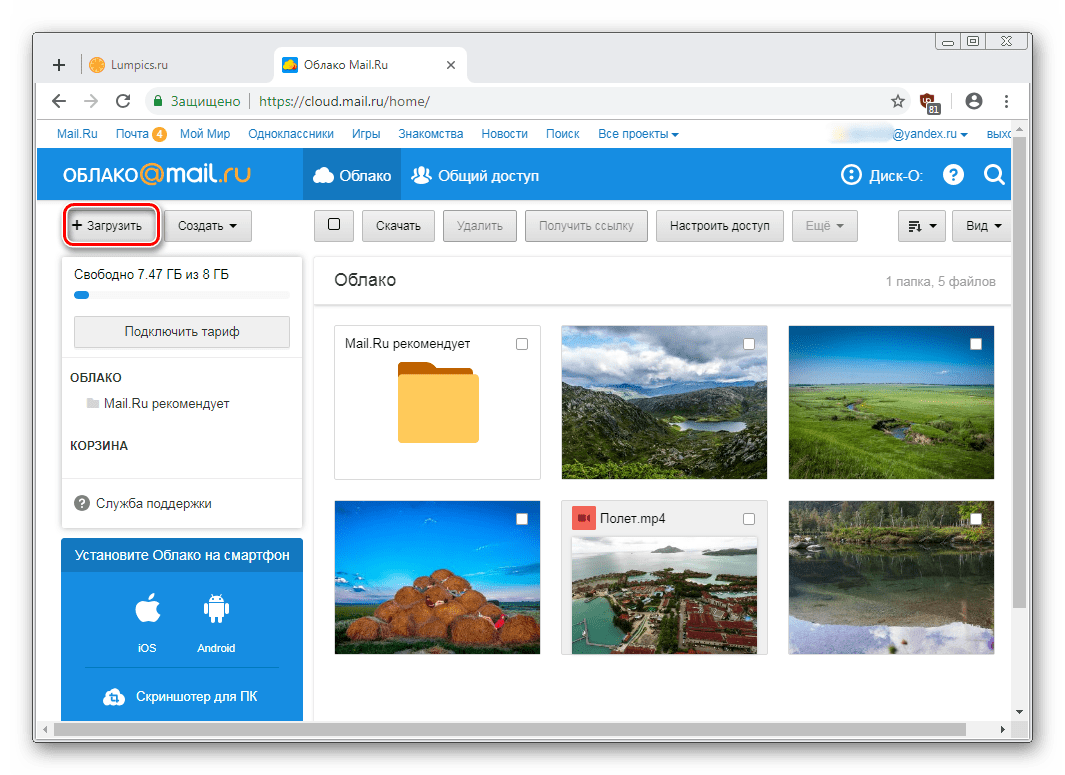 com
com com
com