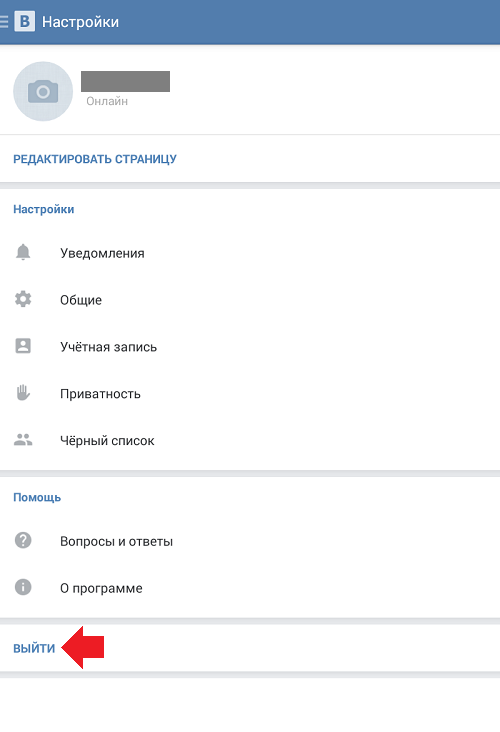Добавление и удаление номера телефона в приложении «Сообщения» или FaceTime
Номер телефона iPhone можно использовать в приложениях «Сообщения» и FaceTime на компьютере Mac и устройстве iPad или iPod touch.
Настройка или удаление номера телефона
Включение и выключение номера для компьютера Mac
Включите или выключите свой номер для iPad или iPod touch
Помощь
Настройка номера телефона
На устройстве iPhone выполните указанные ниже действия.
- Выберите «Настройки» > «Сообщения» и убедитесь, что функция iMessage включена. Для ее активации может потребоваться некоторое время.
- Нажмите «Отправка/прием». Если отображается параметр «Ваш Apple ID для iMessage», нажмите его и выполните вход с тем же идентификатором Apple ID, который вы используете на Mac, iPad и iPod touch.
- В разделе «Вы можете получать сообщения iMessage на и отправлять их с:» убедитесь, что выбран ваш номер телефона и идентификатор Apple ID.

- Перейдите в меню «Настройки» > FaceTime и убедитесь, что в разделе «Ваш адрес для вызовов FaceTime» выбран ваш номер телефона и идентификатор Apple ID.
После этого настроенный номер телефона можно включить на других устройствах:
- Включение номера телефона для компьютера Mac
- Включение номера телефона для устройства iPad или iPod touch
Удаление номера телефона
Если вы не хотите, чтобы вызовы или сообщения для устройства iPhone отображались на устройстве iPad, iPod touch или компьютере Mac, можно удалить свой номер телефона. Для этого воспользуйтесь одним из следующих способов.
- На устройстве iPhone выберите «Настройки» > «Сообщения» > «Отправка/прием».
 Выберите идентификатор Apple ID в нижней части экрана и нажмите «Выйти». Затем перейдите в раздел «Настройки» > FaceTime, выберите свой идентификатор Apple ID и нажмите кнопку «Выйти».
Выберите идентификатор Apple ID в нижней части экрана и нажмите «Выйти». Затем перейдите в раздел «Настройки» > FaceTime, выберите свой идентификатор Apple ID и нажмите кнопку «Выйти». - Если номер телефона, который вы хотите удалить, относится к устройству iPhone, к которому у вас нет доступа, измените пароль идентификатора Apple ID. При этом с устройств iPad, iPod touch и компьютера Mac удаляются все номера телефонов. Вызовы и сообщения для удаленных номеров не будут больше отображаться на этих устройствах.
Если у вас есть вопросы, обратитесь в службу поддержки Apple.
Включение или выключение номера телефона для компьютера Mac
После настройки номера телефона его можно включить или выключить для приложений «Сообщения» и FaceTime на компьютере Mac.
- Откройте приложение «Сообщения» или FaceTime. При необходимости выполните вход с идентификатором Apple ID, который используется с приложениями «Сообщения» и FaceTime на iPhone.

- В приложении «Сообщения» выберите «Сообщения» > «Настройки» и щелкните iMessage. В приложении FaceTime выберите FaceTime > «Настройки» и перейдите на вкладку «Основные».
- Включите или выключите номер телефона:
- Чтобы включить номер телефона, выберите его и свой идентификатор Apple ID в списке. Если номер телефона не отображается, получите помощь по настройке или обратитесь в службу поддержки Apple. Если вы видите чужой номер телефона, измените пароль к идентификатору Apple ID.
- Чтобы выключить номер телефона, отмените его выбор в списке.
- Если вы хотите, чтобы получатели видели ваш номер телефона, а не идентификатор Apple ID, выберите свой номер телефона во всплывающем меню «Начинать новый разговор с» или «Начинать новые вызовы с».
Узнайте, как сделать так, чтобы сообщения, полученные и отправленные с помощью iPhone, отображались на компьютере Mac, а также на iPad и iPod touch.
Включение или выключение номера телефона на устройстве iPad или iPod touch
После настройки номера телефона его можно включить или выключить для приложений «Сообщения» и FaceTime на устройстве iPad или iPod touch.
- Для приложения «Сообщения» откройте «Настройки» > «Сообщения» и убедитесь, что функция iMessage включена. Если потребуется, выполните вход с идентификатором Apple ID, который используется с приложениями «Сообщения» и FaceTime на iPhone. Затем нажмите «Отправка/прием».
- Для FaceTime откройте «Настройки» > FaceTime. При необходимости выполните вход с идентификатором Apple ID, который используется с приложениями «Сообщения» и FaceTime на iPhone.
- Включите или выключите номер телефона:
- чтобы включить номер телефона, выберите его и идентификатор Apple ID в соответствующем разделе «Ваш адрес для». Если номер телефона не отображается, получите помощь по настройке или обратитесь в службу поддержки Apple. Если вы видите чужой номер телефона, измените пароль к идентификатору Apple ID.
- Чтобы отключить номер телефона, снимите соответствующий флажок.
Узнайте, как сделать так, чтобы сообщения, полученные и отправленные с помощью iPhone, отображались на компьютере Mac, а также на iPad и iPod touch.
Если номер телефона не виден или недоступен для выбора в приложении «Сообщения» или FaceTime
- Убедитесь, что используется последняя версия ПО для компьютера Mac или устройства iOS.
- Убедитесь, что процедура для iPhone по настройке номера телефона выполнена правильно. На всех устройствах должен использоваться один и тот же идентификатор Apple ID.
- В разделе «Ваш адрес для» настроек приложения «Сообщения» или FaceTime убедитесь, что флажки рядом с номером телефона и идентификатором Apple ID установлены:
Если флажок для номера телефона снят и установить его не удается, или есть другая проблема, выполните следующие действия.
- На компьютере Mac:
- В приложении «Сообщения» выберите «Сообщения» > «Настройки» и щелкните iMessage. Нажмите кнопку «Выйти».
- В приложении FaceTime выберите FaceTime > «Настройки» и перейдите на вкладку «Основные». Нажмите кнопку «Выйти».
- На устройстве iPhone, iPad и iPod touch:
- Откройте «Настройки» > «Сообщения» > «Отправка/прием».
 Нажмите на идентификатор Apple ID и выберите пункт «Выйти».
Нажмите на идентификатор Apple ID и выберите пункт «Выйти». - Перейдите в меню «Настройки» > FaceTime. Нажмите на идентификатор Apple ID и выберите пункт «Выйти».
- Откройте «Настройки» > «Сообщения» > «Отправка/прием».
- На устройстве iPhone выполните указанные ниже действия.
- Вернитесь на экран «Настройки» > «Сообщения» и убедитесь, что функция iMessage включена.
- Нажмите «Отправка/прием», затем «Ваш Apple ID для iMessage» и выполните вход с идентификатором Apple ID.
- Используйте тот же идентификатор Apple ID для выполнения входа в приложения «Сообщения» и FaceTime на других ваших устройствах.
Если вам все еще требуется помощь, измените пароль идентификатора Apple ID и повторите процедуру настройки. Если это не помогает, обратитесь в службу поддержки Apple.
Дата публикации:
Настройки приватности в ВК на компьютере
Как защитить аккаунт от взлома
показать все Установите надежный парольЗачем: чтобы вас не взломали.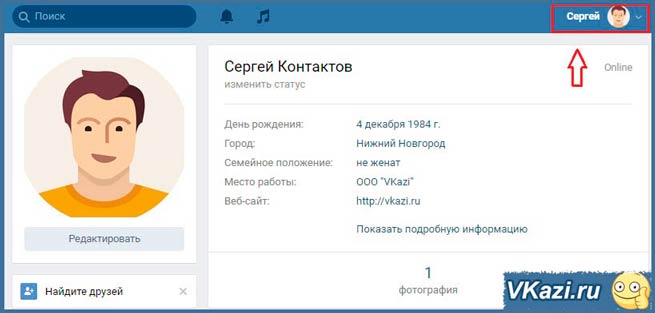
Если вы используете для учетной записи «ВКонтакте» короткий и простой пароль, киберпреступники могут угнать ваш аккаунт. Используйте надежный пароль, который соответствует следующим критериям:
- Состоит из 8-20 символов.
- Содержит строчные и заглавные буквы, цифры и спецсимволы ($, @ и другие).
- Не является реально существующим словом или известной фразой.
- Не совпадает с вашими паролями от других аккаунтов.
- Не состоит из информации, которую легко узнать посторонним (ваше имя или имя близкого человека, кличка питомца, дата рождения и тому подобное).
Чтобы изменить пароль:
- Нажмите на значок с изображением профиля в правом верхнем углу экрана.
- В выпадающем списке выберите Настройки.
- Нажмите Изменить напротив пункта Пароль.
- Введите действующий пароль для вашего аккаунта, потом дважды введите новый пароль.
- Нажмите Изменить пароль.

Зачем: чтобы вас точно не взломали.
«ВКонтакте» может запрашивать одноразовый код, когда вы входите в аккаунт. Даже если злоумышленник узнает ваш логин и пароль, он не сможет войти в аккаунт без этого кода. Получать коды можно в SMS на указанный номер телефона или генерировать в специальном приложении (например, Google Authenticator или Authy).
Чтобы включить двухфакторную аутентификацию:
- Нажмите на значок с изображением профиля в правом верхнем углу экрана.
- В выпадающем списке выберите Настройки.
- Перейдите в раздел Безопасность.
- В разделе Подтверждение входа выберите Подключить.
- Нажмите кнопку Приступить к настройке.
- Введите действующий пароль и нажмите Подтвердить.
- Убедитесь, что на экране ваш номер, и нажмите кнопку Получить код.
 «ВКонтакте» пришлет вам SMS-сообщение с одноразовым кодом или позвонит на ваш номер.
«ВКонтакте» пришлет вам SMS-сообщение с одноразовым кодом или позвонит на ваш номер. - В диалоговом окне введите код из SMS или последние четыре цифры номера, с которого вам позвонили, и нажмите Отправить код.
- Нажмите Завершить настройку .
По умолчанию включается двухфакторная аутентификация с помощью SMS. Если вы вошли в аккаунт через мобильное приложение, коды могут приходить в личных сообщениях от администрации «ВКонтакте».
Так как SMS с паролем можно перехватить с помощью специального вредоносного ПО, безопаснее использовать приложение для двухфакторной аутентификации. Для этого в разделе Подтверждение входа найдите пункт Приложение для генерации кодов, нажмите Включить и следуйте инструкциям на экране.
Не забудьте распечатать резервные коды, которые можно использовать для входа, если телефон окажется недоступен. Храните эти коды в надежном месте.
Неудобство: после включения двухфакторной аутентификации вы сможете восстановить доступ к аккаунту только с помощью электронной почты, а функция восстановления по номеру телефона станет недоступна.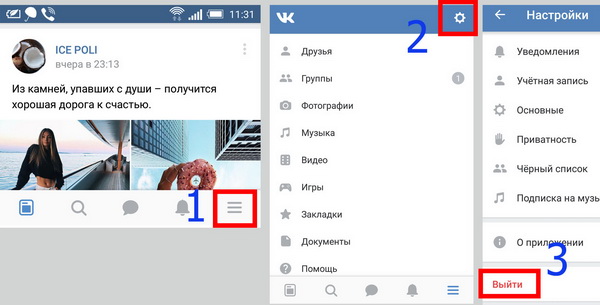
Зачем: чтобы заметить и пресечь подозрительную активность.
«ВКонтакте» можно просмотреть историю входов в аккаунт, чтобы вовремя обнаружить подозрительную активность. Если вы увидите, что в ваш аккаунт входили с неизвестного устройства, вы сможете завершить этот сеанс или все сеансы, кроме текущего.
Чтобы посмотреть историю активности во «ВКонтакте»:
- Нажмите на значок с изображением профиля в правом верхнем углу экрана.
- В выпадающем списке выберите Настройки.
- Перейдите в раздел Безопасность.
- Нажмите Показать историю активности.
Активные сеансы работы будут выделены жирным. Чтобы выйти из вашего аккаунта на всех устройствах, кроме текущего, нажмите Завершить все сеансы.
Если вы заметите, что кто-то чужой входил в ваш аккаунт, немедленно смените пароль и включите двухфакторную аутентификацию.
Для дополнительной защиты можно проверить список устройств, на которые вы можете получать уведомления безопасности, и удалить из него те гаджеты, которые вы не используете. Для этого:
- Нажмите на значок с изображением профиля в правом верхнем углу экрана.
- В выпадающем списке выберите Настройки.
- Перейдите в раздел Безопасность.
- Перейдите по ссылке напротив пункта Привязанные устройства.
- Введите пароль от своего аккаунта.
- Нажмите Удалить напротив устройства, которое вы хотите исключить из числа доверенных.
Как спрятаться от Большого Брата
показать все Запретите сомнительным сайтам доступ к данным вашего аккаунтаЗачем: чтобы не допустить возможных утечек данных.
Различные сайты и приложение предлагают дополнительные инструменты работы в «ВКонтакте». Для этого они запрашивают разрешение на доступ к сведениям учетной записи. Зачастую подобные сайты и приложения не информируют в явном виде о том, какие именно права вы им даете.
Для этого они запрашивают разрешение на доступ к сведениям учетной записи. Зачастую подобные сайты и приложения не информируют в явном виде о том, какие именно права вы им даете.
Некоторые разработчики могут использовать эту информацию в рекламных целях. Кроме того, у них может быть возможность оставлять отметки «Нравится», отправлять другим пользователям запросы на добавление в друзья и размещать записи от вашего имени.
Чтобы проверить, к каким данным приложение имеет доступ:
- Нажмите на значок с изображением профиля в правом верхнем углу экрана.
- В выпадающем списке выберите Настройки.
- Перейдите в раздел Настройки приложений.
- Нажмите на шестеренку напротив названия приложения.
- Чтобы закрыть доступ к вашим данным, нажмите на крестик напротив названия приложения.
Как победить спамеров и троллей
показать все Заблокируйте нежелательных пользователейЗачем: чтобы избавиться от неприятных людей в виртуальном пространстве.
Если вы хотите запретить конкретному пользователю просматривать вашу страницу, отвечать вам в комментариях и писать личные сообщения, можно внести его в черный список. Для этого:
- Скопируйте ссылку на страницу пользователя, которого вы хотите добавить в черный список.
- Нажмите на значок с изображением профиля в правом верхнем углу экрана.
- В выпадающем списке выберите Настройки.
- Перейдите в раздел Черный список.
- Нажмите Добавить в черный список.
- Вставьте ранее скопированную ссылку в поле ввода.
- Нажмите кнопку Заблокировать напротив имени пользователя.
Пользователь не получит уведомления о том, что вы его заблокировали. Однако если он попытается написать или позвонить вам, а также если зайдет на вашу страницу, то увидит сообщение о внесении в черный список.
Чтобы исключить пользователя из черного списка:
- Нажмите на значок с изображением профиля в правом верхнем углу экрана.

- В выпадающем списке выберите Настройки.
- Перейдите в раздел Черный список.
- Нажмите Удалить из списка напротив имени пользователя, которого вы хотите разблокировать.
Зачем: чтобы избавиться от спама в комментариях.
По умолчанию оставлять комментарии под записями на вашей странице могут все пользователи «ВКонтакте». Этим могут воспользоваться спамеры, тролли или просто неприятные вам по какой-либо причине пользователи. Ограничить возможность комментировать ваши посты можно несколькими способами.
Отключить комментарии к отдельным записям
Это можно сделать как при создании постов, так и после их публикации.
I. Чтобы отключить комментарии при создании поста:
- Нажмите на шестеренку рядом с кнопкой Опубликовать.
- В выпадающем списке отметьте пункт Выключить комментарии.

II. Чтобы отключить комментарии уже опубликованной записи:
- Нажмите на стрелку справа от имени вашего профиля над постом, комментирование которого вы хотите ограничить.
- В выпадающем списке выберите Выключить комментарии.
Ограничить круг лиц, которые могут комментировать ваши записи
Чтобы выбрать, кто сможет комментировать ваши записи:
- Нажмите на значок с изображением профиля в правом верхнем углу экрана.
- В выпадающем списке выберите Настройки.
- Перейдите в раздел Приватность.
- Нажмите Кто может комментировать мои записи.
- Выберите Только друзья, чтобы запретить посторонним оставлять комментарии на вашей странице.
- Выберите Все, кроме…, чтобы отметить тех, кому запрещено оставлять комментарии на вашей странице.
- Выберите Некоторые друзья, чтобы отметить друзей, которым разрешено оставлять комментарии на вашей странице.

- Выберите Некоторые списки друзей, чтобы отметить список друзей, членам которого разрешено оставлять комментарии на вашей странице.
- Выберите Только я, чтобы никто кроме вас не мог оставлять комментарии на вашей странице.
Полностью отключить комментарии на вашей странице
Можно полностью отключить комментарии под вашими публикациями. Для этого:
- Нажмите на значок с изображением профиля в правом верхнем углу экрана.
- В выпадающем списке выберите Настройки.
- Отметьте пункт Отключить комментирование записей.
Обратите внимание: полностью отключив комментарии на странице, вы не сможете включить эту возможность для отдельных постов. Кроме того, будет недоступен пункт Кто может комментировать мои записи в разделе Приватность.
Запретите отправлять вам сообщения и запросы на добавление в друзья, а также звонить вамЗачем: чтобы вас не беспокоили незнакомые люди.
«ВКонтакте» не ограничивает круг людей, которые могут связаться с вами, даже если ваш профиль закрыт.
Ограничить эти возможности можно вручную:
- Нажмите на значок с изображением профиля в правом верхнем углу экрана.
- В выпадающем списке выберите Настройки.
- Перейдите в раздел Приватность.
- Нажмите на ссылку справа от слов Кто может писать мне личные сообщения и выберите один из вариантов:
- Друзья и друзья друзей
- Только друзья
- Все, кроме…
- Некоторые списки друзей
- Некоторые друзья
- Никто
- Нажмите на ссылку справа от слов Кто может мне звонить и выберите один из вариантов:
- Друзья и друзья друзей
- Только друзья
- Все, кроме…
- Некоторые списки друзей
- Некоторые друзья
- Никто
- Нажмите на ссылку справа от слов О каких заявках в друзья приходят оповещения и выберите Друзья друзей.

По умолчанию все пользователи «ВКонтакте» могут найти вашу страницу по номеру телефона. Кроме того, если ваш номер известен какой-либо компании, вы можете получать личные сообщения от имени ее сообщества «ВКонтакте», даже если не подписаны на него.
Чтобы запретить пользователям и компаниям находить ваш профиль по номеру телефона:
- Нажмите на значок с изображением профиля в правом верхнем углу экрана.
- В выпадающем списке выберите Настройки.
- Перейдите в раздел Приватность.
- Нажмите на ссылку справа от слов Кто может найти меня при импорте контактов по номеру… и выберите Никто.
- Пролистайте страницу вниз и нажмите на ссылку справа от слов Какие компании могут посылать мне сообщения по номеру телефона и выберите Никакие.
Как скрыть публикации от лишних глаз
показать все Закройте свой профильЗачем: чтобы скрыть свои данные от посторонних глаз.
По умолчанию ваши публикации и данные профиля видят все пользователи «ВКонтакте». Если вы не хотите, чтобы посторонние просматривали вашу страницу, можно ограничить к ней доступ.
Чтобы закрыть свой профиль для всех, кроме друзей:
- Нажмите на значок с изображением профиля в правом верхнем углу экрана.
- В выпадающем списке выберите Настройки.
- Перейдите в раздел Приватность.
- Пролистайте страницу вниз и перейдите по ссылке справа от слов Тип профиля.
- Выберите Закрытый.
- Нажмите Да, закрыть.
Учтите, что ваши друзья в соцсети по-прежнему смогут видеть все публикации. Чтобы запретить кому-либо из них просматривать записи, удалите его из списка друзей:
- Нажмите Друзья в меню слева.
- Найдите в списке пользователя, которого вы хотите удалить из друзей, и нажмите на значок с тремя точками рядом с его именем.

- Выберите Удалить из друзей.
Пользователь не получит уведомления о том, что его удалили. Однако если он зайдет на вашу страницу, то увидит кнопку Вы подписаны и сможет догадаться об этом. Также он может увидеть вас в списке исходящих заявок в друзья.
Даже после закрытия профиля другим пользователям «ВКонтакте» будут видны:
- Ваше имя и фамилия
- Дата рождения
- Фотография профиля
- Общие друзья
- Место работы
- Город
- Статус
- Информация о том, находитесь ли вы онлайн или когда последний раз были в сети
- Количество публикаций
Ограничить видимость даты рождения, города и места работы можно с помощью инструкции по настройке видимости данных.
Как не засветить личные данные
показать все Настройте видимость своих данныхЗачем: чтобы самому решать, кто и что может видеть.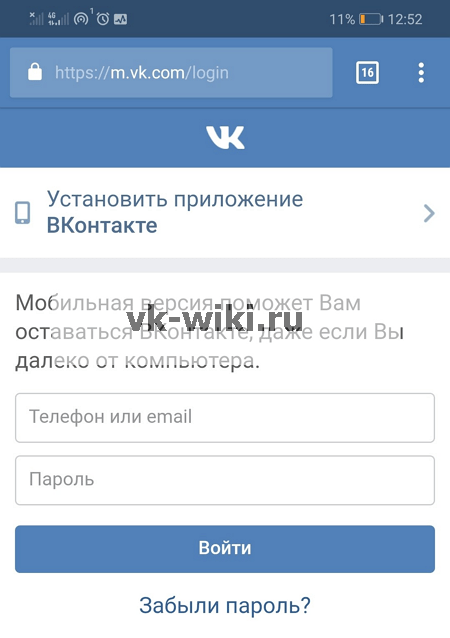
Если вы не хотите закрывать аккаунт, можно отдельно настроить видимость ваших публикаций, комментариев, аудиозаписей, фотографий и других данных.
Чтобы выбрать, кто может просматривать ту или иную информацию вашего профиля:
- Нажмите на значок с изображением профиля в правом верхнем углу экрана.
- В выпадающем списке выберите Настройки.
- Перейдите в раздел Приватность. Вы увидите список возможных настроек доступа:
- Кто видит основную информацию моей страницы
- Кто видит фотографии, на которых меня отметили
- Кто видит мои сохраненные фотографии
- Кто видит список моих групп
- Кто видит список моих аудиозаписей
- Кто видит список моих подарков
- Кто видит местоположение моих фотографий
- Кто видит моих скрытых друзей
- Кто видит чужие записи на моей странице
- Кто видит комментарии к записям
- Кто может видеть мои истории
- Кто может отвечать историями на мои истории
- Кто может отправлять мнения к моим историям
- Поочередно нажимайте на ссылки напротив этих пунктов и для каждого выбирайте нужную группу пользователей.
 Для разных пунктов будут доступны все перечисленные ниже варианты или часть из них:
Для разных пунктов будут доступны все перечисленные ниже варианты или часть из них: - Все пользователи
- Друзья и друзья друзей
- Только друзья
- Все, кроме…
- Некоторые списки друзей
- Некоторые друзья
- Только я
Количество доступных вариантов видимости зависит от того, открыт или закрыт ваш профиль.
Запретите отмечать вас на фотографияхЗачем: чтобы сохранить анонимность.
По умолчанию отмечать вас на фотографиях «ВКонтакте» могут все ваши друзья. По ссылке с фото вас смогут найти все пользователи соцсети, которым доступно изображение. Это может доставить хлопот, если вы предпочитаете не загружать в профиль свои настоящие фотографии.
Чтобы запретить пользователям отмечать вас на фотографиях:
- Нажмите на значок с изображением профиля в правом верхнем углу экрана.

- В выпадающем списке выберите Настройки.
- Перейдите в раздел Приватность.
- Нажмите на ссылку справа от слов Кто может отмечать меня на фотографиях.
- Выберите Только я.
Как избавиться от лишних уведомлений
показать все Настройте браузерные уведомленияЗачем: чтобы скрыть уведомления от посторонних и не отвлекаться на лишнее.
Уведомления «ВКонтакте» отображаются в окне вашего браузера, даже если вы находитесь на другом сайте. Так ваши уведомления смогут увидеть посторонние, например, если вы ненадолго оставите ноутбук без присмотра.
Чтобы отключить веб-уведомления:
- Нажмите на значок с изображением профиля в правом верхнем углу экрана.
- В выпадающем списке выберите Настройки.
- Перейдите в раздел Уведомления.
- Нажмите на ссылку справа от слов Получать браузерные уведомления.

- Выберите Отключены.
Если вы не хотите отказываться от всех оповещений, вы можете отключить уведомления об определенных типах событий, например о новых заявках в друзья или трансляциях.
Чтобы сделать это, в разделе Уведомления нажмите на ссылку Все справа от события и выберите Отключены.
Если вам мешают электронные письма с уведомлениями от «ВКонтакте», от них можно отказаться. Для этого:
- Нажмите на значок с изображением профиля в правом верхнем углу экрана.
- В выпадающем списке выберите Настройки.
- Перейдите в раздел Уведомления.
- Перейдите по ссылке справа от слов Частота уведомления внизу страницы в разделе Уведомления по электронной почте.
- Выберите Никогда не уведомлять.
Зачем: чтобы убрать уведомления не по делу.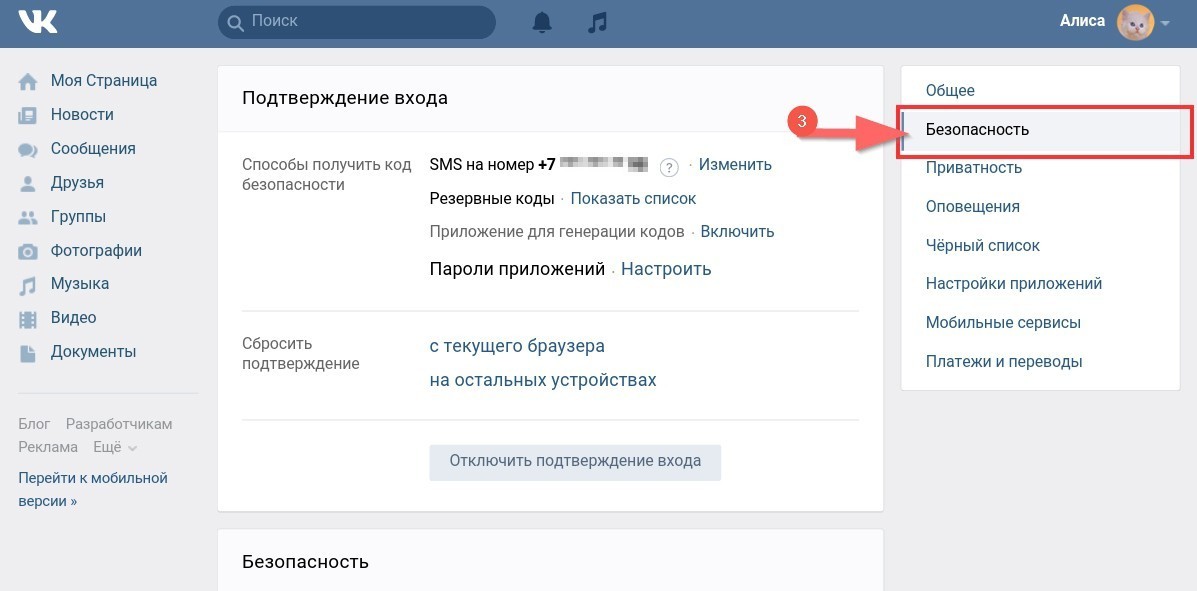
По умолчанию все пользователи «ВКонтакте» могут отправлять вам приглашения вступить в сообщество, а друзья могут предлагать вам подключить приложения «ВКонтакте». Затем они могут вызывать вас в приложениях, например, приглашать к соревнованию, с помощью автоматической рассылки. Если вам мешают подобные уведомления, можно заблокировать эту возможность. Для этого:
- Нажмите на значок с изображением профиля в правом верхнем углу экрана.
- В выпадающем списке выберите Настройки.
- Перейдите в раздел Приватность.
- Нажмите на ссылку справа от слов Кто может вызывать меня в приложениях и выберите Никто.
- Нажмите на ссылку справа от слов Кто может приглашать меня в сообщества и выберите Никто.
- Нажмите на ссылку справа от слов Кто может приглашать меня в приложения и выберите Никто.
Как замести следы
показать все Проверьте, как вашу страницу видят другие пользователиЗачем: чтобы проверить, все ли настройки приватности выставлены правильно.
Вы можете проверить, как другие пользователи видят вашу страницу, и удостовериться, что настройки приватности соответствуют вашим пожеланиям.
Чтобы сделать это:
- Нажмите на значок с изображением профиля в правом верхнем углу экрана.
- В выпадающем списке выберите Настройки.
- Перейдите в раздел Приватность.
- В нижней части страницы перейдите по ссылке посмотреть, как видят Вашу страницу другие пользователи.
По умолчанию вы увидите свою страницу от лица пользователя «ВКонтакте», не являющегося вашим другом или подписчиком. Вы можете выбрать, как кто-либо из ваших друзей видит вашу страницу:
- Нажмите на поле Незнакомый вам пользователь вверху страницы, чтобы открыть панель поиска.
- Введите имя пользователя, от лица которого хотите увидеть свою страницу.
- Нажмите на его имя.
- Чтобы вернуться в меню, нажмите Вернуться к Настройкам.

Зачем: чтобы не потерять важную финансовую информацию.
Сервис VK Pay позволяет оплачивать товары и услуги в интернет-магазинах с помощью вашего аккаунта «ВКонтакте». Это удобно, но в случае утечки или атаки ваша информация может попасть в руки злоумышленников. Кроме того, привязка карты к аккаунту увеличивает риск случайных покупок, например, если ваш телефон попадет в руки ребенку. Чтобы избежать этого, отвяжите свои карты от учетной записи.
- Нажмите на значок с изображением профиля в правом верхнем углу экрана.
- В выпадающем списке выберите Настройки.
- Перейдите в раздел Платежные сервисы.
- Перейдите по ссылке с количеством способов оплаты.
- Нажмите кнопку Отвязать напротив каждого из добавленных вами способов оплаты.
- Введите пароль, чтобы подтвердить действие.
Что бы произошло, если бы вы выбрали другой уровень тревожности?
Также рекомендуем
Главная / Оптимальные настройки приватности VK на Windows
Видео: добавление и использование контактов
Добавляйте и используйте контакты
Обучение работе с Outlook 2013.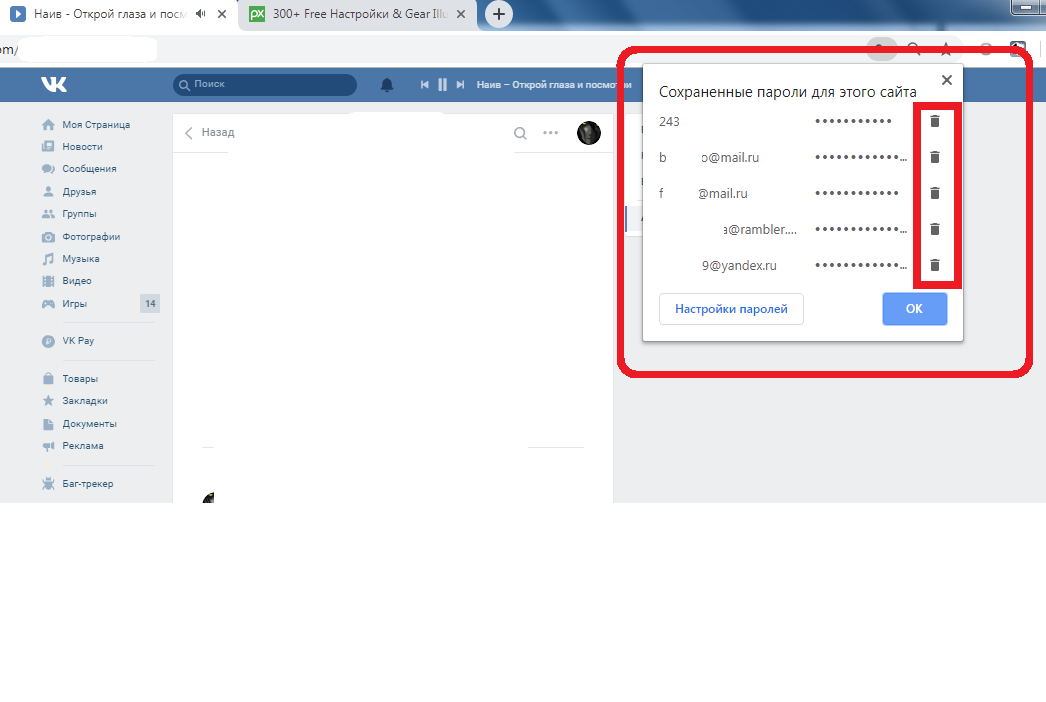
Добавляйте и используйте контакты
Добавляйте и используйте контакты
Добавляйте и используйте контакты- Добавляйте и используйте контакты
видео - Просмотр и редактирование контактов
видео - Дополнительные способы использования ваших контактов
видео
Следующий: Основы календаря
Упорядочивайте и отслеживайте своих знакомых с помощью контактов Outlook, которые работают как личная адресная книга.
Добавить контакт с нуля
Нажмите Люди внизу экрана.
В группе Новый щелкните Новый контакт или нажмите Ctrl+N.

Совет. Чтобы создать контакт из любого места в Outlook, нажмите Ctrl+Shift+C.
Введите имя и любую другую информацию, которую вы хотите включить в контакт.
Если вы хотите немедленно создать другой контакт, нажмите Сохранить и создать (таким образом вам не придется начинать заново для каждого контакта). После ввода новых контактов нажмите Сохранить и закрыть .
Совет: Хотите добавить еще один контакт из той же компании? Просто щелкните маленькую стрелку вниз рядом с Сохранить и создать , а затем щелкните Контакт из той же компании .
Хотите больше?
Импорт и экспорт визитных карточек в контакты Outlook
Видео: экспорт многих контактов в файл CSV
Outlook может помочь вам отслеживать важную информацию о людях, которых вы знаете.
На панели навигации внизу щелкните Люди .
Outlook хранит информацию о каждом человеке как контакт .
Чтобы добавить контакт, нажмите ГЛАВНАЯ и Новый контакт .
Введите имя человека и любую другую информацию, которую вы хотите сохранить.
Не беспокойтесь о заполнении всех пробелов.
Единственная необходимая информация — Имя.
Добавить Номера телефонов , Примечания или, если хотите, щелкните миниатюру, чтобы добавить изображение.
Если информация, которую вы добавляете, не является полной, Outlook отображает диалоговое окно, чтобы помочь вам получить все в нужном месте.
Нажмите Map It , если хотите проверить адрес на карте.
Когда вы закончите, нажмите Сохранить и создать , чтобы сохранить текущий контакт и добавить еще один.
В противном случае нажмите Сохранить и закрыть , и Outlook добавит новый контакт в список.
Вы также можете добавить контакт непосредственно из сообщения электронной почты или приглашения на встречу.![]()
Щелкните правой кнопкой мыши имя в строках To , From или Cc в верхней части сообщения и выберите Добавить в контакты Outlook .
Нажмите Сохранить прямо сейчас, если вы хотите просто сохранить имя и адрес электронной почты или добавить дополнительную информацию, нажмите Сохранить .
То же самое для добавления контакта из приглашения на встречу.
Щелкните имя правой кнопкой мыши, выберите Добавить в контакты Outlook , а затем Сохранить .
Лицо также может отправить вам контактную информацию в виде контактного файла или vCard . Они выглядят так.
Если вы хотите добавить информацию в свои контакты, дважды щелкните файл, чтобы открыть его, и нажмите Сохранить и закрыть .
После создания списка контактов вы можете просмотреть один из них, щелкнув его и просмотрев информацию в области чтения в виде Контактная карта .
Щелкните Изменить , если хотите внести изменения, или дважды щелкните контакт, чтобы просмотреть или внести изменения в отдельном окне.
Если вы хотите просмотреть или изменить информацию, используя полную контактную форму, перейдите в область чтения и щелкните Outlook (Контакты) в разделе Просмотреть исходный код .
Чтобы удалить контакт, нажмите Удалить в полной форме контакта или выберите контакт в списке и нажмите Удалить.
Итак, это основы.
Далее мы рассмотрим другие способы просмотра и редактирования контактов.
Удалить контакты в Контактах на Mac
Искать в этом руководстве
- Добро пожаловать
- Добавляйте контакты из iCloud, Google и др.
- Добавляйте людей и компании
- Импортировать контакты
- Обновить контактную информацию
- Настройте свою карту
- Удалить контакты
- Создание и изменение списков
- Создание и изменение смарт-списков
- Удалить списки и смарт-списки
- Редактировать список рассылки для списков и смарт-списков
- Посмотреть контакты
- Отправьте текстовое сообщение, позвоните или отправьте электронное письмо контакту
- Отправить список или смарт-список по электронной почте
- Показывать дни рождения контактов в календаре
- Показать адрес контакта на карте
- Поделиться контактом
- Печать почтовых этикеток, конвертов и списков контактов
- Свяжите контакты из разных аккаунтов
- Объединить карточки контактов
- Экспорт или архив контактов
- Изменить настройки
- Изменить шаблон карточки контакта
- Изменить способ сортировки контактов
- Добавить или изменить фотографии контактов
- Изменить формат адреса улицы
- Горячие клавиши
- Авторские права
Вы можете удалить один или несколько отдельных контактов в любое время.


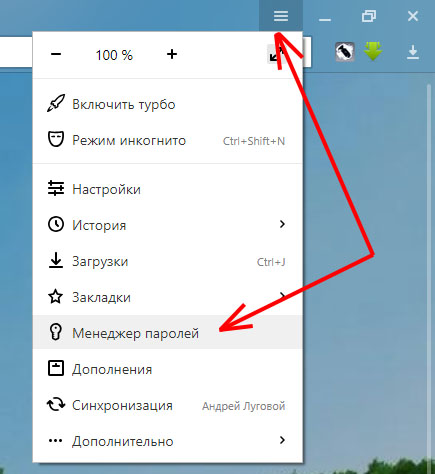 Выберите идентификатор Apple ID в нижней части экрана и нажмите «Выйти». Затем перейдите в раздел «Настройки» > FaceTime, выберите свой идентификатор Apple ID и нажмите кнопку «Выйти».
Выберите идентификатор Apple ID в нижней части экрана и нажмите «Выйти». Затем перейдите в раздел «Настройки» > FaceTime, выберите свой идентификатор Apple ID и нажмите кнопку «Выйти».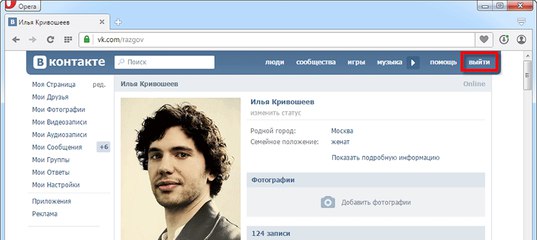
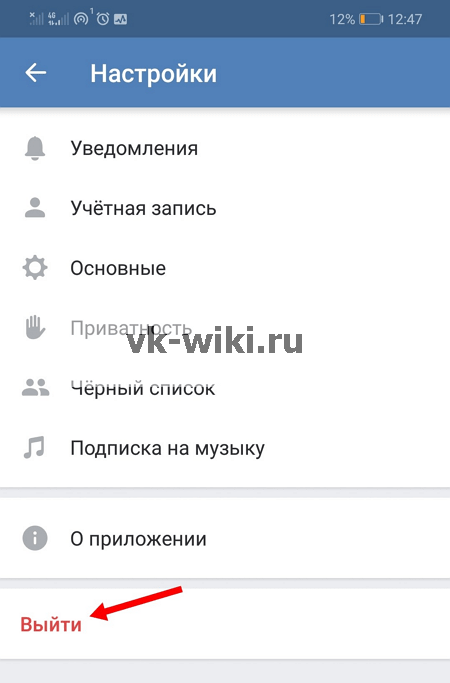 Нажмите на идентификатор Apple ID и выберите пункт «Выйти».
Нажмите на идентификатор Apple ID и выберите пункт «Выйти».
 «ВКонтакте» пришлет вам SMS-сообщение с одноразовым кодом или позвонит на ваш номер.
«ВКонтакте» пришлет вам SMS-сообщение с одноразовым кодом или позвонит на ваш номер.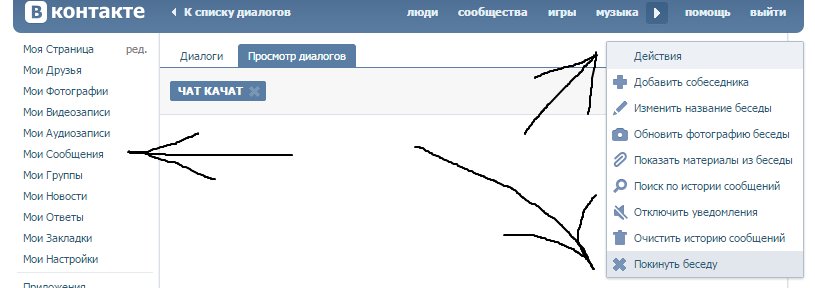

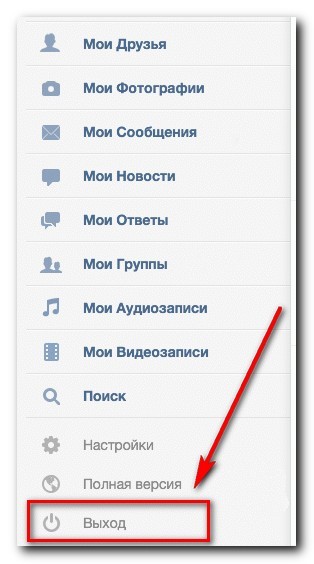
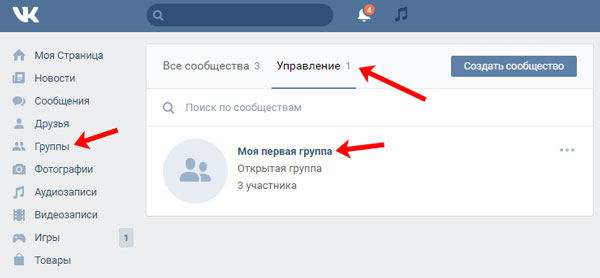

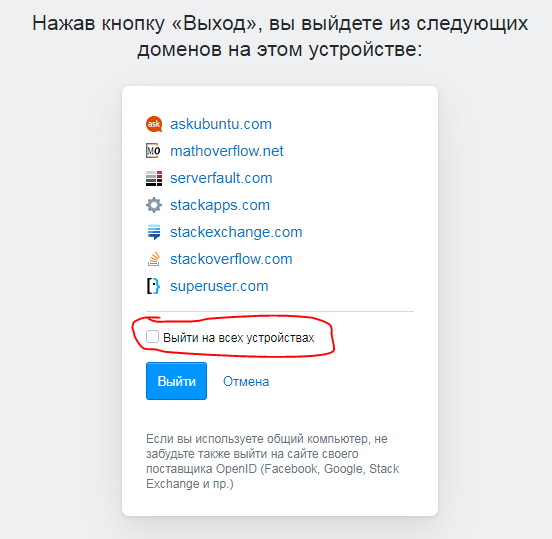 Для разных пунктов будут доступны все перечисленные ниже варианты или часть из них:
Для разных пунктов будут доступны все перечисленные ниже варианты или часть из них: