Курс по выделению
Состав видео курса:
видео курс состоит из 60 уроков
Урок 1
Урок 1
Вводный урок
Продолжительность: 3 минуты
В уроке рассказано о 4-х задачах, которые будут решаться в ходе изучения видео курса.
Урок 2
Урок 2
Разбираемся с выделением
Продолжительность: 4 минуты
Дается понятие выделения, как оно выглядит и чем отличается друг от друга.
Урок 3
Урок 3
Первый способ просмотра границ выделения (маски). Сохранение выделения.
Продолжительность: 8 минут
Показано, как можно просмотреть границы выделения с помощью его сохранения в виде альфа канала. Способы сохранения выделений. Ошибки «новичков».
Урок 4
Урок 4
Второй способ просмотра границ выделения (маски). Режим быстрой маски.
Продолжительность: 10 минут
Рассмотрен режим быстрой маски, как с его помощью быстро просматривать маску и редактировать ее в своих целях.
Урок 5
Урок 5
Базовые команды работы с выделением
Продолжительность: 11 минут
Рассмотрены 4 базовые команды работы с выделением из меню «Выделение», объяснено какие из них использовать, а о каких лучше «забыть» и приведены очередные ошибки «новичков».
Урок 6
Урок 6
Команды «Смежные пикселы» и «Подобные оттенки»
Продолжительность: 3 минуты
В уроке рассказано о том, что делают команды «Смежные пикселы» и «Подобные оттенки» и чем они отличаются друг от друга.
Урок 7
Урок 7
Инструменты «Овальная область» и «Прямоугольная область»
Продолжительность: 13 минут
Учимся работать с инструментами «Овальная область» и «Прямоугольная область», с использованием модификаторов Shift и Alt и без них.
Урок 8
Урок 8
Применение модификаторов Shift и Alt при работе с инструментами «Овальная область» и «Прямоугольная область»
Продолжительность: 8 минут
Учимся работать с инструментами «Овальная область» и «Прямоугольная область», с использованием модификаторов Shift и Alt, которые применяем до создания выделения и во время работы с выделением, как одновременно, так и совместно.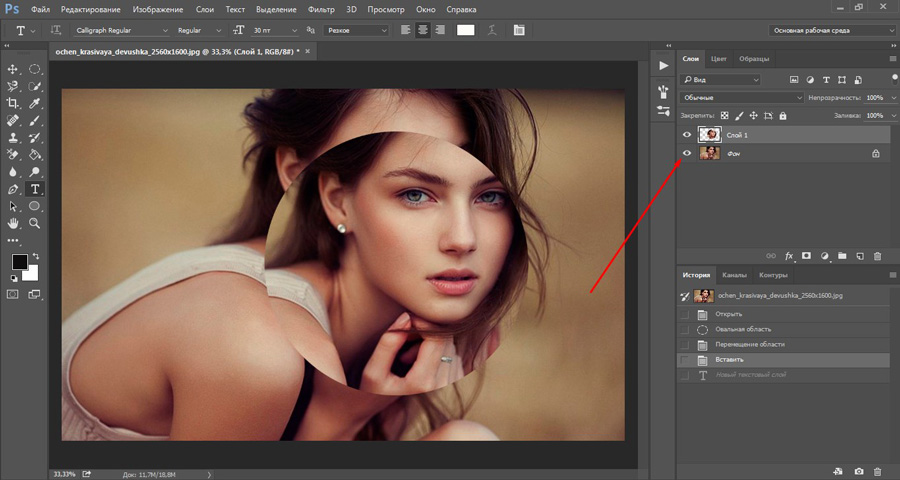 Кнопки добавления, вычитания и пресечения с выделенной областью.
Кнопки добавления, вычитания и пресечения с выделенной областью.
Урок 9
Урок 9
Панель параметров инструментов «Овальная область» и «Прямоугольная область»
Продолжительность: 9 минут
Рассмотрены настройки на панели параметров инструментов «Овальная область» и «Прямоугольная область», как их применять и чем они отличаются друг от друга.
Урок 10
Урок 10
Инструменты «Лассо» и «Прямолинейное лассо»
Продолжительность: 10 минут
Рассказано, как использовать на практике инструменты «Лассо» и «Прямолинейное лассо», как быстро переходить от одного инструмента к другому. Определяем, что лучший инструмент – это «Прямолинейное лассо», а предназначение обычного «Лассо» — для небольшой доработки существующего выделения.
Урок 11
Урок 11
Инструмент «Магнитное лассо»
Продолжительность: 13 минут
Рассмотрено, как работает инструмент «Магнитное лассо», какие он имеет настройки, как их регулировать «на ходу» (горячие клавиши) и как его лучше использовать на практике. Рассмотрена панель параметров этого инструмента.
Рассмотрена панель параметров этого инструмента.
Урок 12
Урок 12
Инструмент «Волшебная палочка»
Продолжительность: 6 минут
Показано, как работает инструмент «Волшебная палочка», какие имеет настройки и горячие клавиши для работы с ним, разъяснено, почему его не очень желательно использовать при коррекции фотографии.
Урок 13
Урок 13
Инструмент «Быстрое выделение»
Продолжительность: 7 минут
Рассказано и показано, как работает инструмент «Быстрое выделение», рассмотрены его настройки и даны горячие клавиши для работы с ним.
Урок 14
Урок 14
Практическое использование режима быстрой маски
Продолжительность: 8 минут
В уроке показано, как в режиме быстрой маски использовать обычную кисточку с разной непрозрачностью и разным диаметром для коррекции фотографии.
В уроке приведен пример ручного осветления нужных областей снимка.
Урок 15
Урок 15
Перемещение выделений
Продолжительность: 8 минут
В уроке показано, что будет происходить на фото, если перемещать выделение с помощью инструмента «Перемещение», какие проблемы это может вызвать и как их решить.
Урок 16
Урок 16
Команды трансформации выделения
Продолжительность: 10 минут
В уроке рассмотрено, как применять, и с какими горячими клавишами, команды трансформации: «Масштабирование», «Поворот», «Наклон», «Искажение», «Перспектива» и «Деформация». Рассмотрена панель параметров инструментов трансформации.
Урок 17
Урок 17
Создание тени с помощью выделения
Продолжительность: 9 минут
В уроке рассмотрена команда «Трансформировать выделенную область». С помощью этой команды создана тень от главного объекта съемки и показан прием удаления тени с объекта в тех местах, где ее не должно быть, без использования маски слоя.
Урок 18
Урок 18
Инструмент «Перемещение с учетом содержимого»
Продолжительность: 12 минут
В уроке показан прием переноса главного объекта съемки на новое место инструментом «Перемещение с учетом содержимого», рассмотрены особенности применения этой команды так, чтобы на месте главного объекта съемки появились области снимка, органично вписывающиеся в фон изображения.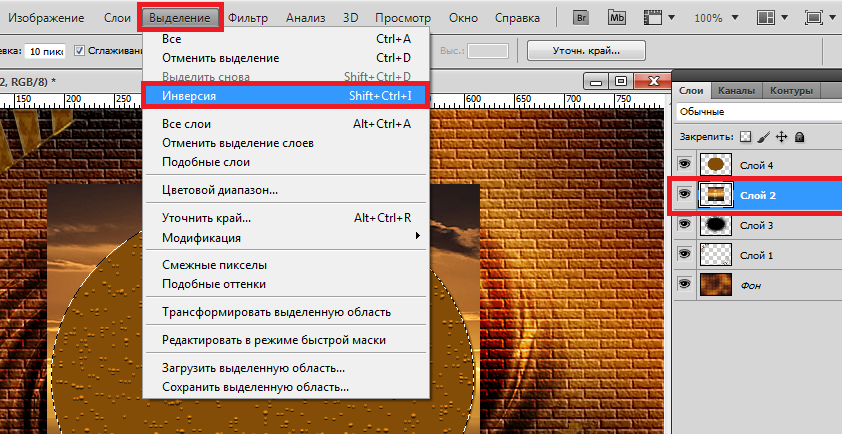
Урок 19
Урок 19
Команды из меню «Выделение — Модификация»
Продолжительность: 7 минут
В уроке рассмотрено, как работают команды модификации: «Граница», «Сгладить», «Растушевка», «Расширить» и «Сжать».
Урок 20
Урок 20
Команда «Цветовой диапазон». Урок №1
Продолжительность: 4 минуты
Сброс настроек команды в «ноль». Подготовка настроек команды для выделения нужной области.
Урок 21
Урок 21
Команда «Цветовой диапазон». Урок №2
Продолжительность: 6 минут
Рассмотрен процесс правильного выделения нужной области, показаны режимы просмотра создаваемого выделения.
Урок 22
Урок 22
Команда «Цветовой диапазон». Урок №3
Продолжительность: 10 минут
Исключение из выделения, которое получилось на предыдущем шаге, областей, которые не должны попасть в выделение, даже имеющих такой же цвет, как и выделяемая область. Работа с локализованными наборами цветов.
Урок 23
Урок 23
Практическое применение команды «Цветовой диапазон»
Продолжительность: 9 минут
На практическом примере, с помощью команды «Цветовой диапазон», сделано выделение нужной области, на его основе создана маска слоя и сделана цветокоррекция выделенного объекта.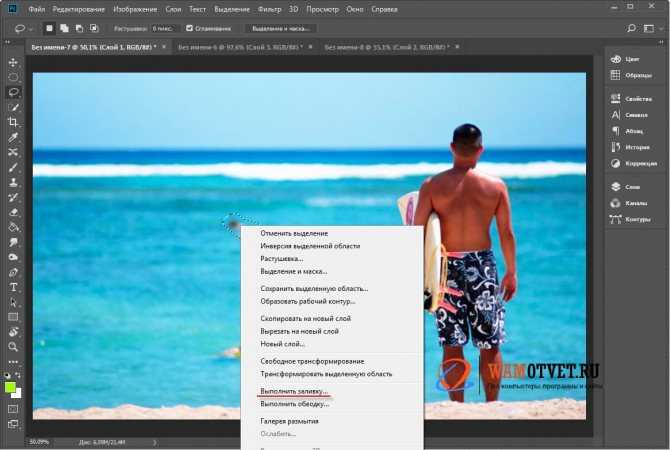
Урок 24
Урок 24
Команда «Выделение и маска». Урок №1
Продолжительность: 19 минут
В уроке рассмотрен интерфейс этой команды, инструменты, которые находятся в диалоговом окне «Выделение и маска» и используются для создания и редактирования выделения, рассказано о горячих клавишах, которые помогают в работе с этой командой, показан выбор режимов просмотра фотографии. На практическом примере применены настройки из раздела «Глобальное уточнение» и «Настройки экспорта».
Урок 25
Урок 25
Команда «Выделение и маска». Урок №2
Продолжительность: 11 минут
На практическом примере использована эта команда для выделения объекта и размещения его на новом фоне. Рассмотрен режим просмотра «На слоях». Работа инструментами в окне «Выделение и маска».
Урок 26
Урок 26
Практический пример применения команды «Выделение и маска»
Продолжительность: 21 минута
На фотографии выделен объект, имеющий шерсть и с помощью команды «Выделение и маска» перенесен на другую фотографию. Рассмотрены настройки раздела «Обнаружение краев». Создание тени вырезаемого объекта с помощью стилей слоя. Согласование по цвету фона и вырезанного объекта.
Рассмотрены настройки раздела «Обнаружение краев». Создание тени вырезаемого объекта с помощью стилей слоя. Согласование по цвету фона и вырезанного объекта.
Урок 27
Урок 27
Практический пример применения команды «Выделение и маска» для удаления каймы
Продолжительность: 7 минут
В уроке показан полезный прием настройки «Сместить край» в диалоговом окне команды «Выделение и маска», который позволяет расширить возможности этой настройки.
Применение команды «Граница» из меню «Выделение — Модификация» для удаления каймы объекта.
Урок 28
Урок 28
Практический пример вырезания объекта
Продолжительность: 15 минут
Выделение «шерстяной собаки», использование полезного приема работы по выделению шерсти, когда одновременно включен режима просмотра «Наложение» и настройка «Показать край», создание тени и размещение вырезанного объекта на другом фоне. Согласование цветовой гаммы объекта и нового фона.
Урок 29
Урок 29
Практический пример вырезания объекта с помощью применения команды «Выделение и маска»
Продолжительность: 27 минут
Использование команды «Выделение и маска» для вырезания объекта, имеющего одновременно и «шерстяные», и гладкие области, показано, как использовать инструмент «Уточнить край» в этом случае. Перемещение вырезанного объекта на новый фон, создание тени и согласование по цвету и яркости объекта и фона.
Перемещение вырезанного объекта на новый фон, создание тени и согласование по цвету и яркости объекта и фона.
Урок 30
Урок 30
Знакомимся с палитрой «Контуры»
Продолжительность: 12 минут
В уроке рассказано и показано, как необходимо начинать работать с инструментом «Перо», что такое рабочий контур, чем он отличается от обычного контура и какие при этом могут возникнуть проблемы.
Урок 31
Урок 31
Операции с контурами
Продолжительность: 6 минут
В уроке рассказано о том, какие операции можно выполнять в палитре «Контуры» с контурами, которые там созданы.
Урок 32
Урок 32
Строим контур. Инструмент «Перо».
Продолжительность: 8 минут
Рассказано из чего состоит контур. Показано, как строить контур, получить ломанный или плавный контур. Как построить незамкнутый контур и как продолжить строить незамкнутый контур.
Урок 33
Урок 33
Инструменты «Свободное Перо», «Перо+», «Перо-«. Инструменты «Выделение контура» и «Выделение узла»
Продолжительность: 14 минут
Рассказано, как работать инструментами «Свободное Перо», «Перо+», «Перо-«. Объяснено, почему лучше не использовать «Свободное Перо» и как работать инструментами «Перо+» и «Перо-» при активном инструменте «Перо». Показано, как работать инструментами «Выделение контура» и «Выделение узла» (белая и черная стрелка) и как быстро переходить от «Пера» к белой стрелке.
Объяснено, почему лучше не использовать «Свободное Перо» и как работать инструментами «Перо+» и «Перо-» при активном инструменте «Перо». Показано, как работать инструментами «Выделение контура» и «Выделение узла» (белая и черная стрелка) и как быстро переходить от «Пера» к белой стрелке.
Урок 34
Урок 34
Инструмент «Угол». Операции с контурами
Продолжительность: 9 минут
В уроке показано, как использовать инструмент «Угол», как сделать гладкую и ломанную точки, как разорвать контур, удалить весь контур и все контуры, которые есть в палитре «Контуры». Как случайно не удалить все контуры.
Урок 35
Урок 35
Строим первый контур
Продолжительность: 8 минут
В уроке показано, как начать строить контур, как его редактировать в процессе построения и после замыкания контура. Настройка «Просмотр».
Урок 36
Урок 36
Практикуемся в построении контуров
Продолжительность: 10 минут
В уроке на практическом примере показано, как строить правильный контур.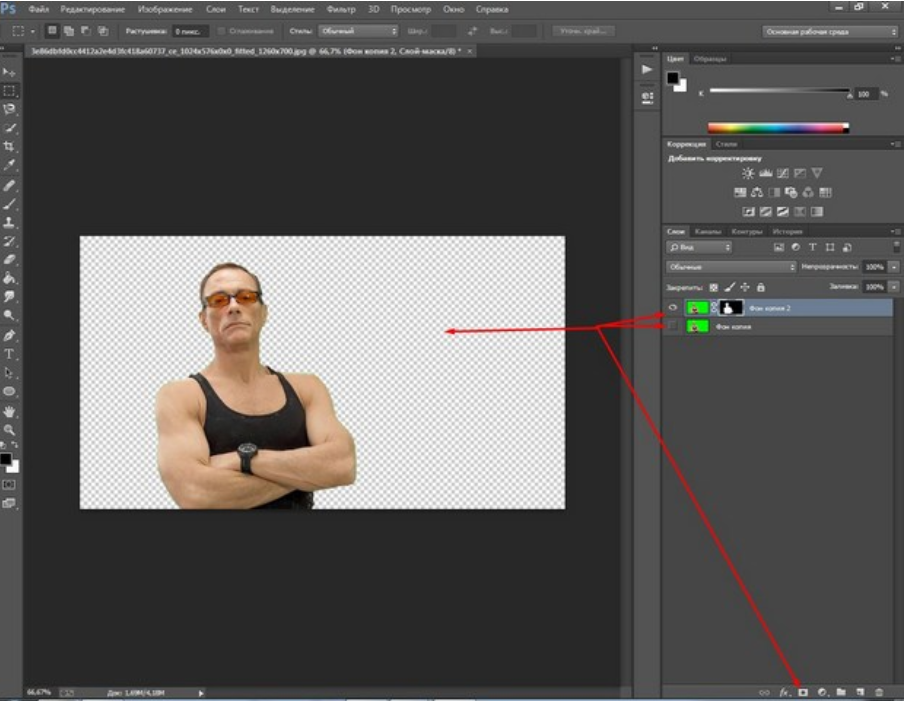
Урок 37
Урок 37
Что делать с построенными контурами
Продолжительность: 7 минут
В уроке рассказано о том, как сделать векторную маску, чем она отличается от растровой, рассмотрены команды работы с векторной маской и объяснено, как можно уточнять векторную маску после построения контура.
Урок 38
Урок 38
Как работать с векторной маской
Продолжительность: 10 минут
В уроке показано, как проверить качество построенного пути, рассмотрены пути устранения проблем, которые возникли в результате не очень правильного построения пути. Определен правильный порядок использования векторной и растровой масок.
Урок 39
Урок 39
Операции с контурами
Продолжительность: 13 минут
В уроке рассказано, чем отличается новая версия фотошопа СС 2018 от более старых версий в случае построения контуров. Режимы построения контуров. Изменение режимов после построения контуров. Рассказано, как использовать операции с контурами для инструмента Перо и для инструментов «Выделение узла» и «Выделение контура» и в чем различие между ними. Рекомендован оптимальный режим для построения контуров.
Рекомендован оптимальный режим для построения контуров.
Урок 40
Урок 40
Практический пример по отделению объекта от фона, размещению на другом фоне и его коррекции отдельно от фона
Продолжительность: 18 минут
Вначале урока разработан план обработки фотографии и на первом этапе создан общий контур самолета.
Урок 41
Урок 41
Продолжение практического примера
Продолжительность: 4 минуты
Строим контур для кабины
Урок 42
Урок 42
Продолжение практического примера
Продолжительность: 6 минут
Строим контуры для смазанных (размытых) лопастей самолета.
Урок 43
Урок 43
Продолжение практического примера
Продолжительность: 7 минут
Собираем маску на слоях с помощью контуров.
Урок 44
Урок 44
Продолжение практического примера
Продолжительность: 9 минут
В уроке показано, как использовать созданную маску для коррекции самолета и замены неба. Применены кривые для установки белой и черной точек изображения, а также использована средняя пипетка у кривых. Сделано согласование по цвету вырезанного объекта и нового фона.
Сделано согласование по цвету вырезанного объекта и нового фона.
Урок 45
Урок 45
Инструмент «Перо кривизны». Операции с контурами
Продолжительность: 11 минут
В уроке рассказано о том, как работать с новым инструментом «Перо кривизны», который появился в версии фотошопа СС 2018.
Урок 46
Урок 46
Инструмент «Трассировка с учетом содержимого»
Продолжительность: 10 минут
В уроке рассказано о том, как активировать новый инструмент «Трассировка с учетом содержимого», который появился в версии фотошопа 2021 и рассказано о том, как с ним работать.
Урок 47
Урок 47
Команда «Заливка с учетом содержимого»
Продолжительность: 17 минут
В уроке рассмотрено назначение команды «Заливка с учетом содержимого». Показано практически, как ее применять на фото, рассмотрены все ее настройки и возможности вывода результата в фотошоп.
Урок 48
Урок 48
Практический пример №1 использования команды «Заливка с учетом содержимого»
Продолжительность: 8 минут
Действие команды «Заливка с учетом содержимого» рассмотрено на более сложном примере, имеющем разные объекты.
Урок 49
Урок 49
Практический пример №2 использования команды «Заливка с учетом содержимого»
Продолжительность: 5 минут
Применение команды «Заливка с учетом содержимого» на сложном снимке, имеющем горизонтальные и вертикальные пересечения и множество других объектов.
Урок 50
Урок 50
Команда «Небо»
Продолжительность: 4 минуты
Показано практическое применение команды «Небо» на разных фотографиях.
Урок 51
Урок 51
Команда «Замена неба»
Продолжительность: 12 минут
Рассмотрен интерфейс команды «Замена неба», основные группы настроек, инструменты и параметры вывода результатов команды в фотошоп.
Урок 52
Урок 52
Команда «Замена неба». Продолжение
Продолжительность: 11 минут
Рассмотрено, как работать с коллекциями неба: создавать и удалять папки и фотографии неба, как восстановить по умолчанию файлы неба, какие особенности добавления фотографий неба, как посмотреть размер фото неба, которое добавляется на исходную фотографию.
Урок 53
Урок 53
Команда «Замена неба». Продолжение
Продолжительность: 7 минут
Рассмотрены разделы «Коррекция переднего плана» и «Коррекция неба». Показано какие слои добавляются в палитру «Слои» в результате работы этой команды и как их можно подкорректировать для изменения конечного результата.
Урок 54
Урок 54
Практический пример применения команды «Замена неба»
Продолжительность: 5 минут
На практическом примере, с помощью команды «Замена неба», заменено небо на фото, на котором оно практически отсутствует.
Урок 55
Урок 55
Команда «Выделить предмет» и инструмент «Выделение объектов»
Продолжительность: 7 минут
В уроке рассказано и показано на практических примерах работа команды «Выделить предмет» и инструмента «Выделение объектов», в чем их сходство и различие.
Урок 56
Урок 56
Команда «Область фокусировки»
Продолжительность: 11 минут
В уроке показано, как работает команда «Область фокусировки», разобран ее интерфейс и настройки.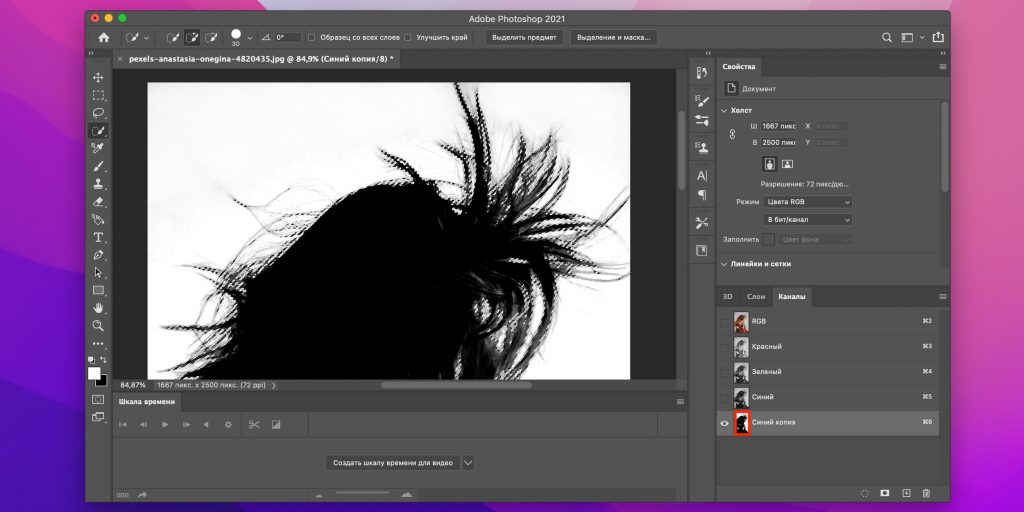
Урок 57
Урок 57
Новые инструменты и настройки в команде «Выделение и маска»
Продолжительность: 15 минут
В уроке рассмотрены такие настройки команды «Выделение и маска», как «Выделить предмет», «Уточнить волосы», «Выделение объектов», «С учетом цвета», «С учетом объекта». На практическом примере отделен объект от фона.
Урок 58
Урок 58
Перенос объекта на другой фон и его подгонка
Продолжительность: 7 минут
Вырезанный в предыдущем уроке объект перенесен на новый фон, вписан в новый фон по цвету и яркости, добавлена тень.
Урок 59
Урок 59
Новое в настройке «Деформация» при использовании команды «Трансформировать выделенную область»
Продолжительность: 13 минут
В уроке показаны новые возможности по деформации выделенной области, которые появились в последних версиях фотошопа.
Урок 60
Урок 60
Практический пример применения команды «Выделение и маска»
Продолжительность: 12 минут
В уроке с помощью команды «Предмет» создано выделение главного объекта съемки, выделение доработано с помощью команды «Выделение и маска».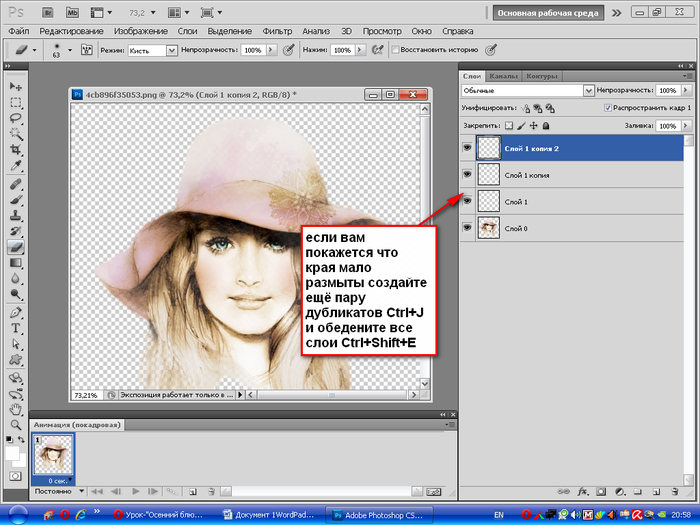 Вырезанный объект перенесен на новый фон, на котором применена команда «Заливка с учётом содержимого» и фильтр «Размытие диафрагмы».
Вырезанный объект перенесен на новый фон, на котором применена команда «Заливка с учётом содержимого» и фильтр «Размытие диафрагмы».
Как отделить волосы от фона посредством Photoshop. Два способа выделения волос в фотошоп
За что дизайнеры, часто работающие с фотографией, любят лысых людей? Да за то, что вырезать лысого человека с любого фона — секундное дело! И совсем другое дело — лохматые, кучерявые, пушистые, но тем не менее милые создания:)
Красотки с шикарными шевелюрами, красавцы с развевающимися кудрями — они смотрят на нас с рекламных плакатов и со страниц глянцевых журналов, с заглавных страниц сайтов и с размещенных на них баннеров. Но знаете ли вы, сколько усилий приложил дизайнер, чтобы добыть каждый мельчайший волосок с их прекрасных голов?
Этот урок посвящен волосодобытчикам, отважно берущимся за нелегкое дело отделения волос от фона. Не буду запугивать начинающих мастеров выскабливанием волосяного покрова со сложных фонов, остановимся на простом однотонном.
Вот и обещанные кучеряшки, вырезать которые можно множеством способов. Зная существующую проблему, множество разработчиков предоставляет свои плагины и отдельные программы, позволяющие посредством различных манипуляций, достигать наилучшего результата (вне зависимости от того, на каком фоне находится модель). Но мы остановимся на стандартных инструментах Adobe Photoshop.
1. Итак, первый и самый простой способ (которым наверняка пользовался каждый, открывший для себя фотошоп) — стереть лишний фон резинкой (горячая клавиша E ), остатки добив например при помощи комбинации Magic Wand Tool (W ) и Lasso Tool (L ). Не забудьте при этом скопировать основной слой (Ctrl-J ), чтобы иметь возможность всегда вернуться к исходному изображению.
Как только результат кажется нам удовлетворительным, подложим ка под модель фон контрастного цвета. И что же мы видим? Множество артефактов! Да, чистка только началась!
Вывод прост — такой легкий способ хорош только в ситуации, когда цвет будущего фона сходен с цветом фона, удаляемого нами.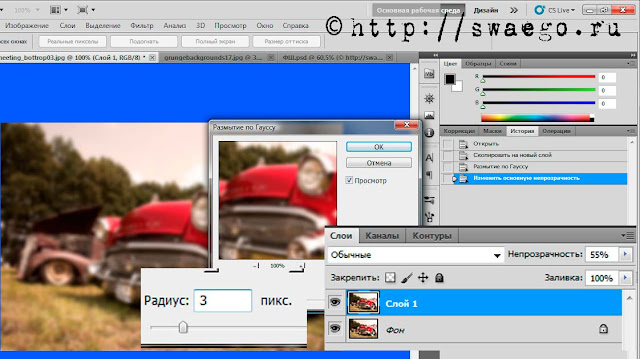
2. В таком случае опробуем другой способ. В Photoshop есть замечательный фильтр Extract (Alt-Ctrl-X ), во многих случаях позволяющий решить проблему волос.
Основные инструменты фильтра Extract — это Маркер (по умолчанию зеленый), Ластик и Заливка (инструменты Лупа и Рука — обычные инструменты увеличения и перетаскивания). Маркер (Edge Highlighter Tool, горячая клавиша B ) предназначен для того, чтобы обозначить границы объекта. При этом важно залить больше фоновой части и как можно меньше — самого объекта. Размер кисти меняется в опциях, но вы то делаете это при помощи клавиатуры (клавишами [ и ] )? Там же можно поставить галочку на Smart Highlighting, помогающую вам выделять объект более точно. Тут придется поэкспериментировать и поупражняться, чтобы достичь желаемого эффекта, переключаясь с
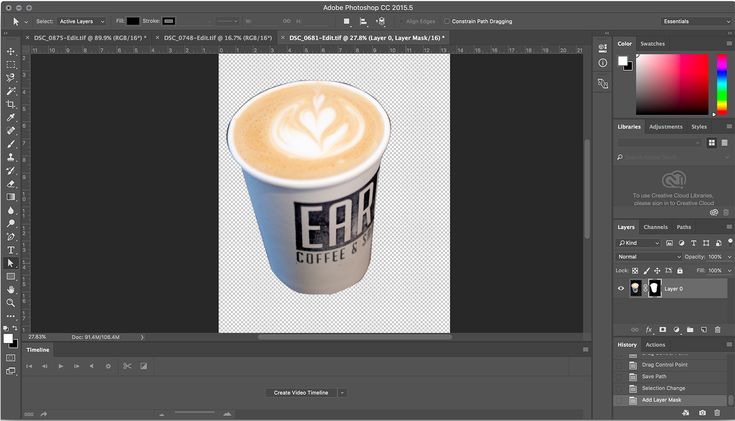 В нашем случае вся трудность в том, что цвет фона близок по оттенку к цвету кожи. Но и из этой ситуации можно выкрутиться, подправив Levels 😉
В нашем случае вся трудность в том, что цвет фона близок по оттенку к цвету кожи. Но и из этой ситуации можно выкрутиться, подправив Levels 😉Итак, обозначив маркером границы, заливаем наш объект заливкой и жмем на Preview.
Ну вобщем-то не так уж и плохо! Детали можно подчистить при помощи ставших активными инструментов Cleanup Tool и Edge Touchup Tool. Насчет зеленого фона — фон под объектом можно легко сменить тут же в панели Preview в опции Display. Ctrl-Z тут тоже никто не отменял, пользуйтесь. Но вот Ctrl-Alt-Z уже не работает — можно лишь зажав Alt превратить кнопку Cancel (находящуюся под кнопкой ОК) в Reset, а то есть начать все сначала.
Итак, жмем ОК и возвращаемся в фотошоп. Смотрим еще раз внимательно на наши кудряшки, ставим их на цветной фон, смотрим пристально еще раз, и начинаем подчищать недостатки. В моем случае некоторые светлые пряди пришлось слегка погасить при помощи инструмента Burn Tool (клавиша O ) и немного подкрасить обычной кистью в режиме Multiply с прозрачностю 20%, взяв образцы цвета с этих же волос.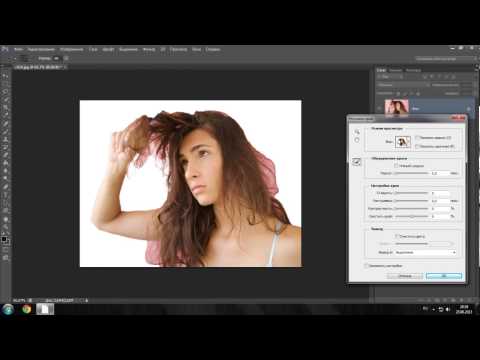
Уже неплохо! Но главное — все пушиночки волос остались невредимыми!
Никакими ластиками и выделениями вам не добиться такого эффекта, оставляющего нетронутыми мельчайшие волоски.
3. Ну и еще один способ вырезания — посредством цветовых каналов. Вновь делаем копию нашего изображения и переходим в панель Channels. Среди каналов красного, зеленого и синего цветов выбираем тот канал, в котором волосы наиболее контрастны к фону. Среди каналов я выбрала синий, как наиболее контрастный (в вашем случае может быть другой канал — красный или зеленый). Кликаем по нему правой кнопкой мыши — Duplicate channel, копируем канал.
Далее немного поработаем с этим каналом. Жмем Ctrl-L, вызвав тем самым Levels, и доводим ползунки до такого состояния, чтобы волосы стали максимально контрастными по отношению к фону. Некоторые участки волос можно выделять отдельно и доводить контрастность в них отдельно от остальных волос (это может понадобиться в том случае, когда фон освещен неоднородно). Внутреннюю часть пушистого человека просто закрашиваем черным (выделяем внутреннюю область при помощи лассо L , потом жмем D, Ctrl-Backspace , снимаем выделение Ctrl-D )
, а затем инвертируем Ctrl-I . Получаем что-то вроде этого.
Внутреннюю часть пушистого человека просто закрашиваем черным (выделяем внутреннюю область при помощи лассо L , потом жмем D, Ctrl-Backspace , снимаем выделение Ctrl-D )
, а затем инвертируем Ctrl-I . Получаем что-то вроде этого.
Рано или поздно каждый пользователь, осваивающий работу в графическом редакторе, начинает интересоваться, как вырезать волосы в «Фотошопе». Разберемся с наиболее эффективными способами вырезания объектов со сложными контурами.
Уточняем край
Вообще, если быть точными, проблема состоит не в том, как в «Фотошопе» вырезать волосы (это элементарно), а в том, как их выделить с максимальной детальностью и точностью. Первенство здесь, пожалуй, принадлежит инструменту «Уточнить край».
Функция (Refine Edge) пополнила арсенал инструментов «Фотошопа» начиная с версии CS5 и пристроилась справа вверху на панели настройки инструментов.
С помощью функции «Уточнить край» можно это сделать с любым выделением, независимо от его происхождения.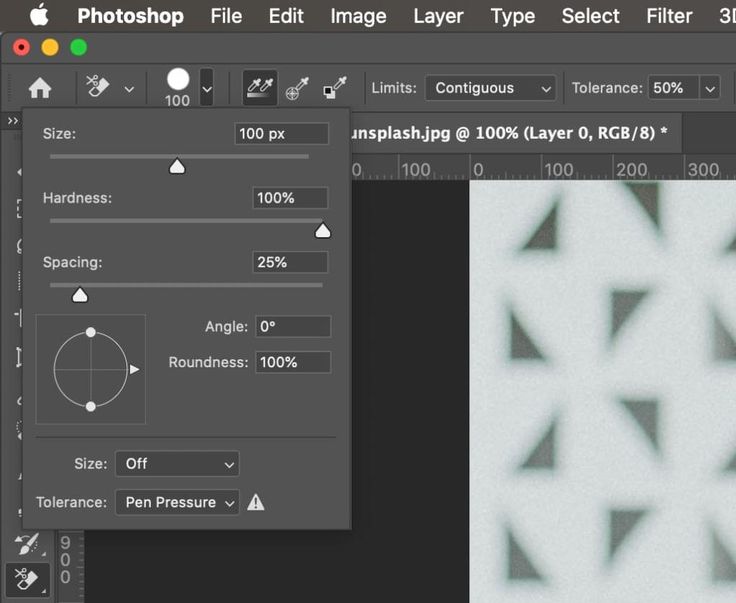 Следуя общепринятому убеждению, что популярный с каждой новой версией становится совершеннее, продемонстрируем умение этого инструмента вырезать волосы в «Фотошопе CS6».
Следуя общепринятому убеждению, что популярный с каждой новой версией становится совершеннее, продемонстрируем умение этого инструмента вырезать волосы в «Фотошопе CS6».
Для начала выделим объект любым подходящим для конкретного изображения способом, например, с помощью функции «Быстрое выделение». Затем, нажав кнопку «Уточнить край», перейдем в одноименное с настройками параметров контура выделения.
Прежде всего, нужно выбрать «Режим просмотра» (View mode), указав предпочтительный для вас вариант отображения границы между объектом и фоном. Здесь нам предлагаются «Марширующие муравьи» (Marching Ants), «Перекрытие» (Overlay), «На черном» (On Black), «На белом» (On White), «Черно-белое» (Black & White), «На слоях» (On Layers) и «Показать слой» (Reveal Layer). Выбор режима просмотра — сугубо личное дело пользователя, но, поскольку нас интересует, как в «Фотошопе» вырезать волосы, удобнее работать в режиме «Черно-белое».
Для обнаружения краев (Edge Detection) предусмотрены две настройки.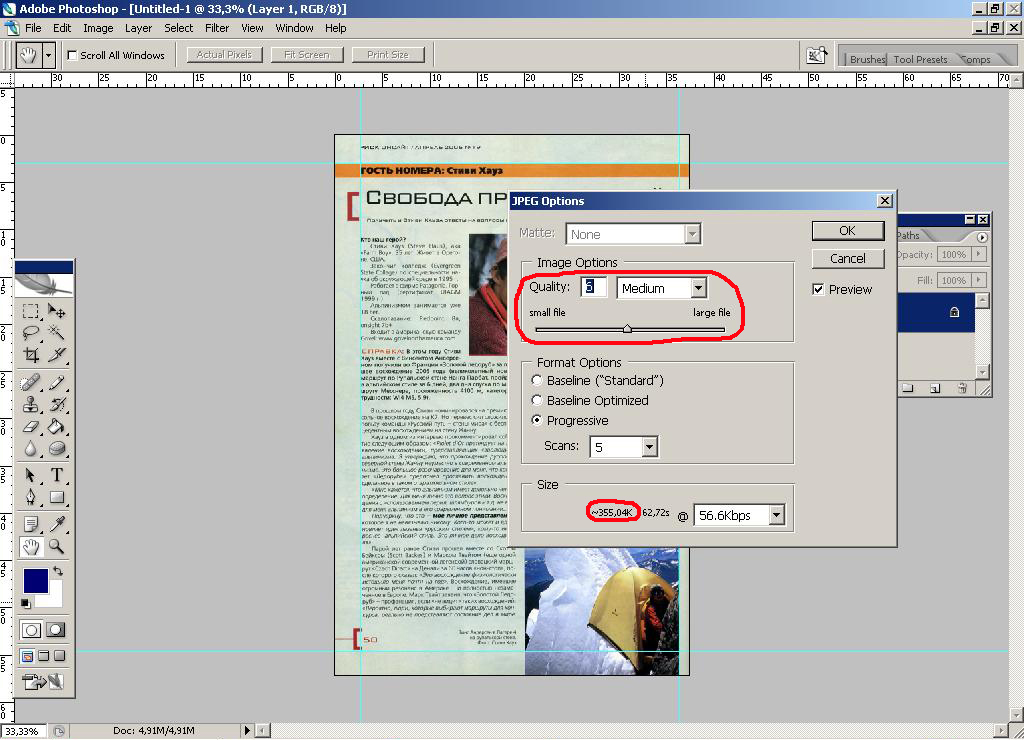 Если поставить галочку в чекбоксе «Умный радиус» (Smart Radius), программа определит характер выделения (резкое или мягкое) и сразу подкорректирует его. В нашем случае с волосами рекомендуют использовать эту функцию.
Если поставить галочку в чекбоксе «Умный радиус» (Smart Radius), программа определит характер выделения (резкое или мягкое) и сразу подкорректирует его. В нашем случае с волосами рекомендуют использовать эту функцию.
Настройка «Радиус» (Radius) определяет размер области уточнения, то есть ширину (в пикселях) зоны влияния инструмента. Радиус будет зависеть от детальности контура и разрешения изображения.
Далее следует группа настроек края (Adjust Edge). Функция «Сгладить» (Smooth) вряд ли нуждается в комментариях, тем более что в нашем случае она неуместна. Растушевка (Feather) смягчает контур, но это нам тоже ни к чему, а вот настройки «Контрастность» (Contrast) и «Сместить край» (Shift Edge) могут быть очень кстати.
Собственно, уточняющие край функции поручены двум инструментам, спрятанным за иконкой с кисточкой в диалоговом окне и показанным слева вверху в главном окне нашего документа. Эти инструменты расширяют область обнаружения краев.
Если надо детализировать какой-нибудь участок выделения (а для волос это потребуется), берем кисточку «Уточнить край» (Refine radius tool) и, задав необходимый радиус в главном окне слева вверху, проводим вдоль проблемного отрезка контура. Особой точности здесь не требуется, программа сама разберется, что к чему. Если же нужно упростить излишне детализированные фрагменты, используют инструмент «Стереть уточнение» (ластик).
Особой точности здесь не требуется, программа сама разберется, что к чему. Если же нужно упростить излишне детализированные фрагменты, используют инструмент «Стереть уточнение» (ластик).
В выпадающем списке окошка «Вывод в» (Output To) предлагается несколько вариантов представления результата, где можно выбрать «Выделение» (Selection), «Слой-маска» (Layer Mask), «Новый слой» (New Layer), «Новый слой со слоем-маской» (New LayerwithLayer Mask), «Новый документ» (New Document) и «Новый документ со слоем-маской» (New Document with Layer Mask). Если, увлекшись уточнением краев, вы не забыли, что нас интересует, как в «Фотошопе» вырезать волосы, то, конечно, выберите вариант вывода «Выделение», прежде чем нажать OK.
Вот теперь, когда остается только нажать кнопку Delete, чтобы навсегда разлучить объект с родным фоном, самое время обратить внимание на функцию»Очистить цвета» (Decontaminate Color). Этот инструмент применяется (выбирается), если, положив вырезанный объект на новый фон, вы обнаружите бахрому из остатков цветных пикселей вокруг краев выделения.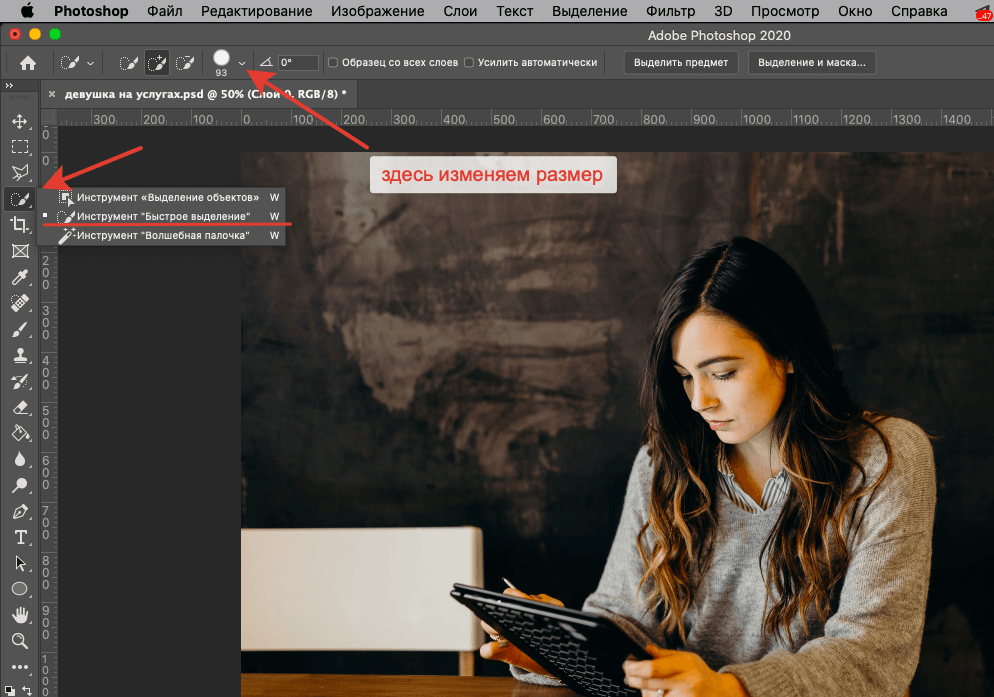 В этом случае «Фотошоп» изо всех сил постарается заменить цвет выделенных пикселей цветом соседних точек, независимо от того, были ли они выделены. Ползунком «Эффект» (Amount) регулируется количество краевых пикселей, которые надлежит «перекрасить».
В этом случае «Фотошоп» изо всех сил постарается заменить цвет выделенных пикселей цветом соседних точек, независимо от того, были ли они выделены. Ползунком «Эффект» (Amount) регулируется количество краевых пикселей, которые надлежит «перекрасить».
Используем цветовые каналы
Возможно, кому-нибудь будет полезно узнать, как в «Фотошопе» вырезать волосы, не прибегая к помощи штатных инструментов выделения. Есть такой способ, и зачастую он как раз предпочтителен для использования по отношению к таким сложным объектам, как волосы. Речь идет о цветовых каналах изображения, которые можно увидеть на вкладке «Каналы» (Channels) панели слоев.
Суть метода выделения заключается в определении, обработке и выделении наиболее контрастного по отношению к выделяемому объекту канала, которым чаще всего оказывается синий канал, тем более если объектами являются волосы, мех, шерсть и проч.
Выбрав канал, создают его копию, затем, используя одну из функций коррекции яркости и контрастности, добиваются максимального зачернения объекта на осветленном в свою очередь фоне, чтобы проявить как можно больше деталей (волос) в контуре выделяемого объекта. Для этого в зависимости от характера конкретного изображения можно использовать коррекцию яркости/контраста, настройки «Уровень» или «Кривые», но во многих случаях очень хорошие результаты получаются с корректирующим слоем «Микширование каналов» (Channel Mixer).
Для этого в зависимости от характера конкретного изображения можно использовать коррекцию яркости/контраста, настройки «Уровень» или «Кривые», но во многих случаях очень хорошие результаты получаются с корректирующим слоем «Микширование каналов» (Channel Mixer).
Понятно, что в диалоговом окне свойств коррекции Channel Mixer предельное затемнение объекта на осветленном фоне достигается регулировкой ползунков красного, зеленого и синего цветов, но для этого нужно не забыть поставить галочку в чекбоксе «Монохромный».
Получив желаемый результат, выделяем (Ctrl + A) изображение и в меню «Редактирование» выбираем команду «Скопировать совмещенные данные» (Shift + Ctrl + C). Далее возвращаемся на вкладку «Каналы» и создаем новый альфа-канал (сохраняем выделенную область в новом канале).
Теперь выделяем (Ctrl + A) сохраненное выделение, вставляем (Ctrl + V) содержимое (у нас с собою было), снимаем выделение (Ctrl + D) и, перейдя в «Изображение > Коррекция», выбираем команду «Уровни».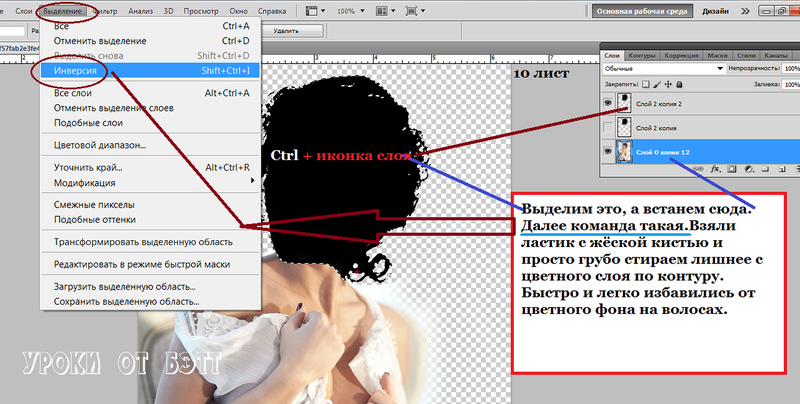 Здесь мы снова трудимся над усилением контраста, затем, если понадобится, подчищаем рисунок, убирая лишнее с помощью черной и белой кистей.
Здесь мы снова трудимся над усилением контраста, затем, если понадобится, подчищаем рисунок, убирая лишнее с помощью черной и белой кистей.
Затем, нажав клавишу Ctrl, щелкаем по миниатюре альфа-канала (выделится все белое), переходим на вкладку «Слои», отправляем в корзину корректирующий слой «Микширование каналов» и, наконец, жмем беспощадную клавишу Delete, удаляя таким образом фон.
Под изолированный объект при необходимости можно подкладывать различные фоны, чтобы откорректировать контур, используя функции команды «Обработка слоев» в меню «Слои».
Извлекаем объект
В случае если вам все равно, как в «Фотошопе» вырезать волосы, когда нужно выделять быстро, много и с приемлемым качеством, программой предусмотрена команда «Извлечь» (Extract) в меню «Фильтр» (Filter). По этой команде открывается большое диалоговое окно (почти мини-редактор) с инструментами создания контура и настройками его параметров.
Главный инструмент здесь (потому и расположен слева сверху), напоминающий фломастер, называется Edge Highlighter (выделитель краев). Задав в зависимости от конкретных условий толщину мазка (Brush Size), этим «фломастером» обводят объект, обязательно замкнув контур. Обвести нужно так, чтобы интересующая нас граница со всеми своими кудрями, локонами или прядями оказалась внутри этой жирной каймы. Можно подправить линию ластиком (Eraser Tool), придвинуть/отодвинуть ее поближе/подальше (Ctrl +/-) и даже отменить команду (Ctrl + Z).
Задав в зависимости от конкретных условий толщину мазка (Brush Size), этим «фломастером» обводят объект, обязательно замкнув контур. Обвести нужно так, чтобы интересующая нас граница со всеми своими кудрями, локонами или прядями оказалась внутри этой жирной каймы. Можно подправить линию ластиком (Eraser Tool), придвинуть/отодвинуть ее поближе/подальше (Ctrl +/-) и даже отменить команду (Ctrl + Z).
Если выбрать режим Smart Highlighting (хитрое и умное выделение), программа поведет себя более интеллектуально, определив границу значительно точнее, что проявится в тонкости линии при обводке «фломастером».
Теперь «Фотошопу» нужно указать, что подлежит удалению, а что должно остаться. Для этого берем ведро с краской (Fill Tool) и «выливаем» ее на объект, щелкнув внутри контура, а если промажем, удалим в итоге сам объект. Подтверждая свою решимость завершить процедуру, нажимаем OK и любуемся результатом.
Используем маску
Для оперативного выделения и вырезания объектов (в том числе и волос) из фоновой основы часто используют Quick selection tool (быстрая маска), иконка которой расположена в самом низу панели инструментов.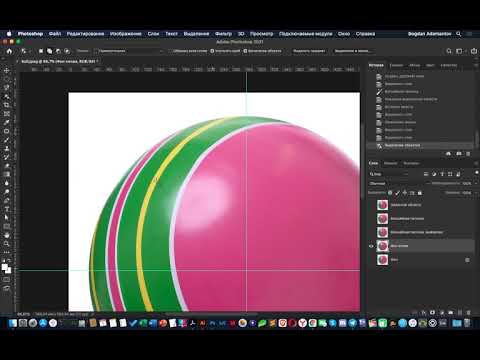 Выделяемую область на изображении в режиме быстрой маски рисуют черной кистью, регулируя ее размер, жесткость, непрозрачность и силу нажима. При желании можно обрисовать прическу вплоть до волоска, но для этого нужно невероятное терпение, поэтому обычно здесь создают приблизительное выделение, перейдя в обычный режим повторным нажатием кнопки «Быстрая маска», а затем детализируют его с помощью инструмента «Уточнить край».
Выделяемую область на изображении в режиме быстрой маски рисуют черной кистью, регулируя ее размер, жесткость, непрозрачность и силу нажима. При желании можно обрисовать прическу вплоть до волоска, но для этого нужно невероятное терпение, поэтому обычно здесь создают приблизительное выделение, перейдя в обычный режим повторным нажатием кнопки «Быстрая маска», а затем детализируют его с помощью инструмента «Уточнить край».
Орудуем пером и пальцем
Мы узнали, как вырезать в «Фотошопе» волосы. Теперь не помешает научиться их наращивать, потому что обе эти задачи, несмотря на противоположность, могут быть взаимосвязаны.
Некоторые «фотошоперы», работая с прическами, предпочитают оконтуривать объекты, не вдаваясь в детали профиля, с помощью инструмента «Перо» (Pen Tool), а затем «Пальцем» (Smudge Tool) восстанавливают исходный контур вплоть до волоска (если в этом есть смысл). Желательно, чтобы в волосах, включенных в контур выделения, не просвечивался фон.
Оконтурив и создав выделение (щелчок правой кнопкой по контуру > команда «Образовать выделенную область»), копируют его на новый слой (Ctrl + J), уменьшают непрозрачность исходного изображения, чтобы использовать его в качестве трафарета, и, выбрав «Палец», восстанавливают на дубликате оригинальный профиль, манипулируя размером и жесткостью кистей.
Набив руку в использовании «Пальца», можно справиться с такой лохматой головой, при работе с которой и специальным программам-экстракторам «мало не покажется».
Добрый день. Меня зовут Оксана. Мне 23 года. Я занимаюсь компьютерной графикой около 5 лет. Этот урок я решила сделать, так как в сети уроков по Photoshop CS5 на русском языке практически нет. Этот урок подойдет для начинающих, так как я буду рассказывать все очень подробно.
Цель урока : сделать выделение девушки и перенести ее на другой фон за пять минут. Я буду использовать одну из дополнительных возможностей, которая появилась в Photoshop CS5.
Вот изображение девушки:
Итак, время пошло!
Шаг 1. Откройте изображение, с которым вы собираетесь работать.
Шаг 2 . Продублируйте слой Background, нажав сочетание клавиш Ctrl+J . А также на палитре слоев Layers (Слои) уберите глазик с нижнего слоя.
Шаг 3. Первым делом нужно выделить девушку максимально быстро (можно не очень точно).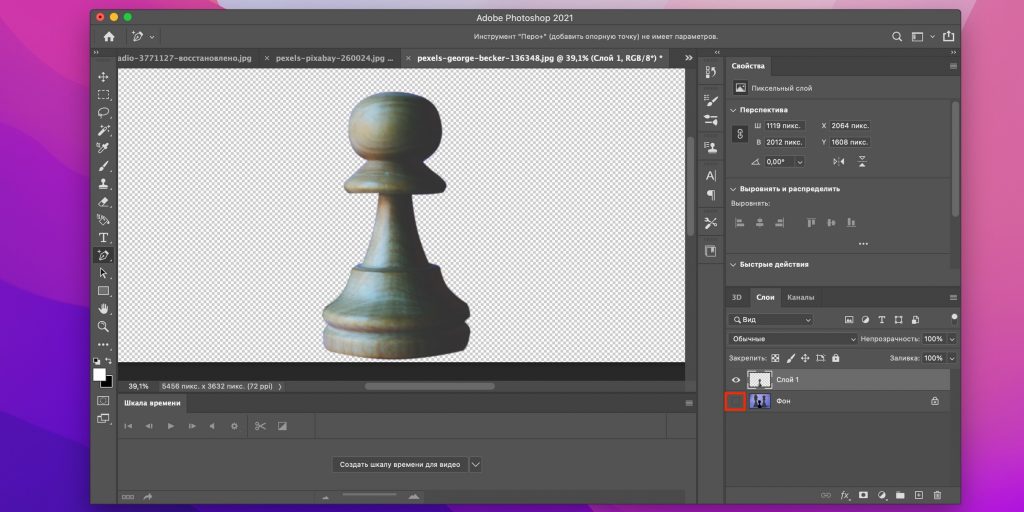 Я буду пользоваться инструментом Quick Selection (Быстрое выделение). Выберите его на панели инструментов или просто нажмите на клавиатуре клавишу W.
Я буду пользоваться инструментом Quick Selection (Быстрое выделение). Выберите его на панели инструментов или просто нажмите на клавиатуре клавишу W.
Шаг 4. Нажав левую клавишу мыши и удерживая ее постараетесь выделить задний фон. Если что-то получается не так:
сочетание клавиш Ctlr+Z отменяет одно последнее действие;
сочетание клавиш Ctlr+Alt+Z отменяет несколько последних действий.
Постарайтесь захватить в выделение весь фон. Ничего страшного, если вместе с фоном выделяются также части девушки. У меня, например, получилось так:
Для удобства выделения можно увеличить масштаб изображения. Мне нравится это делать с помощью клавиш. И вообще, работа с клавишами ускоряет весь процесс обработки в несколько раз.
Увеличение масштаба — сочетание клавиш Ctrl и «+»
Уменьшение масштаба — сочетание клавиш Ctrl и «-»
Сделать изображение на весь экран — сочетание клавиш Ctrl и 0(ноль)
Инструмент «Рука» удобен, когда изображение не помещается на весь экран. Позволяет сдвигать картинку. Нажмите на пробел и сдвигайте изображение, удерживая левую клавишу мыши и перемещая мышь по столу.
Позволяет сдвигать картинку. Нажмите на пробел и сдвигайте изображение, удерживая левую клавишу мыши и перемещая мышь по столу.
Меняйте размер кисти , которой выделяете, нажатием на клавишу «[» для уменьшения размера кисти и «]» для увеличения.
Шаг 5. Чтобы исключить из выделения ненужные части, на панели опций выберите кнопочку
и осторожненько поводите, удерживая левую клавишу, по тем местам, где имеется лишнее выделение.
Если к выделению нужно еще что-то добавить, то вернитесь к инструменту добавления выделения:
Итак, вот что получилось у меня:
Шаг 6. На панели слоев «Layers » (Слои) нажмите на кнопочку маски, чтобы скрыть фон:
Скрылся фон, а не девушка. Все правильно, мы ведь выделяли фон. Чтобы поменять выделение в нашей маске, нам понадобится палитра Mask. Открыть ее можно через меню Windows — Mask (Окно — Маска). В этой палитре нажмите кнопочку Invert (Инвертировать).
Все отлично получилось:
У меня на все это ушло 2 минуты. А у вас?
А у вас?
Шаг 7. Параллельно открываем в Фотошопе изображение, которое вы собираетесь сделать фоном. У меня одна из улочек Парижа.
Шаг 8. Сейчас нам нужно вернуться на предыдущую картинку. Делается очень просто. Просто щелкните по закладке предыдущего изображения.
Шаг 9. Инструментом Move (перемещение) хватаете нашу девушку, удерживая левую клавишу мыши и тянете ее на закладочку второй картинки. Подождите 1 секунду, пока закладка откроется и отпустите нашу девушку на фоновое изображение. Вы можете расположить ее так, как вам захочется, используя инструмент .
Да, волосы выделены не идеально, торчат куски белого фона, а также, в некоторым местах, волосы обрезаны:
Отлично, есть над чем поработать. Кстати у меня осталось 2 минуты.
Шаг 10. Вначале на палитре слоев щелкните на маску, находящуюся на верхнем слое:
Шаг 11. Для редактирования маски на палитре Mask (Маска) щелкните на кнопочку Mask Edge.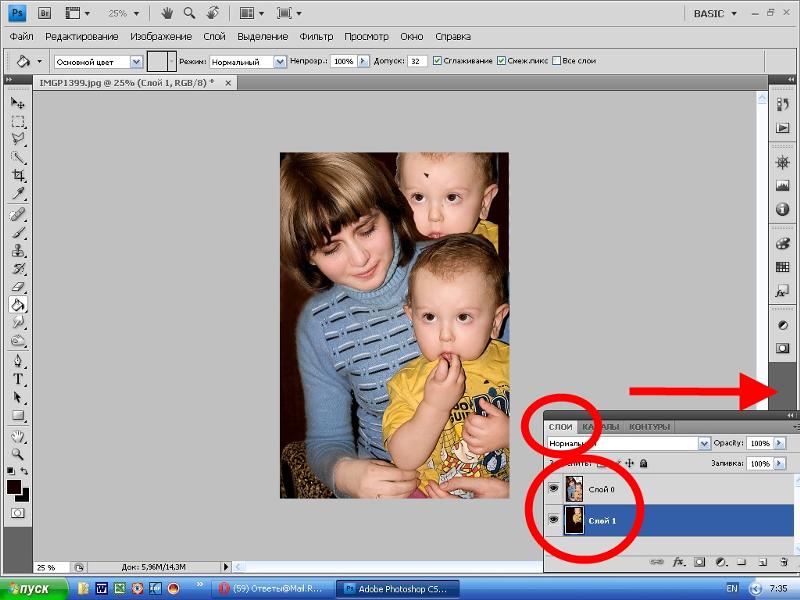
Шаг 12. В списке View (Просмотр)выберите On Black (На чёрном). Это делается для удобства обработки контуров. Если вы выделяете черные волосы, то, конечно, выбирать черный фон не стоит. Вы можете выбрать вариант On White (На белом).
Сразу стало видно, какое неточное было выделение:
Инструментом Refine Radius Tool , который вы сможете найти в этом же окне, поводите по контуру волос. Если в прошлый раз при выделение вы отрезали некоторую часть волос, само время их вернуть.
Часто при замене фона на фотографии возникает трудность с отделением от фона волос. На примере рассмотрим, как это можно сделать.
Инструментом «Быстрое выделение» выделяем девушку и область волос, не боясь захватить часть фона. При выделении тела можно добиться максимально точного выделения, применяя в настройках инструмента, расположенных на панели такие функции:
«Добавить к выделенной области»
«Вычитание из выделенной области»
После того, как была выделена девушка заходим во вкладку «Редактирование» — «Скопировать» — «Вставить». Снимаем видимость с нижнего слоя. У нас получится слой с девушкой на прозрачном фоне. Теперь приступим к отделению волос от части фона. Загружаем выделенную область: правой кнопкой мыши нажимаем по девушке и в контекстном меню выбираем соответствующую функцию
Снимаем видимость с нижнего слоя. У нас получится слой с девушкой на прозрачном фоне. Теперь приступим к отделению волос от части фона. Загружаем выделенную область: правой кнопкой мыши нажимаем по девушке и в контекстном меню выбираем соответствующую функцию
Вокруг девушки появляется выделение. Заходим в фильтр «Выделение» — «Уточнить край» либо нажимаем «Уточнить край» на панели настроек инструментов.
В диалоговом окне в параметре «Вид» выбираем «На черном фоне» и приступаем к очищению краев от фона.
В параметре «Вывод в» выбираем «Новый слой».
Получаем результат.
Если потребуется доработать волосы, то можно снова загрузить выделенную область и обратиться к функции «Уточнить край».
Ставим под слой с девушкой фон, текстуру (пример). Добавляем корректирующий слой Цветовой баланс», чтобы придать тональность.
Для создания эффекта рисованного изображения можно прибегнуть к функции Фильтр» — «Имитация» — «Сухая кисть».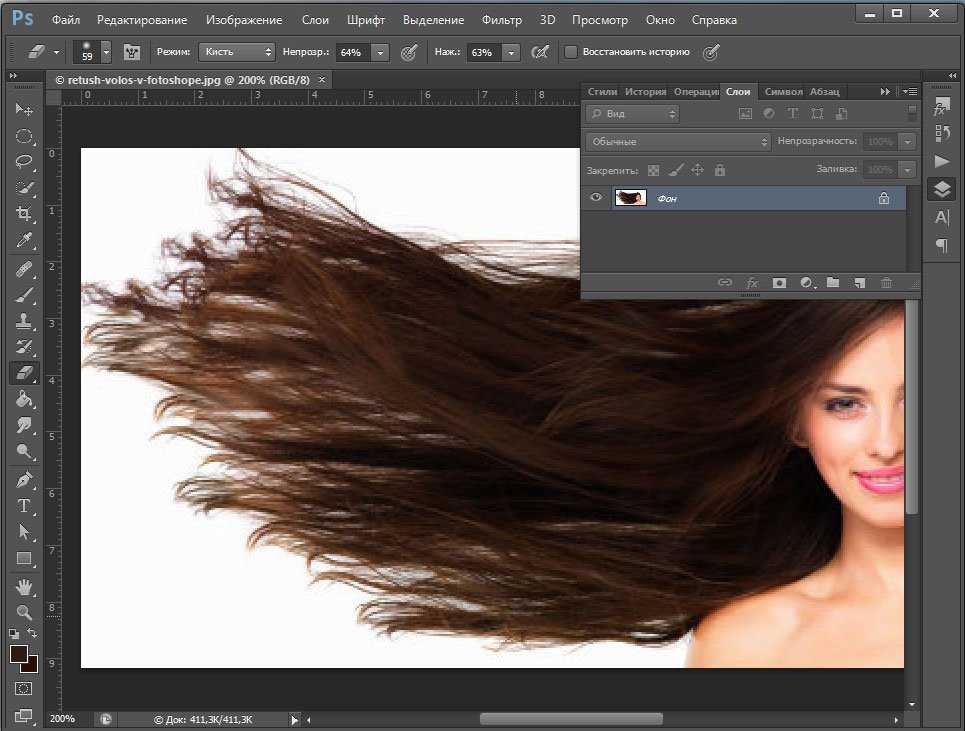 Предварительно стоит сделать копию совмещенных данных. Становимся на верхний слой в окне слоев и «Прямоугольной областью» выделяем все изображение. Заходим во вкладку «Редактирование» — «Скопировать совмещенные данные» — Вставить».
Предварительно стоит сделать копию совмещенных данных. Становимся на верхний слой в окне слоев и «Прямоугольной областью» выделяем все изображение. Заходим во вкладку «Редактирование» — «Скопировать совмещенные данные» — Вставить».
При выделении волос или меха животных в Фотошоп, часто возникают трудности и порой сложно получить хороший результат. В этом уроке я покажу Вам два способа выделения волос. Первый вариант подойдёт для выделения волос из однотонного фона, а второй вариант — для выделения из фона с разнообразными тонами. Каждый способ позволяет получить довольно приличный результат.
Первый способ: Изображение с однотонным фоном.
Самым лучшим вариантом при выделении являются профессиональные студийные фотографии с белым фоном. Такие снимки облегчают работу с определением краёв объекта, но выделение волос всё же остаётся проблемой. В этом примере мы будем использовать распространённый способ выделения объекта с помощью Каналов (Channels) .
Откройте изображение в Фотошоп. В моём примере изображение имеет не чисто белый, но всё же однотонный фон и хороший контраст между выделяемым объектом и фоном.
В моём примере изображение имеет не чисто белый, но всё же однотонный фон и хороший контраст между выделяемым объектом и фоном.
Затем перейдите в палитру Каналы (Channels) и просмотрите каждый из каналов: Красный (Red) , Зелёный (Green) , Синий (Blue) . Выберите канал с лучшим контрастом между передним планом и фоном. Чаще всего таким каналом является Синий (Blue) . Дублируйте этот канал, перетащив его на иконку создания нового канала.
При активной копии синего канала выберите команду Уровни (Levels) (Ctrl + L) и увеличьте контраст между светлыми и тёмными участками. Однако не стоит заходить слишком далеко, чтобы не пересветить светлые участки.
В связи с изменениями настроек Уровней (Levels) на фоне появились серые участки. Инструментом Осветлитель (Dodge) (О) в диапазоне Света (Highlights) с небольшим значением Экспозиции (Exposure) осветлите серые области фона.
Переключитесь на инструмент Затемнитель (Burn) (О) , измените диапазон на Тени (Shadows) и установите значение Экспозиции (Exposure) побольше. Затемните выделяемую часть изображения до чисто чёрного цвета.
Затемните выделяемую часть изображения до чисто чёрного цвета.
Затем возьмите Кисть (В) чёрного цвета и закрасьте остальные участки внутренней части изображения.
Инвертируйте (Ctrl + I) изображение и просмотрите, нет ли не закрашенных кистью участков.
Примечание переводчика: после инвертирования скорее всего на следующем шаге у Вас выделится фон изображения. В этом случае необходимо будет обратно инвертировать копию синего канала и перейти к следующему шагу.
Удерживая нажатой клавишу Ctrl кликните на миниатюре копии синего канала, чтобы загрузить выделенную область. Затем кликните на канале RGB , чтобы вернуть цвет изображению. Вернитесь в палитру Слои (Layers) , скопируйте (Ctrl + C) выделенную область и вставьте (Ctrl + V) её на новый слой. Скройте видимость фонового слоя, чтобы увидеть результат работы на прозрачном слое.
В итоге нам удалось вырезать даже самые тонкие волоски.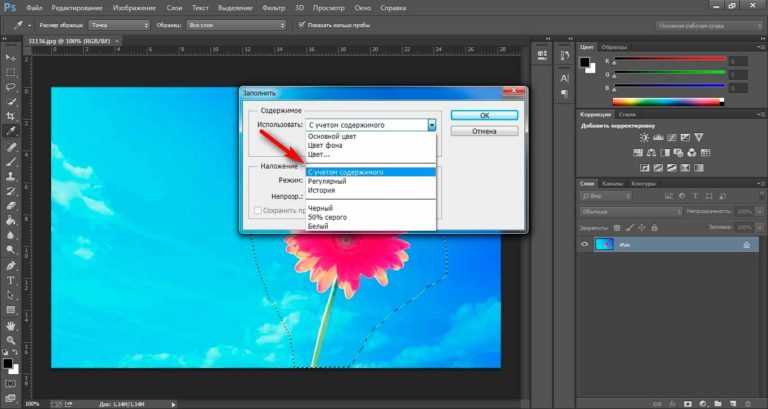 Теперь вставьте другой фон. Увеличьте изображение и проверьте наличие светлых ореолов по краям, особенно, если вставить более тёмный фон. Уменьшить ореолы можно инструментом Затемнитель (О) с небольшим значением Экспозиции (Exposure) , аккуратно проработав контур.
Теперь вставьте другой фон. Увеличьте изображение и проверьте наличие светлых ореолов по краям, особенно, если вставить более тёмный фон. Уменьшить ореолы можно инструментом Затемнитель (О) с небольшим значением Экспозиции (Exposure) , аккуратно проработав контур.
Второй способ: Изображение с разноцветным фоном
Техника выделения с помощью Каналов (Channels) хорошо работает на изображениях с однотонным фоном, но как быть с обычными снимками с разноцветным фоном? Давайте рассмотрим следующий способ.
Откройте в Фотошоп снимок со сложным фоном. В моём примере фотография имеет хороший контраст между передним и задним планом, но некоторые участки волос сливаются с тёмным фоном.
Начнём вырезать чёткие края с помощью инструмента Перо (Р) , но как только Вы дойдёте до волос, создайте приблизительный контур.
Не включайте в выделение участки волос, которые сливаются с фоном.
Создайте выделенную область с Растушевкой (Feathering) 0,2 пикс. , чтобы сгладить края и скопируйте (Ctrl + J) выделенную область на новый слой. Дважды кликните на фоновом слое, чтобы разблокировать и уменьшите его Непрозрачность (Opacity) так, чтобы немного были видны линии волос с фонового слоя.
, чтобы сгладить края и скопируйте (Ctrl + J) выделенную область на новый слой. Дважды кликните на фоновом слое, чтобы разблокировать и уменьшите его Непрозрачность (Opacity) так, чтобы немного были видны линии волос с фонового слоя.
Теперь начинается самое интересное! Активируйте верхний слой, возьмите инструмент Палец (Smudge) и рисуйте области волос, используя фоновый слой в качестве образца. Начните с кисти диаметром 4 пикс., чтобы нарисовать густые участки волос и замаскировать линию вырезанного контура. Графический планшет Wacom будет очень удобен для ускорения процесса работы и поможет добавить линии разной толщины.
Постепенно новые волосы заполнят своё первоначальное место. На данном этапе выглядит уже неплохо, но повторив процесс более тонкой кистью позволит прорисовать отдельные волоски.
Нарисуйте инструментом Палец (Smudge) с диаметром кисти 2 пикс., более тонкие волоски в различных направлениях, чтобы добавить реалистичности изображению.
Теперь фото с чёткими очертаниями волос без окантовки и потери мелких деталей может быть помещено на любой фон.
Переводчик: Владимир Нестеров
Как удалить объекты в Photoshop одним щелчком мыши
Автор Крейг Боман
Удаление объектов в Photoshop не требует особых усилий, и это руководство расскажет вам все, что вам нужно знать.
В Photoshop есть инструмент Удалить и заполнить выделение , расположенный в меню Выбор объекта , который упрощает удаление ненужных элементов с фотографии одним щелчком мыши. Давайте изучим этот инструмент и посмотрим, как его можно использовать в реальном мире, чтобы упростить рабочий процесс редактирования фотографий.
Два способа доступа к инструменту «Удалить и заполнить выделение»
Существует два разных метода доступа к инструменту «Удалить и заполнить выделение». Вы можете включить инструмент «Выделение объектов», чтобы Photoshop мог идентифицировать потенциальные объекты для удаления. Или второй способ, который может оказаться более полезным, если вы опытный пользователь Photoshop, — выбрать один из инструментов выделения и использовать инструмент «Удалить и заполнить выделение» вручную.
Вы можете включить инструмент «Выделение объектов», чтобы Photoshop мог идентифицировать потенциальные объекты для удаления. Или второй способ, который может оказаться более полезным, если вы опытный пользователь Photoshop, — выбрать один из инструментов выделения и использовать инструмент «Удалить и заполнить выделение» вручную.
Метод инструмента выбора объекта
Меню инструмента «Выделение объекта» может быть очень полезным, когда у вас потенциально есть два или более объекта, которые вы хотели бы удалить, включая небо. Чтобы получить доступ, просто включите инструмент «Выбор объекта» в меню инструментов.
После этого вы получите доступ ко всему набору опций, предлагаемых на панели инструментов вверху. Если вы установите флажок Object Finder , Photoshop найдет найденные объекты. Затем все, что вам нужно сделать, это навести указатель мыши на объект, и каждый объект будет выделен.
После того, как вы нашли объект, щелкните левой кнопкой мыши, и объект будет выбран.
Если вы не хотите, чтобы выбранные объекты выделялись, просто снимите флажок «Поиск объектов».
Вы также можете использовать инструменты в меню «Инструмент выделения объектов», чтобы уточнить свой выбор. Если вы работаете с людьми, вы также можете использовать инструмент выбора темы, чтобы сделать свой выбор.
Как сделать выделение вручную с помощью инструмента «Удалить и заполнить выделение»
После того, как вы научитесь использовать средство поиска объектов для выделения, вы обнаружите, что иногда проще использовать любой из инструментов выделения Photoshop, включая инструмент «Лассо», который позволит вам сделать собственное выделение, просто нарисовав его с помощью мышь.
Имейте в виду, что если вы используете инструмент «Лассо» (или любой другой инструмент выделения) и создаете выделение, которое включает в себя дополнительные пиксели, отличные от вашего предполагаемого объекта, эти пиксели также будут удалены и заполнены новыми пикселями после того, как вы задействуйте инструмент «Удалить и заполнить выделение».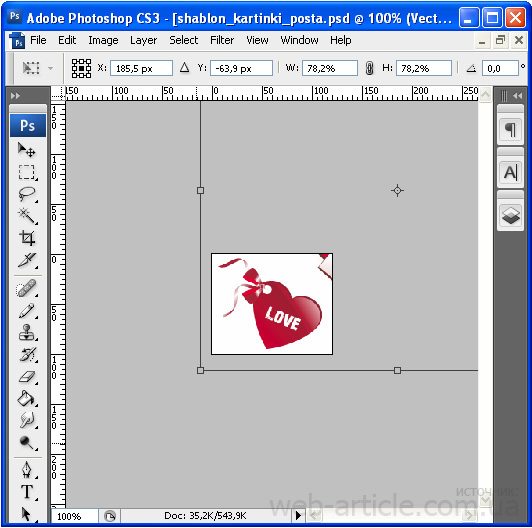
Как использовать инструмент «Удалить и заполнить выделение»
Инструмент «Удалить и заполнить выделение» будет работать одним из двух способов в зависимости от того, как вы выбрали объект. Если вы используете инструмент «Выбор объекта», все, что вам нужно сделать, это нажать Shift + Backspace , чтобы использовать инструмент.
Однако этот метод пока не работает для многих пользователей Photoshop. Если нет, просто щелкните правой кнопкой мыши внутри выделения и перейдите к Удалить и заполнить выделение .
Технически это два щелчка, но это работает каждый раз, если Shift + Backspace не работает для вас.
Как очистить ненужные пиксели, если удаление и заполнение не работают должным образом
Хотя инструмент «Удалить и заполнить выделение» будет работать для многих простых выделений, это не всегда так. Будут моменты, как в приведенном выше примере, когда инструмент не будет работать должным образом, и вам придется использовать дополнительные инструменты для очистки нежелательных пикселей. В приведенном выше примере вы можете видеть, как инструмент позаимствовал пиксели справа от изображения и вставил их туда, где когда-то была хижина. Есть несколько способов решить эти проблемы.
В приведенном выше примере вы можете видеть, как инструмент позаимствовал пиксели справа от изображения и вставил их туда, где когда-то была хижина. Есть несколько способов решить эти проблемы.
- Инструмент «Штамп»
- Инструмент «Заплатка»
- Инструмент «Восстанавливающая кисть»
- Инструмент «Точечная восстанавливающая кисть»
Какой из этих инструментов использовать, зависит от изображения. Мы использовали инструмент Clone Stamp, чтобы быстро решить проблему.
Инструмент «Удалить и заполнить выделение» лучше всего работает либо с простыми фигурами с менее сложным фоном, либо с более мелкими объектами, вообще говоря. Для более сложных изображений вы можете использовать функцию «Заливка с учетом содержимого», чтобы выбрать пиксели, которые вы хотите использовать для заполнения выбранной области.
Удалить и заполнить Photoshop позволяет легко удалять объекты одним щелчком мыши
Для быстрого удаления объектов с изображений существует удобный инструмент под названием «Удалить и заполнить выделение». Сначала используйте его в своем рабочем процессе, чтобы увидеть, поможет ли он сэкономить время при совершенствовании ваших изображений.
Сначала используйте его в своем рабочем процессе, чтобы увидеть, поможет ли он сэкономить время при совершенствовании ваших изображений.
Как вырезать часть изображения в фотошопе?
спросил
Изменено 6 лет, 9несколько месяцев назад
Просмотрено 6к раз
Мне нужно сделать следующее изображение в Photoshop cs6
:
Я сделал два круга, один светло-зеленого цвета, второй темно-зеленого цвета, как:
Затем я покрыл светлый круг более темным круг. После этого я нарисовал четырехугольник с помощью инструмента «Лассо». Затем я выбрал четырехугольник с помощью инструмента «Быстрое выделение» и удалил эту часть более темного круга. Проблема в том, что инструмент быстрого выделения не вырезает область с плавными границами. Стороны четырехугольника пикселизированы. Итак,
Стороны четырехугольника пикселизированы. Итак,
Есть ли способ вырезать нестандартную форму из изображения/слоя в Photoshop с плавными границами?
- adobe-photoshop
Кажется, я не совсем понял описание. Если вы хотите сделать круг, как в первом примере, вы можете сделать это следующим образом.
- Нарисуйте окружность с помощью инструмента
Эллипс. Убедитесь, что этоФорма. - Cmd + C (Копировать) — делает копию пути
Форма - Cmd + V ( Вставить ) — дублирует путь
- Cmd + T (Свободное преобразование) — чтобы быстро сделать новый
Путьменьше исходного. Все это происходит в пределах одного слояShape. - Из параметров инструмента:
Вычесть переднюю формуиОбъединить компоненты формы. - На данный момент у вас есть первый круг.
 Уменьшите его непрозрачность, чтобы сделать его немного блеклым ( …или измените его цвет ). Затем вы можете продублировать его с Cmd + J . Обязательно задайте новому эллипсу 100% непрозрачность или другой цвет, чтобы вы могли различать их.
Уменьшите его непрозрачность, чтобы сделать его немного блеклым ( …или измените его цвет ). Затем вы можете продублировать его с Cmd + J . Обязательно задайте новому эллипсу 100% непрозрачность или другой цвет, чтобы вы могли различать их. - Теперь вы можете использовать инструмент
Pen, чтобы нарисовать треугольник из центра круга. Убедитесь, что этоФорма. - Объедините этот слой с треугольником
Shapeсо вторым слоем с эллипсомShape. Выберите их обоих и Cmd + E .- Это возможно только в более поздних версиях PS. Я считаю CS 6 и выше. Если вы не можете объединить такие фигуры, на шаге 7 убедитесь, что вы получили второй эллипс 9.0106 Выбран слой Shape и для этого инструмента
Penустановлено значениеPathвместоShape. Таким образом, вы можете нарисовать дополнительные пути внутри слоя эллипсаShape, что сделает этот шаг слияния ненужным.
- Я просто хотел показать обе техники на всякий случай. Однако создание отдельных слоев формы и их объединение может быть намного проще.
- Это возможно только в более поздних версиях PS. Я считаю CS 6 и выше. Если вы не можете объединить такие фигуры, на шаге 7 убедитесь, что вы получили второй эллипс 9.0106 Выбран слой Shape и для этого инструмента
- Затем сделайте то же самое, что и раньше. Из параметров инструмента:
Вычесть переднюю формуиОбъединить компоненты формы.
На гифке ниже я сделал направляющие, чтобы отметить центр документа. Это так что я могу легко нарисовать треугольник из центра эллипса объект.
Обратите внимание, что я также использую Alt и Shift . модификаторы при использовании свободного преобразования и при рисовании кругов.
В Windows просто замените Cmd на Ctrl , и вы получить тот же результат.
15
А если создать маску? Вместо удаления этой части вы просто меняете цвет на светло-зеленый.
1
Инструмент «Лассо» уже делает выделение, поэтому вам не нужно также использовать инструмент «Быстрое выделение».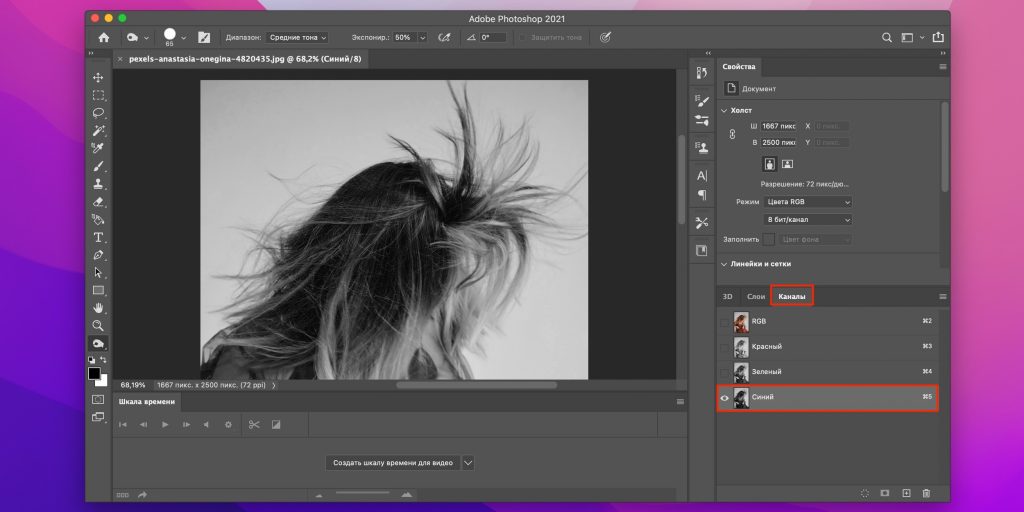

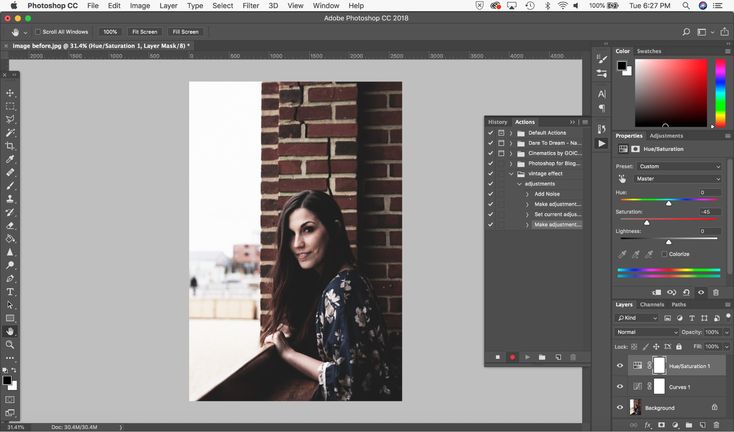 Уменьшите его непрозрачность, чтобы сделать его немного блеклым ( …или измените его цвет ). Затем вы можете продублировать его с Cmd + J . Обязательно задайте новому эллипсу 100% непрозрачность или другой цвет, чтобы вы могли различать их.
Уменьшите его непрозрачность, чтобы сделать его немного блеклым ( …или измените его цвет ). Затем вы можете продублировать его с Cmd + J . Обязательно задайте новому эллипсу 100% непрозрачность или другой цвет, чтобы вы могли различать их.