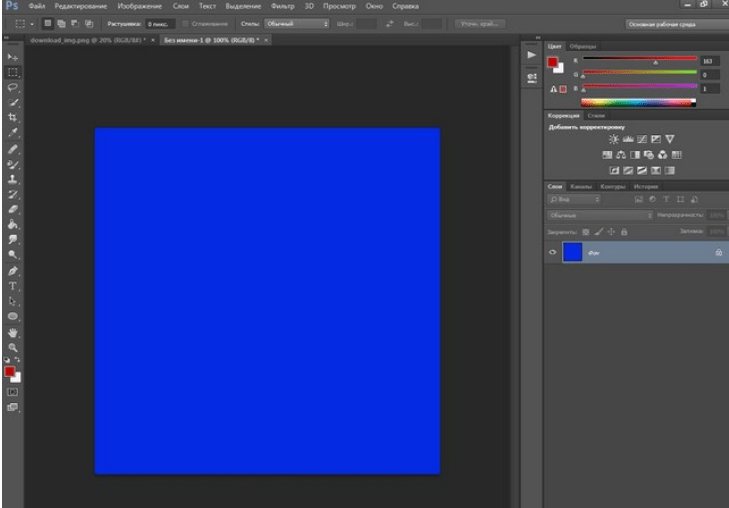Как в фотошопе выделить один цвет и заменить его
Содержание:
- Как заменить один цвет другим
- Оставляем на фото только один цвет, а меняем все остальные
- Убираем определенный цвет
Доброго времени суток, уважаемые читатели моего блога. Все больше становятся необходимы стильные картинки для популярности сайта. Всем подавай качественные работы. Если вы делаете одностаничник или ведете блог, то учиться обрабатывать фотки необходимо.
Сегодня я покажу вам как из обычного средненького изображения сделать иллюстрацию, которая будет в тренде.
Итак, сейчас вы узнаете как в фотошопе выделить один цвет и какие интересные возможности открывает этот навык. Я покажу вам как оставить на картинке только определенный оттенок, а все остальные убрать и наоборот. Вы также научитесь перекрашивать красные розы в белые всего за несколько секунд.
Как заменить один цвет другим
Для начала поговорим про то, как перекрасить объект в другой цвет. Прошло несколько веков и в отличие от приказа королевы из «Алисы в стране чудес», сейчас в подобной задаче уже нет ничего безумного. Все будет очень просто.
Прошло несколько веков и в отличие от приказа королевы из «Алисы в стране чудес», сейчас в подобной задаче уже нет ничего безумного. Все будет очень просто.
Итак, открываем программу, а затем и фотографию. При выборе иллюстрации учитывайте, что один цвет изменится на всей картинке.
Если бы изначально, на примере, который я привожу стояла машина зеленого цвета, то ничего не получилось бы. Трава и лес тоже бы приобрели другой оттенок.
Итак, переходим в раздел «Изображение», который располагается в верхней панели. Находим «Коррекцию», а затем и «Заменить цвет».
Привычный курсор заменится на тот, который вы используете, выбирая инструмент «Пипетка». Теперь вам нужно только щелкнуть на цвет, от которого вы хотите избавиться. Обращайте внимание на то, что подсвечивается на эскизе в открывшемся дополнительном меню, чтобы убедиться, что выбор сделан правильно.
Что такое «разброс». В фотошопе, да и на современных изображениях, используется невероятное количество оттенков. Чем больше показатель, выставляемый при настройке разброса, тем больше цветов вы захватываете. Делать это можно с самого начала или уже в конце обработки.
Чем больше показатель, выставляемый при настройке разброса, тем больше цветов вы захватываете. Делать это можно с самого начала или уже в конце обработки.
Теперь можно подергать за ползунок «Цветовой тон», чтобы поменять цвет, или кликнуть на плашку с цветом. Я предпочитаю второй вариант.
Вот такой результат у меня получился. Машина как будто всегда была золотой.
Я выбрал удачную фотографию и грамотно определил цвет. Как говорится, сошлись все звезды, а потому результат выглядит очень круто. На самом деле такое случается не всегда, иногда приходится долго ковыряться. Совсем скоро я покажу.
Поиграйте с «разбросом» после того как закончите, чтобы лучше настроить цвет. Об этом я уже говорил.
Оставляем на фото только один цвет, а меняем все остальные
Покажу вам один интересный эффект, который частенько используется в кино и рекламе. Выберем один цвет, а все остальное будет черно-белое. Находим инструмент «Волшебная палочка».
Теперь, в любом месте фотографии, кликаем правой кнопкой мыши и выбираем «Цветовой диапазон…».
Волшебная палочка превратилась в пипетку, а также появилось почти такое же окно, как и в первом методе, который я показывал для замены цвета. Однако, значительные изменения при использовании этого способа все-же имеются.
Соглашаемся.
Весь цвет выделился и теперь с ним можно работать, но об этом чуть позже. Для начала кое-что интересное. В верхнем меню найдите «Выделение», а затем «Инверсия». Активировать функцию можно одновременно зажав Shift+Ctrl+I.
Что произойдет? Теперь вы будете работать не с выделенным цветом, он останется нетронутым, а вот все остальные можно будет без проблем удалить.
Переходим в панель «Изображение» — «Коррекция» и убираем все цвета, сделав фотографию черно-белой.
Осталось только нажать Ctrl+D, чтобы снять все выделение.
Готово. Вот так выглядит картинка теперь.
Убираем определенный цвет
Первый способ, который я вам показывал, с заменой цвета, очень хорош, но вам будет невероятно сложно сделать один объект черно-белым, а остальные оставить цветными.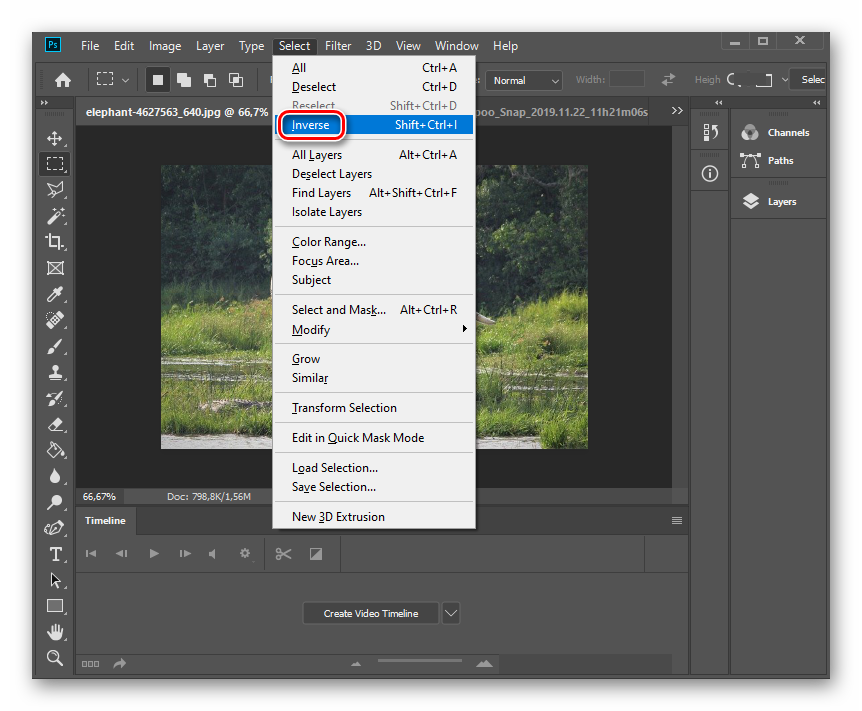 Тут лучше пользоваться предыдущим методом с некоторыми изменениями.
Тут лучше пользоваться предыдущим методом с некоторыми изменениями.
Сперва выбираете инструмент «Волшебная палочка», затем кликнув правой кнопкой мыши «Цветовой диапазон», ну и пипеткой определяетесь с цветом. «Инверсию» делать не нужно. Вы сразу переходите в верхнюю панель «Изображение».
Находите здесь функцию «Коррекция» и можете убрать его полностью применив функцию «Обесцветить» или «Черно-белое».
В некоторых случаях, когда для отображения одного объекта использовано множество цветов, придется повторять операцию несколько раз.
В данном примере я убирал цвет, выделив два цвета.
Ну а для другого рисунка пришлось потрудиться и активировать опцию «Обесцветить» аж 3 раза.
В результате я добился вот такого эффекта.
Сравните с исходником.
Для таких объектов, я думаю, что лучше все-таки использовать другой прием. Убирать цвета, если их много, можно чуть быстрее и качественнее. В этом помогает возможность создания быстрой маски.
Посмотрите пятиминутное видео, чтобы понять как справиться с задачей и добиться красивого эффекта. Все очень просто и для некоторых объектов просто незаменимо.
Ну вот и все. Если вам понравился этот урок, то я рекомендую подписаться на рассылку и получать больше интересных статей не только о фотошопе, но и о заработке в интернете. Такое хобби, как веб-дизайн может принести неплохую прибыль.
Если заинтересовались, но совершенно ничего не понимаете в этой профессии, могу предложить бесплатный набор мини-курсов, который внесет ясность. Всего за неделю вы сможете твердо определиться в своем выборе и понять хотите ли вы ввязываться в веб-дизайн — перейти
Если вы решите, что это ваше, то могу порекомендовать курс этой же команды — Основы коммерческого веб-дизайна. Начинайте прямо сейчас и откройте для себя множество секретов этой профессии.
Ну а тем, кто еще мало чего понимает в фотошопе, но очень интересуется инструментами и хочет открыть для себя все возможности этой программы, я рекомендую курс Зинаиды Лукьяновой «Фотошоп с нуля в видеоформате», основательницы самого крупного портала об этой программе.
Вы наверняка натыкались на множество скучных учебников, в которых рассказывают о photoshop так, как будто это не увлекательная программа, в которой можно создавать невероятные проекты, а третий закон Ньютона.
Такое обучение может напрочь убить все желание. А между тем, без знаний основ у вас не получится получать прибыль. Благодаря курсам Зинаиды Лукьяновой такого не произойдет, учеба и работа в дальнейшем не станут вызывать негативных эмоций и ассоциироваться с издевательством над собственной силой.
Ну вот и все. Я желаю успехов в ваших начинаниях и до новых встреч!
Команда Цветовой диапазон в фотошопе
Сегодня в уроке из серии о создании выделенных областей в фотошопе поговорим о возможности применения команды «Цветовой диапазон» для выбора объектов на изображении основываясь на их цветовых и тональных характеристиках.
Действие команды сходно с уже известными вам «Волшебной палочкой» и «Быстрым выделением» с той лишь разницей что это в отличие от них не инструмент, следовательно, искать его на панели не стоит.
Цветовой диапазон — это команда доступная из главного меню фотошопа пункта «Выделение».
Откройте изображение для работы, вызовите эту команду используя путь, показанный выше. После вызова откроется диалог который мы подробно рассмотрим.
Параметры «Цветового диапазона»
Важный параметр настройки команды – «Выбор». Он позволяет указать цветовые параметры с которыми мы собираемся работать. Значение по умолчанию для этого пункта «По образцам». С этой опцией команда работает сходным с «Волшебной палочкой» образом. Кликнув мишкой по нужному цвету на изображении он будет принят за образец. И уже в ручную двигая соответствующий ползунок (Разброс) добавляем к выбранному образцу диапазон яркостей того же цвета.
Предназначение ползунка «Разброс» такое же, как и параметра «Допуск» для инструмента «Волшебная палочка».
Установив пункт «Локальные наборы цветов» активируется возможность выбора смежных цветов на изображении. Станет активным ползунок «Локализация» указывающий в процентном отношении размер области выбора от точки в которой был взят первоначальный образец.
Развернув список «Выбор» можно указать конкретный цвет из предложенных вариантов для создания выделенной области на его основе.
В диалоге команды «Цветовой диапазон» предусмотрена возможность не только взятия образца цвета для будущего выделения, но и добавление или вычитание из него дополнительных цветов. За это отвечают кнопки «Пипетки», простая (для первоначального выбора) активна по «умолчанию» с плюсом (добавление), с минусом (вычитание).
Как и для других инструментов выделения добавить или вычесть цвет можно используя «горячие» клавиши. Если нажить и удерживать Shift затем кликнуть курсором пипеткой и изображению выбор будет добавлен к диапазону, с клавишей Alt – вычтен из него.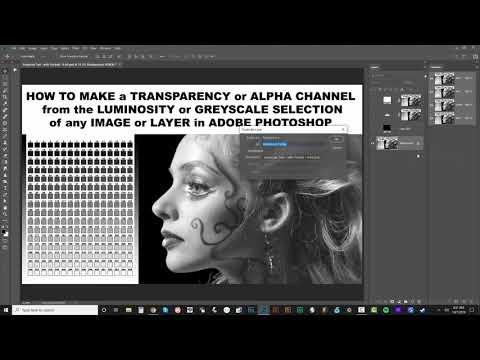
Предварительный просмотр выбранного диапазона
Для ориентации в выбранном цветовом диапазоне в диалоге команды предусмотрено небольшое оконце предварительного просмотра.
Отображение выбранного цвета в окне организованно по принципу маски слоя (если активен чек бокс «Выделение»). Выделенные цвета отображаются белым, не выделенные – чёрным. Если вы активировали локальные наборы, то при перемещении ползунка «Диапазон» частично выделенные будут указаны градиентом от белого к чёрному.
Оценить выбор непосредственно на изображении можно выбрав параметры из списка «Просмотр».
- Не показывать – невидно никакой разницы изображение отображается как есть.
- В градациях серого – выделенные показываются на изображении белым невыделенные чёрным, частично выделенные серым.
- Чёрная подложка – исходные для выделенных чёрные для невыделенных. Применяется для ярких изображений.
- Белая подложка – как и чёрная невыделенные отображаются белым.

- Быстрая маска – показывает изображение в режиме быстрой маски.
Применение Цветового диапазона
Теперь на практически рассмотрим работу команды «Цветовой диапазон», для демонстрации я выбрал такое изображение.
Я хочу частично удалить цвета на этом фото так чтобы цветными остались только букеты роз. Открою диалог команды «Цветовой диапазон», так как работа ведётся на ярком фото в качестве подложки в параметре просмотр укажу чёрную. Укажу локализацию цветов, параметр «Разброс» выведу в крайнее значение. Пипеткой сделаю первоначальный выбор на изображении.
Переведу пипетку в режим добавления в выделенной области, продолжу выбор пока все цвета на бутонах не будут выбраны.
Как видно в месте с бутонами в область выделения попали лишние элементы. Для их удаления уменьшаю значение параметра «Разброс»
Так как бутоны должны остаться в цвете, инвертирую выбор установив соответствующий чек бокс, нажму кнопку ОК для получения выделенной области.
Если получившийся результат вас не устраивает можно повторно применить команду «Цветовой диапазон» добавить или удалить цвета в выборе или использовать другие инструменты выделения для коррекции выделенной области. В моем случае все сложилось удачно.
Используя палитру слоёв создам черно – белую маску для завершения работы
Результат применения «Цветового диапазона»
Создание выделения на основе маски из канала изображения вкратце изложено в этой статье о цветокоррекции
Как удалить все цвета одного цвета в Photoshop за 2 минуты
Узнайте, как удалить все цвета одного цвета в Photoshop за 2 минуты и удалить определенный цвет с фотографий с помощью Photoshop.
Если вам интересно, как удалить все цвета одного цвета, вы попали по адресу. Здесь, в этом пошаговом руководстве, я собираюсь объяснить, как вы можете сделать это всего за 2 минуты или даже меньше.
Программное обеспечение Photoshop считается окончательным решением любых проблем с изображением.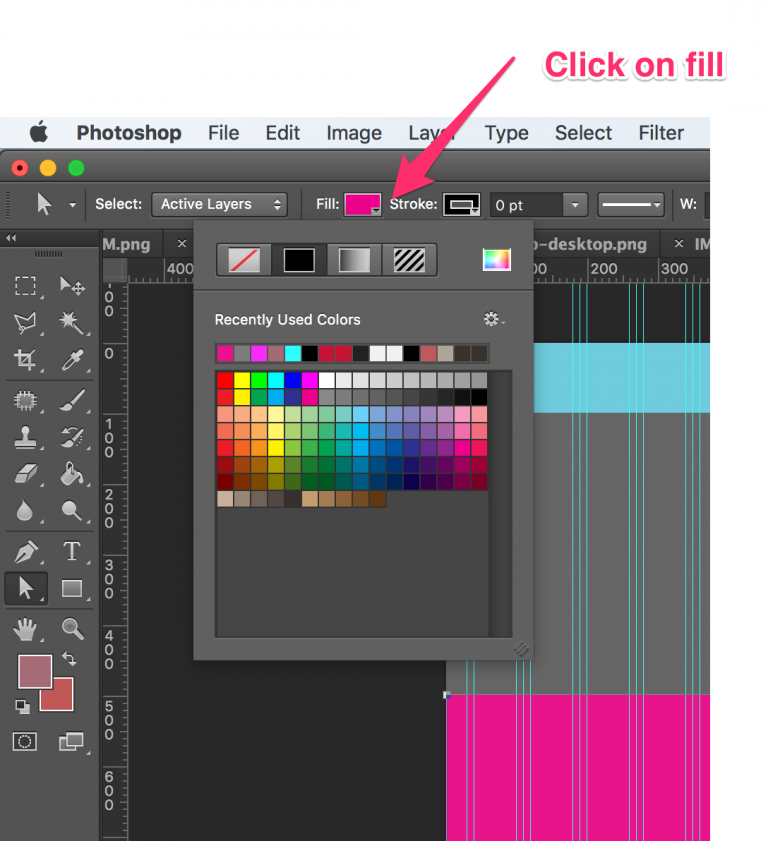 Он предоставляет нам различные полезные инструменты для различных целей исправления и улучшения изображений. Используя два разных инструмента, но три метода, мы покажем вам как убрать один цвет в фотошопе .
Он предоставляет нам различные полезные инструменты для различных целей исправления и улучшения изображений. Используя два разных инструмента, но три метода, мы покажем вам как убрать один цвет в фотошопе .
Следовать всем трем методам достаточно просто. Для быстрого и легкого результата вам лучше выбрать цвет, отличный от выбранного объекта. Тем не менее, процессы включают в себя выбор, но он выбирает только фон, который содержит только один цвет.
Мы собираемся объяснить процедуры самым простым способом. Итак, уделите все внимание чтению и давайте углубимся.
Как удалить все цвета одного цвета в PhotoshopPhotoshop хорошо известен своими мощными инструментами и надстройками. На самом деле мы можем добиться простого результата, используя разные методы. Как и в случае с процессом удаления всего одного цвета в фотошопе.
Итак,
Мы знаем, что разные люди любят выбирать разные способы выполнения работы. Некоторые требуют совершенства, а некоторые требуют простых в выполнении процессов. Вот почему мы придумали 3 метода с использованием двух мощных инструментов в Photoshop, которые могут индивидуально выполнить вашу работу.
Некоторые требуют совершенства, а некоторые требуют простых в выполнении процессов. Вот почему мы придумали 3 метода с использованием двух мощных инструментов в Photoshop, которые могут индивидуально выполнить вашу работу.
Методы, которые мы будем использовать, включают
- Инструмент «Волшебная палочка», который описан в первом методе.
- Слой-маска — профессиональный способ удаления фона.
- Инструмент «Цветовой диапазон» — самый простой способ удалить однотонные фоны, такие как зеленый экран или белый фон.
Все эти методы имеют ограничения, но вы сможете легко удалить все цвета одного цвета за считанные минуты. В случае, если вы не удовлетворены результатом, я предлагаю использовать более продвинутые методы, такие как обтравочный контур или маскирование изображения.
Давайте узнаем, как ими управлять и выполнять свою работу.
Метод 01: Удалить все цвета одного цвета с помощью инструмента «Волшебная палочка» Инструмент «Волшебная палочка» эффективно работает при выборе множества похожих цветов. Он может генерировать разные цвета по сравнению с цветом вашего изображения. Вы можете найти этот инструмент в Photoshop, расположенный под инструментом быстрого выбора .
Он может генерировать разные цвета по сравнению с цветом вашего изображения. Вы можете найти этот инструмент в Photoshop, расположенный под инструментом быстрого выбора .
Еще один простой способ открыть его — нажать клавишу « W » на клавиатуре. Давайте проверим шаги по удалению цвета в Photoshop с помощью инструмента «Волшебная палочка».
Шаг 1. ВыделениеЩелкните по холсту, чтобы начать и сделать выделение. Параметр выбирается автоматически после выбора цвета. Вы должны увеличить допуск, указанный в разделе допусков , из панели настроек , если различные цвета меняются.
Если вы понятия не имеете о правильном значении допуска, вам следует проверить, что соответствует лучшему в диапазоне от 10 до 30.
Шаг 2. Настройка выделения После того, как вы сделали выбор, пришло время настроить его. Самый простой способ выбрать все цвета — нажать и удерживать клавишу Alt и продолжать нажимать на области, которые вы хотите удалить.
Когда выделение активно, нажмите кнопку удаления, чтобы удалить все безвозвратно. Тем не менее, вы не можете вносить какие-либо дополнительные изменения. Если вам нужно изменить изображение впереди, сделайте одну вещь, добавьте выделение к новой маске слоя. Это позволит вам избавиться только от цвета, сохранив остальные детали без изменений.
Метод 02: Удалить цвет Применение слоя-маскиСлой-маска — еще один отличный способ удалить все цвета одного цвета в Photoshop. Это невероятная функция, которая может удалять фон, цвет и т. д. Профессиональные фоторедакторы выбирают ее, чтобы повысить точность редактирования. Это довольно просто в эксплуатации. Итак, давайте узнаем из нижеследующего.
Шаг 1. Инвертирование выделения Сначала сделайте выделение, показанное на первом шаге предыдущего метода. Теперь нажмите Shift + Control + I (для Windows) или Shift + Command + I (для Mac) , чтобы инвертировать выделение.
Пожалуйста, выберите слой вашей фотографии, над которым вы хотите работать, и примените маску слоя.
Шаг 3. Скройте цветВыберите цвет, который вы хотите удалить, и маска слоя будет невидима для выбранного вами цвета.
Метод 03: Удаление цвета с помощью инструмента «Цветовой диапазон»Используйте инструмент цветового диапазона для лучшего результата. Это более простой способ, но он дает наилучшие результаты. Он использует инструмент «пипетка» для выборки цветов.
Шаг 1. Открытие инструментаОткройте инструмент цветового диапазона, чтобы выбрать цвет, который вы хотите удалить в качестве образца.
Шаг 2. Выбор оттенков серого В окне вы увидите « Предварительный просмотр выбора. «Нажмите на него и выберите» Оттенки серого », чтобы сделать выбор.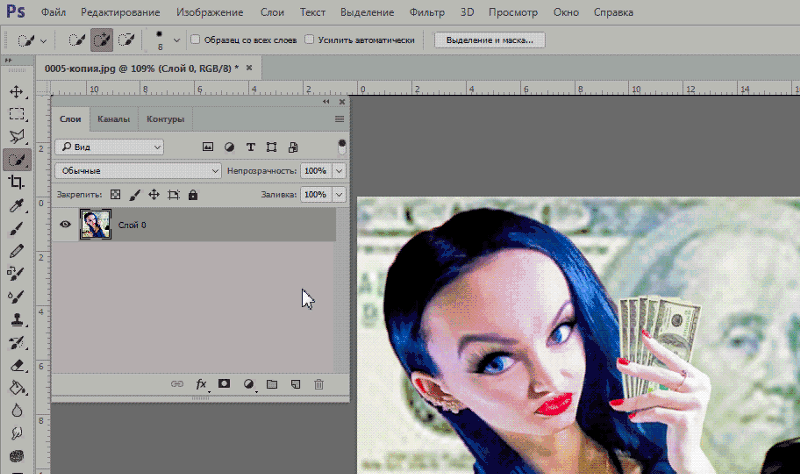 Этот выбор преобразуется в тот же выбор цвета.
Этот выбор преобразуется в тот же выбор цвета.
Нажмите на фон фотографии, чтобы выбрать цвет, который нужно удалить. Теперь, удерживая клавишу Shift, нажмите на фотографию; добавить дополнительные образцы цвета поверх точного выбора. Нажмите и удерживайте Alt (на ПК) или Option (на Mac) и продолжайте щелкать мышью, чтобы удалить выборку нежелательного цвета, который вы выбрали по ошибке.
Шаг 4. Удаление цветаВам нужно создать еще одно выделение поверх существующего, чтобы удалить этот цвет. После добавления дополнительной маски слоя щелкните ее и нажмите кнопку удаления. Конкретные цвета теперь ушли.
Попробуйте эти превосходные методы легкого удаления цвета в Photoshop. Вам не нужно делать какие-либо сложные настройки; скорее, следуя инструкциям, вы получите желаемый результат всего за несколько минут.
Часто задаваемые вопросыЕсть ли способ выделить все цвета в Photoshop?
В Photoshop можно выделить все одним цветом. С помощью инструмента «Волшебная палочка» в Adobe Photoshop вы можете выделить целый цвет за минуту. Для этого нажмите на цвет, который вы хотите выбрать, и выберите Select > Similar > Magic Wand selection . Он будет охватывать все цвета, соответствующие выбранному вами цвету.
С помощью инструмента «Волшебная палочка» в Adobe Photoshop вы можете выделить целый цвет за минуту. Для этого нажмите на цвет, который вы хотите выбрать, и выберите Select > Similar > Magic Wand selection . Он будет охватывать все цвета, соответствующие выбранному вами цвету.
Можете ли вы стереть только один цвет в Photoshop?
В Photoshop можно легко стереть только один цвет. Во-первых, вам нужно выбрать цвет, который вы хотите стереть. Нажмите кнопку «Удалить » на клавиатуре и сотрите весь цвет. Выполните шаги, показанные выше, чтобы не столкнуться с проблемами при стирании.
Можно ли заменить цвет в Photoshop?
Благодаря Photoshop мы даже можем заменять цвета. Процесс прост, как кусок пирога. Перейдите к Image > Adjustments > Replace color over картинка для замены цвета.
Как выбрать определенный цвет в Photoshop?
Вы можете выбрать определенный цвет в Photoshop с помощью специального инструмента, называемого инструментом цветового диапазона. После загрузки фотографии выберите Select > color range . Теперь выберите вариант выборки цветов и щелкните значок, как пипетку. Это добавит определенный цвет к инструменту образца.
Final WordsИногда нам не нравится исходный цвет фона. Неподходящий цвет может испортить красивый внешний вид изображения. Следовательно, вы должны удалить этот конкретный цвет из фона и добавить другие цвета или фоны, которые вам нравятся.
Поэтому вы должны знать правильный способ «Как удалить все одного цвета в Photoshop» . Мы можем гарантировать, что вы получите желаемый результат, если будете следовать указанным процессам. Убедитесь, что вы следуете одному из методов, а не всем вместе.
Вы можете прочитать:
Как использовать «Волшебную палочку» в Photoshop для простого редактирования
- Вы можете использовать инструмент «Волшебная палочка» в Photoshop для автоматического выбора определенной части изображения.
- Волшебная палочка использует цвета, чтобы решить, что следует выбрать, и вы можете изменить ее уровень «Допуска».
- После того, как вы выбрали волшебную палочку, вы можете редактировать этот выбор несколькими способами.
Волшебная палочка — один из самых мощных инструментов выделения в Photoshop. В отличие от других инструментов, которые заставляют вас вручную выбирать то, что вы хотите, инструмент «Волшебная палочка» делает это автоматически.
Волшебная палочка Photoshop удобна для выбора фона фотографии или объекта, полностью состоящего из одного цвета.![]() Это связано с тем, что он решает, что выбрать на основе цветов — как только он попадет в раздел, цвет которого отличается от того, где он начал, он остановится.
Это связано с тем, что он решает, что выбрать на основе цветов — как только он попадет в раздел, цвет которого отличается от того, где он начал, он остановится.
Вы можете отредактировать это с помощью настройки «Допуск» Magic Wand, которая делает его более или менее чувствительным к изменениям цвета.
Вот как работает инструмент «Волшебная палочка» и как им пользоваться.
Как использовать инструмент «Волшебная палочка» в PhotoshopОпять же, инструмент «Волшебная палочка» лучше всего работает с изображениями контрастных цветов. Таким образом, инструмент может быть более точным.
1. Откройте фотографию в Photoshop.
2. Щелкните значок «Волшебная палочка» на панели инструментов в левой части экрана. Это четвертый вариант сверху. Если вместо этого значок выглядит как кисть, рисующая пунктирную линию, щелкните ее правой кнопкой мыши и выберите «Инструмент «Волшебная палочка».
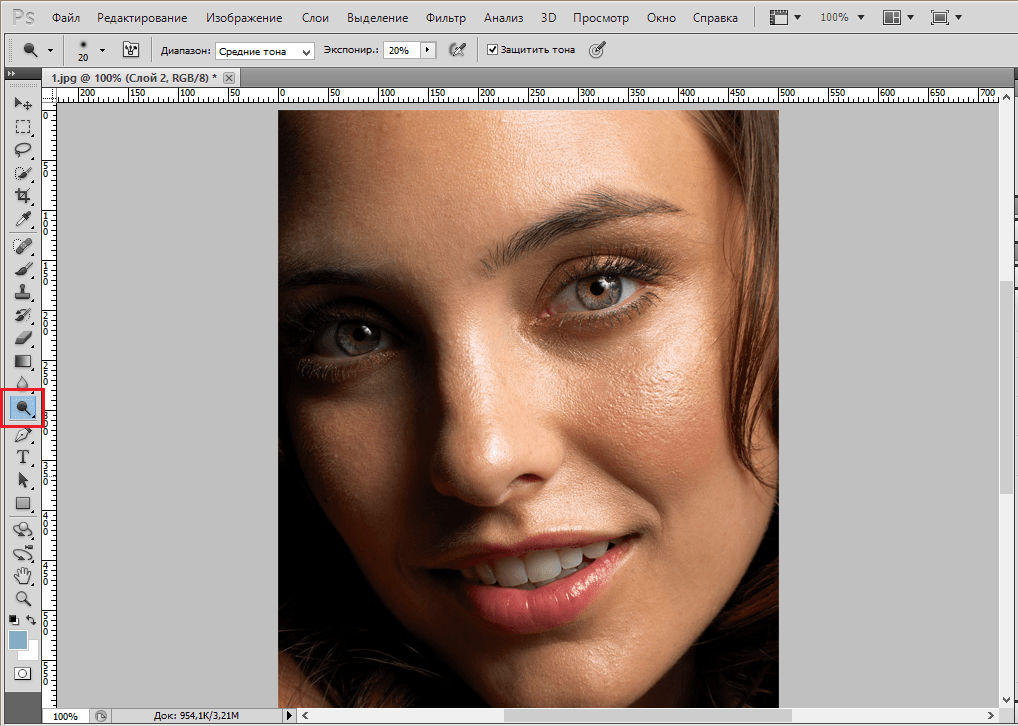 Дэйв Джонсон/Business Insider
Дэйв Джонсон/Business Insider3. В верхней части экрана убедитесь, что выбран режим «Добавить к выделенному», который выглядит как два белых прямоугольника. Этот параметр означает, что каждый раз, когда вы щелкаете волшебной палочкой на фотографии, вы добавляете к своему выбору, а не отбираете его.
Режим «Добавить к выбору» — это наилучшая универсальная настройка для выбора. Дэйв Джонсон/Business Insider 4. Также в верхней части экрана установите Допуск на «25». Это хорошая отправная точка для большинства фотографий, но мы изменим ее при необходимости. Чем выше допуск, тем больше вы будете выбирать за клик.
Также в верхней части экрана установите Допуск на «25». Это хорошая отправная точка для большинства фотографий, но мы изменим ее при необходимости. Чем выше допуск, тем больше вы будете выбирать за клик.
6. Посмотрите, что было выбрано. Если вся область не была выбрана, у вас есть два варианта: Один из подходов — увеличить допуск и повторить попытку, продолжая «набирать» наилучший допуск для изображения.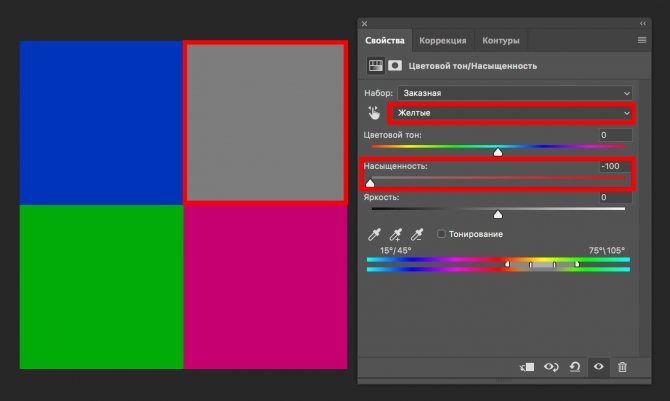
В качестве альтернативы, вы можете продолжать нажимать инструмент «Волшебная палочка» в области, которую хотите выбрать; поскольку вы используете режим «Добавить к выбору», каждое новое использование волшебной палочки добавляет к вашему выбору. Часто лучший подход состоит в том, чтобы делать и то, и другое понемногу.
Изменяя допуск, вы можете выбрать большую часть или всю область всего несколькими щелчками мыши. Дэйв Джонсон/Business Insider 7. Если вы выделили слишком много и включили в выделение части фотографии, которые вам не нужны, нажмите кнопку «Новый режим выбора» в верхней части экрана (только один белый квадрат) и повторите попытку с более низкая толерантность.
8. После того, как вы выбрали все, что хотите, не стесняйтесь переключаться на другой инструмент и редактировать раздел по своему усмотрению. Вы также можете использовать меню «Фильтры» в верхней части экрана. Пока вы сохраняете выделение активным, ничто из того, что вы делаете внутри него, не будет распространяться наружу на остальную часть изображения.
9. Когда вы закончите, снова включите инструмент «Волшебная палочка» и щелкните правой кнопкой мыши внутри вашего выделения. Нажмите «Отменить выбор» в раскрывающемся меню.
Если вам нужно более точное редактирование, вы также можете использовать инструмент «Быстрое выделение», чтобы добавлять или удалять блики.
Как использовать инструмент «Волшебная палочка» со слоями Использование слоев — отличный способ убедиться, что вы случайно не отредактируете часть изображения, которое хотите сохранить.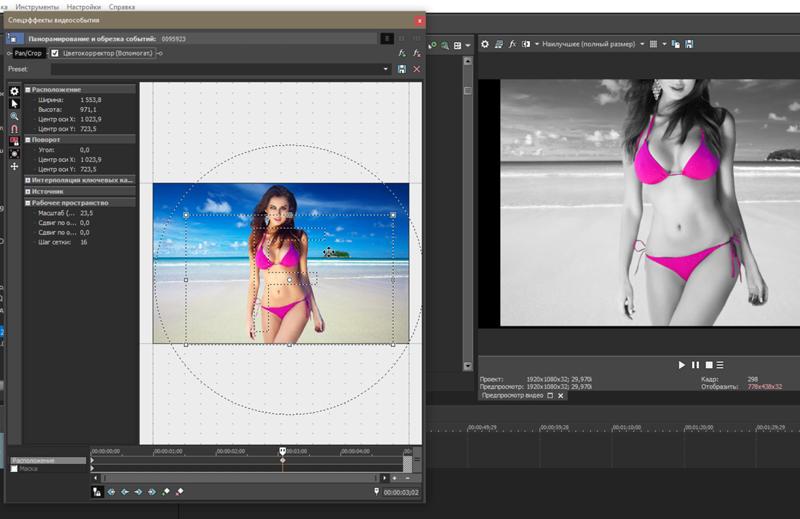 Если вы собираетесь внести большие изменения с помощью инструмента «Волшебная палочка», вам следует заранее продублировать слои.
Если вы собираетесь внести большие изменения с помощью инструмента «Волшебная палочка», вам следует заранее продублировать слои.
Это сохраняет неотредактированную версию изображения и позволяет при желании смешать две версии изображения. Для этого:
1. Перейдите в палитру «Слои» в правой части экрана и перетащите текущий слой (слои) на кнопку «Создать новый слой» (в виде знака «плюс» или заметки) в нижней части экрана.
2. Скройте исходные слои, щелкнув значок глаза рядом с ними.
Перетащите слой на кнопку «Новый слой» в нижней части окна. Дэйв Джонсон/Business Insider Щелкните новые слои сверху, чтобы выбрать их и продолжить выбор и редактирование. Обязательно скройте слой, с которым вы не работаете.
Дэйв Джонсон/Business Insider Вы можете использовать значки глаз, чтобы скрывать и отображать слои по своему усмотрению, что очень удобно, если вы хотите использовать оригиналы для справки.
Щелкните новые слои сверху, чтобы выбрать их и продолжить выбор и редактирование. Обязательно скройте слой, с которым вы не работаете.
Дэйв Джонсон/Business Insider Вы можете использовать значки глаз, чтобы скрывать и отображать слои по своему усмотрению, что очень удобно, если вы хотите использовать оригиналы для справки.Как сделать фон прозрачным в Photoshop двумя способами
Как изменить цвет фона ваших фотографий в Photoshop, чтобы сделать ваши изображения более яркими
Как инвертировать цвета любого изображения в Photoshop за 3 простых шага
Как выделить текст в Photoshop, чтобы он выделялся на пользовательском изображении
Как перевернуть изображение в Photoshop, чтобы получить зеркальное отражение любой фотографии
Дэйв Джонсон
Внештатный писатель
Дэйв Джонсон — журналист, пишущий о потребительских технологиях и о том, как индустрия трансформирует спекулятивный мир научной фантастики в современную реальную жизнь.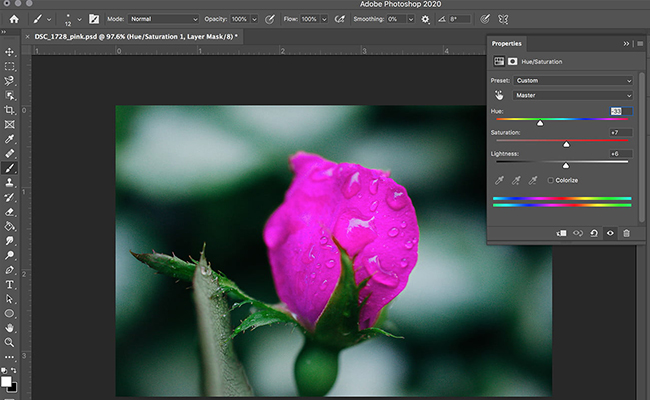

 Установив пункт «Локальные наборы цветов» активируется возможность выбора смежных цветов на изображении. Станет активным ползунок «Локализация» указывающий в процентном отношении размер области выбора от точки в которой был взят первоначальный образец.
Установив пункт «Локальные наборы цветов» активируется возможность выбора смежных цветов на изображении. Станет активным ползунок «Локализация» указывающий в процентном отношении размер области выбора от точки в которой был взят первоначальный образец.