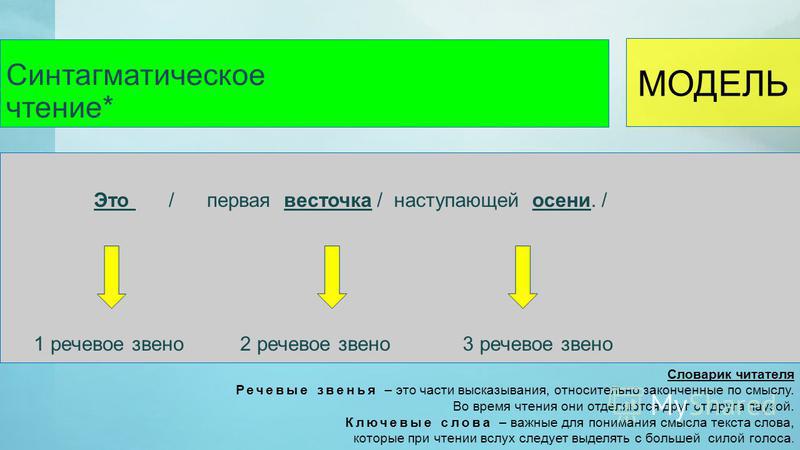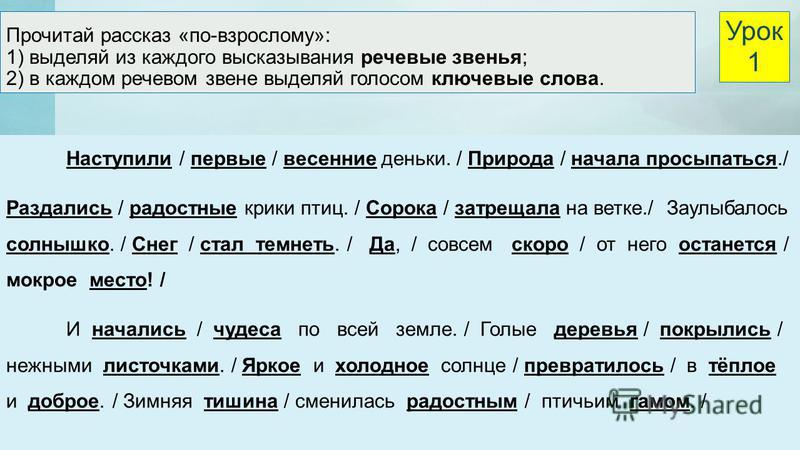Rake, YAKE!, TextRank — NTA на vc.ru
Речь пойдет про алгоритмы выделения ключевых слов Rake, YAKE! И TextRank. Выделение ключевых слов становится все более актуальным с постоянным ростом объемов текстовой информации, которую необходимо каким-то образом классифицировать по тематике. Рассмотренные модели обладают интересными свойствами и преимуществами по сравнению с классическими алгоритмами, поскольку не требуют обучения.
2095 просмотров
В условиях значительного потока информации, в том числе и текстовой, появляется необходимость фильтровать ее автоматически, с помощью алгоритмов. Одним из возможных подходов к выделению смысла текста и оценке его релевантности является задача извлечения ключевых слов. Идея заключается в том, чтобы выделить слова или фразы, которые являются наиболее важными для всего текста и передают его основную тематику.
Алгоритмы без учителя обладают преимуществом в условиях большого объема данных – нет необходимости в разметке данных, которая для данной задачи является достаточно трудоемкой.
Основной идеей алгоритма является то, что ключевые слова зачастую находятся в окружении стоп-слов и пунктуации.
Обычно в множество стоп-слов входят предлоги, союзы и другие функциональные части речи. В большинстве приложений интеллектуального текстового анализа стоп-слова считаются незначимыми и убираются на этапе предобработки, однако в данном методе играют важную роль.
Стоп-слова и пунктуация расценивается как разделители фраз – текст разбивается по этим элементам на фразы кандидаты. Далее фразы-кандидаты ранжируются по метрике deg(w)/freq(w) и выбираются k кандидатов с наибольшим значением метрики.
Метрика основана на следующей логике:
- freq(w) – Частота слова в тексте, поощряет часто встречающиеся слова
- deg(w) — Определяется как сумма совместных появлений других слов с этим словом.
 Совместным появлением считается появление в одной фразе. Данная метрика поощряет слова, которые часто встречаются в длинных кандидатах
Совместным появлением считается появление в одной фразе. Данная метрика поощряет слова, которые часто встречаются в длинных кандидатах - freq(w)/deg(w) – Поощряет слова, которые появляются в основном в длинных кандидатах
YAKE!
Этот метод похож по смыслу на Rake, однако была убрана идея о выделении фраз на основе стоп-слов. В данном методе используется стандартная для текстового анализа методика выделения слов и фраз с помощью токенизации. Фактически такая методика позволяет проверить все сочетания слов на их важность, а не только разделенные стоп-словами. YAKE! использует более сложную метрику, чем Rake – она собирается из 5 отдельных метрик.
Casing
Метрика Casing основана на идее о том, что ключевые слова зачастую могут быть названиями или аббревиатурами. Она измеряет количество раз, когда слово в тексте встречается с большой буквы или является аббревиатурой (написано полностью большими буквами).
Где:
- TF(U(w)) – Количество раз, когда слово начинается с большой буквы
- TF(A(w)) – Количество раз, когда слово отмечается алгоритмом, как аббревиатура (Состоит из больших букв)
- TF(w) – Общая частота слова
Word Position
Авторы утверждают, что ключевые слова чаще стоят в начале текста. Из-за этого вводится метрика Word Position, которая учитывает положение слова относительно других.
Где:
- Senw – множество позиций слова в документе
Word Frequency
Как и в Rake учитывается частота слова. В данном случае частота слова нормируется с учетом среднего и стандартного отклонения частоты:
Где:
- TF(w) – Частота слова в тексте
Word Relatedness to Context
Авторы утверждают, что данная метрика способна оценивать насколько слово похоже на стоп-слово – насколько оно важно для контекста. Метрика использует количество слов, появляющихся слева и справа от слова-кандидата
Метрика использует количество слов, появляющихся слева и справа от слова-кандидата
Где:
- WL – отношение количества слов слева от кандидата к количеству всех слов, которые появляются вместе с ним
- WR – отношение количества слов справа от кандидата к количеству всех слов, которые появляются вместе с ним
- PL – Отношение количества разных слов, которые появляются слева от кандидата к MaxTF
- PR — Отношение количества разных слов, которые появляются справа от кандидата к MaxTF
Утверждается, что стоп-слова имеют высокое значение метрики WRel
DifSentence
Эта метрика учитывает количество предложений, в которых используется слово-кандидат.
Где:
- SF(w) – Частота появления слова в предложениях
- # Sentences – Количество предложений в тексте
Итоговая метрика
Итоговая метрика составляется из описанных выше метрик.
Далее происходит сортировка ключевых слов по этой метрике и выбирается k наиболее значимых.
TextRank
Метод TextRank наиболее сильно отличается от двух предыдущих. Он использует идею, что любой текст можно представить в виде графа, где слова являются вершинами, а связи между ними – ребрами графа. После переведения текста в графовое представление используется классическая метрика важности вершин графа PageRank.
Построение графа
Для построения графа вокруг каждого слова берется контекст – берутся все слова, которые находятся на расстоянии n-слов от главного. Например, для контекста размера 2 берутся два слова слева и два слова справа от текущего. Все слова в контексте текущего связываются с ним ребрами графа.
PageRank
Рассмотрим метрику, которая используется для выделения важных вершин на графе.
Где:
- S(Vi)S(Vi) – важность i-ой вершины
- In(Vi)In(Vi) – множество вершин, имеющих входящие в i-ую вершину ребра
- Out(Vi) – множество вершин, связанных с i-ой вершиной исходящими из нее ребрами
- dd –Коэффициент затухания, выбирается пользователем
Важность инициализируется случайными числами и потом итеративно сходится к правильным значениям.
Python-реализация алгоритмов
Для демонстрации работы алгоритмов используем текст про алгоритм Евклида из Википедии.
TextRank
Все три алгоритма решают одну и ту же задачу с разных сторон и с использованием разной логики. Результаты работы алгоритмов из-за этого отличаются. Нельзя однозначно сказать, какой из них лучше решает конкретную задачу. На отдельной задаче имеет смысл тестировать качество каждого из алгоритмов и делать выбор исходя из этого.
Добавление ключевых слов с наиболее подходящими элементами
Примечание:
Мы стараемся как можно оперативнее обеспечивать вас актуальными справочными материалами на вашем языке. Эта страница переведена автоматически, поэтому ее текст может содержать неточности и грамматические ошибки. Для нас важно, чтобы эта статья была вам полезна. Просим вас уделить пару секунд и сообщить, помогла ли она вам, с помощью кнопок внизу страницы.
С помощью ключевых слов и наиболее подходящие элементы можно выделять важные сведения в результатах поиска для пользователей сайта. Когда пользователь вводит термина предварительно настроенного ключевое слово в поле поиска, наиболее подходящими элементами помечаются желтая звездочка и заметны в верхней части страницы результатов поиска core. Ключевые слова можно использовать в запросах с полем поиска, сайт центра поиска или поле Расширенного поиска.
Ключевые слова и наиболее подходящие элементы хранятся в отдельных таблицах базы данных и поэтому сразу начинают действовать. Определив наиболее часто используемые термины поиска как ключевые слова, можно создать стандартный глоссарий названий, процессов и понятий, которые являются частью «общего знания» сотрудников организации.
Например, пусть вы хотите обратить внимание новых сотрудников на веб-сайт с информацией по прохождению обучения по инструментам и процессам. Вы можете определить слово «обучение» или названия внутренних инструментов как ключевые слова с URL-адресом сайта, содержащего эту информацию. Каждый раз, когда новые сотрудники будут выполнять поиск по названию инструмента или по слову «обучение», этот веб-сайт будет возглавлять результаты поиска как наиболее подходящий элемент.
Вы можете определить слово «обучение» или названия внутренних инструментов как ключевые слова с URL-адресом сайта, содержащего эту информацию. Каждый раз, когда новые сотрудники будут выполнять поиск по названию инструмента или по слову «обучение», этот веб-сайт будет возглавлять результаты поиска как наиболее подходящий элемент.
В этой статье
-
Открыть страницу «Управление ключевыми словами»
-
Добавление ключевых слов
-
Управление наиболее подходящими элементами
-
Добавление, изменение и удаление наиболее подходящими элементами
-
Изменение порядка набора наиболее подходящими элементами
-
Отображение страницы «Управление ключевыми словами»
Страница «Управление ключевыми словами» предназначена для определения ключевых слов с наиболее подходящими элементами и всех соответствующих параметров.
Примечание: Управление ключевыми словами необходимы разрешения администратора семейства сайтов. Если у вас разрешения администратора семейства сайтов, не появляется «Администрирование семейства веб-сайтов на странице» Параметры сайта. Обратитесь к администратору сайта для получения справки.
Чтобы заменить этот текст собственным текстом для статьи данного типа, выполните следующие действия.
-
Войдите на начальную страницу корневого веб-сайта, используя разрешения администратора семейства веб-сайтов.

-
В меню Действия сайта выберите пункт Параметры сайта.
-
На странице Параметры сайта в разделе Администрирование семейства веб-сайтов выберите пункт Ключевые слова поиска.
-
Выполните одно из следующих действий.
-
Определение нового ключевого слова и добавить его наиболее подходящие элементы, нажмите кнопку Добавить ключевое слово и выполните действия, описанные в разделе Добавление ключевых слов .
org/ListItem»>
Чтобы добавить наиболее подходящий элемент ссылки на существующее ключевое слово, щелкните ключевое слово и следуйте указаниям в разделе Добавление, редактирование и удаление наиболее подходящими элементами .
-
Совет: Если у вас есть несколько ключевых слов в списке, проведение поиска для поиска наиболее подходящий. Изменить область поиска по ключевому слову, Синонимы, Название наиболее подходящего элемента, Наиболее подходящий элемент URL-адресили контакт, и введите в поле содержит сведения о свойстве.
К началу страницы
Добавление ключевых слов
Ключевые слова предоставляют определения для распространенных терминов или фраз, используемых в организации. Каждая запись ключевого слова может содержать список синонимов (слов, которые пользователь может ввести в поле поиска при поиске по ключевому слову). Можно привести описание ключевого слова, которое отображается в результатах поиска. Это определение может содержать форматированный текст и гиперссылки.
Можно привести описание ключевого слова, которое отображается в результатах поиска. Это определение может содержать форматированный текст и гиперссылки.
-
Войдите на начальную страницу корневого веб-сайта, используя разрешения администратора семейства веб-сайтов.
-
В меню Действия сайта выберите пункт Параметры сайта.
-
На странице Параметры сайта в разделе Администрирование семейства веб-сайтов выберите пункт Ключевые слова поиска.
Примечание: Управление ключевыми словами необходимы разрешения администратора семейства сайтов.
 Если у вас разрешения администратора семейства сайтов, не появляется «Администрирование семейства веб-сайтов на странице» Параметры сайта. Обратитесь к администратору сайта для получения справки.
Если у вас разрешения администратора семейства сайтов, не появляется «Администрирование семейства веб-сайтов на странице» Параметры сайта. Обратитесь к администратору сайта для получения справки. -
На странице «Управление ключевыми словами» выберите Добавить ключевое слово.
-
В поле Ключевая фраза введите слово, название, акроним или фразу, которые будут использоваться как ключевое слово.
Например, чтобы указать в качестве ключевого слова «документооборот», введите «документооборот».Совет: На роль ключевых слов хорошо подходят термины, которые часто используются при поиске. При определении ключевых слов следует отталкиваться от списка популярных сайтов, процессов и инструментов, применяемых в организации.

-
В поле Синонимы введите термины с похожим значением, разделяя их точкой с запятой («;»). Определение ключевого слова отображается выше результатов поиска, если в запросе использовался любой из синонимов этого ключевого слова.
Например, можно ввести термины, которые будут использоваться как синонимы для ключевого слова «документооборот», такие как «управление документами», «утверждение документов» и т. д.Примечание: Синоним должно быть меньше или равен 100 символов.
-
Сделать популярным наиболее подходящий элемент ссылки с ключевым словом, нажмите кнопку Добавить наиболее подходящий элемент и затем следуйте указаниям в разделе Добавление, редактирование и удаление наиболее подходящими элементами.

-
В поле Определение ключевого слова приведите определение, которое будет отображаться выше основных результатов поиска. В описании можно использовать форматированный текст и включить в него гиперссылки.
-
В поле Контакт при необходимости укажите адрес электронной почты пользователя. который будет выполнять проверку данного ключевого слова. Нажмите Проверить имена, чтобы проверить псевдоним, или нажмите Обзор, чтобы выбрать имя с помощью службы каталогов.
-
В разделе Публикация укажите Дату начала для определения ключевых слов и наиболее подходящими элементами начнет в результатах поиска и (при необходимости) Даты окончания при ключевое слово перестанут быть активным.
 При необходимости укажите Дату просмотрите, на который будут рассмотрены ключевое слово человека в поле контакт . Выберите календарь, чтобы задать дату.
При необходимости укажите Дату просмотрите, на который будут рассмотрены ключевое слово человека в поле контакт . Выберите календарь, чтобы задать дату.Примечание: В качестве значения по умолчанию для параметра Дата начала будет показана текущая дата. Если поле Дата окончания не заполнено, срок действия ключевого слова не ограничен.
-
Нажмите ОК.
К началу страницы
Управление наиболее подходящими элементами
Наиболее подходящие элементы — это мощный инструмент, позволяющий администратору семейства веб-сайтов направлять пользователей к рекомендуемым веб-сайтам, хранилищам данных и документам. Если с ключевым словом и его синонимами связаны один или несколько URL-адресов наиболее подходящих элементов, пользователи, выполнив поиск по любому из соответствующих слов или фраз, увидят эти элементы в верхней части страницы результатов поиска.
Ключевые слова в запросах должны точно соответствовать ключевому слову или его синониму. Ключевые слова можно использовать только в пределах семейства веб-сайтов, для которого они определены.
Предположим, требуется указать пользователям на сайты, относящиеся к среде SharePoint. Поскольку на тему SharePoint имеется очень много ресурсов, поиск, вероятно, вернет длинный список результатов. В этом случае можно с помощью наиболее подходящих элементов определить на самом верху этого списка несколько веб-сайтов, которые пользователи должны посещать каждый раз при поиске по запросу SharePoint.
В приведенном ниже примере мы определили под названием «SharePoint», в том числе синонимов Microsoft SharePoint Server, SP сервера, SharePoint Foundation и SF ключевое слово. Затем мы добавили три наиболее подходящие элементы по ключевому слову «SharePoint». Каждый наиболее подходящий элемент указывает на другой веб-сайта, который может важных для разных аудиторий SharePoint Server. Ниже описано, как при любой из синонимы или ключевое слово «SharePoint», введенные в поле поиска выглядеть результаты поиска.
Ниже описано, как при любой из синонимы или ключевое слово «SharePoint», введенные в поле поиска выглядеть результаты поиска.
Ключевое слово «SharePoint» вводится в поле «Поиск».
Наиболее подходящие элементы, связанные с ключевым словом SharePoint, отображаются в верхней части списка результатов поиска. Название наиболее подходящего элемента и его URL-адрес помечены желтой звездочкой.
Описание, приведенное для наиболее подходящего элемента, отображается в результатах поиска и помогает пользователям решить, следует ли им переходить по ссылке.
Добавление, изменение и удаление наиболее подходящих элементов
-
Войдите на начальную страницу корневого веб-сайта, используя разрешения администратора семейства веб-сайтов.

-
В меню Действия сайта выберите пункт Параметры сайта.
-
На странице Параметры сайта в разделе Администрирование семейства веб-сайтов выберите пункт Ключевые слова поиска.
Примечание: Управление ключевыми словами необходимы разрешения администратора семейства сайтов. Если у вас разрешения администратора семейства сайтов, не появляется «Администрирование семейства веб-сайтов на странице» Параметры сайта. Обратитесь к администратору сайта для получения справки.
-
На странице «Управление ключевыми словами» выполните одно из следующих действий.

-
Чтобы добавить один или несколько сайтов наиболее подходящие элементы существующего ключевого слова, щелкните ключевое слово, чтобы отобразить страницу Изменение ключевых слов.
-
Чтобы создать новое ключевое слово, которое содержит наиболее подходящие элементы, нажмите кнопку Добавить ключевое слово и выполните действия, описанные в разделе Добавление ключевых слов.
-
-
На странице «Изменение ключевых слов» в разделе Наиболее подходящие элементы или на странице Добавление ключевого слова выполните одно из следующих действий.

-
Чтобы добавить новый или дополнительный наиболее подходящий элемент, нажмите Добавить наиболее подходящий элемент.
-
Чтобы изменить свойства наиболее подходящего элемента, нажмите Изменить.
-
Чтобы удалить наиболее подходящий элемент по ключевому слову и все его синонимы, нажмите кнопку Удаление
-
-
При добавлении нового наиболее подходящих элементов, в диалоговом окне » Добавить наиболее подходящий элемент » выберите один из указанных ниже действий.

-
Чтобы использовать существующий наиболее подходящий элемент повторно:
-
выберите параметр Выберите существующий наиболее подходящий элемент и (при необходимости) выполните поиск нужного элемента в имеющемся списке;
-
Выберите один или несколько наиболее подходящий элемент из списка.
-
-
Чтобы создать новый наиболее подходящий элемент, выполните указанные ниже действия.

-
Выберите Добавить новый наиболее подходящий элемент.
-
в поле URL-адрес укажите веб-адрес ресурса, который требуется связать с данным ключевым словом;
-
в поле Название введите текст ссылки наиболее подходящего элемента;
-
в поле Описание приведите текст, который будет отображаться под ссылкой наиболее подходящего элемента;
org/ListItem»>
нажмите ОК.
-
-
К началу страницы
Изменение порядка в наборе наиболее подходящих элементов
Если к ключевому слову и его синонимам добавлены несколько наиболее подходящих элементов, можно изменить порядок, в котором эти элементы отображаются в результатах поиска.
-
Войдите на начальную страницу корневого веб-сайта, используя разрешения администратора семейства веб-сайтов.
-
В меню Действия сайта выберите пункт Параметры сайта.

-
На странице Параметры сайта в разделе Администрирование семейства веб-сайтов выберите пункт Ключевые слова поиска.
-
На странице «Управление ключевыми словами» щелкните ключевое слово, для которого требуется изменить порядок наиболее подходящих элементов.
-
В разделе Наиболее подходящими элементами в разделе порядокизмените количество наиболее подходящий элемент заголовка , чтобы он отображался в том порядке, в котором вы хотите отобразить результаты поиска.
К началу страницы
Как быстро выделить повторяющийся текст в Word
Как быстро выделить повторяющийся текст в Word
Выделить текст в Microsoft Word легко, если вы знаете эти два сочетания клавиш.
Изображение: снимок экрана
Обязательная к прочтению информация о Windows
- Виндовс 11 22х3 уже здесь
- Контрольный список: защита систем Windows 10
- Как очистить кеш DNS в Windows 10
- Защитите свою сеть с помощью внешних служб безопасности Майкрософт
Выделение — обычная задача в Microsoft Word, поскольку она позволяет читателю быстро находить определенные слова или фразы. Если текста встречается много, вручную выделять все экземпляры было бы утомительно и, к счастью, в этом нет необходимости. В этой статье я покажу вам два способа выделения повторяющегося текста: с помощью Word’s Find & Заменить и найти параметры. Оба являются хорошими инструментами, чтобы знать, когда вы хотите просмотреть окружающий текст, а не вносить общие изменения. Оба варианта просты, но имеют несколько ограничений.
Если текста встречается много, вручную выделять все экземпляры было бы утомительно и, к счастью, в этом нет необходимости. В этой статье я покажу вам два способа выделения повторяющегося текста: с помощью Word’s Find & Заменить и найти параметры. Оба являются хорошими инструментами, чтобы знать, когда вы хотите просмотреть окружающий текст, а не вносить общие изменения. Оба варианта просты, но имеют несколько ограничений.
Раскрытие информации: TechRepublic может получать комиссионные за некоторые продукты, представленные на этой странице. TechRepublic и автор не получили вознаграждения за этот независимый обзор.
УЗНАТЬ БОЛЬШЕ: Office 365 для бизнеса
Я использую (настольный) Office 365, но вы можете использовать более ранние версии. Вы можете работать с собственным документом или скачать простой демонстрационный файл .docx. В браузерной версии не работает.
Как выделить в Word с помощью Find & Заменить
При выделении повторяющегося текста вы можете сначала выбрать «Заменить», но вы обнаружите выделение на вкладке «Поиск», а не «Заменить». Давайте рассмотрим простой пример, добавив зеленую подсветку к каждому экземпляру слова видео в демонстрационном документе:
Давайте рассмотрим простой пример, добавив зеленую подсветку к каждому экземпляру слова видео в демонстрационном документе:
- Сначала выберите цвет выделения. Этот шаг может не иметь значения, но важно отметить, что Word применит текущее выделение , которое может вообще не быть выделенным. Для наших целей выберите зеленый цвет в раскрывающемся списке «Цвет выделения текста» в группе «Шрифт» (на вкладке «Главная»).
- Нажмите «Заменить» в группе «Редактирование» (или нажмите Ctrl+H), а затем перейдите на вкладку «Найти». В следующем разделе я покажу вам, как использовать «Найти» и «Панель навигации».
- В элементе управления «Найти» введите видео
- В разделе «Выделение чтения» выберите «Выделить все». Рисунок A показывает основные моменты.
Рисунок А
После выделения вы можете быстро просмотреть документ и внести необходимые изменения. Подсветка останется на месте, пока вы ее не удалите. Вы даже можете сохранить основные моменты.
Вы даже можете сохранить основные моменты.
Однако все это быстрое выделение имеет свои пределы:
- Если выделить другое слово или фразу — независимо от используемого цвета выделения — Word удалит результаты задачи «Выделить все».
- Если удалить выделение с любого из выделенных экземпляров, Word удалит их все.
Теперь давайте сделаем то же самое, используя «Найти» в области навигации.
Как выделить в Word с помощью Find
Существует несколько способов выделения повторяющегося текста, и вам следует ознакомиться с обоими. На этот раз мы будем использовать параметр «Найти», но вы можете пропустить выбор цвета выделения, потому что Word проигнорирует этот параметр. Теперь сделайте следующее:
- Нажмите «Найти» в группе «Редактирование» или нажмите Ctrl+F, чтобы открыть панель навигации.
- В раскрывающемся списке выберите «Параметры», затем установите флажок «Выделить все» ( Рисунок B ) и нажмите «ОК».

- В текстовом поле введите видео и нажмите Enter. Word автоматически выделит все экземпляры ( Рисунок C ).
Рисунок В
Рисунок C
При попытке работать с последующим выделением применяются те же предостережения, что и раньше. Кроме того, когда вы закрываете панель навигации, все выделения исчезают. По этой причине я считаю этот параметр менее гибким, но если вы работаете в области навигации по другим причинам, он работает хорошо.
Оставайтесь с нами
В следующей статье я покажу вам, как заменить один цвет подсветки другим! Если у вас есть какие-нибудь интересные советы по подсветке, поделитесь ими в разделе комментариев ниже.
Сьюзан Харкинс
Опубликовано: Изменено: Увидеть больше Программное обеспечениеСм. также
- Что есть в Windows 10 19х3 для предприятий? (ТехРеспублика)
- Windows 10: шпаргалка (ТехРеспублика)
- 20 профессиональных советов, как заставить Windows 10 работать так, как вы хотите (бесплатный PDF) (ТехРеспублика)
- Безопасность Windows 10: руководство для руководителей бизнеса (ТехРеспублика Премиум)
- Microsoft выпускает первую сборку Windows 10 Fast Ring из своей новой ветки разработки (ЗДНет)
- 6 простых изменений безопасности, которые должны внести все пользователи Windows 10 (СЕТ)
- Получите больше обязательных к прочтению советов и новостей Microsoft (TechRepublic на Flipboard)
- Майкрософт
- Программного обеспечения
Выбор редактора
- Изображение: Rawpixel/Adobe Stock
ТехРеспублика Премиум
Редакционный календарь TechRepublic Premium: ИТ-политики, контрольные списки, наборы инструментов и исследования для загрузки
Контент TechRepublic Premium поможет вам решить самые сложные проблемы с ИТ и дать толчок вашей карьере или новому проекту.

Персонал TechRepublic
Опубликовано: Изменено: Прочитайте больше Узнать больше - Изображение: Nuthawut/Adobe Stock
- Изображение: WhataWin/Adobe Stock
Безопасность
Основные угрозы кибербезопасности на 2023 год
В следующем году киберпреступники будут как никогда заняты. Готовы ли ИТ-отделы?
Мэри Шеклетт
Опубликовано: Изменено: Прочитайте больше Узнать больше Безопасность - Изображение: Разные фотографии/Adobe Stock
Облако
Salesforce дополняет свой технологический стек новыми интеграциями для Slack, Tableau
Компания, которая в течение нескольких лет закупала лучшие в своем классе продукты, интегрирует платформы для создания синергии для скорости, понимания и совместной работы.
Карл Гринберг
Опубликовано: Изменено: Прочитайте больше Увидеть больше Облако - физкес / iStock
- Изображение: Bumblee_Dee, iStock/Getty Images
Программного обеспечения
108 советов по Excel, которые должен усвоить каждый пользователь
Независимо от того, являетесь ли вы новичком в Microsoft Excel или опытным пользователем, эти пошаговые руководства принесут вам пользу.

Персонал TechRepublic
Опубликовано: Изменено: Прочитайте больше Увидеть больше Программное обеспечение
Выделение найденного текста (Microsoft Word)
Автор: Allen Wyatt (последнее обновление: 19 сентября 2022 г.)
использует функцию поиска Word, чтобы найти текст в своем документе, он может выделить все экземпляры того, что он ищет. Это здорово, но Уэйн хотел бы, чтобы выделение было постоянным, чтобы оно не исчезало, когда он вносит дополнительные изменения в документ. Он задается вопросом, есть ли способ найти что-то и применить подсветку ко всем экземплярам того, что найдено.
На самом деле это сделать проще, чем может показаться на первый взгляд.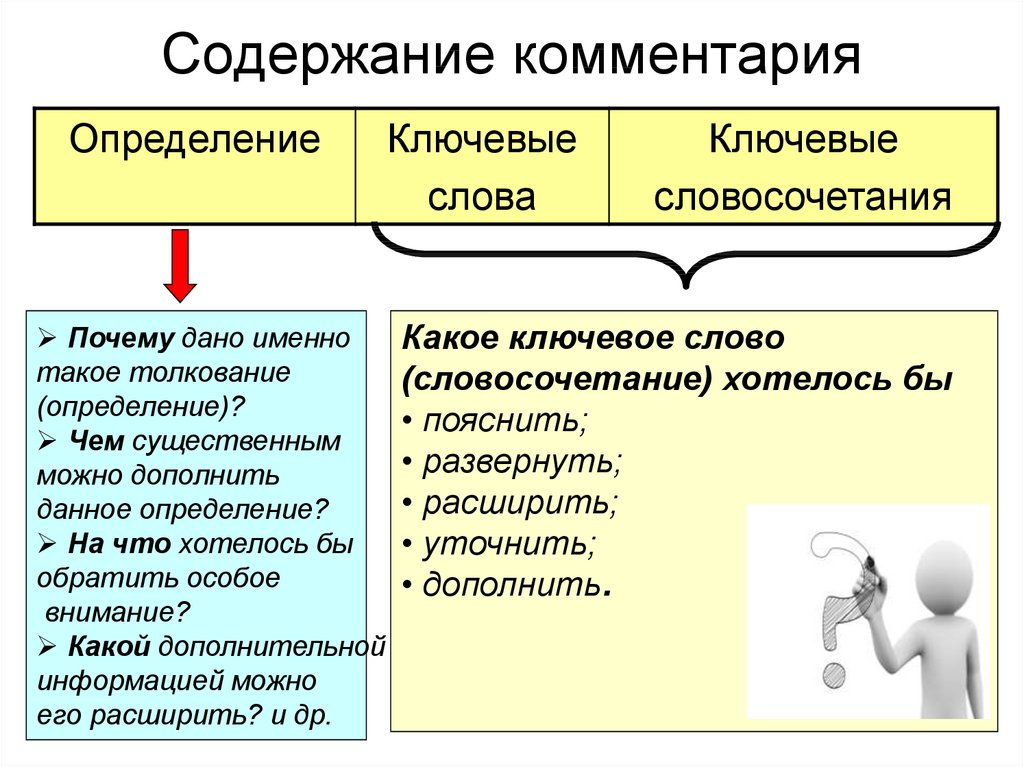 Однако вы не можете сделать это, просто используя функцию поиска — вы должны использовать функцию «Найти и заменить», выполнив следующие действия:
Однако вы не можете сделать это, просто используя функцию поиска — вы должны использовать функцию «Найти и заменить», выполнив следующие действия:
- Нажмите Ctrl+H . Word отображает вкладку «Заменить» диалогового окна «Найти и заменить».
- Нажмите кнопку «Дополнительно», если она доступна. Word расширяет диалоговое окно «Найти и заменить». (См. рис. 1.)
- Когда точка вставки все еще находится в поле «Заменить на», нажмите кнопку «Формат». Word расширяет некоторые возможности.
- Нажмите кнопку «Выделить». Теперь под полем «Заменить на» должно появиться слово «Выделить».
- Нажмите кнопку «Заменить все». Word вносит все изменения, эффективно выделяя все, что вы искали.
- Нажмите кнопку «Закрыть», чтобы закрыть диалоговое окно «Найти и заменить».

Рис. 1. Вкладка «Заменить» диалогового окна «Найти и заменить». 9и . Это сообщит вам Word, что вы хотите заменить все найденное тем, что вы действительно нашли (содержимое поля «Найти»).
Вот и все; ваше выделение сделано. После этих шагов экземпляры того, что вы искали, вероятно, будут выделены желтым цветом. Если вам нужен другой цвет выделения, вы можете попробовать изменить цвет выделения, выбранный в инструменте «Выделение» на вкладке «Главная» ленты, прежде чем выполнять шаги. (Это может повлиять не на все версии Word.)
Следует также отметить, что шаг 4 технически необязателен — вам не нужно ставить 9& в поле, так как это может помочь избежать любых потенциальных ошибок, которые фактически удалят то, что вы ищете.
Подсказки WordTips — ваш источник недорогого обучения работе с Microsoft Word.
(Microsoft Word — самая популярная в мире программа для обработки текстов.)
Этот совет (1270) относится к Microsoft Word 2007, 2010, 2013, 2016, 2019 и Word в Microsoft 365. его кредит, Аллен Вятт является всемирно признанным автором. Он является президентом Sharon Parq Associates, компании, предоставляющей компьютерные и издательские услуги.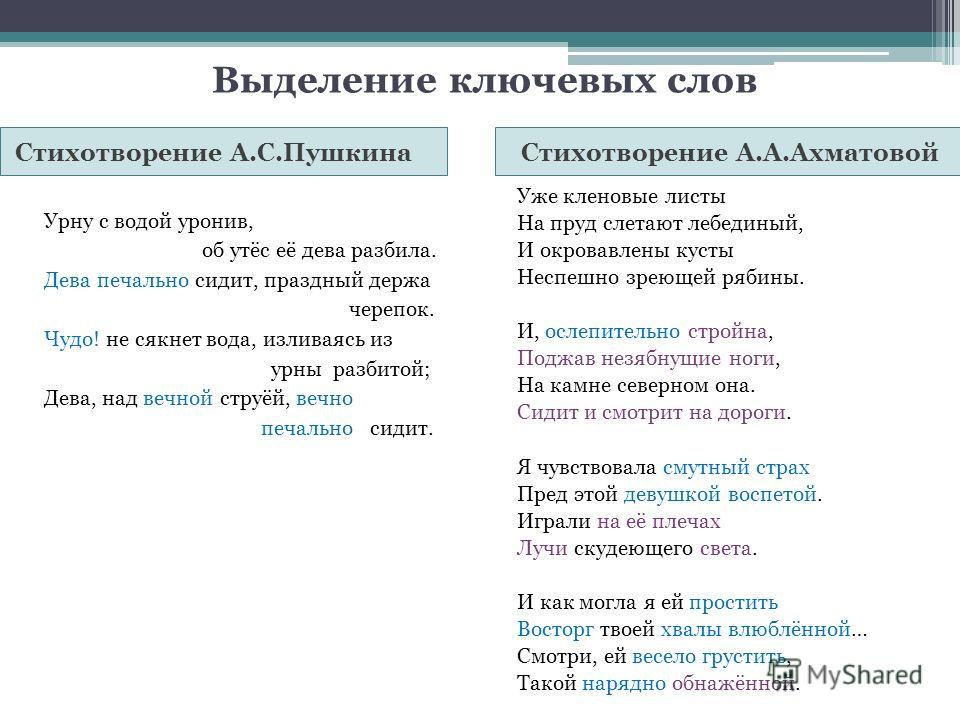 Узнать больше об Аллене…
Узнать больше об Аллене…
Первое и последнее слово в Word! Бестселлер Для чайников Автор Дэн Гукин возвращается к своей обычной веселой и дружелюбной откровенности, чтобы показать вам, как ориентироваться в Word 2013. Тратьте больше времени на работу и меньше на попытки разобраться во всем этом! Проверьте Word 2013 для чайников сегодня!
Подписаться
БЕСПЛАТНАЯ УСЛУГА: Получайте подобные советы каждую неделю в WordTips, бесплатном информационном бюллетене по продуктивности. Введите свой адрес и нажмите «Подписаться».
Просмотреть последний информационный бюллетень.
(Ваш адрес электронной почты никому и никогда не передается.)
Комментарии
Этот сайт
Есть версия Word, которая использует
ленточный интерфейс (Word 2007 или более поздняя версия)? Этот сайт для вас! Если вы
использовать более раннюю версию Word, посетите
наш сайт WordTips посвящен интерфейсу меню.

 Совместным появлением считается появление в одной фразе. Данная метрика поощряет слова, которые часто встречаются в длинных кандидатах
Совместным появлением считается появление в одной фразе. Данная метрика поощряет слова, которые часто встречаются в длинных кандидатах
 Если у вас разрешения администратора семейства сайтов, не появляется «Администрирование семейства веб-сайтов на странице» Параметры сайта. Обратитесь к администратору сайта для получения справки.
Если у вас разрешения администратора семейства сайтов, не появляется «Администрирование семейства веб-сайтов на странице» Параметры сайта. Обратитесь к администратору сайта для получения справки.

 При необходимости укажите Дату просмотрите, на который будут рассмотрены ключевое слово человека в поле контакт . Выберите календарь, чтобы задать дату.
При необходимости укажите Дату просмотрите, на который будут рассмотрены ключевое слово человека в поле контакт . Выберите календарь, чтобы задать дату.