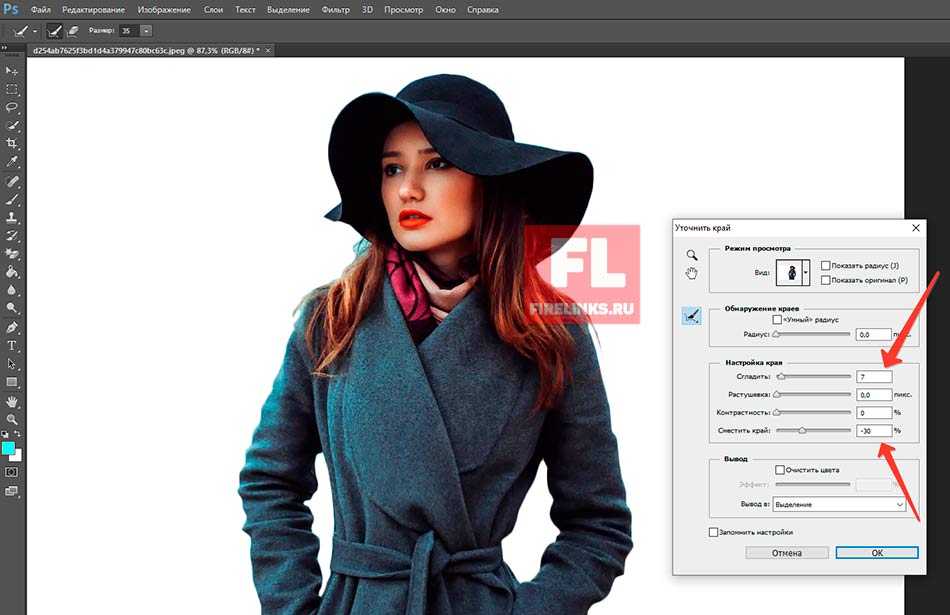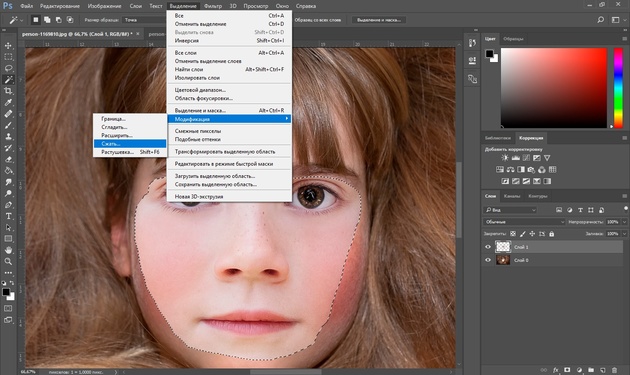Как правильно вырезать и вставлять человека в Фотошопе
18.07.2019
Недавно делал одно фото на заказ, нужно было вырезать изображение человека с фото и вставить на другое. Дело в том, что вырезать то не проблема. Но вот как это сделать правильно, более или менее быстрым способом? Какие инструменты нужно при этом использовать и какие методы применять? По началу не каждый разберется с этим. Когда я начинал работать в программе Photoshop, у меня иногда возникали трудности, но со временем пришел опыт, а с опытом и профессионализм, можно это и так назвать. Печать на холсте заказывайте на сайте artdiscount.com.ua.
Именно по этому я и решил написать эту статью, о том как правильно вырезать и вставлять человека в Фотошопе. А прочитав ее до конца, вы узнаете: какие инструменты применять, в каких случаях; как их правильно применить; в чем их отличие; ну и конечно как вставить вырезанное изображение на другой фон, что бы будущее творение казалось правдоподобным. Ведь обработка фотографий в фотошопе, это только на первый взгляд, трудное занятие. И со временем вы понимаете, что нечего было бояться. Нужна только тренировка. Ну что, готовы узнать, как это все провернуть? Тогда читаем дальше.
И со временем вы понимаете, что нечего было бояться. Нужна только тренировка. Ну что, готовы узнать, как это все провернуть? Тогда читаем дальше.
Сперва хочу сказать, вернее рассказать, какие инструменты выделения существуют и как они работают. Для вырезки объекта или человека, необходимо сначала выделить, то что вы будете вырезать. Для этого в программе Фотошоп имеются инструменты выделения.
Вот скрины инструментов выделения, теперь все по порядку. Думаю про инструмент выделения «Прямоугольная и овальная область» не нужно рассказывать, это интуитивно понятно.
Инструмент «Лассо», выбрав его, вы сможете выделить трудно-выделяемые участки, такие как пальцы или что то подобное. С помощью его, вы будто рисуете границу выделения.
«Прямолинейное лассо», тоже самое, только оно рисует линиями. Нажав один раз, фиксируется точка, и передвигая курсор мыши, за ним ползет прямая.
«Магнитное лассо» – очень удобный инструмент. Вы тоже рисуете линию выделения, но она притягивается к более выраженной области вашего фото. К сведению, сам я ими редко пользуюсь, в основном мне хватает следующих.
К сведению, сам я ими редко пользуюсь, в основном мне хватает следующих.
Инструмент «Быстрое выделение», это очень удобный и полезный инструмент, при ведении по фото, он распознает края, и производит выделение. Этим инструментом я пользуюсь чаще всего.
«Волшебная палочка» — выделяет все одинаковые цвета, выберите и попробуйте кликнуть мышкой на какой ни будь цвет, вы сами все поймете. В этом уроке я применял этот инструмент — «Вырезать объект с белого фона»
Ну, вкратце я рассказал вам об имеющихся инструментах выделения в Фотошопе. Теперь перейдем к самому процессу. Выбираем фото, я буду показывать на примере вот этого.
Выбираем инструмент «Быстрое выделение» и начинаем водить по контуру человека. В моем случае, я сначала слева выделил, потом при зажатой клавише Shift, это присоединит к нашему выделению еще один участок, выделяю справа. Теперь о труднодоступных местах. Видите волосы справа. Есть такой инструмент, называется «Быстрая маска» , он находиться в самом низу панели слева. Нажав на него, то, что не выделено окраситься в красный цвет, а что выделено будет прозрачным.
Нажав на него, то, что не выделено окраситься в красный цвет, а что выделено будет прозрачным.
Теперь берем кисть и белым цветом убираем ненужное нам, оставляем более видимые участки, выходим из режима быстрого выделения. Теперь у нас должно получиться следующее.
Теперь только осталось удалить лишнее кнопкой Delete. Все человек вырезан. Все лишнее, что мы выделили удалилось, теперь поработайте ластиком, на краях, где остались ненужные фрагменты. Да и не забудьте, это следует делать с копией слоя, а не с оригиналом.
Остается подобрать фон или фотографию, куда бы вы хотели вставить его. Как определитесь с этим, просто перетаскивайте слой с одного на другое место. Теперь все в ваших руках, нужно трансформировать вырезанное так, что бы оно подходило по размерам и совпадало с тем что расположено на фото. Нужно добиться правдоподобного соотношения размеров на фотографии.
И в завершении, я всегда использую этот прием, нужно добавить немного размытия по краям. Это еще больше придаст вписываемасти вырезанного объекта на новом фоне.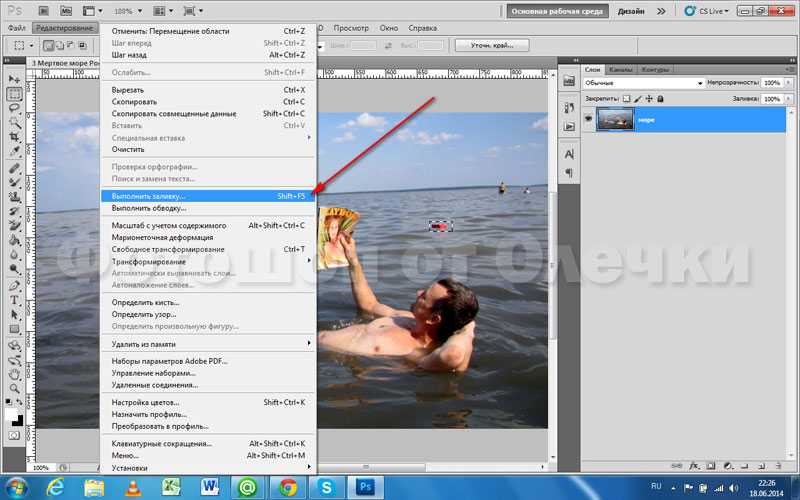 Делается это инструментом «Размытие», главное правильно его настроить. Кисть нужно выбирать мягкую и интенсивность примерно 50%.
Делается это инструментом «Размытие», главное правильно его настроить. Кисть нужно выбирать мягкую и интенсивность примерно 50%.
Ну думаю я понятно описал весь процесс вырезки человека в Фотошопе. Если у вас возникнут вопросы, пишите в комментариях, я обязательно отвечу и помогу вам. Желаю удачи!
Просмотров страницы: 264
Как выделить человека в фотошопе идеально — Dudom
В Photoshop существует множество способов для быстрого выделения. Выбор того или иного способа зависит от объекта, который вы намеревайтесь выделить, будь то примитивный банан или что-то более сложное например, брызги воды, волосы и т. д.
В этом Photoshop уроке, в основном, ориентируемом для начинающих пользователей, я продемонстрирую вам 5 различных приёмов для создания быстрого выделения.
Инструмент Magic Wand (Волшебная палочка)
Magic Wand (W) (Волшебная палочка) — самый простой инструмент для создания быстрого выделения, но эффективен он только в том случае если объект для выделения находиться на сплошном фоновом цвете.
Чтобы это сделать, для начала необходимо преобразовать фоновый слой в обычный. Для этого кликните два раза левой кнопкой мыши по фоновому слою и нажмите OK или кликните правой кнопкой мыши и из контекстного меню выберите Layer from Background (Слой из заднего плана). Теперь выберите инструмент Magic Wand Tool (W) (Волшебная палочка) и щелкните по фону.
Теперь вы можете удалить выделенный фон, нажав клавишу Delete и оформить новый фон вместо него.
Инструмент Pen Tool (Перо)
Следующий способ выделения лучше всего подходит для изогнутых объектов с жесткими краями.
Для этого выберите инструмент Pen Tool (P) (Перо) и при помощи курсора мыши создайте опорные точки на краях изображения. Продолжайте до тех пор, пока не замкнёте начальную и конечную точки. Таким образом, мы создали контур изображения. Теперь кликните правой кнопкой мыши по контуру и из контекстного меню выберите Make Selection (Образовать выделенную область).
Объект выделен, осталось инвертировать выделение Shift + Ctrl + I и удалить фон.
Функция Color Range (Цветовой диапазон)
Если объект, который вам нужно выделить, содержит контрастный цвет фона, то в этом случае вы можете воспользоваться функцией Color Range (Цветовой диапазон). При помощи данного метода вы с лёгкостью сможете выделить сложные объекты, например, брызги воды.
Перейдите во вкладку Select > Color Range (Выделение — Цветовой диапазон), в параметре Select (Выбрать) выберите Highlights (Подсветка) и нажмите OK.
Когда вы нажмёте кнопку OK, брызги воды автоматически выделятся, всё, что нам останется сделать — это скопировать и вставить выделение на другое изображение.
Инструмент Quick Select Tool (Быстрое выделение) и функция Refine Edge (Утончить края)
Инструмент Quick Select Tool (W) (Быстрое выделение) предназначен в основном для создания простых выделений, а при помощи функции Refine Edge (Утончить края) можно убрать лишнюю область выделения. В качестве примера я выбрал дерево.
Инструментом быстрое выделение (W) выделите нужный вам объект, для выделения мелких деталей уменьшите размер кисти. При зажатой клавиши Shift, установится режим Add to Selection (Добавить к выделенной области), а при зажатой кнопки Alt — включится режим Subtruct from Selection (Вычитание из выделенной области). После того, как вы закончили выделять, перейдите во вкладку Select > Refine Edge (Выделение — Утончить края). Настройки смотрите ниже.
При зажатой клавиши Shift, установится режим Add to Selection (Добавить к выделенной области), а при зажатой кнопки Alt — включится режим Subtruct from Selection (Вычитание из выделенной области). После того, как вы закончили выделять, перейдите во вкладку Select > Refine Edge (Выделение — Утончить края). Настройки смотрите ниже.
При помощи функции Refine Edge (Утончить края) поработайте с краями выделения. Если вы довольны результатом, то нажмите OK. Теперь нам осталось скопировать и вставить выделенную область на другое изображение.
Палитра Channels (Каналы)
Если вам необходимо создать выделение более сложного объекта, например, волосы, то в этом случае удобней всего воспользоваться каналами.
Перейдите на панель Channels (Каналы), которая расположена возле вкладки панели слоёв.
Выберите каждый из каналов и посмотрите, на каком из них наибольший контраст между волосами и фоном.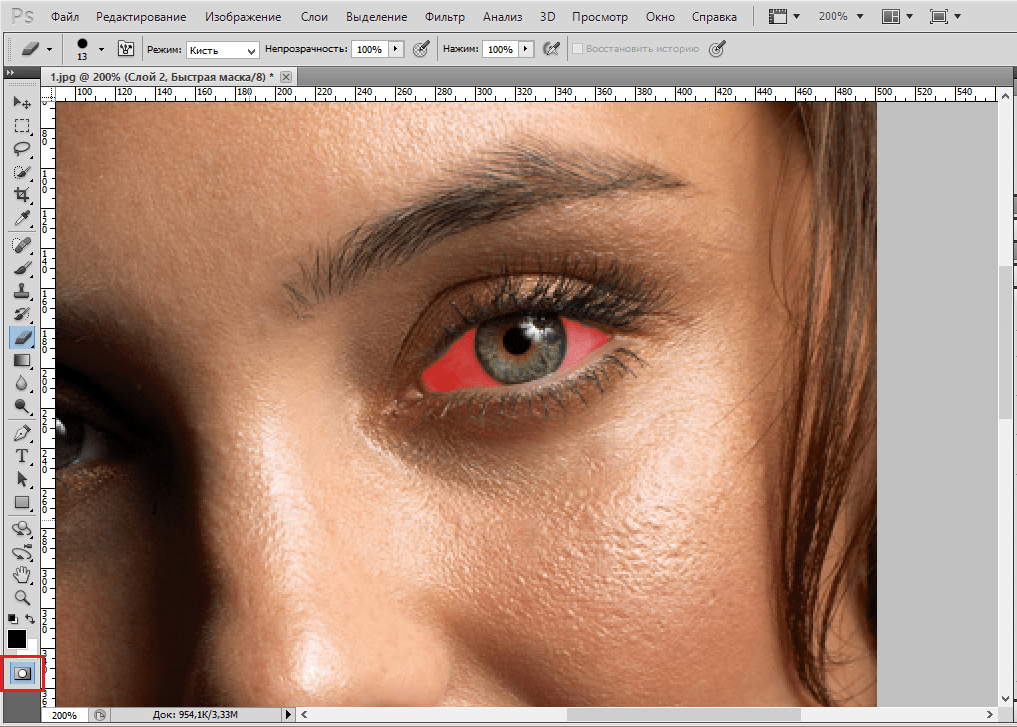 Продублируйте этот канал. Выберите дубликат и зайдите в меню Image > Adjustments > Brightness/Contrast (Яркость/Контрастность), передвиньте ползунки яркости и контрастности до 60. В результате фон полностью станет белым, а волосы чёрные.
Продублируйте этот канал. Выберите дубликат и зайдите в меню Image > Adjustments > Brightness/Contrast (Яркость/Контрастность), передвиньте ползунки яркости и контрастности до 60. В результате фон полностью станет белым, а волосы чёрные.
Обращаю ваше внимание на то, что если вы работаете с другой фотографией, то и настройки будут другими.
Воспользуйтесь чёрной кистью для закрашивания остальных тёмных частей модели, и кисть белого цвета, чтобы прокрасить фон.
После этого инвертируйте цвета Image > Adjustments > Invert (Изображение — Коррекция — Инверсия), затем нажмите Ctrl и кликните по миниатюрному изображению содержимого канала копии для создания выделения.
Уберите видимость копии канала и выберите канал RGB.
Нам осталось скопировать выделение и вставить на новый фон.
Самая частая операция в фотошопе — это выделение объектов для замены фона или переноса на другое фото. В Photoshop существует огромное количество способов выделения, которые можно совмещать друг с другом для достижения лучшего результата.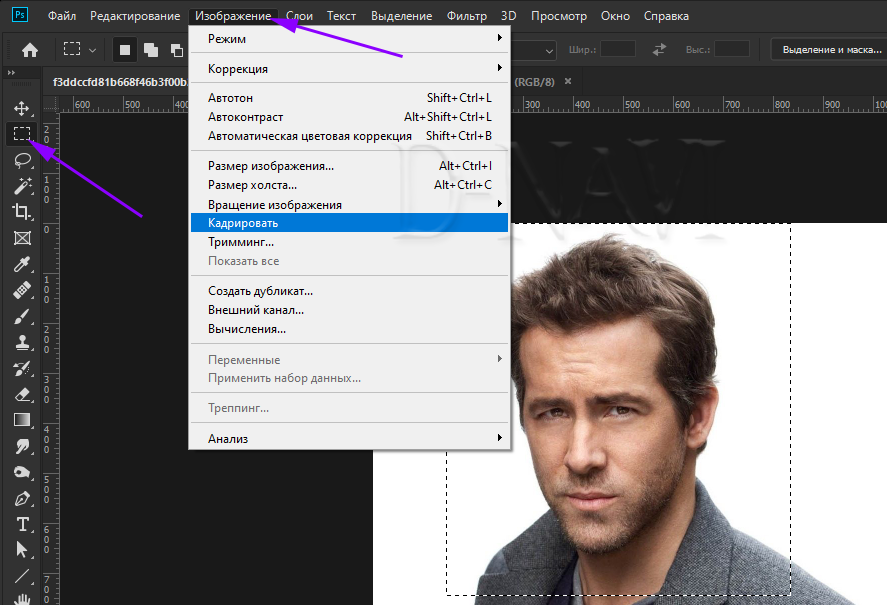
Из этого урока, вы научитесь подбирать способ для данной конкретной ситуации, максимально качественно и быстро выделять предметы в Photoshop.
Основные инструменты выделения
Хорошее выделение начинается с правильного выбора инструмента. Самая первая группа кнопок в панели инструментов посвящена выделению объектов.
Стрелочка в нижнем правом углу означает, что есть дополнительные вариации этих инструментов. Если нажать и удерживать кнопку мыши на одном из них, открывается список дополнительных инструментов.
В начале идут простые фигуры выделения «Прямоугольная область» «Овальная область» и полоски толщиной в один пиксель. Чаще всего, пользуются первыми двумя.
Удержание клавиши SHIFT при рисовании позволяет получить чистый квадрат или круг.
Обычное «Лассо» (Lasso Tool) проводит линию по траектории движения мыши. Как правило, мышкой довольно сложно попасть в край предмета поэтому, этот инструмент подойдет для грубого выделения, когда точность не важна.
Прямолинейное лассо (Polygonal Lasso Tool) чертит выделение прямыми отрезками. Подойдет для выделения предметов с прямыми углами. Например, коробки, здания, карандаши.
Двойной щелчок мыши замыкает выделение, поэтому будьте осторожны.
Магнитное лассо (Magnetic Lasso Tool) работает в автоматическом режиме. Достаточно веси по краю предмета, компьютер распознает его форму и линия будет «примагничиваться» к краю объекта.
Если линия легла не правильно, нажмите клавишу Backspace на клавиатуре, чтобы убрать последние звенья и проложите линию по новому курсу. Также, эта кнопка работает и с инструментом прямоугольного выделения.
Волшебная палочка (Magic Wand Tool) автоматически распознает пятна одного цвета и выделяет их.
Волшебная палочка подходит для предметов лежащих на однотонном фоне, одно нажатие на фон распознает его и выделяет.
Чувствительность волшебной палочки (допуск) настраивается в панели параметров.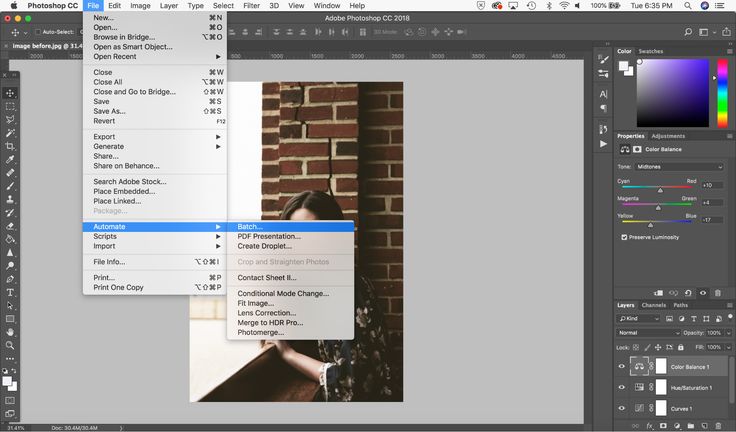 Чем больше значение, тем больше палочка «видит». Слишком маленькая чувствительность, будет оставлять белый ореол, как на рисунке выше, а слишком большая, захватывать края предмета.
Чем больше значение, тем больше палочка «видит». Слишком маленькая чувствительность, будет оставлять белый ореол, как на рисунке выше, а слишком большая, захватывать края предмета.
Быстрое выделение (Quick Selection Tool), работает похожим образом, но более эффективно выделяет разноцветные предметы. Инструмент соответствует названию и действительно, быстрее всех остальных выделяет объект.
Подберите оптимальный диаметр кисти и проведите внутри объекта. Кисть будет захватывать его по частям, пытаясь угадать границы предмета.
Даже если Quick Selection Tool схватил лишнего, удержание клавиши ALT позволяет обратно убрать куски выделения.
Выделение нескольких объектов
Абсолютно все вышеописанные инструменты , можно сочетать друг с другом. Именно этот приём и позволяет достичь высокого качества выделения.
- Удержание SHIFT добавляет следующее выделение к существующему.
- Удержание ALT вычитает новое выделение из старого.

При работе с инструментами лассо, всегда можно дорабатывать существующее выделение путем добавления нового или вычитания из старого.
Кроме того, у каждого нового выделения может быть своя растушевка. Это позволяет выделять предмет с размытыми краями, как на снимке выше.
Значение растушевки можно задать перед рисованием (в панели параметров, как на снимке выше), либо после рисования, нажав SHIFT+F6 (или правой кнопкой мыши — Растушевка).
Как быстро выделить объект в Фотошопе
К быстрым способам выделения можно отнести все вышеперечисленные автоматические инструменты, а в особенности инструмент «Быстрое выделение». Дополнительные функции, тоже помогут справится со сложной задачей.
Цветовой диапазон (Color Range)
Если на картинке присутствуют несколько предметов одного тона, воспользуйтесь — Выделение/Цветовой диапазон. Эта функция, в отличие от «волшебной палочки» позволяет захватить все элементы одновременно и видеть, как влияет на выделение настройка чувствительности.
Нажмите пипеткой на нужную область и отрегулируйте «Разброс» так, чтобы ваш предмет был максимально контрастным к фону.
Доработка автоматического выделения
Однако, важно понимать, что скорость выделение всегда влияет на качество. Если вы хотите максимально упростить и сэкономить время, сделайте автоматическое выделение, например, инструментом «волшебная палочка».
А потом, доработайте вручную то, что инструмент не смог правильно распознать удерживая клавиши SHIFT или ALT для добавления или вычитания кусочков.
Быстрая маска
К скоростным способам выделения можно отнести быструю маску. Возьмите черную кисть и перейдите в режим быстрой маски (клавиша Q). Закрасьте кистью необходимую область меняя размер и жесткость краев. Рисование серыми оттенками позволяет получать полупрозрачное выделение.
К режиме «Быстрой маски» можно пользоваться не только кистями, но и инструментами лассо заливая их черным цветом.
При повторном нажатии на значок быстрой маски у вас появится выделение, которое нужно будет инвертировать (CTRL+SHIFT+I).
Выделение маской слоя
Этот способ не относится к инструментам выделения, но имеет огромное преимущество по сравнению с предыдущим в том, что дает возможность легко править выделение по ходу работы, добавлять части фигуры и удалять их. Поэтому, я решил о нем тоже рассказать.
Перетяните ваше изображение на другой фон не вырезая его так, чтобы он был вторым слоем. Нажмите на значок маски слоя.
Рисование по слою черным цветом будет скрывать изображение, а рисование белым, снова его отображать. Закрашивать участки можно, как кистью с различной мягкостью, так и инструментами лассо.
Еще одно преимущество, этого способа наложения — возможность делать полупрозрачные выделения, например, рисуя серой кистью. Рисовать кистями на маске слоя гораздо удобнее с помощью графического планшета, нажим нажимом на ручку можно регулировать прозрачность, а мазки получаются на много точнее.
Видео урок: 4 способа выделения в Photoshop
com/embed/1gZgEjLEG4o?rel=0&vq=hd720″>Как выделить сложный объект в Фотошопе
К сложным объектам выделения, часто относят волосы или предметы с большим количеством мелких деталей. Такие предметы очень сложно или даже невозможно выделить стандартными инструментами.
Если края предмета размыты, автоматические инструменты могут не справится, а в ручную линия получается не ровной. В таком случае, лучше использовать инструмент Pen Tool, о котором, речь пойдет ниже.
Два способа выделения волос
Уровни. Создайте новый слой и переведите его в черно-белый режим (CTRL+SHIFT+U). Нажмите — Изображение/Коррекция/Уровни. Отрегулируйте боковые ползунки так, чтобы волосы человека были максимально контрастны по отношению к фону, как показано на снимке ниже.
Светлые части девушки закрасьте черной кистью, чтобы получился цельный силуэт без пробелов, как на скриншоте ниже.
Теперь, выделите черный силуэт «Цветовым диапазоном» описанным выше, а второй слой можно удалить.
Уточнение края. Для примера возьмем фотографию гривы лошади. Выделите тело инструментом «Быстрое выделение» (Quick Selection Tool) или любым другим удобным инструментом. Для точного выделения гривы нажмите — Выделение/Уточнить край.
Теперь нужно провести по краю гривы инструментом похожим на кисть. И выставить оптимальные параметры настройки. Есть возможность посмотреть качество выделения на черном и белом фоне. Это особенно удобно при переносе объекта на другой фон, заранее увидеть косяки (например, цветной ореол) и исправить их.
Если вы стерли слишком много или не ровно, проведите еще раз по гриве удерживая клавишу ALT на клавиатуре.
Модификация выделения
Если выделение захватывает по краю часть фона, например, белый ореол вокруг объекта. Нажмите — Выделение/Модификация/Сжать.
В открывшимся окне задайте количество пикселей на которое должно сократится ваше выделение. То же самое можно сделать и для расширения области выделения.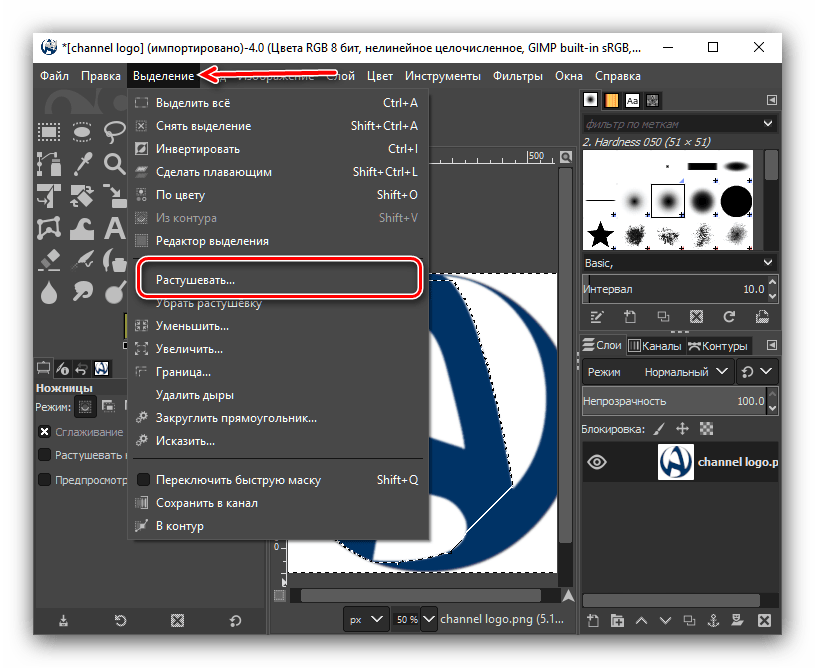
Граница создает выделение только по границе предмета на толщину указанную в настройках. Эту функцию удобно применять при рисовании фигур.
Сглаживание округляет острые углы выделения, делая его более округлым.
Растушевка размывает края выделения.
Выделение инструментом Перо
Инструмент «Перо» (Pen Tool) позволяет делать точное выделение объекта с закругленными и острыми углами. Возьмите Перо и нажмите на край выделения, если нажать и удерживать левую кнопку мыши, то можно получить выгнутую линию.
Короткий щелчок создает острые углы, а удерживание позволяет выгибать округлые линии без погрешностей. По ходу рисования, линию можно править с помощью следующих клавиш:
- Удержание CTRL позволяет перемещать опорные точки и менять угол искривления.
- Удержание ALT добавляет опорные точки и позволяет делать острые углы
- Удержание SHIFT делает искривление под углами кратными 45°.

Когда рисунок пером готов, замкните его, нажмите на него правой кнопкой мыши и выберите «Выделить область. «
Полученное выделение можно использовать в работе, а векторный контур удалить.
Видео урок: выделение сложного объекта
Как перенести выделенный объект
Как правило, выделяют объект для переноса на другое изображения или для редактирования отдельно от фона. Существует несколько способов переноса изображения на другой фон:
Самый простой способ переноса — это копирование (CTRL+C и CTRL+V). Или нажмите — Редактирование/Копировать. А на другом изображении — Вставить. Выделение импортируется в качестве нового слоя.
Есть другой способ. Инструментом «перемещение» просто перетянуть объект на другое изображение и отпустить.
И наконец, самый правильный способ, нажать — Слой/Новый/Скопировать на новый слой.
Изображение перенесется на новый слой. Далее его можно перемещать, масштабировать или переносить на другую фотографию.
Далее его можно перемещать, масштабировать или переносить на другую фотографию.
Как изменить размер выделенного объекта в Фотошопе
Практически всегда, после переноса выделенного изображения на другой фон, его требуется масштабировать. Уменьшать изображение можно сколько угодно, а вот, если размер уже маленький, то при растягивании он будет размытым и в более низком разрешении. В таком случае, лучше уменьшать фон, а не основной объект.
Нажмите — Редактирование/Трансформирование/Масштабирование. (или CTRL+T). Вокруг объекта появится рамочка.
Потяните за угол обязательно удерживая SHIFT на клавиатуре, иначе пропорции слоя исказятся и чайка будет сплюснутой.
Также, есть возможность повернуть слой, исказить, деформировать, отразить по горизонтали и по вертикали.
Как сохранить выделенный объект в фотошопе
Когда вы получили необходимое выделение, не мешало бы его сразу сохранить, на всякий случай. Нажмите — Выделение/Сохранить выделенную область.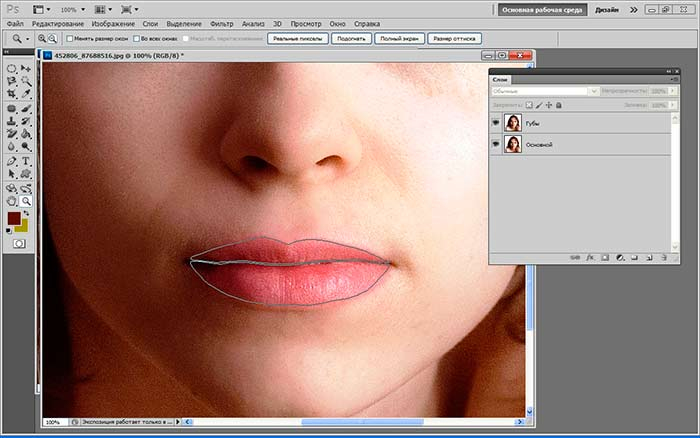
Теперь выделение сохранилось и его в любой момент можно снова загрузить или добавить к существующему.
Сохраненная область выделения сохранится только в формате Photoshop (PSD) если вы сохрание ваше изображение в JPEG, то вся информация о выделениях удалится.
Как удалить выделенный объект в фотошопе
Удалить выделенный объект с фотографии можно просто нажав на клавишу DELETE или закрасив выделенную область цветом фона.
Как видно на картинке выше, закрашивание изображения цветом фона не дает нужного результата, поэтому это решается только инструментами ретуширования. Такими, как «штамп» и «Восстанавливающая кисть».
Например, если вы хотите бесследно удалить человека с фотографии, то нужно с помощью инструментов ретуширования восстановить фон под ним. Иногда фотография позволяет сделать это.
Такая операция требует определенных навыков владения инструментами ретуши и некоторого количества времени так, как все это делается вручную.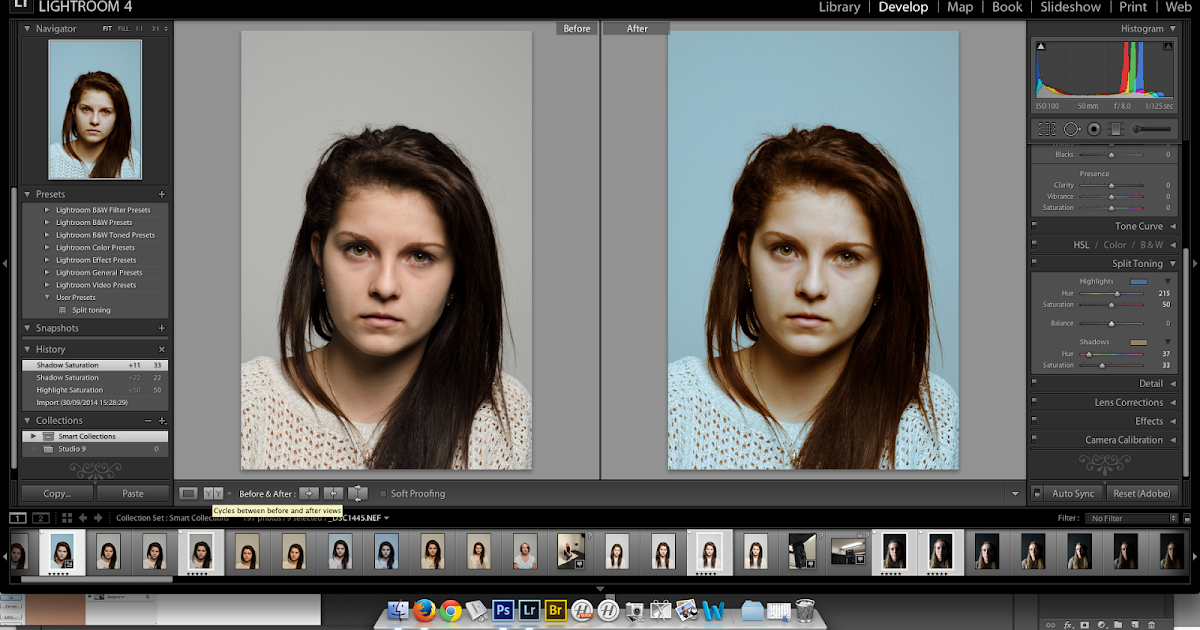 Возьмите инструмент «Штамп» (Clone Stamp Tool) удерживая ALT нажмите на образец похожего фона, который проходит под человеком и нажмите на человека.
Возьмите инструмент «Штамп» (Clone Stamp Tool) удерживая ALT нажмите на образец похожего фона, который проходит под человеком и нажмите на человека.
Бордюр проходящий по ногам нужно рисовать отдельно, перенося похожие кусочки штампом.
Если фон однородный, выделите участок любым выше описанным инструментом выделения с растушевкой и переместите на место человека.
Видео урок: удаление объекта в Photoshop
Надеюсь, у вас хватило терпения все прочитать и вникнуть в каждый из приемов. Теперь, вы знаете о выделении в Photoshop намного больше остальных людей. Умеете переносить изображение на другой фон и удалять с фотографии лишнее.
Осталось применить на практике несколько способов для лучшего запоминания. Если информация была вам полезна пишите об этом в комментариях к статье.
В Photoshop богатые возможности для выделения областей. Но самый очевидный вариант с использованием инструментов Lasso (Ласс) , Polygonal Lasso (Прямоугольное лассо) и Magnetic Lasso (Магнитное лассо) в этом случае не применим.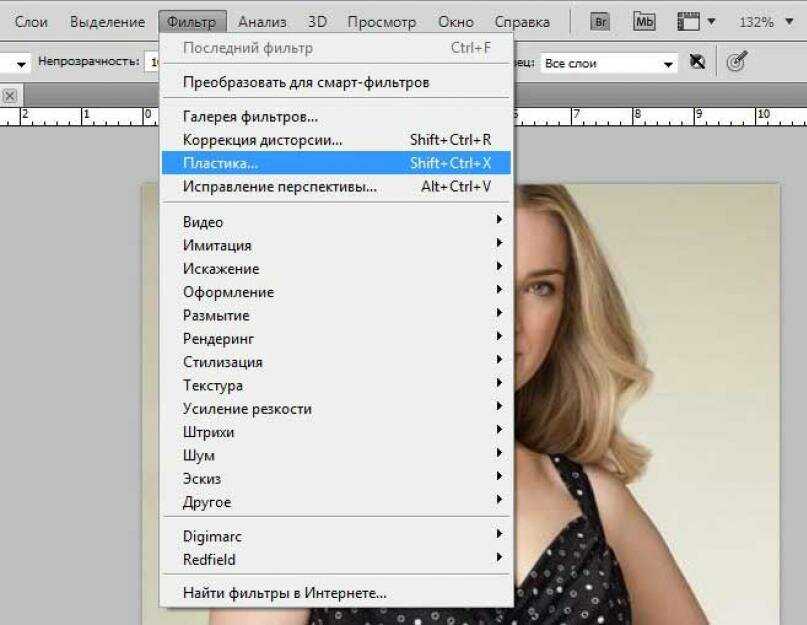 Слишком сложный контур имеют волосы, повторить такой почти невозможно.
Слишком сложный контур имеют волосы, повторить такой почти невозможно.
Но остается еще один простой способ — режим быстрой маски (Quick Мask Mode). В этом режиме выделение интерпретируется в виде заливки. Выделенные пикселы остаются без изменений, а невыделенные области окрашиваются в красный цвет. При этом градации красного символизируют степень выделения пиксела.
В Photoshop пикселы могут быть частично выделенными. Это значит, что любые действия
над ними будут применяться с той степенью эффективности, насколько эта область выделена. Это свойство активно используется, например, для получения плавных переходов границ объекта в фон.
Узнайте, как использовать специальное рабочее пространство «Выделение и маска» в Photoshop.
Руководство пользователя Отмена
Поиск
- Руководство пользователя Photoshop
- Знакомство с Photoshop
- Мечтай. Сделай это.
- Что нового в Photoshop
- Отредактируйте свою первую фотографию
- Создание документов
- Фотошоп | Общие вопросы
- Системные требования Photoshop
- Перенос предустановок, действий и настроек
- Знакомство с Photoshop
- Photoshop и другие продукты и услуги Adobe
- Работа с иллюстрациями Illustrator в Photoshop
- Работа с файлами Photoshop в InDesign
- Материалы Substance 3D для Photoshop
- Photoshop и Adobe Stock
- Использование встроенного расширения Capture в Photoshop
- Библиотеки Creative Cloud
- Библиотеки Creative Cloud в Photoshop
- Используйте сенсорную панель с Photoshop
- Сетка и направляющие
- Создание действий
- Отмена и история
- Photoshop на iPad
- Photoshop на iPad | Общие вопросы
- Знакомство с рабочим пространством
- Системные требования | Фотошоп на iPad
- Создание, открытие и экспорт документов
- Добавить фото
- Работа со слоями
- Рисовать и раскрашивать кистями
- Сделать выделение и добавить маски
- Ретушь ваших композитов
- Работа с корректирующими слоями
- Отрегулируйте тональность композиции с помощью Кривых
- Применить операции преобразования
- Обрезка и поворот композитов
- Поворот, панорамирование, масштабирование и сброс холста
- Работа с текстовыми слоями
- Работа с Photoshop и Lightroom
- Получить отсутствующие шрифты в Photoshop на iPad
- Японский текст в Photoshop на iPad
- Управление настройками приложения
- Сенсорные клавиши и жесты
- Сочетания клавиш
- Измените размер изображения
- Прямая трансляция во время создания в Photoshop на iPad
- Исправление недостатков с помощью Восстанавливающей кисти
- Создание кистей в Capture и использование их в Photoshop
- Работа с файлами Camera Raw
- Создание смарт-объектов и работа с ними
- Отрегулируйте экспозицию ваших изображений с помощью Dodge and Burn
- Photoshop в Интернете, бета-версия
- Общие вопросы | Photoshop в Интернете, бета-версия
- Введение в рабочее пространство
- Системные требования | Photoshop в Интернете, бета-версия
- Сочетания клавиш | Photoshop в Интернете, бета-версия
- Поддерживаемые типы файлов | Photoshop в Интернете, бета-версия
- Открытие и работа с облачными документами
- Применение ограниченных правок к вашим облачным документам
- Сотрудничать с заинтересованными сторонами
- Облачные документы
- Облачные документы Photoshop | Общие вопросы
- Облачные документы Photoshop | Вопросы рабочего процесса
- Управление и работа с облачными документами в Photoshop
- Обновление облачного хранилища для Photoshop
- Невозможно создать или сохранить облачный документ
- Устранение ошибок облачного документа Photoshop
- Сбор журналов синхронизации облачных документов
- Делитесь доступом и редактируйте свои облачные документы
- Делитесь файлами и комментируйте в приложении
- Рабочее пространство
- Основы рабочего пространства
- Настройки
- Учитесь быстрее с помощью Photoshop Discover Panel
- Создание документов
- Разместить файлы
- Сочетания клавиш по умолчанию
- Настройка сочетаний клавиш
- Инструментальные галереи
- Параметры производительности
- Использовать инструменты
- Предустановки
- Сетка и направляющие
- Сенсорные жесты
- Используйте сенсорную панель с Photoshop
- Сенсорные возможности и настраиваемые рабочие области
- Превью технологий
- Метаданные и примечания
- Сенсорные возможности и настраиваемые рабочие области
- Поместите изображения Photoshop в другие приложения
- Линейки
- Показать или скрыть непечатаемые дополнения
- Укажите столбцы для изображения
- Отмена и история
- Панели и меню
- Позиционные элементы с привязкой
- Положение с помощью инструмента «Линейка»
- Дизайн веб-сайтов, экранов и приложений
- Photoshop для дизайна
- Артборды
- Предварительный просмотр устройства
- Копировать CSS из слоев
- Разделение веб-страниц
- Опции HTML для фрагментов
- Изменить расположение фрагментов
- Работа с веб-графикой
- Создание фотогалерей в Интернете
- Основы изображения и цвета
- Как изменить размер изображения
- Работа с растровыми и векторными изображениями
- Размер изображения и разрешение
- Получение изображений с камер и сканеров
- Создание, открытие и импорт изображений
- Просмотр изображений
- Недопустимая ошибка маркера JPEG | Открытие изображений
- Просмотр нескольких изображений
- Настройка палитр цветов и образцов
- Изображения с высоким динамическим диапазоном
- Подберите цвета на изображении
- Преобразование между цветовыми режимами
- Цветовые режимы
- Стереть части изображения
- Режимы наложения
- Выберите цвет
- Настройка индексированных таблиц цветов
- Информация об изображении
- Фильтры искажения недоступны
- О цвете
- Цветовые и монохромные настройки с использованием каналов
- Выберите цвета на панелях «Цвет» и «Образцы»
- Образец
- Цветовой режим или Режим изображения
- Цветной оттенок
- Добавить условное изменение режима к действию
- Добавить образцы из HTML CSS и SVG
- Битовая глубина и настройки
- Слои
- Основы слоев
- Неразрушающий монтаж
- Создание и управление слоями и группами
- Выбрать, сгруппировать и связать слои
- Поместите изображения в рамки
- Непрозрачность слоя и смешивание
- Слои маски
- Применение смарт-фильтров
- Композиции слоев
- Переместить, сложить и заблокировать слои
- Слои-маски с векторными масками
- Управление слоями и группами
- Эффекты слоя и стили
- Редактировать маски слоя
- Извлечение активов
- Отображение слоев с помощью обтравочных масок
- Создание ресурсов изображения из слоев
- Работа со смарт-объектами
- Режимы наложения
- Объединение нескольких изображений в групповой портрет
- Объединение изображений с помощью Auto-Blend Layers
- Выравнивание и распределение слоев
- Копировать CSS из слоев
- Загрузить выделение из границ слоя или маски слоя
- Knockout для отображения содержимого других слоев
- Выборки
- Начало работы с выборками
- Сделайте выбор в композите
- Рабочая область выбора и маски
- Выберите с помощью инструментов выделения
- Выберите с помощью инструментов лассо
- Настройка выбора пикселей
- Перемещение, копирование и удаление выбранных пикселей
- Создать временную быструю маску
- Выберите диапазон цветов в изображении
- Преобразование между путями и границами выделения
- Основы канала
- Сохранить выделения и маски альфа-канала
- Выберите области изображения в фокусе
- Дублировать, разделять и объединять каналы
- Расчет канала
- Начало работы с выборками
- Настройки изображения
- Замена цветов объекта
- Деформация перспективы
- Уменьшить размытие изображения при дрожании камеры
- Примеры лечебных кистей
- Экспорт таблиц поиска цветов
- Настройка резкости и размытия изображения
- Понимание настроек цвета
- Применение регулировки яркости/контрастности
- Настройка деталей теней и светлых участков
- Регулировка уровней
- Настройка оттенка и насыщенности
- Настройка вибрации
- Настройка насыщенности цвета в областях изображения
- Быстрая настройка тона
- Применение специальных цветовых эффектов к изображениям
- Улучшите изображение с помощью настройки цветового баланса
- Изображения с высоким динамическим диапазоном
- Просмотр гистограмм и значений пикселей
- Подберите цвета на изображении
- Обрезка и выравнивание фотографий
- Преобразование цветного изображения в черно-белое
- Корректирующие слои и слои-заливки
- Регулировка кривых
- Режимы наложения
- Целевые изображения для прессы
- Настройка цвета и тона с помощью пипеток «Уровни» и «Кривые»
- Настройка экспозиции и тонирования HDR
- Осветлить или затемнить области изображения
- Выборочная настройка цвета
- Adobe Camera Raw
- Системные требования Camera Raw
- Что нового в Camera Raw
- Введение в Camera Raw
- Создание панорам
- Поддерживаемые объективы
- Эффекты виньетирования, зернистости и удаления дымки в Camera Raw
- Сочетания клавиш по умолчанию
- Автоматическая коррекция перспективы в Camera Raw
- Радиальный фильтр в Camera Raw
- Управление настройками Camera Raw
- Открытие, обработка и сохранение изображений в Camera Raw
- Исправление изображений с помощью инструмента Enhanced Spot Removal Tool в Camera Raw
- Поворот, обрезка и настройка изображений
- Настройка цветопередачи в Camera Raw
- Версии процесса в Camera Raw
- Внесение локальных корректировок в Camera Raw
- Исправление и восстановление изображений
- Удаление объектов с фотографий с помощью Content-Aware Fill
- Content-Aware Patch and Move
- Ретушь и исправление фотографий
- Исправить искажение изображения и шум
- Основные действия по устранению неполадок для устранения большинства проблем
- Улучшение изображения и трансформация
- Заменить небо на изображениях
- Преобразование объектов
- Настройка кадрирования, поворота и размера холста
- Как обрезать и выпрямить фотографии
- Создание и редактирование панорамных изображений
- Деформация изображений, форм и путей
- Точка схода
- Контентно-зависимое масштабирование
- Преобразование изображений, форм и контуров
- Рисунок и живопись
- Симметричные узоры красками
- Рисование прямоугольников и изменение параметров обводки
- О чертеже
- Рисование и редактирование фигур
- Малярные инструменты
- Создание и изменение кистей
- Режимы наложения
- Добавить цвет к путям
- Редактировать пути
- Краска с помощью кисти-миксера
- Наборы кистей
- Градиенты
- Градиентная интерполяция
- Выбор заливки и обводки, слоев и контуров
- Рисование с помощью инструментов «Перо»
- Создание шаблонов
- Создание узора с помощью Pattern Maker
- Управление путями
- Управление библиотеками шаблонов и пресетами
- Рисовать или рисовать на графическом планшете
- Создание текстурированных кистей
- Добавление динамических элементов к кистям
- Градиент
- Нарисуйте стилизованные мазки с помощью Art History Brush
- Краска с рисунком
- Синхронизация пресетов на нескольких устройствах
- Текст
- Добавить и отредактировать текст
- Единый текстовый движок
- Работа со шрифтами OpenType SVG
- Символы формата
- Формат абзацев
- Как создавать текстовые эффекты
- Редактировать текст
- Интервал между строками и символами
- Арабский и еврейский шрифт
- Шрифты
- Устранение неполадок со шрифтами
- Азиатский тип
- Создать тип
- Ошибка Text Engine при использовании инструмента «Текст» в Photoshop | Виндовс 8
- Добавить и отредактировать текст
- Фильтры и эффекты
- Использование фильтра «Пластика»
- Использовать галерею размытия
- Основы фильтра
- Ссылка на эффекты фильтра
- Добавить световые эффекты
- Используйте адаптивный широкоугольный фильтр
- Используйте фильтр масляной краски
- Используйте фильтр «Пластика»
- Эффекты слоя и стили
- Применить определенные фильтры
- Размазать области изображения
- Использование фильтра «Пластика»
- Сохранение и экспорт
- Сохранение файлов в Photoshop
- Экспорт файлов в Photoshop
- Поддерживаемые форматы файлов
- Сохранять файлы в графических форматах
- Перемещение дизайнов между Photoshop и Illustrator
- Сохранение и экспорт видео и анимации
- Сохранение файлов PDF
- Защита авторских прав Digimarc
- Сохранение файлов в Photoshop
- Управление цветом
- Понимание управления цветом
- Поддержание согласованности цветов
- Настройки цвета
- Дуотоны
- Работа с цветовыми профилями
- Документы с управлением цветом для онлайн-просмотра
- Управление цветом документов при печати
- Импортированные изображения с управлением цветом
- Пробные цвета
- Дизайн веб-сайтов, экранов и приложений
- Photoshop для дизайна
- Артборды
- Предварительный просмотр устройства
- Копировать CSS из слоев
- Разделение веб-страниц
- Опции HTML для фрагментов
- Изменить расположение фрагментов
- Работа с веб-графикой
- Создание фотогалерей в Интернете
- Видео и анимация
- Видеомонтаж в Photoshop
- Редактировать слои видео и анимации
- Обзор видео и анимации
- Предварительный просмотр видео и анимации
- Красить кадры в слоях видео
- Импорт видеофайлов и последовательностей изображений
- Создать анимацию кадра
- Creative Cloud 3D-анимация (предварительная версия)
- Создание анимации временной шкалы
- Создание изображений для видео
- Печать
- Печать 3D-объектов
- Печать из фотошопа
- Печать с управлением цветом
- Контактные листы и презентации в формате PDF
- Печать фотографий в макете пакета изображений
- Плашечные цвета для печати
- Печать изображений на коммерческой типографии
- Улучшение цветных отпечатков из Photoshop
- Устранение проблем с печатью | Фотошоп
- Автоматизация
- Создание действий
- Создание графики, управляемой данными
- Сценарий
- Обработать пакет файлов
- Воспроизведение и управление действиями
- Добавить условные действия
- О действиях и панели действий
- Инструменты записи в действиях
- Добавить условное изменение режима к действию
- Набор инструментов пользовательского интерфейса Photoshop для подключаемых модулей и сценариев
- Подлинность контента
- Узнайте об учетных данных контента
- Идентичность и происхождение для NFT
- Подключить учетные записи для атрибуции креативов
- Фотошоп 3D
- Фотошоп 3D | Общие вопросы о снятых с производства 3D-функциях
Узнайте, как использовать специальное рабочее пространство «Выделение и маска» в Photoshop.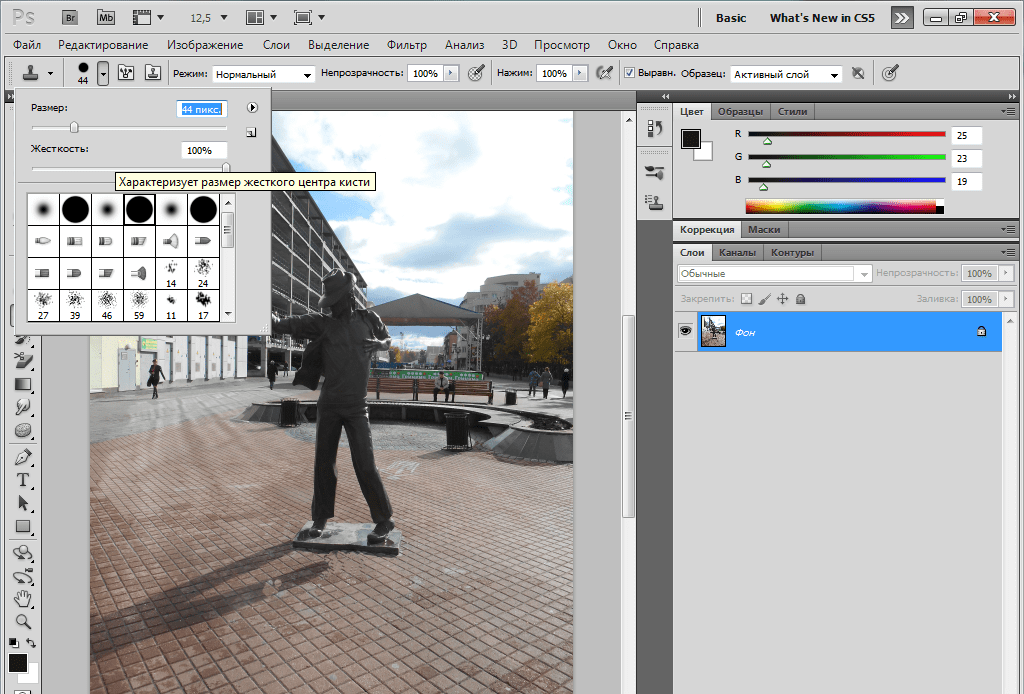
Создание точных выделений и масок в Photoshop теперь быстрее и проще, чем когда-либо прежде. Специальное новое рабочее пространство поможет вам сделать точные выделения и маски. Используйте такие инструменты, как кисть «Уточнить края», чтобы четко отделить элементы переднего и заднего плана и многое другое.
Рабочее пространство «Выделение и маска» заменяет диалоговое окно «Уточнить край» в более ранних версиях Photoshop, предлагая те же функции в упрощенном виде. Дополнительные сведения см. в разделе Инструменты.
Запуск рабочего пространства «Выбор и маска»
Откройте изображение в Photoshop и выполните одно из следующих действий:
- Выберите «Выделить» > «Выделить и замаскировать».
- Нажмите Ctrl+Alt+R (Windows) или Cmd+Option+R (Mac).
- Включить инструмент выделения, например «Быстрое выделение», «Волшебная палочка» или «Лассо». Теперь нажмите «Выбрать и замаскировать» на панели параметров.

- На панели «Свойства» для слоя-маски нажмите «Выбрать и замаскировать». Можно установить поведение инструмента по умолчанию, например, двойной щелчок по маске слоя открывает рабочее пространство «Выделение и маска». Просто дважды щелкните маску слоя в первый раз и установите поведение. Или выберите «Настройки» > «Инструменты» > «Двойной щелчок по маске слоя» запускает рабочее пространство «Выбор и маска».
Пользовательский интерфейс
Выбрать и замаскировать рабочую областьA. Параметры инструмента B. Инструменты C. Настраиваемые свойства
Краткий обзор инструментов
Рабочая область «Выделение и маска» представляет собой сочетание знакомых и новых инструментов:
Инструмент быстрого выбора: Делайте быстрые выделения на основе схожести цвета и текстуры, щелкая или перетаскивая область. вы хотите выбрать. Выделение, которое вы делаете, не обязательно должно быть точным, потому что инструмент «Быстрое выделение» автоматически и интуитивно создает границу.
вы хотите выбрать. Выделение, которое вы делаете, не обязательно должно быть точным, потому что инструмент «Быстрое выделение» автоматически и интуитивно создает границу.
Чтобы сделать работу с инструментом «Быстрое выделение» еще проще, нажмите «Выбрать тему» на панели параметров, чтобы одним щелчком автоматически выбрать наиболее заметные объекты на изображении.
Изучите Сделайте быстрый выбор для получения дополнительной информации об этом инструменте.
Инструмент «Кисть для уточнения краев»: Точно отрегулируйте область границы, в которой происходит уточнение краев. Например, нанесите кисть на мягкие области, такие как волосы или мех, чтобы добавить мелкие детали к выделению. Чтобы изменить размер кисти, нажмите клавиши квадратных скобок
Инструмент «Кисть» : Начните с грубого выделения с помощью инструмента «Быстрое выделение» (или другого инструмента выделения), а затем уточните его с помощью инструмента «Кисть для уточнения краев». Теперь используйте инструмент «Кисть», чтобы завершить или очистить детали.
Теперь используйте инструмент «Кисть», чтобы завершить или очистить детали.
Используйте инструмент «Кисть» для тонкой настройки выделения двумя простыми способами: закрасьте область, которую хотите выделить, в режиме «Добавить» или закрасьте области, которые не хотите выделять, в режиме «Вычитание».
Инструмент выбора объекта: Нарисуйте прямоугольную область или лассо вокруг объекта. Инструмент выбора объекта находит и автоматически выбирает объект внутри заданной области.
Инструмент «Лассо» : Нарисуйте границы выделения от руки. Используя этот инструмент, вы можете сделать точный выбор.
Проверить Выберите с помощью инструмента «Лассо», чтобы узнать больше.
Инструмент «Многоугольное лассо»: Нарисуйте сегменты границы выделения с прямыми краями. Используя этот инструмент, вы можете делать прямое или произвольное выделение. Вы можете выбрать этот инструмент из вариантов, щелкнув правой кнопкой мыши инструмент «Лассо».
Извлечь Выбрать с помощью инструмента «Многоугольное лассо»
Ручной инструмент: Быстрая навигация по документу с изображением. Выберите этот инструмент и перетащите его по холсту изображения. Вы также можете быстро переключать инструмент «Рука», удерживая клавишу пробела при использовании любого другого инструмента.
Инструмент масштабирования: Увеличение и перемещение по фотографии.
Панель опций
Рабочая область «Выделение и маска»: Панель параметровДобавить или Вычесть: Добавить или вычесть из области уточнения. При необходимости отрегулируйте размер кисти.
Образец всех слоев: Создает выделение на основе всех слоев, а не только текущего выбранного слоя. и уточняйте сложные выделения волос одним щелчком мыши. В сочетании с Object Aware для достижения наилучших результатов.
Уточните выделение
Вы можете уточнить выделение на панели «Свойства» рабочего пространства «Выделение и маска». Для этого настройте следующие параметры:
Для этого настройте следующие параметры:
Настройки режима просмотра
Режим просмотра: Во всплывающем меню «Просмотр» выберите один из следующих режимов просмотра:
- Луковая кожица (O ): Визуализирует выделение в виде схемы луковой кожицы в стиле анимации
- Марширующие муравьи (М): Визуализирует границы выделения в виде марширующих муравьев
- Наложение (V): Визуализирует выделение в виде наложения прозрачного цвета. Невыбранные области отображаются этим цветом. Цвет по умолчанию красный.
- На черном (A): Помещает выделение на черный фон
- На белом (T): Помещает выделение на белый фон
- Черно-белый (K): Визуализирует выделение в виде черно-белой маски
- На слоях (Y): Окружает выделение областями прозрачности
Нажмите F, чтобы переключаться между режимами, и X, чтобы временно отключить все режимы.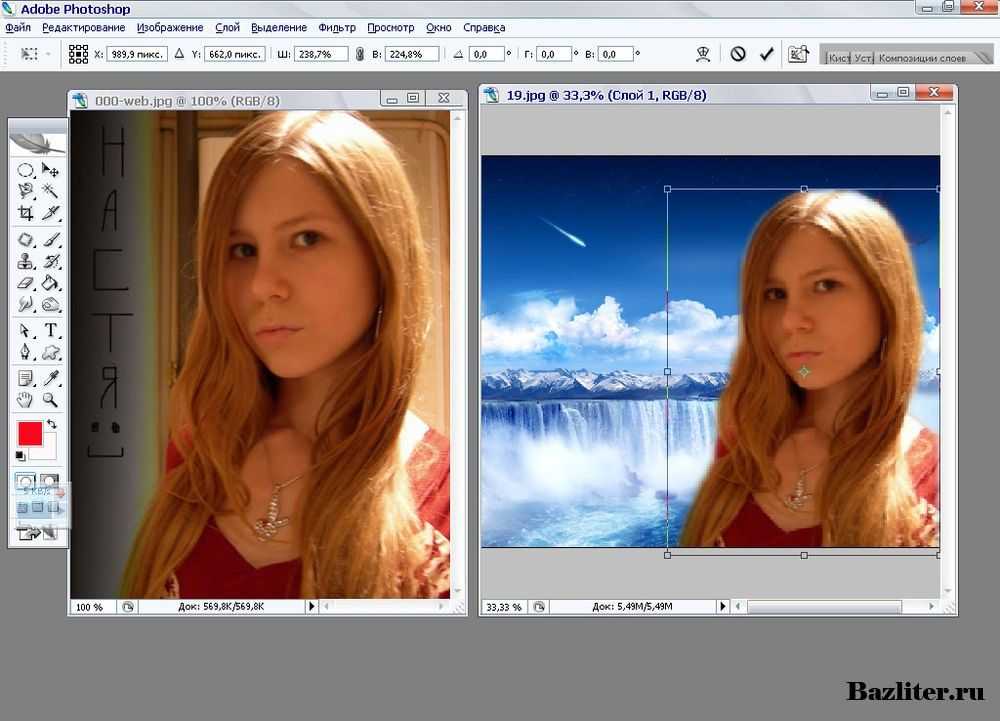
Показать край: Показывает область уточнения.
Показать оригинал: Показывает исходный выбор.
Предварительный просмотр в высоком качестве: Отображает точный предварительный просмотр изменений. Этот параметр может повлиять на производительность. Когда выбран этот параметр, во время работы с изображением удерживайте левую кнопку мыши (мышь вниз), чтобы просмотреть предварительный просмотр с более высоким разрешением. Когда этот параметр отключен, предварительный просмотр с более низким разрешением отображается даже при нажатии кнопки мыши.
Прозрачность/непрозрачность: Устанавливает прозрачность/непрозрачность для режима просмотра.
Режимы уточнения
Задайте метод уточнения краев, используемый функциями «Обнаружение краев», «Уточнить волосы» и инструментом «Кисть «Уточнить края».
- Color Aware : Выберите этот режим для простого или контрастного фона.

- Object Aware : Выберите этот режим для волос или меха на сложном фоне.
Настройки обнаружения краев
Радиус: Определяет размер границы выделения, в которой происходит уточнение края. Используйте маленький радиус для острых краев и большой для более мягких краев.
Интеллектуальный радиус: Позволяет использовать область уточнения переменной ширины вокруг края вашего выделения. Среди других вариантов использования этот параметр полезен, если вы выбрали портрет, который включает в себя волосы и плечи. На таких портретах волосы могут потребовать большей доработки, чем плечи, где края более ровные.
Глобальные настройки уточнения
Сглаживание: Уменьшает неровности («холмы и впадины») на границе выделения для создания более плавного контура
Растушевка: Размывает переход между выделенной областью и окружающими пикселями
Контрастность: При увеличении переходы с мягкими краями вдоль границы выделения становятся более резкими. Как правило, опция «Умный радиус» и инструменты уточнения более эффективны.
Как правило, опция «Умный радиус» и инструменты уточнения более эффективны.
Shift Edge: Перемещает границы с мягкими краями внутрь с отрицательными значениями или наружу с положительными. Сдвиг этих границ внутрь может помочь удалить нежелательные цвета фона с краев выделения.
Настройки вывода
- Щелкните (Сбросить рабочую область), чтобы вернуть настройки в исходное состояние, в котором вы вошли в рабочую область «Выбор и маска». Этот параметр также возвращает исходные выделения/маски, примененные к изображению при входе в рабочее пространство «Выделение и маска».
- Выберите «Запомнить настройки», чтобы сохранить настройки для использования с будущими изображениями. Настройки заново применяются ко всем будущим изображениям, включая текущее изображение, если оно повторно открывается в рабочей среде «Выбор и маска».
Использование рабочего пространства «Выделение и маска»
youtube.com/embed/H5vT0lyKSTg?rel=0&enablejsapi=1&enablejsapi=1″ webkitallowfullscreen=»» mozallowfullscreen=»» allowfullscreen=»»>Джулианна Кост из Adobe объясняет, как функция «Выделение и маска» в Photoshop делает создание выделений и масок более простым, эффективным и точным.
Юлианна Кост 9
Купить Adobe Photoshop или начать бесплатную пробную версию . Войти
Управление учетной записью
Использование функции «Выбор объекта» в Photoshop для выделения одним щелчком
Узнайте, как выделять людей, животных и многое другое одним щелчком мыши с помощью мощной и улучшенной команды «Выбрать объект» в Photoshop!
Автор сценария Стив Паттерсон.
Не так давно Photoshop рассматривал изображения как не более чем набор пикселей. Он знал, что разные пиксели имеют разные цвета и что некоторые из них ярче или темнее других. Тем не менее, при всей своей мощи, Photoshop не мог увидеть картину в целом. Он понятия не имел, что на фотографии был человек, животное, дерево или любой другой объект. Все было просто пикселями.
Он знал, что разные пиксели имеют разные цвета и что некоторые из них ярче или темнее других. Тем не менее, при всей своей мощи, Photoshop не мог увидеть картину в целом. Он понятия не имел, что на фотографии был человек, животное, дерево или любой другой объект. Все было просто пикселями.
Но это изменилось еще в Photoshop CC 2018 благодаря впечатляющему искусственному интеллекту, известному как Adobe Sensei, технологии машинного обучения Adobe. Adobe Sensei управляет поисковой системой в Adobe Stock, которая позволяет нам быстро находить изображения людей, животных или других объектов. В CC 2018 Adobe перенесла ту же технологию в Photoshop в виде совершенно новой команды выбора, известной как Select Subject . А в CC 2020 выбор темы был значительно улучшен.
Выбор темы автоматически находит основной объект на изображении и выбирает его. И, как мы увидим, это работает всего одним щелчком мыши! Конечно, как и в случае с любым инструментом автоматического выделения, результаты будут различаться в зависимости от вашего изображения. Таким образом, наряду с изучением того, как использовать команду, мы также рассмотрим несколько примеров выбора темы в действии. И мы сравним результаты CC 2020 с предыдущей версией Photoshop, чтобы увидеть, насколько последняя версия Select Subject действительно лучше.
Таким образом, наряду с изучением того, как использовать команду, мы также рассмотрим несколько примеров выбора темы в действии. И мы сравним результаты CC 2020 с предыдущей версией Photoshop, чтобы увидеть, насколько последняя версия Select Subject действительно лучше.
Чтобы продолжить, вы должны использовать Photoshop 2020 или более позднюю версию. Вы можете получить последнюю версию Photoshop здесь. И после того, как вы изучите основы с помощью этого урока, обязательно узнайте, как запустить Select Subject в облаке в Photoshop 2022!
Начнем!
Где найти команду «Выбрать тему»
Photoshop предоставляет нам несколько способов доступа к команде «Выбрать тему», в том числе новый способ, появившийся в CC 2020. Все они дают одинаковый результат, поэтому выберите самый простой способ.
Из строки меню
Основной способ открыть «Выбрать тему» — перейти к меню «Выбрать » в строке меню и выбрать «Тема :
».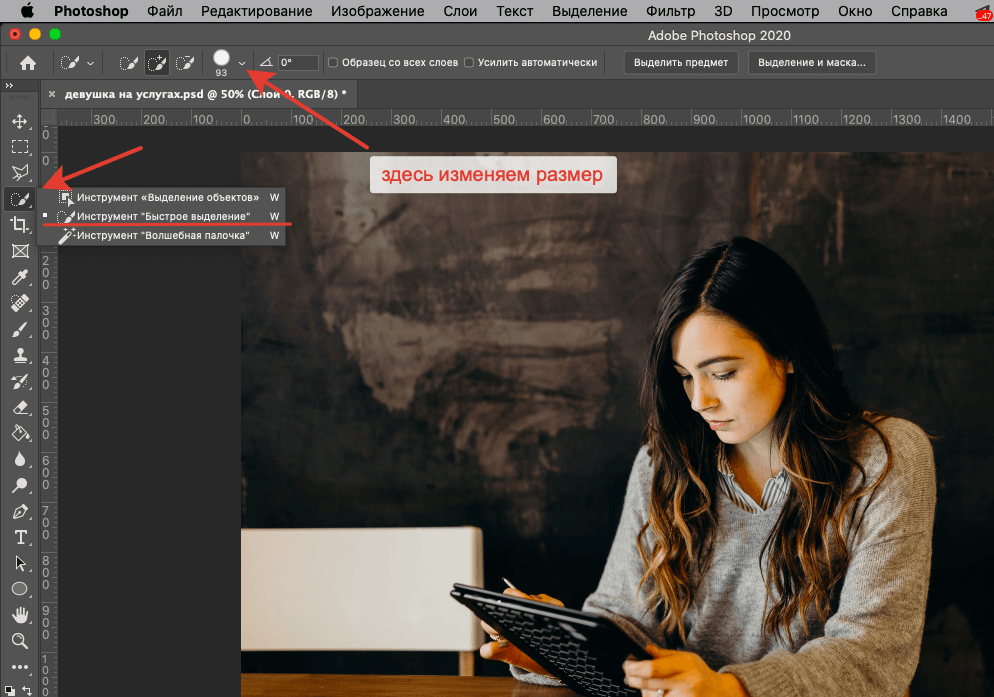
Собираюсь выбрать > Тема.
Из панели параметров
Или, если на панели инструментов активен инструмент «Выбор объекта», «Быстрое выделение» или «Волшебная палочка»:
Выбор инструмента «Выделение объекта», «Быстрое выделение» или «Волшебная палочка».
Затем вы найдете кнопку «Выбрать тему» на панели параметров:
Кнопка «Выбрать тему» на панели параметров.
На панели свойств
Новое в Photoshop 2020: кнопка «Выбрать тему» также находится на панели «Свойства» всякий раз, когда на панели «Слои» активен стандартный пиксельный слой:
Кнопка «Выбрать тему» на панели «Свойства».
В рабочей области «Выделение и маска»
Доступ ки выбору объекта можно получить из Photoshop Select and Mask рабочее место.
Я открою «Выбор и маску» на панели параметров:
Нажатие кнопки «Выбор и маска» на панели параметров.
А в рабочей области «Выбор и маска» кнопка «Выбрать объект» находится на панели параметров вверху, но только если на панели инструментов «Выбор и маска» активен инструмент «Выделение объекта» или «Инструмент быстрого выбора»:
Параметр «Выбрать тему» в рабочей области «Выбор и маска».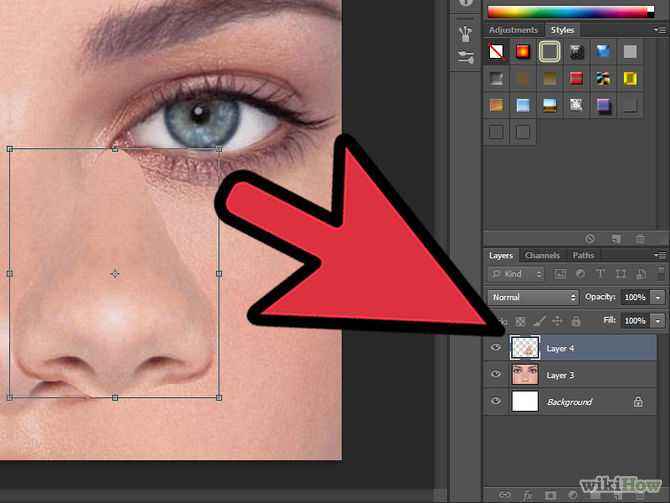
Как работает выбор темы
Select Subject автоматически определяет наиболее заметный объект на изображении и рисует вокруг него контур выделения. Вы просто выбираете команду «Выбрать тему», и Photoshop делает всю работу. Звучит здорово, правда?
Но хотя технология, лежащая в основе Select Subject, впечатляет, особенно в CC 2020 и более поздних версиях, важно держать свои ожидания под контролем. Вместо того, чтобы думать о Select Subject как об инструменте, который сделает всю работу за вас, думайте о нем как о первом шаге, который сэкономит время.
Как и инструмент «Выбор объекта» или инструмент «Быстрое выделение», «Выбор темы» может помочь вам на 90-95% пути. И тот факт, что он делает это одним щелчком мыши (как мы сейчас увидим), довольно удивителен. Но в большинстве случаев вам все равно придется потом уточнять выделение, используя рабочее пространство «Выделение и маска» в Photoshop.
Действительно ли работает Выбор темы?
Давайте рассмотрим несколько примеров работы функции «Выбрать тему», начнем с изображения, которое должно стать легкой победой для этой замечательной функции.
Пример 1. Выбор одного человека на фотографии
Здесь у нас есть портретный снимок крупным планом на открытом воздухе. Наряду со способностью Adobe Sensei распознавать людей на фотографии, это конкретное изображение имеет несколько важных преимуществ, которые могут помочь в выборе темы. Сам объект находится в резком фокусе, а фон позади него размыт. Контраст между объектом и фоном хороший, а края вдоль объекта красивые и четкие.
Кроме того, мы не имеем дело с большим количеством развевающихся волос, что всегда является проблемой для любого из инструментов автоматического выбора Photoshop (портретное фото из Adobe Stock):
Пример идеального кандидата для Select Subject. Кредит: Adobe Stock.
Применение команды «Выбрать тему»
Чтобы увидеть, насколько хорошо программа «Выбрать тему» в Photoshop CC 2020 может изолировать человека от его фона, я открою «Выбрать тему», перейдя в меню « Выбрать » в строке меню и выбрав «Тема ».
Для выбора темы нет параметров или диалоговых окон. Команда полностью автоматическая:
Собираюсь выбрать > Тема.
Программа Photoshop анализирует изображение в поисках основного объекта. И через несколько секунд появляется контур выделения:
Вокруг мужчины появляется контур выделения.
Просмотр выделения в режиме быстрой маски
Чтобы выделение было легче увидеть, я включу режим Photoshop Quick Mask , щелкнув значок Quick Mask на панели инструментов. Вы также можете включать и выключать быструю маску, нажимая на клавиатуре букву Q :
.Включение режима быстрой маски.
В режиме быстрой маски красное наложение заполняет область за пределами выделения, что позволяет легко увидеть, что функция Select Subject без труда изолировала мужчину от остальной части фотографии:
Select Subject легко распознал мужчину как основной объект.
Увеличение для более детального просмотра
Если мы увеличим изображение, мы увидим, что Select Subject проделал большую работу по выбору волос мужчины. Были включены многие из более мелких прядей волос по бокам, а края вдоль верхней части имеют более мягкий переход к ним, что помогло бы волосам более естественно сочетаться с другим фоном.
Были включены многие из более мелких прядей волос по бокам, а края вдоль верхней части имеют более мягкий переход к ним, что помогло бы волосам более естественно сочетаться с другим фоном.
Но, как мы увидим в других примерах, результаты Select Subject будут различаться в зависимости от изображения. Так что не думайте, что это автоматический инструмент для выбора волос. Однако с этим изображением, если не считать небольшой ошибки над его правым ухом, Select Subject отлично справился:
Результат выбора объекта в Photoshop CC 2020.
Выбор объекта в Photoshop CC 2020 по сравнению с 2019
Для сравнения, вот результат предыдущей версии Select Subject в Photoshop CC 2019. И обратите внимание, как грубо и неестественно выглядит выделение вокруг волос, как будто кто-то вырезал мужчину с фотографии ножницами. Нельзя отрицать, что Select Subject работает намного лучше в CC 2020:
.Результат выбора объекта в Photoshop CC 2019.
Пример 2: Несколько объектов на одной фотографии
Теперь давайте посмотрим, сможет ли Select Subject распознать двух людей на одной фотографии (фото мороженого из Adobe Stock):
Пробуем второе изображение, на этот раз с двумя людьми. Кредит: Adobe Stock.
Кредит: Adobe Stock.
Применение команды «Выбрать тему»
Я открою Select Subject, перейдя в меню Select и выбрав Subject :
Собираюсь выбрать > Тема.
И через несколько секунд появляются контуры выделения. Пока это выглядит многообещающе, с контуром, окружающим и женщину слева, и мужчину справа:
.Кажется, что выбраны оба объекта.
Просмотр выделения в режиме быстрой маски
Я включу режим Quick Mask , щелкнув его значок на панели инструментов:
Щелкните значок быстрой маски.
И, конечно же, функция Select Subject без труда обнаружила обоих наших объектов, даже если они находились на противоположных сторонах изображения:
Два человека на одной фотографии не проблема для выбора темы.
Увеличение для более детального просмотра
Я увеличу изображение женщины, чтобы посмотреть, как Select Subject выбрал ее волосы. И хотя результат неплохой, он определенно не так хорош, как то, что мы видели на предыдущем изображении. Части ее волос отсутствуют в выделении, другие области выглядят довольно грубо.
Части ее волос отсутствуют в выделении, другие области выглядят довольно грубо.
В целом, это неплохая отправная точка, но мне все еще нужно уточнить ее, используя рабочее пространство Photoshop «Выделение и маска»:
Результат выбора объекта в Photoshop CC 2020.
Выбор объекта в Photoshop CC 2020 по сравнению с 2019
Однако это заметное улучшение по сравнению с результатом Select Subject в CC 2019. В версии 2019 в выделении отсутствует еще больше волос, особенно на макушке. Таким образом, хотя ни один из результатов не является хорошим, версия Select Subject для CC 2020 все же справилась лучше:
Результат выбора объекта в Photoshop CC 2019.
Пример 3: Несколько объектов, только один из которых находится в фокусе
В предыдущем примере оба человека на фотографии были в резком фокусе. Но что происходит, когда один человек находится в фокусе, а другие люди на заднем плане не в фокусе? Будет ли Select Subject пытаться выбрать их все? Давайте используем это третье изображение, чтобы узнать (люди на фоне фото из Adobe Stock):
Три человека на изображении, но только один в фокусе. Кредит: Adobe Stock.
Кредит: Adobe Stock.
Применение команды «Выбрать тему»
Еще раз, я открою Select Subject, перейдя в меню Select и выбрав Subject :
Собираюсь выбрать > Тема.
И через несколько секунд вокруг человека на переднем плане появляется контур выделения, но , а не вокруг двух людей на заднем плане. Таким образом, помимо способности распознавать людей, функция «Выбрать тему» также использует другие визуальные подсказки, такие как глубина резкости, при выборе:
Выбран только человек в фокусе на переднем плане.
Увеличение для более детального просмотра
Я переключусь в режим Quick Mask , на этот раз нажав букву Q на клавиатуре, а затем увеличу масштаб. Обратите внимание на потрясающую работу Select Subject в Photoshop CC 2020 с волосами мужчины. Подбирается почти каждая прядь и локон:
Результат CC 2020.
Выбор объекта в Photoshop CC 2020 по сравнению с 2019
Результат еще более впечатляет по сравнению с тем, чего мы могли бы добиться еще в CC 2019.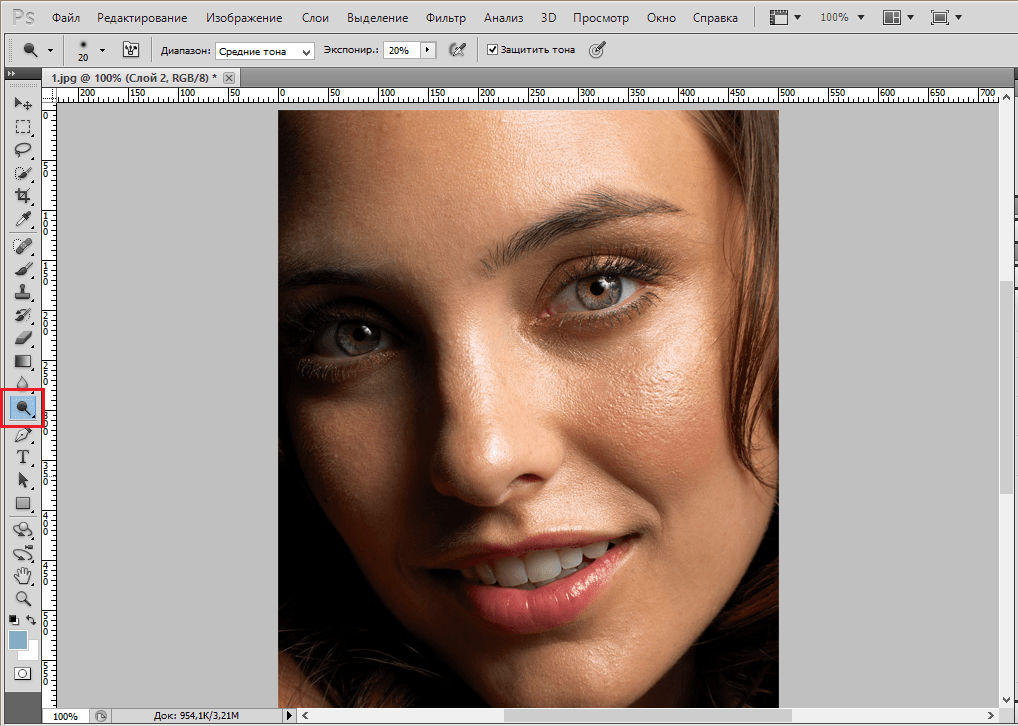 , где большая часть внешних разлетающихся волос полностью отсутствует:
, где большая часть внешних разлетающихся волос полностью отсутствует:
Результат CC 2019.
Пример 4: Домашние животные тоже люди!
Конечно, Select Subject может обнаруживать не только людей. В этом четвертом и последнем примере у нас есть мальчик со своей собакой. Может ли функция «Выбрать тему» выбрать два разных типа объектов на одной фотографии? Давайте узнаем (фото мальчика с собакой из Adobe Stock):
Тестирование Выберите тему по двум очень разным предметам.
Применение команды «Выбрать тему»
Я выберу команду Subject из меню Select :
Собираюсь выбрать > Тема.
Затем я нажму на клавиатуре букву Q , чтобы переключиться в режим Quick Mask .
И, как оказалось, да. Поскольку мальчик и его собака находятся в резком фокусе на размытом фоне, Select Subject без труда понял, что важны оба и что нужно выбрать обоих:
Избранный Субъект знал, что мальчик и его собака всегда должны быть вместе.
Увеличение волос мальчика
На самом деле, если мы увеличим масштаб, вы увидите, как хорошо Select Subject в CC 2020 проделал большую работу по выбору волос мальчика. Очень впечатляет:
Результат использования Photoshop CC 2020.
Сравните это с версией CC 2019, где снова похоже, что кто-то вырезал его ножницами с фотографии.
Также обратите внимание, сколько зеленого фона все еще видно в его волосах, в то время как зеленый цвет был почти полностью удален в версии CC 2020:
Результат использования Photoshop CC 2019.
Увеличение шерсти собаки
Но что интересно, хотя Select Subject отлично поработал с волосами мальчика, этого нельзя сказать о шерсти собаки. Если мы посмотрим вокруг и ниже уха собаки, выбор будет очень простым и грубым. Даже в CC 2020 Select Subject не пытался включить более мелкие и тонкие волоски по краям. Это не большая проблема, так как было бы легко улучшить волосы с помощью рабочего пространства «Выделение и маска», но это все равно немного разочаровывает.