Как чистить кэш в браузере (Opera, Mozilla Firefox, Google Chrome, Internet Explorer)
Программы
anna
12 марта
0/10 65 2901
Содержание
Как очистить кэш браузераКогда вы пользуетесь интернетом через браузер, он сохраняет страницы в памяти. Это делается для сокращения времени загрузки страницы, если вы зайдете на нее еще раз. Эти временные файлы и представляют собой кэш браузера. Когда они скапливаются, их необходимо удалять. Мы расскажем как почистить кэш в разных браузерах.
Для чего нужно чистить кэш?
Для чего вообще был разработан механизм кэш памяти? В первую очередь, в ней сохраняются аудио- и видеофайлы, которые вы прослушиваете и просматриваете на веб-страницах, а также элементы дизайна этих страниц (стили, изображения). Благодаря этому страницы загружаются намного быстрее, так как часть файлов, из которых они формируются, подгружается не заново с сервера, а из памяти. Казалось бы, зачем тогда вообще чистить кэш, если он несет в себе такую полезную функцию?
Благодаря этому страницы загружаются намного быстрее, так как часть файлов, из которых они формируются, подгружается не заново с сервера, а из памяти. Казалось бы, зачем тогда вообще чистить кэш, если он несет в себе такую полезную функцию?
Дело в том, что такие файлы, накапливаясь, начинают занимать слишком много места на жестком диске (особенно если вы просматриваете большое количество видео онлайн). Кроме того, из-за кэша некоторые сайты могут отображаться некорректно, если их дизайны были обновлены, а кэш хранит элементы старого дизайна. Именно поэтому периодически необходимо очищать кэш в браузере, которым вы постоянно пользуетесь.
Как очистить кэш на компьютере и освободить место на жестком диске? Каждый из браузеров сохраняет файлы кэша в определенную папку, и нередко пользователь не имеет в нее прямого доступа. Именно поэтому в каждом браузере разработчиками предусмотрен быстрый способ очистки кэша. Мы расскажем вам, как очистить кэш во всех распространенных браузерах.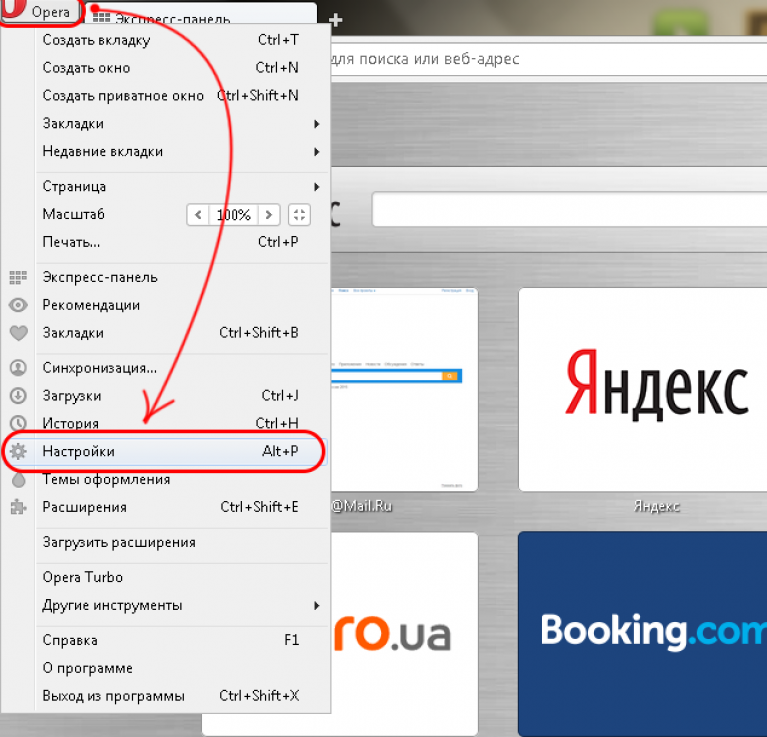
Итак, способ удаления истории посещений сайтов зависит от того, каким именно браузером вы пользуетесь. Если вы пользуетесь более чем одним браузером, вам нужно знать, как чистить кеш в каждом из них, так как у каждого браузера – собственные временные файлы.
Как очистить кэш в Google Chrome
На данный момент большинство пользователей останавливают свой выбор именно на браузере GoogleChrome, так как он обладает простым и не перегруженным лишними элементами дизайном, а его скорость работы – впечатляет. Очистить кэш в Гугл Хром достаточно просто: перейдите в настройки браузера, кликнув по правому верхнему значку на панели инструментов, выберите пункт «История». Кликните по кнопке «Очистить историю», выберите в списке пункт «Изображения и другие файлы, сохраненные в кэше» и нажмите кнопку «Очистить историю».
Как очистить кэш в Mozilla Firefox
Для очистки кэша в браузере Мозилла кликните по кнопке меню в панели инструментов и перейдите в настройки.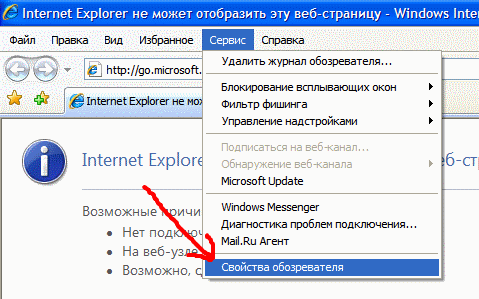 В списке настроек выберите панель «Дополнительные» и перейдите во вкладку «Сеть» и кликните по кнопке «Очистить сейчас» в разделе «Кэшированное веб-содержимое».
В списке настроек выберите панель «Дополнительные» и перейдите во вкладку «Сеть» и кликните по кнопке «Очистить сейчас» в разделе «Кэшированное веб-содержимое».
Также последние версии данного браузера поддерживают автоматическое удаление кэша. Если вы проставите нужные настройки, вам больше не нужно будет беспокоиться о том, как почистить кеш браузера.
Чтобы настроить автоматическую очистку кэша в браузере Mozilla, перейдите в настройки браузера, но на этот раз выберите панель «Приватность» и откройте секцию «История». Поставьте галочку напротив пункта «Очищать историю при закрытии Firefox». Теперь кэш будет очищаться автоматически, когда вы будете выходить из браузера.
Как очистить кэш в Opera
Для очистки кэша в браузере Opera, выберите пункт «Настройки» — «Общие настройки» в панели инструментов браузера. Когда откроется окно настроек, перейдите в нем во вкладку «Расширенные». В левом столбце настроек кликните по пункту «История». Найдите надпись «Дисковый кэш» и кликните по расположенной рядом с ней кнопке «Очистить».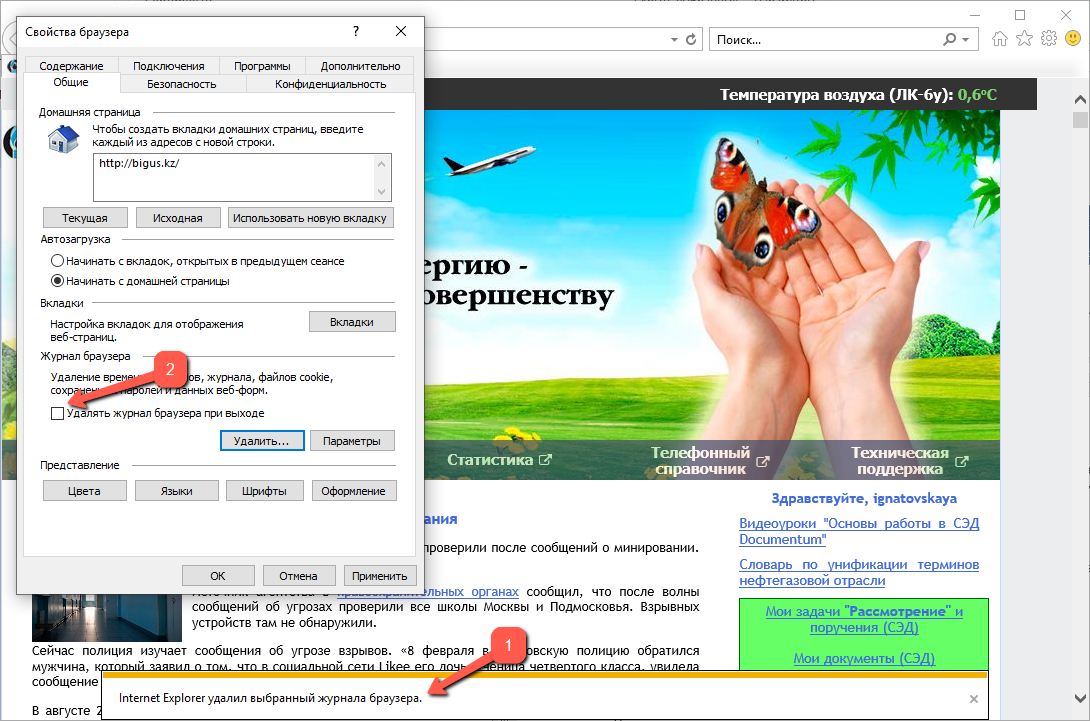 Как видите, этом браузере механизм очистки кэша – самый сложный. Кроме того, с первого раза кэш может полностью не удалиться, поэтому попробуйте повторить операцию несколько раз. Теперь вы знаете, как чистить кэш в Опере. Перейдем к менее популярным браузерам.
Как видите, этом браузере механизм очистки кэша – самый сложный. Кроме того, с первого раза кэш может полностью не удалиться, поэтому попробуйте повторить операцию несколько раз. Теперь вы знаете, как чистить кэш в Опере. Перейдем к менее популярным браузерам.
Как очистить кэш в Internet Explorer
Для очистки кэша в этом браузере кликните на шестеренку в панели инструментов, чтобы перейти в настройки браузера, выберите в выпадающем списке пункт «Безопасность» — «Удалить историю браузера». В открывшемся окне отметьте галочкой пункт «Временные файлы интернета» и кликните по кнопке «Удалить». Если накопилось большое количество временных файлов, то их удаление может занять несколько секунд. Затем в нижней части окна браузера всплывет сообщение о том, что удаление временных файлов завершено.
Как очистить кэш в Safari
Очищение кэша в браузере от компании Apple(причем, как в версии для MacOS, так и в версии для Windows) – самый простой процесс. Достаточно открыть меню «Правка» и в нем кликнуть «Очистить кэш».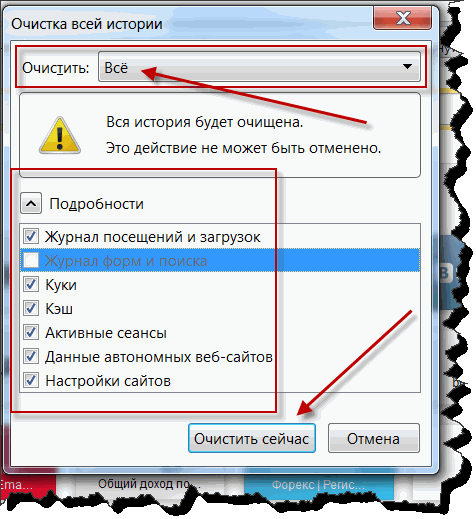 Затем для очистки временных файлов интернета просто нажмите кнопку «Очистить».
Затем для очистки временных файлов интернета просто нажмите кнопку «Очистить».
Теперь вы знаете, как почистить кэш на компьютере во всех популярных браузерах. Делайте это периодически, чтобы ваши любимые сайты после обновления дизайна отображались корректно, а на жестком диске не собирался мусор. Если вам интересно, как удалить историю посещения сайтов в каждом из этих браузерах, то это обычно выполняется в настройках – в том же разделе.
Видеоинструкция: как и зачем очищать кэш браузера и что делать с файлами cookie
Чтобы еще нагляднее понять, для чего и как очищать кэш в разных браузерах, ознакомьтесь с приведенной ниже видеоинструкцией, в которой вы также узнаете, что такое cookie-файлы и как поступать с ними при очистке кэша и истории браузера.
Оцените статью
65 комментариев
Оставить комментарий
Как очистить кэш браузера Гугл Хром, Опера, Яндекс, Internet Explorer, Мазила и Амиго
Привет уважаемые читатели seoslim.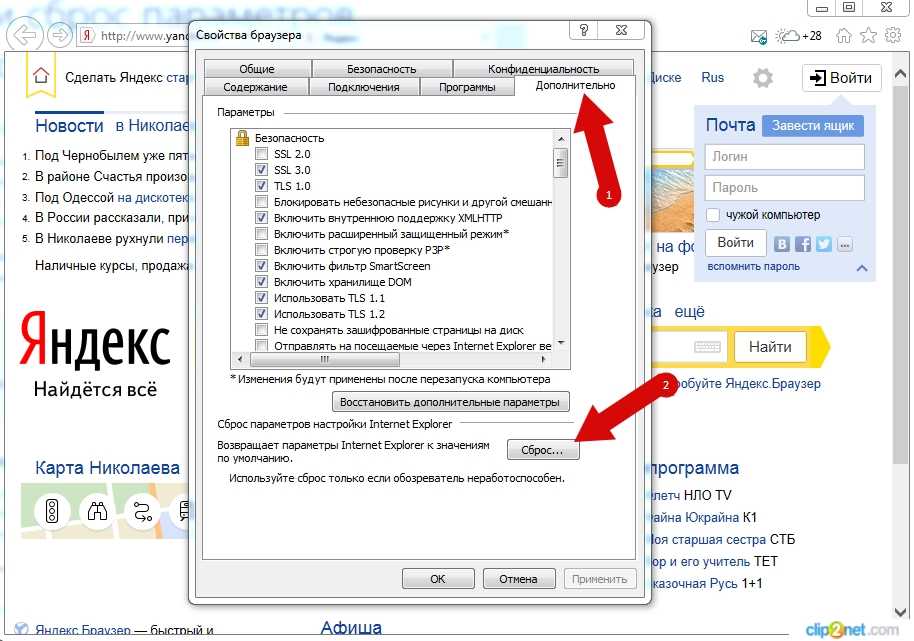 ru! С этих пор буду периодически обновлять старые посты, так как описанный ранее материал устаревает (сайты перестают работать, программы и приложения обновляются).
ru! С этих пор буду периодически обновлять старые посты, так как описанный ранее материал устаревает (сайты перестают работать, программы и приложения обновляются).
Почему возникает необходимость чистки кэша браузера? Как это правильно сделать во всех программах? Вот такие вопросы все еще можно встретить в сети и поэтому я решил в этой статье кратко об этом рассказать.
Содержание:
Для чего нужен Кэш в браузере
Способы удаления данных из кеша
— Mozilla Firefox
— Google Chrome
— Internet Explorer
— Яндекс
— Амиго
Будет что-то вроде инструкции для новичков.
Когда вы просматриваете интернет страницы, слушаете аудио или смотрите видео файлы, то все они записываются в кэше браузеров: Mozilla Firefox, Opera, Internet Explorer, Google Chrome, Яндекс и Амиго.
Кэш — означает (англ. -прятать) хранить информацию в специальном месте, от куда ее можно будет быстро достать.
Сюда сохраняются даже элементы дизайна страниц площадок, в результате чего с помощью кэша, повторный просмотр страниц происходит быстрей, так как часть файлов загружается уже из него, а не из сервера.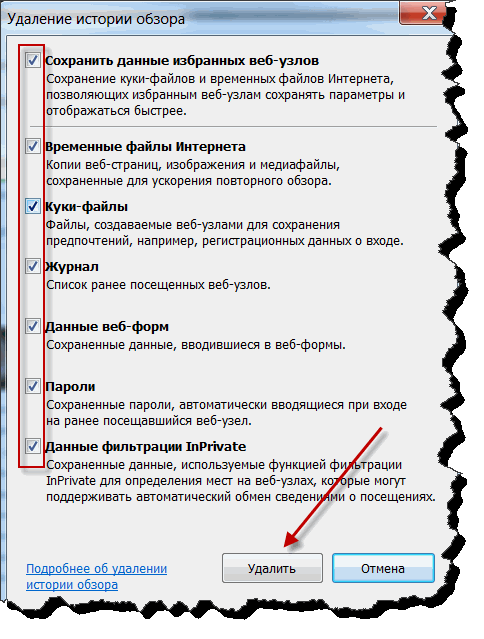
Получается благодаря такому хранилищу и достигается уменьшение времени загрузки страниц сайтов.
Казалось бы все это хорошо, но зачем тогда чистить кэш в браузерах, пусть бы он собирал себе потихоньку информацию о посещаемых проектах.
Всему есть предел, с каждым днем этих файлов в промежуточном буфере становится все больше. К тому же кэш-память расположена на жестком диске ПК, а это значит что постепенно место у вашего HDD будет заполняться страницами сайтов, которые вы никогда больше не посетите.
Может быть такое, если на сайте произошли изменения в дизайне или в структуре шаблона, а в cash хранятся старые стили, тогда вы будете просматривать не обновленный сайт.
В таких случаях на помощь приходит только его полное удаление.
Проблема кроется в том, что собранная информация хранится в папке, к которой нет прямого доступа с компьютера, поэтому в браузере и предусмотрена кнопка сброса кэша.
Ниже будут детально показаны на скринах, шаги по очистке кэша каждого из браузеров, ну а если и здесь возникнут вопросы, тогда предлагаю посмотреть видео-инструкцию.
Мазила (Mozilla Firefox)
Для того, чтобы в Мазила быстро удалить кэш нажмите сочетание клавиш Ctrl+Shift+Delet и в появившемся окне «Удаление недавней истории», выберите вкладку «Удалить» — «Всё».
Поставьте галочку на против «Кэш» и жмите кнопку «Удалить сейчас».
Гугл Хром (Google Chrome)
Для того, чтобы быстро стереть кеш в браузере Хром нажмите аналогичное сочетание клавиш Ctrl+Shift+Delet и в окне «Очистить историю» поставьте галочку на против «Изображения и другие файлы, сохраненные в кеше».
Выберите из списка «Удалить указанные ниже элементы» — «За все время» и жмите кнопку «Очистить историю».
Опера (Opera)
В этом браузере надо нажать сочетание клавиш Ctrl+F12 и в окне «Настройки» выбираем вкладку «История», переходим в меню «Очистить историю».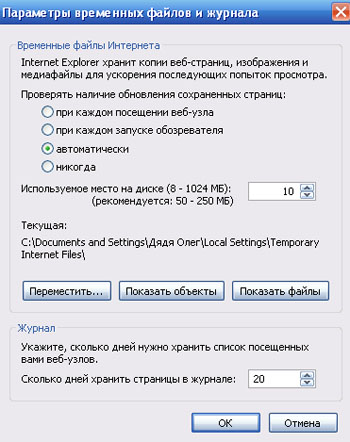
Далее отмечаем галочкой «Кэшированные изображения и файлы», а из списка «Уничтожить указанные элементы за следующий период» выбираем «С самого начала» и жмем кнопку «Очистить историю посещений».
Internet Explorer (Эксплорер)
В этом браузере стирание данных из кэша самое запутанное. Поэтому делаем все строго в описанной последовательности.
Нажимаем значок шестеренка «Сервис» и выберите пункт «Свойство браузера».
В открывшемся окне выбираем вкладку «Общие» и в пункте «Журнал браузера» переходим в «Параметры».
Появится окно «Параметры данных веб-сайта», где надо выбрать вкладку «Кэш и базы данных», отметить все веб-сайты сохраненные в хранилище и нажать «Удалить».
Яндекс Браузер (Yandex)
Дабы почистить cash жмем в браузере сочетание клавиш «Ctrl+Shift+Delet».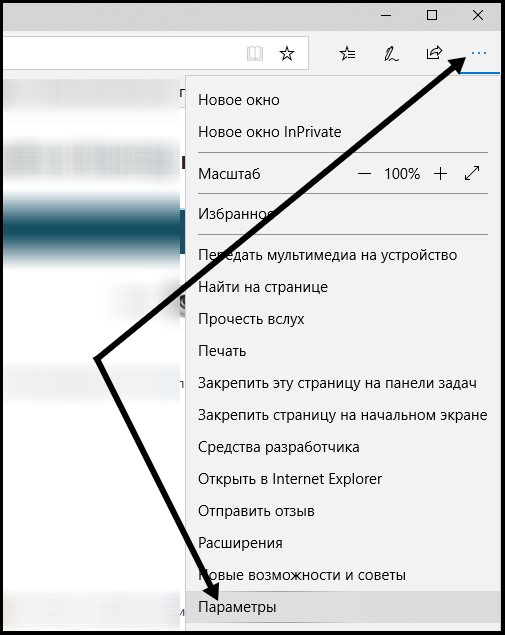
После этого откроется небольшое окно «Очистить историю», где нужно будет поставить галочку напротив пункта «Файлы, сохраненные в кэше», а также выбрать за какой период вы хотите удалить следующие элементы.
Далее нажимаете кнопку «Очистить историю».
Амиго (Amigo)
В этом браузере как и в других работает сочетание клавиш «Ctrl+Shift+Delet» для вызова функций истории посещений других сайтов.
Далее отмечаем стандартный пункт «Изображения и другие файлы, сохраненные в кеше», выбираем период удаления и жмем «Очистить историю».
Как видите все банально просто.
На этом у меня все, если что-то непонятно задавайте вопросы в комментариях и я с радостью дополню статью подробными инструкциями.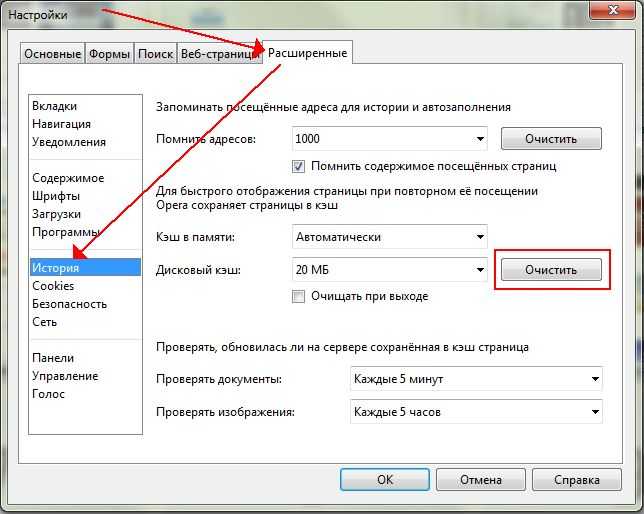
Как очистить кеш браузера и куки?
Содержание
В настоящее время просмотр веб-страниц стал быстрым и удобным. Отчасти это связано с функциональностью современных браузеров для кэширования информации и ресурсов сайтов.
Когда вы посещаете веб-страницу, ваш браузер загружает статические ресурсы веб-сайта. Поэтому, когда вы посещаете веб-страницу во второй раз, она загружается намного быстрее.
Общие статические ресурсы, загружаемые вашим браузером:
- Файлы JavaScript
- HTML-файлы
- CSS-файлы
- Файлы изображений
- Медиа (аудио и видео файлы)
Ваш браузер также сохраняет данные о ваших сеансах при посещении сайтов. Данные хранятся в файлах cookie. Например, файлы cookie могут запоминать ваши входы в систему на веб-сайте, ваши предпочтения в магазинах веб-сайтов, тип контента, который вы чаще всего просматриваете, и т. д.
В целом кэш браузера и файлы cookie улучшают работу в Интернете.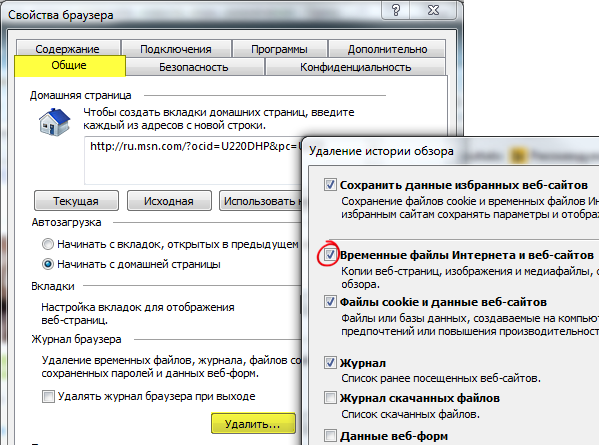 Кэшированные файлы ускоряют загрузку страниц, а сохраненные файлы cookie запоминают ваши предыдущие сеансы просмотра, чтобы предоставить настраиваемые параметры для посещений ваших веб-сайтов.
Кэшированные файлы ускоряют загрузку страниц, а сохраненные файлы cookie запоминают ваши предыдущие сеансы просмотра, чтобы предоставить настраиваемые параметры для посещений ваших веб-сайтов.
Однако бывают случаи, когда они не позволяют правильно загрузить веб-сайт. Это также может замедлить работу вашего устройства.
В этом руководстве объясняется, зачем нужно очищать кеш браузера и файлы cookie и как это делать для разных приложений.
Зачем нужно очищать кеш браузера и куки?
Как уже было сказано, кэш и файлы cookie, хранящиеся в вашем браузере, обладают многими преимуществами. Однако иногда они также могут мешать работе в Интернете и даже замедлять работу ваших устройств.
Одна из самых распространенных проблем возникает при разработке сайта. Ваш браузер кэшировал файлы, когда вы посещали его. Вы продолжаете вносить изменения на сайте, но когда вы посещаете его, изменения не видны. Это связано с тем, что вы обновили файлы сайта, а ваш браузер по-прежнему загружает кешированную версию файлов до внесения изменений.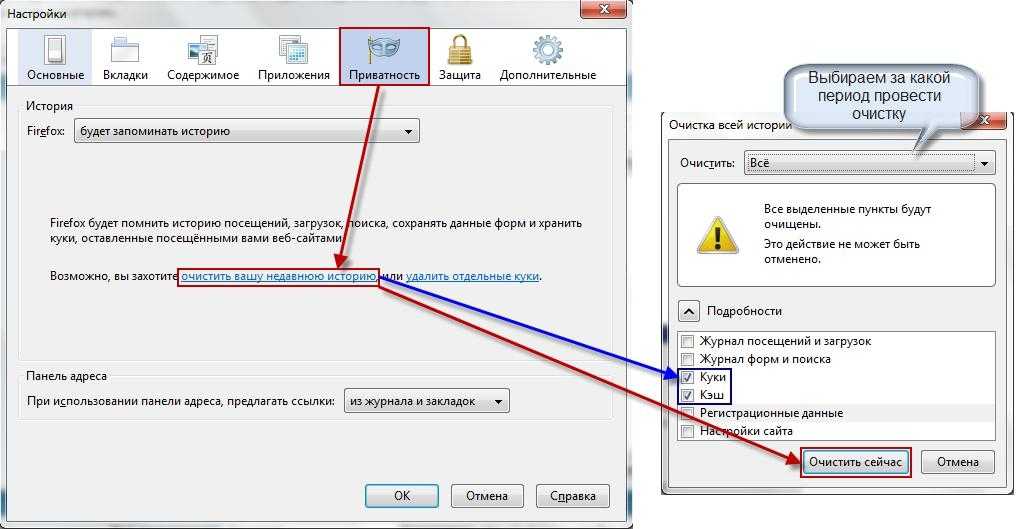
Из-за просроченных кэшированных файлов вы даже можете загрузить веб-сайт с фатальными ошибками. Сам веб-сайт может работать правильно, но ваш кеш поврежден.
В остальных случаях файлы кешировались при проблемах с сайтом. Ошибка уже исправлена, и сайт работает как положено. Однако ваш браузер кэшировал страницу с ошибкой.
При возникновении таких проблем первое, что нужно сделать, это очистить кэшированные файлы. Во многих случаях этого достаточно, чтобы их исправить.
Еще одна проблема, с которой вы можете столкнуться, — это трудности со входом на веб-сайты. Это может быть связано с просроченными и недействительными данными, хранящимися в файлах cookie браузера. Веб-сайт больше не авторизует данные и не позволяет вам войти в систему. В таких случаях рекомендуется очистить файлы cookie браузера.
Кроме того, накопленный кэш может занимать слишком много места на локальном устройстве. Когда на вашем диске заканчивается место, это может замедлить работу вашего устройства.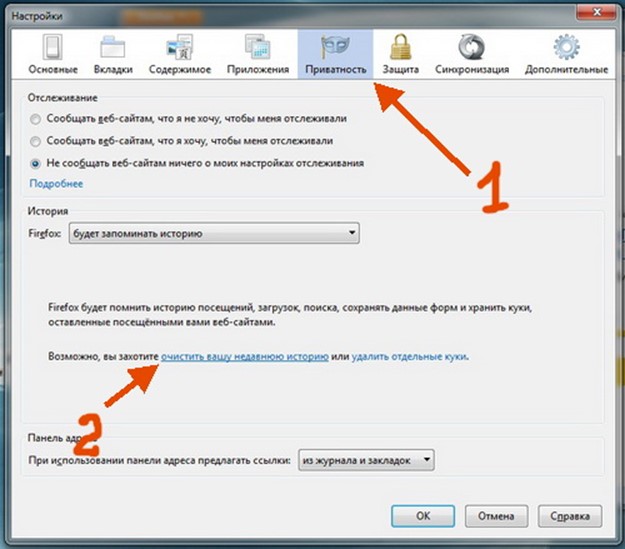 Удаление кэшированных файлов освободит место на диске, что повысит производительность вашего устройства.
Удаление кэшированных файлов освободит место на диске, что повысит производительность вашего устройства.
Как очистить кеш и куки в разных браузерах?
Процесс очистки кэша и файлов cookie для разных браузеров одинаков. Тем не менее, конкретные меню и пути различаются для разных приложений. Ниже вы можете увидеть инструкции для самых популярных браузеров.
Как очистить кэш в Chrome?
Вы можете очистить кеш и файлы cookie в Chrome из раздела Очистка данных браузера. Есть несколько способов открыть его.
Самый быстрый способ — использовать сочетание клавиш.
- В Mac используйте комбинацию клавиш Command + Shift + Delete.
- В Windows используйте комбинацию клавиш Control + Shift + Удалить .
В качестве альтернативы выберите кебаб меню вверху справа. В раскрывающемся меню выберите Дополнительные инструменты , затем Очистить данные просмотра.
В любом случае откроется экран Clear Browsing Data . Здесь вы можете выбрать, какие данные можно удалить из Chrome.
Чтобы убедиться, что все данные очищены, откройте меню Диапазон времени и выберите Все время . Затем вы можете выбрать тип данных для удаления.
Наиболее важные данные для очистки: Файлы cookie и другие данные сайта и Кэшированные изображения и файлы . Выберите История просмотра , если вы хотите удалить историю поиска и адреса, которые вы посещали ранее. Подтвердите свой выбор синей кнопкой Очистить данные.
В разделе Дополнительно, можно выбрать дополнительные типы данных для удаления.
Сбросить кеш браузера и куки в Mozilla Firefox
Существует несколько способов очистить кеш и куки для Firefox, тоже.
В правом верхнем углу откройте меню гамбургер . Затем выберите История.
В меню История выберите Очистить недавнюю историю
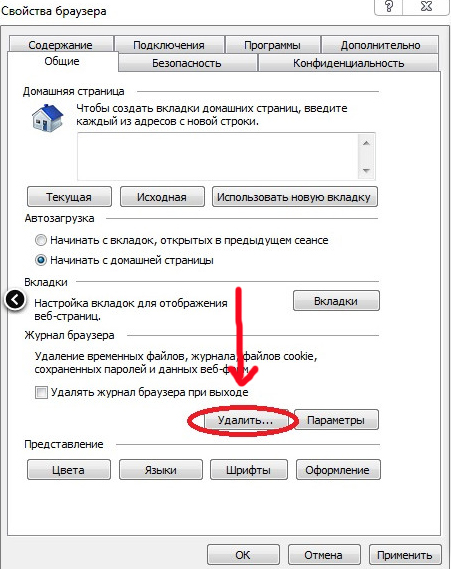
Кроме того, вы можете использовать сочетания клавиш, чтобы открыть Очистить недавнюю историю .
- В Mac используйте комбинацию клавиш Command + Shift + Delete.
- В Windows используйте комбинацию клавиш Control + Shift + Delet e .
В следующем окне вы можете выбрать, какой тип данных нужно удалить и из какого временного диапазона.
В меню Диапазон времени для очистки у вас будет возможность выбрать период.
В разделе История можно поставить галочки напротив типа удаляемых данных. Как и в Chrome, наиболее важными данными для очистки являются Cache и Cookies . У вас также есть возможность удалить пароли с сайтов, историю поиска и историю просмотров.
Чтобы убедиться, что весь кеш и файлы cookie удалены, в Временной диапазон для очистки выберите Все . Firefox покажет предупреждение о том, что все выбранное будет удалено.
Это предупреждение не должно вас беспокоить. Вы не потеряете историю просмотров или входы на сайт. Просто убедитесь, что установлены флажки только для Cookies и Cache , затем нажмите OK.
Другой вариант — открыть меню гамбургеров и выбрать Настройки .
На странице настроек откройте раздел Конфиденциальность и безопасность . Прокрутите вниз до раздела Файлы cookie и данные сайта и выберите Очистить данные.
Появится всплывающее окно. Вы можете выбрать, какой тип данных удалить.
Вы можете выбрать между Файлами cookie и данными сайта и Кэшированным веб-контентом . Установите флажок для типа данных, которые вы хотите очистить, и подтвердите выбор синей кнопкой 9.0053 Очистить .
Как очистить кэш в Safari?Очистка кеша и куки в Safari производится из меню Develop. По умолчанию меню может быть скрыто.
Чтобы включить его, откройте меню Safari , затем выберите Настройки.
На экране Preference выберите Advanced и установите флажок Show Develop menu в строке меню .
Теперь новый раздел Разработка появится в строке меню в Safari. Откройте меню Develop и выберите Empty Caches.
Кроме того, вы можете очистить кеш, используя сочетание клавиш Command+Option+E.
Очистить данные просмотра в Opera
Очистка кеша и файлов cookie в Opera осуществляется из раздела Очистить данные просмотра .
Есть несколько способов открыть этот раздел.
Вы можете использовать сочетание клавиш.
- В Mac используйте комбинацию клавиш Command + Shift + Delete
- В Windows используйте комбинацию клавиш Control + Shift + Delete
Другой вариант находится в меню слева в Opera, где вы можете выбрать значок Настройки.
Откройте раздел Advanced , затем выберите Privacy & Security . Затем выберите Очистить данные просмотра .
Затем выберите Очистить данные просмотра .
Любой вариант откроет Очистить окно данных просмотра , в котором есть несколько опций.
Если вы хотите удалить все данные, выберите Все время . Затем выберите тип данных для удаления. Установите флажки только для Файлы cookie и другие данные сайта и Кэшированные изображения и файлы , если вы хотите сохранить пароли своих сайтов и историю просмотров. Наконец, подтвердите свой выбор синей кнопкой Очистить данные.
Вы можете выбрать раздел Advanced для получения дополнительных опций типов данных.
Как очистить кеш в Microsoft Edge?
Как и в других браузерах, вы можете очистить кеш и файлы cookie из раздела Очистить данные просмотра . Открыть раздел можно несколькими способами.
Вы можете использовать сочетание клавиш.
- В Mac используйте комбинацию клавиш Command + Shift + Delete
- В Windows используйте комбинацию клавиш Control + Shift + Delete
Либо откройте меню с тремя точками в правом верхнем углу.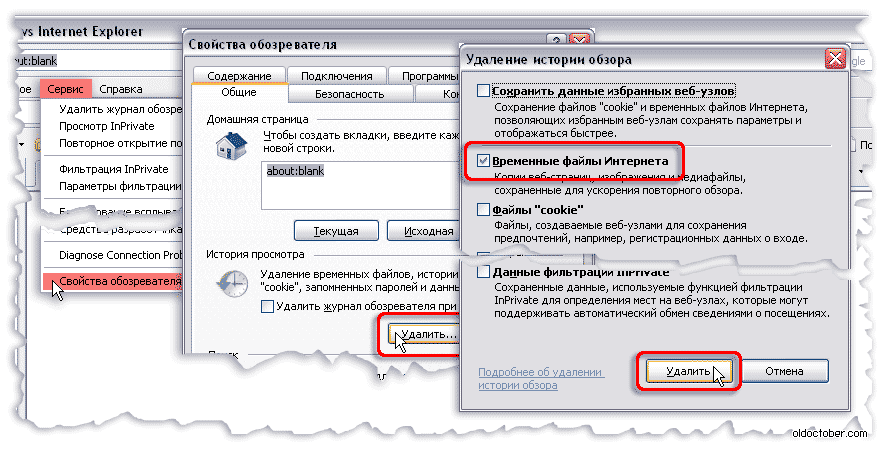 Выберите Настройки в раскрывающемся меню.
Выберите Настройки в раскрывающемся меню.
На странице настроек откройте Конфиденциальность, поиск и службы . Прокрутите вниз до раздела Очистить данные просмотра . Затем выберите Выберите, что очистить .
Вы откроете окно Очистить данные просмотра , где вы можете выбрать различные варианты очистки данных.
Из выпадающего меню Диапазон времени, выберите период, из которого будут удалены данные. Чтобы убедиться, что все данные удалены, выберите Все время.
Установите флажки для типов данных. Чтобы очистить только кеш и куки, отметьте Файлы cookie и другие данные сайта и Кэшированные изображения и файлы. Подтвердите свой выбор синей кнопкой Очистить сейчас.
Удалить данные просмотра в Microsoft Internet Explorer
Чтобы очистить кеш и файлы cookie в Microsoft Internet Explorer, вы можете использовать сочетание клавиш Control + Shift + Del.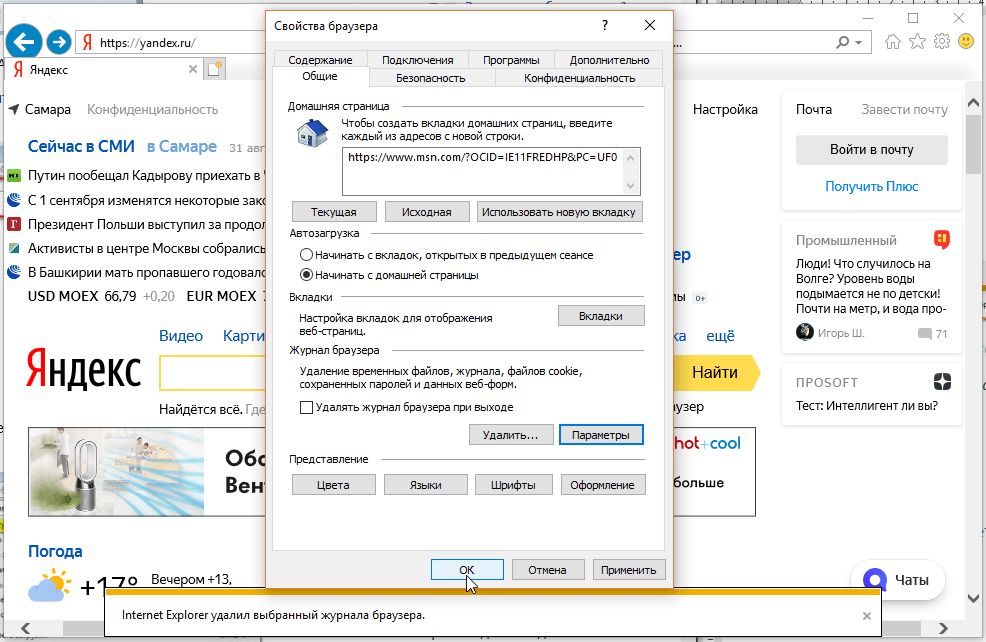
Кроме того, вы можете открыть параметры очистки кэша с помощью значка Настройки (шестеренка) в правом верхнем углу. Откроется раскрывающееся меню. Откройте раздел Безопасность и выберите Удалить историю просмотров .
Вы откроете окно Удалить историю посещенных страниц , где вы можете выбрать, какой тип данных будет удален.
Установите флажок для типа данных, которые вы хотите удалить. Чтобы очистить только кэшированные файлы и файлы cookie, выберите только Временные файлы Интернета и файлы веб-сайтов и Файлы cookie и данные веб-сайтов . Нажмите Удалить , чтобы очистить данные.
Как очистить кеш браузера и куки в Brave?
Вы можете очистить кеш и файлы cookie в Brave несколькими способами.
Самый быстрый способ — использовать сочетание клавиш, чтобы открыть окно Очистить данные просмотра .
- В Mac используйте комбинацию клавиш Command + Shift + Delete
- В Windows используйте комбинацию клавиш Control + Shift + Delete
Другой способ — открыть меню гамбургеров в правом верхнем углу.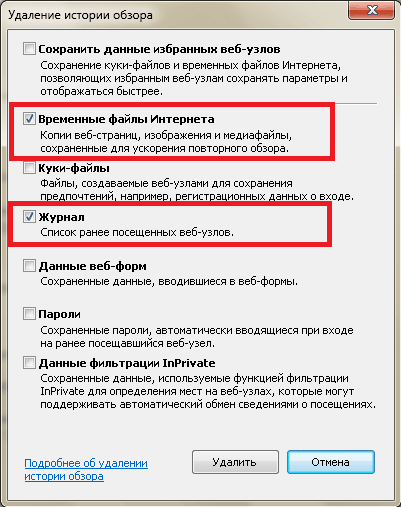 Откройте раздел Дополнительные инструменты и выберите Очистить данные просмотра .
Откройте раздел Дополнительные инструменты и выберите Очистить данные просмотра .
Откроется окно Clear Browsing Data , в котором можно выбрать параметры очистки данных из Brave.
Выберите временной диапазон , для которого необходимо очистить данные, из раскрывающегося меню. Чтобы убедиться, что все данные удалены, выберите Все время .
Далее выберите тип данных для удаления. Чтобы очистить кэшированные файлы и файлы cookie, установите флажки Файлы cookie и другие данные сайта и Кэшированные изображения и файлы .
Подтвердите свой выбор оранжевой кнопкой Удалить данные .
Для выбора дополнительных типов данных выберите Advanced . Вы также можете указать, какие типы данных будут автоматически удаляться при выходе из Brave. Это можно сделать из раздела На выходе .
Резюме
В общем, кеш и файлы cookie в браузерах улучшают работу в Интернете. Однако часто просроченный кеш и файлы cookie могут препятствовать правильной загрузке веб-сайта или замедлять работу вашего устройства. Вот почему рекомендуется периодически очищать их.
Вот почему рекомендуется периодически очищать их.
В этом руководстве описан процесс очистки кэша и файлов cookie в самых популярных браузерах.
Иногда вам также может понадобиться очистить кэш DNS вашего устройства.
Ниже вы можете увидеть подробные инструкции по очистке кэша DNS для разных систем.
- Как очистить кэш DNS в Windows?
- Как очистить кеш DNS в Mac OS?
- Как очистить кеш DNS в Linux?
Ваш сайт также может создавать кеш. Прочитайте это руководство о том, как очистить кеш вашего сайта.
Технический совет: Как очистить кэш вашего браузера — Каталог основных торговых центров
Иногда, когда на веб-сайт вносятся программные изменения, ваш браузер не всегда «обновляется» должным образом и позволяет вам испытать эти изменения. В некоторых случаях это может помешать вам использовать сайт.
Ниже приведены инструкции для некоторых наиболее распространенных браузеров:
Chrome: очистить данные браузера
В Google Chrome очистка кэша выполняется в разделе «Очистить данные браузера» в настройках.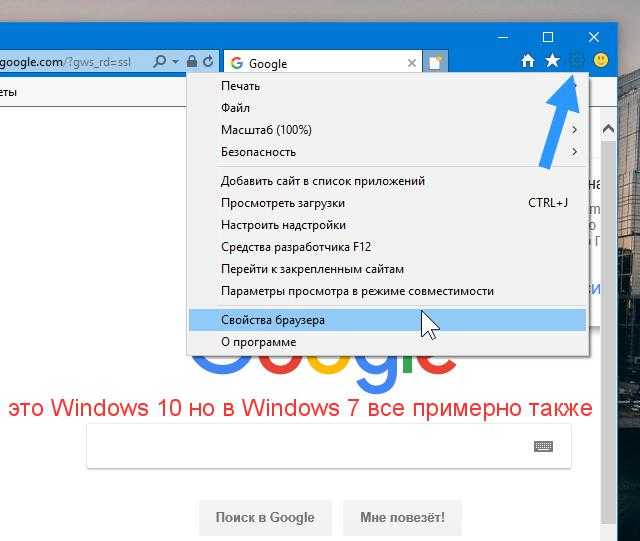 Оттуда проверьте Кэшированные изображения и файлы (а также все остальное, что вы хотите удалить), а затем нажмите или щелкните кнопку «Очистить данные просмотра».
Оттуда проверьте Кэшированные изображения и файлы (а также все остальное, что вы хотите удалить), а затем нажмите или щелкните кнопку «Очистить данные просмотра».
Предполагая, что вы используете клавиатуру, самый быстрый способ очистить данные браузера — это сочетание клавиш Ctrl+Shift+Del.
Без клавиатуры коснитесь или щелкните кнопку «Меню» (значок с тремя сложенными линиями), затем «Дополнительные инструменты» и, наконец, «Очистить данные просмотра…».
Дополнительные сведения см. в разделе Как очистить кэш в Chrome [support.google.com].
Совет: выберите начало времени из параметра «Удалить следующие элементы из:» в верхней части окна «Очистить данные просмотра», чтобы убедиться, что вы получили все.
В мобильном браузере Chrome перейдите в «Настройки», а затем «Конфиденциальность». Оттуда выберите Очистить данные просмотра. В этом меню отметьте Кэшированные изображения и файлы и нажмите кнопку ОЧИСТИТЬ ДАННЫЕ. Не забудьте выбрать начало времени из параметра «Очистить данные» вверху.
Internet Explorer: Удалить историю просмотров
В Microsoft Internet Explorer, браузере, который предустановлен на большинстве компьютеров Windows, очистка кэша выполняется в области «Удалить историю просмотров». Отсюда отметьте Временные файлы Интернета и файлы веб-сайтов, а затем нажмите или коснитесь Удалить.
Как и в других популярных браузерах, самый быстрый способ удалить настройки истории просмотров — это сочетание клавиш Ctrl+Shift+Del.
Другой вариант — с помощью кнопки «Инструменты» (значок шестеренки), затем «Безопасность», а затем «Удалить историю просмотров…».
Совет: Internet Explorer часто называет кеш временными интернет-файлами, но это один и тот же файл
Firefox: Очистить всю историю
В браузере Mozilla Firefox вы очищаете кеш из области «Очистить всю историю» в Параметры. Оказавшись там, проверьте Кэш, а затем коснитесь или щелкните Очистить сейчас.
Комбинация клавиш Ctrl+Shift+Del, вероятно, самый быстрый способ открыть этот инструмент.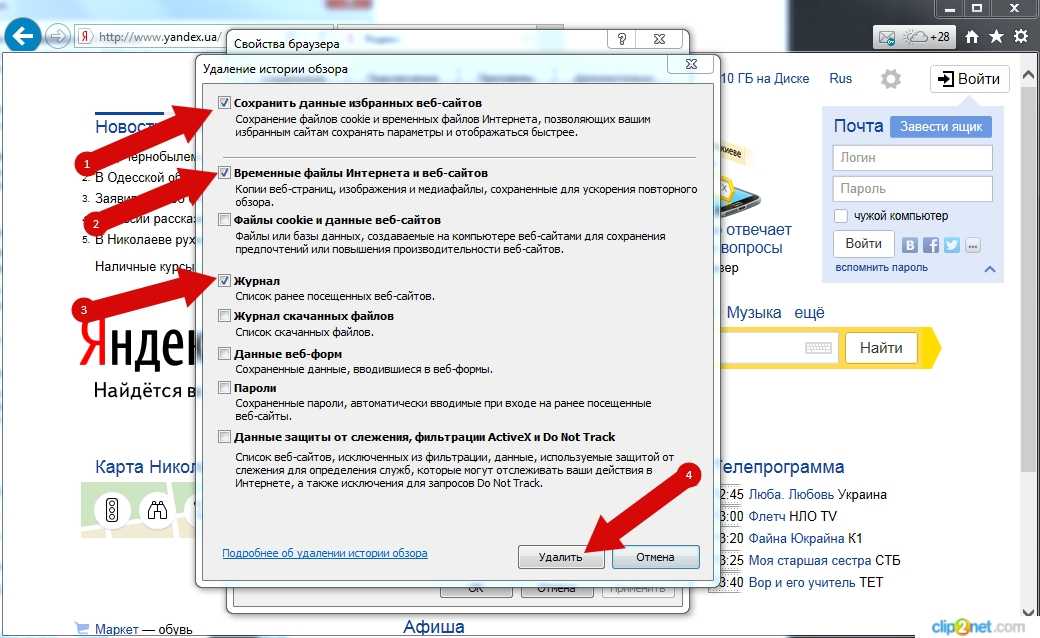 Он также доступен с помощью кнопки «Меню» Firefox (трехстрочная кнопка «гамбургер») через «Параметры», затем «Конфиденциальность» и, наконец, очистите ссылку на недавнюю историю.
Он также доступен с помощью кнопки «Меню» Firefox (трехстрочная кнопка «гамбургер») через «Параметры», затем «Конфиденциальность» и, наконец, очистите ссылку на недавнюю историю.
Совет. Не забудьте выбрать «Все» в диапазоне «Время», чтобы очистить набор параметров, при условии, что это период времени, за который вы хотите очистить кеш.
Safari: пустые кеши
В браузере Apple Safari очистка кеша выполняется через меню «Разработка». Просто коснитесь или щелкните «Разработка», а затем «Очистить кэши».
С клавиатурой очистить кеш в Safari очень просто с помощью сочетания клавиш Option-Command-E.
См. Как очистить кэш в Safari [help.apple.com], если вам нужна дополнительная помощь.
Совет. Если вы не видите пункт «Разработка» в строке меню Safari, включите его в «Настройки», затем «Дополнительно», а затем выберите пункт «Показать меню «Разработка» в строке меню».
Opera: Очистить данные браузера В Opera очистка кэша выполняется через раздел «Очистить данные браузера», который является частью настроек.
