Как изменить шрифт по умолчанию в Word
Если вы создаете разные стили документов Microsoft Word, вы можете установить новый шрифт по умолчанию. Вот как.
Программы для Windows, мобильные приложения, игры — ВСЁ БЕСПЛАТНО, в нашем закрытом телеграмм канале — Подписывайтесь:)
Сколько документов Microsoft Word вы видели, используя Calibri или Times New Roman? Слишком много, чтобы считать, мы бы предположили. К сожалению, большинство пользователей не выходят за рамки стандартного форматирования при создании документов Word. Это позор, потому что на самом деле есть широкий выбор шрифтов, чтобы соответствовать стилю документа, который вы создаете.
Если у вас есть шрифт, который вы используете регулярно, необходимость каждый раз менять шрифт может быть проблемой. Хорошей новостью является то, что в Word можно изменить шрифт по умолчанию. Это позволяет использовать один и тот же шрифт в каждом новом документе Microsoft Word, который вы создаете.
Если вы хотите изменить шрифт по умолчанию в Word, вот что вам нужно сделать.
Изменение шрифта по умолчанию в Microsoft Word
Чтобы изменить шрифт по умолчанию, вам нужно открыть документ Word и получить доступ к Шрифт диалоговое окно. Есть два способа сделать это.
Для начала откройте документ, щелкните правой кнопкой мыши в текстовом теле (не важно где) и нажмите Шрифт вариант.
Кроме того, вы можете нажать Шрифт средство запуска диалогового окна.
Для этого выберите Дом на панели ленты, затем щелкните значок маленькой стрелки в нижнем правом углу Шрифт раздел.
После открытия диалогового окна вы можете выбрать шрифт, который вы хотите использовать. Помимо изменения самого шрифта, вы также можете изменить стиль, размер и цвет вашего текста.
После внесения изменений нажмите Установить по умолчанию кнопка. Это установит шрифт, который вы выбрали в качестве шрифта по умолчанию для всех будущих документов.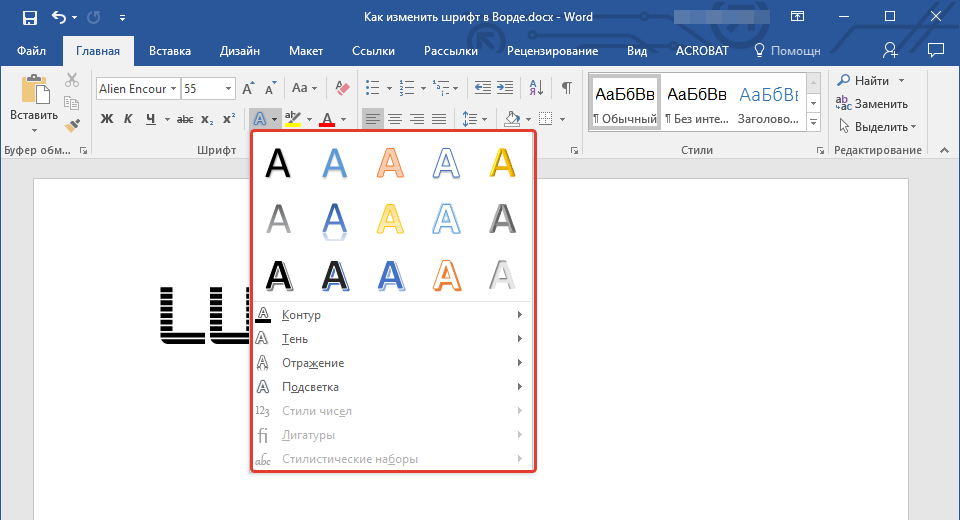
Выбрать Все документы основаны на шаблоне Normal.
щелчок Хорошо подтвердить ваш выбор. После подтверждения выбранный вами шрифт должен появиться в качестве нового шрифта по умолчанию в любом новом документе.
Редактирование или удаление файла шаблона Word
Если изменение шрифта Word по умолчанию не сработало, возможно, у вас нет разрешения на редактирование Normal.dotm файл шаблона. Это шаблон, который Word использует для создания новых документов, которые содержат настройки форматирования по умолчанию.
Доступ к этому файлу может быть ограничен в некоторых рабочих средах по соображениям безопасности. Возможно, вам придется разблокировать доступ для редактирования или удаления файла. Удаление файла шаблона восстановит ваши стандартные настройки форматирования Word, если вы захотите это сделать.
Вы можете начать с закрытия документа Word, открытия проводника Windows, ввода Normal.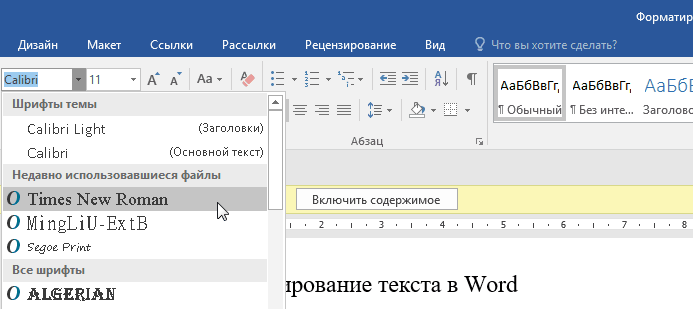 dotm в поле поиска, и нажав Enter.
dotm в поле поиска, и нажав Enter.
Windows выполнит поиск файла.
Чтобы внести изменения в файл шаблона Word, щелкните правой кнопкой мыши Нормальный файл и нажмите свойства,
в Нормальные свойства окно, убедитесь, что генеральный вкладка выбрана.
Снимите флажок Только для чтения флажок в Атрибуты раздел, позволяющий вносить изменения в файл.
Сохраните настройки на этом этапе — теперь вы сможете вносить изменения в настройки форматирования Word по умолчанию. Если вы не можете изменить эти настройки, обратитесь к своему ИТ-администратору для получения доступа.
Если вы хотите сбросить файл шаблона Word, вы можете полностью удалить его. Это заставит Word воссоздать Normal.dotm шаблон документа с использованием его предустановленных настроек по умолчанию, включая выбор шрифта по умолчанию.
Как только вы искали файл, щелкните правой кнопкой мыши и нажмите удалять удалить это.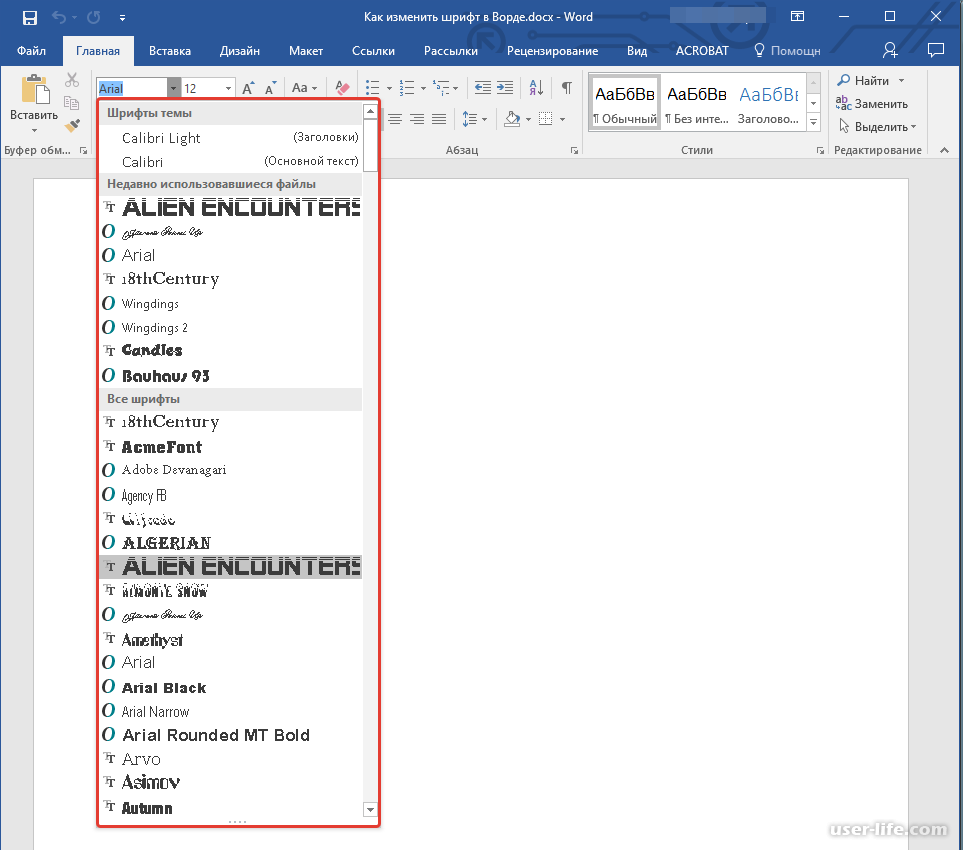
После удаления файла снова откройте Microsoft Word, чтобы восстановить шаблон и восстановить настройки по умолчанию.
Обычные пользователи Microsoft Word
Если вы используете Word регулярно, установка шрифта по умолчанию может сэкономить вам много времени. Вы можете сделать еще один шаг вперед, создав собственные шаблоны Microsoft Office с форматированием, которое вы хотите использовать на регулярной основе. Вы можете установить свои собственные шрифты, размеры страниц и многое другое.
Если вы довольны своим документом Word, подумайте, как можно создавать более сложные документы. Например, добавление оглавления может помочь вам организовать намного более длинные документы.
Программы для Windows, мобильные приложения, игры — ВСЁ БЕСПЛАТНО, в нашем закрытом телеграмм канале — Подписывайтесь:)
Как изменить шрифт номеров страниц в Word
Если вы изменили шрифт в документе Microsoft Word, вы, вероятно, выделили текст, который хотите изменить, а затем выбрали шрифт, размер шрифта или цвет шрифта, которые хотели использовать. Этот метод будет работать для большинства изменений форматирования, которые вы хотите использовать в Microsoft Word.
Этот метод будет работать для большинства изменений форматирования, которые вы хотите использовать в Microsoft Word.
Фактически, вы часто можете изменить шрифт номеров страниц в Word, просто выбрав один из номеров страниц в документе, а затем используя параметры в разделе «Шрифт» на ленте, чтобы создать нужный формат.
Но если это не работает для вас, возможно, пришло время ознакомиться со стилями в Microsoft Word. Это предопределенные, настраиваемые группы параметров форматирования, которые можно применить к выделенному фрагменту.
В этом руководстве показано, как найти и изменить стиль номера страницы в документе Microsoft Word, а затем применить его к номерам страниц в документе.
Программы для Windows, мобильные приложения, игры — ВСЁ БЕСПЛАТНО, в нашем закрытом телеграмм канале — Подписывайтесь:)
Как изменить шрифт номеров страниц в Microsoft Word
- Откройте документ.
- Откройте вкладку Главная.
- Нажмите кнопку «Управление стилями» в окне «Стили».

- Выберите Номер страницы из списка.
- Щелкните Изменить.
- Измените шрифт.
- Установите флажок «Добавить в галерею стилей», затем нажмите «ОК».
- Выберите номер страницы в документе, затем щелкните стиль «Номер страницы».
Наша статья продолжается ниже дополнительной информацией об изменении шрифта номеров страниц в Microsoft Word, включая изображения этих шагов.
Форматирование номеров страниц в Word (руководство с картинками)
Действия, описанные в этой статье, были выполнены в Microsoft Word для Office 365, но они будут работать и в большинстве других версий Word.
Шаг 1: Откройте документ, содержащий номера страниц, которые вы хотите изменить.
Шаг 2: Выберите вкладку «Главная» в верхней части окна.
Шаг 3. Нажмите кнопку «Стили» в правом нижнем углу группы «Стили» на ленте.
Это маленькая кнопка, которая выглядит как квадрат с диагональной стрелкой, направленной в правый нижний угол.
Шаг 4: Нажмите кнопку «Управление стилями» в нижней части окна «Стили».

Это кнопка, которая выглядит как заглавная буква А с галочкой.
Шаг 5: Выберите параметр «Номер страницы» из списка.
Возможно, вам придется изменить порядок сортировки на «Алфавитный», чтобы его было легче найти.
Шаг 6: Нажмите кнопку «Изменить» в центре окна справа от предварительного просмотра номера страницы.
Шаг 7: Измените шрифт в разделе «Форматирование» окна «Изменить стиль».
Нет, вы также можете изменить размер и цвет шрифта, а также применить жирный шрифт, курсив или подчеркивание к стилю.
Шаг 8. Установите флажок «Добавить в галерею стилей» в левом нижнем углу окна, затем нажмите кнопку «ОК».
Если вы хотите, чтобы этот стиль был доступен для будущих документов, использующих шаблон «Обычный», выберите параметр «Новые документы на основе этого шаблона».
Шаг 9: Выберите номер страницы в документе (или вставьте его, если вы еще этого не сделали), затем щелкните параметр «Номер страницы» в окне «Стили».
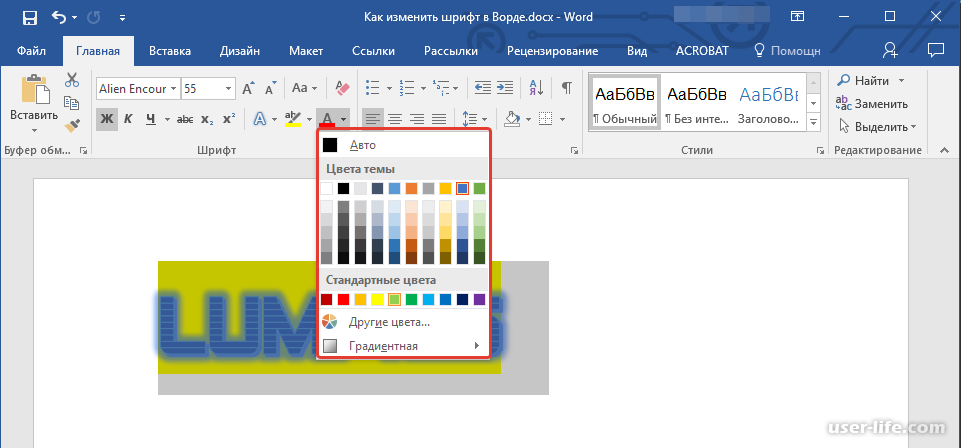
Вы можете продолжить ниже для дополнительного обсуждения использования стилей для форматирования номеров страниц в документе Microsoft Word.
Дополнительная информация о том, как изменить шрифт номеров страниц с помощью стилей в Word
Хотя в приведенной выше статье мы сосредоточились в первую очередь на стиле номеров страниц как на способе настройки внешнего вида номеров страниц, вы также можете форматировать номера страниц так же, как вы форматируете большинство другого текста в документе.
Вы можете сделать это, выбрав номера страниц в верхнем или нижнем колонтитуле, щелкнув вкладку «Главная», а затем используя параметры в разделе «Шрифт», чтобы изменить внешний вид номеров страниц.
Это позволяет вам делать такие вещи, как изменение размера шрифта номеров страниц или изменение цвета номеров страниц в документе Word.
Когда вы изменяете стиль номеров страниц в Microsoft Word, у вас есть возможность сохранить этот стиль в текущем шаблоне. Если вы не используете пользовательский шаблон, то, скорее всего, вы используете «Обычный» шаблон. Если вы решите сохранить стиль в текущем шаблоне, у вас будет доступ к нему для будущих документов, чтобы вы могли использовать стиль номеров страниц, который вы только что изменили.
Если вы решите сохранить стиль в текущем шаблоне, у вас будет доступ к нему для будущих документов, чтобы вы могли использовать стиль номеров страниц, который вы только что изменили.
Если вы добавили номера страниц из меню «Вставка», вы можете вернуться в это место, щелкнуть раскрывающееся меню «Номера страниц» и выбрать «Форматировать номера страниц». Здесь вы можете делать такие вещи, как изменение числового формата, включать номера глав и настраивать порядок нумерации страниц по всему документу. Вы также можете удалить номера страниц из раскрывающегося меню «Номера страниц».
Другой способ открыть меню «Стили» — нажать Ctrl + Alt + Shift + S на клавиатуре. Это сочетание клавиш для меню «Стили» может быть удобно, если вы регулярно меняете стили.
Вывод
В приведенных выше шагах обсуждается изменение стиля страницы, связанного с номерами страниц в документе. Работа со стилями — это эффективный способ сохранить определенные элементы в документе с использованием одного и того же стиля, чтобы при создании документа все выглядело единообразно.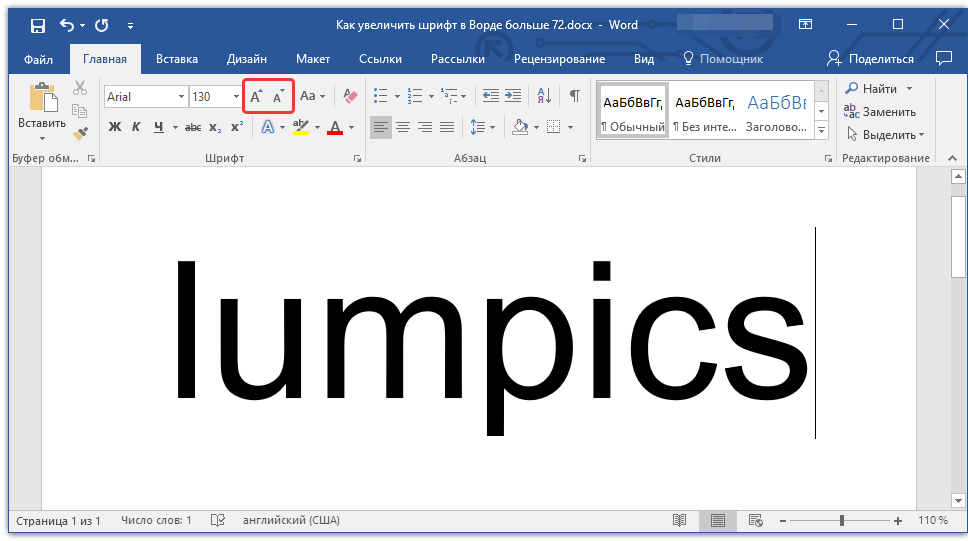
Хотя процесс создания стиля номеров страниц может занять немного больше времени в первый раз, на самом деле он довольно быстрый, если вы решите сохранить стиль в шаблоне документа. Вам просто нужно выбрать номер страницы в будущем, а затем щелкнуть стиль «Номер страницы» в разделе «Стили» на вкладке «Главная».
Поэтому, если вы не можете форматировать номера страниц так же, как вы форматируете текст документа, то метод стилей, описанный в этой статье, может стать хорошим решением.
Программы для Windows, мобильные приложения, игры — ВСЁ БЕСПЛАТНО, в нашем закрытом телеграмм канале — Подписывайтесь:)
Как изменить шрифт документа по умолчанию в Word
appdataВы можете легко изменить шрифт по умолчанию в Microsoft Word и Microsoft Outlook. В Word найдите стрелку Dialog Box Launcher в правом нижнем углу группы Font . Нажмите здесь. Это вызовет окно.
Вы увидите список, содержащий все установленные семейства шрифтов. Вы также можете увидеть множество вариантов настройки шрифта.
Вы также можете увидеть множество вариантов настройки шрифта.
Вы можете изменить семейство шрифтов, размер шрифта и многие другие дополнительные параметры. Например, доступны межсимвольный интервал, межстрочный интервал, цвет шрифта и стиль подчеркивания.
У вас также есть возможность добавлять различные эффекты, такие как маленькие заглавные буквы, верхний и нижний индексы. Предварительный просмотр в нижней части окна поможет вам увидеть, как шрифт будет выглядеть в вашем документе.
Когда вы закончите настройку шрифта, нажмите кнопку
В Outlook перейдите к Файл , Параметры , Почта , затем выберите Канцелярские товары и шрифты… вариант. Выберите шрифт, который вы хотите изменить, настройте шрифт и просто нажмите OK для завершения изменений.
Хотите узнать, как изменить шрифт по умолчанию в других приложениях Office?
Ознакомьтесь с нашими пошаговыми инструкциями ниже.
Примечание : изменение шрифта по умолчанию будет применяться только к новым документам, которые вы создаете после его изменения. Если вы хотите отформатировать весь существующий документ, примените стиль или тему документа. Оба они могут изменять атрибуты шрифтов во всех документах.
- Нажмите на Главная и найдите стрелку Dialog Box Launcher в группе Fonts . Найдите эту стрелку справа от текста Font . (см. изображение выше)
- Откроется окно, в котором вы сможете увидеть все установленные шрифты на вашем компьютере в виде списка.
Здесь также можно увидеть множество вариантов форматирования шрифта. Вы также можете изменить основные вещи, такие как размер и цвет шрифта.
Найдите дополнительные параметры, такие как текстовые эффекты, подстрочный индекс, капитель, зачеркивание и подчеркивание. Вы можете использовать предварительный просмотр, чтобы персонализировать шрифт по своему вкусу.
- Когда закончите приведение шрифта в желаемый вид, нажмите кнопку Установить по умолчанию .
- Выберите, хотите ли вы использовать этот шрифт для всех документов или только для документа, открытого в данный момент. Приняв решение, нажмите кнопку
Как изменить шрифт по умолчанию в Excel
- Нажмите на файл и выберите Options .
- Когда появится окно Параметры Excel , нажмите кнопку Общие .
- Перейти к разделу При создании новых книг . Здесь вы можете установить множество атрибутов шрифта, который Excel использует при создании новой книги.
Также доступны некоторые дополнительные вещи. Например, вы можете изменить количество листов, открываемых при создании новой книги. - Нажмите OK , чтобы сохранить настройки.

Как изменить шрифт по умолчанию в PowerPoint
- Перейдите на вкладку Вид и щелкните Образец слайдов .
- Переключает режим просмотра. На левой панели вы можете увидеть миниатюрные версии каждого отдельного шаблона слайдов. Нажмите на первую миниатюру . Это слайд, который влияет на все остальные шаблоны.
- Внесите изменения в этот эскиз, чтобы изменить любые настройки по умолчанию.
- Откройте вкладку Home и выберите шрифт, который хотите установить по умолчанию. Вы также можете изменить его размер и другие параметры по своему вкусу.
- После завершения снова щелкните вкладку Образец слайдов и щелкните Закрыть мастер-представление , чтобы выйти из режима эскизов.
- Перейдите на вкладку Файл и выберите Сохранить как .
- В нижней части диалогового окна измените Тип файла на Шаблон PowerPoint (*.

- Перейдите к C:\Users\\AppData\Roaming\Microsoft\Templates и выберите папку с вашим локальным именем пользователя.
- Нажмите кнопку Сохранить . Теперь каждая новая презентация PowerPoint, в которой используется тема по умолчанию , будет иметь измененный шрифт.
Как изменить шрифт по умолчанию в Outlook
- Нажмите на файл , затем выберите Параметры , Почта , затем Канцелярские товары и шрифты .
- Выберите, какой из следующих шрифтов вы хотите изменить:
- Новые почтовые сообщения : Этот шрифт используется при написании исходных сообщений.
- Ответ или пересылка сообщений : Этот шрифт используется, когда вы пишете ответ на чье-либо сообщение или пересылаете его. Это полезно для отображения вашего имени в комментариях или для изменения цвета шрифта, когда вы отвечаете кому-то.
 Используйте его для облегчения чтения или эстетических соображений.
Используйте его для облегчения чтения или эстетических соображений. - Составление и чтение текстовых сообщений : Этот шрифт используется при написании текстовых сообщений. Обратите внимание, что сообщение не будет отображаться тем же шрифтом для получателей, его сможете увидеть только вы.
- Выберите параметры, чтобы шрифт по умолчанию выглядел подходящим для вас.
- Нажмите OK , чтобы сохранить изменения.
Связанный:
> Как изменить размер текста и шрифт в Word
> Как очистить форматирование в Word
> Как использовать стили текста и заголовки в Word
Как изменить шрифт по умолчанию в Microsoft Word
- Главная 9 0207 Окна
Многим пользователям подходит шрифт по умолчанию в Microsoft Word.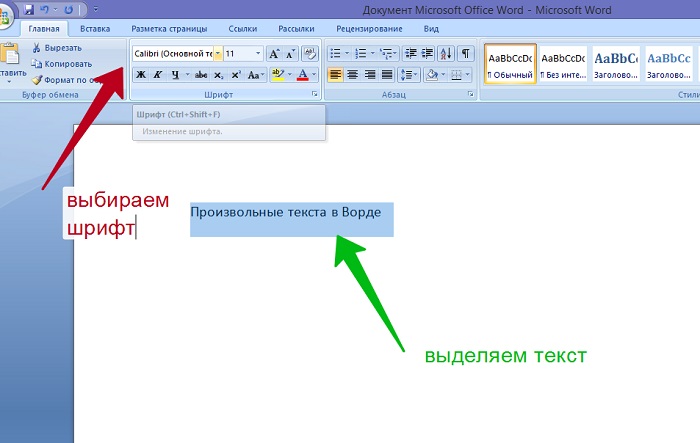 Тем не менее, для занудных пользователей, которым не нравится ограничиваться рамками приложения по умолчанию, переход на другой шрифт — это путь, поскольку в приложении есть много вариантов на выбор.
Тем не менее, для занудных пользователей, которым не нравится ограничиваться рамками приложения по умолчанию, переход на другой шрифт — это путь, поскольку в приложении есть много вариантов на выбор.
Однако необходимость переключаться на предпочитаемый шрифт каждый раз при создании нового документа может стать головной болью, особенно если вы регулярно пользуетесь приложением.
К счастью, вы можете установить свой любимый шрифт в качестве шрифта по умолчанию каждый раз, когда вы создаете новый документ в Word. Читайте ниже пошаговое руководство по изменению шрифта по умолчанию в Microsoft Word.
Изменение шрифта по умолчанию в Ms-WordКаждый параметр, который вам нужно настроить, чтобы изменить значение по умолчанию в Microsoft Word, можно найти в диалоговом окне шрифта. Для этого есть два способа, которым вы можете следовать, выполнив следующие шаги:
- Откройте новый документ и щелкните правой кнопкой мыши в любом месте основного текста
- Выберите Шрифт из появившихся опций
- Другой способ получить доступ к Font — через средство запуска диалогового окна на вкладке Home .
 Перейдите на вкладку «Главная» и щелкните маленькую стрелку в правом нижнем углу раздела шрифта .
Перейдите на вкладку «Главная» и щелкните маленькую стрелку в правом нижнем углу раздела шрифта . - В диалоговом окне «Шрифт» просмотрите список шрифтов
- Далее выберите предпочитаемый шрифт
- В сопроводительном поле вы можете изменить не только предпочтительный шрифт, но также размер, стиль, стиль подчеркивания и цвет текста, написанного шрифтом
- После внесения нужных изменений перейдите к кнопке Установить по умолчанию и нажмите ее, чтобы сделать выбранный шрифт шрифтом по умолчанию
- Затем выберите диалоговое окно Все документы на основе обычного шаблона
- Наконец, нажмите OK, чтобы сохранить все сделанные изменения.
Теперь все будущие документы, создаваемые в Word, будут иметь заданный вами шрифт по умолчанию. В противном случае это означает, что у вас нет прав на редактирование файла шаблона, известного как 9. 0221 Обычный.dotm . Этот файл отвечает за сохранение настроек форматирования по умолчанию в Word, и удаление файла позволит создать новый и сохранить ваши новые настройки форматирования.
0221 Обычный.dotm . Этот файл отвечает за сохранение настроек форматирования по умолчанию в Word, и удаление файла позволит создать новый и сохранить ваши новые настройки форматирования.
Чтобы изменить файл шаблона Word и разрешить внесение в него изменений.
- Убедитесь, что у вас нет открытых документов Word
- Откройте проводник с рабочего стола и введите Normal.dotm в предоставленную строку поиска на верхней правой панели
- Windows начнет поиск файла. Найдя, щелкните по нему правой кнопкой мыши и выберите 9.0221 Свойства из вариантов
- В окне Свойства перейдите на вкладку Общие и снимите флажок Только для чтения рядом с разделом Атрибуты .
- Нажмите Сохранить , чтобы сохранить все сделанные изменения
Перезапустите Windows, и теперь вы сможете внести изменения в файл Normal.





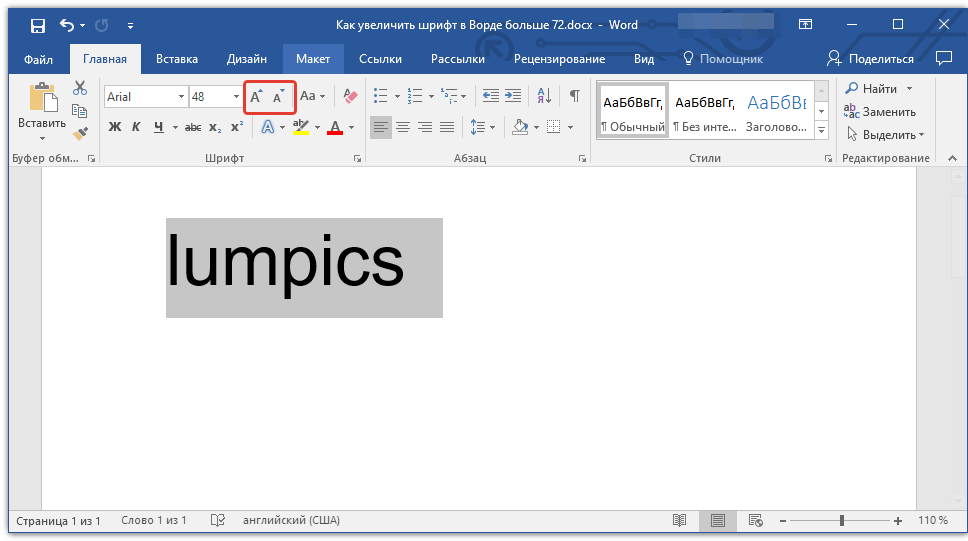 Используйте его для облегчения чтения или эстетических соображений.
Используйте его для облегчения чтения или эстетических соображений. Перейдите на вкладку «Главная» и щелкните маленькую стрелку в правом нижнем углу раздела
Перейдите на вкладку «Главная» и щелкните маленькую стрелку в правом нижнем углу раздела