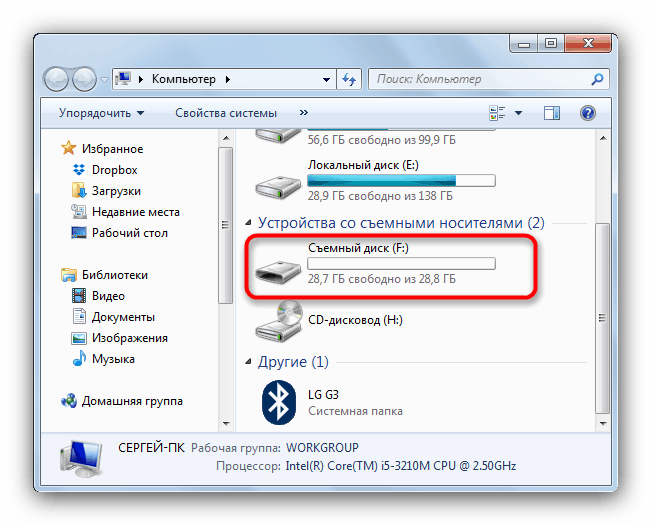Android не сохраняет на карту памяти microSD фото, приложения, музыку и файлы
Встроенная память Android устройства часто быстро заканчивается, поэтому пользователям приходится хранить большие объемы информации на microSD. Но что делать, если Андроид не сохраняет на карту памяти скачиваемый контент – приложения, фото, музыку, и другие файлы?
Данная статья подходит для всех брендов, выпускающих телефоны на Android 13/12/11/10: Samsung, Xiaomi, Redmi, Poco, Huawei, Honor, Lenovo, Tecno, Realme и др. Мы не несем ответственности за ваши действия.
Внимание! Вы можете задать свой вопрос специалисту в конце статьи.
Проблемы с картой памяти
Прежде всего, необходимо убедиться, что карта памяти исправна и готова принимать файлы. Что делать:
- Убедитесь, что на внешнем накопителе есть свободное место. Откройте раздел «Память» в настройках телефона или подключите устройство к компьютеру.
- Если свободное место есть, но записать на него ничего не удается, проверьте файловую систему карты памяти.
 Флешку для Андроида нужно форматировать в FAT32. Сделать это можно на своем компьютере/ноутбуке, или прямо в телефоне.
Флешку для Андроида нужно форматировать в FAT32. Сделать это можно на своем компьютере/ноутбуке, или прямо в телефоне.Увеличить
- Удостоверьтесь в аппаратной исправности накопителя. Если другая карта памяти с аналогичными параметрами и файловой системой работает без ошибок, то причину следует искать в самом носителе.
Карта памяти может быть несовместимой со смартфоном – например, превышать объем, допустимый для конкретной модели телефона. Если флешка больше какого-то объема гигабайт (32, 64, 128 и т.д.), то он просто не распознает ее, т.к. не запрограммирован на такой объем. В таком случае единственным выходом будет использование другого носителя microSD, меньшего объема.
Читайте еще: Android не видит карту памяти microSD (флешку)
Если ни одна карта не определяется, имеет смысл обратиться в сервисный центр. Возможно, есть аппаратные неполадки у телефона, которые мешают ему работать с внешними накопителями.
Нужна помощь?Не знаешь как решить проблему в работе своего гаджета и нужен совет специалиста? На вопросы отвечает Алексей, мастер по ремонту смартфонов и планшетов в сервисном центре. Напиши мне »
Напиши мне »
Неправильная папка в браузере
Если проблемы с сохранением возникают во время скачивания файлов в браузере, то следует проверить папку назначения. Она может быть указана неправильно, из-за чего браузер не понимает, как сохранять фото, музыку, видео и другой контент. Посмотрим на примере UC Browser:
- Откройте раздел «Загрузки» в главном меню.
- Нажмите «Настройки».
- В поле «Путь загрузки» укажите папку на карте памяти.
После такой короткой настройки файлы в браузере будут скачиваться только в указанный каталог на карте, не забивая внутреннюю память.
Файлы нельзя перенести на карту памяти
Чаще всего это относится к встроенным приложениям Android. В телефоне они могут храниться только на внутреннем накопителе, иначе смартфон не будет работать. В то же время любое приложение от стороннего разработчика можно переместить на микроСД.
- Откройте настройки Андроида, зайдите в раздел «Приложения».
- Найдите программу, которую хотите перенести на карту памяти вместе со всеми файлами.

- Нажмите «Переместить на SD».
Если кнопка неактивна, значит, переместить приложение нельзя. Если будет написано «Переместить на телефон» вместо «Переместить на SD», то это значит, что файлы программы уже хранятся на карте памяти.
Сбились настройки переноса файлов на карту памяти
В настройках Android вы можете вручную указать, какая память используется по умолчанию – внутренняя или внешняя. В зависимости от выбранного значения, файлы будут скачиваться на телефон или microSD-карту. После обновления системы настройки могут слететь, поэтому стоит их проверить.
Подобная настройка есть не у каждой модели и производителя. Проверьте у себя.
- Откройте настройки Андроида.
- Перейдите в раздел «Память».
- В поле «Место установки» или «Память по умолчанию» выберите значение «SD».
Статьи в тему:
Как на Android перенести приложение на карту памяти
Как скачать apk-файл c Google Play
Как сделать запись экрана телефона Android
Когда настройки нет
Если нет возможности задать место сохранения файлов по-умолчанию, то здесь на помощь придут сами приложения.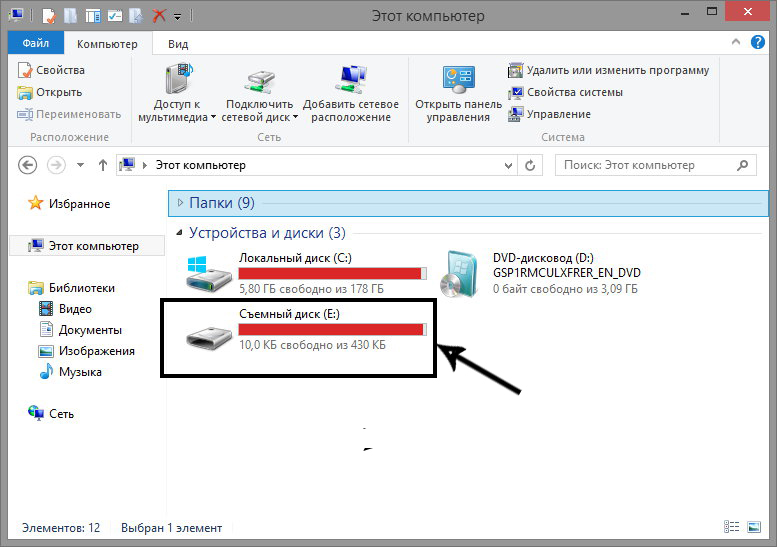 В том же браузере Samsung «Интернет» есть возможность задать место хранения:
В том же браузере Samsung «Интернет» есть возможность задать место хранения:
Посмотрите в своем приложении, откуда вы собираетесь сохранять файлы, есть ли возможность в настройках выбрать место сохранения. Если такого нет, то придется вручную перемещать файлы с внутренней памяти на карту microSD.
Для управления файлами и местом их сохранения нелишним будет установить файловый менеджер – например, ES Проводник. С его помощью можно быстро перемещать целые папки из внутренней памяти на microSD.
АвторМастер Николай
Инженер по ремонту мобильной и компьютерной техники в специализированном сервисном центре, г. Москва. Непрерывный опыт работы с 2010 года.
Есть вопросы? Задавайте в комментариях к статье. Отвечать стараюсь максимально быстро вам на указанную почту. Каждый случай индивидуален и поэтому очень важно, чтобы вы максимально расписали свою проблему и какая у вас модель устройства.
Оцифровка видеокассеты VHS на флешку
История формата VHS кассет уже насчитывает более 30 лет.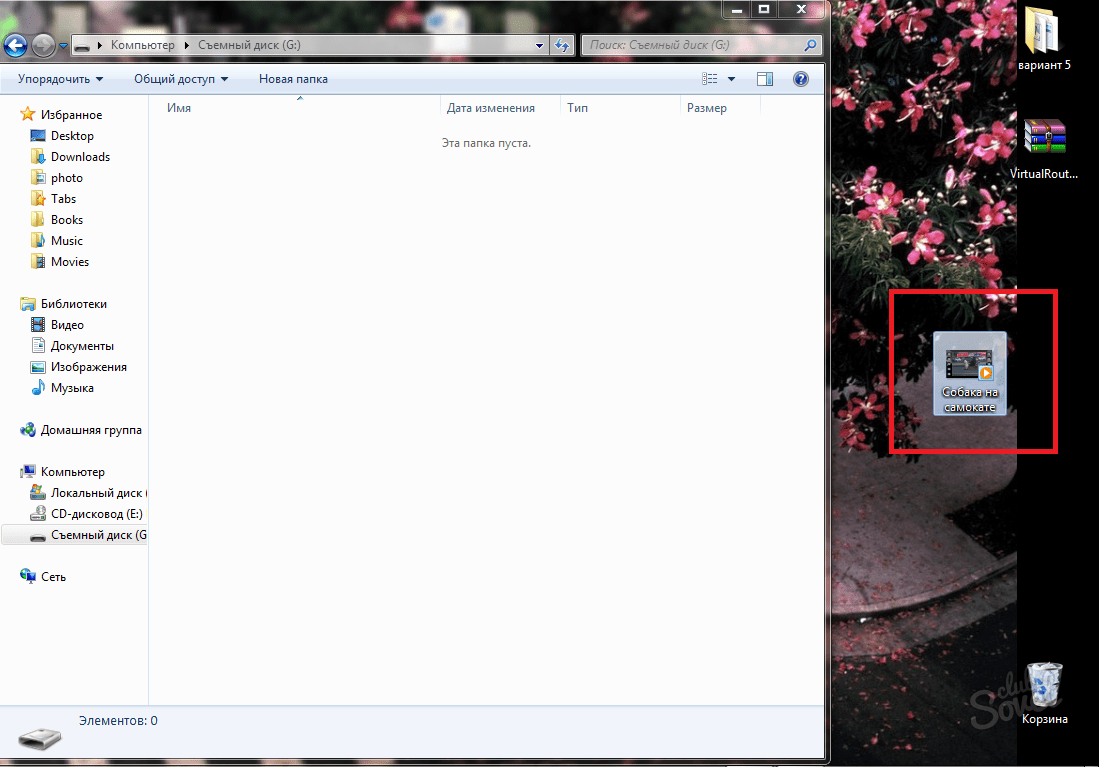 Когда они получили широкое распространение, ими был заполнен каждый дом. Вряд ли найдётся такой человек, у кого не было хотя бы одной VHS видеокассеты.
Когда они получили широкое распространение, ими был заполнен каждый дом. Вряд ли найдётся такой человек, у кого не было хотя бы одной VHS видеокассеты.
Такой формат хранения видео являются устаревшим, но далеко не исчезнувшим видеоносителем. Ведь они до сих пор хранятся у нас дома, на даче, либо ещё в каких-нибудь отдаленных местах. Для нас они иногда кажутся хламом и бесполезной вещью, но мы не можем их выкинуть, так как на некоторых кассетах записаны не только художественные фильмы, но и драгоценные нашему сердцу домашние записи, которые посмотреть мы не можем, в силу отсутствия видеомагнитофона. Вот и храним их, не зная, что с ними делать.
Чтобы избавиться от ненужного и выкинуть раз и навсегда видеокассеты, но в тоже время оставить свои любимые видеозаписи под рукой, можно переписать с видеокассеты на флешку USB. Тем самым мы решим сразу две проблемы:
- освободим очень много места в своей квартире;
- сохраним свои воспоминания на века.
Почему на флешку, а не на диск
Все очень просто! Флэшка более современный носитель и занимает ещё меньше места, чем DVD диск, а также емкость современных USB флешек или внешних жёстких дисков позволяет на один носитель записывать видео продолжительностью более 30 часов, когда на один диск размером 8,5 Гб можно поместить не более 4 часов записи. И у диска, и у флэшки нет никакой разницы в качестве изображения, так как оцифровка VHS производится на одном и том же оборудовании и с одинаковыми характеристиками.
И у диска, и у флэшки нет никакой разницы в качестве изображения, так как оцифровка VHS производится на одном и том же оборудовании и с одинаковыми характеристиками.
Оба носителя по-своему хороши. На DVD-Video диске есть навигационное меню, которое позволяет выбрать нужный момент, а флешка удобна тем, что её можно вставить в любой современный телевизор, поддерживающий USB, и сразу начать просмотр, без подключения дополнительных устройств.
Компания «Евровидео» рекомендует производить оцифровку сразу в двух форматах: на DVD диск и VHS на USB флешку, цены здесь. Диск может послужить отличным подарком родственникам или друзьям, а флэшку можно оставить у себя. Чем больше копий информации, тем менее вероятней её утрата.
Формат, записанный на USB-носителе, при наличии минимальных знаний, можно редактировать самому в программе видеомонтажа. Делать обрезку, накладывать музыку и эффекты и пр. Тогда как диск предназначен только для просмотра.
Кроме того, видеофайл с флешки можно выложить в социальной сети и показывать всем своим близким, находящимся далеко от вас.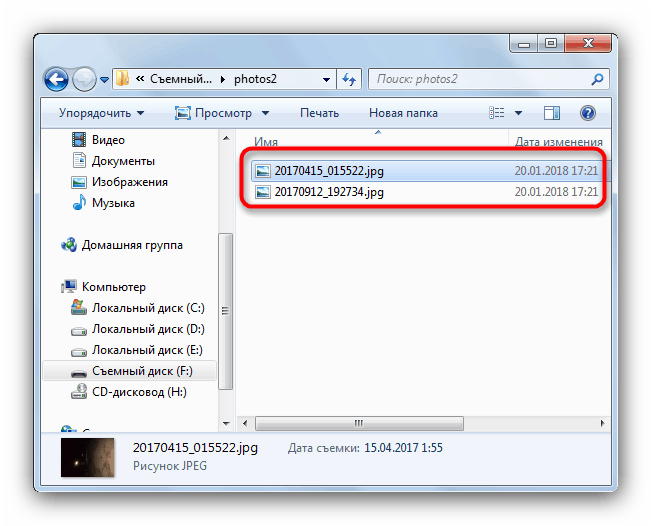
Наши услуги
Оцифровка видеокассетОцифровка киноплёнкиОцифровка звукаРетушь и обработка фотоСканирование фотоплёнок и слайдовСоздание слайдшоу из фото
Часто задаваемые вопросы?
- Чем формат VHS отличается от VHS-C?
-
Формат VHS отличается от VHS-C типом видеокассеты. Видеокассеты VHS-C в два раза меньше обычных VHS кассет. Они предназначены для портативной видеокамеры, а не для видеомагнитофона. В остальном эти кассеты похожи, качество изображения и звука у них одинаковое.
- Как происходит расчёт стоимости оцифровки кассет VHS?
-
Первое, что хочет знать клиент, которому нужна оцифровка VHS кассет — цена услуги. Расчёт стоимости оцифровки VHS кассет происходит в зависимости от типа носителя и хронометража. Минимальный хронометраж для оцифровки — 30 минут. Вы платите только за нужное время оцифрованного видео. Например, если вам нужно узнать стоимость оцифровки видеокассеты VHS 180 мин, из которых вам нужно только час, вы платите только за один час.

- Зависит ли итоговая стоимость от формата кассеты?
-
Да, формат или тип кассеты влияет на цену оцифровки VHS. Стоимость оцифровки зависит от того, какая на кассете система цветности — PAL/MESECAM или NTSC/SECAM. Для кассет с разными системами цветности нужно разное оборудование и методы оцифровки. Вы можете узнать тип своей кассеты у наших экспертов.
- У меня нет своего носителя, могу я купить его у вас?
-
Да, у нас можно купить обычную и подарочную флешку «Евровидео», CD/DVD диск или Blu-ray диск. При заказе записи видео на диск, мы бесплатно напечатаем для диска обложку с кадрами из видео. Стоимость носителей узнавайте дополнительно.
- Носитель какого объёма подойдет для записи оцифрованного видео?
-
Запись оцифрованного видео производится на флешку, жёсткий диск или файлообменник. Один час видео в формате MPEG занимает около 4 Гб, поэтому следует ориентироваться на длительность записи.

- На моих кассетах есть повторы, можно их исключить и не делать дубли при оцифровке?
-
Да, при видеомонтаже мы удалим ненужные вам места, повторы, пустые кадры, испорченные фрагменты видео и брак. Не забудьте озвучить свои пожелания, когда принесёте видеокассету на оцифровку, самостоятельно мы не отслеживаем повторы эпизодов.
Другие публикации
Для чего нужна оцифровка видео
Читать статью
Транспаранты для Бессмертного Полка
Читать статью
Где оцифровать киноплёнку
Читать статью
Оцифровка видеокассеты VHS на флешку
Читать статьюЗаказать слайд шоу из фото
Читать статью
Как бесплатно скачать видео с YouTube или музыку с YouTube на флэш-накопитель USB
«Как я могу загрузить видео с YouTube на флэш-накопитель USB бесплатно ?»
Вы можете легко просматривать или загружать видео с YouTube на свои мобильные устройства после подписки на YouTube Premium, но на самом деле существуют некоторые ограничения, например, вы должны использовать мобильное устройство, и вы можете хранить элемент не более 30 дней. , а вам сложно скачать видео на флешку постоянно . Все эти решения будут найдены в этой статье, в которой будет рассказано о самых простых и бесплатных способах загрузки видео и музыки с YouTube на USB-накопитель .
, а вам сложно скачать видео на флешку постоянно . Все эти решения будут найдены в этой статье, в которой будет рассказано о самых простых и бесплатных способах загрузки видео и музыки с YouTube на USB-накопитель .
- Часть 1. Как скачать видео с YouTube на флешку с бесплатным
- Часть 2. Копирование видео на USB-накопитель
- Дополнительные советы: бесплатно загрузите YouTube Music на USB-накопитель
Часть 1. Как загрузить видео с YouTube на флешку с помощью Free
Во-первых, вы можете применить бесплатный инструмент для загрузки видео с YouTube на свой компьютер. Syncios YouTube Video Downloader — это совершенно бесплатный инструмент, ориентированный на поиск и загрузку видео с веб-сайта YouTube. Он поддерживает загрузку видео с YouTube в форматы MP4, MKV, M4A и WEBM, загрузку музыки и плейлистов с YouTube в аудиофайлы, такие как M4A и WEBM.
Бесплатно загружайте видео с YouTube в форматы MP4, MKV, M4A и WEBM.
Скачивайте видео с YouTube, музыку, плейлисты в формате 4K/HD/SD.
Быстрый и интеллектуальный поиск видео, музыки, плейлистов на YouTube.
Загружайте видео с YouTube на высокой скорости.
Удобный и интуитивно понятный интерфейс, простой в использовании.
Как бесплатно скачать видео с YouTube
Шаг 1: Загрузите и установите Syncios YouTube Downloader.
Шаг 2: В интерфейсе запуска Syncios Toolkit выберите YouTube Video Downloader для установки Syncios YouTube Video Downloader. После установки снова коснитесь YouTube Video Downloader, чтобы запустить Syncios YouTube Video Downloader.
Нажмите кнопку настройки в правом верхнем углу. Теперь вы можете увидеть окно «Настройки».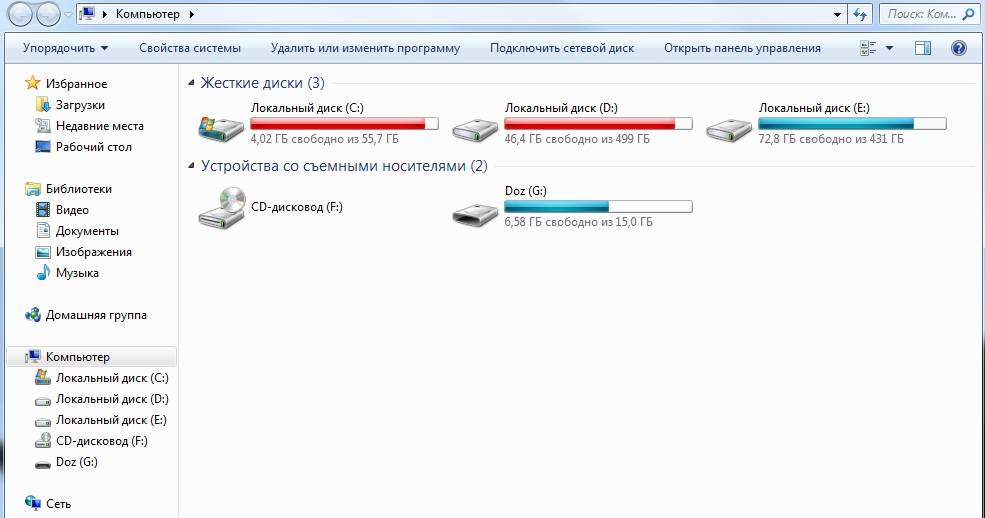 Здесь вы можете настроить качество видео (высокое, среднее, низкое) и выходной путь.
Здесь вы можете настроить качество видео (высокое, среднее, низкое) и выходной путь.
Шаг 3: Перейдите на веб-сайт YouTube, чтобы найти видео, которое вы хотите загрузить. Щелкните правой кнопкой мыши воспроизводимое видео и выберите параметр «Копировать URL-адрес видео».
Шаг 4: Вернитесь к Syncios YouTube Video Downloader, а затем вставьте URL-адреса в среднее диалоговое окно. Затем щелкните значок лупы, чтобы начать поиск.
Шаг 5: Syncios YouTube Video Downloader найдет и загрузит видео и другие связанные видео в списке. Нажмите на значок «Загрузить», чтобы начать загрузку.
Когда загрузка будет завершена, вы можете переключиться на панель «Библиотека», чтобы просмотреть загруженные видео.
Часть 2. Копирование видео на USB-накопитель
После того, как инструмент загрузит видео с YouTube на ваш компьютер, вы можете легко скопировать его на USB-накопитель.
- Вставьте флешку и дайте ей обнаружиться.

- Откройте папку загрузки на вашем компьютере.
- Скопируйте видео из папки загрузки и откройте USB-накопитель. Вставьте его сюда, затем перенесите полностью.
Дополнительные советы: бесплатная загрузка музыки с YouTube на USB-накопитель
Если вы хотите скачать музыку с YouTube напрямую, вы можете использовать этот инструмент — TunePat YouTube Music Converter. Это удобный инструмент для загрузки музыки, который поможет вам загружать и конвертировать песни из YouTube Music в MP3, AAC, FLAC, AIFF, WAV или ALAC. А форматы MP3 и AAC требуются USB-устройству. TunePat YouTube Music Converter работает как с бесплатными пользователями YouTube, так и с премиальными пользователями, позволяя загружать музыку с YouTube на USB со скоростью до 10 раз выше. Затем вы можете переместить аудио на USB-накопитель и наслаждаться им на любом устройстве, поддерживающем воспроизведение через USB. Следуйте пошаговому руководству ниже, чтобы узнать, как бесплатно скачать музыку с YouTube на USB.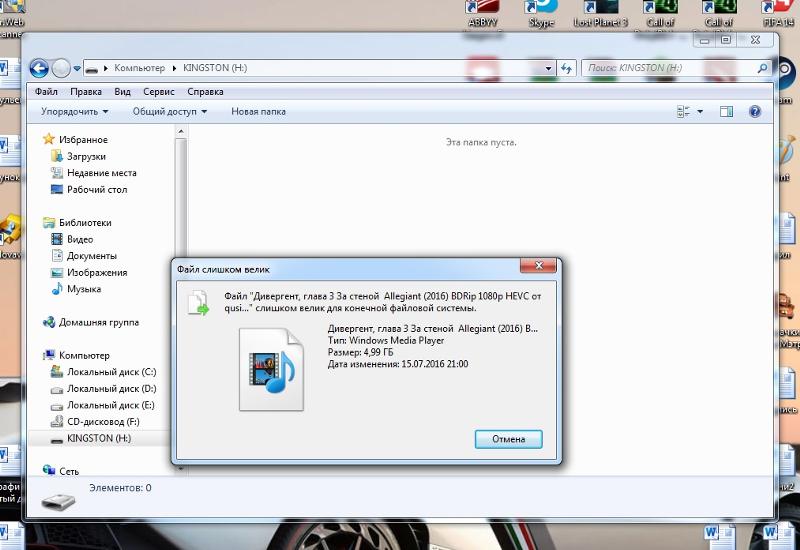
Как бесплатно скачать музыку с YouTube на USB-накопитель:
- Загрузите и установите TunePat YouTube Music Converter. Скачать Скачать
- Запустите TunePat YouTube Music Converter на своем компьютере, затем нажмите кнопку «Открыть YouTube Music Web Player». TunePat приведет вас к веб-плееру YouTube Music. Войдите в свою учетную запись YouTube Music здесь.
- Щелкните значок «Настройки» в правом верхнем углу. Во всплывающем окне «Настройки» вы можете выбрать MP3 или другие простые совместимые аудиоформаты для USB-накопителей. Кроме того, вы также можете изменить качество выходного звука, выходную папку и многое другое.
- Нажмите кнопку «Найти», чтобы найти нужную музыку YouTube. Затем нажмите кнопку «Добавить в список», чтобы загрузить песни в список конвертации. При необходимости вы можете перенести песни из разных альбомов или списков воспроизведения.

- Нажмите кнопку «Конвертировать», чтобы начать.
- Когда преобразование будет завершено, вы можете найти преобразованные песни YouTube Music в разделе «История» в правом верхнем углу. Щелкните значок «папка», и вы сможете найти преобразованные песни YouTube Music в своей локальной папке.
- Подключите флэш-накопитель USB напрямую к свободному порту USB компьютера.
- Перейдите к папкам, содержащим загруженную музыку YouTube, которую вы хотите перенести.
- Выберите все файлы, щелкните правой кнопкой мыши и выберите «Отправить в…», а затем выберите USB-накопитель. Кроме того, вы также можете использовать перетаскивание, чтобы скопировать эти треки YouTube Music напрямую на USB-накопитель .
Вы можете нажать кнопку «Загрузить» выше, чтобы установить нужную версию на свой компьютер.
Заключение
Выше приведены бесплатные способы загрузки видео и музыки с YouTube. Загрузка видео с YouTube может быть максимально простой с помощью Syncios YouTube Downloader. А если вы хотите скачать музыку с YouTube, TunePat YouTube Music Converter — это простой в использовании музыкальный конвертер, оптимизированный для преобразования песен с YouTube.
Просто попробуйте их, чтобы захватить, скачать и конвертировать видео/музыку YouTube в некоторые широко используемые форматы.
Как перенести Amazon Prime Video на флэш-накопитель USB
Amazon Prime Video — один из самых популярных в мире сервисов потокового видео, предоставляющий постоянно растущую библиотеку последних сериалов и фильмов. Есть два способа получить доступ к заголовкам Prime Video: отдельная подписка Amazon Video и подписка Amazon Prime. Оба уровня на основе подписки могут транслировать одни и те же фильмы и телепередачи из Amazon Video без рекламы.
Вдобавок ко всему, участники Amazon также имеют возможность загружать и смотреть Prime Video в автономном режиме , что является отличной функцией, когда у вас нет стабильного доступа в Интернет. Вы можете загружать контент на устройства Android и iOS, но обычно вам не разрешается загружать видео Prime на флешку из-за технологии кодирования, навязанной Amazon.
Так как же сделать так, чтобы видео с Amazon действительно загружались без каких-либо ограничений? Не волнуйтесь, эта статья покажет вам уникальный метод, который поможет вам без потерь загружать фильмы и телепередачи Amazon Prime в обычные форматы MP4/MKV и 9.0004 легко переносить видео Prime на USB-накопитель . Читайте дальше, чтобы получить подробную инструкцию.
Для загрузки и сохранения фильмов или сериалов Amazon Prime на USB-накопитель требуется специальный загрузчик видео. На рынке есть много устройств для записи экрана, которые помогают записывать контент Prime Video, но в основном это неудобно, когда у нас есть другая работа на компьютере.
Здесь мы рекомендуем интеллектуальный TuneBoto Amazon Video Downloader, замечательное решение для загрузки видео, позволяющее загружать любые заголовки Amazon Video в фоновом режиме на вашем компьютере. Вооруженный самой передовой технологией загрузки видео, TuneBoto позволит вам получить любые Amazon Prime фильмы, телесериалы, оригиналы в формате MP4 или MKV в качестве HD с сохранением определенных звуковых дорожек и дорожек субтитров. Используя такой профессиональный загрузчик Prime Video, теперь вы можете легко перенести все свои коллекции Amazon Prime Video на USB-накопитель.
Используя такой профессиональный загрузчик Prime Video, теперь вы можете легко перенести все свои коллекции Amazon Prime Video на USB-накопитель.
Вас также может заинтересовать: Сохранить Amazon Music на USB-накопитель | Amazon Music в MP3
Загрузчик видео с Amazon
- Скачивайте фильмы и сериалы Prime на компьютер
- Поддержка загрузки видео Prime в MP4/MKV
- Сохраняйте звуковые дорожки и субтитры
- Загрузка видео в пакетном режиме на высокой скорости
- Бесплатное обновление и техническая поддержка
Подробная инструкция по перемещению видео Amazon на USB-накопитель
В этой части вы узнаете подробное руководство о том, как загружать и перемещать фильмы или сериалы Amazon Prime на USB-накопитель.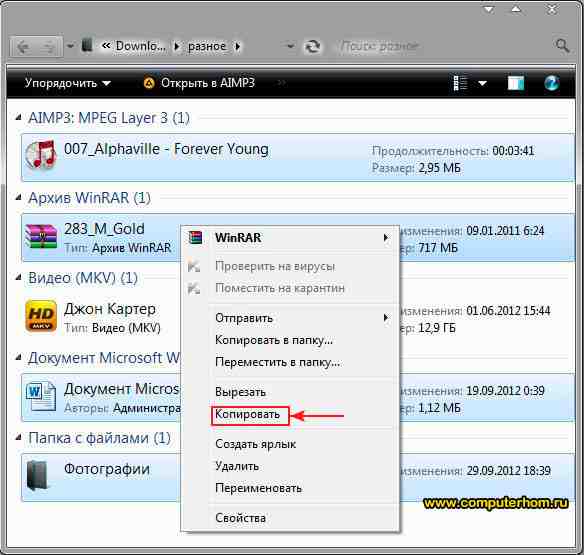 Но прежде чем начать, сначала загрузите TuneBoto Amazon Video Downloader на свой компьютер.
Но прежде чем начать, сначала загрузите TuneBoto Amazon Video Downloader на свой компьютер.
Шаг 1 Войдите в учетную запись Amazon Prime Video
Загрузите и запустите TuneBoto Amazon Video Downloader и войдите в свою учетную запись Prime Video.
Примечание. TuneBoto должен работать с учетной записью Amazon Video. Но не волнуйтесь, он не возьмет никакой другой информации из вашей учетной записи, кроме видео.
Шаг 2 Выбор настроек по умолчанию
Просто нажмите кнопку « Настройки » в правом верхнем углу, во всплывающем окне настроек выберите предпочтительный формат видео, качество вывода, аудио и субтитры, путь вывода и т. д.
Шаг 3 Скопируйте ссылку на видео Amazon в TuneBoto
TuneBoto позволяет импортировать видео Prime, введя название видео или скопировав и вставив в него ссылку на видео из веб-плеера Amazon Video.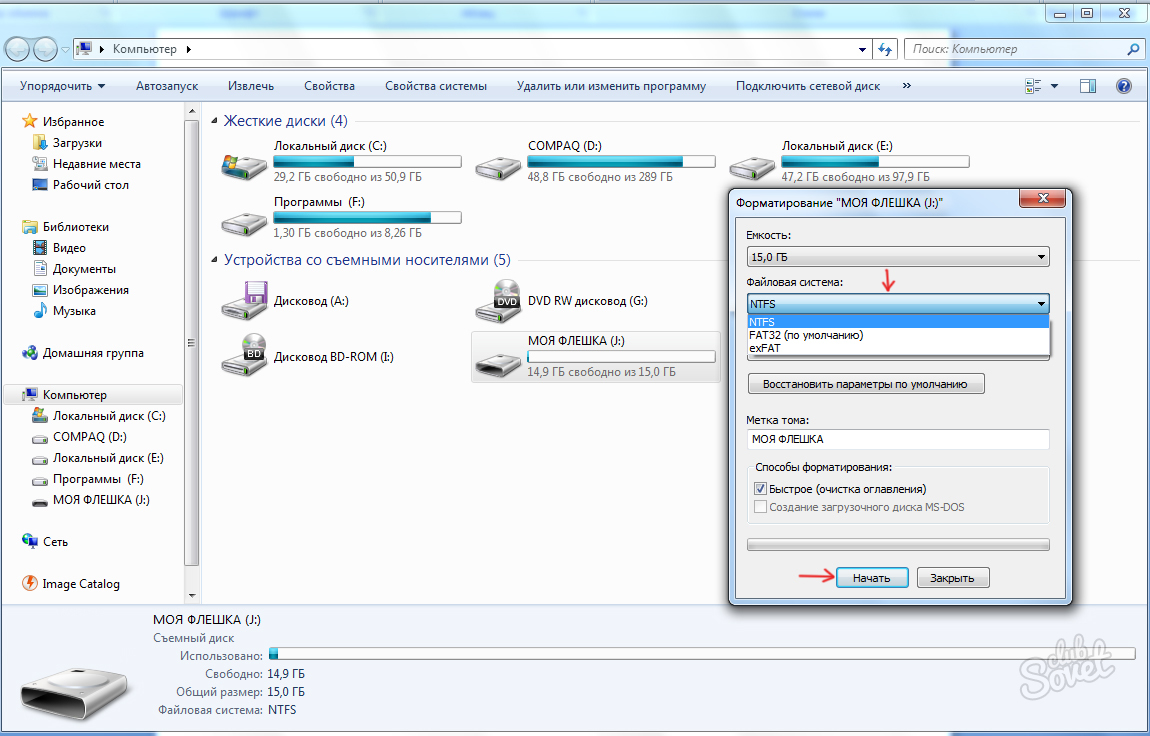 После ввода ссылки на видео нажмите » Введите » на клавиатуре. Затем вы обнаружите, что соответствующие названия Prime перечислены на TuneBoto.
После ввода ссылки на видео нажмите » Введите » на клавиатуре. Затем вы обнаружите, что соответствующие названия Prime перечислены на TuneBoto.
Шаг 4 Настройка параметров вывода
Теперь вы можете выбрать один из вариантов качества видео и звука в окне «Расширенная загрузка». Чтобы скачать телешоу, просто щелкните значок загрузки. Чтобы скачать фильмы, щелкните значок рядом со значком загрузки. Чем выше битрейт, тем выше качество и размер файла.
Шаг 5 Начните загрузку Amazon Prime Video на компьютер
Выберите целевой контент Prime, который вы хотите сохранить на USB-накопитель, затем просто нажмите кнопку « Download ». Через несколько минут все выбранные вами видео Prime будут загружены на компьютер без потери качества видео.
После загрузки вы можете нажать кнопку « Library » или напрямую перейти в выходную папку, чтобы найти загруженное Prime Video.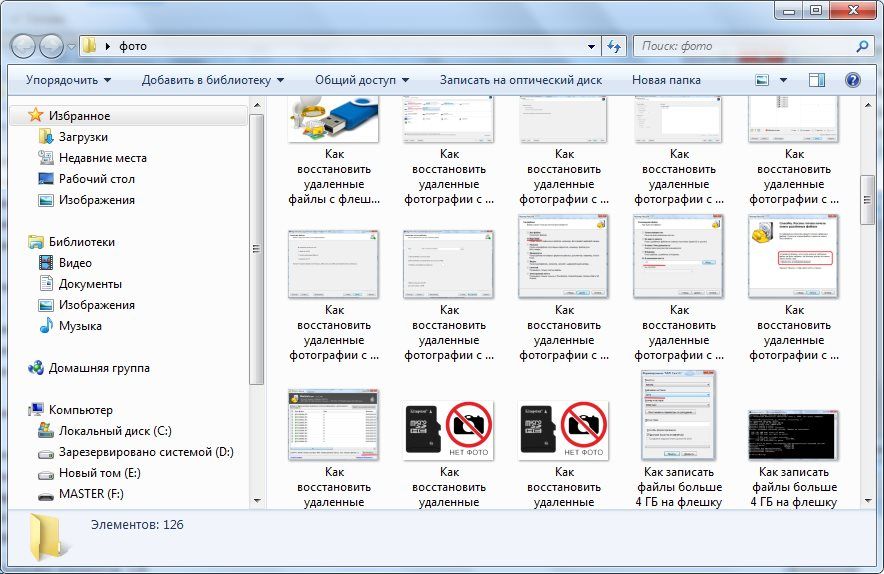
Шаг 6 Перенос Amazon Prime Video на USB
Вставьте флэш-накопитель USB в компьютер и откройте соответствующую папку. Найдите хорошо загруженные фильмы и сериалы Prime, а затем просто скопируйте и вставьте содержимое на USB-накопитель. После завершения процесса все ваши любимые видео Amazon Prime будут сохранены на USB-накопителе , и вы сможете бесплатно транслировать загрузки Prime на ЛЮБЫЕ устройства!
Заключение
Видео Amazon Prime нельзя напрямую передавать на USB-накопитель. Но все меняется, если у вас есть TuneBoto Amazon Video Downloader, мощный инструмент для загрузки видео, позволяющий загружать весь ваш контент Prime Video в формате MP4 в HD-качестве. После загрузки вы можете перенести всю свою библиотеку Amazon Video на USB-накопитель для резервного копирования навсегда. TuneBoto предлагает бесплатную пробную версию для пользователей, чтобы протестировать ее удивительные возможности.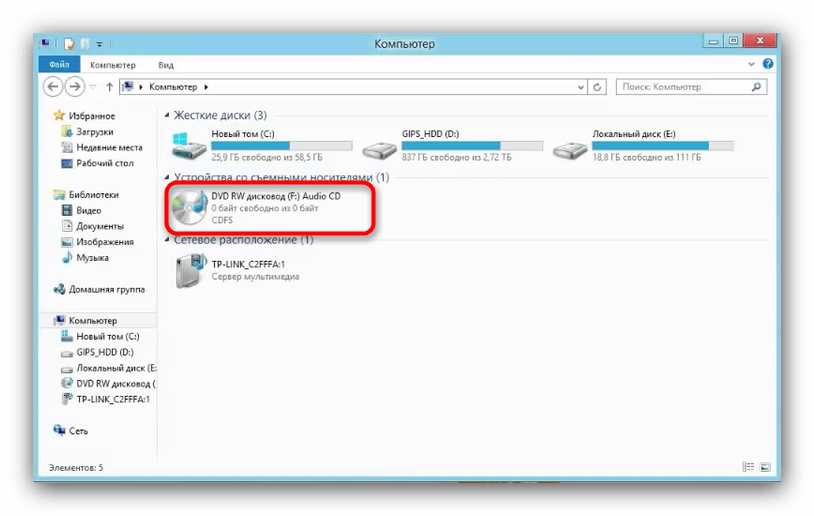 А теперь попробуйте!
А теперь попробуйте!
Примечание. Бесплатная пробная версия TuneBoto Amazon Video Downloader позволяет загружать первые 5 минут каждого видео. Вы можете разблокировать ограничения и включить все его функции, купив полную версию.
Получить продукт: Попробуйте бесплатно Купить сейчас Получить продукт: Попробуйте бесплатно Купить сейчасСоветы: как улучшить разрешение видео?
Ищете способ улучшить качество старых видео с SD на HD, с HD на 4K или 8K? Здесь мы рекомендуем Video Enhancer AI, чтобы улучшить качество видео и улучшить ваши видео с помощью автоматического шумоподавления, цветокоррекции, деинтерлейсинга, регулировки яркости с помощью технологии AI.

 Флешку для Андроида нужно форматировать в FAT32. Сделать это можно на своем компьютере/ноутбуке, или прямо в телефоне.
Флешку для Андроида нужно форматировать в FAT32. Сделать это можно на своем компьютере/ноутбуке, или прямо в телефоне.