7 Способов Как Изменить Шрифт на Windows Компьютере
Как изменить шрифт на компьютере Windows
Надоели стандартные шрифты Windows? Хочешь сделать свой компьютер уникальным?
Тогда просто поменяй их! Как? Узнай из нашей статьи.
Содержание
- Изменить стиль текста
- Существует еще один вариант
- Как поменять шрифты в Windows 7
- Поменять шрифт в Windows 8
- Изменяем параметры шрифта
- Попробуем изменить размеры выбранного шрифта другим способом
- Меняем шрифт в Windows 10
- Удалить выбранный шрифт для Windows 10
- Изменение шрифта для мобильного телефона
Изменить стиль текста
Текстовое оформление для Windows можно устанавливать для каждого из интерфейсов по отдельности.
При этом в настройках программы в целом никаких перемен не произойдет.
Сделать это совсем не сложно.
- Откройте вкладку на панели задач «Цвет и оформление окон».
 Название может немного отличатся, в зависимости от установленной на компьютере версии. Но отвечает закладка за одну и ту, же функцию.
Название может немного отличатся, в зависимости от установленной на компьютере версии. Но отвечает закладка за одну и ту, же функцию.
Вкладка для windows 10
- Теперь необходимо найти пункт «Объект», в котором определится с нужным интерфейсом, для которого требуются изменения стиля в написании текста.
- Следует установить новые параметры для стиля, размера и цвета. Такие манипуляции следует проделать индивидуально для всех, подлежащих изменению разделов.
- Подтвердите действия кнопкой «Ок».
- Для того что б установки начали действовать, нажмите еще раз «Ок».
- Бывают случаи, что стиль для написания текста подлежит изменениям, но остальные из его параметров недоступны для редактирования.
- К сожалению, поделать с этим ничего нельзя – так заложено по умолчанию в программе.
Существует еще один вариант
Необходимо скачать бесплатный вариант шрифтов из интернета. Найти его без проблем можно в интернете.
Виды шрифтов
Скачанная папка, чаще всего, подана в заархивированном виде. Архив используется Zip. Сохраните ее у себя на столе.
Архив используется Zip. Сохраните ее у себя на столе.
Не стоит устанавливать в какое-либо другое место, существует риск, что затеряется в недрах компьютера.
Теперь можно распаковать архив в папку Шрифты (Fonts) системного каталога Windows. После таких действий будет добавлен новый значок с соответствующим видом текста.
Для просмотра, требуется кликнуть левой кнопкой мышки по файлу.
Далее, при работе в word, новый стиль текста будет воспроизведен автоматически.
Читайте также: ТОП-4 Простых способа как изменить любое расширение файла в Windows 7/10Как поменять шрифты в Windows 7
Рассмотрим, как изменить шрифт для меню по умолчанию на компьютере Windows 7.
Надо щелкнуть мишкой на пустом месте экрана. И подождать, пока откроется главное меню компьютера. Нужный нам пункт называется «Персонализация».
Выбираем раздел «Персонализация».
Перед вами откроется страничка, в которой отображаются различные стили для ПК.
А под ней расположено три папки: «Фон рабочего стола», «Цвет окна», «Звуки». Нам необходимо попасть в раздел «Цвет окна».
Нам необходимо попасть в раздел «Цвет окна».
«Цвет окна» — нужен для перемены стиля написания
Откроется страница, в которой предлагается изменить цветовую гаммудля границ окон. Показано применяемое на данным момент цветовое оформление.
Можно включить прозрачность и настроить интенсивность цвета. Все эти пункты мы пропускаем и направляется к низу страници, где находится раздел «Дополнительные параметры оформления».
Перед вами откроется окно, в котором можно переменить различные конфигурации. В нем следует опустится к разделу «Рабочий стол», а потом, найти пункт «Значек».
Проследуйте по пути «Рабочий стол»/ «Значек»
Перед вами покажутся все предлагаемые вариации для оформления текста. Необходимо опустится к пункту «Segoe UI» и определится с нужным вариантом.
Если вас не усраивает размер буквиц, следует его сейчас изменить в соответствующем окне.
Также, предоставлена возможность подобрать нужный цвет и выбрать интересный стиль.
Для того, что б все сохранилось, следует нажать на пункт «Применить», который станет активным после установки всех параметров. А затем нажать на кнопку «Ок».
А затем нажать на кнопку «Ок».
На этом настраивание закончено. Для корректной работы утановленных параметров, перезагрузка компьютера не делается.
Читайте также: Как узнать ключ продукта Windows 10 — Все способы определенияПоменять шрифт в Windows 8
- Рассмотрим один из самых простых вариантов, как изменить размер шрифта на компьютере windows 8:
- Сначала необходимо удалить стиль для текста, предложенный системой. По умолчанию для данной вариации программного обеспечения используется Segoe UI. Сохранить изменения.
- Открываем заново и следуем по такому пути HKEY_LOCAL_MACHINE\SOFTWARE\Microsoft\Windows NT\CurrentVersion\Fonts.
- Для правильного функционирования, следует избавиться от всех системных файлов, которые могут начинаться на Segoe UI.
- Проделываем ту же процедуру, которая уже описана выше — следуем по пути.
HKEY_LOCAL_MACHINE\SOFTWARE\Microsoft\Windows NT\CurrentVersion\FontSubstitute
- Необходимо создать временную папку.
 Установить необходимые перемены и выбрать понравившееся оформление. На этом настройки завершены.
Установить необходимые перемены и выбрать понравившееся оформление. На этом настройки завершены.
Изменение стиля для написания в Windows 8
Читайте также: Как изменить логин в Скайпе (Skype) на телефоне или компьютере: ТОП-4 СпособаИзменяем параметры шрифта
Windows 8 обделена большим количеством функциональных возможностей, которыми обладали предыдущие версии.
Осталось лишь мизерное количество настроек, касающихся шрифта, которыми может управлять пользователь.
Чтобы изменить параметры в тексте следует выполнить такие действия:
- Необходимо правой кнопкой мыши вызвать окно с меню и кликнуть по пункту «Разрешение экрана» (Screen resolution).
Путь для изменения в конфигурациях виндовс 8
- Откроется окно, в котором следует найти раздел «Сделать текст и другие элементы больше или меньше» либо на иностранном языке «Make text of other items larger or smaller».
«Make text of other items larger or smaller» — выбрать при настройке шрифта
- Появится следующее диалоговое окно, в котором можно задать все необходимые параметры.

Настройки параметров нового размера шрифта
- Можно сделать размер букв больше или меньше. Установить понравившийся стиль.
- Так же необходимо будет указать в конфигурациях область действия настроек. Например, только текстовые документы.
- Сохранить изменения.
Следует помнить, что подобные изменения параметров шрифтового оформления можно будет приметить только к некоторым ее элементам.
Попробуем изменить размеры выбранного шрифта другим способом
Требуется зайти в Панель управления в раздел «Принтеры и факсы».
Как изменить размер шрифта
Теперь можно кликнуть мышей по разделу «Оформление и персонализация». А в окне, которое всплывет, найти раздел «Экран». Щелкните по нему мышкой.
Изменение размеров текста
На этой странице можно выделить конкретную область действия и задать нужные параметры.
Можно определиться с размером экрана, установив новое процентное соотношение. Или же внести изменения только лишь для шрифта, указав его размер, видовую и стилистическую характеристику.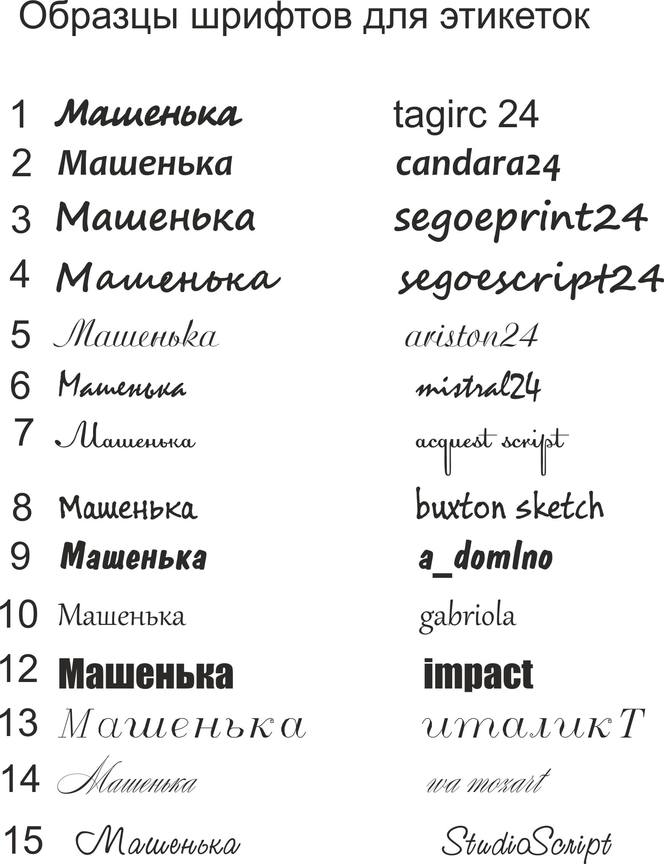
По окончанию описанных действий, нажимаем кнопку «Применить».
Читайте также: Как открыть файл контактов c VCF расширением на компьютере? | ТОП-5 Простых способовМеняем шрифт в Windows 10
Система Windows 10 удобна для пользователя. Но в ней отсутствует опция, которая позволяет совершить настройки размеров в тексте.
Для этого требуется скачивать дополнительные программы или выполнять сложные действия, которые касаются редактирования реестра.
Как изменить шрифт на компьютере windows 10?
Чтобы выполнить такие перемены, требуется откорректировать реестр.
Но? сразу предупреждаю, если нет уверенности, что действия будут выполнены верно, лучше оставить подобные манипуляции специалисту.
Через «Пуск» необходимо зайти в панель управления ПК. Отыскать раздел «Оформление и персонализация», а в нем подпункт «Шрифты».
У многих компьютеров для удобства в работе по умолчанию включена функция, которая отвечает за размещение всех программ в алфавитном порядке.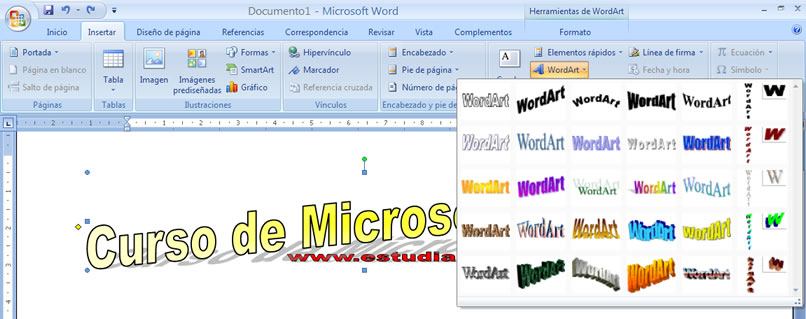
Если на вашем ПК она включена, такой раздел найти будет легко. Если же нет – опускайтесь к самому низу появившейся страницы и ищите его там.
Изучите все перечисленные варианты и остановитесь на том, который будет удобен именно вам
После того, как вы щелкните левой кнопкой мышки по этому подпункту, перед вами откроется все разнообразие шрифтов, которое может предложить программа.
Определитесь, какой подойдет именно вам, и запишите его название, чтобы не забыть.
Совершая подобный выбор, следует помнить, что некоторые из вариантов после установки будут выглядеть в точности, как китайские иероглифы. Не стоит устанавливать такие варианты.
Неправильно подобранный шрифт
Segoe UI – это тот вариант, который установлен по умолчанию. Его предлагает десятая версия виндовс.
Дальше, необходимо открыть программу «Блокнот». В нем — прописать следующий текстовый отрывок:
Windows Registry Editor Version 5.00 [HKEY_LOCAL_MACHINE\SOFTWARE\Microsoft\Windows NT\CurrentVersion\Fonts] «Segoe UI (TrueType)»=»» «Segoe UI Bold (TrueType)»=»» «Segoe UI Bold Italic (TrueType)»=»» «Segoe UI Italic (TrueType)»=»» «Segoe UI Light (TrueType)»=»» «Segoe UI Semibold (TrueType)»=»» «Segoe UI Symbol (TrueType)»=»» [HKEY_LOCAL_MACHINE\SOFTWARE\Microsoft\Windows NT\CurrentVersion\FontSubstitutes] «Segoe UI»=»Выбранный вами шрифт»
Прописать в блокноте для изменения шрифтов
Конечная строчка должна иметь название, избранного пользователем варианта текстового оформления. Сохраните написанное.
Сохраните написанное.
При сохранении надо будет указать правильное расширение — reg. После того, как по закрытому файлу два раза щелкнуть левой кнопкой мышки, появится окно, в котором будет находиться этот файл.
По окончанию всех действий требуется выполнить перезагрузку компьютера.
Читайте также: Как исправить размытые шрифты в Windows 10 и других приложениях | ТОП-5 Способов решенияУдалить выбранный шрифт для Windows 10
И установка, и удаление такой программы для компьютера очень проста. Для удаления необходимо зайти в «Принтеры и факсы» в разделе «Пуск», и нажать на кнопку «Удалить».
Изменение шрифта для мобильного телефона
На мобильном телефоне с Windows 10 можно установить интересный и не стандартный стиль для написания на системном уровне.
- Для начала следует установить Interop Unlock. Проделывать данный действия лучше после того, как найдете в сети интернет инструкцию и прочитаете ее.
Программа, которая поможет в изменении стиля написания
- Необходимо скачать приложение Font Style.

Программа Font Style предлагает разнообразие интересных стилей для написания текстов.
- Теперь следует произвести установку программы на телефон. Сделать это не сложно. Достаточно зайти в папку «Проводник» и сделать его активным. Дальше все произойдет автоматически.
- Следует выполнить перезагрузку телефона после выполненных действий.
- Теперь откройте скачанную программу, выберите нужный вам стиль и установите его.
- Не забудьте перезагружать, а то данные обновляться не будут.
- Если что-то пошло не так, ситуацию с легкостью можно изменить. Для этого следует воспользоваться кнопкой Restore и сбросить все проделанные настройки.
Пользователь должен так же понимать, что не все варианты буду выглядеть на смартфоне интересно и иметь надлежащий вид.
Причиной некорректного отображения на экране может быть то, что телефон не русский и в нем отсутствует поддержка кирилици.
Программа для изменения шрифта на телефоне
ВИДЕО: Как изменить шрифт в Windows 7/8/8.
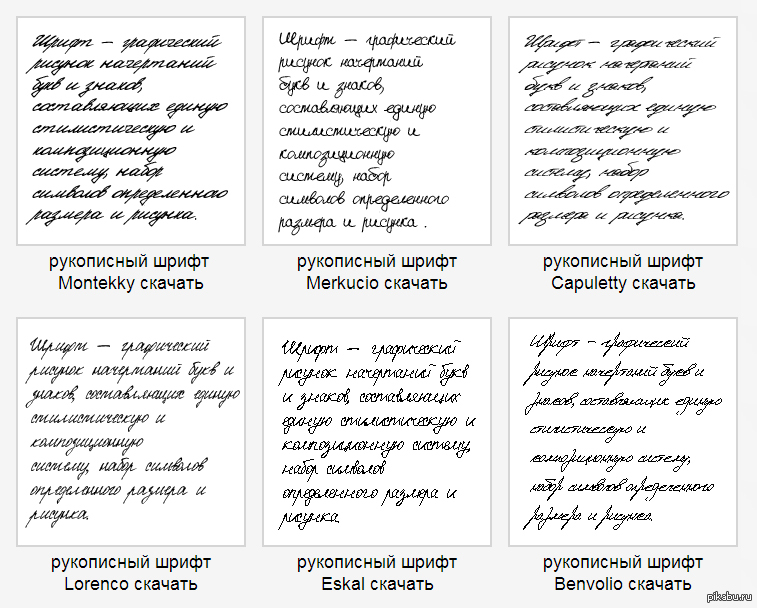 1/10 ? ЛЕГКО!
1/10 ? ЛЕГКО!Как изменить шрифт в Windows 7/8/8.1/10 ? ЛЕГКО!
Как изменить шрифт на компьютере под управлением Windows: Все проверенные способы
8 Оценка
Понятная инструкцияДля того, чтобы заменить шрифт в Windows, не требуется много времени, но знания необходимы. Для этого мы описали различные варианты для работы со всеми известными версиями операционной системы. В статье рассмотрены способы для седьмой, восьмой и десятой версий операционной системы, а также для мобильного телефона.
9Экспертная оценка
Внешний вид
8.5
Оригинальность
10
Доступность применения
8.5
7Оценка пользователей
Внешний вид
6
Оригинальность
8
Доступность применения
7
Добавить отзыв | Читать отзывы и комментарииКак изменить размер и тип шрифта в КОМПАС
Главная » КОМПАС-График
КОМПАС-ГрафикАвтор Андрей Ярошенко На чтение 3 мин Просмотров 247 Опубликовано
Содержание
- 1 Как изменить шрифт и его размер в КОМПАС
- 2 Шрифт по умолчанию в КОМПАС
- 3 Установить новый шрифт
Перед пользователями КОМПАС-3D часто встает задача изменить шрифт текста или его размер. Можно изменять каждый текстовый блок, а можно исправить системные настройки, что значительно ускорит работу в дальнейшем.
Содержание
- Как изменить шрифт и его размер в КОМПАС
- Шрифт по умолчанию в КОМПАС
- Установить новый шрифт
Как изменить шрифт и его размер в КОМПАС
Первое с чем стоит разобраться — где мы хотим изменить шрифт? Если во всех последующих документах, то нам понадобятся настройки по пути: Главное текстовое меню — Настройка — Параметры — Закладка Новые документы. Если же мы хотим внести изменения в текущий документ, то настройки нужно задавать по пути: Главное текстовое меню — Настройка — Параметры — Закладка Текущий чертеж
Вне зависимости от того, правим мы шрифт для новых документов или текущего чертежа в окне «Параметры» нам нужно найти строку «Шрифт по умолчанию».
Вот её расположение для текущего чертежа:
Вот её расположение для новых документов:
Основное отличие настроек текущего документа и всех новых документов, в том, что для новых документов нужно выбирать вначале раздел. Например, настройка шрифта чертежа, производится в разделе «Графический документ», а для текстового документа уже в разделе «Текстовый документ»
С самой заменой шрифта проблем возникнуть не должно. По умолчанию установлен шрифт GOST type A, с помощью выпадающего списка Вы можете выбрать любой другой шрифт.
Поменять шрифт получилось, следующим шагом давайте разберемся как изменить размер шрифта. Опять же на закладках «Новые документы» (в разделе «Графический документ») или «Текущий чертеж» находим строку «Текст на чертеже»
Что касается шага строк, величин отступов и интервалов, правил выравнивания, тут всё понятно, нужно просто задать необходимые параметры. А вот такие настройки, как высота шрифта, его цвет и коэффициент сужения, «прячутся» за кнопкой «Шрифт».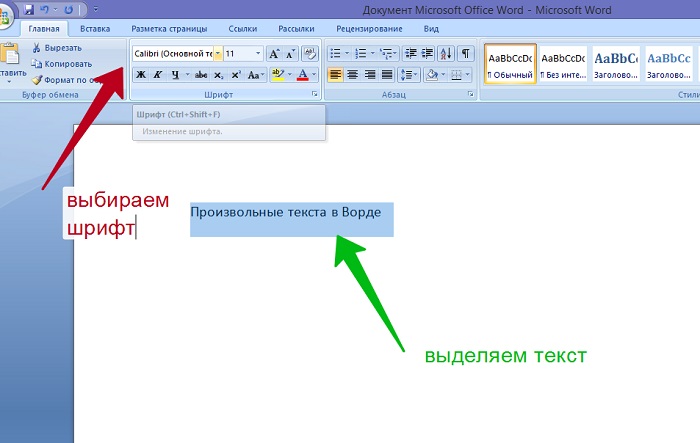
Поэтому, если Вы хотите увеличить или уменьшить шрифт в документах КОМПАС, то нажимайте на кнопку «Шрифт», задавайте необходимые параметры и подтверждайте свой выбор кнопкой «Применить».
Шрифт по умолчанию в КОМПАС
В прошлом разделе мы уже обсудили как изменить шрифт. Еще раз напомним, что шрифт по умолчанию в КОМПАС — это шрифт GOST type A. Данный шрифт поставляется в составе дистрибутива КОМПАС и при инсталляции программы устанавливается в папку Fonts операционной системы.
Установить новый шрифт
Бывают случаи, когда необходимо установить новый шрифт, например, какой-то вариант трафаретного шрифта. Это сделать не сложно, главное понимать логику — откуда сама программа берет шрифты. В составе дистрибутива КОМПАС идет несколько шрифтов по ГОСТ, которые добавляются к системным и позволяют пользователю пользоваться либо шрифтами КОМПАС, либо шрифтами Windows. Все шрифты КОМПАС берет из папки Fonts операционной системы. Путь: Диск на котором установлена операционная система — Windows — Fonts. Для добавления нового шрифта просто скопируйте его в папку Fonts и он будет доступен в том числе и в КОМПАС.
Для добавления нового шрифта просто скопируйте его в папку Fonts и он будет доступен в том числе и в КОМПАС.
Видео: Использование стилей в Word
Есть мантра, которую я вроде как использую.
Я думаю, что это приписывается Стивену Кингу, который сказал: «Не делайте это правильно (прямые кавычки), напишите это».
Вот еще что. Не форматируйте, а записывайте. После этого поработайте над форматированием документа.
Это немного сложно, если вы пришли из возраста старой пишущей машинки или если вы ребенок, я знаю, потому что у меня есть пара подростков. Как только они нажмут на эту штуку и посмотрят на шрифты, они исчезнут на пять минут, верно?
Но я собираюсь показать вам преимущества этого.
Итак, перед нами неформатированный документ о Солнечной системе.
Вот что я обычно делал бы, если бы не знал о стилях.
Я мог бы взять свой заголовок здесь, и хорошо, я хочу его центрировать.
Хорошо, я сделаю это по-крупному. Я не знаю, насколько большой.
Думаю, неплохо.
Вот моя авторская вещь, и я попытаюсь сделать ее по центру, и, наверное, сделаю немного меньше.
Хорошо, теперь у меня есть все эти заголовки.
Что делать с заголовком? Ну, давайте сделаем это цветом.
Мне нравятся цвета.
Так что давайте типа я не знаю об этом.
Давайте сделаем это немного больше.
Не знаю… Шрифт 16, может быть. Может быть?
О, какой-то пробел.
Я могу вернуть каретку.
Возврат каретки — это плохо, особенно если вы продолжаете печатать, потому что теперь вы используете этот шрифт.
Это плохо.
Итак, давайте отойдем от возврата каретки и, может быть, вы знаете о, ох, пробелах.
Если вы перейдете к абзацу на ленте здесь, в этом маленьком треугольнике в правом нижнем углу, это откроет настройки абзаца .
А после я поставлю маленькую шестёрку. Конечно. Я не знаю, что это такое.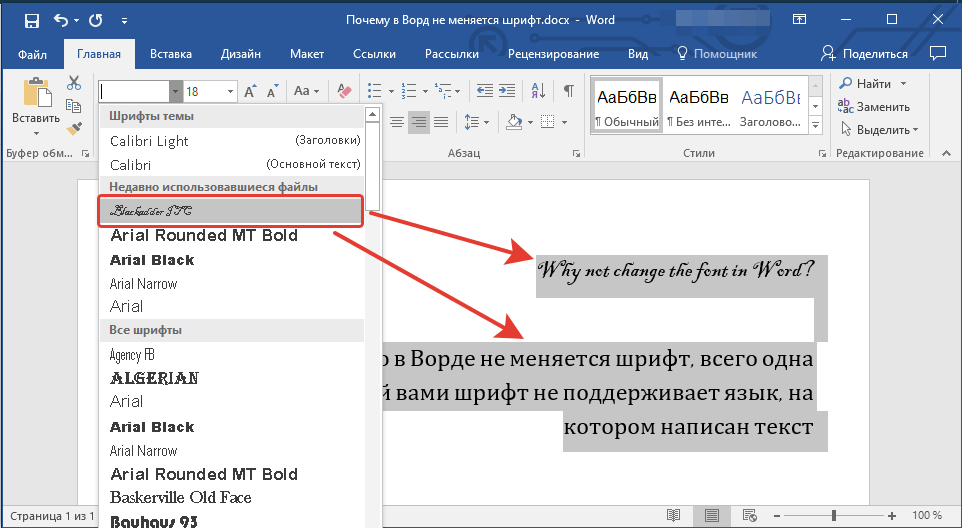 Конечно.
Конечно.
Хорошо, это дает небольшой интервал.
Теперь, если мне нужно сделать это для каждого из моих заголовков, я знаю около Format Painter , так что я могу взять этот формат, перейти сюда к Format Painter на ленте, щелкнуть по нему, и теперь все, к чему я прикасаюсь, будет окрашено именно так.
Ой. Так что это круто.
Я могу это сделать.
Но если я делаю это для большого количества заголовков, мне нужно просмотреть весь документ.
Это может быть неприятно.
Я могу сделать все эти шаги: изменить шрифт, изменить интервал, изменить цвет заголовков.
Я собираюсь подняться сюда на Quick Styles , который находится здесь на ленте.
Планеты здесь, я собираюсь нажать Заголовок 1 , и это только что дало мне некоторый интервал.
Изменен шрифт.
Цвет изменился.
Вроде только то, что я сделал там с тремя шагами, я могу сделать со стилями.
Итак, позвольте мне щелкнуть Астероиды и снова нажать Заголовок 1 .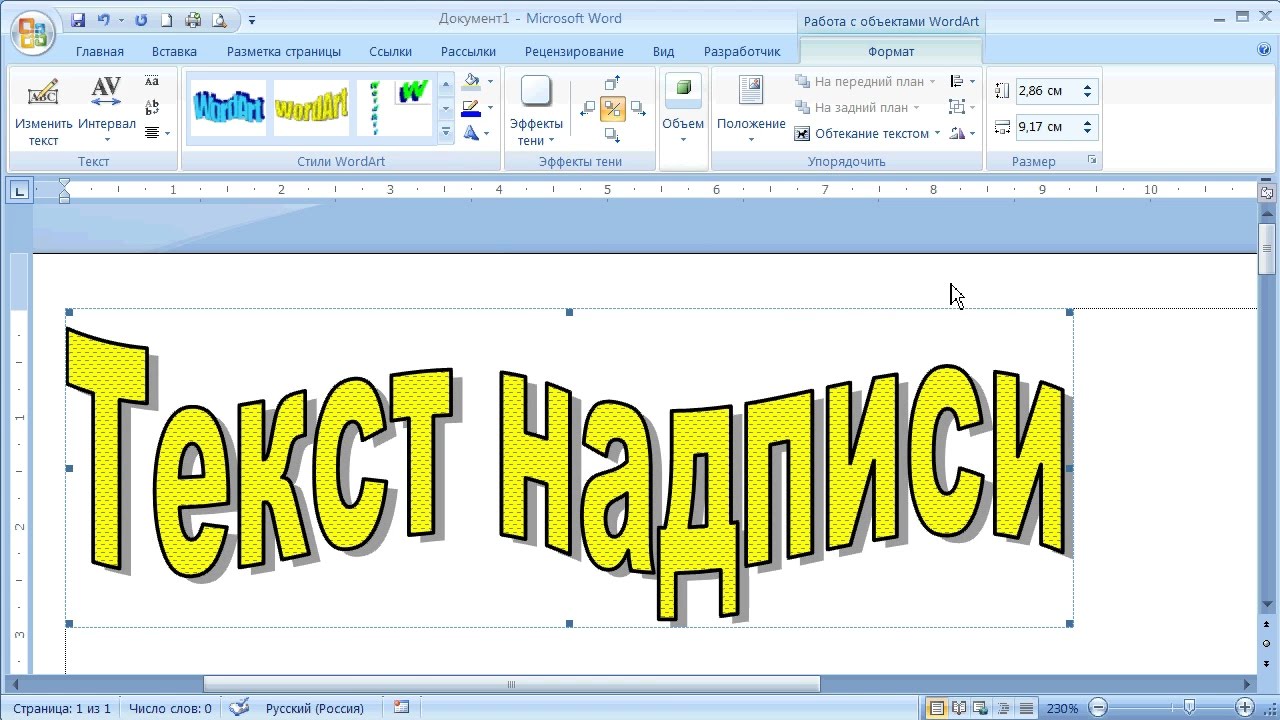
Таким образом я могу просмотреть свой документ.
Теперь «Планеты», это будет другой заголовок, так что я могу сделать Заголовок 2 и мне не нужно беспокоиться о шрифте 16 пунктов для Заголовок 1 , что должно…
Должен ли это быть шрифт 14 пунктов? Должен ли он быть другого цвета? Мне не о чем беспокоиться.
Я могу просто просмотреть свой документ и выбрать заголовок.
Вот и планета. Это будет…
Ой, я тут кое-что зацепил. Заголовок 2 . Земля Рубрика 2 . Теперь луны, которые будут другой частью. это будет Заголовок 3 . Итак, вы получили идею здесь. Итак, Марс — это . Заголовок 2 .
И Фобос и Деймос, спутники Марса. У них будет Заголовок 3 .
Пошаговое руководство 2023
Содержание
Дизайн веб-сайта — это важный комплексный процесс, включающий в себя множество мелких деталей. От полей и отступов и размещения логотипов до правильного подключения каналов социальных сетей — все может оказать огромное влияние на общий успех вашего присутствия в Интернете.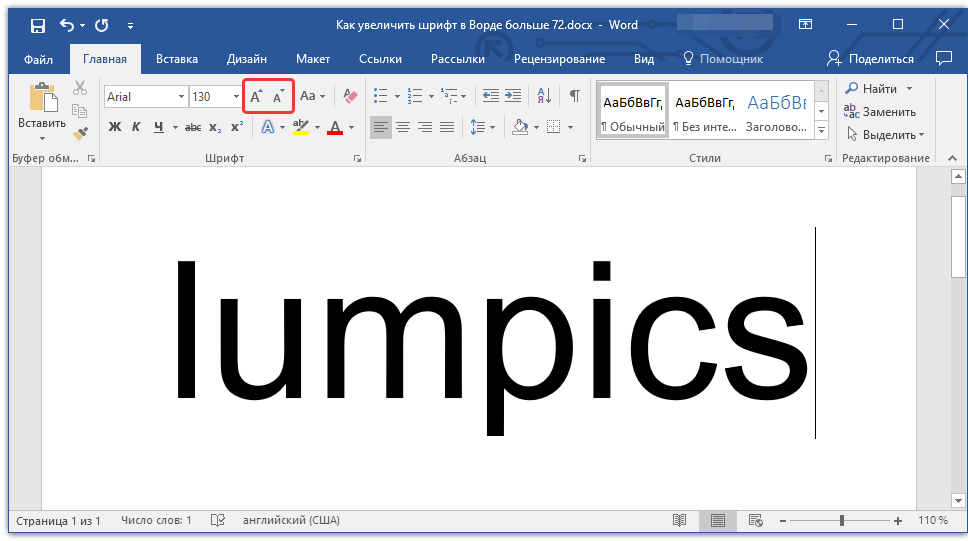
Что отличает привлекательный и успешный веб-сайт от обычного или любительского, так это возможность выстроить все эти элементы в логическом и идеально сбалансированном порядке.
Одним из наиболее значительных, а также небольших отличий в этом отношении является типографика, которую вы используете для своего сайта.
Ваш шрифт для веб-сайта многое говорит о вас вашей аудитории, и вы не сможете привлечь их к чтению вашего контента, если не приклеите этот элемент дизайна к другим частям эффективно.
Типографика — это больше, чем просто слова, и было бы интересно узнать, что Стив Джобс в свое время совершил прорыв, создав десять различных дизайнов для шрифтов, которые собирались использовать в Mac!
Читайте дальше, чтобы получить больше информации о важности этого элемента для вашего успеха в Интернете и узнать, как выбрать идеальный шрифт для веб-сайта, который лучше всего соответствует вашей личности.
Какой тип шрифта следует использовать?
Существует так много исключительных дизайнов шрифтов, которые могут по-разному передавать сообщения.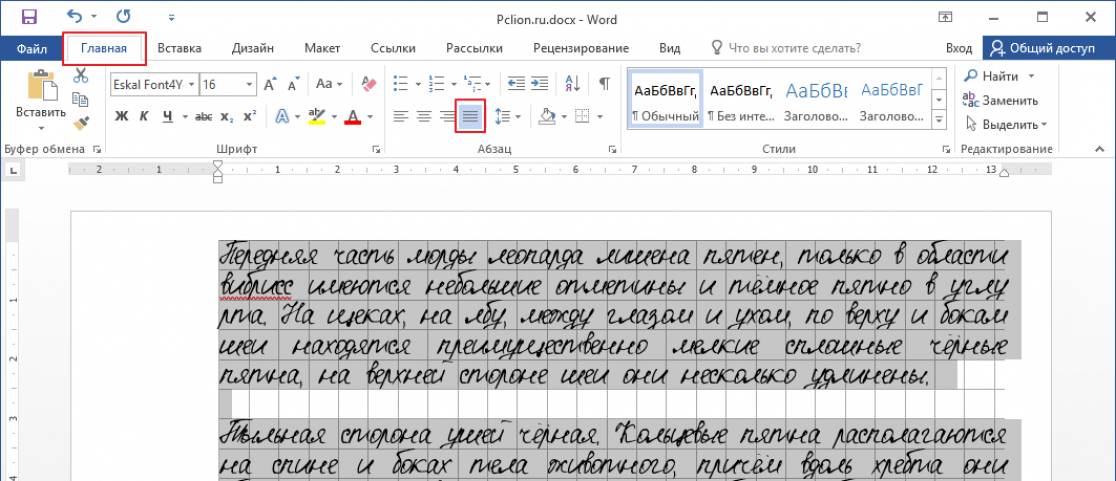 Но вообще говоря, существующие шрифты подразделяются на шесть отдельных групп следующим образом.
Но вообще говоря, существующие шрифты подразделяются на шесть отдельных групп следующим образом.
- Шрифты с засечками
- Шрифты с засечками
- Шрифты без засечек
- Черные шрифты
- Экранные шрифты
- Рукописные шрифты
Шрифты с засечками
Самый старый тип шрифтов, используемых в мире дизайна, — это семейство шрифтов с засечками, которые имеют своего рода край в конце символов.
Они могут придать веб-странице более отличительный характер, но мы должны забывать, что они наиболее подходят для дизайна с высоким разрешением.
В целом, шрифты среднего размера подходят для шрифтов с засечками. В настоящее время Times New Roman размером 14-16pt является самым популярным шрифтом, используемым для печатных документов.
То, что ваши читатели могут почувствовать, увидев этот шрифт на веб-сайте, — это ощущение классического или литературного содержания.
Шрифты Slab-Serif
Засечки или края, используемые в этом семействе шрифтов, шире и толще, чем в предыдущем типе. Таким образом, они менее читабельны и не подходят для длинных строк текста.
Кроме того, мы можем использовать их для заголовков или коротких предложений, чтобы они отличались от других частей.
Шрифты без засечек
Слово «sans» имеет корни во французском языке и означает «без». Что отличает их от группы с засечками, так это отсутствие краев букв алфавита, и поэтому они считаются более простыми.
Эти шрифты представлены в различных закругленных, толстых и светлых типах, что дает нам так много стилей.
Чтение текста этим шрифтом для сайта требует больше времени, так как снижает читаемость символов. Тем не менее, они широко используются в Интернете.
Например, геометрический шрифт в этой группе обеспечивает отличную видимость основного текста. Самый известный шрифт без засечек — Helvetica, в котором легко различить высоту символов.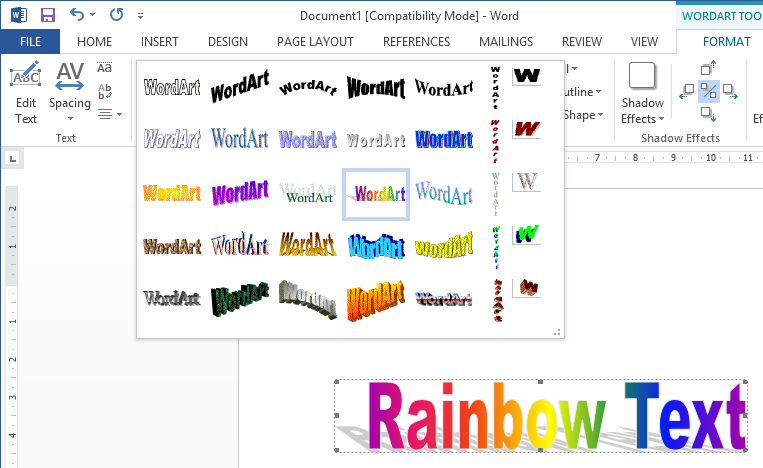
Эта функция делает его правильным выбором как для заголовков, так и для основного текста.
Дизайнеры советуют нам следить за комбинацией заголовков, изображений и блоков текста, чтобы наши глаза могли легче ориентироваться в переходах.
Шрифт Black Lettering для веб-сайта
Если вы думаете об античном или готическом стиле, выберите семейство шрифтов Black Lettering. Этот жесткий и трудный для чтения стиль шрифта в основном используется в изданиях антикварных книг.
Излишне говорить, что это не подходит для текстовых тел, и мы можем использовать их для заголовков или коротких предложений, чтобы изменить ситуацию.
Шрифты для отображения
Шрифты для отображения, также известные как декоративные шрифты, обычно не имеют рекомендаций по дизайну для описания. Они должны привлекать аудиторию и казаться крутыми в их глазах!
Основное внимание в этой группе уделяется передаче эмоций и чувств, связанных с контентом, который вы разместили на своем веб-сайте.
Их правильное использование имеет большое значение для надлежащего привлечения ваших читателей, чтобы они не убежали от того, чем вы с ними поделились.
Основное использование этой группы — заголовки, и их не следует применять к абзацам.
Рукописные шрифты
Рукописные или письменные шрифты, как следует из названия, основаны на физическом почерке человека, что создает ощущение неформальности и индивидуальности.
Хотя в основном они используются в декоративных целях, они могут добавить элегантности заголовкам и логотипам.
Лучший способ использовать этот шрифт для веб-сайта — применить его к кавычкам, чтобы выделить их среди остальных абзацев.
Декоративный характер этой группы снижает их удобочитаемость, поэтому они лучше всего подходят для коротких строк текстов.
Максимально используйте их с целью создания контраста на странице.
Согласно неписаным законам дизайна, вам следует избегать использования более трех типов шрифтов в одном проекте.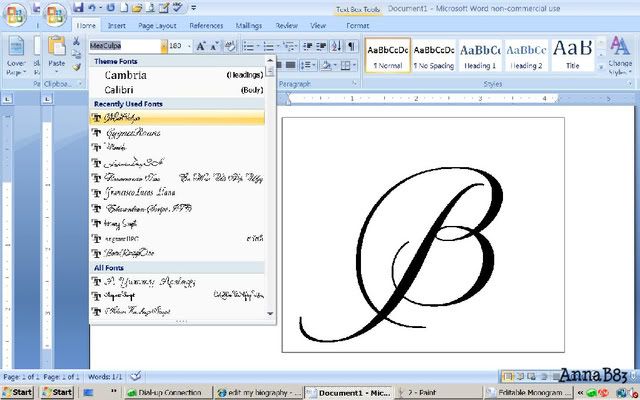
В лучшем случае для выбора лучшего шрифта для веб-сайта вам понадобится шрифт для заголовков, один для основного текста и третий шрифт для описания или цитат. Дело в том, что каждая группа должна быть написана не более чем одним шрифтом.
Как выбрать идеальный шрифт для веб-сайта?
Прежде чем углубляться в различные соображения, остерегайтесь лицензий, которые ограничивают использование некоторых шрифтов.
Хотя большинство доступных шрифтов можно использовать бесплатно, дважды проверьте ограничения, прежде чем использовать какое-либо конкретное семейство шрифтов.
Вы можете найти бесплатные шрифты в библиотеке шрифтов Google или заплатить членский взнос, чтобы использовать коллекцию шрифтов Adobe.
Таким образом, вы будете уверены, что любой шрифт, который вы используете, одобрен типографами всего мира.
Четко определите свой тон
Шрифт, который вы используете в Интернете, говорит о вашем бренде и бизнесе. Во-первых, решить, какой шрифт использовать, может быть чрезвычайно сложно. Поэтому лучше начать с азов.
Во-первых, решить, какой шрифт использовать, может быть чрезвычайно сложно. Поэтому лучше начать с азов.
Доступные тона бренда в целом можно охарактеризовать как уверенные и стабильные, мягкие и консервативные, творческие. Выбор правильного пути может значительно помочь вам в выборе правильного шрифта.
Тип шрифта в значительной степени зависит от вашей целевой аудитории и ощущения, которое вы хотите, чтобы они получили от вашего присутствия в Интернете.
Шрифты без засечек придают веб-сайту более современный вид по сравнению со шрифтами с засечками и являются правильным выбором для обозначения простоты и минимализма. С другой стороны, шрифты с засечками передают формальный тон.
Начните с простых вопросов. Какова будет природа вашего бренда? Что такое тип проекта? Это долгосрочная деятельность или краткосрочная? Вы отдаете предпочтение функциональности, а не выделению среди других? Визуальные элементы преобладают над текстом на ваших страницах или наоборот?
С другой стороны, вы также можете помнить о своих потенциальных клиентах. В каком возрасте лучше всего интересоваться вашими услугами и товарами?
В каком возрасте лучше всего интересоваться вашими услугами и товарами?
Как насчет их пола, должен ли ваш контент в основном отдавать предпочтение мужчинам или женщинам? Какова их работа и отрасль?
Другие мелкие детали также могут помочь вам с правильным тоном. Например, блоки предложений, выровненные по левому краю, являются текстами, которые легче всего читать, и вы можете показаться более формальным, если полностью их обоснуете.
Рваные тексты более понятны, и наиболее желательная длина строки составляет от 45 до 80 символов (включая пробелы).
Выберите подходящие гарнитуры
Теперь, когда вы знаете, чего хотите от типографики, пришло время выбрать семейства шрифтов. Как упоминалось ранее, вы должны ограничить свой шрифт для выбора веб-сайта максимум тремя группами.
Ранжируйте шрифты в зависимости от их важности и разделите их на три группы, как указано ниже.
Основной шрифт
Это шрифт, который ваши пользователи увидят чаще всего, и поэтому он играет наиболее важную роль в передаче надлежащего образа вашего бренда.
Основные шрифты применяются к крупным текстам, которые в первую очередь бросаются в глаза посетителям сайта. Часто рекомендуется сохранять некоторые сходства в стиле основного шрифта с вашим логотипом.
Второстепенный шрифт
Вы используете этот шрифт для основных блоков предложений, которые вы пишете на своих страницах. Удобочитаемость — это то, что важнее всего для этой группы шрифтов, поскольку вы не хотите, чтобы глаза ваших потенциальных клиентов горели после того, как вы попытались прочитать ваши строки.
Акцентный шрифт
Третий шрифт является необязательным. Если вы хотите использовать другой шрифт, используйте его для других элементов, таких как CTA или навигация.
Это должно легко привлечь внимание вашей аудитории и побудить их щелкнуть этот раздел.
Имейте в виду, что чем больше шрифтов вы используете, тем сложнее будет согласовать стиль, который вы хотите применить к своему сайту. Использование комбинации шрифтов может привести к разному настроению в разных частях сайта.
Кроме того, большинство известных шрифтов универсальны, поскольку они имеют разную насыщенность, часто называемую «полужирным», «светлым» и «обычным». Это разнообразие достаточно хорошо, поскольку помогает создать идеальный внешний вид на страницах.
Сопоставление разных шрифтов — непосильная задача, которая во многих случаях выходит далеко за рамки возможностей многих людей.
Попробуйте создать разумный контраст, поэкспериментировав с тем, как выглядят ваши шрифты, например, изменив стиль, размер и интервал.
В качестве общего совета скажите категорически НЕТ использованию стольких семейств шрифтов, поскольку это сбивает с толку посетителей вашего веб-сайта и снижает их заинтересованность.
Однако, если вам нужна помощь в подборе шрифтов, ознакомьтесь с руководством MailChimp и веб-сайтами Fontjoy.
Проверить совместимость и производительность
Говоря о совместимости при выборе идеального шрифта для веб-сайта, вы должны убедиться, что ваши страницы легко читаются как на настольных, так и на мобильных устройствах.
Мобильные экраны могут не отображать некоторые шрифты с «нормальным» начертанием достаточно читабельными, и поэтому многие дизайнеры используют более крупные начертания на этих устройствах.
Скорость загрузки ваших страниц оказывает значительное влияние на вовлеченность пользователей и ваш общий успех.
После загрузки выбранных шрифтов на сайт проверьте их работоспособность, чтобы они загружались не очень долго.
Если это так с выбранным шрифтом, выберите альтернативу. Кроме того, вы не хотите, чтобы люди видели системные шрифты вместо шрифтов, которые вы применили к своему сайту.
Это происходит, когда браузеры не поддерживают отображение определенных шрифтов. Поэтому убедитесь, что вы проверили этот вопрос заранее.
В качестве меры предосторожности выберите шрифт, похожий на те, которые вы выбрали для использования в случае, если система не сможет загрузить основные.
Практический результат
Помимо визуальных элементов, таких как изображения и анимированная графика, которые делают веб-сайт привлекательным, пользователи больше всего увидят текстовую форму информации.

 Название может немного отличатся, в зависимости от установленной на компьютере версии. Но отвечает закладка за одну и ту, же функцию.
Название может немного отличатся, в зависимости от установленной на компьютере версии. Но отвечает закладка за одну и ту, же функцию.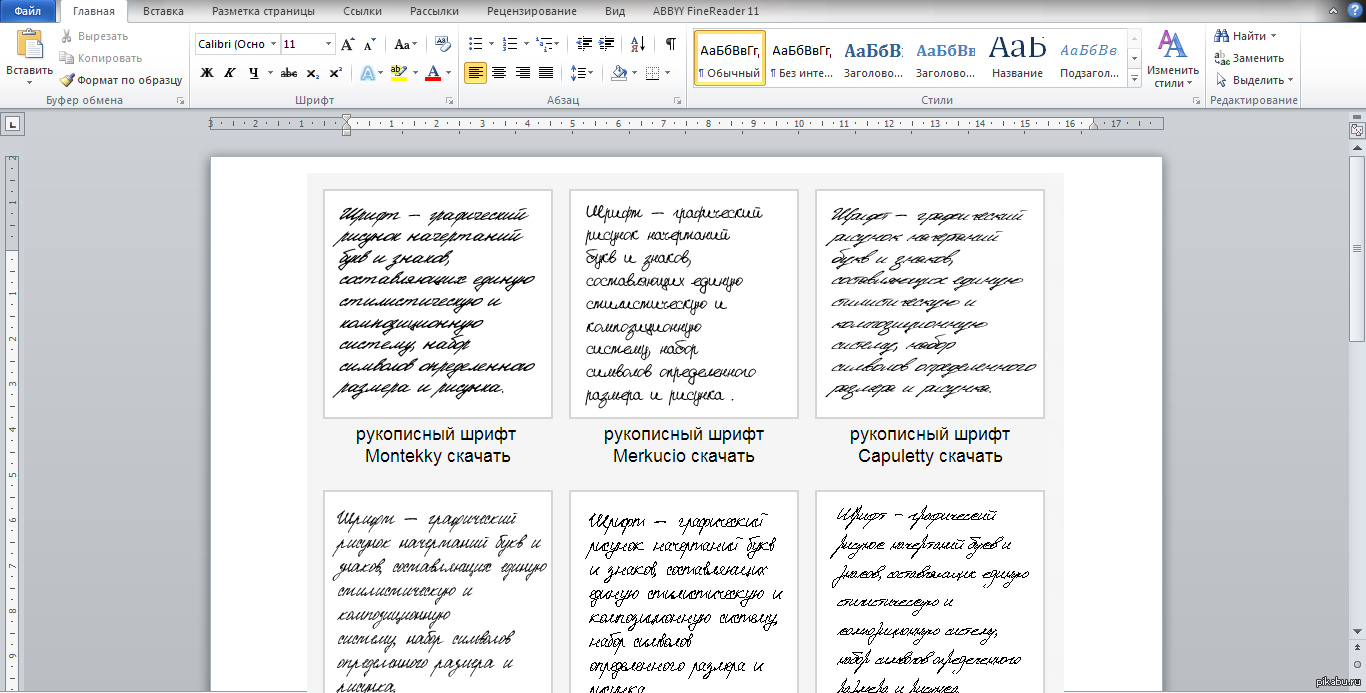 Установить необходимые перемены и выбрать понравившееся оформление. На этом настройки завершены.
Установить необходимые перемены и выбрать понравившееся оформление. На этом настройки завершены.
