Как вставить ссылку в Ворде на сайт, документ, текст, почту
Работая в Ворд с документом, особенно если это научный труд, может потребоваться вставить ссылку или несколько ссылок на различные источники. Ссылка, она же гиперссылка, дает возможность читателю быстро перейти к материалу, на который ссылается автор. Например, это может быть сайт, откуда взяты статистические данные для работы, другой документ или элемент текста в текущем документе. В рамках этой статьи мы рассмотрим различные способы вставить ссылку в Ворде.
Оглавление: 1. Как вставить ссылку в Ворде на сайт 2. Как вставить ссылку в Ворде на текст в документе 3. Как вставить ссылку в Ворде на почту 4. Как вставить ссылку в Ворде на документ
Как вставить ссылку в Ворде на сайт
В настоящее время в качестве источников различных данных зачастую выступают сайты, а не литература. Рассмотрим способ вставить ссылку на сайт со слов в документе.
Обратите внимание
Если в качестве источника нужно указать литературу, возможно, удобнее будет использовать сноски в Ворде.Чтобы сделать гиперссылку в Ворде на сайт, требуется выделить слово, с которого вы хотите сделать ссылку, после чего нажать в верхнем меню “Вставка” — “Гиперссылка”.
Важно
Если часто приходится делать вставку ссылок в Ворде в текст, рекомендуем запомнить комбинацию “горячих клавиш” — Ctrl+K. Она выполняет действие, которое описано выше.
Вставьте ссылку прямо в строку для адреса и нажмите “ОК”.
После этих действий слово в Ворде будет выделено синим. Это означает, что оно является ссылкой на сайт.
Чтобы перейти по ссылке из документа Word, нужно нажать на гиперссылку левой кнопкой мыши с зажатой кнопкой Ctrl.
Обратите внимание
Ссылка откроется в браузере, который установлен в качестве основного в операционной системе.
Если потребуется удалить вставленную гиперссылку на сайт, выделите слово, нажмите на него правой кнопкой мыши и выберите “Удалить гиперссылку”.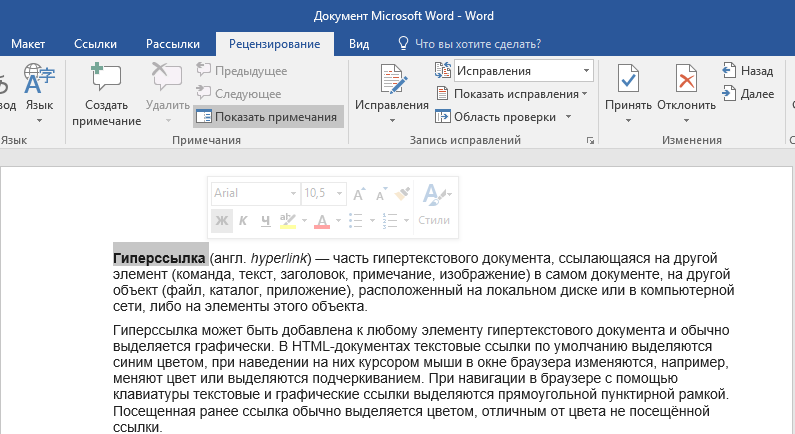
Отметим, что вставить ссылку можно не только на отдельное слово, но и на фразу. Порядок действий не отличается.
Как вставить ссылку в Ворде на текст в документе
Другой вариант, который часто может быть применим в научных работах, рефератах, дипломах, это ссылка на текст в том же документе, где она вставляется.
Допустим, в разделе 2 вы описали процесс, на который хотите сослаться из раздела 5. Используя ссылки, можно мгновенно перейти к нужному разделу, без необходимости листать документ.
Чтобы вставить ссылку в Ворде на другую часть текста в этом же документе, для начала надо добавить закладку. Закладка добавляется на тот часть текста, куда идет ссылка. То есть, если вам надо из текста сослаться на раздел 1, то поставьте курсор в этом разделе, потом вставьте закладку: “Вставка” — “Закладка”.
Откроется окно, нужно задать имя закладки. Рекомендуем давать понятные имена, которые точно описывают место, где стоит закладка. Иначе в большом документе будет сложно разобраться, какая закладка за какое место в документе отвечает при проставлении гиперссылок. Укажите название закладки и нажмите “Добавить”.
Иначе в большом документе будет сложно разобраться, какая закладка за какое место в документе отвечает при проставлении гиперссылок. Укажите название закладки и нажмите “Добавить”.
Теперь в этом месте создана закладка, и на нее можно поставить ссылку с нужного текста. Перейдите к тексту, с которого нужно сделать гиперссылку, выделите фразу и нажмите “Вставка” — “Гиперссылка”.
В левом меню выберите “Разделом в меню” и укажите закладку, которую создали. После этого нажмите “ОК”.
Ссылка установлена. Чтобы перейти по ней к нужному разделу, надо нажать на нее левой кнопкой мыши с зажатой кнопкой Ctrl.
Как вставить ссылку в Ворде на почту
При создании презентации в Ворде или документа, откуда потенциально может пользователь пожелать отправить письмо, есть смысл выделять почту гиперссылкой. Это даст возможность нажать на нее прямо в документе, и откроется почтовый клиент, где указанная почта будет в качестве получателя письма.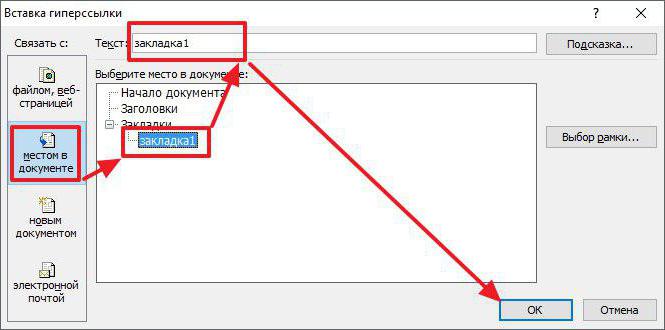
Чтобы вставить в Ворде ссылку на почту, установите курсор в том месте, где вы хотите вставить ссылку на почту. После этого нажмите “Вставка” — “Гиперссылка”.
Появится меню с настройкой гиперссылок. Нужно выбрать в левом разделе пункт “Электронной почтой”. Здесь укажите адрес электронной почты в соответствующем пункте. При заполнении строки “Адрес электронной почты”, автоматически заполнится строка “Текст”, которая находится выше. В строке “Текст” нужно убрать текст mailto, чтобы отображался просто адрес электронной почты. Далее нажмите “ОК”.
Сразу появится адрес электронной почты, который сделан активной ссылкой. Если нажать на него с зажатой кнопкой Ctrl, откроется почтовый клиент.
Таким простым образом можно добавить почту в документ.
Как вставить ссылку в Ворде на документ
Еще один вероятный сценарий при работе в Ворде с документом, это необходимость вставить ссылку на другой документ. Допустим, дипломная работа состоит из нескольких отдельных документов — чертежей, блок-схем и прочего.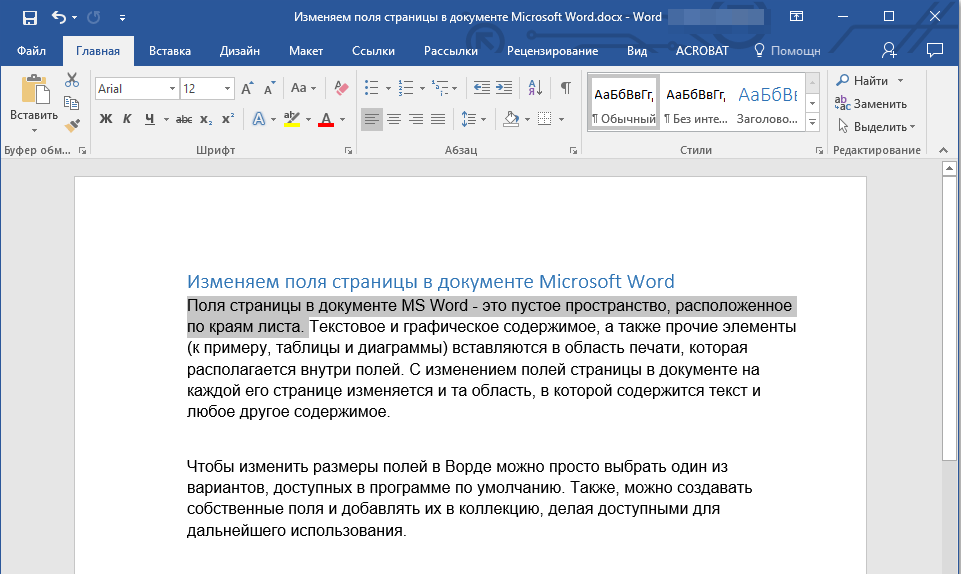 В Ворде можно сослаться на такой документ прямо из текста.
В Ворде можно сослаться на такой документ прямо из текста.
Важно
Чтобы файл открылся из документа, он должен находиться всегда по тому же адресу, который был указан при создании ссылки на него в Ворде.
Чтобы вставить ссылку в Ворде на документ, выделите фразу, с которой нужно на него сослаться, после чего нажмите “Вставка” — “Гиперссылка”.
Далее можно в обычном проводнике выбрать файл и нажать “ОК”, чтобы сослать на него.
После этого файл можно будет открыть, если нажать на гиперссылку в тексте с зажатой кнопкой Ctrl.
Подобным образом можно вставить ссылку на любой документ или файл, не обязательно, чтобы он был формата Microsoft Office.
Загрузка…Как сделать гиперссылку в ворде легко и просто
Как сделать гиперссылку в ворде? Казалось бы всем давно известно. Но вот когда я лично столкнулся с этим вопросом – пришлось разбираться.
Как сделать гиперссылку в ворде
Всем хороша известная программа набора текста.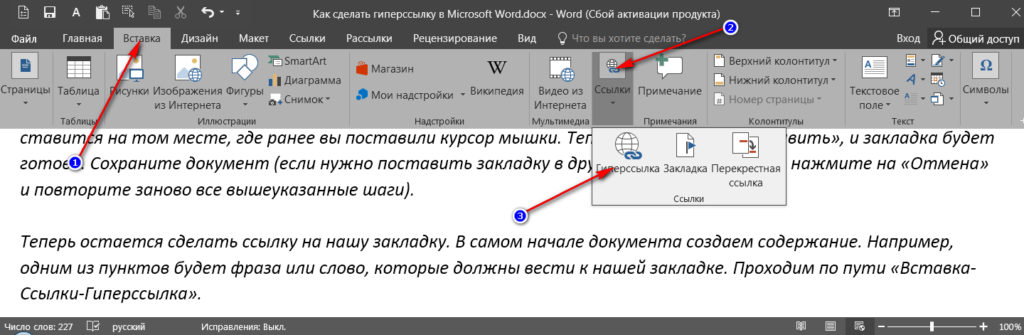
Печатай, что хочешь, и получай удовольствие.
Я как обыватель бодро набираю текст.
Ставлю точки, запятые.
Вот и вся обычная картина применения программы.
Понятно, что использую при этом какой-то жалкий процент от ее возможностей. Тут и не поспоришь.
Но вот когда приходиться писать статью, книгу – все меняется. И здесь начинаешь ценить отличный инструмент под названием ворд.
Невероятно легкий и дружелюбный интерфейс. Простые настройки функций. Множество возможностей редактирования.
Причем как текста, так и вставок. Про варианты шрифтов и форматирований вообще молчу.
Добавь одну букву в английском названии программы и получишь из слова мир.
Вот такая она и есть целый мир. Не могу сказать, что я досконально знаю и понимаю возможности ворда. Некоторые совсем редко применяю.
Однако гиперссылку приходится вставлять в текст очень часто.
С помощью последней мы можем помочь читателю перейти на нужный ресурс. Дополнительный материал.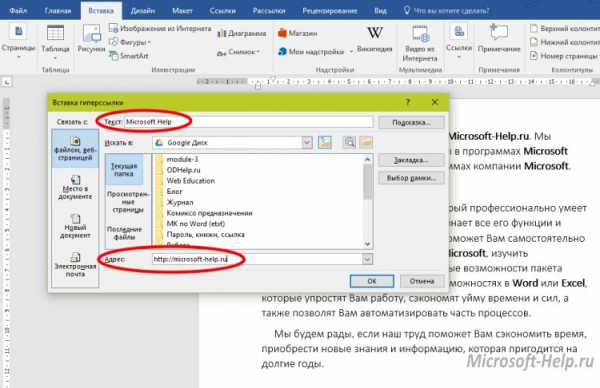 Либо медиафайл.
Либо медиафайл.
При ежедневной работе постепенно забываешь свои первые шаги. Мне, как новичку, сложно было разобраться, как сделать гиперссылку в ворде.
Но вспомнил я о первых своих шагах по простой причине. Сослуживец моего возраста подошел ко мне с вопросом как сделать гиперссылку в ворде.
Ему нужно было получателя документа отправить на специализированный сайт.
Так получилось, что до этого момента человеку не приходилось добавлять гиперссылку.
Стало понятно, что такой вопрос может быть интересен для большого числа людей. И это хорошо. Мы можем расширить свой кругозор. Чем и займемся.
Я использую для создания гиперссылки вкладочку «вставка» в верхней строчке. Эта вкладка предоставляет нам доступ к множеству полезных опций.
Ссылки в ворде
Но в нашем случае мы выбираем значок в виде нашей обетованной планеты. Значок гиперссылки.
Открываем. Да! Перед нами пример отличной эргономики!
На открытой нами вкладочке ждут команды скромные клавиши. Наш выбор определит, какое слово, предложение, превратиться в гиперссылку.
Наш выбор определит, какое слово, предложение, превратиться в гиперссылку.
За это отвечает верхняя строчка «текст». В нее мы введем слово или предложение, которое станет гиперссылкой.
Чуть правее мы можем создать подсказку для читателя. Она подскажет ему путь при наведении курсора на гиперссылку.
В столбце слева расположены команды выбора адреса назначения гиперссылки. То есть, куда бы мы хотели переместить читателя при переходе.
На сторонний сайт, нужный файл, текст в нашем документе. Возможно другой документ. Либо на электронную почту.
Данные клавиши позволяют сделать моментальный выбор цели.
Следующий столбец клавиш управления в рабочем окне предоставляет мгновенный доступ к нужным документам.
Вам не нужно искать их на дисках. Достаточно перейти на нужную позицию и сделать выбор. Все оперативно будет показано в активном окне.
В нем же мы выбираем искомое. Чуть выше мелкие привычные значки. Они перемещают нас на один уровень.
Либо выводят в интернет. Ну и открывают доступ к поиску файла. Кнопки правее активного окна помогут выделить рамкой нужный текст и создать закладку.
Главная строчка «адрес» находится внизу. В эту строку мы вносим адрес, куда читателя будет вести наша гиперссылка.
В случае с внешним сайтом – адрес из браузерной строки. Медиафайл его адрес на облаке, либо в другом месте. Если на часть из нашего текста – то нужное предложение.
Для электронной почты ее страничка. Установив нужное нам применим кнопку «ОК». Все, можно любоваться красивой рабочей гиперссылкой в тексте.
Вы приверженец работы исключительно кнопками мышки? Можно левой кнопкой выбрать нужное слово в тексте.
Правой, открыть меню операций. На нем найти ту же планету. После чего вы окажетесь на нужной вкладке создания гиперссылки.
Заключение
Вот, собственно, коротко о том, как сделать гиперссылку в ворде. Получайте удовольствие от работы с умными программами. Удачи Вам, Вячеслав Дорожкин
Как сделать гиперссылку на страницу, документ и текст в Ворде
Что вы обычно делаете, если хотите найти нужную главу в книге или пункт в инструкции? Открываете оглавление, находите номер страницы и затем переворачиваете листы до тех пор, пока не найдете искомое.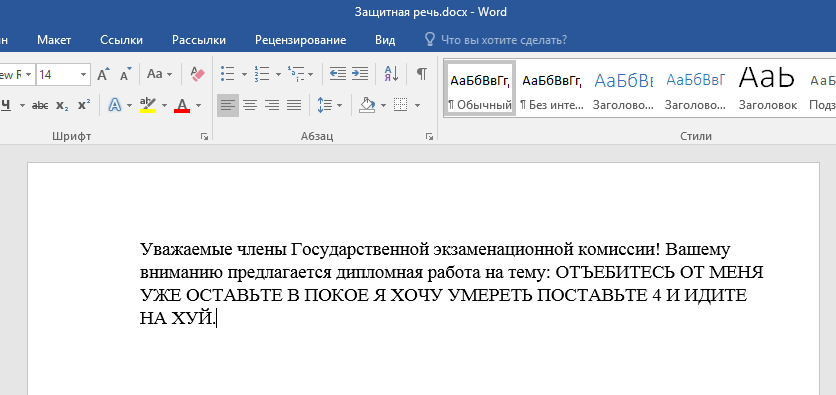 В редакторе Word, эту функцию выполняет гиперссылка.
В редакторе Word, эту функцию выполняет гиперссылка.
Достаточно создать гиперссылку из оглавления на начало соответствующей главы и одним кликом переместиться в точку поиска.
Гиперссылки знакомы нам по работе в интернете, а точнее при посещении сайтов. Первостепенная задача, упростить пользователю поиск интересующей информации.
В документах Ворд, гиперссылки применяются для того, чтобы:
- перейти на страницу сайта;
- вызвать нужный файл, сохраненный на жёстком диске;
- активировать адрес электронной почты;
- быстро переместится по тексту внутри текущего документа;
- перейти из оглавления документа сразу на страницу с текстом.
Во всех версиях редактора Word, сделать гиперссылку можно практически одним и тем же способом.
Ниже, на примерах, будем рассматривать варианты, когда нужно:
- сделать гиперссылку на страницу;
- сделать гиперссылку на документ в ворде;
- сделать гиперссылку на текст внутри документа.

Приступим к самому интересному.
В одной из предыдущих статей, была затронута тема «Создание списков литературы». Это обязательный пункт, при создании научных работ.
В дополнение к спискам, очень часто, гиперссылки нужны при создании рефератов и дипломных работ, где некоторые преподаватели требуют не только указать автора, но и показать откуда была взята информация.
Для этих целей, не обойтись без гиперссылки на сайт, откуда была взята информация, представленная в документе. Реализовать данную задачу, можно при помощи:
- Выделить в тексте слово или предложение, которому планируется назначить свойства гиперссылки.
- Перейти в пункт меню «Вставка».
- Выбрать команду «Ссылки».
- Выбрать в открывшемся меню пункт «Гиперссылка».
- В открывшемся окне, найти блок команд «Связать с» и активировать иконку с надписью «Файлом, веб-страницей».
- В строку «Адрес», вписать адрес веб-страницы.
- Кликнуть «ОК».
В результате действий, слово или часть текста, окрасится в голубой цвет подчеркнутый линией.
Наведя на такой текст курсором, появится подсказка «Нажмите Ctrl и щелкните ссылку». Выполнив это действие, вы будете перенаправлены по адресу веб-страницы, на интересующий сайт.
В профессиональных документах, бывает необходимость сослаться на целый документа, расположенный на компьютере.
Возможности гиперссылки могут помочь и в этом случае. Чтобы сделать гиперссылку на вордовский документ (либо любой другой), нужно:
- Выделить в тексте слово или предложение, которому планируется назначить свойства гиперссылки.
- Перейти в пункт меню «Вставка».
- Выбрать команду «Ссылки».
- Выбрать в открывшемся меню пункт «Гиперссылка».
- В открывшемся окне появится элемент программы «Проводник».
- Найдите требуемый документ на компьютере и выделите его.
- Нажмите «ОК»,
Теперь, в документе будет гиперссылка, при нажатии на которую, откроется выбранный файл.
При создании договоров или документов нуждающихся в обратной связи, можно добавить адрес электронной почты в виде гиперссылки.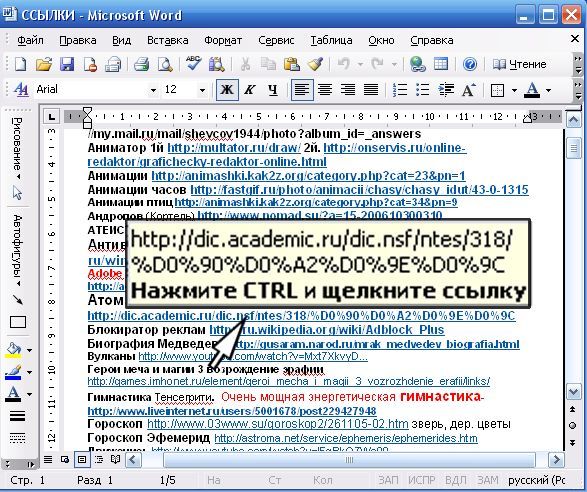 Во время возникновения уточняющих вопросов по документу, пользователю нужно будет всего лишь нажать на ссылку и, в открывшемся окне, добавить письмо разработчику.
Во время возникновения уточняющих вопросов по документу, пользователю нужно будет всего лишь нажать на ссылку и, в открывшемся окне, добавить письмо разработчику.
Рассмотрим процесс решения поставленной задачи.
- Выделить в тексте слово или предложение, которому планируется назначить свойства гиперссылки.
- Перейти в пункт меню «Вставка».
- Выбрать команду «Ссылки».
- Выбрать в открывшемся меню пункт «Гиперссылка».
- В открывшемся окне найдите блок команд «Связать с» и нажмите на иконку «Электронной почтой».
- Впишите адрес электронной почты в ячейку с надписью «Адрес электронной почты».
- Закройте окно, кликнув на команду «Ок».
Мне приходилось читать продуманные договора на оказание услуг. Эти договора отличаются большим количеством ссылок к предыдущим и последующим пунктам. Подобное можно увидеть при чтении уголовного, процессуального или других кодексов.
Так же, ссылки на текст встречаются в содержаниях, оглавлениях и планах к тексту.
Идея очень простая, дабы не пересказывать постоянно текст, проще сделать ссылку с пометкой.
Несомненно, подобная функция пригодится и вам, в создании документов, поэтому давайте рассмотрим алгоритм действий.
В этом случае, придется прежде чем вставлять гиперссылку на текст, создать закладки, на которые в последствии будем ссылаться.
Кстати, про работу с закладками, очень много и подробно было описано в статье «Закладки в Word».
- Выделяем с помощью курсора место в тексте документа, на которое будет ссылаться гиперссылка.
- В меню «Вставка» кликаем на иконку «Ссылки».
- В открывшемся меню активируем команду «Закладка». Откроется меню управления закладками.
- Находим строку «Имя закладки» и в соответствующей сроке ячейке придумаем имя ткущей закладке.
- В нем нажимаем на кнопку «Добавить».
Этот пункт нужно сделать обязательно, чтобы гиперссылка могла ссылаться именно на ту закладку, которая интересна.
Дальше как обычно. Приступаем к созданию гиперссылки на текст в документе Word.
- Выделить в тексте слово или предложение, которому планируется назначить свойства гиперссылки.
- Перейти в пункт меню «Вставка».
- Выбрать команду «Ссылки».
- Выбрать в открывшемся меню пункт «Гиперссылка».
- Нажимаем на иконку «Местом в документе».
- В окне «Выберите место в документе», выбираем только что созданную закладку.
- Подтверждаем действие командой «Ок».
Гиперссылка на текст создана, чтобы переместиться в нужное место документа следует навести курсор на текст с гиперссылкой, зажать клавишу «Ctrl» и кликнуть мышкой.
Обратите внимание, в примере указанном на скрине, кроме ссылок на «Закладки», присутствуют ссылки на «Заголовки», которые появляются после расставления в документе заголовков, процесс описан в статье «Работа с заголовками в документе Word».
Людям свойственно ошибаться, а посему, нужно понимать как можно изменить гиперссылку.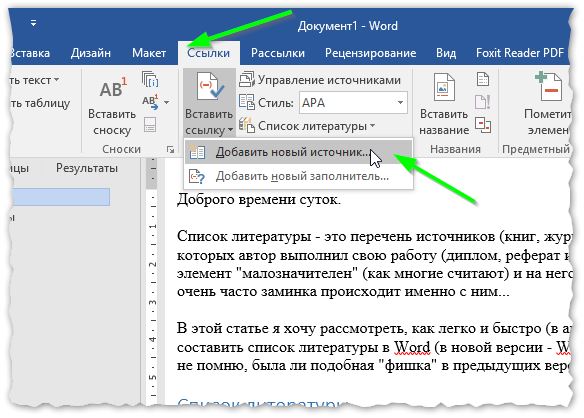
В предыдущих разделах, были рассмотрены процессы добавления различных гиперссылок. Мы брали какой то текст и добавляли к нему возможность ссылаться на другой объект, указывая адрес этого объекта.
В ходе редактирования документа, сам текст, к которому уже прикреплена гиперссылка, может быть изменен. К примеру было «гиперссылка», а должно стать «ссылка».
Чтобы отредактировать текст, нажмите на нем правой кнопкой мыши и выберите «Изменить гиперссылку».
В открывшемся окне «Изменение гиперссылки», в поле «Текст» впишите новый текст, который и будет отображаться в документе.
Второе что может потребоваться, это изменение адреса ссылки. Здесь тоже все очень просто.
Снова тыкаем правой кнопкой мыши на интересующей ссылке и выбираем «Изменить гиперссылку». В появившемся окне «Изменение гиперссылки», установите новый адрес любым, уже известным способом из предыдущих разделов.
Вставляя самостоятельно гиперссылки, либо скачивая вордовский файл из интернета, функция ссылки может быть утеряна и ее необходимо убрать из текста.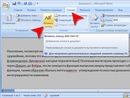
В этом разделе рассмотрим, как можно убрать гиперссылку не испортив текст документа.
Если в вашем случае, в тексте присутствует огромное количество гиперссылок и нужно убрать все сразу, то нужно сделать следующее:
- Выделить весь текст используя сочетание клавиш «Ctrl + A».
- Одновременно нажать сочетание клавиш «Ctrl» + «Shift» + «F9».
Данная комбинация клавиш, позволит удалить все гиперссылки из текста сразу.
При необходимости удалить какую то одну, конкретную гиперссылку, сделайте:
- Выделить текст, содержащий гиперссылку.
- Нажать на правую клавишу мыши.
- В открывавшемся меню выбрать команду «Удалить гиперссылку».
На этом, вопрос связанный с работой с гиперссылками в документах Ворд, считаю закрытым. В статье представлена наиболее полная информация, которая обязательно пригодиться в работе с редактором Word.
Загрузка…Вставить ссылку на документ в Word — Как сделать в Ворде ссылку
Программа MS Word автоматически создает активные ссылки (гиперссылки) после ввода или вставки URL-адреса веб-страницы и последующего нажатия клавиш “Space” (пробел) или “Enter”.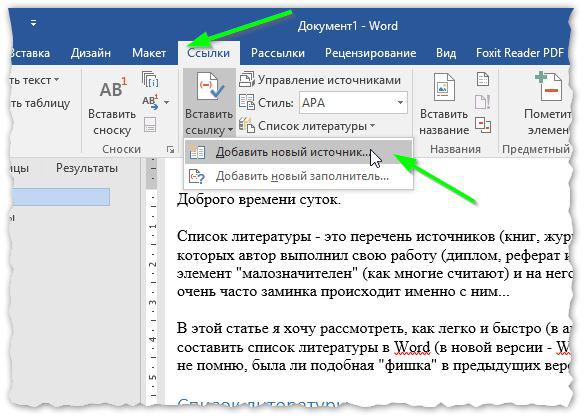 Кроме того, сделать активную ссылку в Ворде можно и вручную, о чем и пойдет речь в нашей статье.
Кроме того, сделать активную ссылку в Ворде можно и вручную, о чем и пойдет речь в нашей статье.
Содержание
Создаем настраиваемую гиперссылку
1. Выделите текст или изображение, которое должно представлять собой активную ссылку (гиперссылку).
2. Перейдите ко вкладке “Вставка” и выберите там команду “Гиперссылка”, расположенную в группе “Ссылки”.
3. В диалоговом окне, которое появится перед вами, выполните необходимое действие:
- Если вы хотите создать ссылку на какой-либо существующий файл или веб-ресурс, выберите в разделе “Связать с” пункт “файлом, веб-страницей”. В появившемся поле “Адрес” введите URL-адрес (к примеру, http://lumpics.ru/).
Совет: Если вы делаете ссылку на файл, адрес (путь) которого вам неизвестен, просто нажмите на стрелочку в списке “Искать в” и перейдите к файлу.
- Если вы хотите добавить ссылку на файл, который пока не был создан, выберите в разделе “Связать с” пункт “новым документом”, после чего введите имя будущего файла в соответствующее поле. В разделе “Когда вносить правку в новый документ” выберите необходимый параметр “сейчас” или “позже”.
Чтобы это сделать, нажмите кнопку “Подсказка”, а затем введите необходимую информацию. Если же подсказка не задана вручную, в качестве таковой используется путь к файлу или его адрес.
Создаем гиперссылку на пустое электронное сообщение
1. Выделите изображение или текст, который вы планируете преобразовать в гиперссылку.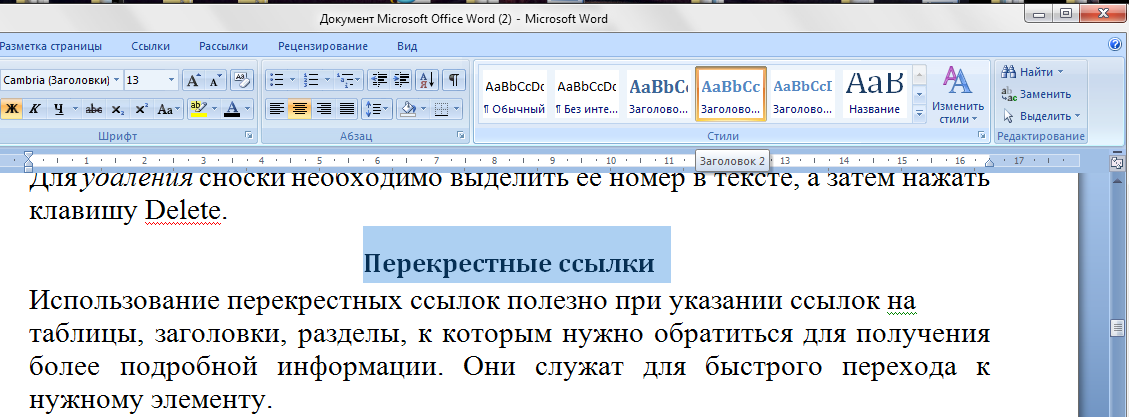
2. Перейдите ко вкладке “Вставка” и выберите в ней команду “Гиперссылка” (группа “Ссылки”).
3. В диалоговом окне, которое перед вами появится, в разделе
4. Введите в соответствующее поле необходимый адрес электронного ящика. Также, можно выбрать адрес из списка недавно использовавшихся.
5. Если это необходимо, введите тему сообщения в соответствующем поле.
Примечание: Некоторыми браузерами и почтовыми клиентами строка темы не распознается.
Совет: Подобно тому, как можно настроить подсказку для обычной гиперссылки, вы также можете настроить всплывающую подсказку для активной ссылки на электронное сообщение. Для этого просто нажмите кнопку “Подсказка” и в соответствующем поле введите необходимый текст. Если вы не введете текст всплывающей подсказки, MS Word автоматически будет выводить “mailto”, а вслед за этим текстом будет указан введенный вами адрес электронной почты и тема письма.
Кроме того, вы можете создать гиперссылку на пустое электронное сообщение, введя в документе адрес почты. К примеру, если ввести “[email protected]” без кавычек и нажать пробел или “Enter”, автоматически создастся гиперссылка с подсказкой по умолчанию.
Создаем гиперссылку на другое место в документе
Для того, чтобы создать активную ссылку на то или иное место в документе или же на веб-странице, созданной вами в Ворде, для начала необходимо отметить точку, в которую эта ссылка будет вести.
Как отметить место назначения ссылки?
Используя закладку или заголовок, можно отметить место назначения ссылки.
Добавляем закладку
1. Выделите объект или текст, с которым требуется связать закладку, либо же кликните левой кнопкой мышки по тому месту документа, где ее требуется вставить.
2. Перейдите ко вкладке “Вставка”, нажмите кнопку “Закладка”, расположенную в группе “Ссылки”.
3. Введите имя закладки в соответствующем поле.
Примечание: Имя закладки обязательно должно начинаться с буквы. Однако, в имени закладки могут содержаться и цифры, а вот пробелов быть не должно.
Совет: Если вам необходимо разделить слова в название закладки, воспользуйтесь символом подчеркивания, к примеру, “сайт_lumpics”.
4. Выполнив вышеописанные действия, нажмите “Добавить”.
Используем стиль заголовка
К тексту, расположенному в том месте, куда должна вести гиперссылка, можно использовать один из шаблонных стилей заголовков, доступных в MS Word.
1. Выделите фрагмент текста, к которому необходимо применить конкретный стиль заголовка.
2. Во вкладке “Главная” выберите один из доступных стилей, представленных в группе “Стили”.
Совет: Если выделен текст, который должен выглядеть, как основной заголовок, можно выбрать для него соответствующий шаблон из доступной коллекции экспресс-стилей. Например, “Заголовок 1”.
Например, “Заголовок 1”.
Добавляем ссылку
1. Выделите тот текст или объект, который в дальнейшем будет представлять собой гиперссылку.
2. Кликните правой кнопкой мышки по этому элементу, и в открывшемся контекстном меню выберите пункт “Гиперссылка”.
3. Выберите в разделе “Связать с” пункт “Место в документе”.
4. В появившемся списке выберите закладку или заголовок, куда будет ссылаться гиперссылка.
Совет: Если вы хотите изменить подсказку, которая будет выводиться при наведении курсора на гиперссылку, нажмите кнопку “Подсказка” и введите необходимый текст.Если подсказка не будет задана вручную, то для активной ссылки на закладку будет использоваться “имя закладки”, а для ссылки на заголовок “Текущий документ”.
Создаем гиперссылку на место в стороннем документе или созданной веб-странице
Если вы желаете создать активную ссылку на то или иное место в текстовом документе или веб-странице, созданной вами в Ворде, для начала необходимо отметить точку, к которой эта ссылка будет вести.
Отмечаем место назначения гиперссылки
1. Добавьте закладку в конечный текстовый документ или созданную веб-страницу, используя метод, описанный выше. Закройте файл.
2. Откройте файл, в котором должна быть размещена активная ссылка на конкретное место ранее открытого документа.
3. Выделите объект, который эту гиперссылку должен содержать.
4. Кликните правой кнопкой мышки на выделенном объекте и выберите в контекстном меню пункт “Гиперссылка”.
5. В появившемся окне выберите в группе “Связать с” пункт “файлом, веб-страницей”.
6. В разделе “Искать в” укажите путь к файлу, в котором вы создали закладку.
7. Кликните по кнопке “Закладка” и выберите в диалоговом окне необходимую закладку, после чего нажмите “ОК”.
8. Нажмите “ОК” в диалоговом окне “Вставка ссылки”.
В созданном вами документе появится гиперссылка на место в другом документе либо же на веб-странице. Подсказка, которая будет отображаться по умолчанию — это путь к первому файлу, содержащему в себе закладку.
О том, как изменить подсказку для гиперссылки, мы уже писали выше.
Добавляем ссылку
1. В документе выделите текстовый фрагмент или объект, который в дальнейшем будет представлять собой гиперссылку.
2. Кликните на нем правой кнопкой мышки и в открывшемся контекстном меню выберите пункт “Гиперссылка”.
3. В открывшемся диалоговом окне, в разделе “Связать с” выберите пункт “Место в документе”.
4. В появившемся списке выберите закладку или заголовок, куда в дальнейшем должна ссылаться активная ссылка.
Если вам необходимо изменить подсказку, появляющуюся при наведении на гиперссылку указателя, воспользуйтесь инструкцией, описанной в предыдущих разделах статьи.
Так, если вы хотите создать ссылку на место в книге MS Excel, для начала создайте в ней имя, затем в гиперссылке в конце имени файла введите “#” без кавычек, а за решеткой укажите созданное вами имя XLS-файла.
Для гиперссылки на PowerPoint проделайте ровно то же самое, только после символа “#” укажите номер конкретного слайда.
Быстро создаем гиперссылку на другой файл
Чтобы быстро создать гиперссылку, в том числе и вставить ссылку на сайт в Ворде, отнюдь не обязательно прибегать к помощи диалогового окна “Вставка гиперссылки”, которое упоминалось во всех предыдущих разделах статьи.
Сделать это можно также и с помощью функции drag-and-drop, то есть, путем банального перетаскивания выбранного текстового или графического элемента из документа MS Word, URL-адрес или активную ссылку из некоторых веб-обозревателей.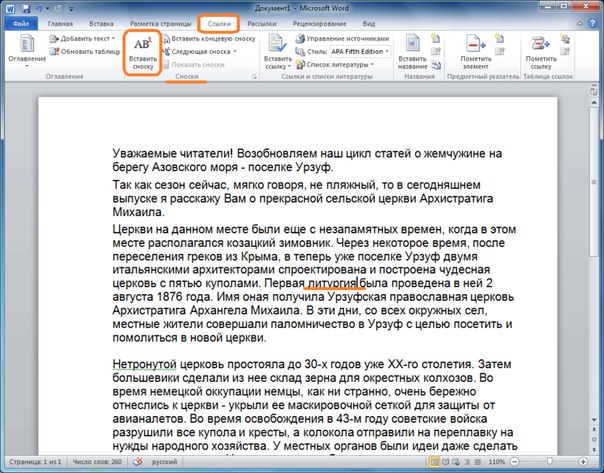
Кроме этого, можно также просто скопировать предварительно выбранную ячейку или диапазон таковых из таблицы Microsoft Office Excel.
Так, к примеру, вы можете самостоятельно создать гиперссылку на развернутое описание, которое содержится в другом документ. Также можно сослаться и на новость, размещенную на той или иной веб-странице.
Важное примечание: Текст следует копировать из файла, который был предварительно сохранен.
Примечание: Создавать активные ссылки посредством перетаскивания объектов-рисунков (например, фигур) невозможно. Чтобы сделать гиперссылку для таких графических элементов, следует выделить объект-рисунок, кликнуть по нему правой кнопкой мышки и в контекстном меню выбрать “Гиперссылка”.
Создаем гиперссылку посредством перетаскивания содержимого со стороннего документа
1. Используйте в качестве конечного документа файл, на который требуется создать активную ссылку. Предварительно выполните его сохранение.
Предварительно выполните его сохранение.
2. Откройте документ MS Word, в который требуется добавить гиперссылку.
3. Откройте конечный документ и выделите фрагмент текста, изображение или любой другой объект, к которому и будет вести гиперссылка.
Совет: Вы можете выделить несколько первых слов раздела, на который будет создаваться активная ссылка.
4. Кликните правой кнопкой мышки по выделенному объекту, перетащите его на панель задач, а затем наведите на документ Ворд, в который и требуется добавить гиперссылку.
5. В контекстном меню, которое перед вами появится, выберите пункт “Создать гиперссылку”.
6. Выделенный вами фрагмент текста, изображение или другой объект станет гиперссылкой и будет ссылаться на созданный вами ранее конечный документ.
Совет: При наведении курсора на созданную гиперссылку, в качестве подсказки по умолчанию будет отображаться путь к конечному документу. Если же вы кликните левой кнопкой мышки по гиперсслыке, предварительно зажав клавишу “Ctrl”, вы перейдете к месту в конечном документе, на которое гиперссылка ссылается.
Если же вы кликните левой кнопкой мышки по гиперсслыке, предварительно зажав клавишу “Ctrl”, вы перейдете к месту в конечном документе, на которое гиперссылка ссылается.
Создаем гиперссылку на содержимое веб-страницы посредством его перетаскивания
1. Откройте текстовый документ, в который необходимо добавить активную ссылку.
2. Откройте страницу сайта и кликните правой кнопкой мышки по предварительно выделенному объекту, к которому должна вести гиперссылка.
3. Теперь перетащите выбранный объект на панель задач, а затем наведите на документ, в который необходимо добавить ссылку на него.
4. Отпустите правую кнопку мышки, когда будете находиться внутри документа, и в открывшемся контекстном меню выберите пункт “Создать гиперсслыку”. В документе появится активная ссылка на объект с веб-страницы.
Кликнув по ссылке с предварительно зажатой клавишей “Ctrl”, вы перейдете непосредственно к выбранному вами объекту в окне браузера.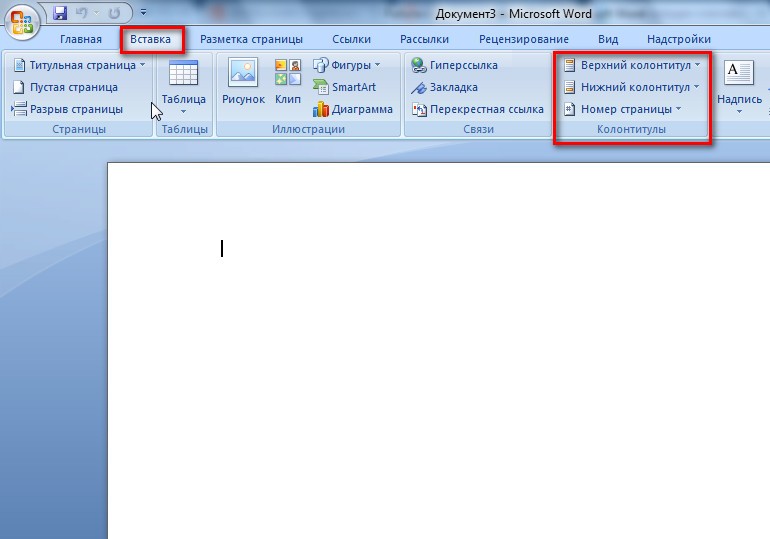
Создаем гиперсслыку на содержимое листа Excel путем копирования и вставки
1. Откройте документ MS Excel и выделите в нем ячейку или диапазон таковых, на которые будет ссылаться гиперссылка.
2. Кликните по выделенному фрагменту правой кнопкой мышки и выберите в контекстном меню пункт “Копировать”.
3. Откройте документ MS Word, в который требуется добавить гиперссылку.
4. Во вкладке “Главная” в группе “Буфер обмена” кликните по стрелке “Вставить”, после чего в развернувшемся меню выберите “Вставить как гиперссылку”.
Гиперссылка на содержимое документа Microsoft Excel будет добавлена в Ворд.
На этом все, теперь вы знаете, как сделать активную ссылку в документе MS Word и знаете, как добавлять разные гиперссылки на разного рода содержимое. Желаем вам продуктивной работы и результативного обучения. Успехов в покорение Майкрософт Ворд.
Вставить таблицу рисунков в Word
Вставить таблицу рисунков в Word: Обзор
В Word можно вставить таблицу цифр, аналогичную оглавлению. Однако таблица цифр в Word показывает номера страниц любых объектов документа с подписями или, в качестве альтернативы, стилями. После того, как вы вставите таблицу рисунков в Word, любые объекты документа с подписями или, альтернативно, стилями появятся в таблице рисунков. Они сортируются по номерам и отображаются в списке.
Чтобы создать таблицу рисунков в Word, ваш документ должен содержать рисунки с подписями. Кроме того, вы также можете создать таблицу цифр в Word, используя стили. Сначала мы покажем вам, как создать таблицу цифр в Word с помощью подписей. Затем мы покажем вам, как создать таблицу фигур в Word с помощью стилей.
Как вставить таблицу рисунков в Word из подписей
Если вам нужно научиться добавлять подписи к объектам в документе Word, вы должны сначала посмотреть следующий бесплатный видеоурок под названием «Вставка подписей», чтобы узнать, как это сделать.
Вставить таблицу рисунков в Word — Инструкции: связанный видеоурок, в котором показано, как применять подписи к объектам документа перед вставкой таблицы рисунков в Word.
После применения подписей к объектам документа поместите курсор в то место в документе, куда вы хотите вставить таблицу цифр в Word. Затем щелкните вкладку «Ссылки» на ленте. Затем нажмите кнопку «Вставить таблицу рисунков» в группе кнопок «Подписи».Затем открывается диалоговое окно «Таблица рисунков» и выбирается вкладка «Таблица рисунков» в нем.
Вверху этой вкладки показано, как ваша таблица цифр будет напечатана в разделе «Предварительный просмотр». Ниже представлены варианты изменения внешнего вида печатной версии таблицы цифр.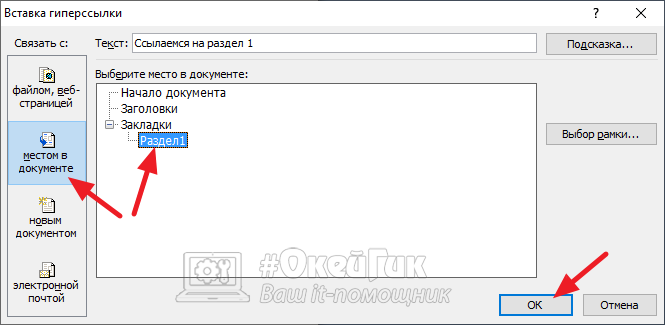 Чтобы не печатать номера страниц, снимите флажок «Показывать номера страниц». Номера страниц, если они включены, по умолчанию выравниваются по правому краю. Чтобы напечатать номер страницы сразу после заголовка, снимите флажок «Выровнять номера страниц по правому краю».Затем выберите нужный стиль вкладки выноски, чтобы связать заголовки заголовков с номерами страниц из раскрывающегося списка «Выноска вкладки:». В разделе «Предварительный просмотр в Интернете» показано, как ваша таблица цифр будет выглядеть на веб-странице. Чтобы удалить гиперссылки из веб-таблицы цифр, снимите флажок «Использовать гиперссылки вместо номеров страниц».
Чтобы не печатать номера страниц, снимите флажок «Показывать номера страниц». Номера страниц, если они включены, по умолчанию выравниваются по правому краю. Чтобы напечатать номер страницы сразу после заголовка, снимите флажок «Выровнять номера страниц по правому краю».Затем выберите нужный стиль вкладки выноски, чтобы связать заголовки заголовков с номерами страниц из раскрывающегося списка «Выноска вкладки:». В разделе «Предварительный просмотр в Интернете» показано, как ваша таблица цифр будет выглядеть на веб-странице. Чтобы удалить гиперссылки из веб-таблицы цифр, снимите флажок «Использовать гиперссылки вместо номеров страниц».
Вставить таблицу рисунков в Word — Инструкции: Изображение пользователя, вставляющего таблицу рисунков в Word.
Раздел «Общие» этого диалогового окна позволяет изменять общие настройки таблицы цифр.При желании вы можете выбрать другой общий формат для таблицы цифр, выбрав другой вариант в раскрывающемся списке «Форматы:». Чтобы изменить метку подписей, выберите вариант в раскрывающемся списке «Метка подписи». Чтобы удалить метку и номер, при желании снимите флажок «Включить метку и номер».
Чтобы удалить метку и номер, при желании снимите флажок «Включить метку и номер».
Если вы хотите настроить стили текста таблицы цифр, вы должны выбрать вариант «Из шаблона» в раскрывающемся списке «Форматы». Это связано с тем, что вы можете настроить только внешний вид таблицы рисунков по умолчанию для шаблона документа.Затем нажмите соседнюю кнопку «Изменить…», чтобы открыть диалоговое окно «Стиль». Выберите из списка стиль таблицы фигур, который нужно изменить, а затем нажмите кнопку «Изменить…» в диалоговом окне «Стиль». После этого откроется диалоговое окно «Изменить стиль», в котором можно изменить стиль таблицы фигур. Внесите необходимые изменения и нажмите кнопку «ОК». Затем нажмите кнопку «ОК» в диалоговом окне «Стиль», чтобы вернуться в диалоговое окно «Таблица рисунков». По завершении нажмите кнопку «ОК» в диалоговом окне «Таблица рисунков», чтобы вставить таблицу рисунков в документ.
Как вставить таблицу рисунков в Word из стилей
Чтобы вставить в Word таблицу рисунков с использованием стилей вместо подписей, сначала добавьте текстовые заголовки непосредственно в документ рядом с объектами, на которые они ссылаются. Эти заголовки становятся «подписями» к объектам. Затем примените согласованный стиль к заголовкам этих объектов документа в различных местах, где они появляются в документе. Убедитесь, что выбранный вами стиль применяется только к заголовкам этих объектов и не используется где-либо еще в документе.Если вам нужно узнать, как применять стили в Word, сначала посмотрите следующий бесплатный видеоурок под названием «Применение стилей», чтобы узнать, как это сделать.
Эти заголовки становятся «подписями» к объектам. Затем примените согласованный стиль к заголовкам этих объектов документа в различных местах, где они появляются в документе. Убедитесь, что выбранный вами стиль применяется только к заголовкам этих объектов и не используется где-либо еще в документе.Если вам нужно узнать, как применять стили в Word, сначала посмотрите следующий бесплатный видеоурок под названием «Применение стилей», чтобы узнать, как это сделать.
Вставка таблицы рисунков в Word — Инструкции: связанный видеоурок, в котором показано, как применять стили к именам объектов документа перед вставкой таблицы рисунков в Word.
После применения стилей поместите курсор метки вставки в то место документа, куда нужно вставить таблицу цифр в Word. Затем щелкните вкладку «Ссылки» на ленте. Затем нажмите кнопку «Вставить таблицу рисунков» в группе кнопок «Подписи», чтобы открыть диалоговое окно «Таблица рисунков» и снова отобразить вкладку «Таблица рисунков».
Затем щелкните вкладку «Ссылки» на ленте. Затем нажмите кнопку «Вставить таблицу рисунков» в группе кнопок «Подписи», чтобы открыть диалоговое окно «Таблица рисунков» и снова отобразить вкладку «Таблица рисунков».
Затем нажмите кнопку «Параметры…», чтобы открыть диалоговое окно «Параметры таблицы рисунков». Установите флажок «Стиль», а затем выберите имя стиля, который вы применили к заголовкам вставленных объектов, из которого будет составлять таблицу цифр из раскрывающегося списка справа.Затем нажмите кнопку «ОК» в диалоговом окне «Параметры таблицы рисунков», чтобы вернуться в диалоговое окно «Таблица рисунков». Затем нажмите кнопку «ОК», чтобы Word перечислил каждый объект с выбранным стилем, примененный в таблице рисунков.
Вставить таблицу рисунков в Word: Инструкции
Инструкции по подготовке к вставке таблицы рисунков в Word
- Чтобы вставить таблицу рисунков в Word, необходимо сначала нанести подписи к рисункам, чтобы включить их в таблицу рисунков.

- В качестве альтернативы вы должны сначала применить выбранный стиль к именам фигур, которые нужно включить. Убедитесь, что выбранный вами стиль применяется только к заголовкам этих объектов и не используется где-либо еще в документе.
Инструкция по вставке таблицы рисунков в Word из подписей
- Чтобы вставить таблицу рисунков в Word из заголовков, поместите курсор метки вставки в то место документа, куда нужно вставить таблицу рисунков.
- Затем щелкните вкладку «Ссылки» на ленте.
- Затем нажмите кнопку «Вставить таблицу рисунков» в группе кнопок «Подписи», чтобы открыть диалоговое окно «Таблица рисунков» и отобразить вкладку «Таблица рисунков».
- Вверху этой вкладки показано, как ваша таблица цифр будет напечатана в разделе «Предварительный просмотр».
- Ниже представлены варианты изменения внешнего вида печатной версии таблицы рисунков.
- Чтобы не печатать номера страниц , снимите флажок «Показывать номера страниц».

- Номера страниц, если они включены, по умолчанию выравниваются по правому краю.
- Чтобы напечатать номер страницы сразу после заголовка, а не , снимите флажок «Выровнять номера страниц по правому краю».
- Затем выберите нужный стиль вкладки выноски, чтобы связать заголовки заголовков с номерами страниц из раскрывающегося списка «Выноска вкладки:».
- В разделе «Предварительный просмотр в Интернете» показано, как ваша таблица цифр будет выглядеть на веб-странице.
- Чтобы удалить гиперссылки из веб-таблицы с рисунками , снимите флажок «Использовать гиперссылки вместо номеров страниц».
- Раздел «Общие» этого диалогового окна позволяет изменять общие настройки таблицы рисунков.
- При желании вы можете выбрать другой общий формат для таблицы цифр, выбрав другой вариант в раскрывающемся списке «Форматы:».
- Чтобы изменить метку подписей , выберите вариант из раскрывающегося списка «Метка подписи».

- Чтобы удалить этикетку и номер, при желании снимите флажок «Включить этикетку и номер».
- Если вы хотите настроить стили текста таблицы цифр , вы должны выбрать вариант «Из шаблона» в раскрывающемся списке «Форматы», так как вы можете настроить только внешний вид стиля таблицы фигур по умолчанию для шаблон документа.
- Затем нажмите соседнюю кнопку «Изменить…», чтобы открыть диалоговое окно «Стиль».
- Выберите из списка стиль таблицы фигур, который нужно изменить, а затем нажмите кнопку «Изменить…» в диалоговом окне «Стиль», чтобы открыть диалоговое окно «Изменить стиль», которое позволяет изменить стиль таблицы фигур.
- Внесите необходимые изменения и нажмите кнопку «ОК».
- Затем нажмите кнопку «ОК» в диалоговом окне «Стиль», чтобы вернуться в диалоговое окно «Таблица рисунков».
- По завершении нажмите кнопку «ОК» в диалоговом окне «Таблица рисунков», чтобы вставить таблицу рисунков в документ.

Инструкция по вставке таблицы рисунков в Word из подписей
- Чтобы вставить таблицу рисунков в Word из стилей , поместите курсор метки вставки в то место документа, куда нужно вставить таблицу рисунков.
- Затем щелкните вкладку «Ссылки» на ленте.
- Затем нажмите кнопку «Вставить таблицу рисунков» в группе кнопок «Подписи», чтобы открыть диалоговое окно «Таблица рисунков» и снова отобразить вкладку «Таблица рисунков».
- Затем нажмите кнопку «Параметры…», чтобы открыть диалоговое окно «Параметры таблицы рисунков».
- Установите флажок «Стиль», а затем выберите имя стиля, который вы применили к заголовкам вставленных объектов, из которого будет создана таблица рисунков из выпадающего списка справа.
- Затем нажмите кнопку «ОК» в диалоговом окне «Параметры таблицы рисунков», чтобы вернуться в диалоговое окно «Таблица рисунков».
- Затем нажмите кнопку «ОК», чтобы Word перечислил все объекты с выбранным стилем, примененным в таблице рисунков.

Вставить таблицу рисунков в Word: видеоурок
В следующем видеоуроке под названием «Вставка таблицы рисунков» показано, как вставить таблицу рисунков в Word. Если вы хотите узнать больше о Word, этот видеоурок взят из нашего полного руководства по Word под названием «Освоение Word Made Easy v.2019 и 365 ».
Как начать нумерацию страниц с определенной страницы в Microsoft Word
В этом коротком руководстве я покажу вам, как вставить нумерацию страниц в Microsoft Word, но начиная с определенной страницы.
Нумерация страниц — очень полезный вариант, особенно когда вы пишете большие документы, такие как эссе, диссертации или книги. Если у вас есть оглавление, пронумерованные страницы могут сэкономить вам (и всем другим читателям) много времени и усилий при чтении.
И если вы решите купить бумажную копию, нумерация страниц имеет важное значение.
Однако написание эссе или книги большего размера также означает, что у вас будет титульная страница, страница с оглавлением и, вероятно, одна пустая страница в начале, и вы не сможете пронумеровать свои страницы по оглавлению.
Вот почему полезно, чтобы MS Word начинал нумерацию документа с определенной страницы. Хотя это может показаться трудным для выполнения, на самом деле это довольно просто и может быть выполнено менее чем за минуту.
- Выберите страницу, которую хотите начать нумерацию, с
- Переместите курсор в начало этой страницы и перейдите к Макет страницы> Разрывы .
3. Выберите опцию Следующая страница . Это создает разрыв раздела и запускает новый раздел на запрошенной вами странице.
5. Перейдите к Вставка> Номер страницы . Выбирайте то, что вам нравится. Для целей этого урока мы выберем Bottom Of Page.
Теперь вы увидите, что все ваши страницы, включая первые, пронумерованы.
6. Теперь, когда редактор нумерации страниц открыт, щелкните Ссылка на предыдущий и убедитесь, что он не выделен. Это остановит Word от подсчета номеров страниц.
7. После этого удалите числа со всех страниц, которые вы не хотите нумеровать.
8. Для последнего шага вернитесь к Вставка> Номер страницы> Форматировать номера страниц…
9. В разделе «Нумерация страниц» выберите Начать с: 1. Закрыть, и все готово!
4 творческих способа вставки горизонтальных линий в Microsoft Word
Одна из моих уловок с весьма «вау-фактором» — это вставка художественных линий в мои документы. Вот четыре творческих способа вставить горизонтальную линию (также называемую «горизонтальной линейкой»).
«Обычный» способ — подойти к кнопке «Границы» в группе «Абзац» и выбрать «Горизонтальная линия».”Если вам нужны более красивые линии, попробуйте следующие уловки:
1. Используйте автоформат
Используйте автоформат
В пустой строке введите эти 3 символа подряд и нажмите ENTER . На странице появится линия.
Если вам нужно удалить один, просто нажмите Backspace или Delete как обычно.
2. Используйте галерею картинок
Встроенная галерея клиповWord содержит десятки изображений, которые действуют как линии. Откройте ВСТАВКА> ИСКУССТВО КЛИПОВ и найдите ЛИНИИ. Для большего выбора при наличии подключения к Интернету ВКЛЮЧИТЕ СОДЕРЖАНИЕ OFFICE.COM . (Примечание: эти команды могут отличаться в зависимости от того, какую версию Word вы используете).
Вставьте любое изображение. Если он не простирается по странице, используйте любую РУЧКУ ИЗМЕНЕНИЯ РАЗМЕРА , чтобы увеличить его, но имейте в виду, что это изображения, поэтому, если ваше линейное изображение вытянуто больше, чем его исходный размер, оно может стать нечетким.
Используйте любую из функций на ИНСТРУМЕНТЫ ИЗОБРАЖЕНИЯ> вкладка ФОРМАТ , чтобы изменить цвет, тень, стиль и эффекты линейного изображения.
Чтобы удалить фигуру, щелкните по ней, затем нажмите клавишу DELETE на клавиатуре.
3. Добавить нижние границы
Этот метод лучше всего работает с заголовками.
Щелкните абзац текста, под которым должна быть строка. Щелкните вкладку «ГЛАВНАЯ»> «ГРАНИЦЫ». — Обычно по умолчанию используется нижняя граница. Это помещает линию поперек страницы, подчеркивая не только текст, но и остальную часть строки.
Щелкните ГРАНИЦЫ И ЗАТЕМНЕНИЕ , последний вариант в раскрывающемся списке, , чтобы уточнить толщину и цвет этой линии.
Когда вы нажимаете Enter в конце абзаца, эта граница может доходить до следующей строки, чего вы, вероятно, не хотите.
Чтобы удалить нижнюю границу, используйте кнопку ОЧИСТИТЬ ФОРМАТИРОВАНИЕ на ленте HOME , и граница вернется к желаемому тексту.
4. Используйте фигуры
Щелкните кнопку ВСТАВИТЬ ЛЕНТУ> ФОРМЫ. Второй раздел раскрывающейся галереи состоит из ряда строк. У некоторых есть наконечники стрел; у других есть изгибы и углы. Выберите один.
Второй раздел раскрывающейся галереи состоит из ряда строк. У некоторых есть наконечники стрел; у других есть изгибы и углы. Выберите один.
Щелкните в месте начала линии и перетащите туда, где она заканчивается.
Чтобы линия оставалась прямой, при перетаскивании удерживайте нажатой клавишу SHIFT.
После отпускания каждой строки в начале и в конце есть ручки изменения размера, позволяющие изменить размер. Линии, которые имеют кривые и изгибы, также имеют регулировочные ромбы для уточнения углов.
Используйте ленту ИНСТРУМЕНТЫ ДЛЯ РИСОВАНИЯ> ФОРМАТИРОВАТЬ, чтобы стилизовать цвет линии и специальные эффекты.
Чтобы удалить фигуру, щелкните по ней, затем нажмите клавишу DELETE на клавиатуре.
Вам понравился этот трюк? У нас есть еще!
Алисия написала книгу о Word… буквально!
Мне нравятся все забавные и крутые вещи, которые может делать Microsoft Word, и я потратил 30 лет на то, чтобы с ним играть.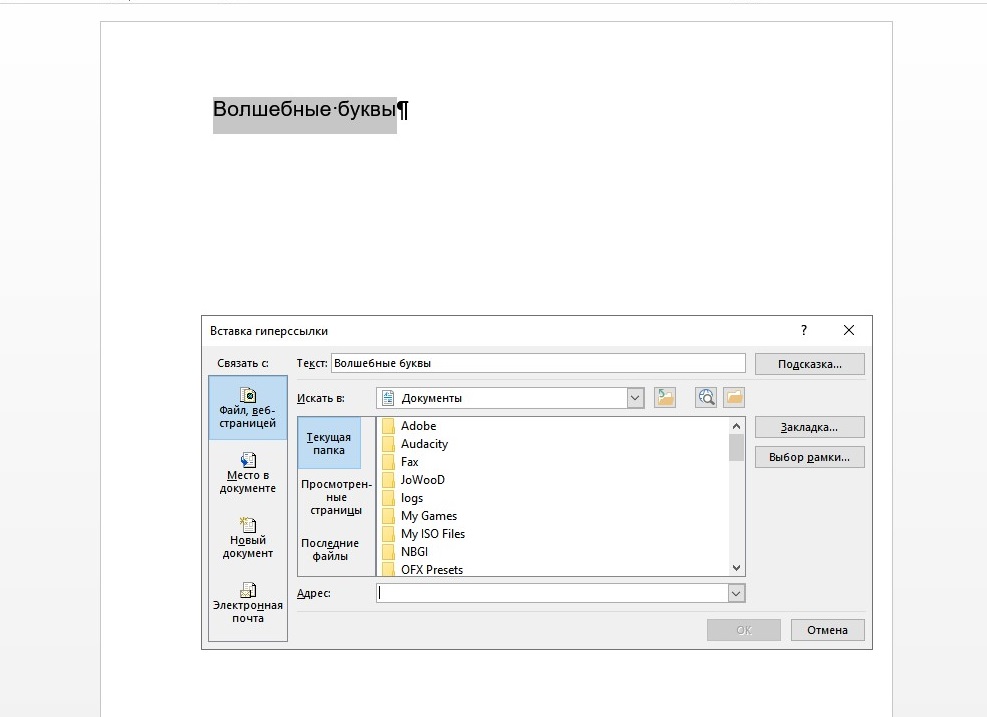 Моя полная коллекция советов и приемов, позволяющих сэкономить время, называется… подождите… Советы и приемы Microsoft Word .
Моя полная коллекция советов и приемов, позволяющих сэкономить время, называется… подождите… Советы и приемы Microsoft Word .
В названии написано «Word 2010», но инструменты одинаковы для всех версий, ПК и Mac.
Купите книгу в удобных форматах, включая электронную книгу, iBooks, Multi-Touch и версию в мягкой обложке. Это всего 15 долларов!
Как вставлять сноски и концевые сноски в Microsoft Word
В этом руководстве показано, как вставлять сноски и концевые сноски в Microsoft Word с помощью инструментов на ленте.
Вручную вставить отдельные сноски и концевые сноски в Word относительно просто: введите число в верхнем индексе в основном тексте, а затем прокрутите страницу, раздел или документ до конца, чтобы ввести заметку.
Но вставка заметок вручную может оказаться сложной задачей, если ваш документ длиннее пары страниц или содержит много заметок, потому что вам также придется вручную обновлять последовательность номеров и размещение текста при добавлении или удалении заметок.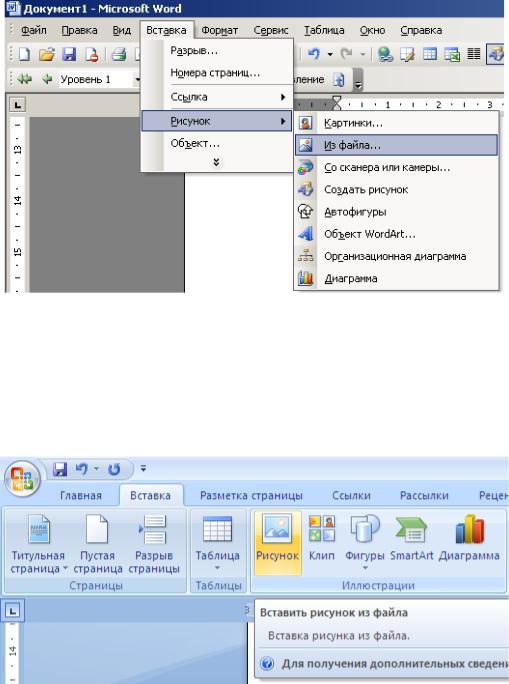
Вот когда действительно пригодятся инструменты Word для создания сносок и концевых сносок. Эти инструменты автоматически поддерживают последовательные номера примечаний, создают пространство для концевых сносок в конце документа или раздела и следят за тем, чтобы ваши сноски оставались с соответствующим текстом, даже если этот текст перемещается на другую страницу.Лучше всего то, что инструменты просты в использовании.
Изображения ниже взяты из Word для Microsoft 365 (ранее Office 365). Шаги одинаковы для Word 2019, Word 2016, Word 2013 и Word 2010. Однако ваш интерфейс может немного отличаться в этих старых версиях.
Это руководство также доступно в виде видеоролика на YouTube, в котором показаны все шаги в реальном времени.
Смотрите более пятидесяти других видеороликов о Microsoft Word и Adobe Acrobat на моем канале YouTube.
Не упустите три преимущества использования инструментов Word для сносок и концевых сносок, описанных в конце этого руководства.
Как вставлять сноски и концевые сноски в Word
1. Поместите курсор в то место, где должен появиться верхний индекс первой заметки.
Рисунок 1. Курсор в тексте2. Выберите вкладку Ссылки на ленте.
Рис. 2. Вкладка «Ссылки»3. Выберите средство запуска диалогового окна в группе «Сноски».
Рисунок 3.Средство запуска диалогового окна сносок и концевых сносок4. Выберите Сноски или Сноски в диалоговом окне сносок и концевых сносок.
Рисунок 4. Выбор примечания в диалоговом окнесносок и концевых сносок 5. Выберите расположение примечания в раскрывающемся меню.
Рисунок 5. Расположение примечаний в диалоговом окне сноски и концевой сноски Вы также можете выбрать дополнительные параметры в диалоговом окне сноски и концевой сноски, такие как форматирование чисел и то, применяется ли нумерация ко всему документу или к определенному разделу.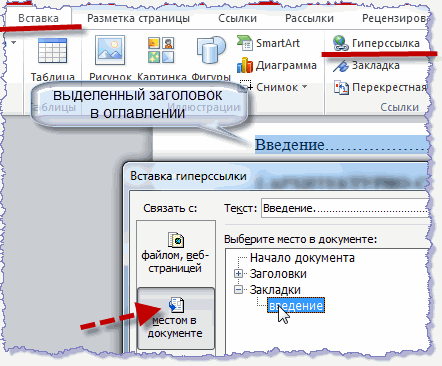
6. Нажмите кнопку Insert , чтобы создать первую заметку.
Рисунок 6. Кнопка «Вставить» в диалоговом окне «Сноски и концевые сноски»После того, как Word создаст надстрочный номер, ваш курсор автоматически переместится в место примечания, выбранное в диалоговом окне «Сноски и концевые сноски».
7. Напишите заметку.
Рисунок 7. Пример примечания8. Дважды щелкните число перед примечанием, чтобы вернуться к месту, где находится соответствующий верхний индекс в основном тексте.
Рис. 8. Пример примечания №9. Поместите курсор в то место, где должен появиться надстрочный номер следующего примечания в тексте, а затем выберите Вставить сноску или Вставить концевую сноску в группе сносок на ленте, чтобы вставить следующее примечание. .
Рис. 9. Кнопка «Вставить сноску» на лентеПараметры, выбранные в диалоговом окне «Сноска» и «Конечная сноска» на шаге 5, сохранятся.
10. Сохраните документ, чтобы сохранить новые сноски или концевые сноски.
Вот три преимущества, о которых следует помнить при работе со сносками и концевыми сносками в Word:
1. Вы можете использовать сноски и концевые сноски в одном документе. Если вы решите использовать оба типа, первому вставленному типу будут присвоены надстрочные номера, а второму вставленному типу будут назначены надстрочные буквы. Однако эти параметры можно изменить в диалоговом окне «Сноска» и «Конечная сноска» (см. Рисунки 4 и 5).
2. Если вы переместите текст, связанный со сносками или концевыми сносками, последовательность цифр (или букв) надстрочных знаков и самих примечаний будет автоматически обновлена.Кроме того, если вы добавляете или удаляете сноски или концевые сноски между существующими примечаниями, последовательность цифр (или букв) надстрочных знаков и самих примечаний будет автоматически обновляться.
3. Вы можете изменить стиль всех сносок или всех концевых сносок, а также номеров ссылок и разделительных линий, которые появляются над примечаниями.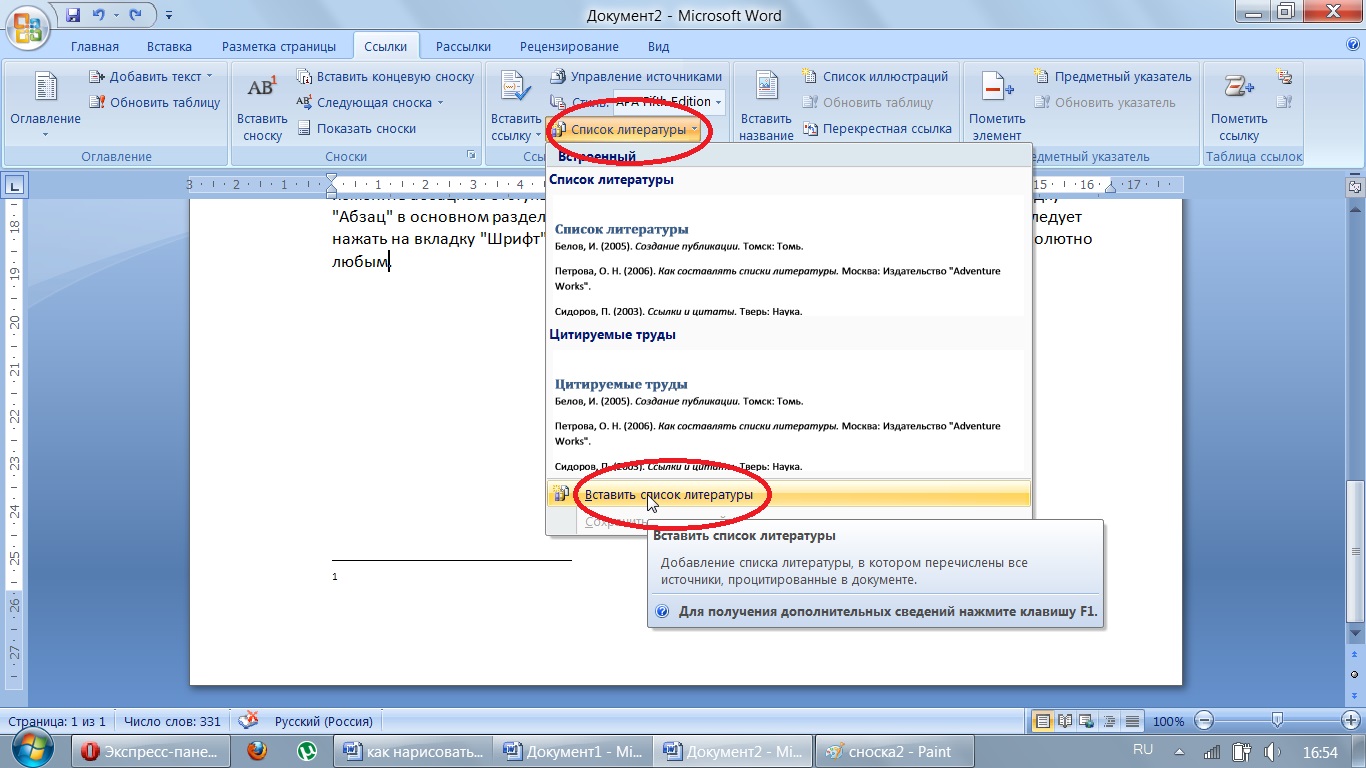

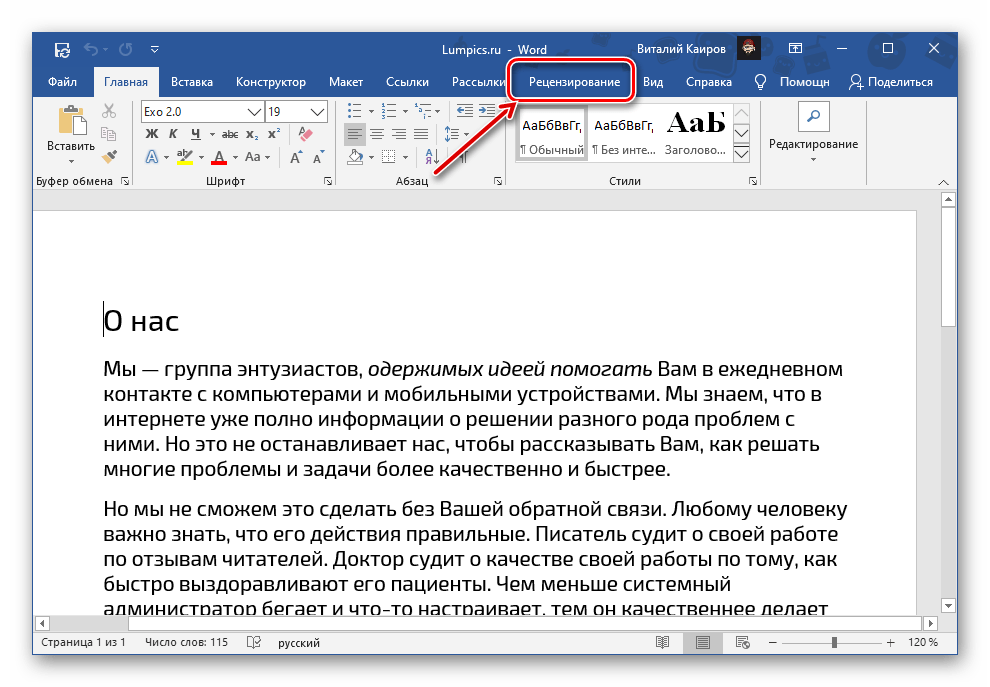

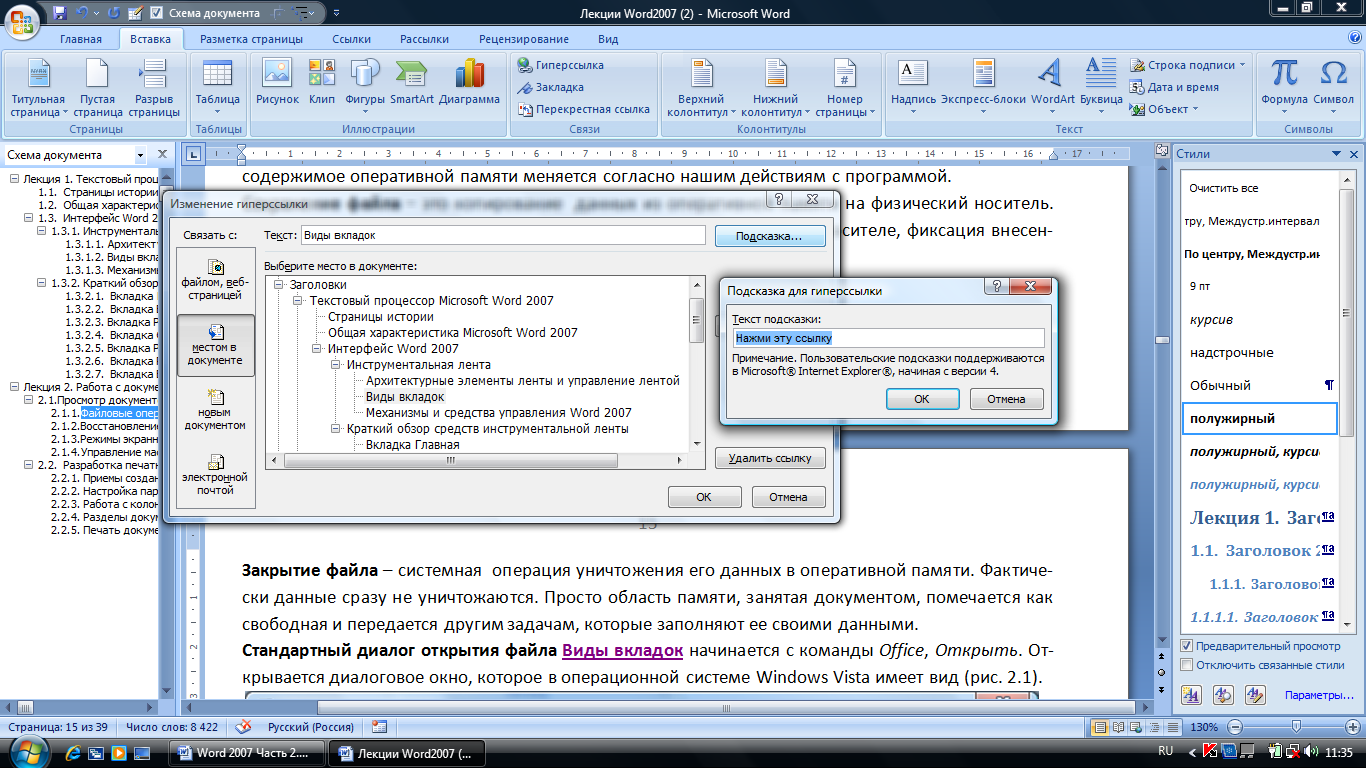



 Используйте автоформат
Используйте автоформат