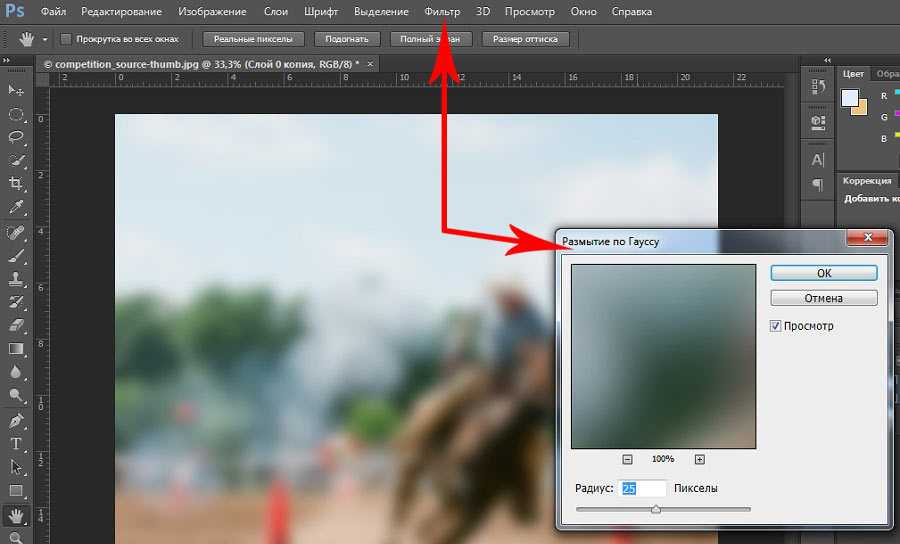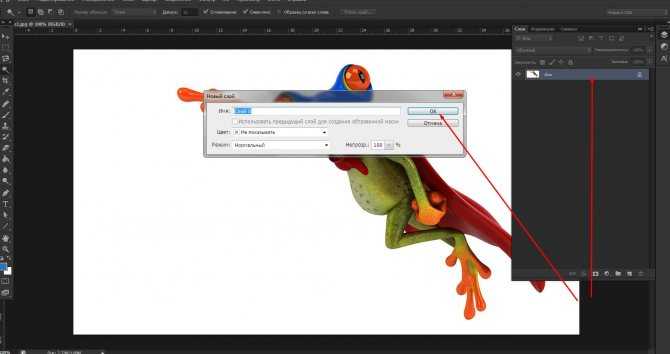Как сделать шаблон картинок в Adobe Photoshop
Ширина текстовой части гугл-документа примерно 16 см. Для того чтобы картинка была достаточно четкой, увеличиваем ширину изображение в 2 раза.
Шаг 2. Рисуем прямоугольник
После того как создали исходное изображение — прямоугольник белого цвета — рисуем цветной прямоугольник, в который затем будем вставлять нужную картинку.
Мышкой кликаем по пиктограмме прямоугольника в левой части меню.
Обратите внимание на настройки в верхней части меню. При клике на цветной прямоугольник рядом со словом «Заливка» появится возможность выбрать цвет.
Сразу настроим обводку для прямоугольника: ширина 1 пиксель, цвет черный.
После того как выставили все настройки, с левого верхнего угла рисуем прямоугольник. Зажимаем левую кнопку мыши и тянем, пока прямоугольник не достигнет нужных размеров. А потом нажимаем клавишу «Enter».
Не забудьте оставить небольшие поля: цветной прямоугольник должен находиться внутри белого.
Программа создаст ваш прямоугольник на отдельном слое.
В итоге у вас должна получиться вот такая картинка.
Цветной прямоугольник с черной обводкой внутри белого.
Шаг 3. Поле для текста
На этом шаге сделаем белую полосу, которую в дальнейшем будем использовать для подписи к рисунку.
Для этого обязательно создаём новый слой.
Это можно сделать из верхнего меню →
Или с помощью панели инструментов справа →
Результат →
Далее по уже знакомому пути.
Выбираем инструмент «Прямоугольник» в левой панели инструментов. На верхней панели выставляем белый цвет заливки.
Рисуем прямоугольник.
Очень узким его делать не надо, так как текст у вас, наверное, будет крупным.
Шаблон создан, сохраняем в формате *.psd. Файл в таком формате можно редактировать: добавлять (менять) изображения и подписи.
Шаг 4. Добавление изображения
Обычно используют два типа изображений:
Добавляем готовую картинку
Открываем изображение →
Выбираем файл. При открытии файла появится предупреждение, нажмите клавишу «ОК». Файл откроется отдельной вкладкой.
При открытии файла появится предупреждение, нажмите клавишу «ОК». Файл откроется отдельной вкладкой.
Так выглядит меню справа.
Обратите внимание на знак «Замок» рядом с миниатюрой изображения. Кликаем по этому знаку, чтобы разблокировать картинку.
Для того чтобы переместить картинку на наш шаблон, нужно выполнить следующие действия через верхнее меню.
В поле «Назначение ーдокумент» нужно выбрать название шаблона. У меня он называется «Без имени-2». После выбора нужного документа нажимаем «ОК».
Результат →
На закладке с шаблоном появился новый слой с нужным изображением.
Только изображение перекрыло весь шаблон. Будем это исправлять.
Сначала переместим изображение между «Прямоугольником 1» и «Прямоугольником 2». Для этого на «Слое 1» нажимаем и не отпускаем левую клавишу мыши и перемещаем этот слой вниз, под «Прямоугольник 2».
Находимся на «Слое 1», нажимаем сочетание клавиш CTRL+T (режим свободной трансформации).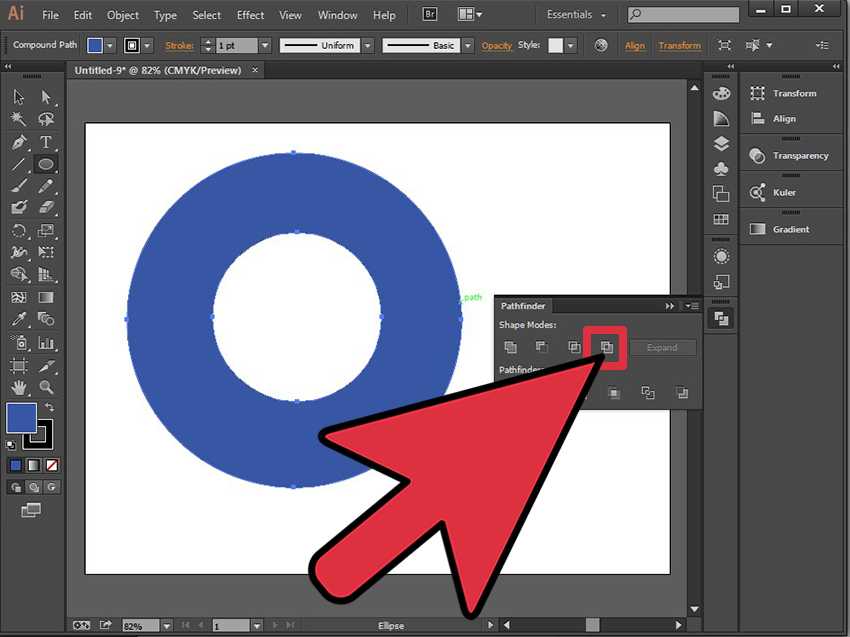 У нашей картинки появляется рамка. Картинка большая, поэтому видно только ее часть.
У нашей картинки появляется рамка. Картинка большая, поэтому видно только ее часть.
Для того чтобы изменить размеры изображения одновременно:
Уменьшение большой картинки происходит за несколько шагов: уменьшили ➝ передвинули картинку по экрану ➝ уменьшили ➝ передвинули. Таким образом достигаем нужного размера.
У меня получилось вот так →
Если картинка небольшого размера, то ее нужно не сжимать, а наоборот, — растягивать.
Пока изображение находится в режиме свободной трансформации, его можно изменять и перемещать.
Сейчас наша картинка «не вписывается» в шаблон. Для того чтобы это исправить, воспользуемся функцией «Обтравочная маска».
При выделенном «Слое 1» нажимаем клавишу «Alt» и кликаем мышкой.
Так картинка не выходит за пределы прямоугольника.
Можно подогнать размеры изображения через режим свободной трансформации, но «Обтравочная маска» позволяет сделать это быстрее.
Если картинку нужно подвигать внутри рамки, то при выделенном «Слое 1», выбираем инструмент «Перемещение» в левой панели инструментов.
Нажимаем и удерживаем левую клавишу мыши на изображении и двигаем картинку. При использовании «Обтравочной маски» она не будет выходить за границы шаблона.
Добавляем скрин
Для того чтобы сделать скрин экрана, можно воспользоваться удобной программой, которая позволяет выделить на экране только нужную область.
Например, это можно сделать приложением LightShot или скриншотилкой от Яндекс.Диска.
Выделенную область копируем привычным «Ctrl+C». Вставку изображения через «Ctrl+V» делаем сразу на шаблон. Изображение отражается отдельным слоем.
Размеры изображения подгоняем под прямоугольник так же, как и готовую картинку.
Шаг 5. Добавление текста
Мышкой кликаем по слою «Прямоугольник 2».
В левом углу панели выбираем инструмент «Текст», в верхнем меню выставляем параметры: название шрифта, толщину и размер.
Кликаем мышкой по белому прямоугольнику и теперь можем набирать текст — подпись к картинке.
Текст накладывается поверх прямоугольника отдельным слоем.
Для того чтобы изменить положение текста, нужно выделить слой с надписью, выбрать в левой панели уже знакомый инструмент «Перемещение».
«Захватить» текст мышкой и переместить в нужном направлении.
Шаг 6. Сохранение документаКартинку можно сохранить в двух форматах:
*.psd ー формат «Фотошопа», сохраняет все слои, позволяет вносить изменения в документ. В таком формате документ можно использовать только в программе «Фотошоп», в других программах он открываться не будет.
2) *.png ー формат рисунка. После сохранения внести изменения в документ не получится. Этот формат позволяет использовать картинку в текстах, соцсетях и других графических редакторах
Файлы с картинками лучше всего сохранять и в формате *.psd, и в формате *.png.
Пошаговая инструкция для «Фотошопа»-онлайнВ онлайн-версии программы нет многих функций, которые есть в обычном «Фотошопе».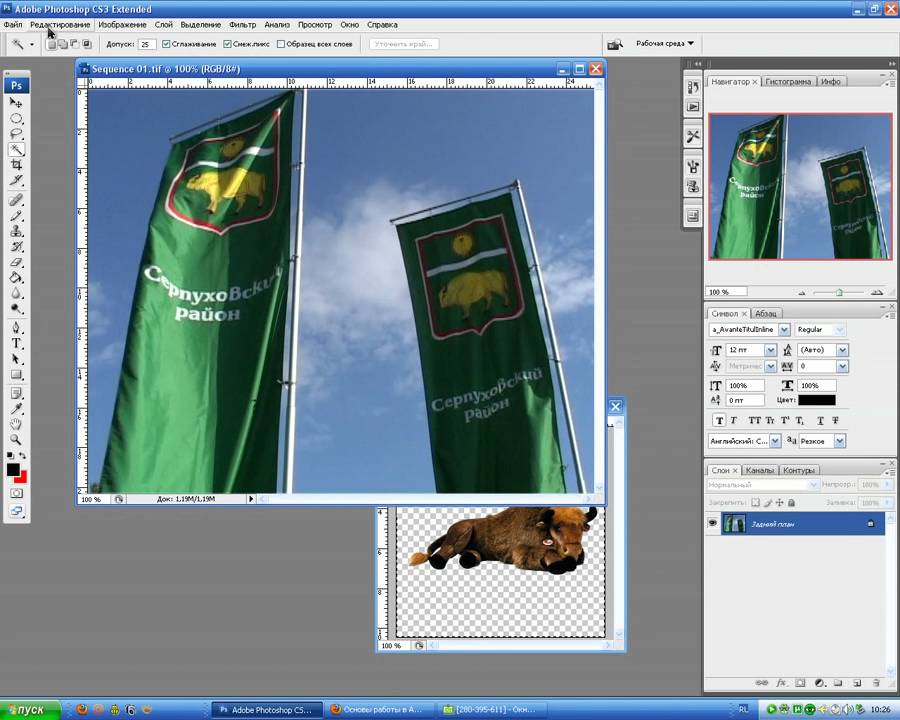 Поэтому алгоритм создания картинки с подписью будет другим.
Поэтому алгоритм создания картинки с подписью будет другим.
В «Фотошопе»-онлайн используются уже готовые изображения. Это значит, что картинку нужно заранее скачать, а скрин сохранить как картинку.
В этой программе не получится сделать шаблон, поэтому размер картинок надо будет подгонять, чтобы они выглядели одинаково.
Шаг 1
Запускаем программу http://online-photoshop.org/edit
Открываем нужную картинку.
После того как картинка открылась, двойным нажатием мышки на значок «замочек» снимаем блокировку.
После того как сняли блокировку, панель должна выглядеть так:
Шаг 2
Для изменения размера исходного изображения воспользуемся меню:
Рамка появится не по контуру изображения, а отдельно:
Чтобы при изменении размера не изменились пропорции, удерживаем клавишу «Shift», мышкой «захватываем» один из углов и тянем картинку внутрь.
Результат:
Когда картинка достигнет нужных размеров, не забудьте нажать «Enter». Рамка должна исчезнуть.
Шаг 3
На этом шаге сделаем прямоугольник для подписи к картинке.
Сначала создаем новый слой.
В панели инструментов нажимаем значок «Рисование».
Сразу выставляем настройки, особенно цвет заливки.
После этого рисуем прямоугольник.
Шаг 4
На этом шаге сделаем подпись к рисунку.
Как обычно, создаем новый слой.
В панели инструментов нажимаем значок «Текст».
Кликаем по белому прямоугольнику.
Открываются настройки и поле для ввода текста. Сразу настраиваем цвет, размер, стиль. Набираем нужный текст и нажимаем «Да».
Чтобы переместить подпись, нужно воспользоваться инструментом «Перемещение».
Шаг 5
На этом шаге обрежем лишнее. В панели инструментов нажимаем значок «Обрезка».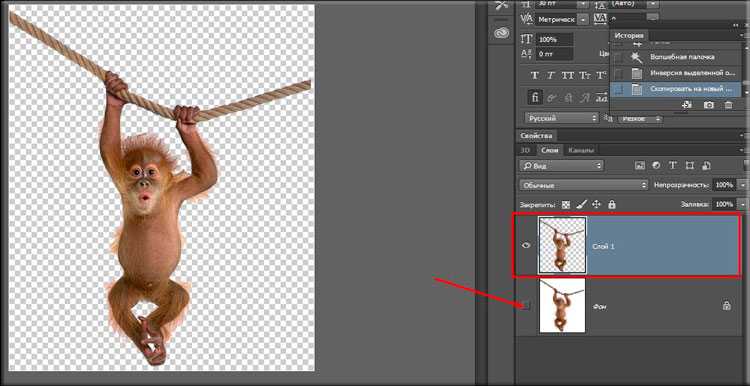
Растягиваем рамку вокруг рисунка.
Нажимаем «Enter».
Шаг 6
Сохраняем полученную картинку. Для этого воспользуемся верхним меню.
Выбираем формат *.png, нажимаем «Да».
Открывается папка для сохранения. Придумываем имя файла и сохраняем.
Результат
Adobe Photoshop
С квадратной картинкой.
С прямоугольной картинкой.
«Фотошоп»-онлайн
С квадратной картинкой.
С прямоугольной картинкой.
Итак, что нужно сделать для того, чтобы проиллюстрировать статью:
В этой статье мы рассмотрели небольшую часть инструментов графических редакторов Adobe Photoshop и «Фотошоп»-онлайн. Какую программу использовать — решать вам.
А что еще вы хотели бы научиться делать с помощью «Фотошопа»? Напишите об этом в комментариях.
Как добавить облака в Photoshop
Как партнер Amazon, мы зарабатываем на соответствующих покупках.
Иногда на ясном небе отсутствуют облака, что создает монотонный эффект на изображениях, которые мы снимаем. Добавление облаков с помощью манипуляций с изображением делает небо более привлекательным. Узнайте, как добавить облака в Photoshop, чтобы придать реалистичность фону ваших изображений внешнего вида.
Добавление облаков с помощью манипуляций с изображением делает небо более привлекательным. Узнайте, как добавить облака в Photoshop, чтобы придать реалистичность фону ваших изображений внешнего вида.
Быстрая Навигация
- Как добавить облака в Photoshop, используя несколько техник
- Добавление облаков с помощью облачного фильтра
- Добавление облаков в Photoshop путем смешивания изображений
- Добавление облаков путем создания пользовательской облачной кисти
- Инструмент замены неба в обновленной версии Photoshop
- Навынос
Как добавить облака в Photoshop, используя несколько техник
С помощью Photoshop вы можете наполнить свои фотографии магией и сделать их намного лучше, чем они есть на самом деле. Даже простой внешний вид объекта можно изменить по желанию, чтобы он выглядел интереснее. Все, что вам нужно сделать, это научиться использовать широкий спектр инструментов и функций Photoshop.
От добавления естественных, тонких эффектов, таких как солнечный свет и облака, до драматических, таких как снег и дождь, нет предела тому, как вы можете преобразовывать свои изображения в Photoshop. В этой статье мы сосредоточимся на методах, которые вы можете использовать для добавления реалистичных облаков на фон вашего изображения.
В этой статье мы сосредоточимся на методах, которые вы можете использовать для добавления реалистичных облаков на фон вашего изображения.
Вы увидите, что эти методы не только просты и быстры, но и дают очень привлекательные результаты, благодаря которым небо на ваших фотографиях заслуживает внимания. Зритель не сможет отличить, настоящие эти облака или фальшивые. Итак, приступим.
Добавление облаков с помощью облачного фильтра
Облачный фильтр — это удобный способ добавить облака на изображение всего за несколько шагов.
- Откройте изображение в фотошопе.
- Сделать дубликат слоя вашего фона, выбрав слой на панели «Слой» и нажав CTRL + J (Windows) или CMD + J (Mac). Создание дубликата обеспечивает неразрушающее редактирование.
- На панели инструментов с левой стороны, выберите инструмент «Волшебная палочка» и выберите область, в которую вы хотите добавить облака.
- Далее вам нужно выбрать передний план и цвет фона. Этот шаг — простой способ определить белый цвет ваших облаков (передний план) и синий цвет неба (фон).
 Вы можете выбрать цвета, открыв палитру цветов на панели инструментов, щелкнув цвет переднего плана.
Вы можете выбрать цвета, открыв палитру цветов на панели инструментов, щелкнув цвет переднего плана. - Как только цвет переднего плана и фона определен, пришло время добавить облачный фильтр.
- Нажмите на меню «Фильтр» вверху и перейдите к «Рендеринг». В расширенном меню нажмите «Облака».
- Теперь подойдите к панели Layer. Выберите дубликат фонового слоя.
- В раскрывающемся списке режимов наложения выберите Экран.
- Вы также можете настроить текстуру и размер слоя облаков, если они вас не полностью устраивают. Выберите слой и перейдите в меню «Правка».
- Нажмите на Свободное преобразование. Кроме того, вы можете нажать CTRL + T (Windows) или CMD + T (Mac).
- Как только вокруг выделения появится рамка, перетащите ее вручную, чтобы изменить размер, пока не получите желаемый вид. Не забывайте удерживать клавишу SHIFT во время изменения размера.
- Сочетание клавиш для применения облачного фильтра — CTRL + F (Windows) или CMD + F (Mac).
 Вы можете повторно применить фильтр, если эффект слишком тонкий, чтобы его заметили.
Вы можете повторно применить фильтр, если эффект слишком тонкий, чтобы его заметили. - Вы также можете добавить контраста облачному небу, нажав ALT + CTRL + F (Windows) или OPT + CMD + F (Mac).
Добавление облаков в Photoshop путем смешивания изображений
Этот метод можно использовать, если у вас есть красивое изображение неба с облаками. Что вы можете сделать, так это смешать изображение облака с изображением, которое необходимо отредактировать. Фотошоп позволяет сделать это без проблем.
По сути, этот метод включает замену части изображения с небом изображением облачного неба.
- Первое, что вам нужно сделать, это откройте свое изображение в фотошопе.
- Сделайте выделение области неба. Вы можете использовать любой инструмент выделения в соответствии с требованиями изображения. Для более точного выбора рекомендуем использовать инструмент быстрого выбора.
- Поскольку нам нужно разбить изображение на слой неба и элементы земли, инвертируйте выделение, нажав CTRL + SHIFT + I (Windows) или CMD + SHIFT + I (Mac).

- На панели слоев нажмите значок «Создать новый слой». Это превратит наше выделение в новый слой, что означает, что ваше изображение без области неба теперь является отдельным слоем.
- Теперь откройте изображение с облаками в другой вкладке.
- Использование инструмента «Перемещение», выберите изображение, перетащите его и поместите на исходное изображение.
- Теперь у вас будет три слоя на панели слоев. Фон, элементы Земли без неба и облака.
- Поскольку небо необходимо добавить за землю, перетащите слой и поместите его под выбранный слой земли.
- Вы можете отрегулировать цвет и контрастность облаков с помощью Уровней или Кривой, если они кажутся немного неправильными.
Добавление облаков путем создания пользовательской облачной кисти
Этот метод дает вам лучший контроль над добавлением облаков, насколько это возможно. добавить столько же или так мало из них, как вам нравится. Техника предполагает создание пользовательская кисть для облаков, которые вы можете использовать, когда вам нужно.
- Откройте Photoshop и создайте новый файл. Размер здесь не имеет значения, поэтому вы можете выбрать любые размеры.
- Залейте фон цветом, соответствующим цвету неба. Здесь можно использовать сплошной цвет.
- На панели инструментов слева выберите инструмент «Кисть».
- Перейдите в меню «Окно» и выберите «Настройки кисти». Здесь вы в основном имитируете текстуру облака и превращаете ее в пользовательскую кисть.
- Во-первых, установите размер кисти примерно на 450 пикселей и жесткость на 0%. Установите интервал на 35%.
- Отметьте Shape Dynamic и установите его значения. Отключите все элементы управления и установите дрожание размера менее 50 %, минимальный диаметр — 30 % и дрожание округлости — 20 %.
- Затем отметьте Scattering и установите значение разброса на «Both Axes» и 120%. Держите счет до 10 и считайте джиттер равным 100%.
- Затем проверьте текстуру. Нажмите на значок настроек текстуры справа и нажмите Patterns. Выберите текстуру облаков.

- Вы можете выбрать масштаб текстуры до 500%, глубину до 100% и дрожание глубины до 60%. Не забудьте установить флажок «Текстура для каждого наконечника» и выбрать режим «Вычесть».
- Теперь отметьте опцию Transfer и примените дрожание непрозрачности 10% и дрожание потока 100%. Также проверьте параметр сглаживания.
- Сохраните кисть, щелкнув значок в правом верхнем углу в настройках кисти и выбрав «Новый пресет кисти». Назовите свою кисть и нажмите OK.
- Теперь вам просто нужно создать новый слой над фоном и выбрать кисть с помощью сочетание клавиш для инструмента кисти, который является B.
- Установите цвет переднего плана (белый для облаков).
- Теперь, когда вы начнете рисовать на фоне, вы увидите, что на холсте появляются белые, естественные облака.
Инструмент замены неба в обновленной версии Photoshop
Photoshop представил совершенно новую функцию в версии 22.0, которая Вариант замены неба. Это действительно ускоряет процесс добавления облачного неба к вашим изображениям.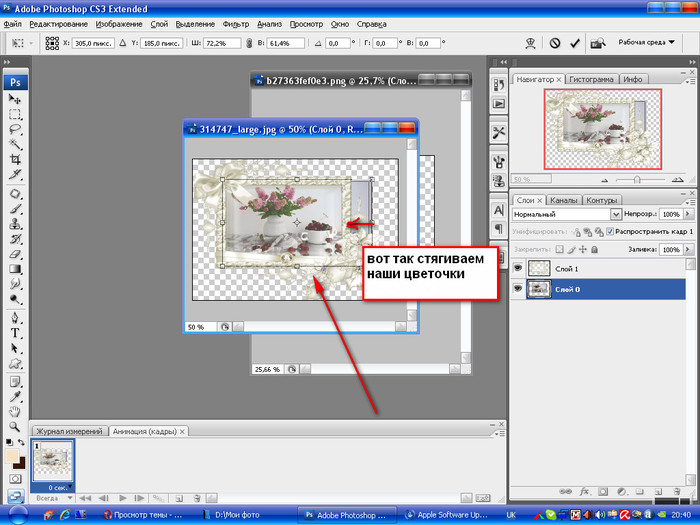 Photoshop использует искусственный интеллект, известный как Adobe Sensei, чтобы заменить небо на ваших фотографиях с помощью этой функции.
Photoshop использует искусственный интеллект, известный как Adobe Sensei, чтобы заменить небо на ваших фотографиях с помощью этой функции.
Вы можете просто выбрать вариант замены неба на изображении, выбрав «Правка» > «Замена неба», и настроить его позже, если хотите.
Навынос
Создание облаков на чистом небе оживляет ваши изображения, помогая оживить окончательный вид. В Photoshop вы можете сделать это, используя различные методы, и это также наиболее реалистично. Вы можете выбрать любой из упомянутых выше методов, чтобы добавить облака, которые кажутся лучше в соответствии с вашими требованиями к изображению.
Как поместить изображение в перспективу в Photoshop: пошаговое руководство
Если вы не профессиональный фотограф, вам может быть сложно выбрать правильную перспективу. Мы хотим рассказать вам, как сделать перспективу в Photoshop, чтобы показать товар в разных условиях. Это особенно важно, если ваш клиент может видеть только изображения товара.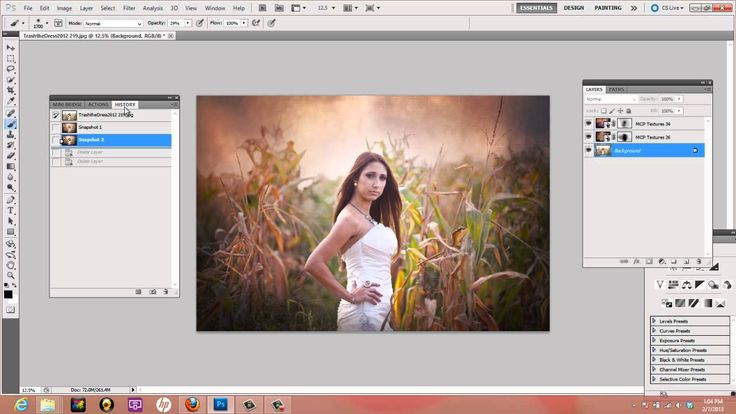
В этой статье мы покажем, как можно вырезать различные элементы в Photoshop. Вы можете размещать объекты в разных сценах, чтобы продемонстрировать продукт с разных сторон.
Самый быстрый способ поместить изображение в перспективу в Photoshop
Фильтр «Исправление перспективы» — наиболее часто используемый инструмент перспективы в Photoshop. Это поможет вам определить перспективу, а затем вставить в нее слой. Следуя инструкциям в этой статье, вы можете улучшить фотографию своего продукта.
1. Откройте файлы
. Вам нужно выбрать фотографии, которые вы хотите отредактировать, и запустить Photoshop. Чтобы открыть файл, вы можете выбрать File-Open или используйте сочетания клавиш Photoshop, например Ctrl + O / Cmd + O . Например, в этом примере нам нужно отредактировать художественную фотографию в рамке на стене и картину интерьера.
Фотография в рамке была снята прямо, а стена и диван сняты под углом.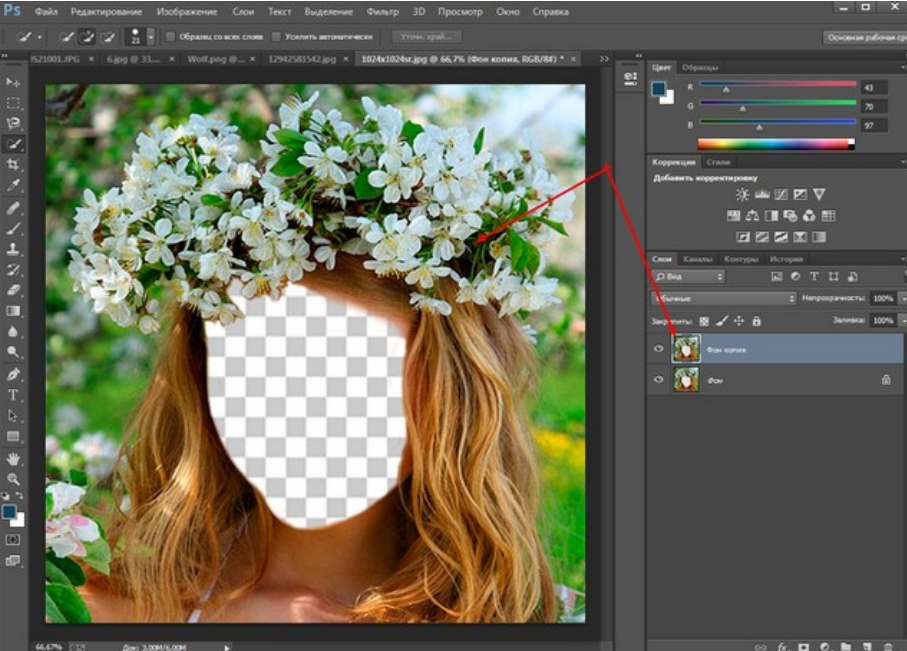 Мы хотели добавить фотографию в рамке на стену и улучшить перспективу.
Мы хотели добавить фотографию в рамке на стену и улучшить перспективу.
2. Выберите объект
Вы, наверное, пробовали кого-то превратить в фотошоп и помните, что сначала нужно выбрать объект. Задача проста, потому что фотография сделана прямо и имеет идеально прямые линии. С Rectangular Marquee Tool , вы можете быстро вырезать этот элемент. Для более сложных форм вы можете использовать Magic Wand в Photoshop.
Сначала создайте область по краям рамки. Вы можете уточнить их позже. Переместите область выделения вдоль внутренних краев кадра, чтобы выделить большую область.
3. Дублируйте объект на новый слой
После завершения выделения сделайте его копию, чтобы он появился на новом слое. Кроме того, вы можете использовать Ctrl + J / Cmd + J горячие клавиши.
4. Переместите его в New Picture
Удерживайте и переместите свой слой в другой файл.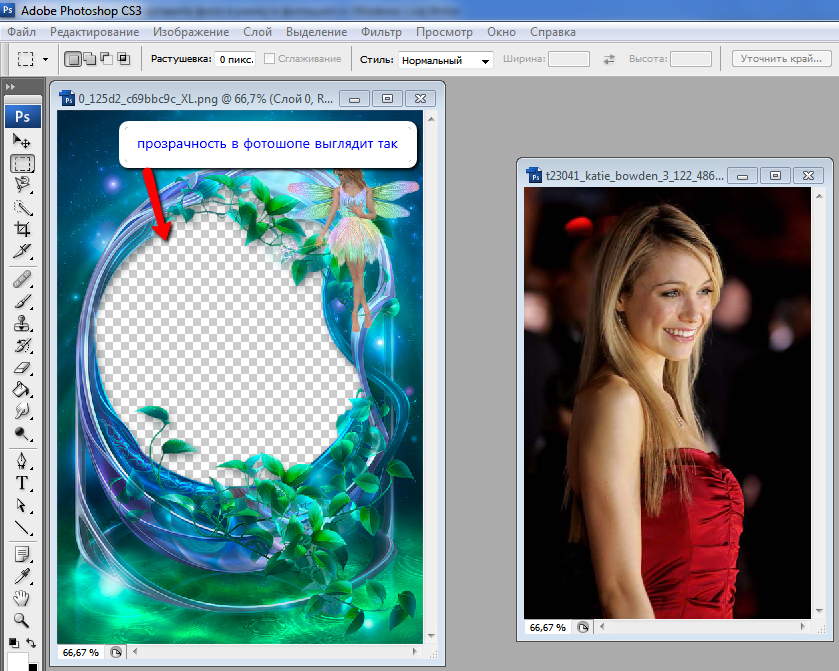
5. Выровняйте границы с помощью направляющих
Если вы хотите понять, как расположить изображение в перспективе в Photoshop, вам нужно убедиться, что все края прямые. Чтобы упростить задачу, используйте направляющие. Создайте горизонтальные направляющие для верхнего и нижнего краев кадра и две вертикальные направляющие вдоль правого и левого краев.
6. Используйте Transform Tool
. Хотя не все углы подходят идеально, вы должны попытаться сделать их как можно ближе. После установки направляющих выберите Transform Tool . Удерживая Ctrl / Cmd , сдвиньте углы кадра. Ваша цель — совместить их с углами направляющих.
7. Создайте маску слоя
При редактировании фотографий ночного неба вы можете усилить детализацию в определенных областях кадра. Для этого примените локальные корректировки в Lightroom.
Еще один эффективный инструмент, принадлежащий к списку локальных корректировок, Инструмент Корректирующая кисть . По сути, он обладает всеми возможностями базовой панели, но позволяет применять настройки к определенной области, а не ко всему кадру.
Поэкспериментируйте с такими параметрами, как «Четкость», «Экспозиция», «Контрастность», «Тени», «Насыщенность», «Размер кисти», «Растекание», «Плотность» и «Растушевка», чтобы лучше контролировать размер и силу мазков кисти.
8. Применить маску слоя
Если вы хотите что-либо изменить, вам нужно
щелкнуть правой кнопкой мыши по слою и выбрать Применить маску слоя .9. Используйте фильтр «Исправление перспективы»
. Дублируйте рамку и сделайте ее невидимой.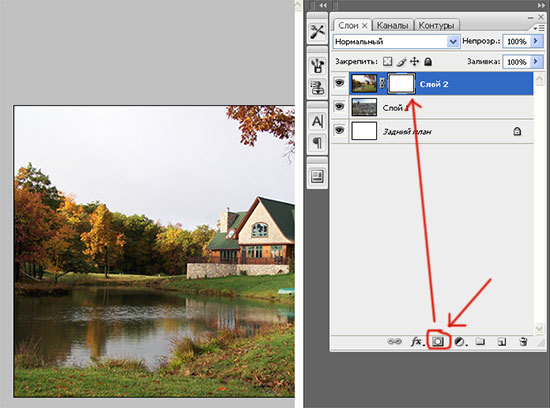 Затем вам нужно открыть новый слой. Щелкните Layer > New > Layer или щелкните New Layer в меню панели Layers. После настройки параметров и имен нажмите OK.
Затем вам нужно открыть новый слой. Щелкните Layer > New > Layer или щелкните New Layer в меню панели Layers. После настройки параметров и имен нажмите OK.
Чтобы открыть диалоговое окно «Исправление перспективы», выберите «Фильтр» > «Исправление перспективы». Кроме того, вы можете использовать сочетание клавиш Alt + Ctrl + V / Opt + Cmd + V .
10. Создайте плоскость перспективы
Если вы хотите применить фильтр, щелкните по углам и краям изображения, где появится рамка. После добавления четырех углов вы увидите сетку в указанной перспективе.
Если вы хотите изменить форму плоскости перспективы, вам нужно перетащить угловой узел. Мы добавили два угла вдоль верхних краев дивана, а затем разместили еще два над ними. Это помогло нам провести линию, параллельную спинке дивана. При работе мы учли другие картины на стене. Убедитесь, что созданная перспектива соответствует рамке.
11.
 Вставьте объект
Вставьте объектВы можете вставить рамку, удерживая Ctrl + V / Cmd + V . Затем нажмите ОК . Если вам не нравится результат, вы можете корректировать узлы до тех пор, пока объект не будет идеально подходить.
12. Создайте корректирующий слой «Уровни»
Хотя рамка не соответствует изображению дивана, вы отрегулировали перспективу. Края фотографии имеют более темный оттенок. Чтобы исправить это, щелкните значок корректирующего слоя
9.0014 в нижней части панели Layer и откройте корректирующий слой Levels. Кроме того, вы можете использовать значок инструмента «Уровни» на панели настроек . Вы найдете его над панелью слоев.13. Осветление кадра
Настройте параметры слоя кадра, удерживая Alt / Opt . На этом этапе нужно облегчить каркас. Если на вашей фотографии есть несколько похожих объектов, вы можете выровнять свой объект по ним.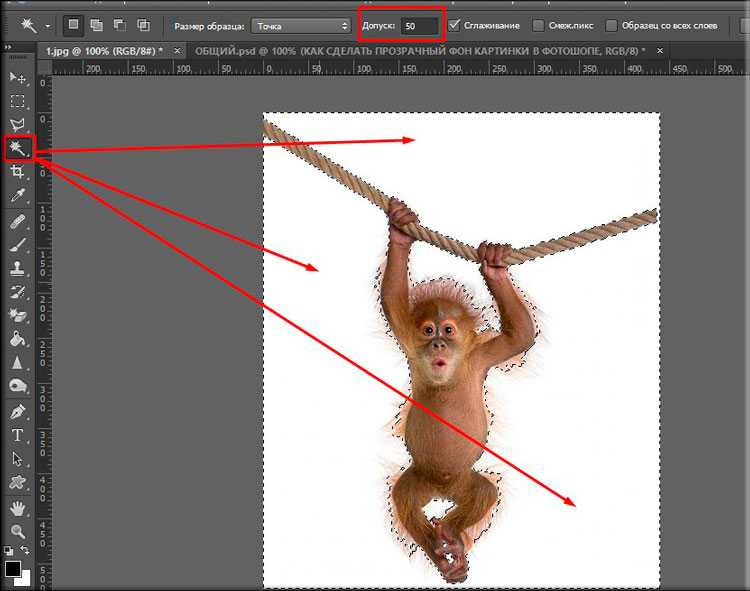
14. Удаление цветового оттенка
После отбеливания краев появился голубоватый оттенок. Чтобы исправить это, вам нужно создать черно-белый корректирующий слой. Перейдите к Layer > New Adjustment Layer > Black & White . Затем вы должны настроить параметры, чтобы сделать рамку черно-белой.
15. Создайте тень
Если вы посмотрите на изображение дивана, то заметите, что свет падает с левой стороны. Однако справа есть тени. Нам нужно создать тень, которая будет соответствовать объектам. Мы рекомендуем узнать, как добавить тень в Photoshop, чтобы выполнить задачу.
Выберите значок fx под панелью слоев . Выберите инструмент Drop Shadow в окне Layer Style .
Для получения желаемого результата необходимо правильно задать параметры. Поэкспериментируйте с непрозрачностью, расстоянием, распространением, режимами наложения или выберите цвет из существующей тени с помощью палитры цветов.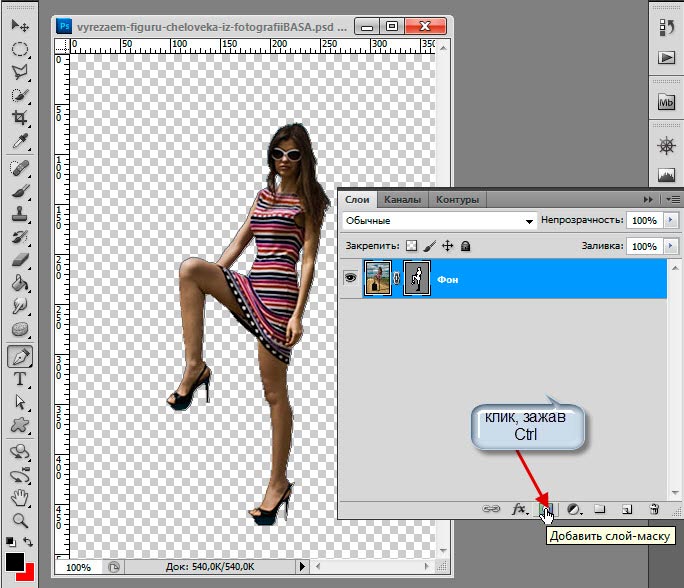
16. Готово
Чтобы свет выглядел естественно, мы использовали две тени. Затем мы переместили рамку вверх, и все. Мы вставили объект в изображение. Вы можете прочитать другие уроки Photoshop, чтобы улучшить свои навыки.
ЗАКАЗАТЬ ОБРАБОТКУ ИЗОБРАЖЕНИЯ
Если эти манипуляции кажутся вам слишком сложными или вы просто хотите сэкономить время, обратитесь в нашу службу профессионального улучшения. Наши специалисты обеспечат быстрый результат. Они могут вставить любой объект в любую фотографию, обращая внимание на перспективу, освещение, глубину и цвет.
БОНУС Инструменты
СКАЧАТЬ
Взгляните на эту коллекцию инструментов, которые помогут вам улучшить ваши изображения. Этот набор действий поможет вам настроить цвета, исправить экспозицию, улучшить цветокоррекцию, удалить дефекты и т. д. Если вы стремитесь получить привлекательные и четкие снимки продуктов, эта коллекция — ваш выбор.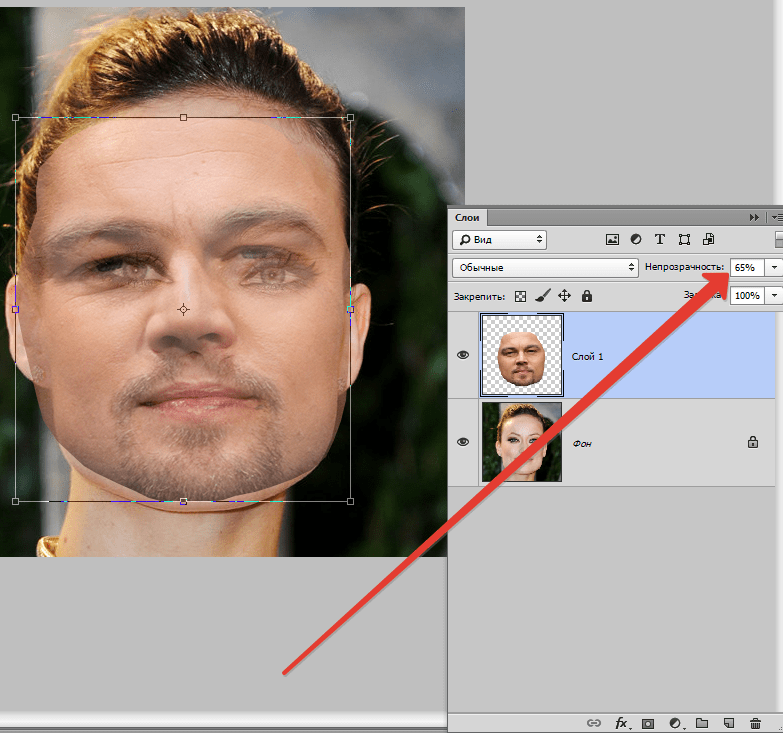
Как вставить изображение в Photoshop?
от Grafixfather
Выберите «Файл» > «Поместить встроенный», перейдите к файлу изображения в проводнике (Windows) или Finder (macOS) и нажмите «Поместить». Удерживайте клавишу Shift, чтобы не исказить изображение, и перетащите углы границы изображения, чтобы изменить размер добавленного изображения. Перетащите внутрь границы, чтобы расположить добавленное изображение в нужном месте.
Кроме того, знаете ли вы, как вставить изображение в Photoshop?
Откройте меню «Выбор», выберите «Все», откройте меню «Правка» и выберите «Копировать». Откройте проект целевого изображения, щелкните меню «Правка» и выберите «Вставить», чтобы переместить изображение. Photoshop добавит второе изображение в новый слой вместо того, чтобы перезаписывать содержимое существующего слоя.
Общие сведения Как перетащить изображение в Photoshop? Нажмите на изображение, которое вы хотите переместить, и перетащите его в другое окно документа.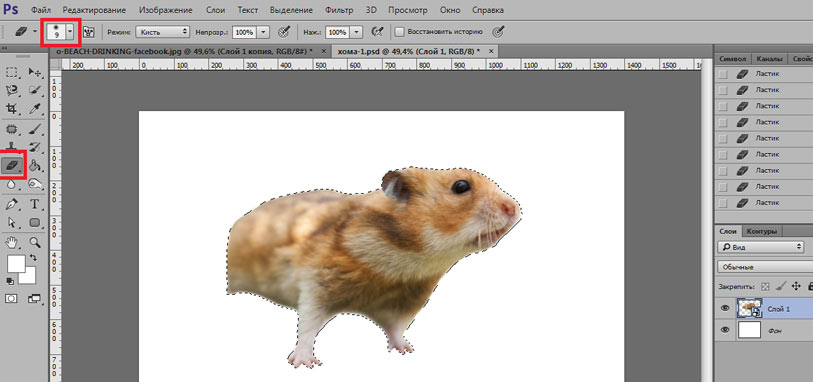 Нажмите и удерживайте клавишу Shift и отпустите кнопку мыши, чтобы переместить и центрировать изображение в документе.
Нажмите и удерживайте клавишу Shift и отпустите кнопку мыши, чтобы переместить и центрировать изображение в документе.
Здесь можно посмотреть видео Как вставить изображение в другое изображение Photoshop | EASY
Аналогично, добавьте новое изображение в качестве СЛОЯ в Photoshop
Часто задаваемые вопросы (FAQ)
Как вставить одну фотографию в другую?
Как вставить фотографию в другую фотографию?
- Откройте фотографию, которую хотите использовать в качестве базового слоя.

- Добавить второе фото; с YouCam Perfect вы можете добавить до 10 фотографий.
- Начните редактировать фотографии, нажав на каждую фотографию.
- Играйте с эффектами смешивания и наложения, чтобы создать желаемый вид.
- Сохраните и поделитесь своей фотографией!
Как превратить изображение в маску?
Выберите два изображения, которые вы хотите замаскировать, и расположите их на двух отдельных слоях. Выберите слой на панели «Слои» и нажмите кнопку «Добавить маску слоя» в нижней части панели. Миниатюра маски белого слоя появится на выбранном слое, раскрывая все на выбранном слое.
Как вставить в выделение в Photoshop?
Photoshop Совет: вставка в выделение в Photoshop Начните с выделения области, в которой должны появиться вставленные пиксели. Затем скопируйте изображение, которое хотите вставить. Затем выберите «Правка» > «Специальная вставка» > «Вставить в» (или используйте сочетание клавиш Alt+Shift+Ctrl+V для Windows или Option+Shift+Command+V для Mac).
Почему я не могу копировать и вставлять в Photoshop?
Копирование будет работать только тогда, когда у вас выбрано содержимое слоя (Cmd/Ctrl + Click) на слое, чтобы выбрать его содержимое. Или вы можете щелкнуть правой кнопкой мыши на слое «Дублировать слой» для любого второго файла, в который вы хотите скопировать.
Как вставить PNG в Photoshop?
png комбинация клавиш Shift + Ctrl + F12 отправляется в Photoshop, который я сопоставил с действием Photoshop для размещения клипа. png в текущий открытый документ. Если утилита не сохранила изображение, в Photoshop отправляется стандартное сочетание клавиш Ctrl+V и выполняется стандартная вставка.
Почему я не могу копировать и вставлять в Photoshop?
Копирование будет работать только тогда, когда у вас выбрано содержимое слоя (Cmd/Ctrl + Click) на слое, чтобы выбрать его содержимое. Или вы можете щелкнуть правой кнопкой мыши на слое «Дублировать слой» для любого второго файла, в который вы хотите скопировать.
Как вставить PNG в Photoshop?
png комбинация клавиш Shift + Ctrl + F12 отправляется в Photoshop, который я сопоставил с действием Photoshop для размещения клипа. png в текущий открытый документ. Если утилита не сохранила изображение, в Photoshop отправляется стандартное сочетание клавиш Ctrl+V и выполняется стандартная вставка.
Как вставить PNG в Photoshop?
png комбинация клавиш Shift + Ctrl + F12 отправляется в Photoshop, который я сопоставил с действием Photoshop для размещения клипа. png в текущий открытый документ. Если утилита не сохранила изображение, в Photoshop отправляется стандартное сочетание клавиш Ctrl+V и выполняется стандартная вставка.
Ссылки на статьи…
- https://helpx.adobe.com/photoshop/how-to/ps-layers-basics.html
- https://smallbusiness.chron.com/copy-paste-image-another-image-photoshop-79545.html
- https://www.photoshopessentials.com/basics/5-ways-move-images-photoshop-documents/
- https://www.


 Вы можете выбрать цвета, открыв палитру цветов на панели инструментов, щелкнув цвет переднего плана.
Вы можете выбрать цвета, открыв палитру цветов на панели инструментов, щелкнув цвет переднего плана.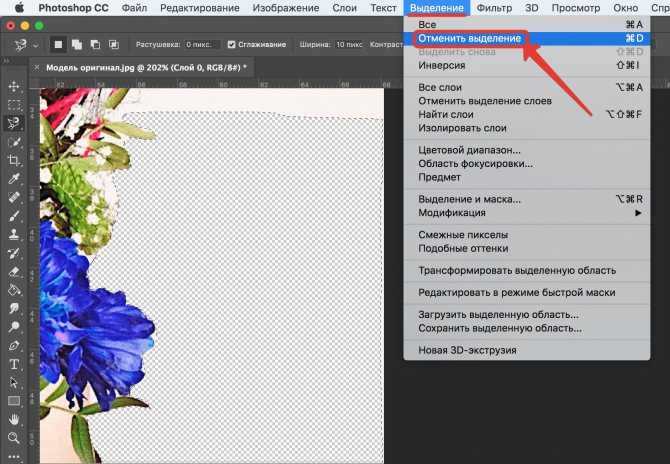 Вы можете повторно применить фильтр, если эффект слишком тонкий, чтобы его заметили.
Вы можете повторно применить фильтр, если эффект слишком тонкий, чтобы его заметили.