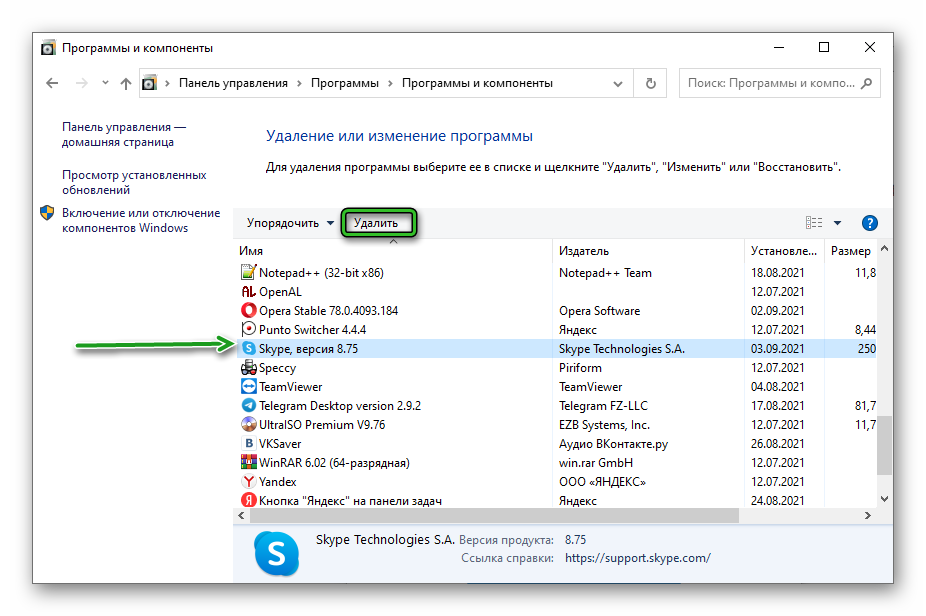Как полностью удалить Скайп с компьютера или ноутбука, можно ли отключить Microsoft Skype
Содержание
- Удаление с компьютера
- Удаление с телефона
- Как поступать, если приложение не удаляется
- Полное удаление профиля Скайп
- Как удалить старый аккаунт, если создан новый профиль в Скайп
- Совет
- Частые вопросы
- Видео по теме
Полностью удалить Скайп с компьютера или телефона бывает трудно, учитывая специфику функционирования данной программы. Но существуют четкие алгоритмы, которые помогут выполнить это максимально быстро.
Удаление с компьютера
Чтобы навсегда удалить Skype со своего компьютера, используйте одну из наведенных инструкций. Учитывайте, какая операционная система установлена на стационарном оборудовании или на ноутбуке.
Windows
Чтобы удалить Скайп на компьютере Виндовс, используйте следующую инструкцию:
- Закройте Скайп. Если значок программы продолжает отображаться на панели задач, кликните на него правой кнопкой мыши и нажмите «Закрыть окно».
 Также приложение можно отключить другим способом. Нажмите ПКМ на панели задач и выберите «Диспетчер задач» или используйте комбинацию клавиш Ctrl + Alt + Del. В списке найдите Skype, кликните ПКМ, после чего кнопку «Снять задачу».
Также приложение можно отключить другим способом. Нажмите ПКМ на панели задач и выберите «Диспетчер задач» или используйте комбинацию клавиш Ctrl + Alt + Del. В списке найдите Skype, кликните ПКМ, после чего кнопку «Снять задачу». - Нажмите сочетание клавиш Win + R. Появится диалоговое окно, где введите команду «appwiz.cpl», после чего кликните кнопку «Ок».
- В перечне установленных на компьютер программ найдите Skype и нажмите «Удалить».
На заметку:
Чтобы завершить процесс очистки системы от остаточных файлов Skype, используйте одну из специальных программ-чистильщиков (например, CСleaner).
Windows 10
Удалить встроенный Скайп в Windows 10 довольно просто, если придерживаться следующей инструкции:
- Перейдите в «Пуск», где от имени администратора запустите приложение Windows PowerShell.
- В открывшейся странице впишите команду «Get-AppxPackage Microsoft.SkypeApp».
- Скопируйте строчку, которая находится напротив надписи «PackageFullName».

- В свободной строке впишите «Remove-AppxPackage –package», после чего вставьте скопированную фразу.
- Дождитесь завершения процедуры, что приведет к удалению Скайпа.
На заметку:
Перед выполнением наведенного алгоритма попробуйте избавиться от программы при помощи стандартных инструментов Виндовса.
Читайте также:
Восстановление учетной записи в Skype
Linux
Чтобы отключить Скайп на Linux, придерживайтесь инструкции:
- Откройте Ubuntu.
- Найдите нужный объект, после чего введите следующую команду «sudo apt-get remove —purge skype && rm -r ~/.Skype». Нажмите Enter.
- Введите пароль и букву «у», чтобы подтвердить совершаемые действия.
- Дождитесь завершения процедуры для удаления объекта.
- Закройте терминал.
Mac
Чтобы убрать Скайп на устройстве Mac, придерживайтесь следующих рекомендаций:
- Закройте Скайп и полностью завершите работу приложения. Нажмите на значке программы и выберите «Выйти из Skype».

- Откройте папку «Приложения» и перетащите значок Skype в корзину.
- Откройте Finder и осуществите поиск Skype при помощи стандартных инструментов. Полученные файлы переместите в корзину.
- Нажмите на значок корзины и нажмите «Очистить».
- Перезагрузите компьютер, что позволит без проблем продолжить с ним работу.
Удаление с телефона
При удалении Скайпа с телефона учитывайте, на какой операционной системе работает устройство.
Android
Чтобы деинсталлировать Skype на устройстве под управлением Android, используйте следующую инструкцию:
- Перейдите в раздел с настройками.
- Выберите раздел «Приложения».
- Появится список с установленными на телефоне программами. Найдите эмблему мессенджера и нажмите на нее.
- Кликните на «Стереть данные», чтобы избавиться от временных файлов, связанных с приложением.
- После завершения процесса очистки кликните на значок корзины, что поможет удалить программу с телефона.

На заметку:
После удаления Скайпа перезагрузите телефон, что избавит от возможных проблем с его дальнейшим функционированием.
iOS
Для удаления мессенджера с телефонов под управлением iOS придерживайтесь инструкции:
- Найдите иконку Skype и зажмите ее пальцем на несколько секунд.
- Над пиктограммой приложение появится значок крестика, на который и нужно нажать.
- Появится окно с вопросом, хотите ли вы избавиться от Скайпа. Нажмите «Удалить», чтобы подтвердить свои намерения.
- Подождите несколько минут, пока завершится процедура удаления программы.
Как поступать, если приложение не удаляется
Очень часто подобная проблема возникает при попытке удаления более раннего релиза Скайпа. Для установки актуальной версии приложения необходимо почистить компьютер. Если по каким-то причинам не удается удалить мессенджер с компьютера, используйте следующую инструкцию:
- Скачайте приложение Fix it ProgramInstallUninstall, используя ссылку https://skypeshe.
 ru/dl/winfix.
ru/dl/winfix. - Установите программу, придерживаясь стандартных инструкций системы.
- Запустите приложение от Майкрософт.
- Выберите «Выявить проблемы и установить исправления» и кликните «Далее».
- Кликните «Удаление» и из списка предложенных программ выберите Скайп.
- Нажмите «Да, попробовать удалить» и «Далее».
- Программа удалит установленное на компьютере приложение и исправит проблемы, которые помешали выполнить данную операцию стандартным способом.
Полное удаление профиля Скайп
Полное удаление аккаунта в Скайпе приведет к потере всех контактов и переписки. При этом профиль не подлежит восстановлению. Вместе с ним удалится и учетная запись Майкрософт.
Для уничтожения аккаунта в Скайп придерживайтесь инструкции:
- Откройте страницу http://account.live.com/closeaccount.aspx.
- Авторизуйтесь в аккаунте, который желаете стереть.
- Нажмите «Далее» и поставьте флажки после прочтения всех пунктов.

- Укажите причину, по которой желаете удалить свою страницу в приложении. Нажмите «Пометить для закрытия».
- На привязанную электронную почту придет письмо с указанием даты, когда аккаунт будет полностью удален.
На заметку:
Отменить закрытие учетной записи можно на протяжении 60 дней, подтвердив свою личность. После этого периода времени профиль стирается окончательно без возможности восстановления.
Как удалить старый аккаунт, если создан новый профиль в Скайп
При создании нового профиля в Скайпе не рекомендуется полностью удалять старый аккаунт. Разработчики приложения предлагают действенный метод, который поможет деактивировать ненужную страницу и продолжить общение со своими друзьями:
- Зарегистрируйте новый аккаунт в Скайпе.
- Зайдите в свой старый профиль в мессенджере.
- Откройте настройки, где выберите раздел «Личные данные» и нажмите «Редактировать».
- Кликните на поле, находящееся около надписи «Настроение».
 Введите следующее предложение «Я изменил аккаунт. Мой новый логин skype:ЛОГИН?userinfo».
Введите следующее предложение «Я изменил аккаунт. Мой новый логин skype:ЛОГИН?userinfo». - Ниже найдите раздел «Обо мне» и введите такое же сообщение.
- Откройте страницу «Переадресация».
- Включите функцию «Перенаправлять звонки на другую учетную запись».
- Полностью удалите старый аккаунт Скайп.
Совет
Чтобы установить самую новую версию Skype на свое устройство, используйте следующие ссылки:
| Windows | https://go.skype.com/windows.desktop.download |
| iOS | https://apps.apple.com/app/apple-store/id304878510 |
| Android | https://play.google.com/store/scomphonedownload |
| Другие платформы | https://www.skype.com/ru/get-skype/ |
Частые вопросы
Как отключить процесс «Microsoft Skype» на Windows 10?
На компьютерах, которые работают на ОС Windows 10, данный процесс включается автоматически.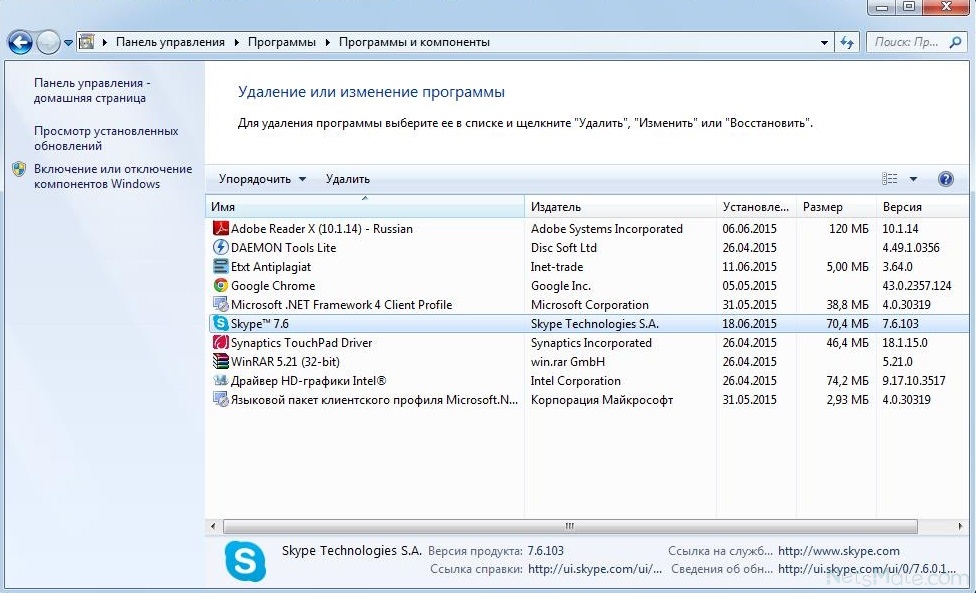 Он запускается как приостановленный. Такие процессы практически не используют оперативной памяти и не тормозят работу процессора. Microsoft Skype активируется только после запуска мессенджера. Поэтому его удаление из диспетчера задач не имеет смысла. Если отключить данный процесс все же необходимо, удалите приложение Skype со своего компьютера, используя выше наведенные инструкции.
Он запускается как приостановленный. Такие процессы практически не используют оперативной памяти и не тормозят работу процессора. Microsoft Skype активируется только после запуска мессенджера. Поэтому его удаление из диспетчера задач не имеет смысла. Если отключить данный процесс все же необходимо, удалите приложение Skype со своего компьютера, используя выше наведенные инструкции.
Можно ли удалит свой профиль Скайп с текущего компьютера без деинсталляции программы?
Если пришлось воспользоваться Скайпом на чужом компьютере, и вы не хотите, чтобы ваш профиль отображался в форме для авторизации, необходимо удалить папку аккаунта. Используйте комбинацию клавиш Win + R. Введите команду «%appdata%\Skype» и нажмите Enter. В открывшемся окне найдите папку, которая имеет такое же название, как ваш профиль. Удалите ее.
Как полностью удалить Скайп с компьютера
Как полностью удалить Скайп с компьютера33 комментариев
Windows, Руководства, Видео уроки
(18 голосов)
Вопрос о том, как полностью удалить Скайп с компьютера возникает в тех случаев, когда стандартные средства Windows неправильно удалили эту программу Скайп из-за чего, при повторной установке возникают разные ошибки.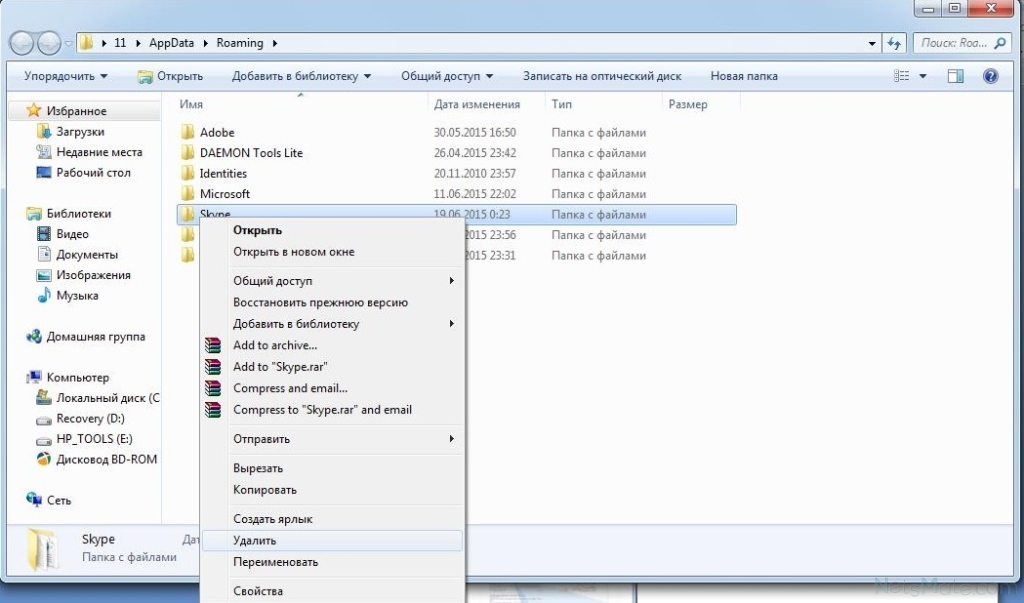
Так или иначе, чтобы избавиться от ошибок, нужно полностью удалить Скайп с компьютера, дабы его «останки» не мешали правильной работы и не препятствовали обновлению, установке или переустановке программы. В этом, нам поможет бесплатная утилита Microsoft Fix it ProgramInstallUninstall, которая умеет устранить неполадки связанные с установкой и удалением разных программ.
Важно!
- Воспользуетесь этой инструкцией, только если возникают ошибки при обновлении, удалении или установки Скайпа. В противном случае, используете стандартные способы удаления.
- Чтобы не потерять полученные файлы или разговоры, перед тем как удалить Скайп этим способом, нужно создать резервную копию файлов из папки
%appdata%\Skype.
Удаление
Если вы уверены, что хотите полностью удалить Скайп с компьютера, следуйте следующей инструкции:
- Скачайте и запустите утилиту Microsoft Fix it ProgramInstallUninstall
- Подождите пока идёт загрузка компонентов, и примите условия лицензионного соглашения
- Нажмите кнопку «Выявить проблемы и установить исправления»
- Далее, выберите «Удаление»
- В списке программ, выберите «Skype» и нажмите «Далее»
- После этого, нажмите «Да, попробовать удалить»
- И наконец, утилита удаляет Скайп, при этом исправляя повреждённые компоненты
Что делать если Skype не найден?
Если утилита Microsoft Fix it ProgramInstallUninstall не смогла найти Skype в списке программ, попробуем пойти следующим путём:
-
Запускаем блокнот (нажимаем комбинацию Win+R, вводим
notepadи нажимаем «ОК»). Блокнот нужен для того чтобы записывать все найденные коды (дело в том, что их могут быть несколько, а нам нужен каждый из них).
Блокнот нужен для того чтобы записывать все найденные коды (дело в том, что их могут быть несколько, а нам нужен каждый из них).
-
Открываем папку
C:\Documents and Settings\All Users\Application Data\Skypeи записываем в блокноте имена подпапок, которые имеют подобный формат:{буквы+цифры-буквы+цифры-буквы+цифры-буквы+цифры} -
Открываем папку
C:\Windows\Installer, нажимаем клавишу F3, в поле поиска вводим «SkypeIcon.exe», нажимаем Enter и записываем в блокноте имена найденных папок, которые имеют подобный формат:{буквы+цифры-буквы+цифры-буквы+цифры-буквы+цифры} -
Теперь в нашем блокноте удаляем дубликаты кодов, так чтобы остались только уникальные коды. Например, вот что получилось у меня:
{7F76FF7F-BFCB-7C87-C788-CD77F5725C9D}
{6B5579B9-1C96-798C-BCCC-3973551FFC19}
{7B3C7F55-FF37-77D6-99F1-2FC55B3DB3F7} -
Запускаем Microsoft Fix it ProgramInstallUninstall, когда будет спрашивать какую программу хотим удалить выбираем пункт «Нет в списке» и в соответствующее поле вставляем код из блокнота (лучше всего вырезать его с помощью Ctrl+X дабы знать какие коды ещё не использовали).
 Теперь нажимаем «Далее» и следуем инструкциям. Этот шаг нужно повторить до тех пор пока в блокноте не останется ни одного кода.
Теперь нажимаем «Далее» и следуем инструкциям. Этот шаг нужно повторить до тех пор пока в блокноте не останется ни одного кода.
- Перезагружаем компьютер.
Похожие записи:
- Ошибка 1603 при установке Skype
- Как удалить учётную запись в Skype для Windows
- Уже установлена другая версия Skype
- Ошибка 1619 при установке Skype
- Как удалить аккаунт Skype
Узнайте, как удалить Skype для бизнеса на компьютерах Mac и Windows
Skype для бизнеса — популярный корпоративный инструмент для обмена сообщениями и проведения видеоконференций, разработанный Microsoft. Эта коммуникационная платформа специально разработана для деловых встреч. Он предлагает простой и эффективный способ объединять людей, общаться друг с другом и обмениваться информацией. Однако по разным причинам вы хотите удалить Skype для бизнеса , особенно если вы используете альтернативу.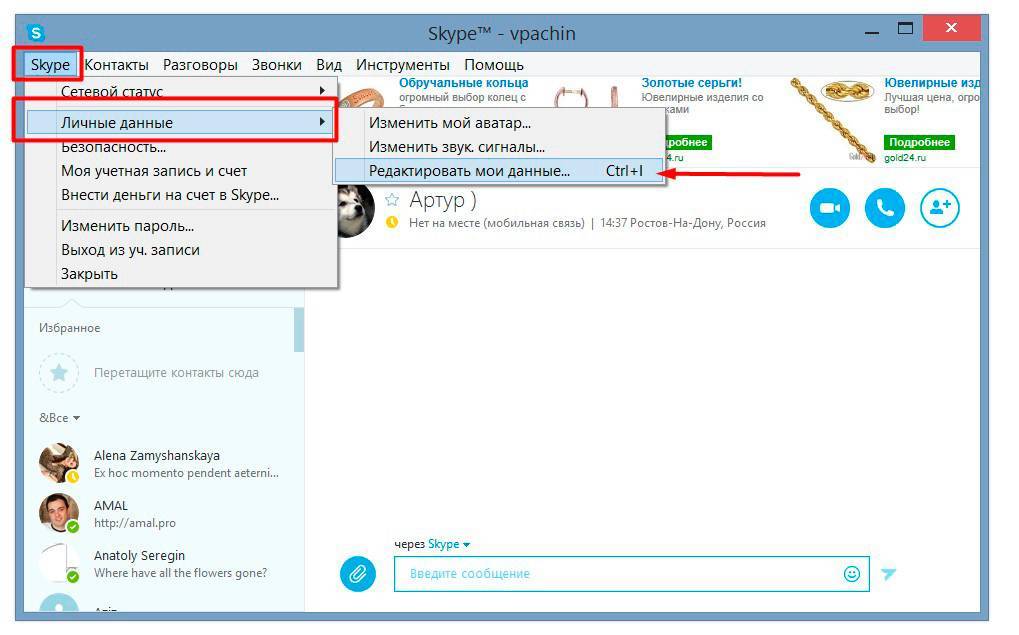
Этот пост содержит подробное руководство по переформатированию Mac. Если вы хотите переформатировать жесткий диск на Mac или стереть Mac и переустановить чистую версию новой macOS, вы можете продолжить чтение и использовать для этого определенный метод.
- Часть 1. Удаление Skype для бизнеса на Mac
- Часть 2. Упрощенный способ удаления Skype для бизнеса на Mac
- Часть 3. Удаление Skype для бизнеса на ПК с Windows 10
- Часть 4. Удаление Skype для бизнеса через панель управления
- Часть 5. Часто задаваемые вопросы о том, как удалить Skype для бизнеса
Часть 1. Стандартный способ удаления Skype для бизнеса вручную на Mac
Вы можете вручную удалить приложение Skype на Mac с помощью встроенной функции удаления. Просто перетащите Skype для бизнеса в корзину и очистите ее.
Шаг 1:
Перед удалением Skype необходимо выйти из Skype для бизнеса, выйти из приложения и закрыть все связанные с ним программы. Затем вы можете щелкнуть значок Finder в Dock и открыть окно Finder.
Затем вы можете щелкнуть значок Finder в Dock и открыть окно Finder.
Шаг 2:
Щелкните Приложения слева и прокрутите вниз, чтобы найти приложение Skype. Когда вы найдете его, вы можете щелкнуть правой кнопкой мыши его значок, а затем выбрать параметр «Переместить в корзину».
Как упоминалось выше, вы можете просто перетащить Skype в корзину для его удаления. После этого вам нужно щелкнуть правой кнопкой мыши по корзине и выбрать «Очистить корзину».
Обратите внимание, что после удаления Skype для бизнеса на Mac с помощью этого метода останется много оставшихся приложений. Вам нужно вручную найти все эти связанные файлы и очистить их.
Часть 2. Как переформатировать Mac с помощью Дисковой утилиты
Чтобы полностью удалить Skype для бизнеса и удалить все связанные данные на Mac, вы можете положиться на мощное Mac Cleaner. Он разработан с функцией удаления, которая поможет вам полностью удалить программу Skype.
1 5 4 , 9 4 0 Загрузки
900 66 Mac Cleaner — удаление Skype на Mac- Удаление Skype для бизнеса на Mac и удаление всех связанных с ним данных.

- Отслеживайте текущее состояние Mac, оптимизируйте Mac и ускоряйте Mac в режиме реального времени.
- Удалите системный мусор, большие и старые данные, дубликаты и другие данные, чтобы освободить место на Mac.
- Защитите данные и конфиденциальность Mac, а также удалите вирусы, рекламное и вредоносное ПО и многое другое.
Шаг 1:
После загрузки запустите Mac Cleaner. Он разработан с 3 ключевыми функциями: статус, очиститель и набор инструментов. Вы можете сначала нажать на Статус, чтобы проверить текущий статус вашего Mac.
Шаг 2:
Он предоставляет вам специальный инструмент удаления в наборе инструментов, который поможет вам легко удалить различные приложения с вашего Mac. Вы можете перейти в ToolKit и использовать его для простого удаления Skype для бизнеса. Кроме того, эта функция позволяет удалить McAfee на Mac.
Шаг 3:
Чтобы быстро удалить все остатки приложений Skype и другие ненужные файлы, вы можете использовать его функцию очистки. Как видите, в нем перечислены 8 основных категорий для удаления ненужных файлов, больших и старых файлов, дубликатов и многого другого.
Как видите, в нем перечислены 8 основных категорий для удаления ненужных файлов, больших и старых файлов, дубликатов и многого другого.
С помощью этого рекомендуемого Mac Cleaner вы можете легко удалить Skype для бизнеса на Mac и удалить все его остатки. Кроме того, он дает вам простой способ поддерживать Mac в хорошем состоянии, освобождать место для хранения Mac, устранять различные проблемы с macOS и защищать конфиденциальность.
Часть 3. Как удалить Skype для бизнеса на ПК с Windows 10/11/8/7
Как пользователь Windows, вы можете легко удалить программное обеспечение Skype для бизнеса с помощью функции удаления. Если вы используете Microsoft 365Skype для бизнеса, вы не можете удалить его из Windows без удаления остальной части пакета Office. Потому что он интегрирован с другими приложениями Office, такими как Word, Outlook, Excel, PowerPoint и OneNote.
Шаг 1:
Во-первых, вы должны выйти из своей учетной записи Skype и закрыть все связанные программы, которые работают в фоновом режиме. Затем вы можете щелкнуть меню «Пуск» и перейти к параметрам Windows. Нажмите и выберите опцию «Приложения».
Затем вы можете щелкнуть меню «Пуск» и перейти к параметрам Windows. Нажмите и выберите опцию «Приложения».
Шаг 2:
Щелкните Приложения и компоненты, найдите приложение Skype для бизнеса и нажмите кнопку Удалить. Вы можете следовать инструкциям на экране, чтобы удалить его.
Часть 4. Узнайте, как удалить Skype для бизнеса на ПК с Windows через панель управления
В Панели управления реализовано множество функций, позволяющих удалять и устанавливать программы. Вы можете выполнить следующие действия, чтобы удалить Skype для бизнеса с помощью панели управления.
Шаг 1:
В строке поиска вашего компьютера с Windows введите и найдите Панель управления. Когда вы найдете его, нажмите клавишу Enter, чтобы открыть его.
Шаг 2:
Нажмите «Программы», а затем «Программы и компоненты». Теперь там перечислены все установленные программы на этом ПК. Вы можете прокрутить вниз, чтобы найти Skype для бизнеса.
Шаг 3:
Нажмите и поднимите Skype для бизнеса, а затем нажмите «Удалить» и следуйте инструкциям, чтобы удалить его.
Часть 5. Часто задаваемые вопросы о Skype для бизнеса
1. Как отключить Skype для бизнеса, чтобы он не открывался автоматически?
Откройте Skype для бизнеса, перейдите в его настройки, щелкните меню «Инструменты» и выберите «Параметры» в раскрывающемся списке. Нажмите «Личное», а затем снимите флажок «Автоматически запускать приложение при входе в Windows» и «Запускать приложение на переднем плане». Нажмите кнопку OK, чтобы подтвердить операцию.
2. Как удалить Skype для бизнеса с телефона Android?
Чтобы удалить приложение Skype для бизнеса на устройстве Android, перейдите в магазин Google Play, коснитесь значка меню и выберите Мои приложения и игры. Теперь вам нужно найти приложение Skype или Skype Business и войти в его основной интерфейс. Нажмите на кнопку «Удалить», чтобы удалить ее с телефона Android.
3. Является ли Skype для бизнеса абсолютно бесплатным?
Нет. Skype является бесплатным, но Skype для бизнеса не является бесплатным приложением.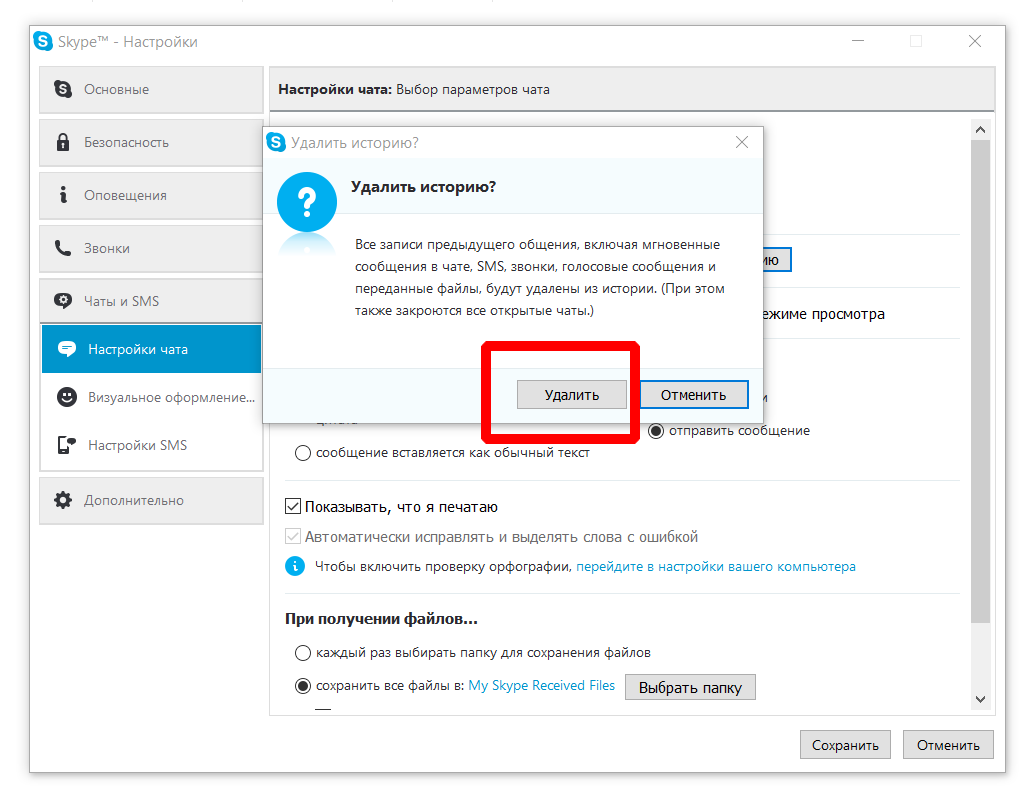 Он предлагает два основных плана. Вам необходимо оплатить его услуги..
Он предлагает два основных плана. Вам необходимо оплатить его услуги..
Заключение
Skype для бизнеса специально разработан для удовлетворения различных потребностей коммерческих компаний. Если ваша компания сейчас использует альтернативу Skype, такую как Zoom или Microsoft Teams, вы можете удалить ее. В этом случае вы можете использовать 4 метода, описанные выше, чтобы удалить Skype для бизнеса на вашем компьютере.
Что вы думаете об этом посте?
- 1
- 2
- 3
- 4
- 5
Отлично
Оценка: 4,5 / 5 (на основе 180 голосов) Следуйте за нами на
Оставьте свой комментарий и присоединяйтесь к нашему обсуждению
Как удалить Skype для бизнеса в Windows 10 видео инструмент, разработанный Microsoft. Тем не менее, возможно, ваша компания теперь использует альтернативу, такую как Zoom или Microsoft Teams, и вы хотите удалить Skype для бизнеса.

Если да, то мы здесь, чтобы помочь. Вам может показаться немного сложнее удалить другое программное обеспечение, поэтому мы собираемся показать вам все способы удаления Skype для бизнеса в Windows 10.
Как остановить автоматический запуск Skype для бизнеса
Вы уверены, что хотите полностью удалить Skype для бизнеса? Если вы можете использовать его снова в будущем, вы можете просто остановить автоматическое открытие программы при входе в Windows.
Для этого:
- Откройте Skype для бизнеса.
- Щелкните значок шестеренки (если щелкнуть раскрывающийся список, щелкните Инструменты > Параметры ).
- Нажмите Личный .
- Снимите флажок Автоматически запускать приложение при входе в Windows .
- Нажмите OK .
Теперь вам нужно будет вручную открывать Skype для бизнеса каждый раз, когда вы хотите его использовать.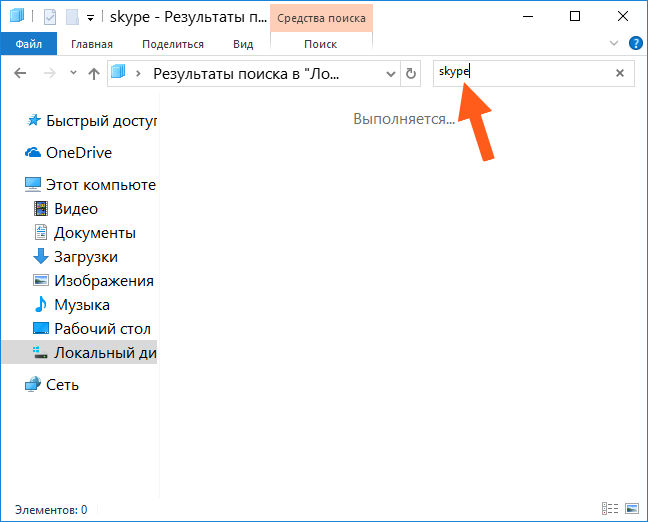
Есть ли у вас разрешение на удаление Skype для бизнеса?
Skype для бизнеса — это, прежде всего, корпоративная программа, поэтому она, скорее всего, установлена на вашем рабочем компьютере.
В этом случае у вас может не быть возможности удалить Skype для бизнеса. Ваш системный администратор может запретить вашей учетной записи выполнять определенные действия; удаление Skype для бизнеса может быть одним из них.
Связано: Microsoft напоминает клиентам Skype для бизнеса Online о переходе на Microsoft Teams
Даже если для вашей учетной записи нет ограничений, перед удалением Skype для бизнеса целесообразно проконсультироваться со своим ИТ-администратором. Это может вызвать у них головную боль в будущем.
1. Удалите Skype для бизнеса с помощью настроек
Прежде чем приступать к каким-либо дополнительным действиям, попробуйте удалить Skype для бизнеса, как и любое другое приложение или программу.
- Нажмите Клавиша Windows + I , чтобы открыть Настройки.

- Нажмите Приложения .
- В поле Поиск в этом списке введите Skype для бизнеса .
- Если появится Skype для бизнеса, выберите его и нажмите Удалить .
Если вы не видите здесь Skype для бизнеса, значит, вы используете версию, интегрированную с другими приложениями Microsoft 365.
Если вы хотите, вы можете удалить Microsoft 365 или Office отсюда, но, очевидно, это удалит другие программы, такие как Word, PowerPoint и Access, которые вы, вероятно, захотите сохранить. Таким образом, продолжайте читать.
Связано: Microsoft 365 и Office: в чем разница?
2. Установка Office без Skype для бизнеса
Хотя стандартная установка Office не позволяет отказаться от установки Skype для бизнеса, для этого можно использовать расширенный метод.
Сначала удалите Office, выполнив действия, описанные выше. Кроме того, перейдите на страницу поддержки Microsoft «Удаление Office с ПК» и используйте второй вариант, чтобы загрузить средство поддержки удаления Office.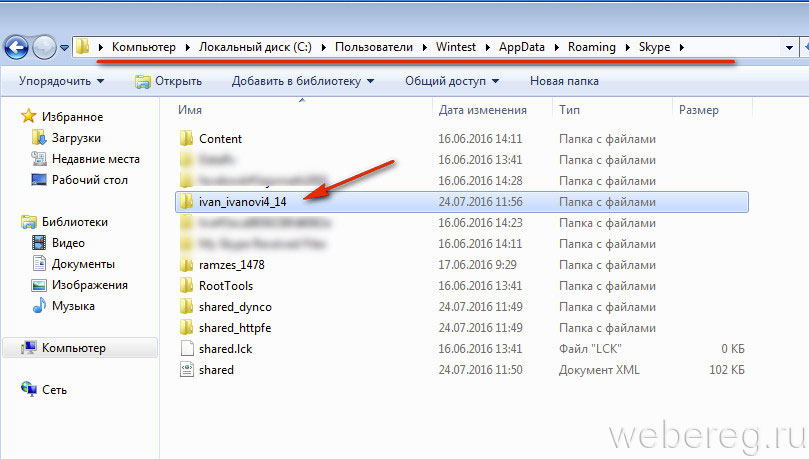
Затем загрузите средство развертывания Office. Откройте его и выберите, куда извлечь файлы. Это даст вам три файлы configuration.xml и файл setup.exe .
Определите, какой файл конфигурации вам нужен: x64 — для 32-разрядных систем, x86 — для 64-разрядных систем и Enterprise — если вы устанавливаете выпуск Office Enterprise.
Щелкните правой кнопкой мыши файл конфигурации и выберите Открыть с помощью > Блокнот .
Сначала найдите строку, начинающуюся с:
Добавить OfficeClientEdition=
Измените начало строки следующим образом, заменив C:\Office путем извлечения файлов:
Add SourcePath="C:\Office" OfficeClientEdition=
Затем найдите эти две строки (идентификатор вашего продукта может быть «ProPlus2019Volume» вместо «OF365ProPlusRetail», а идентификатор вашего языка может отличаться):
ПродуктЯзык
Вставьте эту строку ниже:
ExcludeApp
Затем сохраните файл.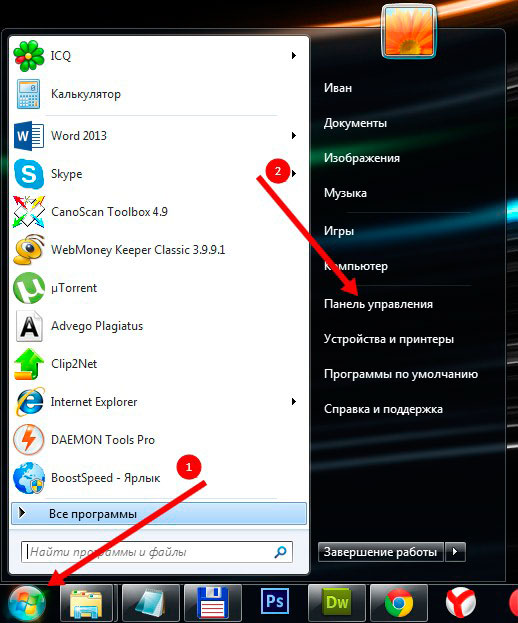

 Также приложение можно отключить другим способом. Нажмите ПКМ на панели задач и выберите «Диспетчер задач» или используйте комбинацию клавиш Ctrl + Alt + Del. В списке найдите Skype, кликните ПКМ, после чего кнопку «Снять задачу».
Также приложение можно отключить другим способом. Нажмите ПКМ на панели задач и выберите «Диспетчер задач» или используйте комбинацию клавиш Ctrl + Alt + Del. В списке найдите Skype, кликните ПКМ, после чего кнопку «Снять задачу».


 ru/dl/winfix.
ru/dl/winfix.
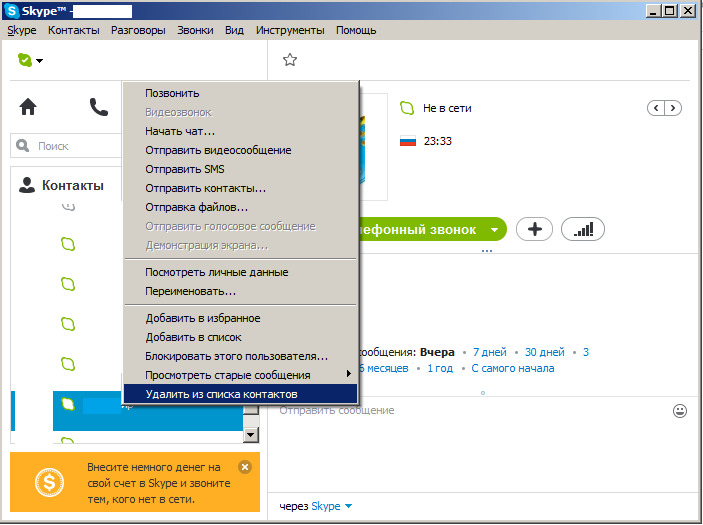 Введите следующее предложение «Я изменил аккаунт. Мой новый логин skype:ЛОГИН?userinfo».
Введите следующее предложение «Я изменил аккаунт. Мой новый логин skype:ЛОГИН?userinfo».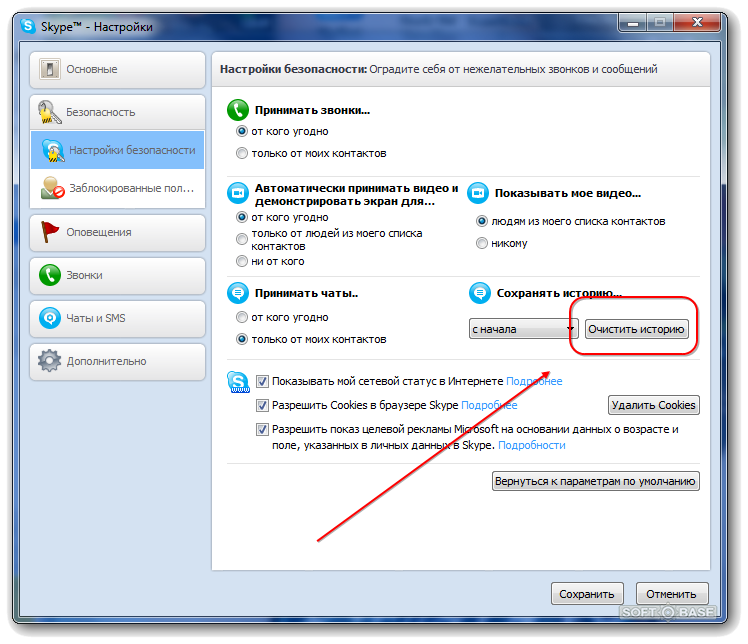
 Блокнот нужен для того чтобы записывать все найденные коды (дело в том, что их могут быть несколько, а нам нужен каждый из них).
Блокнот нужен для того чтобы записывать все найденные коды (дело в том, что их могут быть несколько, а нам нужен каждый из них).
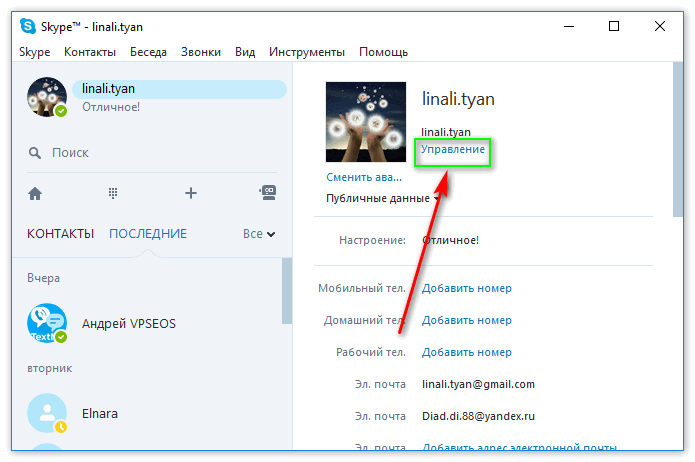 Теперь нажимаем «Далее» и следуем инструкциям. Этот шаг нужно повторить до тех пор пока в блокноте не останется ни одного кода.
Теперь нажимаем «Далее» и следуем инструкциям. Этот шаг нужно повторить до тех пор пока в блокноте не останется ни одного кода.