Как вставить на страницу сайта видео с социальной сети «Вконтакте»
Главная / Советы / Как вставить на страницу сайта видео с социальной сети «Вконтакте»
18 августа 2018
Советы
В данной статье мы рассмотрим, как можно на страницу сайта разместить видео ролик с социальной сети «Вконтакте».
Открываем «Вконтакте», находим нужное видео и открываем страницу с ним. Видим примерно такое:
Находим под видео ссылку «Еще» и кликаем левой клавишей мышки по ней. Появляется дополнительное меню, в нем выбираем и кликаем «Экспортировать».
Открывается окно экспорта.
В нем необходимо выбрать желаемый размер видео плеера. Оптимальным для размещения на сайте будет размер 640 по ширине. Находим его в выпадающем списке и выбираем, кликнув по нему мышкой.
Копируем код плеера для установки на сайт (выделяем если не выделен и копируем).
В «Вконтакте» нам больше делать ничего не нужно.
Открываем систему управления сайтом, находим в разделе «Структура сайта» страницу где должно быть размещено видео и кликаем по ссылке «Редактировать».
Для установки кода видео плеера в текстовом редакторе переключаем на «Источник».
В нужном месте с новой строки вставляем код.
После установки кода, сохраняем страницу кликнув «Сохранить» в верхнем левом углу.
После сохранения, если все выполнено правильно, редактор должен выглядеть вот так:
Для проверки, открываем страницу сайта с размещенным видео роликом. Для этого можно кликнуть на кнопку «Открыть на сайте» в правом верхнем углу.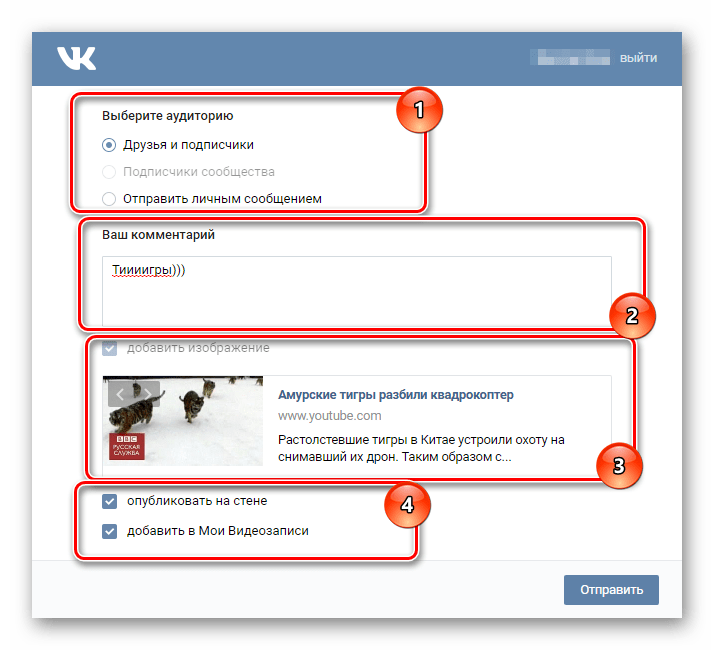
Страница сайта с видео должна выглядеть вот так:
Видео ролик размещен!
|
Если у вас что то не получилось, прочитайте инструкцию еще раз и проверьте все ли правильно вы сделали. Если сделали все правильно но видео все равно не отображается или работает не правильно, напишите нам в разделе «Техподдержка» указав ссылку на страницу где размещено не рабочее видео. |
Поделиться :
Свежие публикации данной категории
16 декабря 2022 Как сделать таблицу по ширине экрана
15 декабря 2022 Как разместить баннер «Народный ревизорро» на сайте
10 ноября 2022 Добавить текст описания нетекстовой информации (альтернативный текст аудио файлов)
10 ноября 2022 Добавить текст описания нетекстовой информации (альтернативный текст видео файлов)
13 октября 2022 Как создать корпоративную почту (почту на домене) в Mail. ru (VK WorkSpace)
ru (VK WorkSpace)
28 мая 2022 Как сделать ссылку открывающейся в новом окне
25 февраля 2022 Как подписать документ электронной подписью (ЭЦП, ЭП)
29 июля 2021 Как разместить баннер портала ГОСУСЛУГИ на сайте
6 апреля 2021 Как сделать картинку по ширине страницы
10 февраля 2021 Как разместить PDF файл в окне внутри страницы
13 просмотров этой страницы
заголовки, цитаты, товары, видео, аудио
Основой продвижения во ВКонтакте является контент. Независимо, это группа по интересам, или продающая какие-то товары или услуги. Повысить интерес аудитории к вашему сообществу или личной странице можно с помощью статей. И сегодня мы расскажем, как написать статью в ВК, рассмотрим все доступные для этого в редакторе инструменты.
Содержание
- Как опубликовать статью в ВК
- С компьютера
- Со смартфона
- В каких случаях статья целесообразнее поста
- Начало работы с текстовым редактором
- Форматирование текста
- Инструменты переноса и абзаца
- Заголовки и подзаголовки
- Цитаты
- Маркированные и нумерованные списки
- Гиперссылки
- Вставка изображения
- Вставка видео
- Вставка анимации
- Вставка аудио
- Добавление опроса
- Товары
- Как добавить смайлики в текст
- Публикация статьи
Как опубликовать статью в ВК
С недавних пор во ВКонтакте появился инструмент «Статьи», который позволяет нам делать добавление статей в ВК по аналогии, близкой к статьям на любом сайте.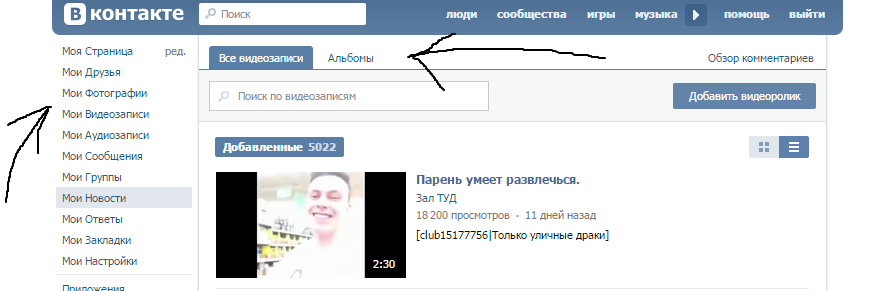 И сегодня мы подробно разберем, как устроен и работает редактор статей во ВКонтакте.
И сегодня мы подробно разберем, как устроен и работает редактор статей во ВКонтакте.
Статьи можно создавать не только в группах, но и на личных страничках. А это значит что любые события, которые происходят в вашем сообществе или личном профиле, можно излагать не просто набором фотографий, а в виде действительно интересного повествования. И справится с этой задачей может практически любой пользователь.
С компьютера
Инструмент «Редактор статей во ВКонтакте» находится в поле добавления новости на личной странице, в сообществе или группе, и в разделе «Новости». Редактор статей обладает более широким инструментарием для форматирования статьи. В отличие от стандартного поста, здесь можно добавлять неограниченное количество видео, картинок, GIF, текст можно разбавлять с различными элементами, такими как выделение жирным шрифтом, зачеркнутым, делать гиперссылки.
Со смартфона
Многих интересует вопрос, как сделать статью в ВК с телефона. Со смартфона вы тоже можете публиковать статьи.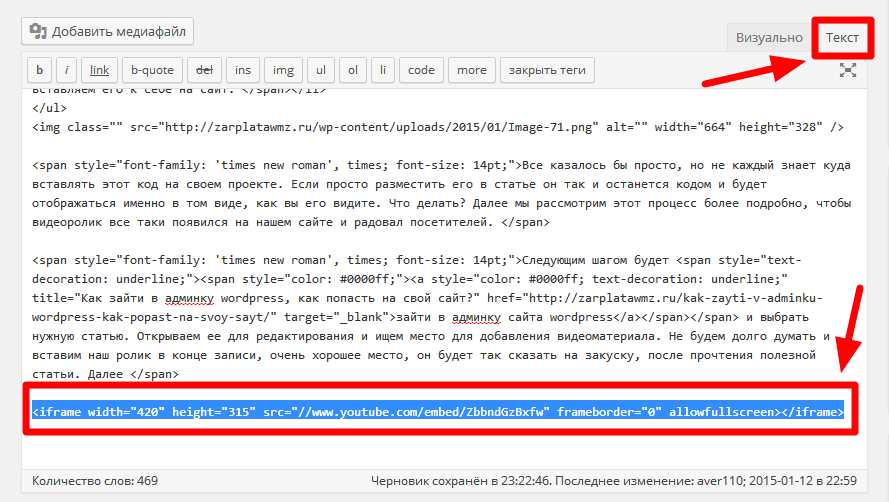 Однако доступа в мобильном приложении ВКонтакте к редактору статей, увы, нет. Однако в режиме телефона вы можете создать черновик поста, сохранить его в отложенных, а после, авторизовавшись в компьютерной версии ВКонтакте, продолжить оформление статьи в редакторе.
Однако доступа в мобильном приложении ВКонтакте к редактору статей, увы, нет. Однако в режиме телефона вы можете создать черновик поста, сохранить его в отложенных, а после, авторизовавшись в компьютерной версии ВКонтакте, продолжить оформление статьи в редакторе.
В каких случаях статья целесообразнее поста
Обыкновенные посты на стене пользователи пишут уже давно. Пост может содержать как одно слово, так и длинный текст в 7, 10 или даже 15000 символов. Для текста размером менее 2000 символов создавать статью необязательно. Если пост получается очень длинный, ВКонтакте сам рекомендует продолжить в редакторе в качестве статьи. Кроме того, если посты идут один за одним в ленте то, статьи сохраняются в отдельном блоке.
Начало работы с текстовым редактором
Для того чтобы начать писать статьи нам необходимо сделать клик по специальному значку в поле для создания новости или поста. Вы сразу попадете в окно редактора. В верхней части отображается ваша группа или личный аккаунт, с которого вы создаете публикацию. И также две вкладки справа: «Мои статьи» и «Публикации».
И также две вкладки справа: «Мои статьи» и «Публикации».
Если это ваша первая статья, то на этой вкладке не будет никакой информации. В последующем здесь вы можете выбрать необходимый черновик для продолжения редактирования текста, либо же перейти к тем статьям, которые уже у вас опубликованы. Они также отображаются списком и при клике по названию статьи вы получите возможность редактировать свою статью. Внести при необходимости какие то-правки.
- Нажмите здесь на крестик «Создать новый черновик».
- С помощью вкладки «Публикации» вы сможете в последующем загрузить обложку для своей статьи, выбрать подходящую картинку из интернета или сделать самому.
- В нижнем правом углу редактора находится кнопка с вопросительным знаком. При клике на который появляется «Справка», состоящая из шести разделов. Часть из них содержит действительно полезную информацию, но две последние по сути являются дежурными.

Форматирование текста
Что касается, собственно, создания статьи, то сам редактор вам подсказывает что вам нужно сделать. Естественно, что начинать нужно с заголовка. В дальнейшем его можно поменять, но как правило автор, если принялся за написание какого-то материала, уже знает о чем писать.
- Как только вы сделаете самую первую паузу после ввода названия своей статьи в верхней части редактора появится кнопка «Черновик сохранен», это очень полезная функция. Вы всегда можете зайти на вкладку «Статьи», выбрать в «Черновиках» тот проект, над которым вы работали и можете закончить мысль даже через месяц.
- Слева отображается многофункциональный значок (+). Для текста он просто показывает абзац.
- Если сделать по нему клик, то перед вами открывается окно, в котором вы можете добавить различные медийные файлы в текст.
Вы можете использовать две тактики написания статьи:
- первая — когда вы набираете полностью текст и уже потом форматируйте его, вставляете необходимые картинки, видео и другие медиа.

- вторая тактика заключается в том, что вы все это делаете непосредственно в процессе написания статьи.
Инструменты переноса и абзаца
В процессе набора применяется сочетание клавиш Shift + Enter. Вы можете перенести курсор на новую строку с помощью данного сочетания. Или перенести на новую строку какой-то фрагмент уже набранного текста. Эта функция выполняет перенос без пробела. Если просто нажать клавишу Enter, то строка или курсор перейдут в положении нового абзаца.
Когда вы работаете со статьей, для лучшего визуального восприятия текста можно выделить какой-то абзац или часть текста. Сразу после выделения у вас появится небольшое меню, в котором вы можете сделать шрифт данного фрагмента жирным, подчеркнутым, наклонным. Также можно сочетать различные типы форматирования текста.
Заголовки и подзаголовки
Чтобы выделить определенные смысловые блоки можно дополнительно использовать возможности подзаголовков. Для этого выделите необходимую фразу и в открывшемся меню выберите тег (H) или (н).
Для этого выделите необходимую фразу и в открывшемся меню выберите тег (H) или (н).
- Значок в виде заглавной буквы (H) выполняет функцию подзаголовка второго уровня.
- Соответственно, маленькая буква (н), это подзаголовок третьего уровня.
Заголовок первого уровня (h2) может быть только один на странице, и он в самом начале статьи. Соблюдайте правило вложенности подзаголовков второго и третьего уровней.
Цитаты
Акцентировать внимание читателей или выделять наиболее важные моменты вы можете также с помощью примечаний. Аналогично выделяете текст и в выпадающем меню выбирайте инструмент «цитата», выглядит как кавычки.
Выбранный фрагмент будет оформлен обособленно от остального текста с горизонтальной полосой слева на протяжении всего абзаца. Здесь вы также сможете делать акценты с помощью зачеркнутого или жирного текста, а также вставлять в него ссылку.
Примечание: при выбранном инструменте «Подзаголовок» все форматирование сбрасывается.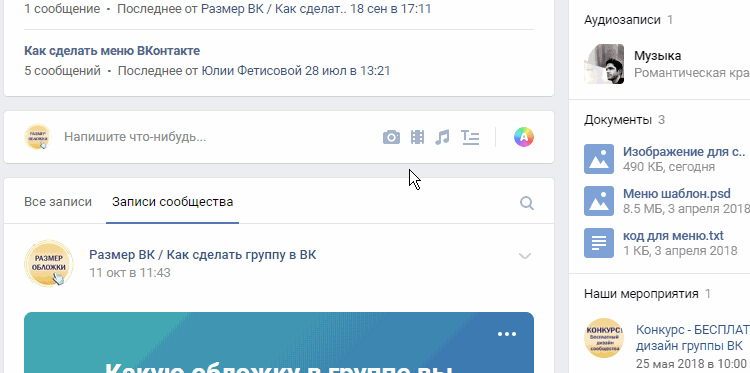 Заголовки в статье не могут содержать ссылки или другие украшательства.
Заголовки в статье не могут содержать ссылки или другие украшательства.
Маркированные и нумерованные списки
Если вам нужно перечислить преимущества или по шагам расписать порядок действий чего либо, можно использовать инструмент «маркированные» или «нумерованные» списки.
Маркированные списки обозначаются точками, нумерованные, соответственно, цифрами:
- Для создания маркированного списка в виде точки необходимо нажать клавиши клавиш Ctrl + F8, ввести звездочку и поставить пробел.
- При этом появится сам маркер. Далее просто набираете необходимый текст. При необходимости сделать новый пункт просто нажимаете в конце клавишу Enter. B так делаете до тех пор пока не закончится список.
- В конце просто сделайте двойное нажатие клавиши Enter и дальше продолжайте набирать текст.
Для создания нумерованного списка:
- Достаточно в новой строке сначала поставить единичку (1), потом точку (.
 ) и пробел.
) и пробел. - Это сочетание служит для редактора командой для создания нумерованного списка.
- Далее вы просто наполняете список содержанием и в конце, когда вы нажмите
Вы можете дополнить любой из пунктов нумерованного списка дополнительным содержанием, установив курсор в конец нужной строки, и сделайте простой перенос сочетанием клавиш Shift + Enter.
В самом списке вам также доступны инструменты форматирования в виде ссылок, жирного текста или наклонного шрифта. Вы можете всегда дополнить свой список дополнительным пунктом или убрать из него лишний. Для окончания нумерованного списка, так же как в случае с маркированным списком — просто сделайте двойное нажатие клавиши Enter.
Гиперссылки
При необходимости вы можете добавить ссылку:
- Для этого нужно выделить часть текста и в открывшемся меню выбрать значок ссылки.
- Вставьте саму ссылку (это может быть ссылка на вашу другую статью или на внешний источник).

- Нажмите Enter. Если вы все сделали правильно, то текст ссылки станет синим.
Для большего контраста можно сделать ссылку жирной.
Вставка изображения
В любом месте уже набранного текста вы можете вставлять изображения в свою статью.
- Для этого установите курсор в нужном месте так, чтобы появился значок (+) слева.
- Нажмите на него и в открывшемся «Меню» выберите иконку с изображением фотоаппарата.
- Вы можете загружать изображения из своих альбомов, из ВКонтакте или воспользоваться Проводником и загрузить изображение с компьютера.
- При этом, если вы вставляете изображение в тело самой статьи, то под картинкой появляется лишний абзац (примечание к картинке), который убирается простым нажатием кнопки Backspace.
При вставке картинок вы можете не переживать за размер. Все картинки автоматически адаптируются под оптимальный размер, установленный редактором ВК. Для удаления картинки сделайте клик по ней.
Вставка видео
Видео вставляется в статью примерно также, как вставляются картинки:
- Устанавливаете курсор в начало строки.
- Кликаете по значку видео во всплывающем меню.
- Выбираете видео из тех, что загружены в видеоальбомы на вашей странице или в сообществе. И оно сразу отобразится в тексте вашей статьи.
Также вы можете добавить видео из любого источника. Например, из Ютуба:
- Перейдите на канал с нужным роликом.
- Откройте его и нажмите «Поделиться».
- Здесь скопируйте короткую ссылку на ролик, нажав на кнопку «Копировать».
- Вернитесь в редактор статей ВК, поставьте курсор в начало строки и нажмите комбинацию Ctrl + V.

- Потом нажмите Enter. Плеер из Ютуба подгрузится, после этого саму ссылку сверху можно удалить.
Вставка анимации
Gif-анимации анимации можно загружать только из своих документов.
- Для того чтобы загрузить гиф-анимацию необходимо также нажать на значок абзаца.
- Выбрать значок с надписью Gif.
- Откроется раздел «Документы» с анимациями, которые у вас загружены на странице или в сообществе.
- Кликаете по той анимации, которая вам нужна, и она сразу подгрузится в статью, но нужно учитывать что при добавлении анимации, в свойствах документа, который вы вставляете должен быть отмечен чекбокс «Для общего просмотра».
Гиф-анимации также можно загружать с компьютера.
Вставка аудио
Продолжаем разбор инструментов редактора статей и следующий на повестке, это аудиотреки.
В меню медиафайла нажмите на иконку ноты и прикрепите из добавленных треков на вашей странице тот, который максимально отражает суть абзаца.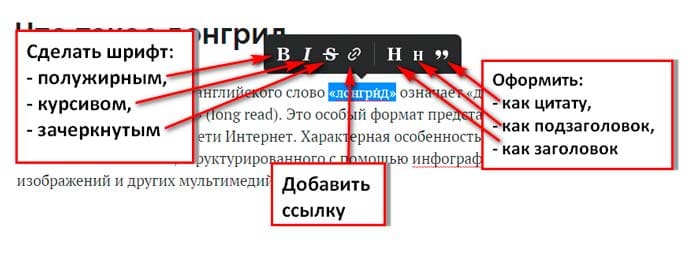
Это может быть трек какого-нибудь исполнителя или предварительно записанный вами подкаст.
Добавление опроса
Инструмент добавления опроса позволяет, как и в обычных постах, создать опрос.
Выберите тему, варианты ответов, выберите фон, а также выставьте настройки.
Товары
Если у вас бизнес-страница и вы продаёте товар и здесь вы можете добавить какой-либо товар из своих на бизнес-странице или товары с Aliexpress.
Для разделения смысловых блоков можно использовать инструмент «Разделитель». Достаточно кликнуть по нему как в центре странице появятся изображение 3 звёздочек.
Как добавить смайлики в текст
Есть один недостаток. В редакторе статей невозможно форматировать статьи смайликами. Но это ограничение можно обойти, если написать текст, например, телеграме и отформатировать его смайликами, а потом скопировать и вставить в редакторе. Все смайлики корректно подгрузятся и можно дальше выполнять форматирование с помощью вышеописанных инструментов.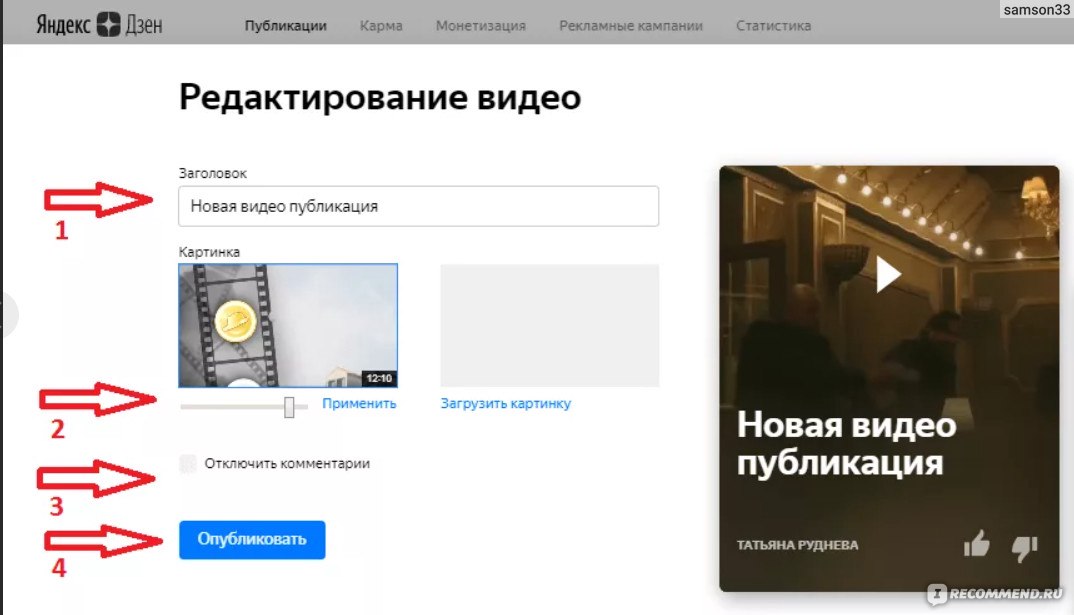
Публикация статьи
Мы рассмотрели с вами все нюансы создания статей во ВКонтакте. Но для того чтобы вашу статью могли прочитать, ее необходимо опубликовать в ВК.
- Для этого нажмите на кнопку «Публикация».
- По умолчанию редактор предложит загрузить в качестве обложки самое первое изображение из статьи. При этом обратите внимание, что для больших изображений редактор отсекает часть изображения.
- Вы можете в качестве обложки использовать любое другое изображение, вплоть до того, чтобы создать такую обложку самостоятельно.
- При этом нужно учитывать особенности отображения обложки в уже готовой статье. Независимо от вашего желания ВК обязательно разместит на обложке название вашей статьи, отобразит авторство (этот пункт можно отключить в настройках) и кнопку «Читать».
- Процесс замены обложки не представят никакого труда. Нужно нажать на крестик далее щелкнуть по линку «Загрузить изображение», и через Проводник с ПК добавить ту обложку, которая вам нужна.

В окне настроек публикации по умолчанию в поле ссылки на статью вы будете видеть только название группы или номер своего аккаунта. Здесь вы можете на латинице дописать любое название своей статьи. Если вы этого не сделаете, то при нажатии на кнопку «Сохранить» ВКонтакте автоматически сгенерирует на латинице название вашей статьи.
В следующем окне редактор еще раз покажет ссылку на вашу статью и оповестит о том, что ваша статья «живет» по такому-то адресу. Почему именно живет? Потому что никто кроме вас пока о ней не знает. Чтобы заявить о себе необходимо вставить скопированную ссылку к себе на стену или либо нажать на кнопку «Прикрепить к записи».
При этом автоматически откроется ваша группа или аккаунт в режиме добавления новости. Вы увидите сразу обложку своей статьи. Можете сделать какое-то короткое пояснение, чтобы вашим читателям захотелось пройти в статью и прочитать её. И после этого отправьте свою статью на суд читателей.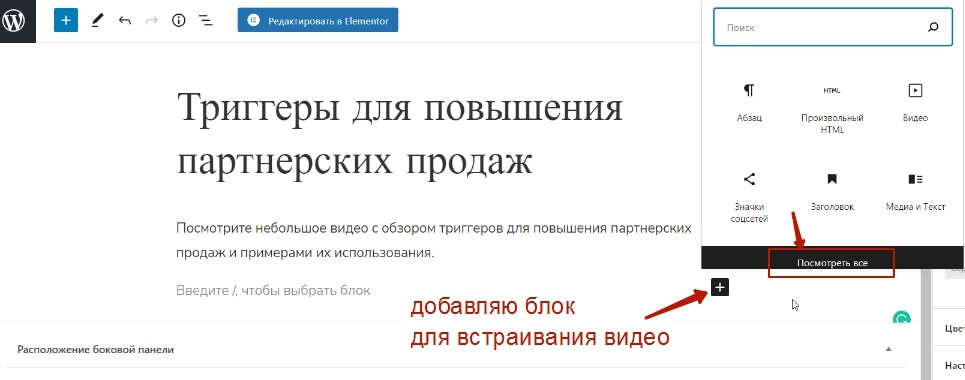
Читатели, которые увидят новость и нажмут кнопку «Читать», попадут непосредственно на страницу в режиме чтения. Они могут поделиться записью, и сохранить её в закладках. В самом низу статьи отображается количество просмотров и упоминаний во ВКонтаке в других источниках. Публикации можно просматривать в режиме «День»/«Ночь».
Кнопка переключения располагается в правом верхнем углу в виде полумесяца.
ВК / Доступность
Доступность — это понятие, позволяющее большинству пользователей получить доступ к технологиям, в том числе людям с физическими и перцептивными нарушениями и сенсорной чувствительностью.
Наша цель — сделать сайты и сервисы ВКонтакте доступными для максимально возможного количества пользователей.
Люди с нарушениями восприятия составляют значительную часть нашей аудитории. Важно, чтобы все продукты ВКонтакте были удобными в использовании. Но доступность касается не только людей с ограниченными возможностями.
Все мы сталкиваемся с временными или ситуативными ограничениями.
Повышение доступности позволяет людям пользоваться услугами, когда их возможности ограничены, например, когда у них заняты руки.
Постоянные ограничения
Потеря слуха
Временные ограничения
Отит
Ситуационные ограничения
Громкий шум
Постоянные ограничения
Неспособность говорить
Временные ограничения
Ларингит 9000 3
Ситуационные ограничения
Сильный акцент
Постоянные ограничения
Отсутствие руки
Временные ограничения
Сломанная рука
Ситуационные ограничения
Руки заняты
Постоянные ограничения
Слепота
Временные ограничения
Катаракта
Ситуационные ограничения
Лишение сна
- слух
- Голос
- Осязание
- Зрение
Постоянные ограничения
Потеря слуха
Временные ограничения
Отит
Ситуационные ограничения
Громкий шум
Постоянные ограничения
Неспособность говорить
Временные ограничения
Ларингит
Ситуационные ограничения
Сильный акцент
Постоянные ограничения
Отсутствие руки
Временные ограничения
Сломанная рука
Ситуационные ограничения
Руки заняты
Постоянные ограничения
Слепота
Временные ограничения
Катаракта
Ситуационные ограничения
Лишение сна
Наши проекты постоянно развиваются, чтобы стать удобнее и доступнее для самых разных людей.

Одноклассники
Приложения протестированы на доступность для незрячих пользователей и людей с ограниченными физическими возможностями
Приложение Mail.ru
Android-приложениестало более доступным для незрячих пользователей и людей с ограниченными физическими возможностями.
Голосовой помощник Маруся
Маруся встроена в приложение Mail.ru — она помогает пользователям сортировать почту, включать музыку или радио, а также может искать в Интернете ответы на любые вопросы
ВК
Приложение для Android стало более доступным для незрячих пользователей и людей с ограниченными физическими возможностями
ВКонтакте Видео
Сервис позволяет пользователям автоматически добавлять субтитры к загруженным видео.
 Даже без звука пользователи могут понять, что происходит в видео
Даже без звука пользователи могут понять, что происходит в видеоМессенджер ВК
Голосовые сообщения можно преобразовать в текст в сервисе
Социальный глоссарий (на русском языке)
Скачать глоссарий
Мы составили глоссарий социальных терминов, чтобы уменьшить коммуникативные барьеры для всех. Суть нашего подхода в том, что мы отдаем предпочтение человеку, а не его диагнозам, заболеваниям и особенностям.
Статьи по повышению доступности (на русском языке)
В ВКонтакте есть внутреннее сообщество, посвященное доступности. Это помогает команде ВКонтакте глубже погрузиться в тему, познакомиться с нашими пользователями с разным восприятием и узнать, как люди по-разному взаимодействуют с интерфейсами.
Мы начинаем публиковать статьи и практики сообщества на VC.ru, чтобы делиться опытом с коллегами из других компаний.
Узнать больше
Отзыв об изменениях доступности
Мария Арнапольская
Куратор дистанционных курсов компьютерной грамотности для незрячих пользователей
Я очень рада, что ВКонтакте сделала упор на расширение доступности для своих пользователей.
 Это особенно приятно, так как это наша локальная компания, которая стремится быть доступной и полезной для каждого пользователя.
Это особенно приятно, так как это наша локальная компания, которая стремится быть доступной и полезной для каждого пользователя.Кирилл Белоусов
iOS-разработчик, бронзовый призер Паралимпийских игр 2016 года в Рио-де-Жанейро
Я помню времена, когда ВК был практически недоступен для программ чтения с экрана, и приходилось использовать обходные пути, чтобы комфортно пользоваться его веб-версией.
Это фантастика, что крупные российские компании все больше внимания уделяют проблемам доступности и все больше стараются сделать пользование своими услугами удобным для всех.
Очень рад, что сегодня ВК становится доступнее, и команда усердно работает над тем, чтобы сделать крупнейшую российскую социальную сеть доступной и удобной для всех.
Ярослава Лешкова
Директор общественной организации «На Жестах»
Преобразование аудиосообщений в текст — моя любимая функция ВКонтакте.
 А также добавление личных субтитров к загружаемым видео. Это очень удобно!
А также добавление личных субтитров к загружаемым видео. Это очень удобно!Редькин Денис
Эксперт по доступной среде, руководитель проекта в Действуй! Foundation
Доступность является важным стандартом, который необходимо учитывать во всех услугах. Отрадно видеть, что ВКонтакте является катализатором, который делает его услуги более доступными для всех.
г>
ВКонтакте — это сообщество для миллионов самых разных людей. Мы стремимся создавать проекты, которые были бы выгодны всем.
Нет предела совершенству, когда речь идет об улучшении доступности, и мы всегда рады вашим отзывам. Только работая вместе, мы можем обеспечить доступность цифровых услуг для всех без исключения.
Связаться с нами
Хотите протестировать сервисы ВКонтакте на доступность?
Пройдите вступительный тест и изучите ускоренный курс тестирования от команды VK QA.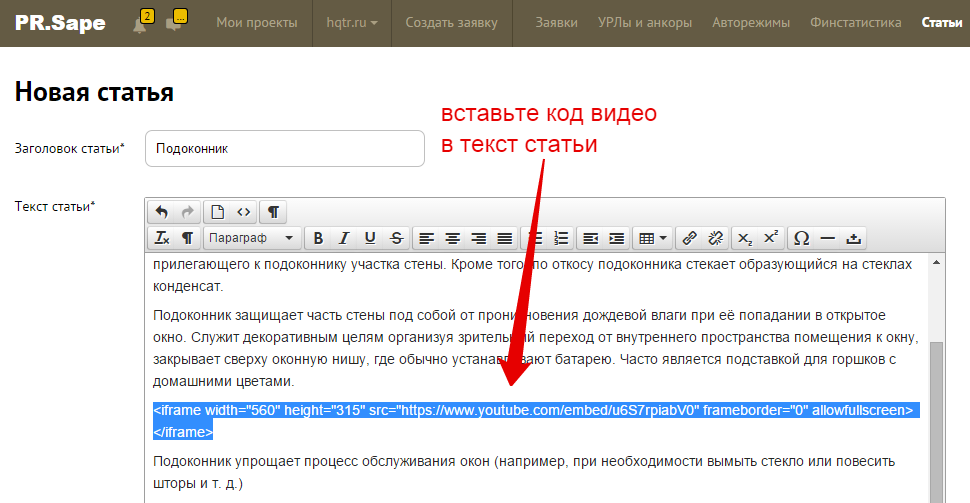 Совершенствуйте продукты ВКонтакте, подав заявку на стажировку в Команду ВКонтакте.
Совершенствуйте продукты ВКонтакте, подав заявку на стажировку в Команду ВКонтакте.
VK Testers — программа бета-тестирования продуктов ВКонтакте, а также любых других разработчиков. Все отчеты о результатах тестирования напрямую передаются командам разработчиков.
Узнать больше
Партнеры
Группа доступности
включение@vk.team
Виджет статьи IWS.BY ВКонтакте для Joomla
Виджет статьи IWS.BY ВКонтакте для JoomlaDiscover
/
Joomla
/
Виджет статьи IWS.BY ВКонтакте
Quick & Easy
Найдите лучшие расширения Joomla для you
Common Ninja имеет большой выбор мощных расширений Joomla, которые просты в использовании, полностью настраиваются, удобны для мобильных устройств и имеют множество функций — так что обязательно ознакомьтесь с ними!
Галерея
Расширения галереи для Joomla
Контакты
Расширения контактов для Joomla
Формы
Расширения форм для Joomla
Календарь событий
События s Расширения календаря для Joomla
Видеоплеер
Расширения видеоплеера для Joomla
Маркетинг по электронной почте
Расширения для маркетинга по электронной почте для Joomla
Членство
Расширения для членства для Joomla
всплывающее окно
всплывающие расширения для Joomla
SiteMap
Расширения SiteMap для Joomla
Платежи
Платежные расширения для Joomla
Скоро
Скоро расширения для Joomla 90 003
Отзывы
Расширения отзывов для Joomla
Комментарии
Комментарии расширения для Joomla
карты
расширения карты для Joomla
безопасность
расширения безопасности для Joomla
Музыкальный плеер
Расширения музыкального плеера для Joomla
Обратный отсчет
Расширения обратного отсчета для Joomla
SEO
Расширения SEO для Joomla
Социальная лента
90 002 Расширения социальных сетей для JoomlaСлайд-шоу
Расширения слайд-шоу для Joomla
Reviews
Расширения Reviews для Joomla
Portfolio
Расширения Portfolio для Joomla
Ecommerce
Расширения Ecommerce для Joomla
Social Sharing
Расширения Social Sharing для Joomla
Аналитика
Расширения Analytics для Joomla
Перевод
Расширения перевода для Joomla
Реклама
Рекламные расширения для Joomla
Backup
Расширения Backup для Joomla
Конфиденциальность
Расширения конфиденциальности для Joomla
Оптимизация
Оптимизация расширений для Joomla
Чат
Расширения чата для Joomla
Вкладки
Расширения вкладок для Joomla
Общие приложения Ninja
Некоторые из лучших расширений Common Ninja для Joomla
Просмотрите нашу обширную коллекцию совместимых расширений и легко вставьте их на любой веб-сайт, блог, интернет-магазин, электронную почту коммерческая платформа или конструктор сайтов.


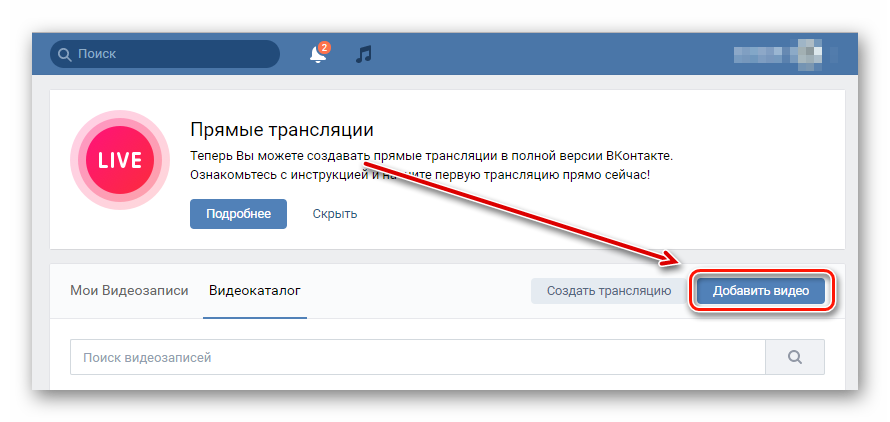
 ) и пробел.
) и пробел.


 Даже без звука пользователи могут понять, что происходит в видео
Даже без звука пользователи могут понять, что происходит в видео Это особенно приятно, так как это наша локальная компания, которая стремится быть доступной и полезной для каждого пользователя.
Это особенно приятно, так как это наша локальная компания, которая стремится быть доступной и полезной для каждого пользователя.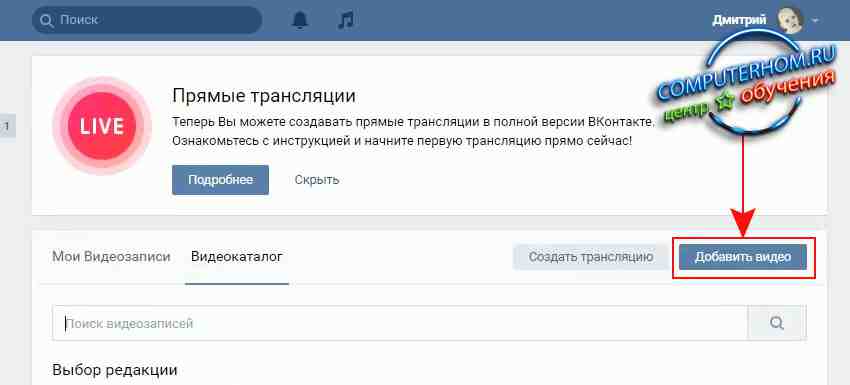 А также добавление личных субтитров к загружаемым видео. Это очень удобно!
А также добавление личных субтитров к загружаемым видео. Это очень удобно!