Как добавить видео в ВК.
08-01-2022 Рубрика: Социальные сети
Приветствую, друзья. В настоящее время видеоконтент находится на пике своей популярности. В социальных сетях люди делятся личными, развлекательными или информационными роликами, используют видео для продвижения товаров и услуг, а также для увеличения охватов и привлечения новой аудитории.
Сегодня я расскажу, как добавить видео в ВК с компьютера, мобильного устройства или видеохостинга (YouTube, RuTube, Vimeo и др.).
Содержание:
- Загрузка с компьютера,
- Загрузка с видеохостинга на ПК,
- Загрузка со смартфона,
- Загрузка с видеохостинга в мобильном приложении.
Важно. При использовании веб-версии сайта Вконтакте вам будет доступно большее количество настроек нежели при использовании мобильного приложения.
Как загрузить видео в ВК с компьютера
- Заходим на сайте Вконтакте в раздел видео по ссылке vk.
 com/video.
com/video. - Слева сверху нажимаем кнопку «Видео».
- В открывшемся окне сверху выбираем куда загрузить видео: на личную страницу или в вашу группу, если она имеется.
- Для загрузки видео с компьютера нажимаем «Выбрать файл» и указываем путь.
- Откроется окно загрузки, где можно отредактировать название видео, сделать описание, загрузить обложку, выбрать плейлист и отметить дополнительные функции. Также в этом окне можно задать настройки приватности, вставить в видео внутреннюю ссылку на пользователя, группу, товар или публикацию и загрузить субтитры.
- Когда все параметры заданы, а видео обработано и загружено, нажмите справа сверху «Добавить видео» или справа снизу «Завершить редактирование». После этого видео появится на вашей странице.
Загрузка видео с видеохостинга в веб-версии
- Заходим на сайте Вконтакте в раздел видео по ссылке vk.com/video.
- Слева сверху нажимаем кнопку «Видео».

- В открывшемся окне сверху выбираем куда загрузить видео: на личную страницу или в вашу группу, если она имеется.
- Для добавления видео с видеохостинга нажимаем «Добавить с другого сайта».
- В открывшемся окне вставляем ссылку на видео в соответствующее поле. Превьюшка (нельзя изменить), название и описание автоматически подтянутся из видеохостинга.
- Задаем настройки приватности и нажимаем «Сохранить».
Как загрузить видео в ВК с мобильного устройства
- Зайдите в официальное приложение Вконтакте.
- Перейдите во вкладку «Сервисы», затем в «Видео».
- В правом верхнем углу нажимаем на плюсик, затем выбираем «Загрузить видео».
- Далее выбираем «Записать видео» или «Выбрать существующее». В первом случае записываем видео через приложение, во втором выбираем запись на мобильном устройстве. Заполняем название и описание.
 Другие настройки на мобильном устройстве задать нельзя.
Другие настройки на мобильном устройстве задать нельзя. - Нажимаем «Ок» и ждем пока видео будет загружено.
Как добавить ролик с видеохостинга на смартфоне
- Зайдите в официальное приложение Вконтакте.
- Перейдите во вкладку «Сервисы», затем в «Видео».
- В правом верхнем углу нажимаем на плюсик и выбираем «Загрузить видео».
- Далее нажимаем «По ссылке с других устройств».
- Вставляем ссылку и нажимаем «Ок». Видео появится в ваших видеозаписях.
Теперь вы можете добавить видео в ВК через веб-версию сайта или мобильное приложение.
Трансляция мероприятий на YouTube и Вконтакте через OBS Studio — Pruffme BLOG
Приветствуем Пруфмиреанцев!
В предыдущей статье мы рассказали Вам как настроить вещание для OBS Studio через Pruffme. Для некоторых наших пользователей может быть актуально проводить вещание с нашей платформы на другие, например, YouTube или Вконтакте, так как там может быть потенциально заинтересованная аудитория. Ниже рассмотрим, как это можно сделать.
Ниже рассмотрим, как это можно сделать.
Обновление от 10.02.21.
У нас появился ролик, где также указаны способы трансляции через профессиональное оборудование в ОБС.
Запуск трансляции через YouTube
Для того, чтобы запустить трансляцию на YouTube выполните следующие действия:
- Создайте вебинарную комнату на нашей платформе.
Внутри созданной вебинарной комнаты скопируйте конец ссылки после знака равно «=»:
Скопированное значение вставьте в конце данной ссылки — https://pruffme.com/widget/full/?webinar=
В результате у Вас получится ссылка такого типа — https://pruffme.com/widget/full/?webinar=78d4874769c575d0fe5c8978c1c14cf0
Сохраняем ссылку, она нам потребуется в дальнейшей настройке.
2. Запускаем OBS.
Теперь нам нужно настроить в данной программе трансляцию изображения вебинарной комнаты и звука с нашего компьютера.
Для этого:
Добавляем источник-BrowserSourse
Создаем новый источник
Скопируйте строчку из пункта 1 данной статьи, на которую мы обращали внимание ранее (будьте внимательны, пожалуйста, и копируйте ссылку без кавычек).
Теперь у нас отразилась вебинарная комната в OBS. В случае, если у Вас появится окно анкеты для входа в вебинар, необходимо нажать на область анкеты правой кнопкой мыши и после чего выбрать пункт «Взаимодействовать».
В открывшемся окне заполните анкету, чтобы комната открылась.
Для того, чтобы увеличить окошко с трансляцией, Вы можете потянуть за любой угол квадрата изображения.
Теперь давайте добавим звук в нашу трансляцию. Чтобы это сделать, откройте как новый источник «входной аудиопоток».
Также создаем новый источник
И выбираем микрофон, с которого Вы хотите, чтобы поступало аудио. Нажимаем «ОК»
3. Теперь осталось настроить YouTube.
Переходим на Ваш аккаунт на YouTube в Творческую студию. С правой стороны выбинарем «создать» и «Начать эфир» (Go live). Открывается страница с запуском трансляции. Пролистываем немного ниже и находим «настройка видеокодера». Копируем ключ трансляции и возвращаемся в OBS.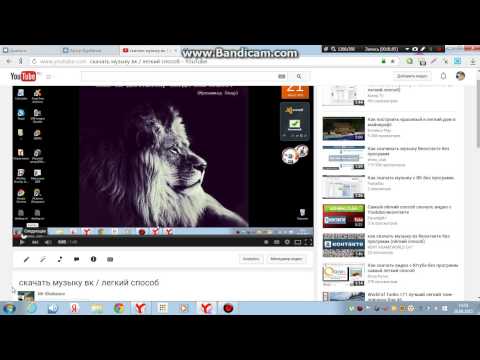
В OBS открываем «настройки» в правом нижнем углу экрана. И с левой стороны окна настроек открываем вкладку «вещание». В строке «сервис» выбираем YouTube, в строчку «ключ потока» вставляем ключ трансляции с YouTube. Нажимаем «ОК».
Возвращаемся на YouTube и в середине находим вкладку «Настройки стрима» (stream settings). Копируем данные «Ключ потока» (stream key) и вставляем в строку «Ключ потока» в настройках OBS. То же самое делаем со строкой Stream URL и вставляем в строку «сервер» в настройках OBS.Не забываем во избежание эха выключить звук во вкладке с трансляцией на YouTube.
После чего закрываем окно настроек в OBS и нажимаем на кнопку «запустить трансляцию» в правом нижнем углу программы. На Вашем Youtube-канале начнется трансляция.
Запуск трансляции через Вконтакте
- Откроем Вконтакте и на страничке с видео нажмем «Создать трансляцию».
Появится окно настроек. Заполним все необходимые опции и нажмем «Сохранить». Появится окно предпросмотра и с правой стороны есть возможность скопировать URL и KEY. Запомним, где они находится, так как нужно будет чуть позже скопировать эти два параметра.
Появится окно предпросмотра и с правой стороны есть возможность скопировать URL и KEY. Запомним, где они находится, так как нужно будет чуть позже скопировать эти два параметра.
2. Открываем программу OBS и заходим в настройки, которые находятся в правом нижнем углу. С левой стороны открываем вкладку «Вещание». И в верхней строчке вбираем «Тип вещания: пользовательский сервис вещания». В строки URL и Ключ потока вставляем соответствующие строчки из Вконтакте. Нажимаем «ОК».
3. Далее выполняем пункты 1,2 из первой части статьи. Так как они абсолютно идентичны.
4. Все готово, теперь по очереди запускаем трансляцию. Сначала в вебинарной комнате, затем в OBS и она автоматически начнется Вконтакте.
Запуск трансляции через Facebook
1.На странице https://www.facebook.com/live/create создаем трансляцию.
2. В настройках трансляции копируем ключ потока.
3. В OBS создаем «Вещание» в настройках, указав в качестве сервиса Facebook Live, и в графу «Ключ потока» вставляем то, что ранее скопировали с Facebook
4.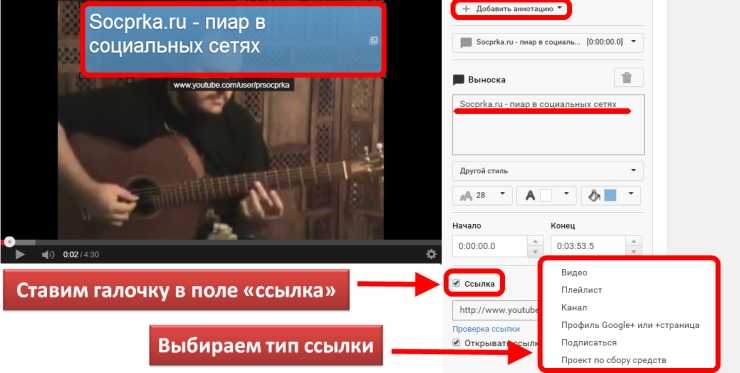 Далее выполняем пункты 1,2 из первой части статьи. Так как они абсолютно идентичны.
Далее выполняем пункты 1,2 из первой части статьи. Так как они абсолютно идентичны.
5. Все готово, теперь по очереди запускаем трансляцию. Сначала в вебинарной комнате, затем в OBS и затем в Facebook.
По такому же принципу, как был указан выше, можно настроить вещание через любой сервис, где есть опция трансляции. Главное вставить ключ и, если сервиса нет в списке OBS, то еще и URL.
У этой программы есть множество других замечательных опций по добавлению различных спец. эффектов к Вашему вебинару, но об этом Вы сможете прочесть в нашей следующей статье.
regex101: Библиотека регулярных выражений
pcre2
Я выбираю (.*) и генерирую отчет о печати для \»(.*?)\» с \»(.*?)\»?$
Я выбираю (.) и сгенерировать отчет о печати для \»(.?)\» с \»(.*?)\»?$
Прислано анонимно — 11 часов назад
pcre2
GitVersion patch-version-bump-message
GitVersion patch -version-bump-message
Прислано анонимно — 21 час назад
pcre2
GitVersion minor-version-bump-message
GitVersion младшая-версия-bump-сообщение
Прислано анонимно — 21 час назад назад
python
Извлечь структуру из дат
1-12 / 2022
Прислано анонимно — день назад
python
tacacs legacy определение сервера: предложение и части
Этот запрос извлекает всю унаследованную конфигурацию tacacs по серверам и разделяет ее части на группы день назад
pcre2
auto-gpt :- захватить мысли
захватить мысли журнала auto-gpt
Прислано анонимно — 2 дня назад
java
Выбрать uuidValue из полезной нагрузки jSON
.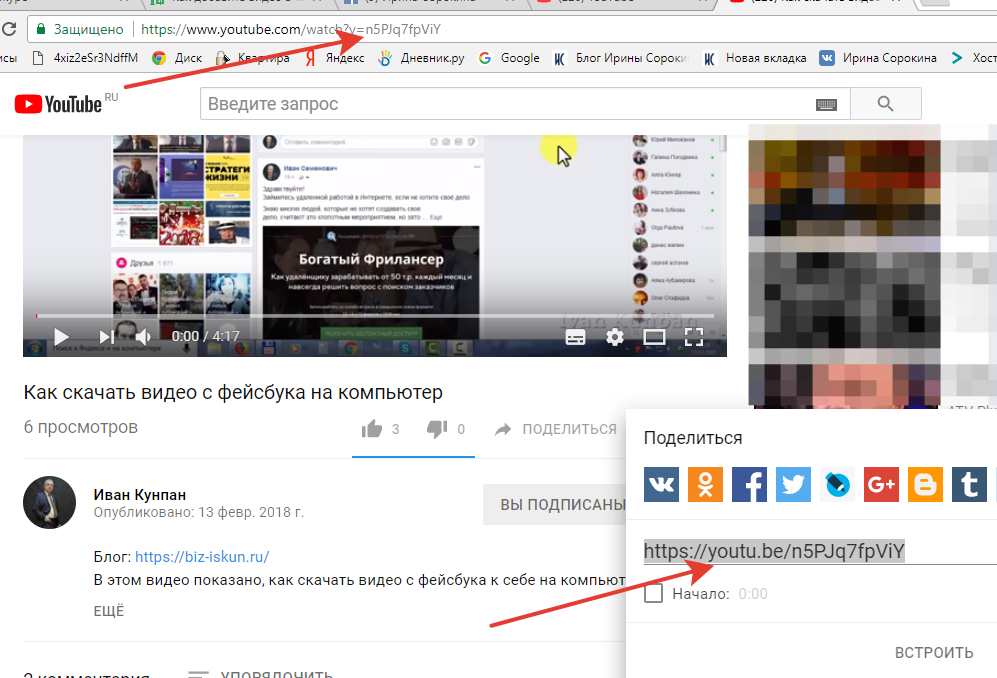
Прислал jeevan — 2 дня назад
python
удаление пробелов с начала и с конца
удаление пробелов с начала и с конца支不同的feature开发分支规范
为了适配回迁项目gitlab代码分支规范,因此规定将所有曞迁项目皮皮目皮规定为: feature/车型/小写英文字母 的形式。
Прислал ayunwSKy — 2 дня назад
pcre2
本地分支正则匹配检测
.同车厂车型在本地切出来的分支命名规范
Прислал ayunwSky — 2 дня назад
javascript
Имя файла без расширения
Выбирает только имя файла, включая dotfiles.
Прислано анонимно — 3 дня назад
pcre2
Совпадение с идентификатором арендатора Office 365
Для проверки строки идентификатора арендатора Office 365. Например, при передаче введенного пользователем параметра в powershell.
Прислал Fredrik.Wallander — 3 дня назад
pcre2
Регулярное выражение имени папки Linux
Регулярное выражение, чтобы проверить, является ли данное имя папки допустимым linux.
Ограничено 14 символами, поэтому включает старую версию Linux. Если вы знаете, что будете использовать более новую версию, вы можете использовать ограничение в 255 символов.
Если вы знаете, что будете использовать более новую версию, вы можете использовать ограничение в 255 символов.
Прислано анонимно — 3 дня назад
pcre2
GSN
разбить слова на ключевые слова
Прислано анонимно — 3 дня назад
pcre2
Badname /Pcre2
Badname /PDomainNamesDetected 900(2?PDomainNamesDetected 9000). \» )/г
Прислал KC.G — 3 дня назад
pcre2
сопоставление имен файлов с эпизодами и/или сезонами
Мне было трудно сопоставлять названия эпизодов и сезонов с разделителями. так как следуют эпизоды: show.name.Sxx.Exx.разрешение.источник …
Прислал Gallo S. Chingon — 4 дня назад
pcre2
Правило даты записи (семантическое)
Правило даты записи (семантическое)
Прислал Kasshyap — 5 дней назад
python
IWANTOUT
IWANOUT
Прислано анонимно — 6 дней назад
Удаление связанных видео, встроенных с YouTube
перейти к содержаниюПредыдущий Следующий
Сегодня я поделюсь малоизвестным секретом, как удалить похожие видео, которые вы загружаете на YouTube, а затем встраиваете в свой блог или на веб-сайт.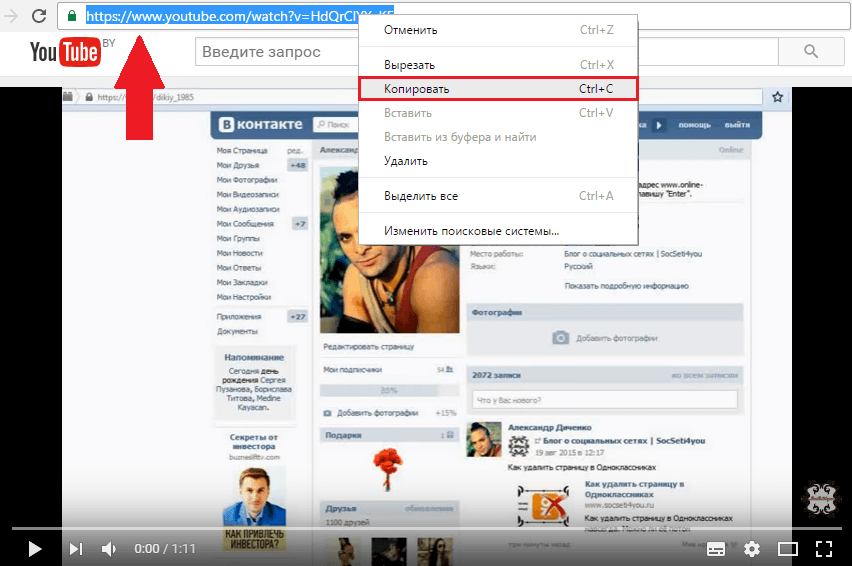 В сфере приключенческих путешествий и туризма (а также во многих других) YouTube является отличным инструментом, помогающим демонстрировать мероприятия и делиться реальным опытом участников. В дополнение к этому, YouTube является поисковой системой номер два, уступая только своей материнской компании Google. Это делает его бесценным инструментом и, при правильной оптимизации, помогает вам предстать перед людьми, которые хотят делать то, что вы предлагаете!
В сфере приключенческих путешествий и туризма (а также во многих других) YouTube является отличным инструментом, помогающим демонстрировать мероприятия и делиться реальным опытом участников. В дополнение к этому, YouTube является поисковой системой номер два, уступая только своей материнской компании Google. Это делает его бесценным инструментом и, при правильной оптимизации, помогает вам предстать перед людьми, которые хотят делать то, что вы предлагаете!
Почему вы хотите удалить похожие видео из встроенных видео?
Ответ может быть разным, но для Northern Outdoors ответ был простым: они непреднамеренно размещали видео конкурентов на своем веб-сайте и в блоге в конце своих собственных видео. Почему? Поскольку алгоритм YouTube работает на основе связанного контента и тегов, он объединяет видео с похожим контентом в пары. Так что довольно легко понять, почему это происходит, но как мы можем это исправить?
Решение проблемы с похожими видео на YouTube
Пока мы говорим о Northern Outdoors, давайте выберем одно из веселых видеороликов о рафтинге, снятых Заком, одним из их опытных многолетних гидов.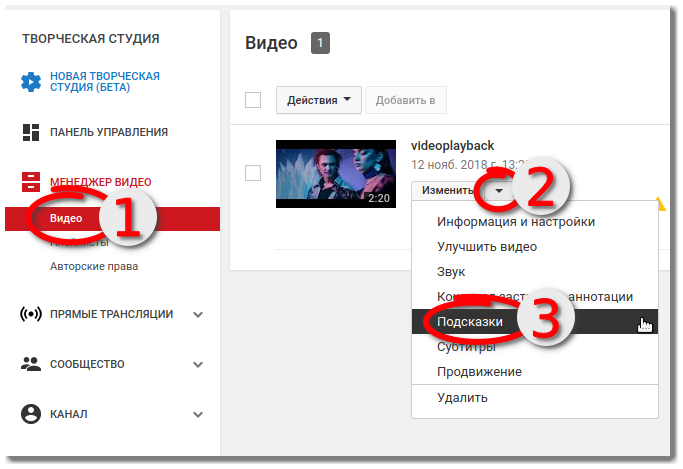 Если вы посмотрите видео целиком, то увидите, что по умолчанию в конце в проигрыватель помещается несколько связанных фрагментов видео. Отлично подходит для пользователей, которые изучают и открывают для себя новый контент, но не очень подходит для бренда, который может размещать это видео на своем веб-сайте.
Если вы посмотрите видео целиком, то увидите, что по умолчанию в конце в проигрыватель помещается несколько связанных фрагментов видео. Отлично подходит для пользователей, которые изучают и открывают для себя новый контент, но не очень подходит для бренда, который может размещать это видео на своем веб-сайте.
Код для встраивания, который они использовали, является стандартным при нажатии кнопок «Поделиться» > «Встроить» под видео по ссылке на YouTube. (https://www.youtube.com/watch?v=7leSTH6DXjg) См. рисунок 1 ниже:
Код, который вы получаете от Youtube:
Чтобы связанные видео не отображались на вашем сайте в окне проигрывателя, вам нужно изменить код для встраивания, добавив ?rel=0 в конец URL-адреса. в коде. Теперь это будет выглядеть так:
Теперь, после изменения кода и просмотра всего видео, вы увидите, что в конце осталось только больше собственных видео Northern Outdoor.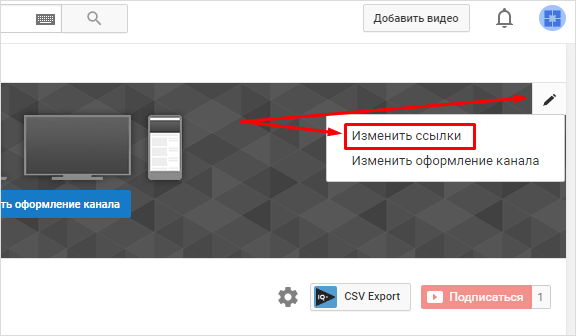 Успех!
Успех!
Вот как изменить код, чтобы удалить связанные видео из ваших встроенных видео! Прочтите наш блог «Оптимизация вашего канала Youtube», чтобы узнать больше о том, как повысить позицию ваших видео в поиске на YouTube, и о некоторых хитростях от профессионалов по оптимизации. Надеюсь, это поможет вам в будущем, и не стесняйтесь обращаться к нам с любыми вопросами, которые могут у вас возникнуть!
Джули — основатель и президент Liquid Spark. Она кочевник-родитель цифровых приключений, стратегический маркетолог и защитник геотуризма. Джули рассматривает всю бизнес-экосистему с учетом любых маркетинговых/бизнес-возможностей, уделяя особое внимание влиянию на устойчивость и взаимной выгоде для людей, места и планеты. Она считает, что опыт на открытом воздухе очень важен и полезен для всех людей, и он создает возможности для осознания и участия, чтобы стать частью решений для нашей голубой планеты.

 com/video.
com/video.
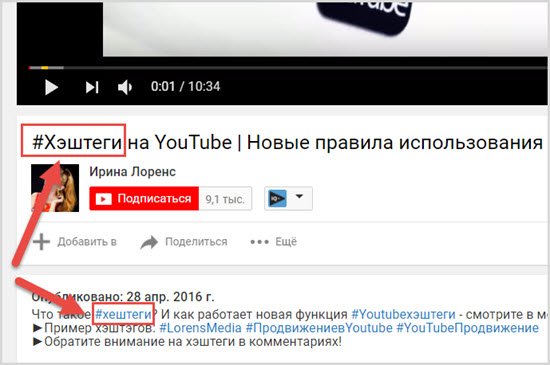 Другие настройки на мобильном устройстве задать нельзя.
Другие настройки на мобильном устройстве задать нельзя.