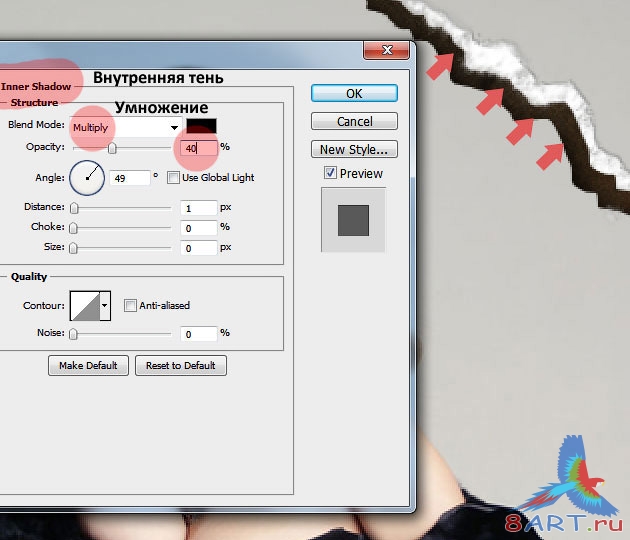Как наложить текстуру в фотошопе
Автор: Галина Соколова. Дата публикации: . Категория: Обработка фотографий в фотошопе.
в фотошопе
Сегодня мы будем учиться наносить узор на футболку. Если вы изучите этот урок, то сможете наносить рисунок на любую форму, например, использовать этот метод для нанесения рисунка на тело человека в виде татуировки или бодиарта или, например, вы захотите поменять обивку кресла на фотографии, то с лёгкостью можете справиться с этой задачей.
Результат работы нанесения рисунка на футболку вы можете видеть ниже:
Итак, приступим к работе.
Откроем фотографию футболки в фотошопе:
Для начала выделим футболку, так как фон у меня белый, то я выберу для выделения инструмент Волшебная палочка . Щёлкнув по фону инструментом, мы получим выделение, которое необходимо инвертировать и для этого нужно нажать сочетание клавиш SHIFT+CTRL+I:
Теперь нажмём сочетание клавиш CTRL+J и в результате мы получим футболку без фона на отдельном слое:
Теперь обесцветим верхний слой CTRL+SHIFT+U:
Теперь нам нужно подчеркнуть свето-тени на футболке и для этого выполним команду:
Изображение-Коррекция-Яркость/Контрастность
Прибавим контрастности и яркости на изображении:
Теперь выполним команду:
Изображение-Коррекция-Уровни
Подвинем ползунки так, чтобы тени стали ещё более яркими:
Теперь щёлкнем правой клавишей мыши по слою и выберем Создать дубликат слоя и в открвшемся окне поставим Новый и в строке Имя напишем Карта:
Нажмём ОК и в результате получим дубль слоя в новом окне, то есть слой открылся отдельно от первоначального документа:
Применим к изображению фильтр Размытие по Гауссу и ставим значение радиуса 1 пиксель:
Фильтр — Размытие-Размытие по Гауссу
Нужно сохранить файл Карта в формате PSD на компьютер и закрыть его.
Возвращаемся к первоначальному изображению и поместим поверх всех слоёв фактуру, которая будет украшать футболку.
Для этого выполним команду : Файл-Поместить и в открывшемся проводнике компьютера найдём картинку с фактурой. Я выбрала картинку с бабочками для этой цели:
В результате поверх слоёв появится картинка с бабочками, которая имеет рамку трансформации. Нужно растянуть изображение так, чтобы оно полностью перекрыло изображение с футболкой:
Щёлкнем дважды левой клавишей мыши внутри рамки трансформирования, чтобы трансформация применилась и щёлкнув дважды по названию слоя, поменяем название слоя на Бабочки:
Теперь выполняем команду:
Фильтр-Искажение-Смещение
Устанавливаем значения фильтра, как показано на скриншоте:
Нажимаем ОК при этом появится проводник компьютера, где нужно выбрать файл Карта:
Нажимаем Открыть, затем переходим на слой ниже и удерживая клавишу CTRL щёлкнем по иконке слоя и в результате получим выделение футболки:
Переходим к слою Бабочки и нажимаем клавиши CTRL+J. В результате мы получим футболку с новым рисунком на новом слое. Видимость слоя Бабочки отключаем:
В результате мы получим футболку с новым рисунком на новом слое. Видимость слоя Бабочки отключаем:
Поменяем режим наложения на Умножение или Жёсткий свет в зависимости от картинки:
В результате получилась вот такая футболка:
На этом урок «Как наложить текстуру в фотошопе» окончен.
Если Вы не хотите пропустить интересные уроки по обработке фотографий — подпишитесь на рассылку.
Форма для подписки находится ниже.
Понравилось? Поделитесь:
Добавить комментарий
как в фотошопе наложить один слой на другой?
Главная » Фотошоп
Автор Milena Anderson На чтение 4 мин. Просмотров 1 Опубликовано
Краткий ответ
- Есть несколько способов сделать это в Photoshop.

- Один из способов — использовать инструмент “Лассо” и нарисовать границу вокруг области, которую вы хотите наложить.
- Затем выберите параметр “Наложение” в меню “Правка” и выберите слой, который хотите наложить, из появившегося списка слоев.
Как Открытие изображений как слоев в Photoshop
Как накладывать и объединять изображения | Adobe Photoshop
Как перекрыть один слой в Photoshop?
Чтобы перекрыть один слой в Photoshop, сначала выберите слой, который вы хотите перекрыть. Затем используйте сочетание клавиш Command+J (ПК: Ctrl+J), чтобы дублировать слой.
Затем используйте сочетание клавиш Command+J (ПК: Ctrl+J), чтобы дублировать слой.
Как наложить одно изображение поверх другого?
Есть несколько способов сделать это. Один из способов — использовать редактор изображений, такой как Photoshop или GIMP, для копирования и вставки изображений вместе. Другой способ — использовать программу, например Screen Capture Plus, чтобы сделать снимок экрана с верхним изображением, а затем вставить его в нижнее изображение.
Как проще всего добавить наложение? в фотошопе?Есть несколько способов добавить наложение в Photoshop. Самый простой способ — использовать инструмент “Лассо” и нарисовать границу вокруг области, которую вы хотите наложить. Вы также можете использовать инструмент “Обработка контуров”, чтобы создать путь вокруг области, которую вы хотите наложить, а затем использовать команду “Наложение” в Photoshop, чтобы применить наложение.
Как вы поместите две картинки друг на друга в фотошопе?
Чтобы поместить два изображения друг на друга в Photoshop, сначала откройте первое изображение.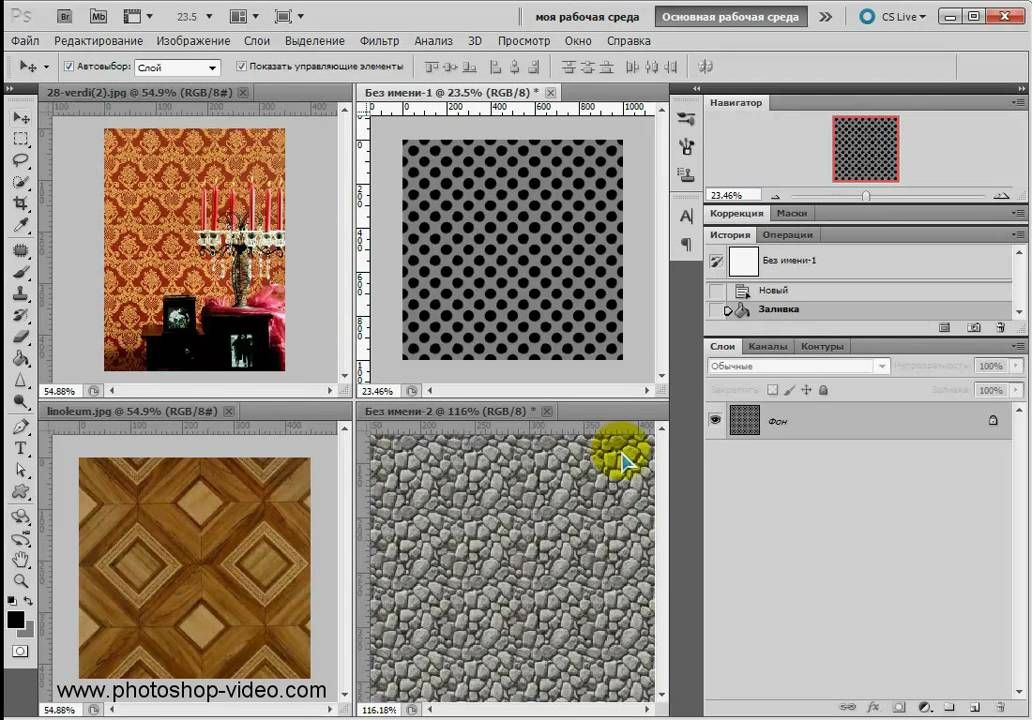 Затем щелкните и перетащите левый нижний угол второго изображения на левый верхний угол первого изображения. Перетаскивание до тех пор, пока оба изображения не будут выровнены по центру экрана, соединит их вместе.
Затем щелкните и перетащите левый нижний угол второго изображения на левый верхний угол первого изображения. Перетаскивание до тех пор, пока оба изображения не будут выровнены по центру экрана, соединит их вместе.
Есть несколько способов соединить два изображения вместе. Один из способов — использовать фоторедактор, такой как Photoshop или GIMP. Другой способ — сфотографировать два изображения, а затем объединить их вместе с помощью таких программ, как Adobe Photoshop, GIMP или Pixelmator.
Как сделать наложение?
Есть несколько способов сделать наложение:
используйте встроенную функцию наложения в Google Фото. Откройте фотографию, выберите “Наложение” и выберите шаблон.
Используйте стороннее приложение, например Overlay.me или Overlay.io. Эти приложения позволяют создавать собственные наложения с разными цветами, шрифтами и узорами.
Используйте онлайн-сервис, например Overlay.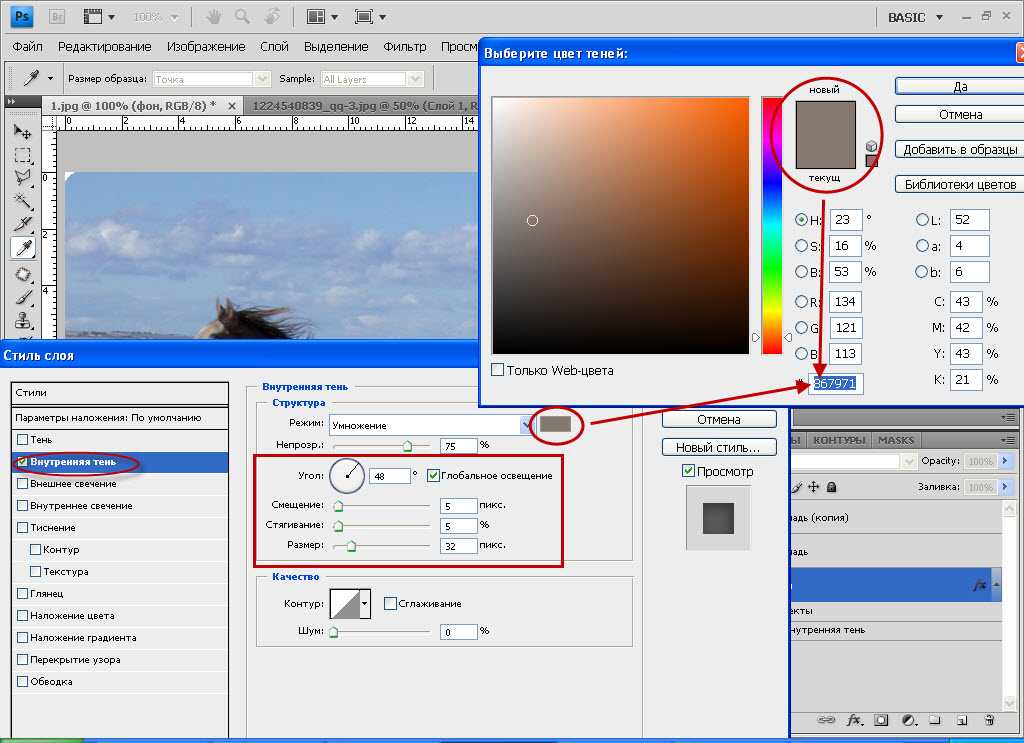 io или Overlay.me.
io или Overlay.me.
Где находится наложение в фотошопе?
Наложение находится на панели “Слои”.
Является ли наложение режимом наложения слоев в Photoshop?
Наложение — это не режим наложения слоев в Photoshop.. Это тип режима наложения, который позволяет накладывать один слой поверх другого.
Как сделать наложение прозрачным?
Существует несколько способов создания прозрачного наложения. Один из способов — использовать прозрачное изображение в формате PNG или JPG в качестве фонового изображения для наложения, а затем использовать альфа-канал для создания эффекта прозрачности. Другой способ — использовать редактор цифровых фотографий для создания прозрачного фона, а затем использовать кисть или аэрограф, чтобы закрасить области, которые вы хотите сделать прозрачными.
Как это сделать Сделать прозрачную накладку?
Существует несколько способов сделать прозрачное наложение.
Что такое наложение изображения?
Наложение изображения — это функция Adobe Photoshop и других программ для редактирования фотографий, которая позволяет добавлять изображение к фотографии, фактически не редактируя исходную фотографию. Вы можете использовать наложение изображения, чтобы добавить к фотографии логотип, текст или другое изображение, не редактируя исходную фотографию.
Как мне наложить другой элемент div?
Чтобы наложить другой элемент div, используйте свойство CSS overflow: hidden;. Это гарантирует, что содержимое второго div не будет видно за пределами первого div.
Что такое эффект наложения?
Эффект наложения — это визуальное явление, возникающее, когда слой одного цвета помещается поверх слоя другого цвета. Два цвета смешиваются вместе, создавая новый цвет.
Как используются наложения?
Оверлеи используются по-разному. Некоторые наложения используются для изменения цвета или стиля изображения, а другие используются для создания нового фона для изображения.
Как смешивать фотографии в Photoshop?
В Photoshop вы можете смешивать фотографии, используя режимы смешивания слоев: наложение, осветление, затемнение, смешивание и яркость.
Как добавлять текстуры и наложения к изображениям в Photoshop
Наложения и текстуры — это забавные дополнения к любому изображению. Они могут улучшить фотографию и придать ей особое настроение или художественный оттенок. Но как вы можете контролировать, как текстуры и наложения сочетаются с вашими изображениями? Давайте рассмотрим методы и настройки, которые вам необходимо знать при работе с текстурами и наложениями в Photoshop.
Если вы ищете наложения и текстуры для добавления к своим изображениям, в Интернете есть несколько сайтов, предлагающих бесплатные изображения. Я рекомендую попробовать Freepik, Unsplash и Vecteezy для начала.
Как добавить текстуры к изображению в Photoshop
Добавление текстур к изображению очень просто и требует всего несколько шагов. После того, как вы выбрали изображение и текстуру, которые планируете использовать, следуйте приведенному ниже методу, чтобы добавить текстуру к изображению.
Шаг 1. Откройте изображение в Photoshop
Сначала вам нужно добавить изображение, которое вы хотите использовать, нажав кнопку Открыть на начальном экране или выбрав Файл > Открыть .
Выберите свое изображение, и оно появится в документе.
На панели «Слои» слой изображения отображается как фоновый слой. Щелкните значок замка справа от слоя, чтобы разблокировать слой, и имя изменится на Слой 0.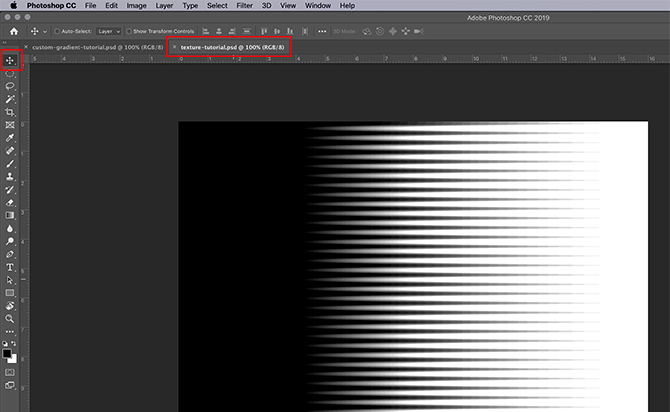
Это дает вам полный доступ к редактированию этого слоя способами, которые могут вам понадобиться в будущем.
Шаг 2. Откройте текстуру как новый слой
Далее вам нужно добавить текстуру, которую вы будете использовать в качестве наложения на изображение. Вы можете сделать это, перетащив файл из ваших файлов в документ. Он появится поверх вашего изображения.
Поскольку текстуры берутся из стандартных файлов изображений, вам может помочь переименование слоя Texture Layer для ясности. Вы можете переименовать слой, дважды щелкнув его имя и введя новое имя в текстовое поле.
Шаг 3. Убедитесь, что текстура находится над изображением в стеке слоев
Порядок стеков в слое сообщает Photoshop, какие слои в каком порядке будут отображаться в документе. Эта важная часть процесса обеспечивает правильное наложение текстуры поверх изображения; в противном случае текстура будет скрыта за фотографией.
Если слой текстуры находится внизу стека, щелкните его на панели «Слои» и перетащите наверх.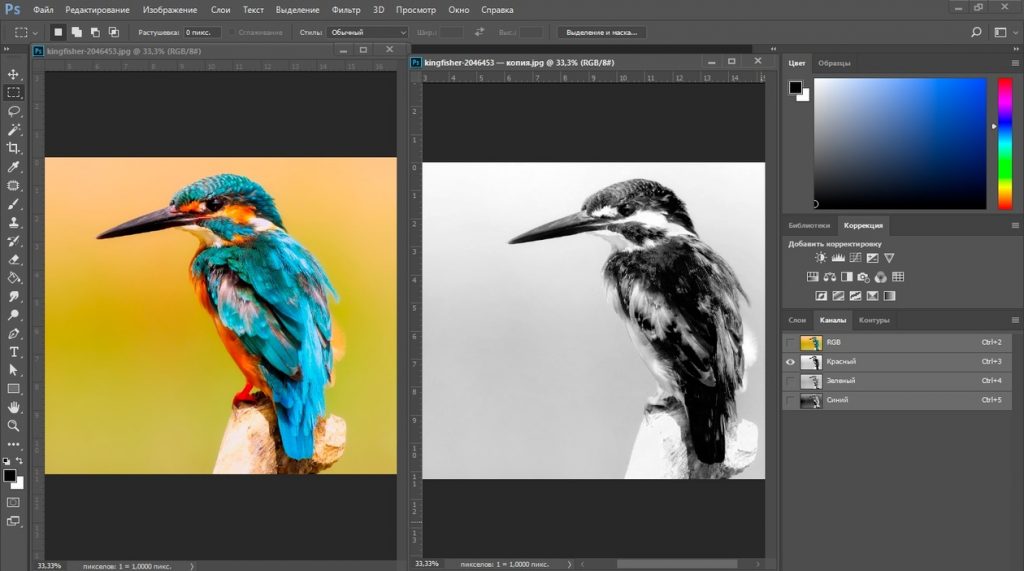
Это гарантирует плавное смешивание текстуры с изображением.
Шаг 4. Настройка размера и положения текстуры
Размер некоторых файлов текстур может быть неправильным, или вы можете захотеть переместить текстуру так, чтобы она располагалась на изображении определенным образом. Итак, после того, как вы добавили текстуру и переместили ее поверх изображения, вы можете щелкнуть и перетащить, чтобы переместить ее в документе, используя Инструмент перемещения (V) .
Иногда размер слоя «Текстура» недостаточен для покрытия всего изображения. Это может сделать изображение странным, так как вы, вероятно, заметите контраст между областями, покрытыми Текстурой, и теми, которые не покрыты.
Вы можете изменить размер, выбрав Edit > Transform > Scale , а затем перетащив переключатели вдоль сторон слоя. Вы даже можете перетащить текстуру так, чтобы она немного выходила за границы изображения, чтобы все изображение было покрыто текстурой.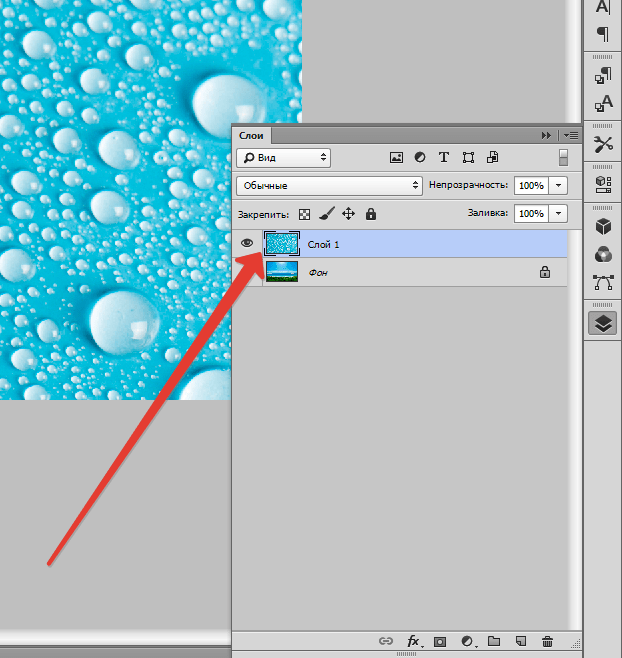
Шаг 5: Измените режим наложения слоя
В данный момент Текстура находится поверх изображения, не позволяя видеть изображение. Изображение будет заблокировано, пока мы не настроим слои на смешение. Чтобы смешать слои, убедитесь, что слой с текстурой все еще выбран, и щелкните раскрывающийся список для режима наложения.
Здесь вы увидите различные режимы наложения, доступные для смешивания изображения с текстурой. Режим наложения, который лучше всего подходит для вашего конкретного проекта, будет зависеть от вашего изображения и его цветов, контраста, экспозиции и текстур.
Обычно для добавления текстуры к изображениям лучше всего подходят следующие режимы наложения: Затемнение, Умножение, Затемнение цвета, Линейное затемнение, Более темный цвет, и Наложение . Тем не менее, не стесняйтесь экспериментировать с различными режимами наложения, чтобы найти то, что лучше всего подходит для вас.
Для этого изображения я буду использовать Linear Burn , который дает самый ровный эффект для конкретного изображения, с которым я работаю. Даже с этим режимом наложения текстура на изображении на данный момент довольно резкая, но мы смягчим ее на следующем шаге.
Даже с этим режимом наложения текстура на изображении на данный момент довольно резкая, но мы смягчим ее на следующем шаге.
Шаг 6: Отрегулируйте непрозрачность по своему вкусу
Наконец, мы можем отрегулировать интенсивность текстуры на изображении с помощью ползунка непрозрачности. Рядом с раскрывающимся списком Режим наложения в верхней части панели Слои вы увидите Ползунок непрозрачности . Вы можете перетаскивать переключатель, пока не появится текстура с желаемой интенсивностью. Вы можете использовать это, чтобы создать более тонкий эффект.
Вы увидите, как изображение меняется по мере продвижения. Немного уменьшив непрозрачность слоя с текстурой, я получил эффект старины, к которому стремился.
Как добавить наложение к изображению в Photoshop
Применение наложения к изображению в Photoshop похоже на добавление текстуры. Технически оба являются наложениями изображения, но наложения обычно имеют черный фон, который вы удаляете с изображения, чтобы сохранить только некоторые аспекты наложения, такие как утечки света или боке.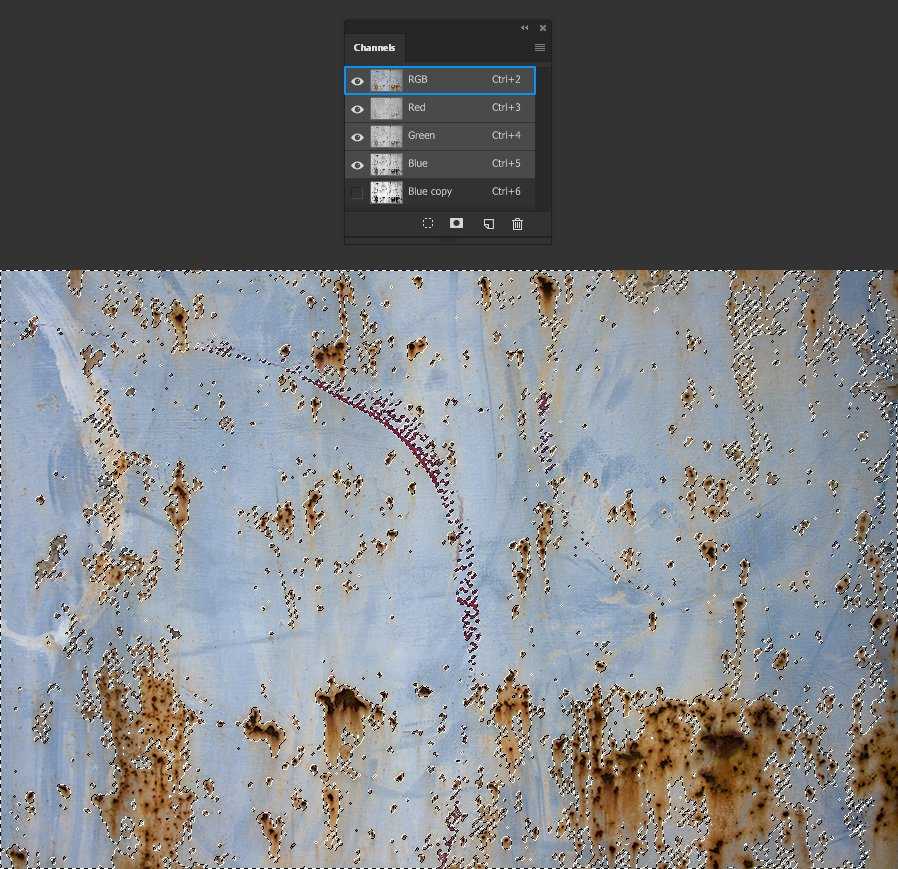 Это означает, что есть несколько дополнительных шагов, которые необходимо учитывать при добавлении наложения к изображению.
Это означает, что есть несколько дополнительных шагов, которые необходимо учитывать при добавлении наложения к изображению.
Шаг 1. Откройте изображение в Photoshop
Сначала откройте изображение, нажав кнопку Кнопка «Открыть » или перейдите к «Файл»> «Открыть » и выберите изображение из ваших файлов.
Изображение появится в документе.
Вы увидите изображение как заблокированный фоновый слой на панели слоев. Щелкните значок замка , чтобы разблокировать изображение и изменить слой на Слой 0.
Шаг 2: Откройте наложение как новый слой
Теперь перетащите файл наложения из ваших файлов в документ. Он будет располагаться поверх изображения.
Так же, как добавление текстур к изображениям, добавление наложений требует, чтобы слой наложения располагался поверх слоя изображения в стеке слоев. Если это еще не сделано, щелкните и перетащите слой наложения, чтобы переместить его поверх слоя изображения в Панель слоев.
Шаг 3: Настройка размера и положения наложения
Теперь вы можете переместить слой наложения в правильное положение. Если вам нужно настроить масштаб наложения, вы можете использовать сочетание клавиш Control + T (Win) или Command + T (Mac) , чтобы активировать свободное преобразование.
Перетащите переключатели вдоль границы наложения, пока они не займут нужное место над изображением.
Имейте в виду, что будет удален только черный фон наложения, в то время как другие элементы останутся, поэтому может не потребоваться полное покрытие изображения, если вам нужны элементы только в одной области. Просто убедитесь, что он выглядит бесшовным.
Шаг 4. Измените режим наложения на экранный
Теперь перейдите на панель Layers, и щелкните раскрывающийся список режимов наложения в верхней части панели.
Затем выберите Экран в качестве режима наложения.
Это удалит черный цвет в наложении и оставит только оставшиеся элементы — искры в примере ниже.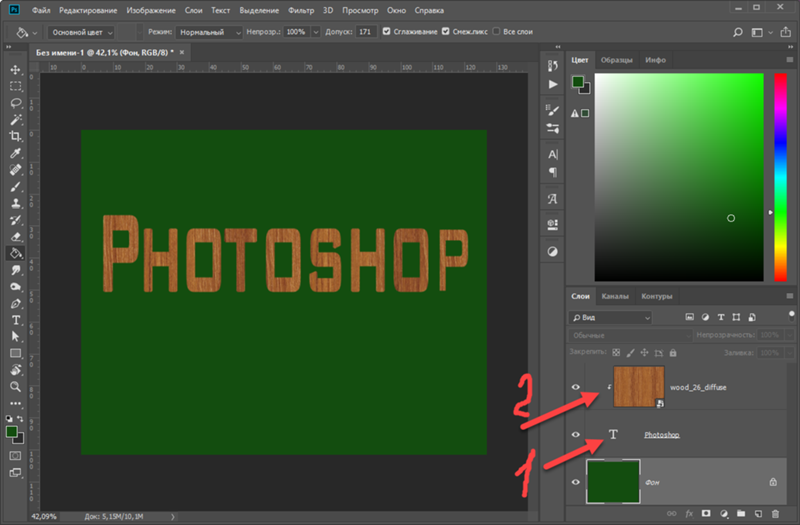
Теперь ваше изображение было дополнено наложением. При необходимости вы можете отрегулировать непрозрачность наложения или внести дополнительные изменения в свое изображение.
Добавление текстур и наложений к вашим фотографиям — интересный способ оживить любое редактирование в Photoshop. К счастью, сделать это намного проще, чем может показаться на первый взгляд!
Как добавить текстуру к коже в Photoshop — Photoshop Star
Адриан Шефф
В этом уроке Photoshop я покажу вам, как можно смешивать текстуру с кожей. Мы будем использовать несколько простых приемов, чтобы даже новички могли следовать этому руководству.
Окончательное изображение
Детали руководства
- Программа : Photoshop CS3 +
- Расчетное время завершения : 40 минут
- Сложность : Новичок
Ресурсы
- Женщина
- Текстура1
- Текстура2
- Текстура3
Шаг 1
Откройте файл «Женщина». Используйте инструмент быстрого выделения , чтобы выделить все белое вокруг лица женщины.
Используйте инструмент быстрого выделения , чтобы выделить все белое вокруг лица женщины.
Шаг 2
Добавьте маску слоя к слою с женщиной ( Layer > Layer Mask > Reveal All ). Нажмите D , чтобы установить цвета по умолчанию, и щелкните один раз по маске слоя, чтобы выбрать ее. Теперь нажмите Alt + Backspace , чтобы заполнить выделение черным цветом. Теперь должно быть видно только лицо.
Шаг 3
Создайте новый слой ( Ctrl + Shift + Alt + N ) и перетащите его под слой с женщиной. Выберите 9Инструмент градиента 0013 и с черным и белым в качестве цветов переднего плана и фона (нажмите D , чтобы установить цвета переднего плана и фона на черный и белый) создайте градиент, как показано ниже. Вы можете удерживать Shift при перетаскивании с помощью инструмента градиента, чтобы он оставался идеально вертикальным.
Шаг 4
Откройте файл «Текстура1». Выделите все ( Ctrl + A ) и скопируйте ( Ctrl + C ).
Вернитесь к документу и вставьте текстуру ( Ctrl + V ). Удерживая нажатой клавишу «Alt», щелкните между слоем с текстурой и слоем с женщиной, чтобы прикрепить текстуру к слою с женщиной.
Шаг 5
Измените режим наложения слоя текстуры на Умножение .
Шаг 6
Добавьте маску слоя к слою с текстурой ( Layer > Layer Mask > Reveal All ). Выберите мягкую кисть и черным цветом в маске слоя закрасьте глаза, рот и шею.
Шаг 7
Дублируйте слой с текстурой (щелкните по нему, чтобы выбрать его, и нажмите Ctrl + J ) и перетащите его, как показано ниже.
Шаг 8
Щелкните маску слоя и залейте ее черным цветом.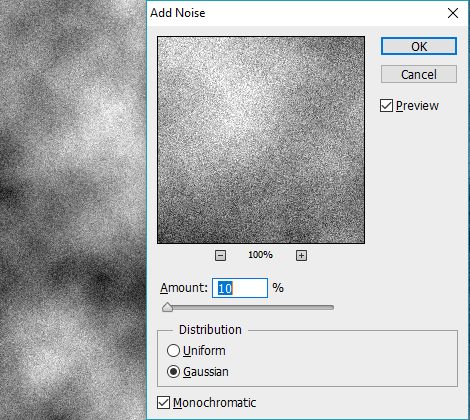 Черной кистью проявите только нижнюю левую сторону шеи (как показано ниже).
Черной кистью проявите только нижнюю левую сторону шеи (как показано ниже).
Шаг 9
Снова продублируйте слой с текстурой и на этот раз переместите его вверх и вправо. В маске слоя покажите только нижнюю часть шеи, сначала залейте маску черным цветом, а затем закрасьте белым цветом области, которые вы хотите показать.
Шаг 10
Создайте новый слой и прикрепите его к слоям текстуры ниже. Выберите инструмент клонирования и сделайте образец где-нибудь в области над левым глазом женщины (с ее точки зрения). Клонируйте брови.
Шаг 11
Откройте файл «Текстура2». Выделите все и скопируйте. Вставьте текстуру в документ. Прикрепите слой текстуры к слою клона глаза ниже и уменьшите непрозрачность до 79%.
Шаг 12
Измените режим наложения только что вставленной текстуры на Multiply . Добавьте маску слоя и черной кистью закрасьте глаза, чтобы скрыть их.