Как редактировать текст в Photoshop
Как партнер Amazon, мы зарабатываем на соответствующих покупках.
Большинство интерьеров недвижимости выглядят почти одинаково, и есть вероятность, что зрители запутаются, какая фотография для какой недвижимости. Научившись редактировать текст в Photoshop, вы сможете подписывать свои фотографии недвижимости, снабжая их описаниями, подчеркивая детали и делая их уникальными.
Быстрая Навигация
- Как редактировать текст в фотошопе
- Найдите текстовый слой
- Выберите инструмент «Текст»
- Перетащите, чтобы выделить текст
- Скопируйте и вставьте текст
- Растрировать текст
- Сохранить изображение
- Часто задаваемые вопросы
- Могу ли я удалить текст с изображения в Photoshop?
- Могу ли я распечатать текст из Photoshop?
- Заключительные мысли
Как редактировать текст в фотошопе
Хотя Photoshop — это программное обеспечение для редактирования фотографий, оно обладает расширенными возможностями редактирования текста, позволяя добавлять, редактировать и искажать текст точно так же, как в расширенном текстовом редакторе. Однако вы можете редактировать текст только в том случае, если текстовый слой не сведен к минимуму.
Однако вы можете редактировать текст только в том случае, если текстовый слой не сведен к минимуму.
Обычно сведение или растрирование текста путем объединения его с другими слоями или с помощью инструментов и применения таких эффектов, как фильтры, преобразует его в пиксели. Это означает, что текст станет изображением или частью изображения, и вы не сможете его редактировать.
Растеризованный слой — это обычный слой, и он будет отображать уменьшенную версию изображения в качестве блика в левой части слоя. Однако, если ваш текстовый слой еще не растрирован и не преобразован в пиксели, вы можете использовать следующие шаги для его редактирования.
Найдите текстовый слой
Если вы добавляете текст к своим изображениям недвижимости для описания основного предмета или хотите создать текстовое изображение с уникальным фоном, это означает, что вы будете работать с изображением и текстом.
Имея в виду, что Photoshop не является текстовым редактором, возможно, вы не сможете манипулировать текстом так же, как манипулируете изображением. В результате Photoshop позволяет добавлять и редактировать текст с помощью отдельного уникального слоя — слоя «Текст».
В результате Photoshop позволяет добавлять и редактировать текст с помощью отдельного уникального слоя — слоя «Текст».
В отличие от других слои в фотошопе, свойства текстового слоя больше похожи на текстовый редактор, такой как Microsoft Word. Найдите текстовый слой, содержащий текст для редактирования, в нижней правой части интерфейса. Обычно этот слой показывает большую букву Т слева от блика.
Выберите инструмент «Текст»
Как правило, текстовый слой доступен для редактирования, и вы можете использовать инструмент «Текст» для редактирования текста так же, как вы используете его для создания текста. Выберите инструмент «Текст» на панели инструментов, расположенной в левой части интерфейса, или нажмите клавишу быстрого доступа T. Обычно этот инструмент обозначается значком T.
В зависимости от текста, который вы редактируете, вы можете выбрать инструмент горизонтального или вертикального типа. Поскольку инструмент горизонтального типа является параметром по умолчанию, щелчок на поле T выберет его.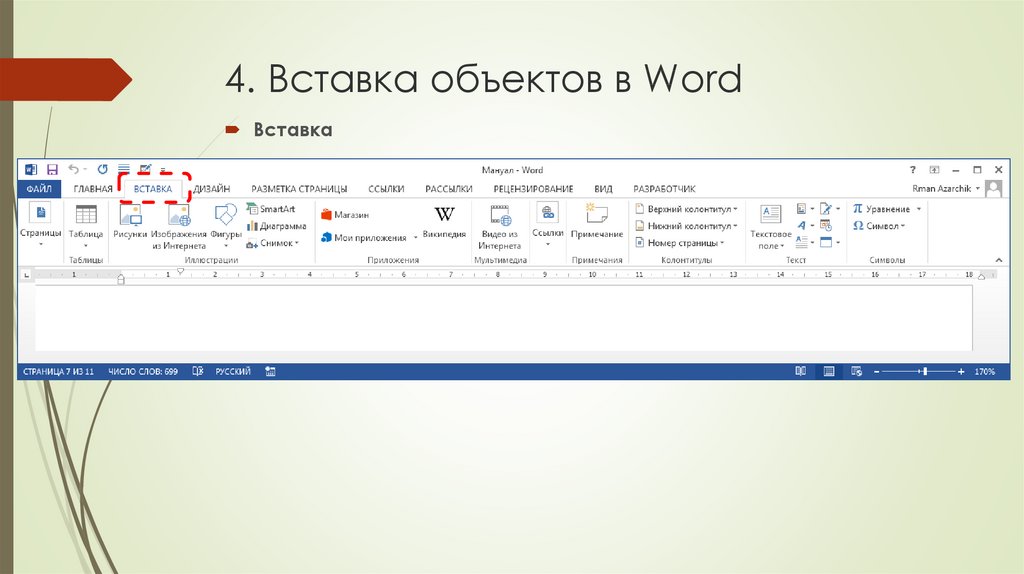 Этот инструмент позволяет вводить текст слева направо.
Этот инструмент позволяет вводить текст слева направо.
С другой стороны, инструмент вертикального типа позволяет вводить текст сверху вниз. Вы можете выбрать инструмент вертикального типа, щелкнув правой кнопкой мыши поле T и выбрав вариант вертикального типа, а не горизонтальный тип.
Перетащите, чтобы выделить текст
В зависимости от длины редактируемого текста самый быстрый способ редактирования текста — выделить его, чтобы можно было удалить или применить изменения ко всему выделенному фрагменту. Вы можете использовать следующие советы, чтобы изменить раздел или весь текст, а не редактировать отдельные символы.
- Поместите курсор мыши в начало текста, который хотите выделить, щелкните левой кнопкой мыши и перетащите вправо или вниз.
- Либо поместите курсор мыши в конец текста, который хотите выделить, щелкните левой кнопкой мыши, а затем перетащите его назад, влево или снизу вверх.
- Если вы хотите выделить всю стену текста, вы можете выбрать инструмент «Перемещение» на панели инструментов, а затем дважды щелкнуть стену текста, которую хотите выделить.

- Если вы хотите внести незначительные изменения, например исправить опечатку, поместите курсор прямо на текст, который вы хотите отредактировать, не выделяя его.
- Если вы хотите удалить выделенный текст, просто нажмите клавишу удаления или возврата.
- С другой стороны, если вы хотите изменить стиль текста, шрифт, выравнивание, размер шрифта или цвет, выберите параметры на панели параметров вверху. Вы также можете использовать панель «Абзац» и панель «Символ» для дальнейшей настройки текста.
- После внесения изменений щелкните значок галочки в правой части панели параметров, чтобы сохранить изменения.
Скопируйте и вставьте текст
Если вы редактируете и добавляете текст из другого файла, ввод текста вручную может занять много времени и утомительно. К счастью, Photoshop совместим с большинством текстовых файлов, таких как веб-страницы, файлы Photoshop (PSD), файлы PDF и Microsoft Word, и вы можете скопировать и вставьте текст, выполнив следующие действия.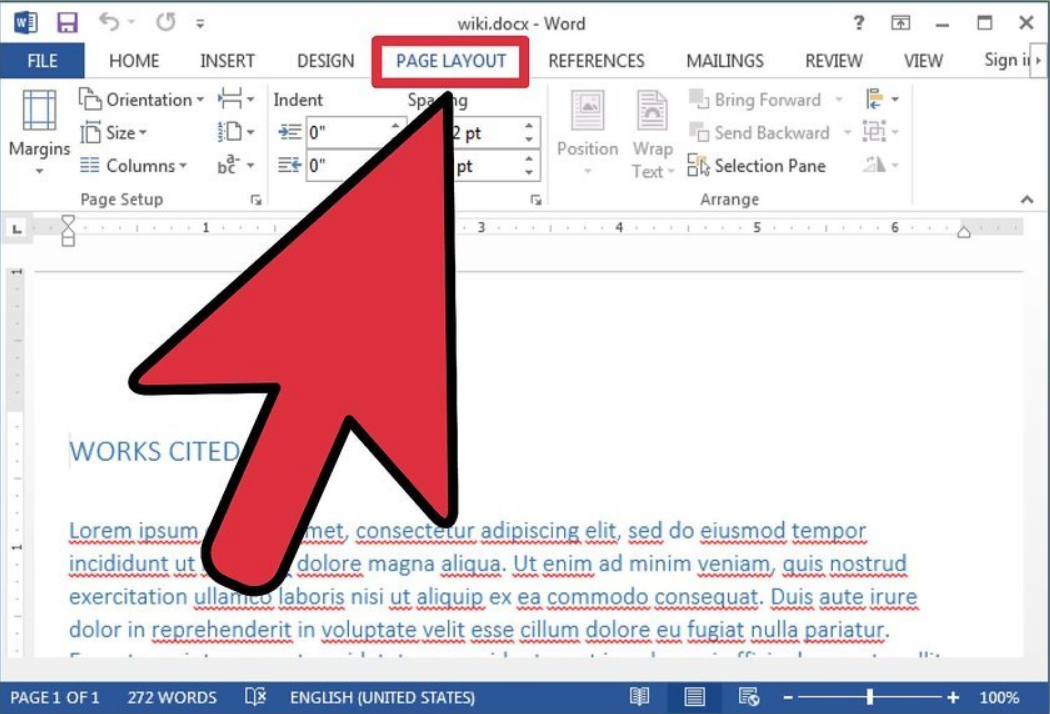
- Откройте файл не в Photoshop, поместите курсор в начало текста, который хотите скопировать, щелкните левой кнопкой мыши и перетащите текст вправо, чтобы выделить его. Вы также можете поместить курсор в конец текста и выделить его назад.
- Щелкните правой кнопкой мыши выделенный текст и выберите «Копировать». Однако, если вы копирование из другого документа Photoshop, перейдите к «Редактировать», а затем выберите «Копировать».
- Кроме того, вы можете нажать сочетание клавиш Command + C на вашем Mac или Control + C на компьютере с Windows. Обратите внимание, что некоторые веб-страницы могут ограничивать копирование, и вы не сможете выделить текст или щелкнуть правой кнопкой мыши для копирования после выделения.
- Поместите курсор прямо в рабочую область текстового слоя, куда вы хотите вставить текст, перейдите к «Редактировать», а затем выберите «Вставить». Кроме того, вы можете нажать сочетание клавиш Command + V на вашем Mac или Control + V на вашем компьютере с Windows.

Растрировать текст
После редактирования текста необходимо растрировать его, чтобы изменить его на пиксели. Обычно это делает текстовый слой похожим на обычные слои изображения, что позволяет искажать текст и создавать уникальные преобразования.
В большинстве случаев это лучший способ подписи к вашим фотографиям недвижимости, так как люди не смогут воссоздать искажения. Перейдите на панель слоев, щелкните правой кнопкой мыши текстовый слой, который вы редактировали, и выберите «Растрировать». Обычно значок T на выделении слоя меняется на бело-серую шахматную доску.
Перейдите к «Редактировать», наведите указатель мыши на параметр «Преобразование» и выберите «Искажение». Затем вы можете перетащить границы белого поля, окружающего текст, чтобы создать искажения. Удовлетворившись правками и искажениями, нажмите клавишу Enter, чтобы удалить рамку и границы.
Сохранить изображение
Вы можете сохранить свой текст как изображение, перейдя к «Файл», выбрав «Сохранить как», выбрав JPEG в качестве предпочтительного формата файла, а затем выбрав «Сохранить». Когда Photoshop спросит, хотите ли вы отказаться от слоев, выберите «ОК» или «Да».
Когда Photoshop спросит, хотите ли вы отказаться от слоев, выберите «ОК» или «Да».
Обычно это сделает ваш текст нередактируемого изображения JPEG который может быть открыт любым просмотрщиком фотографий. Однако, если вы планируете редактировать текст в будущем, желательно сохранить его как PSD-документ Photoshop без растеризации.
Часто задаваемые вопросы
Могу ли я удалить текст с изображения в Photoshop?
Вы можете удалить текст с изображения в Photoshop, выделив текстовые объекты и вырезав их из изображения. Затем вы можете восстановить фон изображения с помощью инструмента «Заливка с учетом содержимого». Вы можете попытаться сделать корректировки более реалистичными и естественными, используя инструмент Sampling Brush Tool.
Могу ли я распечатать текст из Photoshop?
Да, вы можете печатать текст из Photoshop. Однако Photoshop не отправляет векторные данные на принтер, и существует высокая вероятность того, что ваш текст станет пиксельным и некачественным, если вы попытаетесь увеличить масштаб при печати.
Заключительные мысли
Вы можете редактировать текст в Photoshop с помощью инструмента «Текст» на текстовом слое, который еще не растрирован. Изучение того, как редактировать текст в Photoshop, позволяет копировать и вставлять текст из другого текстового редактора или выделять стену текста и сразу же вносить изменения.
Работа с текстом. Photoshop CS3: Обучающий курс
Работа с текстом. Photoshop CS3: Обучающий курсВикиЧтение
Photoshop CS3: Обучающий курс
Тимофеев Сергей Михайлович
Содержание
Работа с текстом
Нередко достаточно важно бывает уметь красиво оформлять текст. В данном уроке мы рассмотрим, каким образом можно создавать достаточно необычные буквы.
Конечно же, помимо обычного присвоения эффектов, которые тоже могут оживить надписи, и даже задания комбинаций эффектов (рис. 10.8), мы можем оформлять текст самыми разнообразными способами.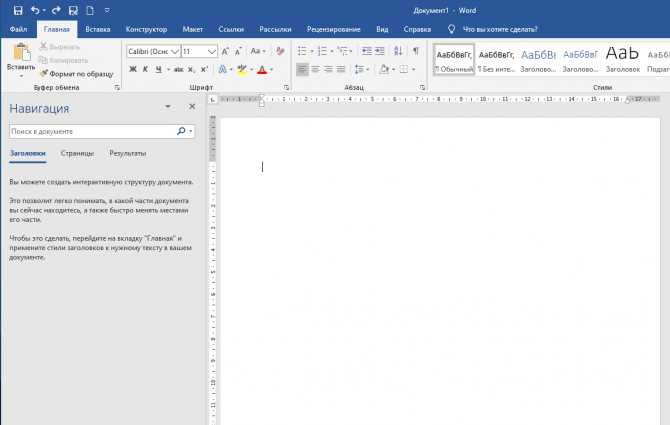 Рассмотрим метод создания букв с текстурой.
Рассмотрим метод создания букв с текстурой.
Рис. 10.8. Способы применения эффектов и комбинаций эффектов к буквам
Для этого нам понадобятся два изображения: первое – фон, куда мы будем добавлять текст, второе должно содержать в себе текстуру, накладываемую на буквы (рис. 10.9).
Рис. 10.9. Слева – текстура будущих букв. Справа – клипарт-фон
1. Прежде всего мы должны обратиться к изображению с будущей текстурой. Откройте его, возьмите инструмент Horizontal Type Mask Tool (Горизонтальный набор текста), выберите ту часть текста, которую хотите использовать в качестве текстуры, и наберите на ней текст. По окончании нажмите кнопку с изображением галочки в правой части панели опций либо Enter на клавиатуре. У нас получится выделенная область по форме набранного текста.
2. Нажмите Edit ? Copy (Редактировать ? Копировать).
3. Перейдите на изображение-фон и нажмите Edit ? Paste (Редактировать ? Вставить).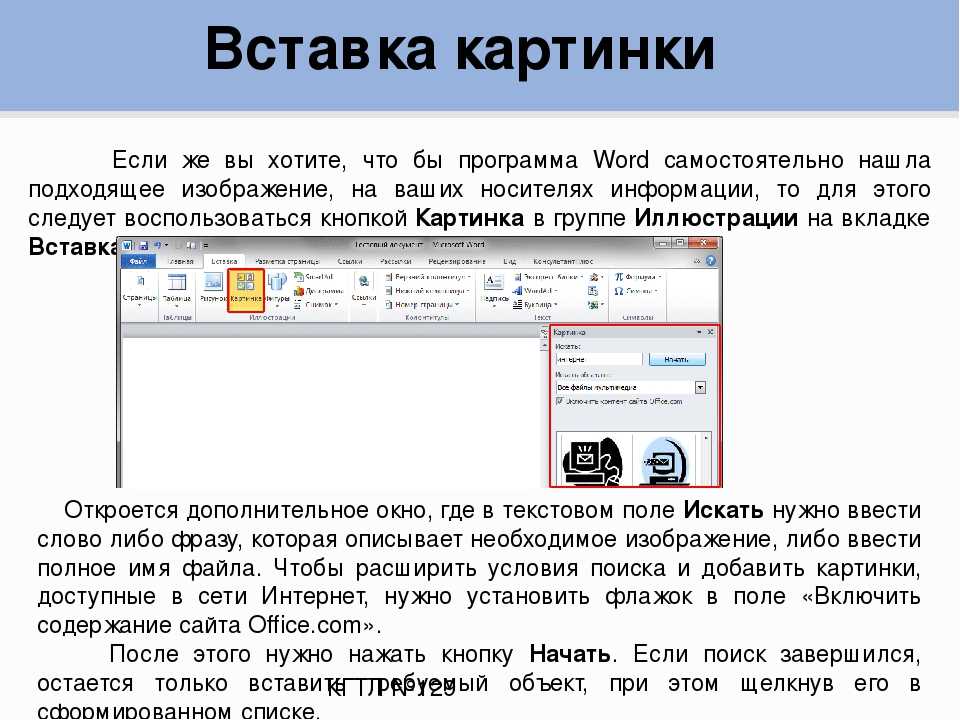
4. Для выделения контура надписи можно применить к ней эффект Outer Glow (Внешний свет) либо, например, Stroke (Штрих).
В результате у нас получится примерно следующее (рис. 10.10).
Рис. 10.10. Примерный вид букв с текстурой и эффектом Outer Glow (Внешний свет)
Таким образом, при помощи инструмента Horizontal Type Mask Tool (Горизонтальный набор текста) и двух клипартов можно создавать текст, изначально имеющий какую-либо текстуру в качестве цвета заливки.
Данный текст является ознакомительным фрагментом.
Работа с текстом
Работа с текстом pdf_showВывод текста в текущую позицию.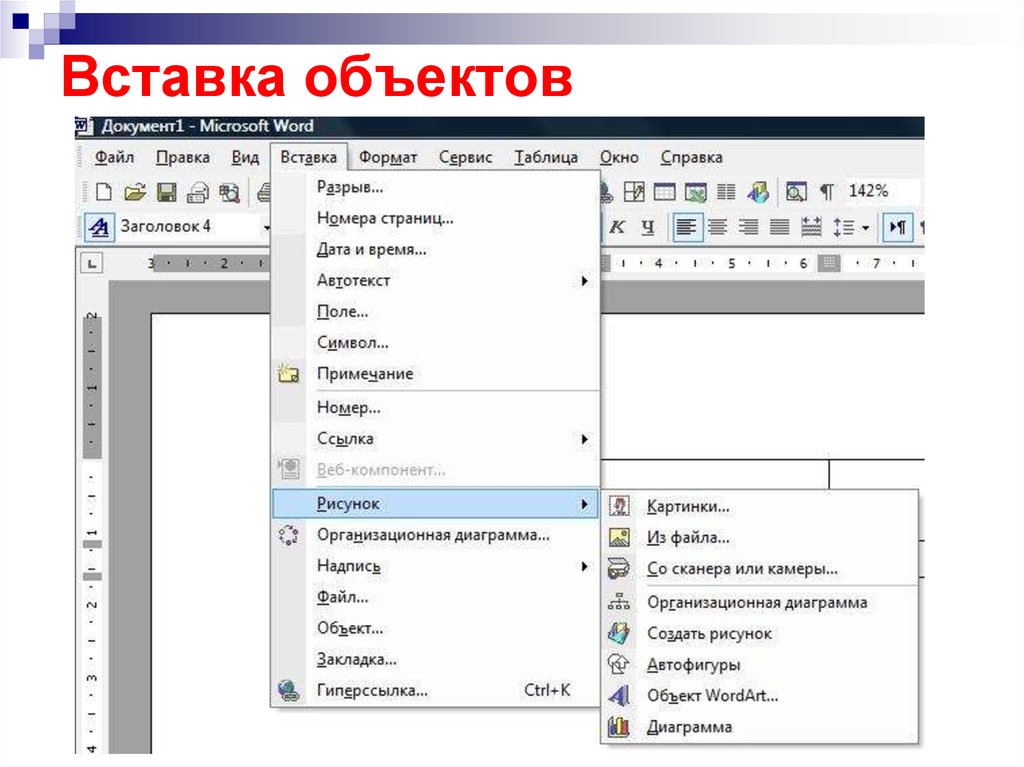 Синтаксис:void pdf_show(int pdf_document, string text)Для вывода используются текущая позиция и текущий шрифт.pdf_show_boxedВывод текста в прямоугольную область.Синтаксис:void pdf_show_boxed(int pdf_document, string text, double x, double y, double width, double height, string mode [, string
Синтаксис:void pdf_show(int pdf_document, string text)Для вывода используются текущая позиция и текущий шрифт.pdf_show_boxedВывод текста в прямоугольную область.Синтаксис:void pdf_show_boxed(int pdf_document, string text, double x, double y, double width, double height, string mode [, stringРабота с текстом
Работа с текстом В меню Текст практически не ничего нового.Надпись. Имеется в виду надпись как фигура. Мы сталкивались с ней, когда рассматривали Word. Позволяет вставить в слайд фигуру и что-нибудь в ней написать. После ее вставки появится меню Средства рисования. С ним вы
Глава 6 Работа с текстом
Глава 9 Работа с текстом
Глава 9 Работа с текстом При работе с документами InDesign мы будем оперировать тремя основными категориями объектов:• собственно текстом;• объектами программы InDesign (то есть различными рамками, линиями, геометрическими фигурами и прочими элементами, которые умеет
Работа с найденным текстом
Работа с найденным текстом
Основная работа метода Execute — обнаружение первого экземпляра искомого текста или форматирования в указанном диапазоне или выделенной области.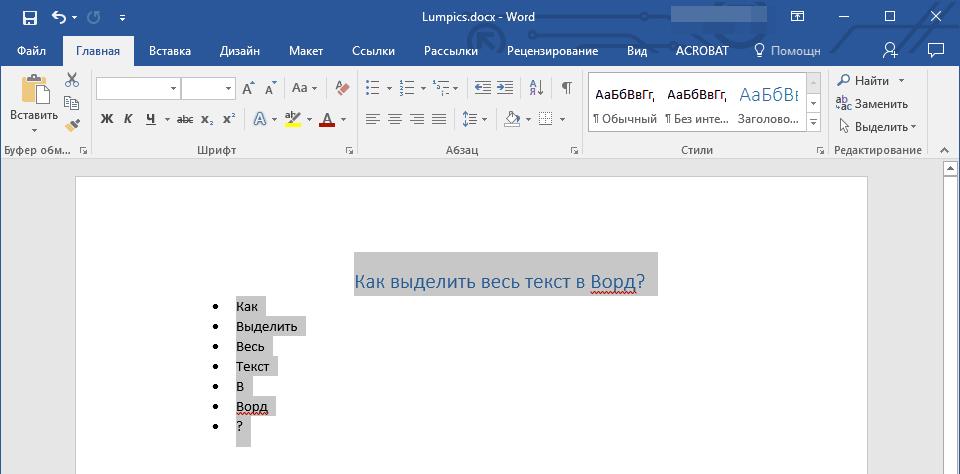
Работа с текстом
Работа с текстом В AutoCAD можно создавать текст двух видов:• команды DTEXT и TEXT позволяют сформировать однострочный текст;• с помощью команды MTEXT создается многострочный текст, представляющий собой текстовый блок, состоящий из произвольного количества строк и абзацев.
Работа с текстом в таблицах
Работа с текстом в таблицах Работа с текстом в ячейках таблицы включает в себя управление стилями и редактирование. Управление стилями опирается на табличные стили.Вы можете изменить заданный по умолчанию стиль таблицы (Standard) или создать новый. Для этого предназначена
Работа с текстом
 В данном уроке мы рассмотрим, каким образом можно создавать достаточно необычные буквы.Конечно же, помимо обычного присвоения эффектов, которые тоже могут оживить надписи, и даже задания
В данном уроке мы рассмотрим, каким образом можно создавать достаточно необычные буквы.Конечно же, помимо обычного присвоения эффектов, которые тоже могут оживить надписи, и даже заданияГлава 20 Работа с текстом
Глава 20 Работа с текстом • Принципы работы с текстом• Настройки символов текста• Настройки абзацев текстаРабота с текстом во всех графических программах выглядит, в принципе, похоже: используются одни и те же настройки и в целом текст можно оформлять по одинаковым
15.2. Работа с текстом
15.2. Работа с текстом OpenOffice.org Writer (он же Word Processor — так назывался текстовый процессор в ранних версиях OpenOffice) ничем не сложнее MS Word — даже комбинации клавиш те же (табл. 15.1). В современных документах очень часто встречаются рисунки и таблицы. Практически ни один современный
6.
 7. Работа с текстом
7. Работа с текстом6.7. Работа с текстом Теперь мы разработаем простое приложение, которое будет способно выводить текст под различным углом через определенный интервал времени. Для этого опять сделаем обработку события OnPaint нашей формы, в которой будем осуществлять вывод некоторого текста
Работа с текстом
Работа с текстом Говорят, что изображение стоит тысячи слов. Линии, дуги и круги на рисунке могут передать много графической информации, однако в конце работы вам нужно снабдить рисунки примечаниями, чтобы полностью передать замысел.Текст на рисунке соотносится с
Работа с текстом в таблицах
 Стили таблицы предназначены для управления видом таблиц. Для отображения
Стили таблицы предназначены для управления видом таблиц. Для отображенияРабота с текстом
Работа с текстом В случае применения Photoshop для обработки изображений при последующем использовании их в научной работе необходимо научиться добавлять к изображению текст – различные надписи и выноски, с помощью которых можно как минимум поместить подпись под
3.1. Работа с текстом
3.1. Работа с текстом OpenOffice.org Writer (он же Word Processor — так назывался текстовый процессор во второй версии OpenOffice) ничем не сложнее MS Word — даже комбинации клавиш те же (табл. П5.1). В современных документах очень часто встречаются рисунки и таблицы. Практически ни один современный
Глава 9 Работа с текстом
Глава 9
Работа с текстом
? Набор текста. ? Печать текстов.? Форматирование текстовых документов.? Вставка рисунков, таблиц и других
? Печать текстов.? Форматирование текстовых документов.? Вставка рисунков, таблиц и других
Вставить текст в Photoshop без стилей
спросил
Изменено 4 года, 7 месяцев назад
Просмотрено 24к раз
Я хочу скопировать текст в один текстовый элемент (A) в Photoshop и вставить его в другой текстовый элемент (B), не влияя на стиль. Я хотел бы сохранить стиль элемента B при вставке.
Вместо этого Photoshop копирует стиль из A с.
Любое сочетание клавиш, чтобы это работало?
- Adobe-Photoshop
1
в фотошопе такого ярлыка нет.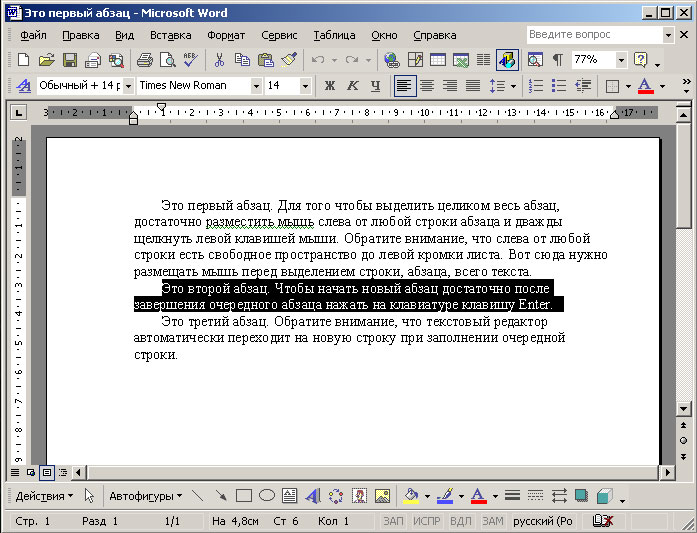 Вставьте в обычный текстовый редактор, скопируйте оттуда и снова вставьте в Photoshop.
Вставьте в обычный текстовый редактор, скопируйте оттуда и снова вставьте в Photoshop.
Если вы работаете на Mac и у вас установлен ClipMenu, просто нажмите cmd+shift+v и выберите тот же текст, чтобы очистить форматирование текста.
0
Вы можете сделать это на один шаг быстрее. Вместо текстового редактора используйте раскрывающийся список «Шрифт» в Photoshop для очистки стиля текста!
Подробнее здесь: http://futurice.com/blog/photoshop-productivity-hack-paste-and-match-style-alternative
- Скопируйте текст, который нужно вставить, откуда угодно (из Интернета, другого приложения, другого файла Photoshop).
- Выберите инструмент Ps Type (вы все равно будете это делать, потому что вы вставляете в текстовый объект).
- Вставить в раскрывающийся список «Шрифт». (это «взлом» часть)
- Выберите «Все» в раскрывающемся списке «Шрифт» и снова скопируйте.
- Нажмите Escape. (чтобы вернуть выбор в раскрывающемся списке «Шрифт» к тому, что было раньше, и предотвратить появление ошибки)
- Вставить в целевой текстовый объект.
2
Вы можете использовать приложение Ditto — http://ditto-cp.sourceforge.net/ и создать ярлык для вставки обычного текста. Это работает для окон.
1
Перейти в режим редактирования текста > щелкните правой кнопкой мыши > вставить без форматирования (PS CC2018+)
Зарегистрируйтесь или войдите в систему
Зарегистрируйтесь с помощью Google
Зарегистрироваться через Facebook
Зарегистрируйтесь, используя адрес электронной почты и пароль
Опубликовать как гость
Электронная почта
Требуется, но никогда не отображается
Опубликовать как гость
Электронная почта
Требуется, но не отображается
Нажимая «Опубликовать свой ответ», вы соглашаетесь с нашими условиями обслуживания, политикой конфиденциальности и политикой использования файлов cookie
.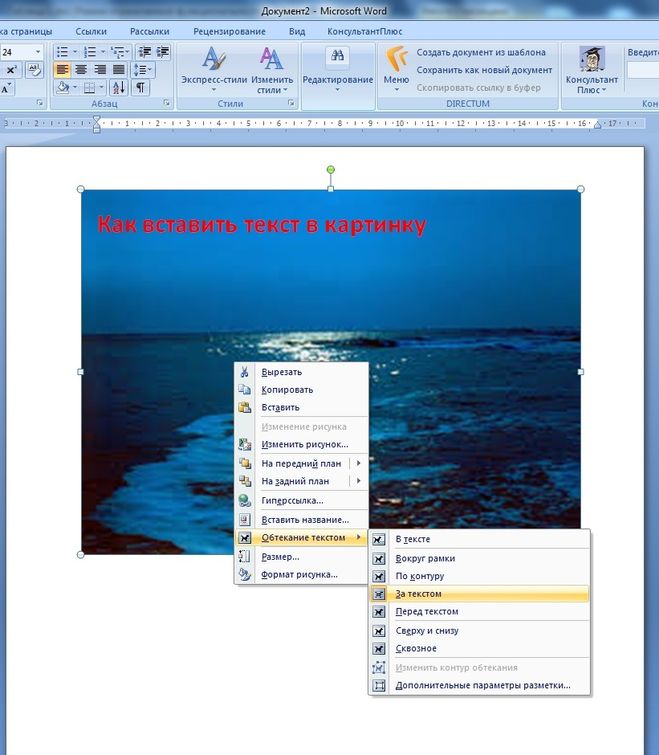
Копирование и вставка текста в Photoshop
Преппер
Известный член
- #1
У нас есть 15 файлов, которые печатаются на 50 языках. Переводы приходят к нам в Word. Есть ли способ скопировать этот текст Word и вставить его в Photoshop И сохранить форматирование, уже примененное в Photoshop?
Если нет, то есть ли способ добиться того же? Без необходимости вручную переформатировать каждую строку, которую мы копируем и вставляем в эти файлы?
Спасибо за любой вклад.
мазок
Известный член
- #2
Не знаю, что делать с текстом в фотошопе (имхо, не очень хорошая идея), но поместите файл .ps в InDesign. . вставьте в него текст — назначьте таблицы стилей. . . повторение . .. не должно быть так сложно
Преппер
Известный член
- #3
Да, я знаю, мы должны были просто перестроить файлы в Indesign, прежде чем мы начали процесс перевода, но мы уже довольно далеко продвинулись по этому пути. Наши дизайнеры создали файлы в Photoshop со всевозможными специальными эффектами, такими как внутреннее и внешнее свечение, искусственный жирный шрифт, тени, штрихи и нестандартные шрифты, которые они могли найти где угодно, а затем они передаются в верстку, чтобы набрать их в около 50 других языков. Время, необходимое для их выполнения, невероятно. Они набираются и отправляются нашим переводчикам для проверки, затем, когда нам нужно внести исправления, мы должны пройти через все это снова, переделав PDF-файл, обновив ссылку в Indesign и повторно экспортировав новый PDF-файл. Кошмар процесса, но это то, с чем мы застряли сейчас.
Время, необходимое для их выполнения, невероятно. Они набираются и отправляются нашим переводчикам для проверки, затем, когда нам нужно внести исправления, мы должны пройти через все это снова, переделав PDF-файл, обновив ссылку в Indesign и повторно экспортировав новый PDF-файл. Кошмар процесса, но это то, с чем мы застряли сейчас.
Я никогда не работал с таблицами стилей, но я думаю, что внутреннее и внешнее свечение и подобные эффекты не могут быть продублированы таким образом в Indesign?
Я изучу их подробнее, так как они могут быть полезны для других проектов.
Спасибо
мазок
Известный член
- #4
Внутреннее и внешнее свечение доступны в InDesing вместе с набором других «эффектов». . . ИМХО стоило бы потратить время на исправление, чтобы сделать это правильно, потому что если вам нужно все исправить 50 раз — а это займет в 10 раз больше времени, чем если бы это было сделано правильно, согласно моей математике. . вы бы вышли далеко вперед. . .
. . ИМХО стоило бы потратить время на исправление, чтобы сделать это правильно, потому что если вам нужно все исправить 50 раз — а это займет в 10 раз больше времени, чем если бы это было сделано правильно, согласно моей математике. . вы бы вышли далеко вперед. . .
но тогда это всего лишь мои 2 цента. .. Удачи
Стивен Марш
Известный член
- #5
Во-первых, прокляните дизайнеров за недальновидность.
Во-вторых, скопируйте и вставьте текст из простого текстового редактора, такого как Note Pad, Text Edit и т. д. Остерегайтесь акцентированных, иностранных и нелатинских символов и т. д.
д.
В-третьих, рассмотрите возможность использования переменного текста Photoshop для полуавтоматического производства.
Стивен Марш
богатый аполлон
Известный член
- #6
Стивен прав, замена текстовых переменных/пикселей может упростить задачу.
И обязательно надо найти старую цыганку, чтобы проклясть дизайнеров.
Почему проектировщики не обязаны предоставлять все готовое к работе? Почему это не их проблема?
Стивен Марш
Известный член
- #7
богатый аполлон сказал:
Стивен прав, замена текстовых переменных/пикселей может упростить эту задачу.
Нажмите, чтобы развернуть…
Я считаю, что это может быть очень просто, если правильно настроить переменные, однако исходные файлы Photoshop, возможно, потребуется отредактировать, чтобы правильно обрабатывать переменные (несколько строк, использующих разные эффекты, для преобразования в отдельные строки для каждого эффекта). Дьявол кроется в деталях. Работа должна была быть «разработана» с предусмотрительностью в качестве кандидата на производство переменных данных.
Объединение данных InDesign (переменные) — это прекрасно, предлагая большую гибкость и мощность для типографских эффектов, включая эффекты. При этом он может или не может достичь того, что «спроектировали» дизайнеры.



