Как вставить своё фото в рамку
от Антон Лапшин
Здравствуйте уважаемые друзья. Сегодняшний урок в гимпе покажет вам, как с легкость вы сможете вставить любую фотографию в красивую рамочку.
Данный урок будет поделен на две части, в первой мы научимся вставлять фото в рамку формата PNG (рамка в таком формате обычно уже имеет прозрачную область, в которую и необходимо вставить фотографию) , а во второй части урока рассмотрим процесс добавления фотографии в рамку формата JPG ( где нет прозрачной области для вставки изображения).
Часть 1. Вставляем фотографию в рамку PNGШаг 1Запускаем программу гимп и идем в меню «Файл — открыть как слои..», выбираем изображение с нашей рамкой.
854
Аналогично открываем фотографию, как слой. Таким образом у нас в стопке слоем должно появится два миниатюрных изображения , нашей рамки и фотографии.
Таким образом у нас в стопке слоем должно появится два миниатюрных изображения , нашей рамки и фотографии.
Как видно из примера, фотография имеет большой размер. Выбираем на панели инструментов, инструмент «Масштаб». В появившемся окне нажимаем по изображению цепочки, тем самым мы обеспечим пропорциональное изменение фотографии. Берем за любой угол изображения и подгоняем размер фото под рамку. С помощью инструмента «Перемещение» выравниваем нашу фотографию относительно рамки.
Шаг 4Как видно наше изображение закрывает слой с рамкой, то для правильного отображения нам необходимо, чтобы рамка оказалась выше фото. Для этого нажимаем в стопке слоев на кнопку со стрелочкой вниз. Таким образом можно увидеть уже окончательный результат проделанной работы.
Шаг 5Объединим слои в одно. Щелкаем правой кнопкой мыши по стопке слоев и из выпавшего меню выбираем «Свести изображение»
Щелкаем правой кнопкой мыши по стопке слоев и из выпавшего меню выбираем «Свести изображение»
Через меню «Файл — Сохранить как..» сохраняем изображение.
Часть 2. Вставляем фотографию в рамку JPGВ следующей части урока рассмотрим вариант добавления фото в рамку, когда рамочка не имеет прозрачного поля для вставки фотографии.
Шаг 1Аналогично первой части урока, открываем два изображения в гимпе, с рамкой, и с фотографией.
Если необходимо, то подгоняем слои к одному размеру с помощью инструментов «Масштаб» и «Перемещение». В моем случае я решил не масштабировать изображение с чайкой, а оставить все как есть.
Шаг 3В активном слое с изображением уменьшаем непрозрачность где-то до 50 процентов. И с помощью инструмента «Перемещение» выровняем изображение с чайкой по центру рамки с ракушкой. Возвращаем значение непрозрачности до 100%.
И с помощью инструмента «Перемещение» выровняем изображение с чайкой по центру рамки с ракушкой. Возвращаем значение непрозрачности до 100%.
Перемещаем изображение вниз под рамку в стопке слоев, нажав кнопку с зеленой стрелкой.
Шаг 5Теперь нам нужно удалить на слое с рамкой ту область, через которую будет видна наша фотография. Добавляем альфа-канал к слою с рамкой ( для этого щелкаем правой кнопкой мыши по слою с рамкой и из выпавшего меню выбираем «Добавить альфа канал»). Далее в панели инструментов выбираем инструмент «Выделение смежных областей» и нажимаем по центральной части рамки с ракушкой. Центральная часть рамки выделится.
Шаг 6Далее нам необходимо добавить «Растушёвку» к выделению, чтобы смягчить границы выделения. Для этого нажимаем меню «Выделение — Растушевать. .» и выставляем параметр 40. Нажимаем кнопку «Ок». Удаляем область нажатием кнопки del на клавиатуре и снимаем выделение «Выделение — Снять».
.» и выставляем параметр 40. Нажимаем кнопку «Ок». Удаляем область нажатием кнопки del на клавиатуре и снимаем выделение «Выделение — Снять».
Также сводим два изображения в одно, как и в первой части урока.
И сохраняем нашу работу.
Теперь вы с легкостью сможете вставить ваши любимые фотографии в любую рамку с помощью бесплатного графического редактора гимпа. Спасибо за внимание и до встречи в следующих уроках.
ВАМ ТАКЖЕ БУДЕТ ИНТЕРЕСНО:
- Урок GIMP — Как сделать рамку на фото;
- Урок GIMP — Как объединить несколько фото;
С уважением, Антон Лапшин!
Если вам понравился урок или статья, то пожалуйста поддержите меня нажав на социальные кнопочки ниже. Тем самым вы поделитесь информацией о блоге GimpArt.Org со своими друзьями в социальных сетях. Спасибо!
👉Посмотрите другие материалы:
—>
на MyR, в Word, Канве, hh, Авито, Google
Согласно статистике HeadHunter, резюме с фотографиями рекрутеры просматривают в 1,5 раза чаще, чем обезличенные CV. Однако это не значит, что для документа подойдет любой снимок. Некачественное или вставленное наобум фото не только не сыграет соискателю на руку, но и снизит его шансы на трудоустройство.
Однако это не значит, что для документа подойдет любой снимок. Некачественное или вставленное наобум фото не только не сыграет соискателю на руку, но и снизит его шансы на трудоустройство.
Чтобы предстать перед работодателем в лучшем виде и затмить других претендентов, над оформлением анкеты придется серьезно поработать. В статье расскажем, как вставить фото в резюме на разных сервисах.
Когда в резюме нужна фотография
При заполнении анкеты большинство соискателей сомневаются в необходимости добавления снимка. Как правило, к наличию фотографии в резюме нет строгих требований, но при устройстве на отдельные позиции без нее не обойтись.
Должности, в которых внешность играет не последнюю роль:
- актеры, модели, телеведущие, диджеи, конферансье;
- администраторы гостиниц, салонов красоты, ресторанов;
- руководители всех уровней;
- бортпроводники;
- секретари.

На некоторые линейные должности (банковские работники, продавцы, официанты, охранники, младший и средний медперсонал) также стараются принимать кандидатов, обладающих как минимум опрятным внешним видом.
В любом случае, даже если вы решите обойтись без снимка в анкете, рекрутер узнает, как вы выглядите, например, изучив ваши аккаунты в соцсетях. И не факт, что на фотках, которые он там найдет, вы предстанете в выгодном свете. Чтобы не испытывать судьбу, лучше все-таки добавить в резюме качественную и красивую фотографию, сделанную в профессиональном ателье.
Стоит отметить, что эйчаров, работающих в иностранных компаниях, часто обвиняют в предвзятости и дискриминации кандидатов по половому, возрастному или расовому признакам. Поэтому, если вы планируете устраиваться в зарубежную организацию, рекомендуем составить резюме без фото.
Как вставить фото в резюме в разных сервисах
Технология будет отличаться в зависимости от программы или сервиса, которые вы используете для заполнения анкеты. Ниже рассмотрим подробнее, как добавить фото в резюме на разных ресурсах.
Ниже рассмотрим подробнее, как добавить фото в резюме на разных ресурсах.
MyResume
Добавить фотографию в профессиональном онлайн-конструкторе резюме сможет даже начинающий пользователь ПК. Алгоритм действий предельно прост.
Шаг 1. Заходим на сайт myresume.ru и нажимаем на кнопку «Составить резюме»:
Шаг 2. Выбираем шаблон:
Шаг 3. Когда понравившийся бланк откроется в редакторе, нажимаем на окно с изображением фотоаппарата и просто выбираем нужный файл:
Шаг 4. В завершение редактируем загруженный снимок, меняя его размер и положение:
В итоге получаем стильное резюме с аккуратно вставленным фото:
Преимуществом MyResume является возможность вставки изображения с соотношением сторон 3х4. Это важно, поскольку некоторые работодатели предпочитают видеть в анкетах соискателей фото в формате как на паспорт.
Microsoft Word
Перейдем к вопросу, как добавить фото при создании резюме в ворде. Для начала откроем файл и в левом боковом меню кликнем на пункт «Создать». Затем в поисковую строку введем запрос «резюме» и выберем один из бланков:
Для начала откроем файл и в левом боковом меню кликнем на пункт «Создать». Затем в поисковую строку введем запрос «резюме» и выберем один из бланков:
В некоторых макетах уже предусмотрено место под размещение фотографии. Работать с ними очень просто. Чтобы вставить нужный снимок, выбираем текущую картинку, переходим во вкладку «Формат», нажимаем на кнопку «Изменить изображение» и выбираем заготовленный на компьютере файл.
Полученный результат:
Теперь разберемся, как вставить фото в резюме word, если в документе изначально нет места под изображение.
Шаг 1. Выберем шаблон, не предусматривающий наличие снимка:
Шаг 2. Попробуем добавить фотографию в верхнюю часть страницы. Для этого опустим размещенную информацию на одну позицию и вставим таблицу, состоящую из строки и двух столбцов:
Шаг 3. В левый столбец вставляем изображение, а в правый перенесем блок с именем и фамилией:
Вот что у нас получилось:
Из-за вставки таблицы произошло незначительное смещение информации вниз. Но это легко исправить при помощи уменьшения интерлиньяжа и расширения полей документа.
Но это легко исправить при помощи уменьшения интерлиньяжа и расширения полей документа.
Шаг 4. Уберем границы таблицы и «подтянем» текст, чтобы анкета умещалась на одной странице. Контактные данные перенесем в поле с ФИО:
Google Docs
В бесплатных шаблонах резюме от Гугл не предусмотрено место под фото. Однако при желании вставить снимок в понравившийся бланк все-таки можно.
Шаг 1. Сначала откроем Google Докс и зайдем в галерею шаблонов. Выберем макет в сдержанном классическом стиле:
Шаг 2. Предположим, нам нужно разместить фотографию справа от имени и контактных данных. Для этого вставим таблицу в начале страницы:
Шаг 3. В левый столбец переносим имя, должность, адрес, email и номер телефона, а в правый добавляем фотографию:
Шаг 4. После добавления изображения уберем границы таблицы и сделаем в столбце с фотографией выравнивание по правому краю.
Образец резюме с фотографией в Гугл Документах:
HeadHunter
На сайтах по поиску работы можно заполнить резюме, разместить его и сделать доступным для просмотра другими пользователями. Для примера покажем, как добавить фотографию в анкету, созданную на HeadHunter.
Для примера покажем, как добавить фотографию в анкету, созданную на HeadHunter.
Шаг 1. Зайдем на сайт hh.ru и нажмем на кнопку «Создать резюме»:
Шаг 2. На сайте откроется редактор для заполнения стандартной анкеты в онлайн-режиме. Готовый документ автоматически публикуется и направляется на проверку модератором. Сделать резюме более привлекательным можно с помощью фотографии:
Шаг 3. После нажатия на кнопку «Фотография» откроется диалоговое окно с просьбой выбрать нужный файл на компьютере:
Шаг 4. Если фото вам не нравится, его можно легко заменить или оставить резюме без снимка. В нашем случае фотография смотрится отлично, поэтому нажимаем на кнопку «Сохранить»:
Так анкета будет выглядеть в окне редактора:
А это образец резюме, сохраненный в pdf-формате. Фото аккуратно расположено в левом углу напротив контактных данных:
Авито
В резюме, созданном на Авито, также можно установить фотографию.
Шаг 1. Для начала работы в сервисе потребуется войти в личный кабинет и нажать на кнопку «Создать объявление»:
Шаг 2. После этого откроется несколько категорий и подкатегорий. Нам нужно выбрать «Работа», «Резюме» и сферу, в которой мы планируем трудиться, например, «Бухгалтерия, финансы»:
Шаг 3. Далее появится форма для заполнения анкеты. Окно для загрузки фотографии располагается в самом низу:
Готовое резюме с Avito после заполнения всех полей и загрузки снимка:
Canva
Еще один удобный инструмент для создания резюме с фотографией. При введении нужного поискового запроса Канва выдает более 6 тыс. вариантов шаблонов для оформления анкеты.
Большинство бланков уже содержат место под снимок. С такими макетами работать просто.
Шаг 1. Выделить текущее изображение:
Шаг 2. Удалить его, нажав кнопку Delete:
Шаг 3. Вставить свой снимок:
Получился оригинальный вариант резюме. Осталось только заполнить информацию о себе.
Осталось только заполнить информацию о себе.
Заключение
Зная, как красиво вставить фото в резюме, вы сможете продемонстрировать свою индивидуальность и выделить документ из потока однотипных CV. Главное, чтобы загруженное в анкету изображение смотрелось органично и было исполнено в официально-деловом стиле.
Добавление и редактирование фотографий в проекте «Семейная история»
Хотите узнать все о редактировании фотографий? В этой статье вы узнаете, как добавлять, заменять, редактировать и удалять фотографии в проекте «Семейная история».
Мы принимаем файлы JPG и PNG. Мы рекомендуем файлы размером от 2 до 5 МБ и разрешением 150+ PPI для достижения наилучших результатов.
Видеоуроки доступны в конце статьи.
НАЧАЛО!
Сначала создайте новый проект или откройте проект, который хотите отредактировать.
Если вы работаете с книгой или календарем, нажмите на страницу, которую хотите отредактировать, чтобы войти в режим редактирования.
Вкладка «Правка» под страницами книги также приведет вас к редактору.
Если вы работаете над плакатом, вы сразу получите доступ к редактированию.
ЗАМЕНА ФОТО НА ФОТО ИЗ ПРЕДКОВ
1. Выберите на странице изображение, которое хотите заменить. Вы увидите синюю рамку вокруг него.
2. Выберите вкладку «Предки» на левой панели инструментов.
3. Найдите фотографию или запись, которую хотите добавить, и щелкните ее, чтобы вставить новое изображение в выбранный заполнитель.
Если вы хотите найти записи и фотографии определенного человека, используйте кнопку «Выбрать человека» для поиска записей о предках и фотографий человека.
ЗАМЕНА ФОТО С ИСПОЛЬЗОВАНИЕМ ФОТО С КОМПЬЮТЕРА
1. Выберите на странице изображение, которое хотите заменить. Вы увидите синюю рамку вокруг него.
2. Выберите вкладку «Фотографии» на левой панели инструментов.
3. Найдите фотографию, которую хотите добавить, и щелкните ее, чтобы вставить новое изображение в выбранный заполнитель.
Если вы хотите загрузить новое изображение, нажмите кнопку «Загрузить фото» и выберите файлы для загрузки изображений с вашего устройства. Выберите изображение из ваших файлов и нажмите «Открыть», чтобы начать загрузку.
После того, как вы загрузили фотографию, выберите изображение, которое вы хотите заменить, на странице вашего проекта и щелкните вкладку «Фотографии» на левой панели инструментов.
Затем нажмите на новую фотографию, которую хотите добавить. Он будет автоматически вставлен в выбранный заполнитель.
После того, как вы загрузили изображение, вы должны перейти в свою библиотеку фотографий, чтобы выбрать и добавить загруженное изображение в проект. Если вы не добавите изображение до выхода из проекта, оно исчезнет из ваших загрузок.
ДОБАВЛЕНИЕ ФОТОГРАФИЙ БЕЗ ВЫБОРА ЗАПОЛНИТЕЛЯ
Если вы хотите добавить новое изображение, для которого нет заполнителя, найдите фотографию, которую вы хотите добавить, выбрав родословную или вкладку фотографий. Нажмите на изображение, которое хотите добавить, и оно автоматически появится в вашем проекте. Он установится в большем размере, но вы можете легко обрезать, изменять размер и перемещать изображение.
Нажмите на изображение, которое хотите добавить, и оно автоматически появится в вашем проекте. Он установится в большем размере, но вы можете легко обрезать, изменять размер и перемещать изображение.
КАК ОБРЕЗАТЬ ФОТО
1. Нажмите на фотографию, которую хотите обрезать. Вы увидите синюю рамку с белыми квадратами вокруг изображения.
2. Нажмите кнопку «Обрезать» на верхней белой панели инструментов. Вокруг фотографии появится инструмент кадрирования, а остальная часть проекта будет временно затенена серым цветом.
3. Наведите курсор на верхнюю часть одного из белых квадратов, пока он не превратится в двустороннюю стрелку .
4. Удерживайте левую кнопку мыши и перетащите его, чтобы обрезать фотографию.
5. Выберите «Готово» на верхней белой панели инструментов, чтобы сохранить изменения.
КАК ПЕРЕМЕСТИТЬ ФОТОГРАФИЮ В МЕСТОПОЛОЖЕНИИ
1. Нажмите на фотографию, которую хотите отредактировать. Вы увидите синюю рамку с белыми квадратами вокруг изображения.
Вы увидите синюю рамку с белыми квадратами вокруг изображения.
2. Нажмите кнопку «Обрезать» на верхней белой панели инструментов.
Вокруг фотографии появится инструмент обрезки, а остальная часть проекта будет временно затенена.
3. Наведите курсор на верхнюю часть изображения и Удерживайте левую кнопку мыши .
4. Удерживая нажатой левую кнопку , перетащите мышь, чтобы переместить и расположить изображение.
5. Выберите «Готово» на верхней белой панели инструментов, чтобы сохранить изменения.
КАК ИЗМЕНИТЬ РАЗМЕР ФОТО
1. Нажмите на фотографию, размер которой хотите изменить. Вы увидите синюю рамку с белыми квадратами вокруг фотографии.
2. Наведите курсор на верхнюю часть одного из белых квадратов, пока он не превратится в двустороннюю стрелку .
3. Удерживая левую кнопку мыши , перетащите ее внутрь или наружу, чтобы увеличить или уменьшить размер фотографии.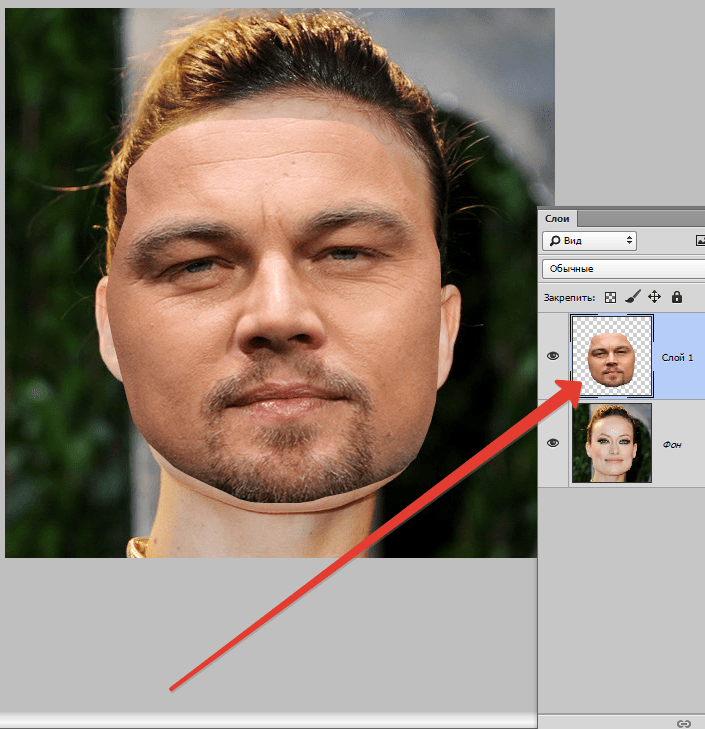
КАК ПОВЕРНУТЬ ФОТО
1. Нажмите на фотографию, которую хотите повернуть. Вы увидите синюю рамку с белыми квадратами вокруг фотографии.
2. Наведите курсор на верхнюю часть квадрата над фотографией, пока он не примет вид плюса .
3. Удерживая левую кнопку мыши , перетащите ее против или по часовой стрелке, чтобы повернуть фотографию.
КАК ПЕРЕМЕСТИТЬ ФОТО
1. Чтобы изменить положение или переместить фотографию, щелкните ее. Вы увидите синюю рамку вокруг фотографии.
2. Удерживая левую кнопку мыши , перетащите фотографию, чтобы переместить ее и изменить ее положение. Появляются синие пунктирные линии, помогающие совместить с другими элементами, размещенными в вашем проекте. Вы можете использовать их в качестве руководства, чтобы убедиться, что все выровнено.
При желании вы также можете перемещать фотографию, выбрав ее, а затем используя клавиши со стрелками на клавиатуре. Это отлично подходит для небольших движений.
Это отлично подходит для небольших движений.
ДОБАВЛЕНИЕ РАМКИ ВОКРУГ ФОТО
Выберите изображение и нажмите кнопку границы на верхней белой панели инструментов, чтобы добавить рамку вокруг фотографии. Вы можете увеличить или уменьшить толщину или изменить цвет. Чтобы полностью удалить его, измените толщину на ноль.
Вы также можете округлять фотографии в своем проекте. Нажмите на изображение, которое хотите округлить. Измените размер и положение фотографии по мере необходимости, затем нажмите кнопку «Скругление» на верхней белой панели инструментов.
КАК УДАЛИТЬ ФОТО
1. Нажмите на фотографию, которую хотите удалить. Вы увидите синюю рамку вокруг фотографии, которую хотите удалить.
2. Щелкните значок корзины на верхней белой панели инструментов, или нажмите кнопку удаления на клавиатуре.
Если вы случайно удалили что-то, вы можете использовать кнопку «Отменить» на верхней белой панели инструментов сразу после удаления. Это вернет элемент обратно в ваш проект. Обязательно отмените немедленно, так как, как только вы перейдете к чему-то другому, вы больше не сможете отменить.
Это вернет элемент обратно в ваш проект. Обязательно отмените немедленно, так как, как только вы перейдете к чему-то другому, вы больше не сможете отменить.
НАСТРОЙКА ФОНА СТРАНИЦЫ С ФОТО
В редакторе страниц наведите указатель мыши на фотографию, которую хотите установить в качестве фона. Вы увидите сетку из точек в правом верхнем углу изображения. Нажмите на эти точки, чтобы зафиксировать их в качестве фона.
Если в какой-то момент вы захотите вернуться к дизайну по умолчанию, это первый фон в категории фонов.
При редактировании Семейно-исторической книги вы увидите розовую рамку вокруг каждой страницы. Если вы наведете указатель мыши на границу, вы увидите сообщение «Элементы в затененной области могут быть обрезаны».
Вы можете добавить текст, фотографии и украшения по краям страницы, но учтите, что все, что находится в заштрихованной области, может быть обрезано в процессе производства или попасть в переплет. Мы печатаем заказанные проекты в том виде, в котором вы их создали, поэтому обязательно проверяйте наличие опечаток, правильность и макет.
Вот дополнительная информация о зоне кровотечения.
Видео:
Редактирование фотографий: замена или добавление фотографии в проект семейной истории
Редактирование фотографий: изменение размера, обрезка, редактирование или удаление фотографий в проекте семейной истории
Ознакомьтесь со следующими статьями:
Редактирование текста в семейно-историческом проекте
Как настроить ваш семейно-исторический проект с помощью украшений
Как изменить фон страницы в семейно-исторических книгах и календарях
Вставить фото в 602 | DocHub
Вставить фото в 602 | докхаб6 августа 2022 г.
формы заполнены
формы подписаны
формы отправлены
01. Загрузите документ со своего компьютера или из облачного хранилища.
02.
03. Подпишите документ онлайн в несколько кликов.
04. Отправка, экспорт, факс, загрузка или распечатка документа.
Как вставить фотографию в 602 с максимальной эффективностью
Необычные форматы файлов в ваших повседневных операциях управления документами и редактирования могут создать мгновенную путаницу при их изменении. Для эффективного и быстрого редактирования файлов вам может понадобиться больше, чем предустановленное компьютерное программное обеспечение. Если вы хотите вставить фотографию в 602 или сделать любое другое простое изменение в вашем файле, выберите редактор документов, у которого есть функции, с которыми вам будет легко работать. Для работы со всеми форматами, включая 602, лучше всего выбрать редактор, который действительно правильно работает со всеми типами документов.
Попробуйте DocHub для эффективного управления файлами независимо от формата вашего документа. Он предлагает мощные онлайн-инструменты редактирования, которые оптимизируют ваши операции по управлению документами. Легко создавать, редактировать, комментировать и делиться любым файлом, так как все, что вам нужно для доступа к этим функциям, — это подключение к Интернету и активная учетная запись DocHub. Всего одно решение для работы с документами — это все, что вам нужно. Не теряйте время, переключаясь между разными приложениями для разных документов.
Он предлагает мощные онлайн-инструменты редактирования, которые оптимизируют ваши операции по управлению документами. Легко создавать, редактировать, комментировать и делиться любым файлом, так как все, что вам нужно для доступа к этим функциям, — это подключение к Интернету и активная учетная запись DocHub. Всего одно решение для работы с документами — это все, что вам нужно. Не теряйте время, переключаясь между разными приложениями для разных документов.
Легко вставьте фото в 602 за несколько шагов
- Посетите сайт DocHub, щелкните ключ Создать бесплатную учетную запись и начните регистрацию.
- Введите свой текущий адрес электронной почты и придумайте надежный пароль. Для более быстрой регистрации используйте свою учетную запись Gmail.
- После завершения регистрации вы увидите нашу панель инструментов. Добавьте 602, загрузив его или связав из своего облачного хранилища.
- Нажмите на добавленный файл в списке документов, чтобы открыть его в режиме редактирования.
 Используйте панель инструментов над листом документа, чтобы внести все изменения.
Используйте панель инструментов над листом документа, чтобы внести все изменения. - Завершите редактирование, сохранив файл в своих документах, загрузив его на свое устройство или отправив через DocHub без переключения вкладок.
Оцените эффективность работы с инструментом, созданным специально для упрощения обработки документов. Посмотрите, насколько просто редактировать любой файл, даже если вы впервые работаете с его форматом. Зарегистрируйте учетную запись сейчас и улучшите весь свой рабочий процесс.
Редактирование PDF упрощается с помощью DocHub
Удобное редактирование PDF
Редактировать PDF так же просто, как работать в документе Word. Вы можете добавлять текст, рисунки, выделения, а также редактировать или комментировать документ, не влияя на его качество. Нет растеризованного текста или удаленных полей. Используйте онлайн-редактор PDF, чтобы получить идеальный документ за считанные минуты.
Удобная командная работа
Совместная работа над документами с вашей командой с помощью настольного компьютера или мобильного устройства.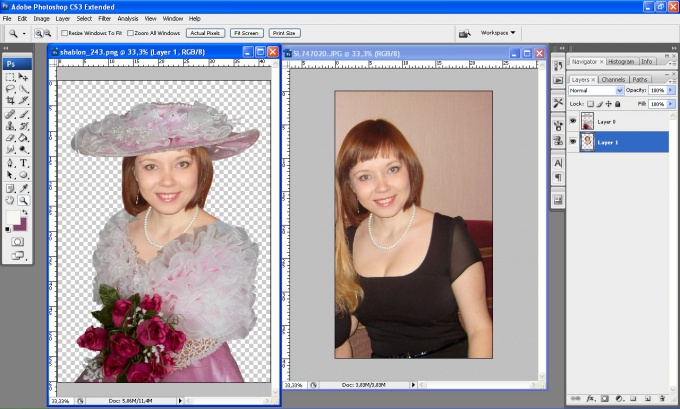
Автоматическое сохранение
Каждое изменение, которое вы вносите в документ, автоматически сохраняется в облаке и синхронизируется на всех устройствах в режиме реального времени. Не нужно отправлять новые версии документа или беспокоиться о потере информации.
Интеграция с Google
DocHub интегрируется с Google Workspace, поэтому вы можете импортировать, редактировать и подписывать документы прямо из Gmail, Google Диска и Dropbox. По завершении экспортируйте документы на Google Диск или импортируйте адресную книгу Google и поделитесь документом со своими контактами.
Мощные инструменты для работы с PDF на вашем мобильном устройстве
Продолжайте работать, даже если вы находитесь вдали от компьютера. DocHub работает на мобильных устройствах так же легко, как и на компьютере.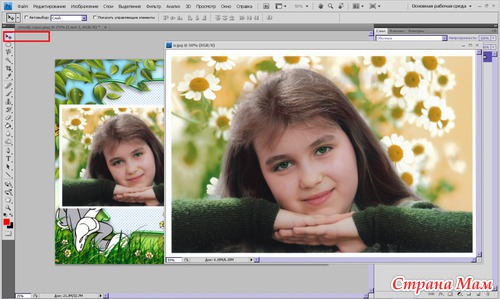 Редактируйте, комментируйте и подписывайте документы, удобно используя свой смартфон или планшет. Нет необходимости устанавливать приложение.
Редактируйте, комментируйте и подписывайте документы, удобно используя свой смартфон или планшет. Нет необходимости устанавливать приложение.
Безопасный обмен документами и их хранение
Мгновенно обменивайтесь документами, отправляйте их по электронной почте и факсу безопасным и совместимым способом. Установите пароль, поместите свои документы в зашифрованные папки и включите аутентификацию получателя, чтобы контролировать доступ к вашим документам. После завершения сохраните свои документы в безопасности в облаке.
Отзывы DocHub
44 отзыва
23 оценки
15 005
10 000 000+
303
100 000+ пользователей
Повышение эффективности с надстройкой DocHub для Google Workspace
Получайте доступ к документам, редактируйте, подписывайте и делитесь ими прямо из ваших любимых приложений Google Apps.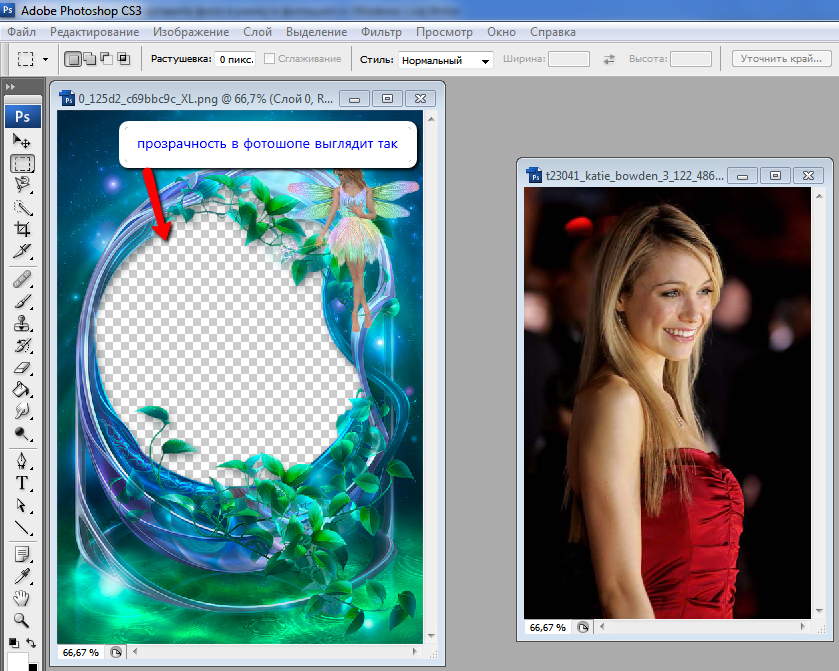
Установить сейчас
Как вставить фото в 602
4.6 из 5
7 голосов
в этом видео хорошо видно как вставить фото в Microsoft Word это очень просто вот например я взял вот на скрине его ПК есть резюме или вы можете увидеть как резюме человека, и он вставил свою фотографию, это изображение профиля, вы можете сказать, что фотография паспортного размера справа, как вы вставляете изображение профиля или любое другое изображение в свой документ Word, так что я просто возьмем этот пример, так что сначала я удалю это, а я попытаюсь снова вставить его обратно правильно. Я просто удалю его. вариант изображения здесь, поэтому, если я нажму на это изображение, вы получите плавающее диалоговое окно, такое диалоговое окно, и здесь я просто выберу одно изображение. нажмите на вставку так, как только я cl ick на вставке, вы видите, что размер изображения очень большой, так что я сделаю Il
Связанные функции
Есть вопросы?
Ниже приведены некоторые распространенные вопросы наших клиентов, которые могут дать вам ответ, который вы ищете.![]() Если вы не можете найти ответ на свой вопрос, пожалуйста, не стесняйтесь обращаться к нам.
Если вы не можете найти ответ на свой вопрос, пожалуйста, не стесняйтесь обращаться к нам.
Свяжитесь с нами
Как вставить текст в Word, не перемещая текст?
Включить режим замены В Word выберите «Параметры файла». В диалоговом окне «Параметры Word» выберите «Дополнительно». В разделе «Параметры редактирования» выполните одно из следующих действий: Чтобы использовать клавишу «Вставка» для управления режимом замены, установите флажок «Использовать клавишу «Вставка» для управления режимом замены».
Что такое горячая клавиша изображения?
Удалить и скопировать картинки Для этогоНажмитеВырезать выделенные картинкиCTRL+XКопировать выделенные картинкиCTRL+CВставить вырезанные или скопированные картинкиCTRL+VОтменить последнее действиеCTRL+Z1 дополнительная строка
Какой вариант позволяет вставлять картинки *?
Ответ. Выберите вкладку «Вставка», затем щелкните команду «Изображения» в группе «Изображения». Появится диалоговое окно. Найдите и выберите нужный файл изображения, затем нажмите «Вставить».
Выберите вкладку «Вставка», затем щелкните команду «Изображения» в группе «Изображения». Появится диалоговое окно. Найдите и выберите нужный файл изображения, затем нажмите «Вставить».
Какая команда используется для вставки изображения?
Выберите вкладку «Вставка». Щелкните команду «Изображение» в группе «Иллюстрации». Появится диалоговое окно «Вставить изображение». Выберите нужный файл изображения, затем нажмите «Вставить», чтобы добавить его в документ.
Как вставить изображение в HTML?
Тег HTML используется для встраивания изображения в веб-страницу. Технически изображения не вставляются на веб-страницу; изображения связаны с веб-страницами. Тег создает пространство для хранения ссылочного изображения. Тег пустой, содержит только атрибуты и не имеет закрывающего тега.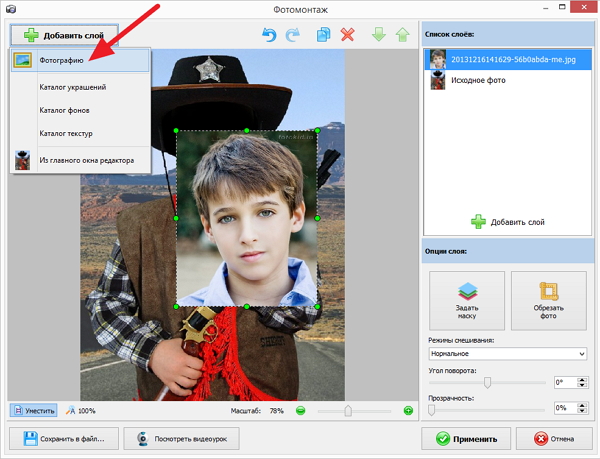
Как в Word вставить фото?
Вставка изображения Щелкните документ в то место, куда вы хотите вставить изображение. Перейдите на вкладку «Вставка». Нажмите кнопку «Изображения». Перейдите к изображению, которое вы хотите вставить, и выберите его. Нажмите кнопку Вставить.
Как вы можете вставить изображение из файла класса 9?
Выберите вкладку «Вставка». Щелкните команду «Изображение» в группе «Иллюстрации». Появится диалоговое окно «Вставить изображение». Выберите нужный файл изображения, затем нажмите «Вставить», чтобы добавить его в документ.
Как вставить картинку в Powerpoint?
Откройте слайд, на который вы хотите вставить изображение.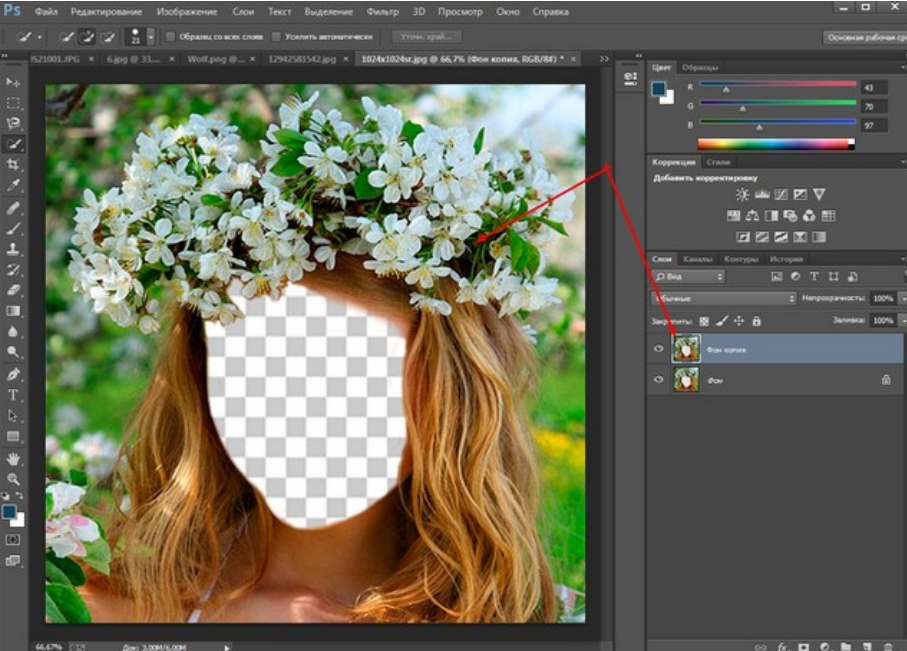 В меню «Вставка» выберите «Изображение», а затем выберите «Изображение из файла». В открывшемся диалоговом окне перейдите к изображению, которое вы хотите вставить, выберите его и нажмите «Вставить».
В меню «Вставка» выберите «Изображение», а затем выберите «Изображение из файла». В открывшемся диалоговом окне перейдите к изображению, которое вы хотите вставить, выберите его и нажмите «Вставить».
Как в Word вставить картинку?
Вставка изображения Щелкните документ в то место, куда вы хотите вставить изображение. Перейдите на вкладку «Вставка». Нажмите кнопку «Изображения». Перейдите к изображению, которое вы хотите вставить, и выберите его. Нажмите кнопку Вставить.
Какая из них является командой «Вставить изображение»?
В какой группе находится команда «Вставить изображение»? Этот параметр находится в группе «Иллюстрации» в Word и Excel на вкладке «Вставка». В PowerPoint вы найдете эту опцию в группе «Изображения». После выбора опции «Снимок экрана» появится раскрывающееся меню.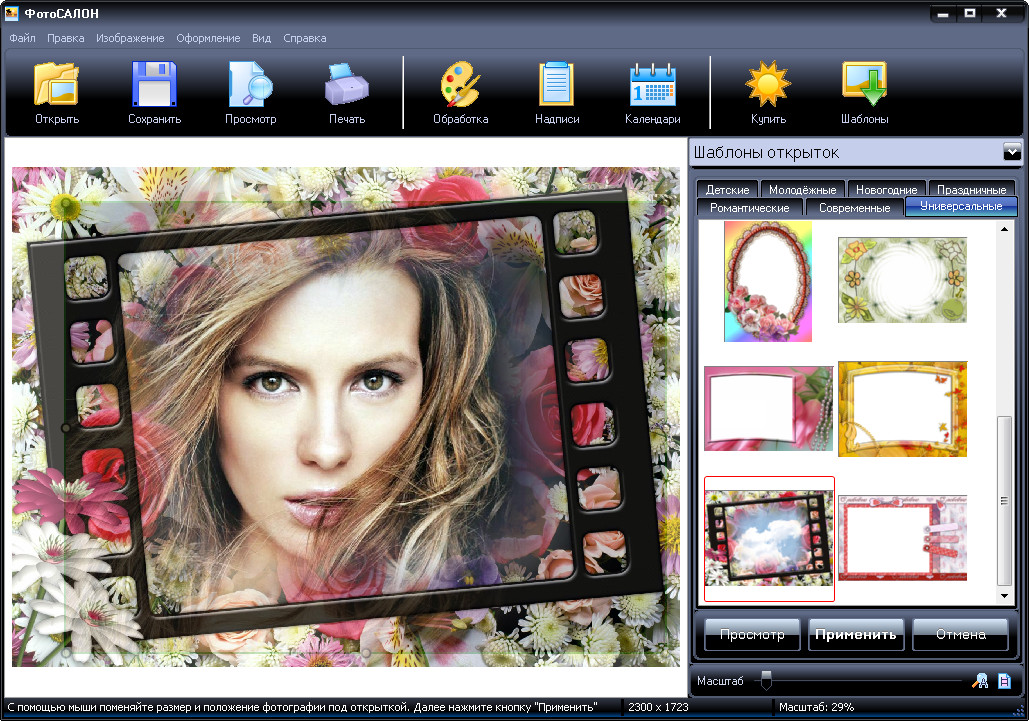
Узнайте, почему наши клиенты выбирают DocHub
Отличное решение для документов в формате PDF, требующее очень небольших предварительных знаний.
«Простота, знакомство с меню и удобство для пользователя. Легко перемещаться, вносить изменения и редактировать все, что вам может понадобиться. Поскольку он используется вместе с Google, документ всегда сохраняется, поэтому вам не нужно беспокоиться об этом. .»
Пэм Дрисколл Ф.
Учитель
Подписчик ценных документов для малого бизнеса.
«Мне нравится, что DocHub невероятно доступен по цене и настраивается. Он действительно делает все, что мне нужно, без большого ценника, как у некоторых из его более известных конкурентов. Я могу отправлять защищенные документы напрямую своим клиентам по электронной почте и через в режиме реального времени, когда они просматривают и вносят изменения в документ».
Jiovany A
Малый бизнес
Отличное решение для PDF-документов, требующее очень небольших предварительных знаний.


 Используйте панель инструментов над листом документа, чтобы внести все изменения.
Используйте панель инструментов над листом документа, чтобы внести все изменения.