Как добавить ссылку в сторис в ВК
В конце 2016 года социальная сеть ВКонтакте запустила новую функцию под названием «Истории». Благодаря этому стало возможным делиться своими фотографиями, видео и другими материалами всего на 24 часа. Конечно, такой формат знаком пользователям еще по Инстаграму*, однако и внутри данной площадки она стала весьма полезной. Сегодня расскажем и покажем все варианты, как добавить ссылку в истории ВКонтакте.
Возможности публикации историй
Как уже было сказано, истории ВКонтакте позволяют на 24 часа делиться любыми материалами в своем профиле, но при этом не добавляя их на постоянную основу в свою ленту. Разрешено это делать не только владельцам личных страниц, но и авторам сообществ. Истории от сообществ, которые вы посещаете чаще всего, следуют прямо за историями ваших друзей, остальные же группируются все вместе и находятся в самом конце.
Публиковать можно видеоролики или фотографии, а в дополнение к этому площадка разрешает использование различных стикеров, смайликов, текстовые надписи или рисунки граффити.
Присутствует также возможность публикации как для всех своих подписчиков, так и только для определенного круга лиц. Это называется приватными историями, которые остальным будут недоступны.
Как добавить ссылку в историю
Прежде чем добавлять ссылки в истории, стоит упомянуть, что таких ссылок есть несколько типов:
- Ссылка на конкретного пользователя;
- Ссылка на сообщество;
- Ссылка на запись сообщества;
- Ссылка на товар или услугу;
- Ссылка на сторонний сайт/ источник (используется арбитражниками для заработка).
Каждую из них можно добавить себе в историю с помощью мобильного устройства или со стационарного компьютера, чтобы все (или только часть) подписчики увидели ее. Таким образом возможно рекламировать собственную страницу, сообщество, онлайн-магазин, а также зарабатывать на арбитраже трафика.
Ссылка на пользователя
Начнем разбирать как добавить разные виды ссылок себе в историю.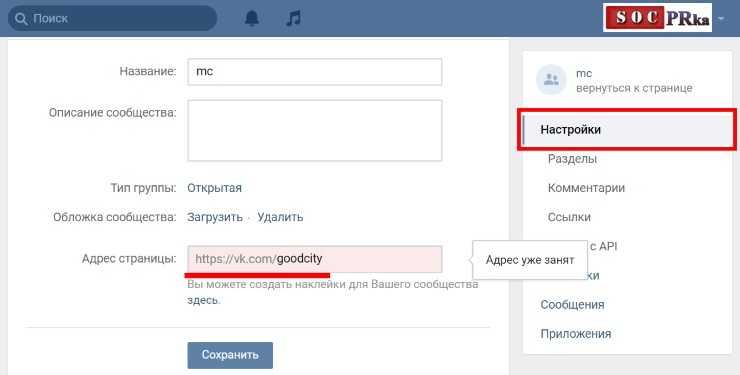
Например, вы недавно сходили на бьюти-услуги к конкретному пользователю, который есть у вас в друзьях, и теперь горите желанием поделиться профилем данного мастера у себя в истории.
В мобильном приложении это выглядит так:
Первым делом заходим на страницу выбранного вами пользователя и в правом верхнем углу нажимаем на три вертикальные точки:
Открывается меню, в котором необходимо выбрать пункт «Поделиться»:
После того, как вы выбираете данный пункт, ссылка на данного пользователя автоматически копируется и вам открывается окно, в котором нужно выбрать с кем вы хотите поделиться профилем. Так как нам нужно добавить ссылку в историю, выбираем соответствующий пункт:
ВКонтакте перекидывает в редактор создания историй. На усмотрение на фон можно добавить фотографию или видеоролик, но главное, что к истории ссылка на профиль уже прикреплена. Если все сделано правильно, вверху истории будет виден такой значок:
Если все сделано правильно, вверху истории будет виден такой значок:
Если на него нажать, то появится табличка, содержащая информацию о том, что к данной истории прикреплена ссылка:
После публикации внизу истории вы увидите прикрепленную ссылку, по которой смогут перейти все желающие, просмотревшие вашу историю:
Таким образом, путем нехитрых манипуляций, вы добавили себе в историю ссылку на любого пользователя сети ВКонтакте.
Ссылка на сообщество
Практически идентично происходит добавление ссылки в историю на любые сообщества.
Заходим в нужное сообщество и нажимаем на три вертикальные точки, чтобы выпало меню:
В выпавшем меню также выбираем пункт «Поделиться»:
Х | закрыть
Арбитраж трафика на крипту [2022] — ОПРОС ЭКСПЕРТОВ
Далее действуем по тому же принципу, что и с ссылкой на профиль пользователя — делимся не в диалоге, а в истории:
Если все сделано правильно, то появится такой же знак прикрепленной ссылки к истории, а после публикации на нее можно будет нажать и перейти в само сообщество:
Ссылка на запись сообщества
Допустим, в сообществе вам понравился определенный пост, которым вы хотели бы поделиться. Можно конечно скопировать на него ссылку и распространять во всех диалогах со своими друзьями, но есть способ проще.
Можно конечно скопировать на него ссылку и распространять во всех диалогах со своими друзьями, но есть способ проще.
Находим нужный пост в сообществе и нажимаем на стрелочку под ним:
Снова выпадает большое меню, в котором можно отправить данный пост друзьям в диалог, но нам нужно добавить ссылку на пост в нашу историю. Следовательно, выбираем нужный пункт:
После нас перекидывает в режим редактирования истории, в котором мы сразу видим сам пост:
Ну а после публикации данной истории каждый, кому понравится рекламируемый пост, может нажать на него, после чего появится возможность перейти по ссылке в сообщество, в котором находится запись:
Со стационарного компьютера конечный результат выглядит немного по-другому.
Заходим в нужное сообщество и находим нужный пост, под которым сразу нажимаем на кнопку стрелки:
После нажатия нас перебрасывает в окошко, где перечисляются все возможные способы поделиться данным постом.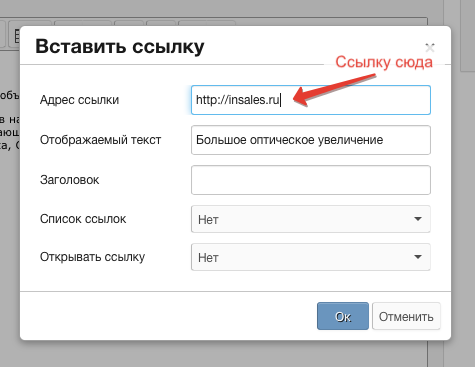 Нужно выбрать пункт «В истории»:
Нужно выбрать пункт «В истории»:
Открывается редактор истории. В отличие от репоста через мобильное приложение, с компьютера он выглядит как прикрепленная ссылка. По желанию можно добавить на фон фотографию или видеоролик:
После публикации истории с прикрепленной ссылкой, она выглядит так:
Ссылка на товар или услугу
Немного другой принцип действий у ссылок на товары и услуги.
Прежде чем добавлять их в историю, заходим в нужное сообщество и на главной странице видим все, что оно может предложить:
Нажимаем на то, что требуется. В нашем случае это услуга или товар, после чего нас перебрасывает в список предлагаемых услуг/товаров:
Пошаговый план для новичка: как заработать 100 000 ₽ на контекстной рекламе. Бесплатный вебинар
Среди большого списка выбираем то, что нам нужно, после чего открывается персональное окно услуги/товара, которую нам нужно добавить в закладки. Для этого нажимаем на звездочку:
Для этого нажимаем на звездочку:
После нажатия должна появиться табличка о том, что вы все сделали правильно и услуга или товар добавлен в закладки:
Далее выходим из группы и заходим в режим создания историй, где сначала выбираем фотографию или видео, а затем нажимаем на значок добавления стикеров:
Открывается окошко разрешенных к добавлению стикеров, среди которых необходимо нажать на «Товар» или «Услуга»:
После того, как вы сделали выбор, на что хотите поделиться ссылкой, вам выпадает окошко, в котором видны добавленные в закладки товары и услуги. Чтобы добавить их в историю, необходимо просто на них нажать:
После добавления ссылка в режиме редактирования выглядит так:
Ну а после публикации истории все желающие могут с вашей истории перейти на рекламируемую услугу в сообщество:
Ссылка на сторонний сайт/источник
Не стоит конечно забывать и про арбитражников, которые используют практически все доступные социальные площадки для получения заработка.
В правилах социальной площадки ВКонтакте прописано, что публикация ссылок на сторонний сайт или источник в историях официально возможна только одним путем: сначала необходимую ссылку мы публикуем в рамках поста на своей стене и только потом можно загружать его в историю (репост).
Первым делом на своей странице в мобильном приложении или со стационарного компьютера создается необходимый пост, в котором содержится нужная ссылка. Для этого копируем необходимую ссылку, а затем нажимаем на своей странице в ВК на кнопку «Создать запись»:
Открывается режим создания записи на стене, куда вы можете вставить скопированную ссылку. Можно по желанию добавить больше текста или фотографии.После публикации поста он появится у вас на стене и ВК автоматически предложит вам поделиться данным постом в истории, чтобы как можно больше людей увидели его. Нажимаем на «Опубликовать»:
После нажатия нас снова перебрасывает в режим редактирования историй. В открывшемся окне мы сразу видим уже прикрепленный пост, в котором содержится нужная ссылка:
В открывшемся окне мы сразу видим уже прикрепленный пост, в котором содержится нужная ссылка:
После публикации истории все желающие, также как и с другими рекламируемыми постами, могут самостоятельно сначала перейти к вашей записи, а затем по ссылке в ней:
Вывод
Знали о таких способах?
1 голос
Да — 100% Нет — 0%
*запрещенная в РФ организация
5 шагов как начать зарабатывать на настройке Яндекс Директ.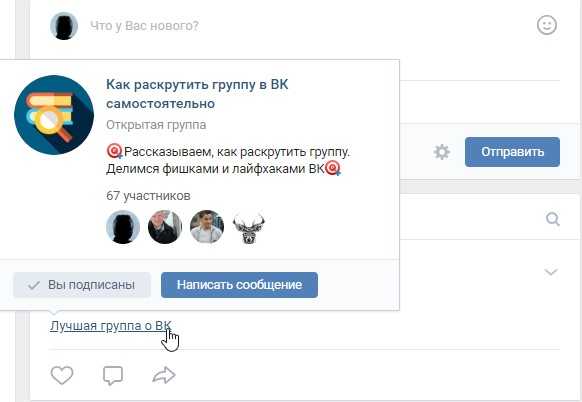 Осталось 20 бесплатных мест на вебинар
Осталось 20 бесплатных мест на вебинар
Как добавить ссылку ВКонтакте: 3 рабочих способа
Для чего
Как прикреплять ссылки на сторонние сайты
Как прикреплять ссылки на страницы и группы ВК
Пара кликов до цели
Для чего
Размещать ссылки ВКонтакте можно по самым разным причинам. Например, пользователи могут размещать адрес страницы для того, чтобы поделиться каким-то материалом, статьей или видео с подписчиками, либо упомянуть в публикации друга или сообщество. А для представителей бизнеса функция размещения ссылок в профиле выступает полноценным рекламным инструментом, который позволяет увеличить охват аудитории и добиться увеличения количества посетителей на своих площадках.
Как прикреплять ссылки на сторонние сайты
Раньше ВКонтакте не было функции прикреплении ссылок на сторонние ресурсы таким образом, чтобы их не было видно видно в тексте публикации. Но недавно в профиле появилась техническая возможность это делать.
- Первый вариант добавления линка на сторонний ресурс из адресной строки заключается в простом копировании адреса нужного сайта и добавлении его в поле для размещения публикации.
Просто добавьте адрес страницы и немного подождите. Спустя буквально несколько секунд под публикацией появится большое окно превью, в котором будет размещаться заглавная картинка, адрес и краткое описание сайта, взятое из его писания. После того, как появится превью, линк из текста публикации можно будет удалять.
В этом варианте пользователям также доступно редактирование картинки предпросмотра для превью. То есть существует возможность загрузить любое изображение по желанию пользователя. Кроме того, допускается редактирование текста описания странички до момента размещения публикации.
Таким образом можно сделать пост, в котором будет содержаться текст, а под текстом небольшое превью и описание сайта, при нажатие на которое пользователи будут перенаправлены на нужную страницу.
- Второй способ добавить ссылку на сторонний сайт заключается в размещении внутри нее статьи. Для этого начните набирать текст публикации, а затем в нижней части окна редактирования нажмите на значок «Статья». После этого откроется большое окно с возможностью дополнительного форматирования, в котором можно будет добавлять иллюстрации, заголовки, подзаголовки, фото, видео и выполнять другое форматирование.
Среди прочего в тексте статьи существует возможность размещения линков. Достаточно выбрать и выделить нужное место в тексте, после чего откроется дополнительное меню, в котором предусмотрена функция добавления гиперссылки. Останется только добавить адрес сайта в появившееся окно ввода.
После добавления убедитесь, что выбранный текст поменял цвет на синий и появилось нижнее подчеркивание — это значит, что все прошло как надо. Если цвет не изменился и подчеркивание не появилась, необходимо попробовать еще раз.
Недостатком этого варианта относится то, что для того, чтобы увидеть ссылку которая добавлена в текст, пользователи должны будут открыть статью. В ленте такая публикация будет выглядеть как превью с картинкой, заголовком и кнопкой «Читать». Из ленты нажать линк и перейти на сторонний сайт не получится. - Последний и самый популярный вариант вставить ссылку на сторонний сайт, не имеющий отношения к социальной сети Вконтакте — это простая копипаста. Скопируйте нужный адрес сайта из адресной строки и добавьте его в публикацию.
В этом случае внизу публикации также появится окно превью, однако нажав на крестик верхнем правом углу можно удалить превью. После чего в публикации останется только синяя ссылка в тексте.
Как прикреплять ссылки на страницы и группы ВК
Теперь поговорим о классических вариантах, знакомых большинству пользователей Вконтакте — добавлении линков на страницы пользователей, групп или сообществ размещенных в внутри социальной сети VK. Размещать линки на сторонние сайты, как и ссылки на отдельные публикации и приглашения в беседы таким образом не получится. Для этого пригодятся способы из предыдущего раздела.
Что же касается внутренних ссылок Вконтакте — здесь все достаточно просто. Открыв окно публикации начните вводить туда символ собачки «@» или звездочки «*». Сразу после этого в нижней части поста появится надпись «Начните вводить имя пользователя или сообщества».
Готово. Теперь просто начинайте вводить имя нужной страницы или пользователя и в выпадающем списке выбирайте подходящий вариант. Готово. Мы вставили ссылку. Выглядеть она будет примерно так:
- *ссылка (описание)
- @ссылка (описание)
Обратите внимание на то, как это выглядит в тексте: знак собачки или звездочки, затем ID или имя пользователя на латинице и текст в скобках текст. После размещения публикации будет отображаться только тот текст, который размещается в скобках. Текст будет синего цвета с нижним подчеркиванием. Кликнув на него пользователи будут перенаправлены на упомянутую в ссылке страницу. Текст в скобках можно заменить на любой другой, по своему усмотрению. Допускается даже использовать смайлики.
После размещения публикации будет отображаться только тот текст, который размещается в скобках. Текст будет синего цвета с нижним подчеркиванием. Кликнув на него пользователи будут перенаправлены на упомянутую в ссылке страницу. Текст в скобках можно заменить на любой другой, по своему усмотрению. Допускается даже использовать смайлики.
А можно это сделать и немного по-другому. Например, в помощью BB-кода:
- [ссылка|описание]
Это олдовый вариант вставки ссылки, который выглядит солидно и вызывает уважение — квадратные скобки и вертикальная черта. Добавляйте нужный ID страницы и текст который хотите указывать для отображения. В готовой публикации такая информация будет выглядеть также, как добавленная с помощью звездочки или собачки.
Пара кликов до цели
Ссылки позволяют быстро делиться новостями и нужной информацией, упоминать друзей, адреса страниц и сообществ, групп и брендов, участвовать в конкурсах. А еще они привлекают внимание — ведь отмечаемый пользователь обязательно получит уведомление о том, что его отметили. Это простой и удобный инструмент доступный каждому.
Это простой и удобный инструмент доступный каждому.
Настройка/Установка: ВКонтакте — Автопостер социальных сетей для WordPress
Важное примечание: VK API для загрузки изображений НЕ совместим с настройкой «Всегда использовать безопасное соединение». Если вы решите публиковать «изображения» в ВК, убедитесь, что эта опция отключена.
Конфигурация вКонтакте
1. Создайте приложение для своего сайта.
1. Войдите в свой аккаунт вКонтакте.
2. Перейдите на страницу для разработчиков https://vk.com/dev. Нажмите кнопку «Создать приложение».
3. Заполните «Название», выберите «Отдельное приложение» для «Категории», нажмите «Подключить веб-сайт». (Важно! Убедитесь, что вы выбрали «Автономное приложение», другие типы не будут работать)
Пожалуйста, используйте свою информацию ” и другая примерная информация.
4. Введите номер своего мобильного телефона, получите SMS, введите код или подтвердите действие «Push» на своем смартфоне.
Нажмите «Настройки». «Нажмите «Сохранить».
2. Подключите вКонтакте к вашему WordPress.
1. Войдите в панель администратора WordPress, перейдите в «Настройки» -> «Параметры автопостера социальных сетей».
2. Нажмите зеленую кнопку «Добавить новую учетную запись», выберите из списка «вКонтакте».
3. Заполните поле «Ваш адрес вКонтакте» вашим личным URL-адресом вКонтакте или URL-адресом страницы вашей Группы.
4. Заполните «Идентификатор приложения vKontakte(VK)» из шага 4 выше.
3. Авторизовать вКонтакте для вашего WordPress.
1. Нажмите «Обновить настройки». Обратите внимание на новую ссылку «Авторизовать свой аккаунт vKontakte».
2. Нажмите «Авторизовать свой аккаунт вКонтакте» и следуйте указаниям мастера авторизации.
3. Мастер завершит работу на странице с длинным URL. Пожалуйста, скопируйте этот URL полностью и вставьте его в поле «Ответ авторизации vKontakte(VK)».
4.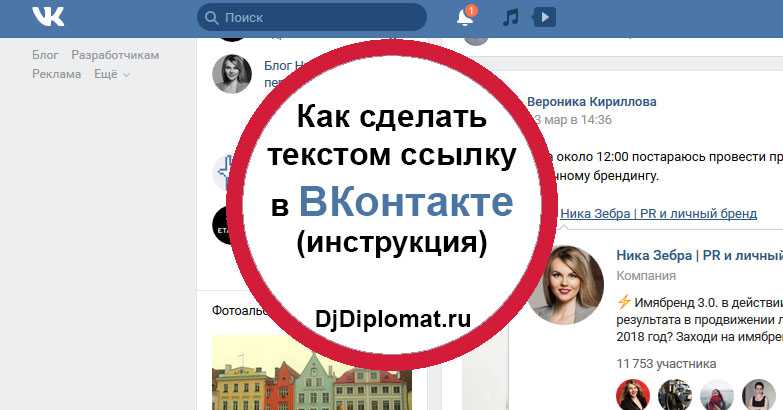 Ваш аккаунт вКонтакте готов к использованию.
Ваш аккаунт вКонтакте готов к использованию.
SNAP Pro для WordPress
Обновление версииPro добавляет возможность настройки более одной учетной записи для каждой социальной сети и некоторые дополнительные функции.
Получить SNAP Pro
Инструкции
Успех!
Подписаться
Последние сообщения в блоге
22 мая 2019 г.
Что случилось? SNAP Pro проверяет наличие обновлений API каждые 6 часов. Сегодня (22 мая 2019 г.) около 18:30 по восточному поясному времени Google Cloud испортил наш сервер обновлений примерно на 7 минут. Куча «счастливых» сайтов, которые проверяли наличие обновлений в течение этих 7 минут, получили свой кеш плагинов…
5 октября 2018 г.
Этой осенью появится поддержка «Google Мой Бизнес». Google недавно сделал некую функциональность, похожую на блог, доступную для списков местных компаний. Как владелец местного бизнеса, вы можете добавлять сообщения, события, предложения, а также продукты в список своих компаний. Хотя…
Хотя…
6 июля 2018 г.
Мы получаем много вопросов о приближающемся сроке проверки приложения Facebook. Люди спрашивают, что нам делать. Честным ответом будет: «Никто понятия не имеет». Мы отправили несколько приложений на рассмотрение в Facebook, используя различные способы описания и объяснения…
10 мая 2018 г.
Что случилось с Facebook? Facebook внес изменения в свою политику доступа к API 1 мая 2018 года. В результате мы представили собственный Premium API для Facebook. Мы считаем, что нам необходимо объяснить, как именно эти изменения повлияли на SNAP. С самого начала Facebook родной…
18 декабря 2017 г.
В Instagram были внесены очень большие изменения в процесс аутентификации. Около 70% наших пользователей страдают от них. До изменений процесс был довольно простым: иногда Instagram решал, что вход через SNAP «необычный», и запрашивал подтверждение. Вам просто нужно было открыть…
Spotiload Spotify VK Downloader Chrome Extension: Review & Alternatives
Spotify принес большое удобство любителям музыки. Но это также имеет предел. В большинстве случаев вы не можете загружать песни без подключения к Интернету. Это хуже для пользователей, у которых нет премиальной подписки Spotify. У них даже нет разрешения на загрузку песен Spotify в автономном режиме.
Но это также имеет предел. В большинстве случаев вы не можете загружать песни без подключения к Интернету. Это хуже для пользователей, у которых нет премиальной подписки Spotify. У них даже нет разрешения на загрузку песен Spotify в автономном режиме.
В этом случае многие пользователи находят способы получить загрузки Spotify. Один из лучших способов — скачать песни Spotify бесплатно через Spotify VK Downloader . Возможно, вы также знаете его как Spotify для ВКонтакте. Но теперь он называется Spotiload.
Если вы хотите скачать песни Spotify для лучшего прослушивания, пожалуйста, продолжайте. Здесь вы можете получить полное руководство о том, как использовать Spotiload Spotify VK Downloader для загрузки музыки Spotify. Кроме того, вы получите лучшую альтернативу и другие альтернативы этому инструменту.
Часть 1. Spotiload Spotify VK Downloader Расширение Chrome: Обзор
Spotiload, переименованный из Spotify VK Downloader, является расширением Chrome.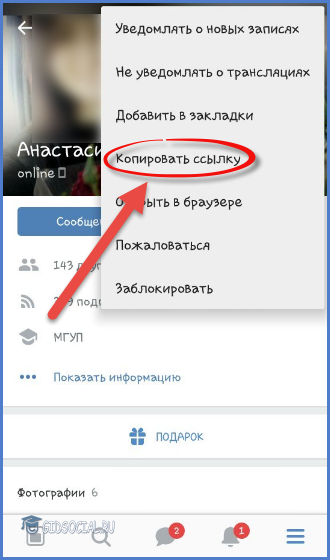 Он хорошо разработан для того, чтобы люди могли загружать треки MP3 в Spotify Web Player с помощью VK.COM. Плагин не связан со Spotify и может быть незаконным в некоторых регионах. Поэтому убедитесь, что он не заблокирован в вашей стране. И если вы используете другие браузеры, такие как Firefox, это не сработает. Потому что нет версии Spotify VK Downloader для Firefox.
Он хорошо разработан для того, чтобы люди могли загружать треки MP3 в Spotify Web Player с помощью VK.COM. Плагин не связан со Spotify и может быть незаконным в некоторых регионах. Поэтому убедитесь, что он не заблокирован в вашей стране. И если вы используете другие браузеры, такие как Firefox, это не сработает. Потому что нет версии Spotify VK Downloader для Firefox.
VK Spotify Downloader содержит много песен в формате MP3, загруженных пользователями. Когда вы пытаетесь скачать музыку из Spotify, он будет искать все песни из музыкальной библиотеки сайта ВКонтакте. Если файлы MP3 находятся здесь, вы можете загрузить их, нажав кнопку «Загрузить». Вы также можете настроить параллельную загрузку в фоновом режиме.
Стоит отметить, что это бесплатный загрузчик Spotify. С вас не будет взиматься плата при использовании его для преобразования Spotify в MP3 даже с бесплатной учетной записью Spotify.
Плюсы:
- Это бесплатно.
- Не займет места на вашем компьютере.
 Вам просто нужно добавить онлайн-плагин в браузер Chrome.
Вам просто нужно добавить онлайн-плагин в браузер Chrome. - Загруженные файлы MP3 не защищены от DRM, вы можете использовать их где угодно.
- Он поддерживает ОС Windows, macOS, Chrome OS и так далее.
- Нет необходимости загружать дополнительное программное обеспечение на свой компьютер.
- Он прост в использовании и стабилен.
Минусы:
- Не все песни Spotify доступны в ВК. Есть только небольшая часть, около 5% Spotify, которую можно найти и скачать.
- Вывод низкого качества и может содержать неправильные теги ID3 или метаданные.
- Поддерживает только аудиоформат MP3. Вы не можете конвертировать музыкальные файлы в форматы M4A, AAC, M4B, WAV или FLAC.
- За один раз можно загрузить не более 10 песен.
- Не работает с другими браузерами Firefox, Safari, Internet Explorer и другими.
- Работают только в некоторых странах, поддерживающих учетную запись vk.com.
- Невозможно настроить скорость загрузки.

Часть 2. Как использовать Spotify VK Downloader
Как расширение Chrome, оно хорошо работает на всех типах устройств с браузером Chrome. Устройства включают Windows, Mac, Linux, Ubuntu и так далее. Получить файлы MP3 из Spotify очень просто. Здесь, пожалуйста, следуйте пошаговому руководству.
Шаг 1. Добавьте Spotiload на свой компьютер
Откройте браузер Chrome и найдите Spotify VK Downloader в интернет-магазине. Когда он появится в результате, нажмите «Добавить в Chrome», чтобы получить его. Когда он будет добавлен, вы увидите значок плагина в верхней части браузера. Обратите внимание, что APK-файла загрузчика Spotify VK для мобильных телефонов пока нет.
Шаг 2. Войдите на сайт ВКонтакте
Если у вас нет учетной записи, вы можете зарегистрироваться, указав свой адрес электронной почты. Или вы можете войти через свою учетную запись Facebook.
Шаг 3. Воспроизведение музыки Spotify онлайн
Откройте и войдите на страницу Spotify Web Player, чтобы воспроизвести песни, которые вы хотите загрузить.
Шаг 4. Начните загрузку
Щелкните значок Spotify VK Downloader, он покажет вам песни Spotify, доступные в ВКонтакте. Вы можете выбрать песни и нажать «Добавить треки», чтобы начать загрузку.
Шаг 5. Найдите песни
После загрузки вы можете щелкнуть значок «Папка», чтобы открыть выходную папку и найти песни.
Часть 3. Лучшая альтернатива Spotify VK Downloader — DRmare Spotify Music Converter
Из вышеизложенного мы узнали, что Spotify VK Downloader может быть не лучшим способом для загрузки многих плейлистов и альбомов Spotify. Иногда это может не работать из-за некоторых препятствий. Они включают в себя различные международные политики, проблемы с сетью, настройки антивируса и брандмауэра и так далее.
Итак, есть ли другое лучшее альтернативное решение для загрузчика Spotiload Spotify VK Chrome? Ну, да, вы можете установить аналогичный плагин под названием Deezify. Но вы все равно можете столкнуться с подобными проблемами. И это займет у вас много времени. Так что не рекомендуем.
И это займет у вас много времени. Так что не рекомендуем.
Чтобы помочь вам загрузить все песни Spotify, вам лучше использовать DRmare Spotify Downloader. Это самый профессиональный загрузчик музыки Spotify на рынке. Это не бесплатно, но мощные функции, которые он предлагает, действительно того стоят. Это сэкономит вам много времени и энергии и сохранит лучшее качество музыки.
Кроме того, он поддерживает вывод не только MP3, но и FLAC, M4A и других аудиоформатов. Кроме того, он позволяет вам изменять аудиоканал, скорость передачи данных и т. д. для музыкальных файлов Spotify. С его помощью вы можете загрузить любую песню из приложения Spotify и веб-плеера Spotify. А затем вы можете сохранить песни Spotify на свое устройство и использовать их на любой платформе, которая вам нравится.
DRmare Spotify Song Downloader
- Загрузите полный список треков, альбомов и многого другого из Spotify за несколько кликов
- Пакетное преобразование песен Spotify за раз с 5-кратной скоростью преобразования
- Сохранить исходные теги ID3, метаданные, такие как обложка альбома, название, год и информация об исполнителе
- Поддержка работы на компьютерах Windows и Mac с пожизненным бесплатным обновлением
Скачать Скачать
Как использовать лучшую альтернативу расширению Chrome для Spotify VK Downloader
По сравнению с Spotiload Spotify VK Downloader для ПК, этот инструмент является более мощным и более стабильным. Давайте посмотрим, как это работает сейчас.
Давайте посмотрим, как это работает сейчас.
- Шаг 1. Вставьте плейлист Spotify в DRmare Music Converter
- Установите DRmare Music Converter на свой компьютер с Windows или Mac. Затем откройте его, и он одновременно загрузит приложение Spotify. Теперь вы можете скопировать и вставить ссылку на песни Spotify в строку поиска программы DRmare. Или перетащите музыку из приложения Spotify на главный экран программного обеспечения DRmare.
- Шаг 2. Установите выходные аудиоформаты для песен Spotify
- DRmare Spotify Downloader предлагает множество вариантов настроек. Вы можете настроить выходной формат, битрейт, частоту кадров и так далее. Просто сделайте настройки в соответствии с вашими потребностями. Для начала вы можете найти окно Preferences в программе DRmare. Затем нажмите на вкладку «Конвертировать» в этом окне. Затем вы можете начать изменять настройки вывода.
- Шаг 3. Пакетная загрузка музыки Spotify
- Наконец-то вы можете перейти к нижнему экрану DRmare Spotify Music Downloader.
 Нажмите кнопку «Конвертировать», она преобразует и загрузит музыку Spotify на компьютер в формате MP3 или на ваше локальное устройство. И тогда вы можете найти всю эту преобразованную музыку Spotify с помощью значка «История».
Нажмите кнопку «Конвертировать», она преобразует и загрузит музыку Spotify на компьютер в формате MP3 или на ваше локальное устройство. И тогда вы можете найти всю эту преобразованную музыку Spotify с помощью значка «История».
Плюсы:
- В отличие от Spotify VK Downloader, он может загружать все песни, плейлисты и альбомы Spotify без потери качества.
- Тонны вариантов настройки, оптимизируйте свои песни для любого устройства.
- 5-кратная скорость преобразования, сэкономьте ваше драгоценное время.
- Бессрочные бесплатные обновления и техническая поддержка, получите мгновенную помощь, когда вам это нужно.
Минусы:
- Пробная версия поддерживает преобразование только 1 минуты для каждой песни. Чтобы получить полную версию, нужно купить лицензию за 14,9$.5 месяцев.
КУПИТЬ СЕЙЧАС КУПИТЬ СЕЙЧАС
Часть 4. Другие альтернативы Spotify VK Downloader
В этой части мы покажем вам некоторые распространенные альтернативы расширению Spotify VK Downloader — Chrome.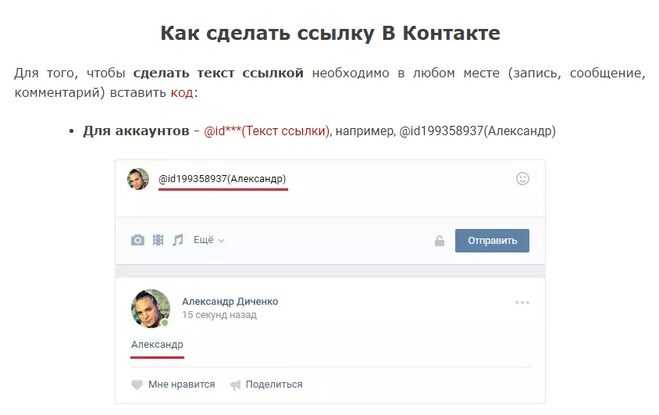 Они также включают инструменты для Android и iPhone. Теперь давайте подробно рассмотрим их ниже.
Они также включают инструменты для Android и iPhone. Теперь давайте подробно рассмотрим их ниже.
Spotify VK Downloader для Chrome
Есть еще одно расширение Chrome, которое может помочь скачать песни из Spotify. Это Spotify Deezer Music Downloader. Вы можете бесплатно использовать и скачивать музыку из Spotify Web Player онлайн.
Теперь давайте узнаем, как использовать эту альтернативу расширения Spotify VK Downloader для Chrome.
Шаг 1 . Перейдите в веб-браузер Google Chrome. Найдите «Spotify Deezer Music Downloader». Затем добавьте его в расширение вашего браузера.
Шаг 2 . Войдите в свою учетную запись Spotify. Затем вы найдете кнопку «Загрузить» на каждой песне Spotify.
Шаг 3 . Нажмите кнопку «Загрузить», чтобы начать загрузку музыки из Spotify.
Плюсы:
- Бесплатно.
- Может загружать музыку из Spotify, Deezer, а также SoundCloud.

- Не нужно устанавливать дополнительное программное обеспечение.
Минусы:
- Низкая скорость загрузки.
- Качество вывода звука с потерями.
Spotify VK Downloader Android
Если вы хотите найти альтернативу Spotiload для Android, вот два инструмента для вас.
1. Fildo
Fildo — это приложение для загрузки музыки в формате MP3 для Android. Его можно использовать для загрузки музыки из Spotify на телефоны Android. Вам просто нужно скачать и установить это приложение с официального сайта. Затем вы можете бесплатно скачать песни Spotify в формате MP3. Кроме того, он может работать с устройствами iOS и компьютерами Windows. Следуйте простым шагам, чтобы использовать эту альтернативу Spotify VK Downloader для Android.
Шаг 1 . На свой телефон загрузите и установите приложение Fildo с официального сайта.
Шаг 2 .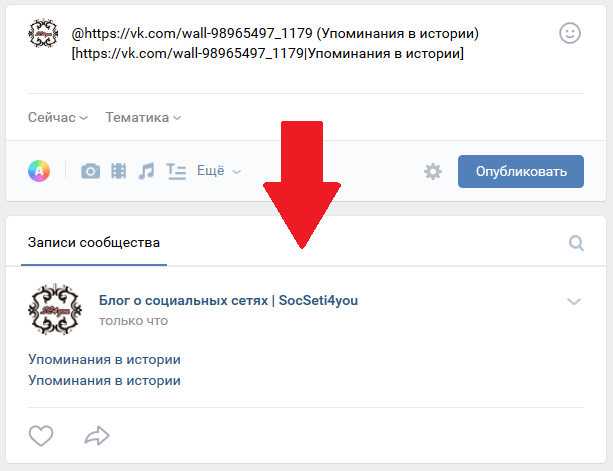 Запустите приложение Fildo и нажмите на вкладку «Дополнительно».
Запустите приложение Fildo и нажмите на вкладку «Дополнительно».
Шаг 3 . Выберите «Импортировать Spotify» и войдите в свою учетную запись Spotify.
Шаг 4 . Коснитесь точек справа от песни, чтобы начать загрузку.
Плюсы:
- Поддержка загрузки и прослушивания музыки Spotify.
- Хорошо работает на Android, iOS и ОС Windows.
- Высокая скорость загрузки.
- Поддержка загрузки всего альбома и плейлиста.
Минусы:
- Только вывод аудио в формате MP3.
- Получить можно только на официальном сайте.
- Иногда могут возникать небольшие ошибки.
2. SpotiFlyer
SpotiFlyer — еще одна альтернатива VK Spotify Downloader для Android. Он бесплатен и доступен для устройств Windows, Mac, Android и Linux. Чтобы получить его, вы можете перейти на сайт GitHub. Теперь вы можете проверить шаги ниже, чтобы увидеть, как это работает.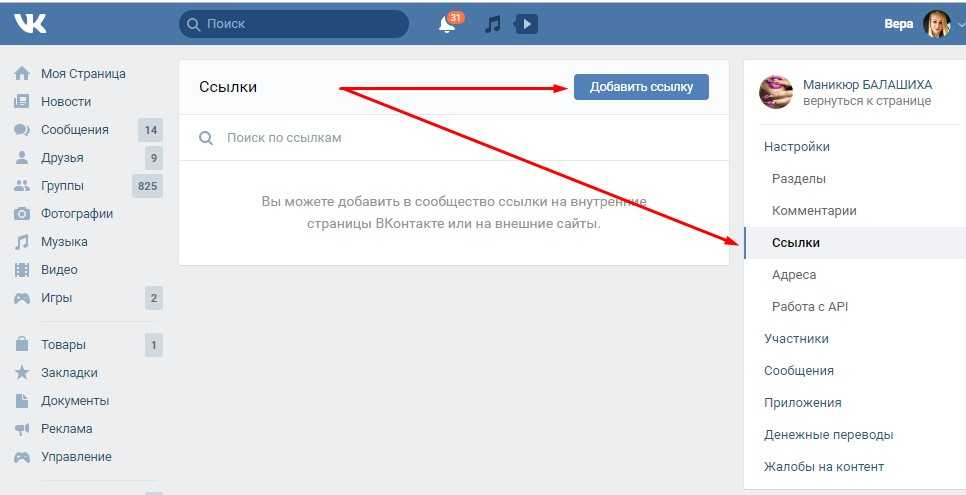
Шаг 1 . Установите приложение SpotiFlyer на свое устройство Android.
Шаг 2 . Откройте платформу Spotify на своем устройстве. Затем выберите и нажмите на песню, которую хотите скачать.
Шаг 3 . Нажмите на «три точки» рядом с треком. Затем нажмите «Поделиться» > «Копировать ссылку».
Шаг 4 . Запустите приложение SpotiFlyer. Затем введите адрес ссылки в поле поиска. А затем нажмите на кнопку «поиск».
Шаг 5 . Затем приложение SpotiFlyer выполнит поиск песни и предложит вам загрузить ее.
Плюсы:
- Бесплатно.
- Нет объявлений.
- Поддержка Spotify, Gaana, YouTube, SoundCloud и Jio-Saavn.
Минусы:
- Поддержка нескольких выходных аудиоформатов.
VK Spotify Downloader iPhone — Telegram Bot
Для пользователей, использующих устройства iOS, вы можете проверить этот инструмент здесь в качестве альтернативы Spotify VK Downloader iPhone.
Telegram — бесплатное приложение для iPhone. В нем есть Spotify Music Downloader, который позволяет загружать песни Spotify в MP3. Вы можете получить этот инструмент в Apple App Store на своем устройстве. Затем вы можете поместить на него ссылку для загрузки файлов Spotify. Далее, давайте узнаем, как это работает.
Шаг 1 . Откройте приложение Telegram и найдите «Spotify Music Downloader».
Шаг 2 . Когда вы найдете его, нажмите «Пуск», чтобы настроить его.
Шаг 3 . Скопируйте и поместите ссылку на музыкальную дорожку Spotify в текстовую панель.
Шаг 4 . Нажмите «Отправить», чтобы начать загрузку музыкальных файлов Spotify.
Плюсы:
- Можно загружать музыку Spotify и Deezer.
- Вывод высококачественных звуковых дорожек.
- Поддержка загрузки музыки Spotify по адресам ссылок.
Минусы:
- Поддерживает только выходной аудиоформат MP3.


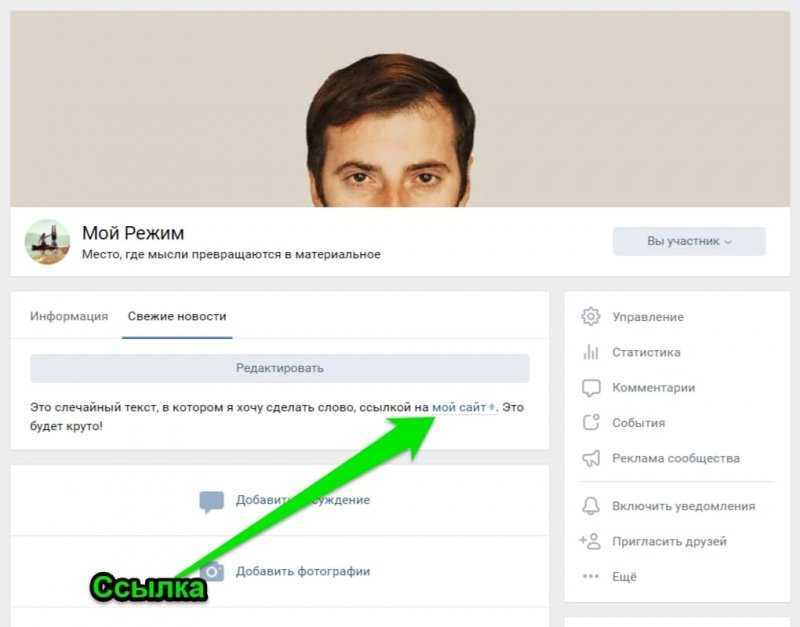
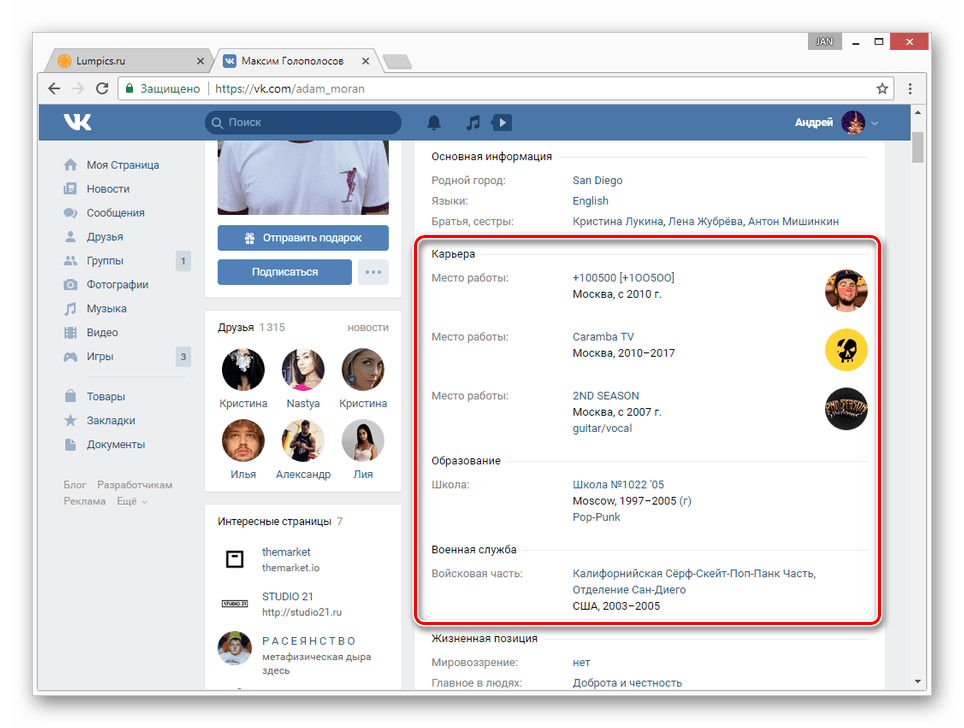
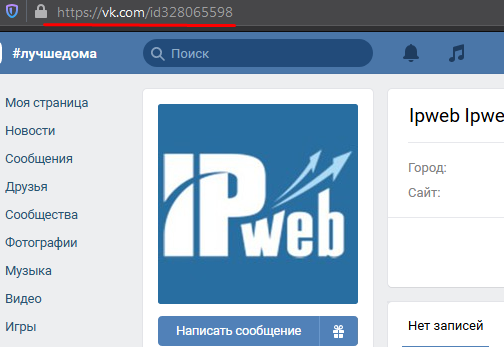
 Вам просто нужно добавить онлайн-плагин в браузер Chrome.
Вам просто нужно добавить онлайн-плагин в браузер Chrome.
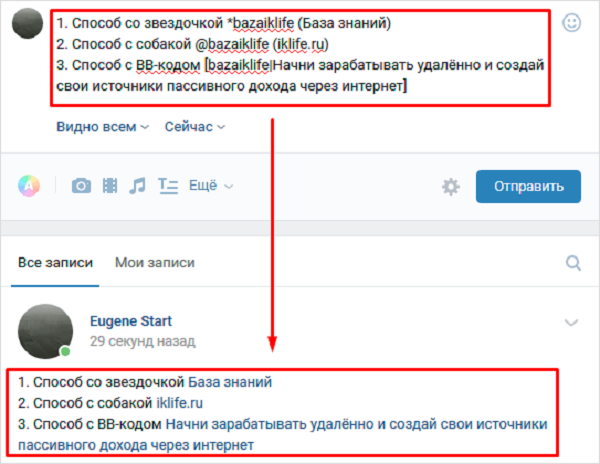 Нажмите кнопку «Конвертировать», она преобразует и загрузит музыку Spotify на компьютер в формате MP3 или на ваше локальное устройство. И тогда вы можете найти всю эту преобразованную музыку Spotify с помощью значка «История».
Нажмите кнопку «Конвертировать», она преобразует и загрузит музыку Spotify на компьютер в формате MP3 или на ваше локальное устройство. И тогда вы можете найти всю эту преобразованную музыку Spotify с помощью значка «История».
