Как превратить кого-то в фотошоп (4 быстрых шага)
Один из моих самых первых проектов в Photoshop еще в «Земле до начала времен» заключался в том, чтобы отредактировать свою фотографию в изображение известного, но полностью фальшивого события, и это всегда застрял со мной (хотя это может быть просто потому, что подростки любят свои фотографии — некоторые вещи никогда не меняются).
Независимо от того, зачем вы это делаете, фотошопинг кого-либо в изображение — отличный способ отточить свои навыки редактирования изображений и в то же время повеселиться. Вы также можете использовать эти методы в любом проекте компоновки изображений, а не только для добавления людей.
Содержание
- Краткое руководство по Photoshop. Кто-то на фотографии
- Подробное руководство по Photoshop: кто-то на фотографии
- Шаг 1. Подготовьте фотографии
- Шаг 2. Скройте ненужный фон
- Шаг 3. Сопоставление изображений
- Заключительное слово
Краткое руководство по Photoshop.
 :
:- Шаг 1: Откройте обе фотографии в Photoshop.
- Шаг 2: Скопируйте и вставьте фотографию человека на свою основную фотографию.
- Шаг 3: Используйте маску слоя вокруг фотографии человека, чтобы скрыть нежелательный фон.
- Шаг 4: Отрегулируйте размер, экспозицию, цвета и другие элементы изображения, чтобы создать бесшовное редактирование.
Шаг 4 необязателен, но если вы хотите, чтобы композиция выглядела реалистично, вы можете потратить много времени на настройку.
Если вы хотите более подробно узнать о процессе компостирования и получить несколько отличных советов по облегчению маскировки и подбору окончательного цвета, читайте дальше!
Подробное руководство по Photoshop Кто-то в изображении
Этот вид редактирования намного быстрее описать, чем на самом деле сделать , поэтому давайте подробнее рассмотрим, как все это работает, чтобы вы могли вернуться к Photoshop и закончить свой проект.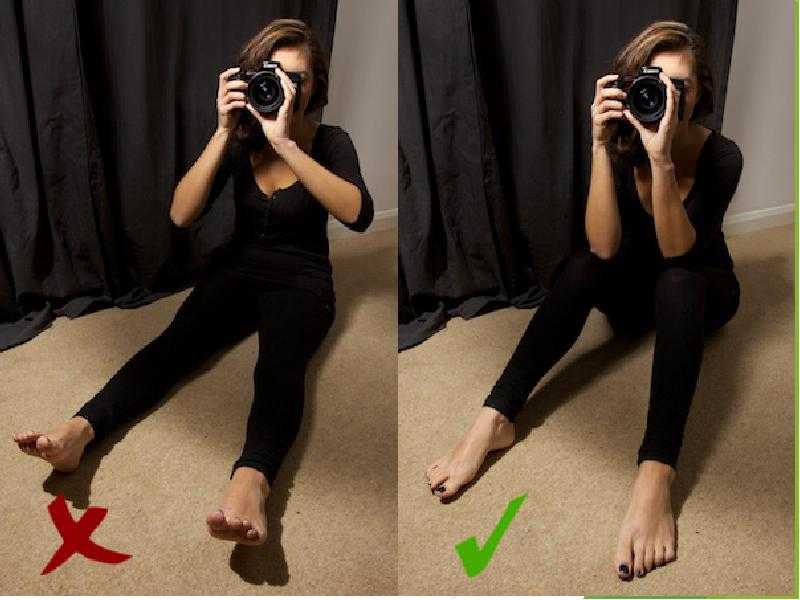
Шаг 1. Подготовьте фотографии
Первый шаг — поместить фотографии в тот же документ Photoshop.
Для начала откройте обе фотографии в Photoshop. Переключитесь на фотографию модели/объекта и нажмите Command + A (используйте Ctrl + A на ПК), чтобы выбрать все пиксели изображения.
Нажмите Команда + C (используйте CTRL + C на ПК) , чтобы скопировать их на буферную оболочку, затем переключите на свой главный фото.0032 Command + V (снова используйте Ctrl + V на ПК) для вставки пикселей на новый слой.
Как вы можете видеть на панели «Слои», это помещает вашу модель/фотографию объекта поверх основного фонового изображения. Вы уже в пути!
Вы уже в пути!
Если вы не хотите возиться с сочетаниями клавиш, есть еще один способ сделать это. Переключитесь на фотографию вашей модели/предмета, щелкните правой кнопкой мыши соответствующий слой в Layers и щелкните Duplicate Layer .
В разделе Destination диалогового окна Duplicate Layer выберите основное/фоновое изображение и нажмите OK .
Неважно, как вы это сделаете, легкая часть уже позади 😉
Шаг 2. Скройте ненужный фон
Теперь, когда у вас есть два изображения вместе в одном документе Photoshop, пришло время избавиться от всех ненужные части фотографии вашей модели/объекта, чтобы человек действительно выглядел так, как будто он принадлежит основному изображению.
Можно просто использовать инструмент «Ластик», чтобы удалить все ненужные части фона вашей модели/объекта, но этот подход устарел и имеет несколько недостатков.
Самая большая проблема заключается в том, что позже вы не сможете вносить коррективы или уточнения, поскольку инструмент «Ластик» безвозвратно удаляет данные пикселей.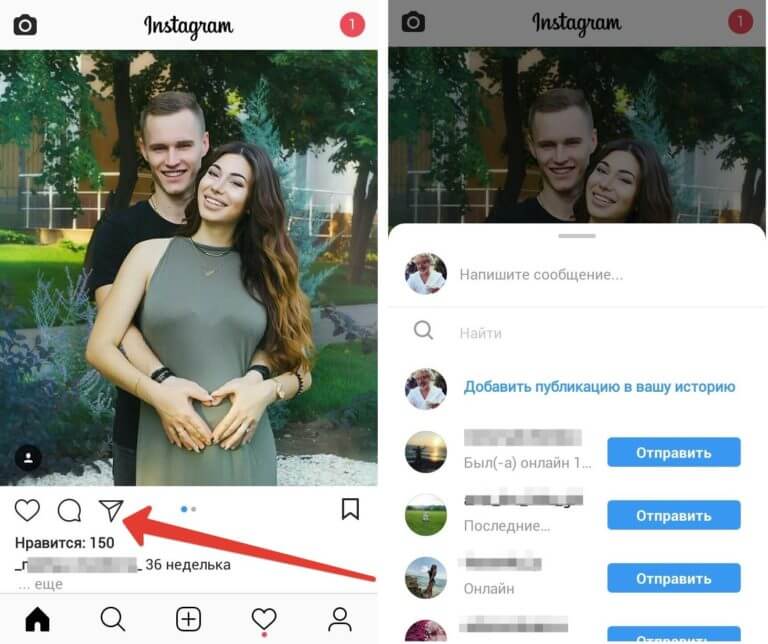
Современный метод использует технику неразрушающего редактирования, называемую маскированием слоя, чтобы скрыть все ненужные части вашего изображения вместо их фактического удаления.
Это значительно упрощает создание маски, поскольку вам не нужно постоянно использовать команду «Отменить», и вы всегда можете настроить маску слоя, если заметите какие-либо проблемы с вашим редактированием в будущем.
Если вы еще не знакомы с масками слоя, маска слоя на самом деле является невидимым слоем, связанным с вашим пиксельным слоем, который сообщает Photoshop, какие части слоя нужно скрыть, а какие показать.
Где бы вы ни рисовали белые пиксели на маске слоя, соответствующие части вашего пиксельного слоя будут видны, а рисование черных пикселей помечает область как прозрачную.
Оттенки серого позволяют создавать мягкие края и плавные переходы в зависимости от значения яркости пикселей.
Существует множество способов создать маску слоя вручную, но Adobe недавно добавила рабочее пространство «Выбор и маска» в Photoshop, чтобы немного упростить весь процесс.
Маски и выделения на самом деле работают очень похоже на техническом уровне, поэтому имеет смысл объединить два процесса в одном удобном рабочем пространстве.
Чтобы запустить «Выделение и маска», убедитесь, что слой модели/предмета выбран в Панель Layers , затем откройте меню Select и нажмите Select and Mask . Вы также можете использовать сочетание клавиатуры Команда + Опция + R (использование CTRL + ALT + . 33333964. 3 3 3 40064 2 40064 2 2 3 9003 3 40064 2 40064 40064 2 2 2 2 2 2 2 . ПК).
Макет рабочего пространства «Выделение и маска» довольно прост и похож на общий макет Photoshop, с которым вы знакомы: инструменты находятся слева, ваше основное изображение находится в центре, а ваши параметры и настройки доступны вверху. и вправо.
и вправо.
Вы создадите выделение в рабочей области «Выделение и маска», но установите параметр вывода для создания маски слоя вместо выделения, как только будете готовы (подробнее об этом позже!).
Вы можете начать с нажатия кнопки «Выбрать тему» в верхней части рабочей области. Он использует возможности машинного обучения Photoshop для автоматического создания выделения вокруг основного объекта вашего изображения — или, по крайней мере, того, что Photoshop считает основным объектом!
Это не всегда работает должным образом, но это может быть быстрый и простой способ начать, так что стоит попробовать.
Чтобы уточнить выделение, используйте инструмент Quick Selection Tool и инструмент Brush . Простое нажатие одним из этих инструментов добавит к существующему выбору, но вы можете удерживать нажатой клавишу Option / Alt , чтобы вычесть из существующего выбора.
Вы также можете использовать кнопки + и – на панели параметров в верхней части рабочей области, но сочетание клавиш работает намного быстрее.
Я не буду вам врать: это может быть очень кропотливый процесс, в зависимости от точного содержимого вашего изображения, поэтому будьте готовы потратить на этот шаг немало времени. Маскировать волосы особенно сложно, поэтому вы можете попробовать кнопку Refine Hair в верхней части рабочей области.
Когда вы будете довольны результатами своего выбора, найдите раздел «Настройки вывода» в правой части рабочей области. Измените параметр Output To на 9.0032 Слой-маска и нажмите OK .
Photoshop выйдет из рабочей области «Выделение и маска» и создаст новую маску слоя, используя только что сделанный выбор, который вы можете подтвердить, проверив панель «Слои».
Ваш нежелательный фон теперь должен быть невидимым, а ваш объект должен выглядеть немного больше, чем на основной фотографии, но еще многое предстоит сделать.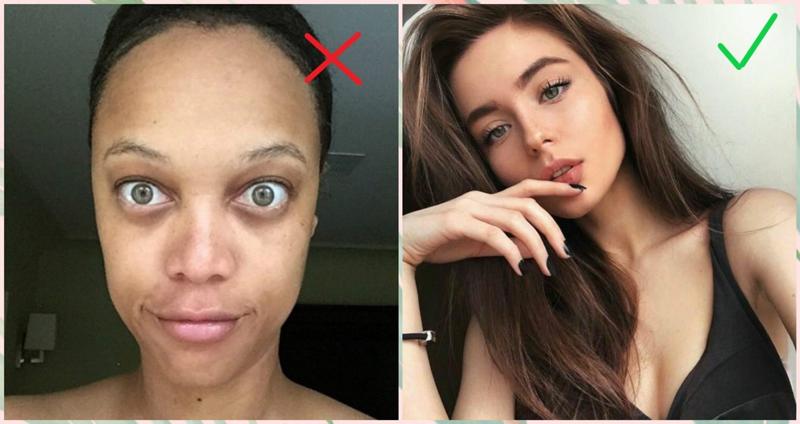
Примечание: если ваша маска не идеальна, вы все равно можете ее отредактировать. Щелкните маску слоя в окне «Слои», чтобы выбрать ее, и используйте инструмент «Кисть», чтобы нарисовать белые, черные или серые пиксели на маске слоя, чтобы показать или скрыть любую часть изображения, которая не была замаскирована должным образом.
Шаг 3: Сопоставление изображений
После того, как маскирование завершено, пришло время начать настройку пересаженного объекта, чтобы он действительно выглядел так, как будто он является частью основной фотографии.
Этот шаг часто может быть самым трудным из всех, и для его реалистичного выполнения может потребоваться довольно много корректировок. Я также рекомендую вам продублировать слой модели/темы, а затем скрыть его, чтобы у вас была резервная копия с тщательно созданной маской слоя.
Прежде всего, нажмите Command + T , чтобы войти в режим свободной трансформации (используйте Ctrl + T ), затем переместите объект на компьютер и масштабируйте его .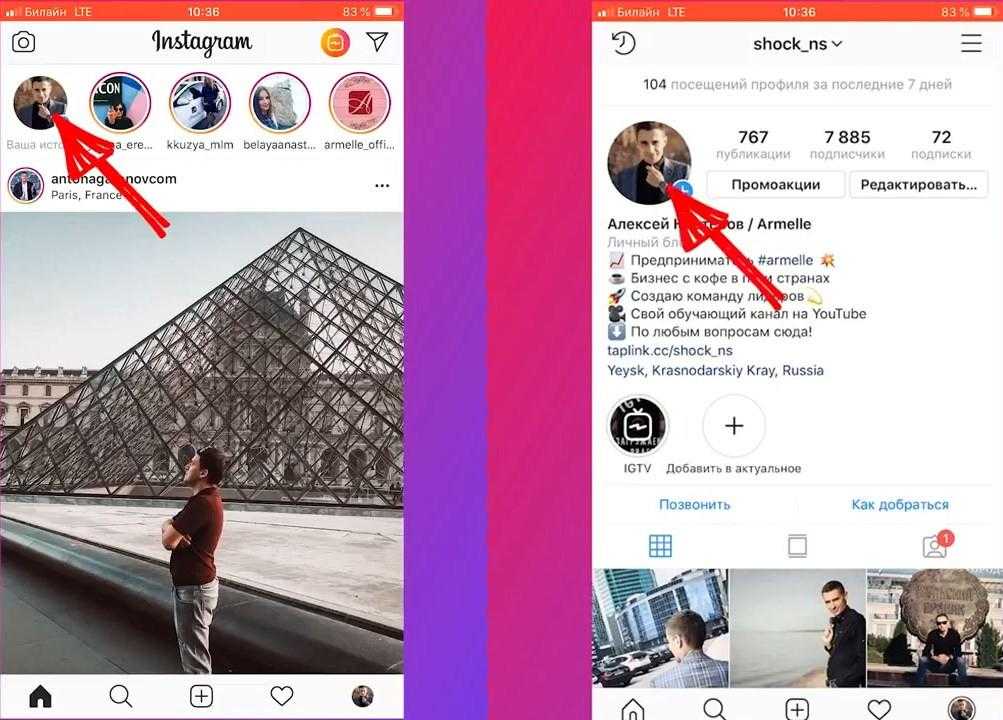 они естественно вписываются в основной фон изображения (или неестественно, если вы этого хотите!).
они естественно вписываются в основной фон изображения (или неестественно, если вы этого хотите!).
Далее настройте яркость и цвет. Вы можете использовать корректирующий слой Curves, чтобы настроить яркость, и использовать корректирующий слой Hue/Saturation, чтобы настроить цвета.
Кроме того, вы также можете попробовать использовать инструмент Match Color, хотя он может быть немного сложным в использовании, поэтому моя коллега Кара написала руководство о том, как сочетать цвета в Photoshop.
И последнее, но не менее важное: проверьте различия в уровне шума между двумя слоями. При необходимости используйте фильтр «Добавить шум» или фильтр «Уменьшить шум», чтобы добиться реалистичного баланса между ними.
Поскольку каждая фотография уникальна, вам придется принять окончательное решение о том, как отрегулировать объект, чтобы он выглядел максимально естественно на новом фоновом изображении. Это может быть трудно сделать правильно, но очень приятно, когда вы, наконец, делаете!
Заключительное слово
В то время как невозможно уместить все, что нужно знать о компоновке изображений, в одну статью, теперь вы знаете, как вставить кого-либо в фотошоп. Это может быть забавным проектом, но важно помнить, что вы должны использовать свои навыки Photoshop только во благо!
Это может быть забавным проектом, но важно помнить, что вы должны использовать свои навыки Photoshop только во благо!
Фотографии — это мощные инструменты, и вам, как редактору изображений, всегда нужно осознавать влияние своей работы.
Счастливого компостирования!
О Томасе Болдте
Томас начал свою карьеру в Photoshop еще в 2000 году. Изучив Photoshop 5.5 в компьютерном классе средней школы, он развил непреходящую страсть к фотографии, дизайну и технологиям, которая привела его к получению степени бакалавра дизайна и в дикий мир технологий. стартапы.
Photo Hack: как вставить себя в групповые фотографии на вашем Samsung Galaxy S3 « Samsung :: Гаджеты хаки
- От Осас Обайза
Я довольно приятный человек, поэтому, когда кто-то просит меня сфотографировать их друзей или семью, я не могу просто сказать «нет», даже если мне нужно быть в другом месте. Хуже того, иногда спрашиваю я, прекрасно понимая, насколько это может раздражать. Возможно, вам раньше говорили «нет», и вам приходилось довольствоваться тем, что вас не замечали, а это отстой.
Ну, теперь все это в прошлом, с помощью приложения с подходящим названием Groopic . Приложение позволяет вам сделать полных групповых снимка, не беспокоя случайного человека, проходящего мимо, предоставляя вам функциональность, которая ранее была зарезервирована для младших братьев вашего устройства.
Изображение с ggpht.com Все, что вам действительно нужно сделать, это оставить немного места для фотографа. Существует краткое руководство, в котором рассказывается, как использовать приложение, но процесс безумно прост: Сгруппируйте, оставьте место, сделайте снимок, поменяйтесь местами с фотографом, объедините фотографии, ГОТОВО .
Шаг 1. Сделайте первый снимок
Сделайте первый снимок и обязательно оставьте место для фотографа.
После того, как эта фотография будет сделана, появится наложение, где второй фотограф сможет выровнять изображение.
Это облегчает правильное размещение оригинального фотографа в кадре.
Шаг 2. Сделайте второй снимок
Теперь первый фотограф садится на свободное место, и один из других фотографов делает снимок.
Шаг 3: Отметьте фотографов
Теперь просто сообщите Groopic, кто сделал каждую фотографию, чтобы он мог объединить два изображения вместе, заменив пустое место фотографами. Процесс будет идти от этого:
К этому:
К этому:
После ознакомления картинки просматриваются довольно хорошо и к процессу привыкаешь. На самом деле это довольно весело и может даже заставить вас делать больше групповых фотографий.
Шаг 4. Добавьте несколько фильтров
Существует также полезный список фильтров, которые можно добавить к любой готовой фотографии, что делает ее идеальной для публикации в Instagram или Facebook.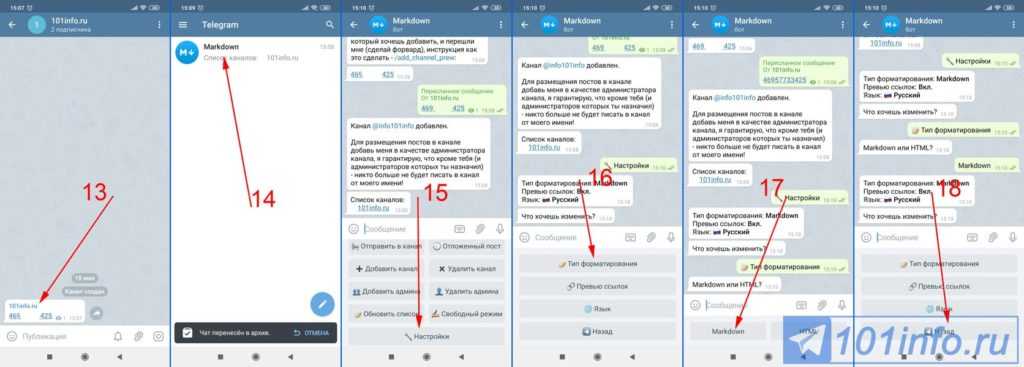 Выберите фильтр, нажав на палочку в правом нижнем углу.
Выберите фильтр, нажав на палочку в правом нижнем углу.
Going Pro позволит вам сохранять и обмениваться изображениями
Но, конечно, за все хорошее приходится платить... ну, вроде того. Чтобы мы могли делиться или сохранять фотографии Groopic в нашей галерее, нам необходимо перейти на Pro, что можно сделать с помощью покупки в приложении.
Обновление обойдется вам в 0,99 доллара, но, учитывая надежность приложения и простоту его использования, это не такая уж и страшная цена.
Сохранение и обмен фотографиями в бесплатной версии
Опять же, если вы хотите сэкономить несколько шекелей, вы можете сделать скриншот готового продукта и внести несколько правок на своем компьютере, чтобы получить красивую картинку.
При предварительном просмотре окончательного изображения коснитесь значка фильтра, и баннер «Разблокировать» должен исчезнуть. Теперь сделайте скриншот и сохраните это изображение в галерее. Загрузите его на свой компьютер или откройте в своем любимом приложении для редактирования фотографий и обрежьте ненужные элементы.
