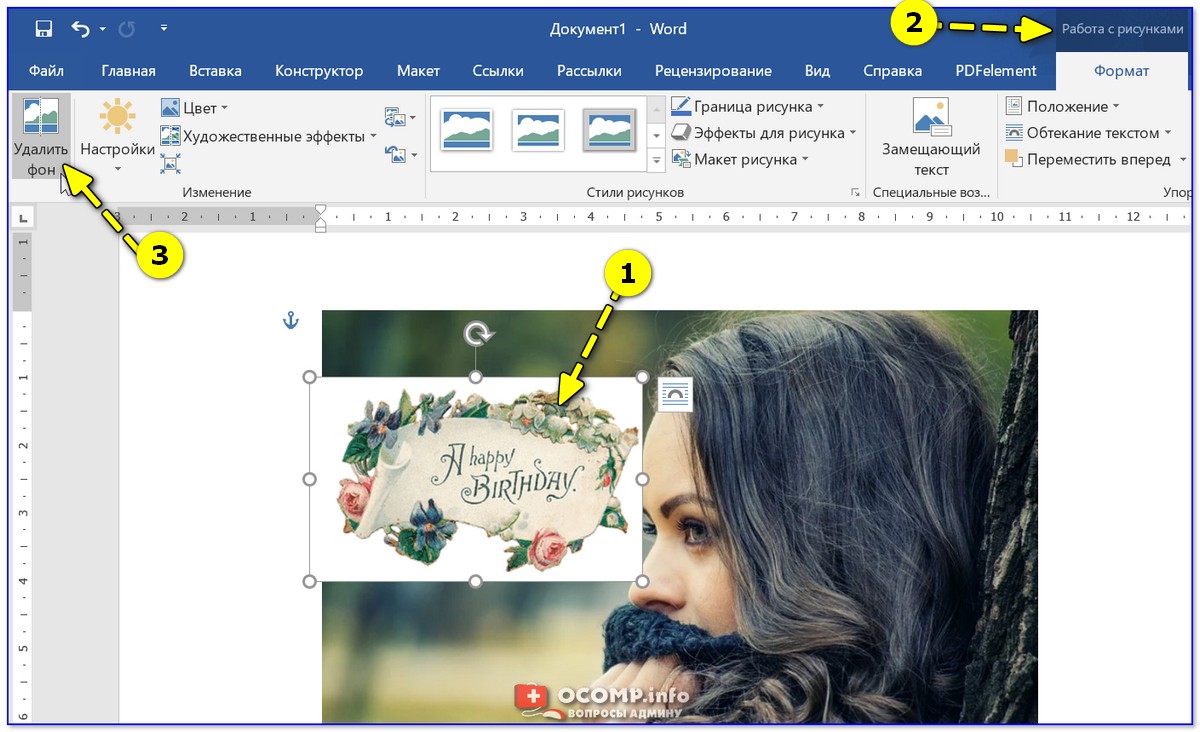Как выделять, копировать и делиться объектами с фото в iOS 16 [удаление фона]
Skip to content
- Инструкции
Дмитрий Хмуров
В iOS 16, которая в настоящее время находится в стадии бета-тестирования, Apple расширила возможность визуального поиска фотографий, добавив возможность отделять объект фотографии от фона, чтобы вы могли скопировать его в буфер обмена для использования в другом месте или поделиться им в другом приложении.
Эта функция работает за счет продвинутого машинного обучения и Apple экспериментирует с ним в iOS 16, что позволяет очень точно распознавать предметы и людей на фотографиях.
Посколько функция работает просто в дальнейшем для выделения и копирования объектов с фотографий можно будет обходиться без профессиональных графических программ, таких как Photoshop.
- Запустите программу «Фото» и откройте одну из фотографий своей медиатеки, на которой четко изображен объект.
- Нажмите и удерживайте объект, пока он не выделится и вокруг него не появится белая сияющая обводка.
- Во появившемся меню нажмите «Скопировать», чтобы поместить выделенную область в буфер обмена для вставки в другое приложение, или нажмите «Поделиться…», чтобы открыть стандартное меню поделиться и отправить его в другое приложение или выполнить какое-либо действие.
- Кроме этого, вы можете удерживать палец на выделенного объекте, чтобы вырезать его из фото. Теперь, не отпуская палец с экрана, с помощью другого пальца выйдите из приложения «Фото» и запустите приложение «Сообщения», «Почта», «Заметки» или любое другое приложение, которое принимает изображения. Теперь перетащите и отпустите объект, чтобы отправить его.
Это все действия, которые вы можете выполнять с выделенным объектом.
Другие статьи об iOS 16
- Как отменить отправку письма по электронной почте на iPhone с iOS 16
- В iOS 16 появился встроенный конвертер температуры, валют и часовых поясов
- Все виджеты нового экрана блокировки iOS 16 на iPhone
- Siri теперь может объявлять звонки и уведомления через встроенные динамики iPhone
- Массовое редактирование фото на iPhone с iOS 16: как работает функция вставить правки
Оцените пост
[всего: 4 рейтинг: 4. 3]
3]
iOS 16Фото
Как наложить одно видео на другое: профессиональные трюки
Автор статьи: Анастасия Козлова|
4.4 Оценок: 163 (Ваша: )
Монтируете ролики, но не хотите ограничиваться элементарной склейкой и обрезкой? Пустите в ход профессиональные приёмы, например, совместите несколько видео в одном кадре! Легко справиться с этой задачей поможет программа «ВидеоШОУ». Софт включает инструменты, необходимые для монтажа на продвинутом уровне. Читайте статью, и вы узнаете, как наложить одно видео на другое и сделать проект оригинальным и качественным.
3 способа эффектного совмещения видео
Перед тем, как постигать трюки монтажа, вам нужно скачать видеоредактор «ВидеоШОУ» и установить его на своём ПК. Сразу после запуска софт предложит выбрать режим дальнейшей работы. Для начала редактирования кликните «Новый проект».
Для начала редактирования кликните «Новый проект».
Для начала работы в программе создайте новый проект
Во вкладке «Клипы» находится файловый менеджер. Найдите в нём папку с нужным видеороликом и перетащите его на шкалу времени. После откройте окно обработки, кликнув по кнопке «Редактировать слайд». Софт предложит множество удобных опций для всесторонней работы с загруженным видеоматериалом.
Добавьте исходное видео на таймлайн и откройте редактор слайда
С помощью «ВидеоШОУ» вы можете:
- добиться эффекта «картинка в картинке»;
- совместить ролики за счёт прозрачности слоёв;
- расположить объект из одного видео на фоне другого видео.
Монтируйте видео с удовольствием!
Найдите оригинальный способ наложить одно видео на другое в редакторе ВидеоШОУ:
Скачать бесплатно
Выберите способ, который вам больше по душе и следуйте предложенной инструкции.
Как сделать два видео одновременно в одном кадре
Так называемый эффект «картинки в картинке» идеально подойдёт для того, чтобы показать действия, которые происходят параллельно или продемонстрировать одно и то же событие с разных ракурсов. Например, трюк можно использовать в свадебном ролике, чтобы показать, как невеста и жених готовятся к важному событию. Также приём хорошо впишется в летсплеи и обучающие уроки.
В открытом редакторе слайда воспользуйтесь командой «Добавить слой». Среди предложенных вариантов выберите «Видео».
Создайте новый слой с видео
Найдите и загрузите второй видеофайл. После – определитесь с композицией кадра. Вы можете поставить ролики рядом, разместить новый в углу исходного или даже по центру. Софт позволяет регулировать положение и размер каждого из слоёв, для этого достаточно потянуть выделение за уголки. При желании можете сгладить края любого из изображений с помощью маски и заменить заливку фона.
Совместите ролики в одном кадре и настройте оформление фона
Чтобы музыка совмещенных файлов не перекрывала друг на друга, у одного из видеороликов (или сразу у обоих) необходимо будет отключить исходный звук.
Как наложить видео на видео и сделать его прозрачным
Профессионалы используют этот приём редактирования видео для демонстрации воспоминаний или мыслей персонажа фильма. Добавьте новый слой со вторым видео и растяните его так, чтобы оно совпадало с исходным. Можете оформить границы ролика, применив одну из масок с размытыми краями.
Разместите одно видео поверх другого
Выделите верхний ролик и перейдите во вкладку «Анимация». Найдите строку «Прозрачность» и уменьшите показатель до 30-50%.
Сделайте изображение на верхнем слое полупрозрачным
При желании можете дополнительно настроить время появления «прозрачного» видео, чтобы оно проигрывалось не сразу вместе с исходником, а позже.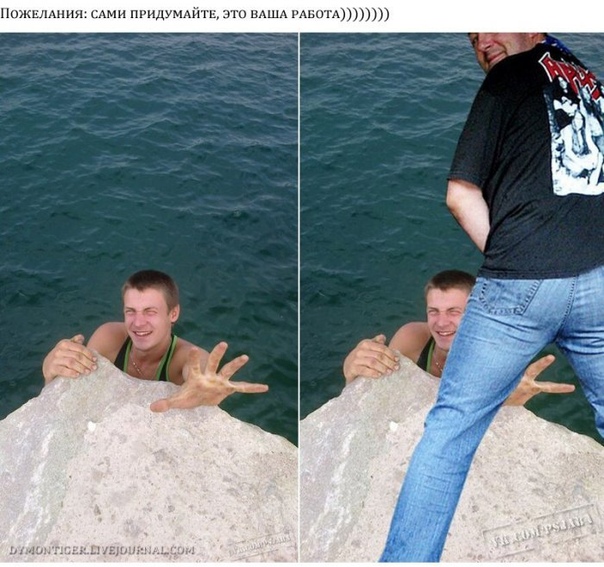
При желании настройте отложенный запуск видео на верхнем слое
Монтируйте видео с удовольствием!
Найдите оригинальный способ наложить одно видео на другое в редакторе ВидеоШОУ:
Скачать бесплатно
Как добавить новый фон на видео
Один из самых распространённых приёмов, применяемых в современном кинематографе, – совмещение нескольких видеопотоков с использованием технологии хромакей. Эта функция поможет создать по-настоящему фантастическую картинку – вы сможете путешествовать в далёкие страны, добавлять в кадр новых персонажей и другие необычные объекты.
Для исполнения этого трюка вам потребуется видео с одноцветным фоном. Найти подобные ролики в Сети не сложно, достаточно к основному запросу в поисковой строке добавить «хромакей» или «зелёный экран».
«ВидеоШОУ» позволяет вставить в видео новый фон в полуавтоматическом режиме. Разместите на шкале времени файл с одноцветным задним планом. Затем откройте редактор и в списке слоёв кликните по ролику. Найдите кнопку «Хромакей» и нажмите её.
Чтобы заменить фон в видео, кликните по кнопке «Хромакей»
В появившемся окне перейдите «Далее» и загрузите видеодорожку, которая станет новым фоном.
Загрузите видео с новым фоном
После софт попросит обозначить цвет фона, чтобы впоследствии полностью удалить его из кадра, оставив только объект. Вам нужно просто кликнуть пипеткой по любой точке на заднем плане ролика.
Укажите цвет фона
«ВидеоШОУ» автоматически разместит одно видео поверх другого. Вы сможете изменить расположение верхнего слоя, а также растянуть его на весь экран или уменьшить. Если вокруг объекта остались следы фона, уберите их, настроив «Допуск» и «Смешивание».
Настройте параметры фильтра «хромакей»
Оцените результат, проиграв ролик в плеере, и, если всё устраивает, сохраните файл в подходящем формате.
Как видите, наложить видео поверх другого видео в программе «ВидеоШОУ» не составляет труда! Софт предлагает опции для всестороннего преображения видеофайлов – вы сможете создать анимацию своими руками, добавить 3D-эффекты, использовать в проекте титры и заставки, украсить кадр тематическим клипартом. Комбинируя разные инструменты, вы сможете добиваться уникального результата. Скачайте программу и монтируйте ролики на профессиональном уровне!
Введите Ваш e-mail, и мы отправим Вам программу
Поиск и идентификация людей в программе «Фото» на iPhone
Приложение «Фотографии» распознает лица на фотографиях и сортирует их в альбоме «Люди». Когда вы добавляете имена к лицам, вы можете искать фотографии по имени человека.
Назовите человека на фотографии
Когда вы идентифицируете человека на фотографии, он автоматически добавляется в ваш альбом «Люди» и идентифицируется на других фотографиях в вашей библиотеке.
Откройте фотографию человека, затем коснитесь или проведите пальцем вверх, чтобы просмотреть сведения о фотографии. Люди, идентифицированные на фотографии, отображаются в левом нижнем углу фотографии. Неназванные люди имеют знак вопроса рядом с их изображением.
Коснитесь лица человека со знаком вопроса рядом с его фотографией, чтобы идентифицировать его, затем коснитесь «Пометить по имени».
Введите имя, нажмите «Далее», затем нажмите «Готово».
Назовите человека в альбоме «Люди»
Коснитесь альбома «Люди», затем коснитесь лица человека, чье имя вы хотите добавить.
Коснитесь «Добавить имя» в верхней части экрана, затем введите имя человека.
Нажмите «Далее».
Если лицо идентифицировано как два или более человека в альбоме «Люди», коснитесь «Выбрать», коснитесь каждого экземпляра человека, затем коснитесь «Объединить».

Нажмите Готово.
Поиск фотографий определенного человека
Чтобы найти фотографии определенного человека, выполните одно из следующих действий:
Коснитесь «Альбомы», коснитесь альбома «Люди», затем коснитесь лица человека, чтобы увидеть все фотографии, на которых они есть.
Коснитесь «Поиск», затем введите имя человека в поле поиска.
Установить ключевую фотографию человека
Коснитесь альбома «Люди», затем коснитесь лица человека.
Нажмите «Выбрать», затем нажмите «Показать лица».
Выберите фотографию, которую хотите сделать ключевой.
Коснитесь , затем коснитесь «Сделать ключевое фото».
Добавление человека в избранное
Отметьте людей, с которыми вы чаще всего общаетесь, как избранных, чтобы их было легче найти.
Коснитесь альбома «Люди».
Нажмите рядом с фотографией человека.
Чтобы добавить сразу нескольких людей в избранное, коснитесь «Выбрать», коснитесь каждого человека, которого хотите добавить в избранное, затем коснитесь «Избранное» в нижней части экрана.
Исправление ошибочной идентификации
Коснитесь альбома «Люди», затем коснитесь лица человека.
Нажмите «Выбрать», затем нажмите «Показать лица».
Коснитесь ошибочно идентифицированного лица, коснитесь , затем коснитесь Это не [ название ].
Вы также можете исправить неправильную идентификацию при просмотре фотографии в своей библиотеке. Коснитесь или проведите пальцем вверх, чтобы просмотреть сведения о фотографии. Коснитесь человека, указанного в левом нижнем углу фотографии, затем коснитесь «Это не [ имя ]».
Сортировка людей в алфавитном порядке или вручную в альбоме «Люди»
Коснитесь альбома «Люди».

Нажмите , затем выберите один из следующих вариантов:
Отсортировать людей по алфавиту: Коснитесь имени.
Сортировка людей вручную: Нажмите «Пользовательский порядок», затем нажмите и удерживайте фотографию человека и перетащите ее на новое место.
Реже упоминайте человека в альбоме «Люди»
Вы можете сделать так, чтобы фотографии определенных людей реже появлялись в ваших воспоминаниях и избранных фотографиях, а также в виджете «Фотографии».
Откройте альбом «Люди», затем коснитесь лица человека, которого хотите реже видеть.
Коснитесь , затем коснитесь Функция [ имя ] Меньше.
Выберите Отмечать этого человека реже или Никогда Отмечать этого человека, затем нажмите «Подтвердить».
См. Управление воспоминаниями и избранными фотографиями в программе «Фото» на iPhone, чтобы дополнительно настроить фотографии, которые отображаются в ваших воспоминаниях и избранных фотографиях, а также в виджете «Фотографии».
Удаление человека из альбома «Люди»
Коснитесь альбома «Люди», затем коснитесь лица человека, которого хотите удалить.
Коснитесь , затем коснитесь «Удалить [ имя ] из списка контактов».
Когда вы используете Фото iCloud, ваш альбом «Люди» обновляется на всех ваших устройствах, соответствующих этим минимальным системным требованиям: iOS 11, iPadOS 13 или macOS 10.13. (Вы должны войти в систему с одним и тем же Apple ID на всех устройствах.)
См. также Поиск фотографий на iPhoneПросмотр воспоминаний в фотографиях на iPhoneПросмотр фотографий по местоположению на iPhone
Как превратить кого-то в фотошоп
Вернуться ко всем сообщениям11 мин. читать
Есть несколько способов объединить два изображения в одно в Photoshop.
Возможно, вы нашли идеальный пейзаж, чтобы сфотографировать людей на фоне него, но у вас нет под рукой модели. Или, может быть, у вас получится отличная фотография безмятежного пляжа или самой оживленной улицы, и вы пожалеете, что не сделали автопортрет в этом месте.
Или, может быть, у вас получится отличная фотография безмятежного пляжа или самой оживленной улицы, и вы пожалеете, что не сделали автопортрет в этом месте.
Вместо того, чтобы сожалеть о том, что вы не додумались вставить человека в кадр во время фотосъемки, вы должны научиться вставлять кого-то в фотошоп, потому что да, это очень возможно!
Узнайте, как обработать изображение в Photoshop
Обработка изображения в Photoshop — это не только настройка его цветов и экспозиции, удаление шума, обрезка до нужного размера и добавление фильтров. Это намного больше. Photoshop — это программное обеспечение, которое позволяет пользователям редактировать изображения с точностью до пикселя. Это означает, что вы можете выбрать один пиксель изображения и отредактировать его, если хотите. С таким уровнем контроля неудивительно, что Photoshop позволяет вам вставить кого-то в совершенно другую фотографию за несколько простых шагов.
Если же вы здесь только из-за хорошего программного обеспечения для редактирования фотографий без всех этих сверхпродвинутых функций, то мы предлагаем вам сначала попробовать удобный и функциональный Luminar.
Преобразование изображения в фотошоп за несколько простых шагов
Преобразование кого-либо в другое изображение — простой процесс, но вам необходимо следовать некоторым рекомендациям, чтобы добиться успеха. Давайте рассмотрим некоторые этапы этого процесса:
- Найдите подходящие фотографии
- Помните о масштабе
- Очистить новое дополнение
- Вернуться к основам
Первое, что вам нужно понять, это то, что вы не можете добавить человека с одной фотографии на другую фотографию, если две фотографии визуально несовместимы. Что означает визуальная совместимость? Это просто означает, что оба изображения должны иметь схожие характеристики, такие как освещение, перспектива и общая атмосфера.
Допустим, у вас есть фотография зеленого холмистого пейзажа, сделанная в золотой час, и вы хотите вставить в рамку свою фотографию. Вы не можете просто стоять в своей комнате перед простой стеной, сделать снимок, а затем добавить его в сцену, потому что освещение не будет таким же, даже если вы профессионал в фотошопе. Конечный результат просто не будет выглядеть так естественно.
Итак, для этого было бы идеально, если бы вы действительно использовали свою фотографию в похожем месте. Вы также должны помнить о перспективе вашего пейзажа, а также о погоде, в которую он был снят. Вы не можете добавить фотографию себя в зимней одежде к зеленому и солнечному пейзажу.
Еще одна вещь, которую многие люди забывают, обрабатывая изображение таким образом, это сторона, откуда падает свет. Если солнце или любой другой источник света на вашем пейзажном снимке видны или направление света различимо, то вам необходимо убедиться, что изображение, которое вы переносите на этот пейзаж, также имеет источник света в том же направлении.
Обратите внимание, как свет падает на фигуру с левой стороны кадра.
Когда вы довольны выбором фотографий, пришло время их объединить. Чтобы начать процесс, используйте инструмент лассо в Photoshop, чтобы сделать грубый выбор вокруг человека, которого вы хотите добавить в свой пейзаж. Скопируйте свой выбор и вставьте его в ландшафт.
Скопируйте свой выбор и вставьте его в ландшафт.
Для того, чтобы этот процесс работал, очень важно помнить, что вам нужно сохранить добавленное выделение на отдельном слое. Как только вы вставите его в Photoshop, он будет автоматически добавлен как новый слой, поэтому не объединяйте его с каким-либо другим слоем. Вы хотите сохранить гибкость, необходимую для работы с ним. Еще одна вещь, о которой люди, изучающие фотошоп, часто забывают, — это сделать копию нового слоя и скрыть оригинал на тот случай, если вы что-то испортите и вам нужно будет начать заново.
Следующий шаг, вероятно, является одним из самых важных моментов, которые вам необходимо учитывать, когда вы изучаете, как использовать изображение в Photoshop для этой цели. Как только вы добавите человека к тому, что станет окончательным изображением, вам нужно быть очень осторожным с изменением его размера в соответствии с масштабом. Мы не говорим об изменении размера фотографии для такой платформы, как Facebook, а скорее об уменьшении человека, чтобы он хорошо вписывался в ландшафт. Во время изменения размера удерживайте клавишу Shift, чтобы пропорции не исказились.
Во время изменения размера удерживайте клавишу Shift, чтобы пропорции не исказились.
Правильное масштабирование делает такие фотографии убедительными.
Теперь, когда вы добавили новую фотографию в ландшафт и отмасштабировали ее, пришло время сделать ее похожей на натуральную, а не на фотошоп. Для этого вам нужно очистить ваш грубый выбор.
Выберите инструмент «Маска» и увеличьте или уменьшите размер кисти в зависимости от того, насколько необходима очистка. Рекомендуется использовать маленькую кисть, так как она позволяет выполнять более точную настройку, делая окончательное изображение более естественным. Как только вы это сделаете, просто закрасьте лишний фон, сопровождающий фотографию того, кого вы вставили в пейзаж. Когда вы это сделаете, вы увидите, что лишние элементы этой вставленной фотографии исчезнут.
Прежде чем вы почувствуете радость от того, что теперь знаете, как превратить человека с одной фотографии в другую, вам нужно включить в свое творение некоторые основы редактирования фотографий.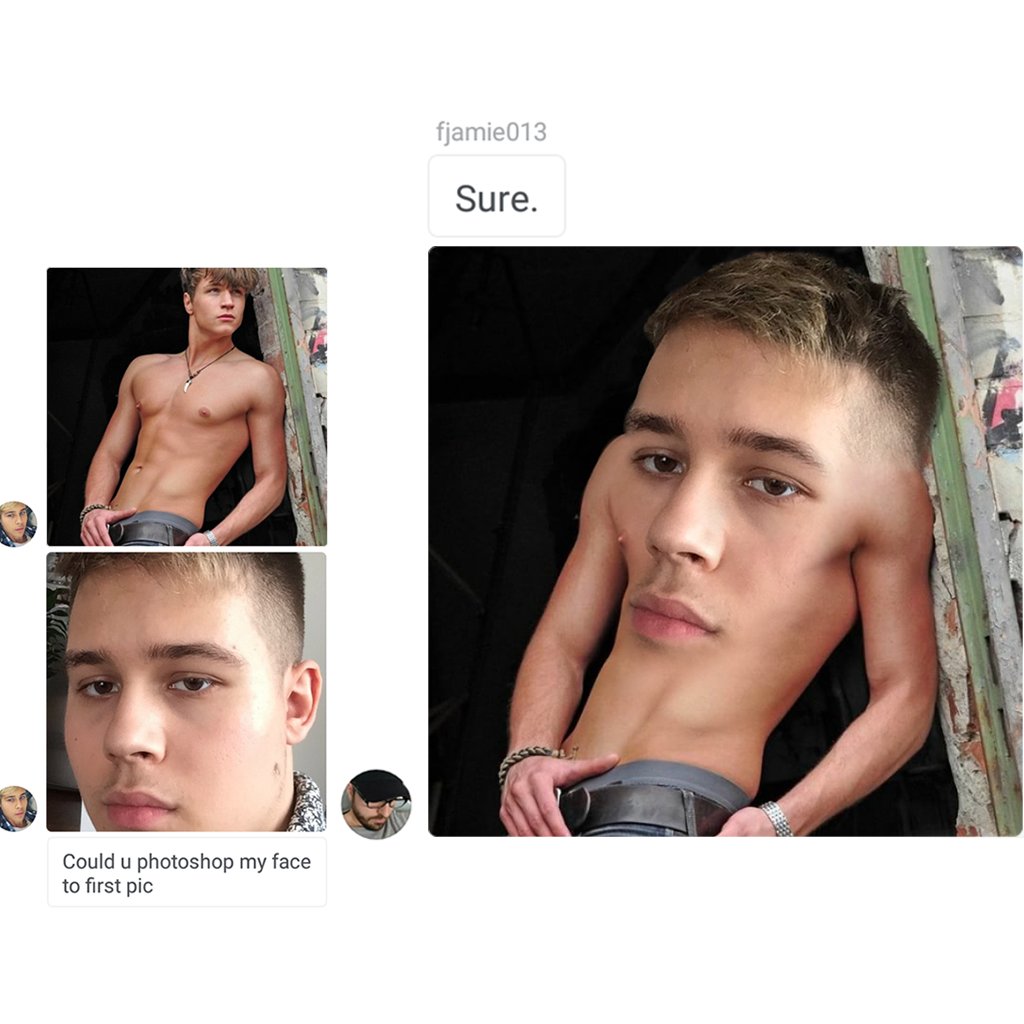 Отрегулируйте цвета нового дополнения, чтобы убедиться, что они соответствуют атмосфере пейзажного изображения. Немного поэкспериментируйте с экспозицией и контрастом, настройте освещение, используйте уровни для редактирования красных и синих тонов и отрегулируйте баланс белого. Все это играет очень важную роль в том, чтобы фотография выглядела естественно, а не обработана цифровым способом.
Отрегулируйте цвета нового дополнения, чтобы убедиться, что они соответствуют атмосфере пейзажного изображения. Немного поэкспериментируйте с экспозицией и контрастом, настройте освещение, используйте уровни для редактирования красных и синих тонов и отрегулируйте баланс белого. Все это играет очень важную роль в том, чтобы фотография выглядела естественно, а не обработана цифровым способом.
Изучение того, как правильно и убедительно создавать изображения в Photoshop, требует времени, поэтому ничего страшного, если вы не получите идеальных результатов с первой попытки. С учетом сказанного, это очень простой и быстрый способ поместить человека на совершенно другую фотографию, если вам когда-нибудь понадобится. Просто будьте осторожны с типами фотографий, которые вы используете, и окончательные результаты должны быть близки к естественным.
Один из аспектов, о котором люди иногда забывают при фотошопе изображений с помощью этого метода, заключается в том, что используемые фотографии можно редактировать до вы также выполняете все эти шаги.