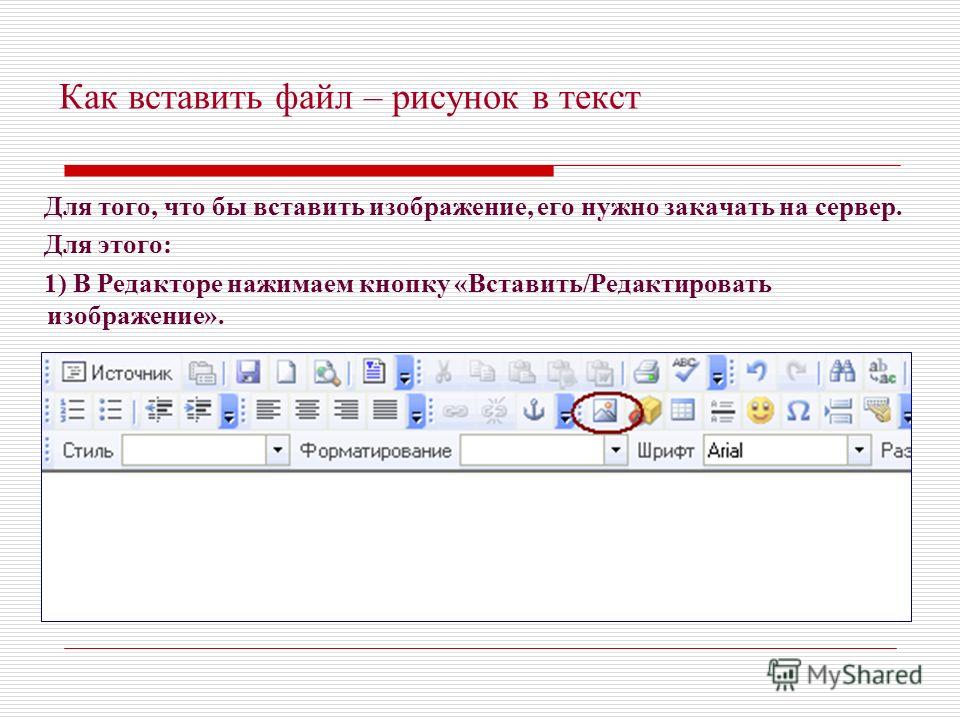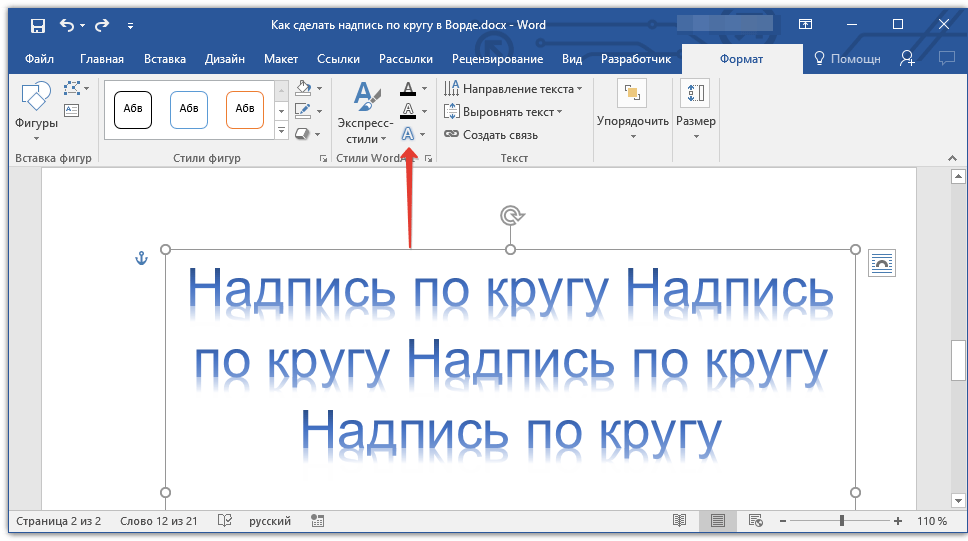Вставка изображений в документы Word и Excel
В этой статье описывается, как вставить различные изображения (например, печати и подписи) в создаваемые документы Word и Excel, при помощи надстройки для заполнения документов по шаблонам.
Если во всех создаваемых документах нужны одни и те же картинки (например, оттиск печати и подпись руководителя), — то просто изначально вставьте изображения в используемые шаблоны.
В этом случае, использование дополнительных возможностей программы не требуется.
Рассмотрим случай, когда для каждой строки исходной таблицы Excel,
нам требуется сформировать документы с различными картинками.
Добавим в нашу исходную таблицу 2 столбца, в которых будут указаны имена вставляемых файлов-картинок:
| ФИО | PasteImage — печать | PasteImage — подпись | Паспорт серия | Паспорт номер |
|---|---|---|---|---|
| Быков Андрей Евгеньевич | печать 1.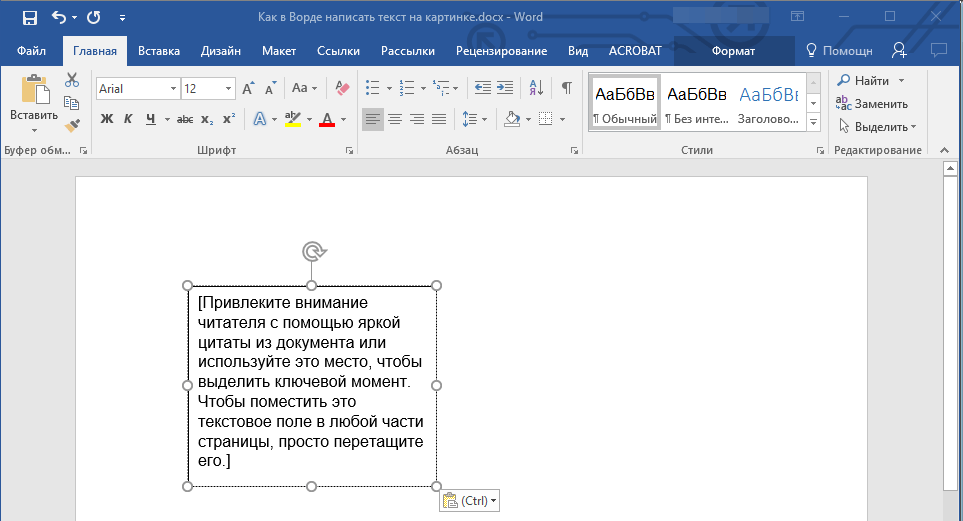 PNG PNG | подпись 1.PNG | 6507 | 401091 |
| Лобанов Семен Семенович | печать 2.PNG | подпись 2.PNG | 6512 | 448568 |
| Купитман Иван Натанович | печать 3.PNG | подпись 3.PNG | 6509 | 731703 |
Обратите внимание, — столбцы с именами вставляемых картинок, ОБЯЗАТЕЛЬНО должны в названии содержать слово PasteImage
Т.е. столбец может называться, например, PasteImage, или PasteImage_1, или Печать — PasteImage,
но метка PasteImage обязательно должна присутствовать, — по неё программа определяет, что надо вставить именно картинку из файла, а не текст (имя файла)
Изображения с указанными именами файлов ищутся в заданной папке.
Путь к папке с картинками необходимо указать в настройках, на вкладке «Дополнительно»:
Отмеченные на скриншоте зелёными стрелками галочки — тоже желательно включить, это нам тоже может пригодиться.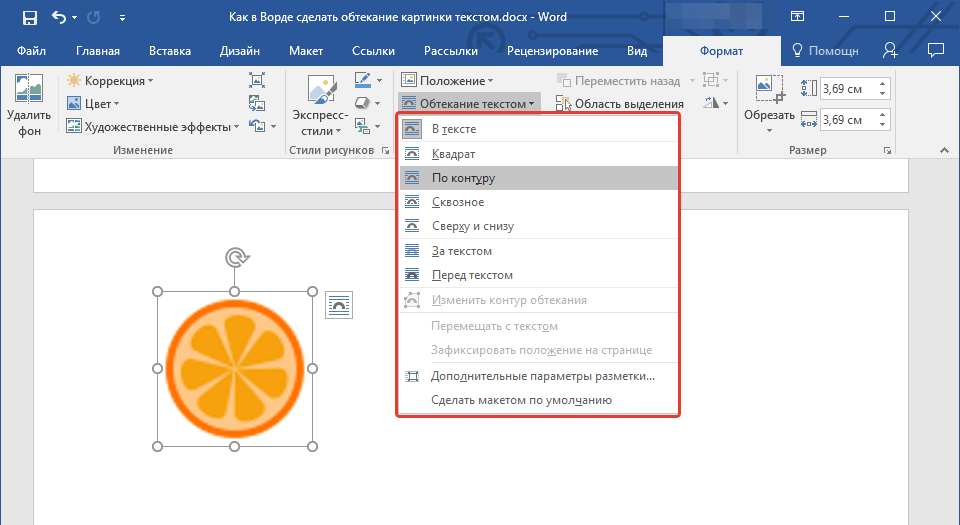
После того, как вы выбрали папку с картинками, и включили отображение подменю «Дополнительно» на панели инструментов программы, — можно облегчить ввод имён файлов в ячейки.
Есть несколько способов ввода имени файла в ячейку:
Способ 1: скопировать имя файла (в Проводнике Windows), вручную вставить в ячейку.
Способ простейший, подробного описания не требует.
Способ 2: нажать комбинацию клавиш Ctrl + Shift + I, и в диалоговом окне выбрать нужный файл картинки.
После выбора файла, его имя будет автоматически вставлено в выделенную ячейку.
Способ 3: выбрать имя файла из выпадающего списка в ячейке.
Чтобы в ячейках появился список из всех доступных файлов, выделите диапазон ячеек,
и в меню программы нажмите «Дополнительно» — «Вставить список имён файлов картинок в виде выпадающего списка»
В результате, в выделенных ячейках появится выпадающий список с именами файлов:
Теперь осталось только вставить коды полей (названия столбцов, в фигурных скобках) в шаблоны Word
Код поля (в нашем случае, это {PasteImage — печать} и {PasteImage — подпись}) можно вставить (только для шаблонов Word) как просто внутри текста (или отдельной строкой),
так и в объекты типа «НАДПИСЬ» — для шаблонов формата Word и Excel (например, чтобы печать, вставляемая из файла PNG с поддержкой прозрачности, была поверх текста)
Чтобы вставить печать поверх текста:
1) открываем наш шаблон Word / Excel, и на ленте нажимаем ВСТАВКА — НАДПИСЬ
2) размещаем вставленный объект «НАДПИСЬ» в нужное место документа (например, над текстом М. П.)
П.)
и задаём нужную ширину надписи, а высоту делаем побольше (с запасом)
ВНИМАНИЕ: вставленная картинка (например, печать) будет автоматически масштабирована (пропорционально уменьшена) до ширины надписи
Это может пригодиться, если у вас картинка в большом разрешении (качественная), а вставлять в документ её надо в уменьшенном размере
3) вставляем внутрь надписи код поля {PasteImage — печать}
4) при выделенной надписи, на ленте Excel на вкладке ФОРМАТ, включаем режим НЕТ КОНТУРА и НЕТ ЗАЛИВКИ:
Если вы все сделали правильно, — заполненный документ со вставленными печатями будет выглядеть примерно так:
Во вложении к статье:
- шаблон АКТ со вставленными надписями
- заполненный акт со вставленной печатью и подписью
- архив с тестовыми печатями и подписями в формате PNG
(которые я сделал из скачанных в интернете JPG в редакторе Corel PhotoPaint за пару минут)
Практическая работа. Вставка графических изображений в текст и их форматирование. Буквица. (MS WORD)
Вставка графических изображений в текст и их форматирование. Буквица. (MS WORD)
Практическая работа № 16. Вставка графических изображений в текст и их форматирование. Буквица
Практическая работа. Вставка графических объектов в текст и их форматирование.
Цель работы: научиться создавать и редактировать графические объекты в программе MS Word.
Теоретический материал
Графика — это один из важнейших элементов документа Word. Графика бывает двух видов — растровая и векторная. Растровая графика может быть загружена из графического файла (с расширением BMP, TIFF, PNG, JPG, GIF и т.д.). Векторная графика может быть создана в документе Word или вставлена в документ с помощью встроенных графических средств Word. В документ Word можно вставить следующие типы графики (рисунок, Изображение из Интернета, Фигуры, рисунок SmartArt, диаграмма, снимок) с помощью соответствующих кнопок, расположенных на вкладке Вставка в группе Иллюстрации.
Кроме того, графические объекты или векторную графику Надпись и WordArt можно вставить из группы Текст на вкладке Вставка.
Вставка рисунка из файла в документ Word
Вставка рисунка осуществляется следующим образом: в документе надо определить место вставки рисунка, установив там курсор, затем щелкнуть на кнопке Рисунок на вкладке Вставка в группе Иллюстрации. В открывшемся окне диалога выбрать требуемый файл и дважды щелкнуть на нем, рисунок будет вставлен в документ. На Ленте окна приложения Word появятся контекстные инструменты для работы с рисунками, которые помещены на контекстной вкладке Формат.
Используя контекстные инструменты, имеющиеся в группах (Измение, Стили рисунков, Упорядочение, Размер) на вкладке Формат можно выполнять различные действия над рисунками. Например, редактировать (изменять яркость, контрастность и т. д.), форматировать (применять различные стили), упорядочивать (определять положение рисунка и обтекание текстом), изменять размеры (изменять размеры, выполнять обрезку рисунка и замещение текста).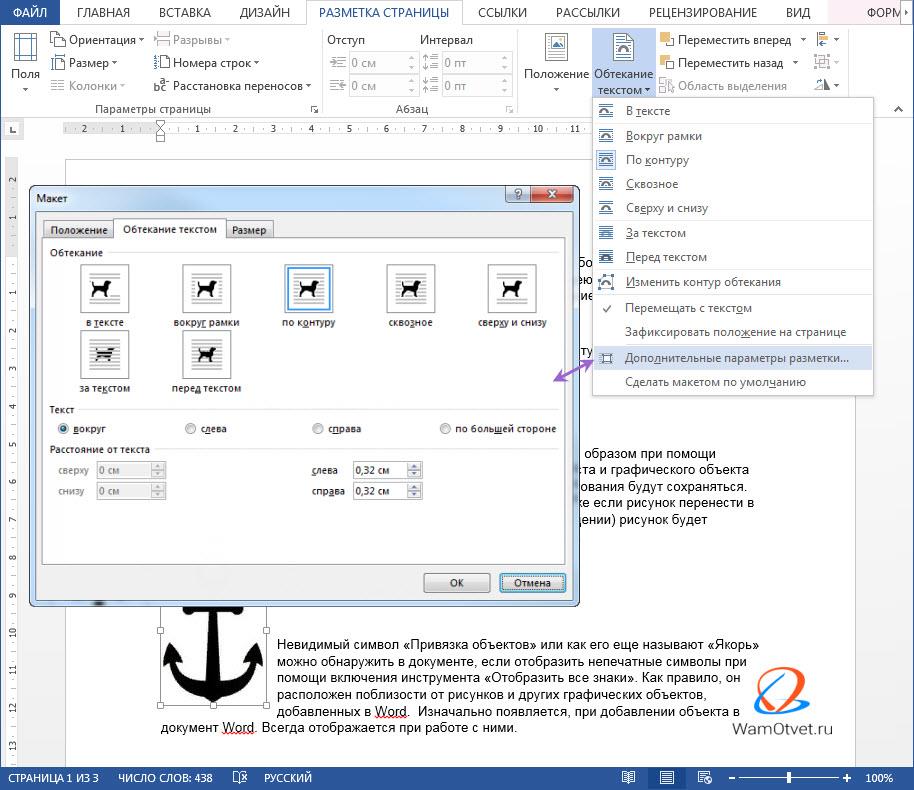
Если необходимо восстановить измененный рисунок в исходное состояние, надо щелкнуть на команде Восстановить рисунок. Для выполнения любых операций над рисунком его надо предварительно выделить.
Вставка в документ готовых фигур
Вставку готовых фигур в документ Word выполняют кнопкой Фигуры. Контекстные инструменты Средства рисования, помещенные на вкладке Формат, которые появляются после вставки Фигуры, обеспечивают редактирование и форматирование готовых фигур, а также создание векторных рисунков из графических объектов. Векторный рисунок, созданный из графических объектов, является графическим объектом.
Необходимо отметить, что при создании векторного рисунка из графических объектов сначала следует вставить в документ полотно (Вставка/Фигура, затем выбрать
Новое полотно), а затем размещать в нем фигуры и линии. Полотно способствует упорядочиванию рисунка и создает границу (рамку) между рисунком из графических объектов и остальной частью документа.
Вставка рисунка SmartArt в документ Word
Рисунок SmartArt (векторная графика) применяется для визуального представления информации.
На вкладке Вставка в группе Иллюстрации нажмите кнопку SmartArt.
В диалоговом окне Выбор рисунка SmartArt выберите нужные тип и макет.
Чтобы ввести текст, выполните одно из указанных ниже действий.
В области текста щелкните элемент [Текст] и введите содержимое.
Скопируйте текст из другого места или программы, в области текста щелкните элемент [Текст], а затем вставьте скопированное содержимое.
Конструктор для объектов SMART ART
Вставка объекта Надпись в документ Word
Вставка предварительно отформатированных объектов Текстовое поле (векторная графика) применяется для нестандартной вставки небольших текстов. Контекстные инструменты Работа с надписями вкладки Формат используются для изменения размера и форматирования объекта, создания связи между несколькими объектами Надпись и для применения других эффектов.
Контекстные инструменты Работа с надписями вкладки Формат используются для изменения размера и форматирования объекта, создания связи между несколькими объектами Надпись и для применения других эффектов.
Вставка WordArt в документ Word
WordArt (векторная графика) вставляется из коллекции декоративных текстов для создания фигурного текста в документе. Контекстные инструменты Работа с объектами WordArt на вкладке Формат предназначены для редактирования, форматирования и упорядочивания фигурного текста.
Для преобразования встроенного в текст рисунка (вставленного как символ текста) или другого графического объекта в перемещаемый (находящийся в графическом слое) необходимо выбрать один из стилей обтекания в окне Обтекание текста на контекстной вкладке. Для преобразования перемещаемого рисунка во встроенный в текст рисунок надо выбрать в окне Обтекание текста команду В тексте.
Буквица
Буквица — это заглавная буква первого слова в тексте, разделе или абзаце, которая увеличена в несколько раз по сравнению с другим шрифтом.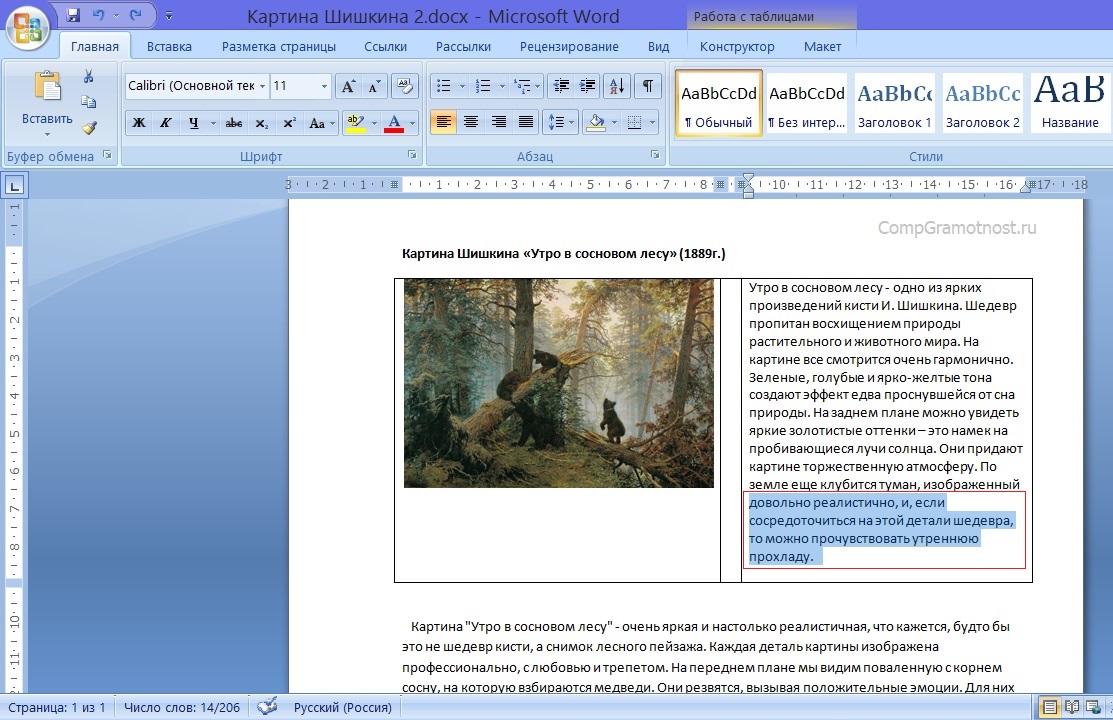 Как правило, она утоплена в текст и занимает 2-3 строчки.
Как правило, она утоплена в текст и занимает 2-3 строчки.
Буквицу все знают по детским или старым книгам. В них было принято выделять и украшать первую букву главы или начала повествования.
Как вставить буквицу в тексте
В случае если нужно вставить буквицу в текст документа Word так, чтобы она была обтекаема другим текстом, сделаем следующее:
Выделим первую букву абзаца (так Word воспринимает буквицу).
В закладке «Вставка» найти группу инструментов «Текст» и щелкнуть мышью по строке «Буквица».
В открывшемся списке выбрать пункт «В тексте».
После выполнения этого алгоритма первая буква абзаца будет увеличена на 3 строки. Текст обтекает ее с правой и нижней стороны без отступов.
Другой вариант установки буквицы, находится непосредственно на поле документа. В этом случае, буквица не будет обтекать текстом, а будет установлена на полях.
В этом случае, буквица не будет обтекать текстом, а будет установлена на полях.
Чтобы установить буквицу на полях, сделайте следующее:
Поставить курсор в область абзаца, для которого должна быть создана буквица.
В закладке «Вставка» найти группу инструментов «Текст» и щелкнуть мышью по строке «Буквица».
В открывшемся списке выбрать «В поле».
Для придания в Word материалу выразительности используют границы. Такой инструмент можно добавлять, как на страницу, так и в напечатанный материал или в определенные его части, включая графические объекты.
Форматирование применяют ко всем сторонам или же к одной стороне всех листов документа, к отмеченным страницам, лишь к первой или ко всем, помимо первой страницы.
Границы бывают разного стиля, окраски и графического представления!!!
Добавить границу в Word можно при помощи одноименной кнопки на вкладке «Главная», при этом можно задать область применения — для страницы или всего документа
Благодаря такому помощнику пользователь без труда сможет выделить отдельную часть документа из общей информации. Причем пользоваться им совершенно несложно, даже если ранее в этом не было нужды.
Причем пользоваться им совершенно несложно, даже если ранее в этом не было нужды.
Способы форматирования
Оформление рисунков, таблиц и текстовой части. Чтобы добавить границы в Word к перечисленным элементам, их необходимо в первую очередь выделить. На вкладке «Главная» следует выбрать кнопку «Границы», после чего в раскрывающемся меню выбрать команду Границы и заливка, в диалоговом окне необходимо открыть соответствующий раздел, а затем выбрать в поле «Тип» наиболее приемлемый вид. Стиль, окрас и ширину также можно изменить в этом окне. Для оформления отдельных сторон выделенной части, необходимо нажать на строку «другая» в разделе «Тип», после чего в образце следует отметить желаемые стороны. Чтобы задать точное расположение линий абзаца касательно всего напечатанного материала, необходимо нажать на раздел «Применить к», где выбрать параметр «Абзац». Тем же способом можно указывать таблицу или конкретную ее клетку, которую нужно выделить.

Выделение страниц. Для добавления необходимо перейти через панель управления в раздел «Границы». После того как откроется в диалоговом окне вкладка «Страница», в уже знакомом поле, нужно будет выбрать желаемый тип форматирования. Для оформления только отдельных сторон листа следует нажать команду «другая» в группе «Тип», после чего в «Образец» можно будет задать нужные границы в желаемом месте. Можно украсить лист в Word художественными рамками посредством выбора понравившегося рисунка в разделе «Рисунок». Чтобы применять оформление для отдельной страницы необходимо воспользоваться списком в поле «Применить к». А для указания необходимого положения, следует воспользоваться командой «Параметры».
Это основные варианты форматирования в Word как целого документа, так и отдельных его составляющих. Причем заданные границы можно в любое время изменять или удалять.
Практическое задание
Задание 1.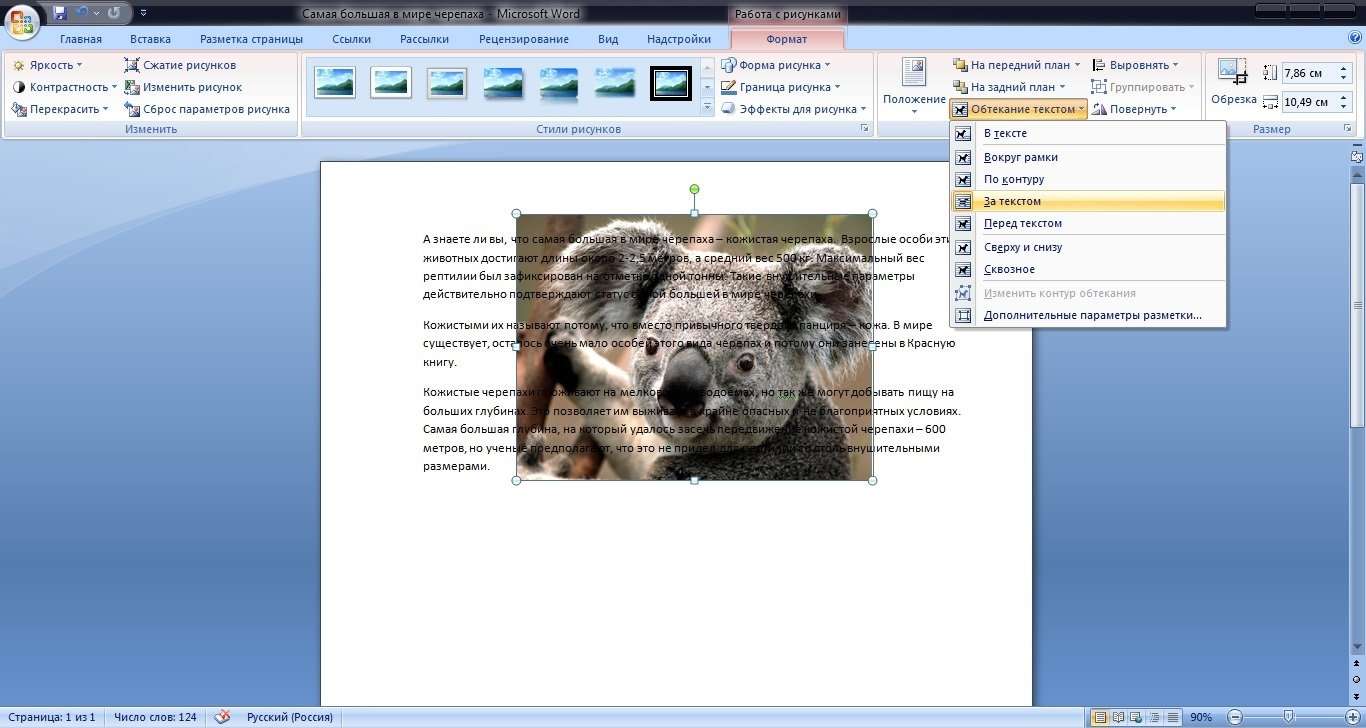 Создайте документ MS Word в своей рабочей папке.
Создайте документ MS Word в своей рабочей папке.
Требования к форматированию:
Заголовок: объект Word Art; стиль: заливка –черный, текст 1, контур – фон 1, густая тень – акцент 1; размер 26, выравнивание по центру.
Основной текст: шрифт Times New Roman, 12, выравнивание по ширине, первая строка – отступ, 1,25 пт. Цвет и начертание по образцу.
Рисунки: расположение в тексте по образцу.
Рисунок 1: обтекание тестом — по контуру, размер – 3,59х5, экспресс стиль – прямоугольник с тенью;
Рисунок 2: обтекание тестом — по контуру, размер – 3,95х6, экспресс стиль – наклонная белая;
Рисунок 3: обтекание тестом — по контуру, размер – 4,73х6, экспресс стиль – прямоугольник с размытыми краями.
Двигатель внутреннего сгорания или ДВС — это такой двигатель, в котором процесс сгорания топлива происходит непосредственно внутри него. ДВС преобразует энергию от сгорания топлива в механическую.
ДВС преобразует энергию от сгорания топлива в механическую.
1. Коэффициент полезного действия современного двигателя 25±5%
Работа ДВС происходит не в идеальных условиях. Рабочая температура двигателя 80-95°. Мотор греет вокруг себя воздух, охлаждающую жидкость, масло, радиатор, выхлоп и другие узлы. На этом теряется около 35%
Хотя современные автомобили и снабжены электронным блоком управления, он не полностью решает проблему того, что топливо сгорает не полностью и его часть выходит вместе с выхлопными газами. Это уже ~25% потерь.
Еще 20% забирают механические потери. Поршни, кольца, шестерни и прочие элементы, где присутствует трение.
2. Первый двигатель был создан в 1804 году
В 1804 году французско-швейцарский изобретатель Франсуа Исаак де Риваз построил первый двигатель внутреннего сгорания, который был предназначен для работы с насосом. Современные моторы переняли от него воспламенение топлива с помощью свечей зажигания.
Современные моторы переняли от него воспламенение топлива с помощью свечей зажигания.
Двигатель де Риваза не имел механизма синхронизации, поэтому поступление топлива и зажигание осуществлялось вручную.
3. Самый большой двигатель имеет объем 1820 литров
Этот дизельный двигатель был создан компанией Wärtsilä и на сегодняшний день является самым большим и самым мощным в мире. Этот малыш весит 2300 тонн, а габариты его 13.5 метров в высоту и 26.6 метров в длину. Его 14 цилиндров выдают 108876 лошадиных сил и 7603850 ньютон-метров крутящего момента.
Задание 2. Используя объект Фигуры (Вкладка Вставка – Фигуры) создать блок-схему по образцу.
Задание 3. Используя объекты Smart Art и Фигуры (Вкладка Вставка – Smart Art) создайте рисунок по образцу.
Контрольные вопросы
Какие графические возможности представляет текстовый редактор MSWord?
Перечислите основные графические фигуры в MSWord?
Как добавить текст надписи к графическому изображению?
Моя симпатия к буквицам появилась ещё в детстве благодаря сборнику сказок Афанасьева с иллюстрациями Татьяны Мавриной и её же красочными буквицами в начале каждой сказки.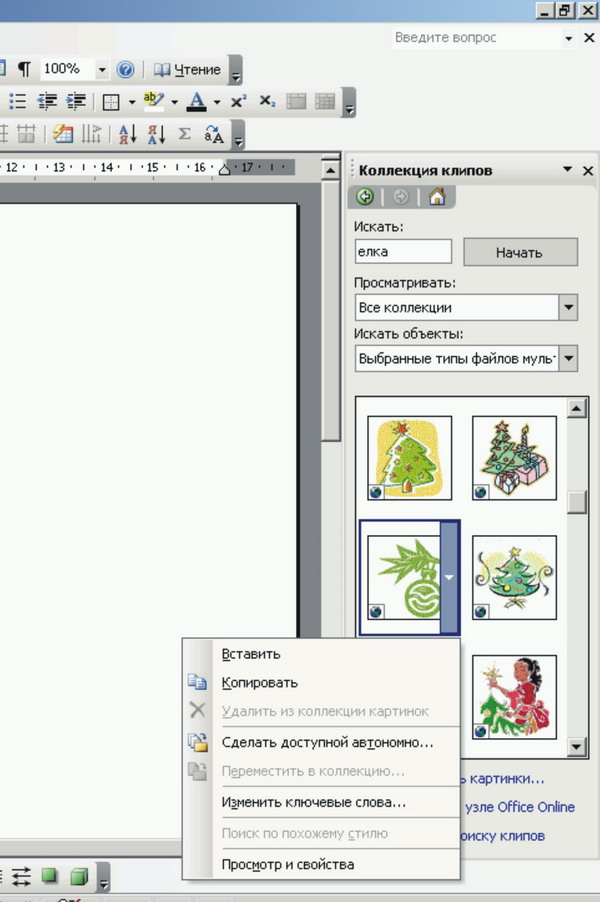 С тех пор у меня особое отношение к книгам, в которых есть узорные буквицы.
С тех пор у меня особое отношение к книгам, в которых есть узорные буквицы.
Как таковое искусство оформления книг стало активно развиваться в раннехристианские времена, когда появились тексты, считавшиеся божественными, и, следовательно, требовавшие особого отношения. Постепенно книга перестала считаться простой фиксацией звучащей речи и превратилась в самостоятельное произведение искусства. Это отношение распространилось и на светские книги.
И тогда же появилась буквица как обязательная часть книжного декора. Буквицы щедро украшались цветными растительными орнаментами, часто доведёнными до поразительной ажурно-филигранной тонкости. Буквицы могли изображаться и в виде людей или животных, переплетённых с геометрическими узорами. В религиозных книгах буквицы украшались цветными иллюстрациями на библейские темы. Но далеко не всегда оформление буквиц напрямую соотносилось с содержанием и назначением текста. В некоторых случаях оно ему даже противоречило. Например, буквицы в христианских книгах содержат изображения, явно имеющие языческое происхождение. Символический язык старинных буквиц очень сложен и во многом до сих пор не расшифрован.
Например, буквицы в христианских книгах содержат изображения, явно имеющие языческое происхождение. Символический язык старинных буквиц очень сложен и во многом до сих пор не расшифрован.
Буквица – не просто декоративный элемент. Она играет особую роль. Буквица – первая буква записанной истории, пограничная точка, в которой повседневная жизнь прерывается и возникает другая жизнь, другой мир – тот, о котором рассказывает текст. Это точка, в которой пересекаются тайна природы (растительный орнамент), тайна человеческих чувств и страстей (их изображают животные и люди) – и тайна слова, тайна преображения человека и мира под действием слова. Поэтому текст, оформленный с буквицами, воспринимается по-другому – он более живой
Контрольные вопросы
Что такое границы? Для чего их устанавливают в документе?
Какие способы добавления границ вы знаете?
Что такое заливка?
Как применить заливку к абзацу?
Какие параметры можно установить для границ, а какие для заливки?
Можно ли сделать границу страницы в виде рисунка?
Что такое буквица? Для каких целей ее используют?
Какие параметры имеет буквица?
Как поместить изображение за текстом в Google Docs
Google Docs — это облачная система обработки текста, предлагаемая Google. Он достаточно мощный, доступен везде, где у вас есть даже скромное подключение к Интернету, плавно интегрируется с Google Drive и, самое главное, абсолютно бесплатен! Кроме того, он обладает отличными возможностями обмена и работы в рабочих группах, что делает его естественным образом пригодным для совместной работы с документами даже для групп, разбросанных по всему миру. Несмотря на эти многочисленные достоинства, у Docs есть и обратная сторона: у нее относительно ограниченный набор функций. В отличие от Microsoft Word, который имеет огромный список функций, Google Docs фокусируется на выполнении нескольких основных задач и выполнении их хорошо, и для 99% пользователей в 99% случаев этого более чем достаточно. Тем не менее, иногда есть функции, которые вам просто нужны, чтобы иметь документы, и это иногда подводит вас. Многие пользователи хотели бы, чтобы Документы добавляли фоновые изображения в ваши документы; Документы не поддерживают эту функцию напрямую. Однако есть несколько обходных путей, которые позволят вам добавить фоновое изображение в документ Docs, и в этой статье я покажу вам, как это делается.
Он достаточно мощный, доступен везде, где у вас есть даже скромное подключение к Интернету, плавно интегрируется с Google Drive и, самое главное, абсолютно бесплатен! Кроме того, он обладает отличными возможностями обмена и работы в рабочих группах, что делает его естественным образом пригодным для совместной работы с документами даже для групп, разбросанных по всему миру. Несмотря на эти многочисленные достоинства, у Docs есть и обратная сторона: у нее относительно ограниченный набор функций. В отличие от Microsoft Word, который имеет огромный список функций, Google Docs фокусируется на выполнении нескольких основных задач и выполнении их хорошо, и для 99% пользователей в 99% случаев этого более чем достаточно. Тем не менее, иногда есть функции, которые вам просто нужны, чтобы иметь документы, и это иногда подводит вас. Многие пользователи хотели бы, чтобы Документы добавляли фоновые изображения в ваши документы; Документы не поддерживают эту функцию напрямую. Однако есть несколько обходных путей, которые позволят вам добавить фоновое изображение в документ Docs, и в этой статье я покажу вам, как это делается.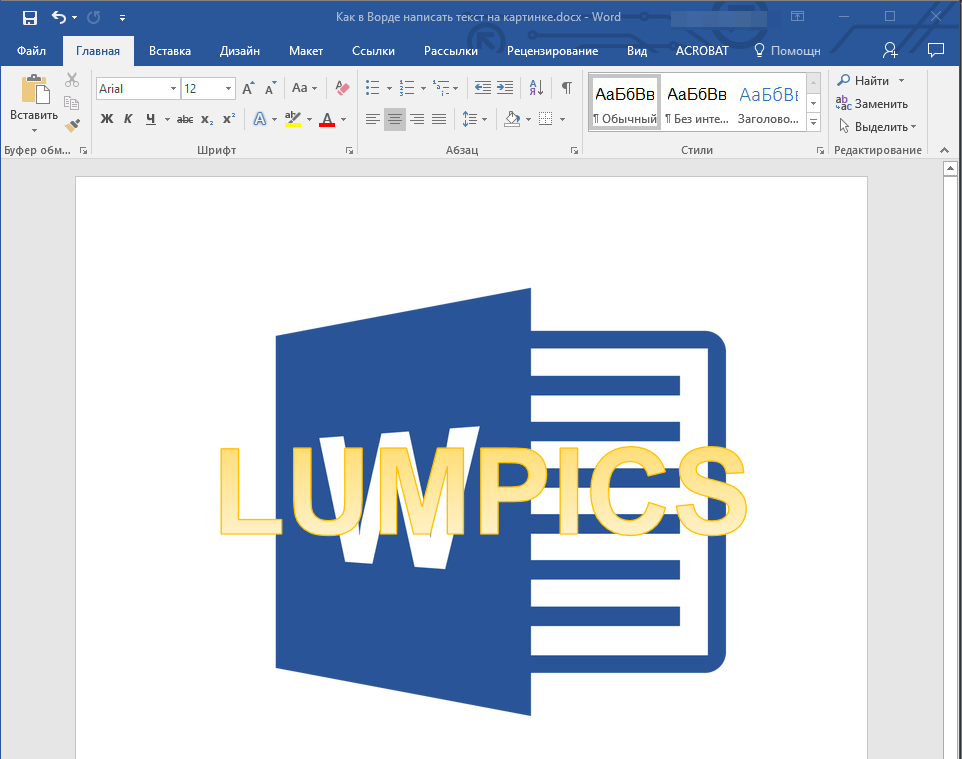
Временные решения для добавления изображения
Есть как минимум два способа добавить фоновое изображение в ваш файл Google Документов; Я покажу вам два лучших из известных мне способов. (Если у вас есть другие предложения или подходы, обязательно поделитесь ими с нами в разделе комментариев в конце этой статьи!)
Первый способ заключается в использовании Microsoft Word для добавления фонового изображения, а затем в настройке прозрачности изображения при импорте файла в Документы. Второй метод полностью обходит Docs и использует Google Slides для добавления изображения. Это более простой подход, и он хорошо подходит для таких вещей, как персонализированные свадебные приглашения или поздравительные открытки, где вам нужно только ограниченное количество текста.
Microsoft Word
Метод Word требует наличия копии Word или подписки на Office Online. К сожалению, он не будет работать без доступа к одному или другому из этих пакетов программного обеспечения.
Первым шагом является создание документа Google Docs с текстом, не фоновыми изображениями и другими элементами, которые вы хотите использовать в окончательном документе. Вот наш чрезвычайно интересный образец документа:
Вот наш чрезвычайно интересный образец документа:
Следующим шагом является создание нового документа Word с использованием Office Online или собственной локальной копии Word, а затем копирование содержимого документа Docs в документ Word. Вы также можете просто сохранить документ Docs как файл .docx, если хотите; это может быть проще, если документ Docs содержит сложные мультимедиа, форматирование или графику. Сохранение документа в формате .docx легко; просто выберите «Файл-> Загрузить как-> Microsoft Word (.docx)».
Теперь откройте файл .docx в Word и выберите «Вставка» -> «Рисунок» на главной ленте.
Выберите изображение в диалоговом окне файла и выберите «Вставить». Ваша картинка теперь появится в документе Word.
Щелкните правой кнопкой мыши изображение и выберите «Обтекание текстом» -> «Перед текстом». Мы выбрали эту опцию, потому что мы собираемся повторно импортировать этот файл в Документы Google, и Документы не поддерживают опцию «За текстом». Сохраните файл Word и закройте Word.
Сохраните файл Word и закройте Word.
Теперь вернитесь в Google Docs и выберите File-> Open. Выберите опцию «Загрузить» и выберите файл Word, который вы только что сохранили.
Щелкните правой кнопкой мыши по изображению и выберите «Параметры изображения». Откроется панель «Параметры изображения», и вы можете использовать ползунок «Прозрачность», чтобы сделать изображение более или менее прозрачным, открывая текст под ним. Настройте прозрачность в соответствии со своими потребностями и сохраните документ. Вуаля! Теперь у вас есть фоновое изображение в вашем документе документов.
Google Slides
Другой вариант создания простого документа с фоновым изображением с использованием только инструментов Google — использование Google Slides. Эта опция хорошо работает в ситуациях, когда вам не нужно много текста. Создайте новую пустую презентацию в Google Slides.
В пустом слайд-документе нажмите «Файл», а затем выберите «Параметры страницы». Затем нажмите «Custom». Установите высоту до 11 «и ширину до 8,5»; это делает вашу презентацию похожей на страницу в документе Google Docs.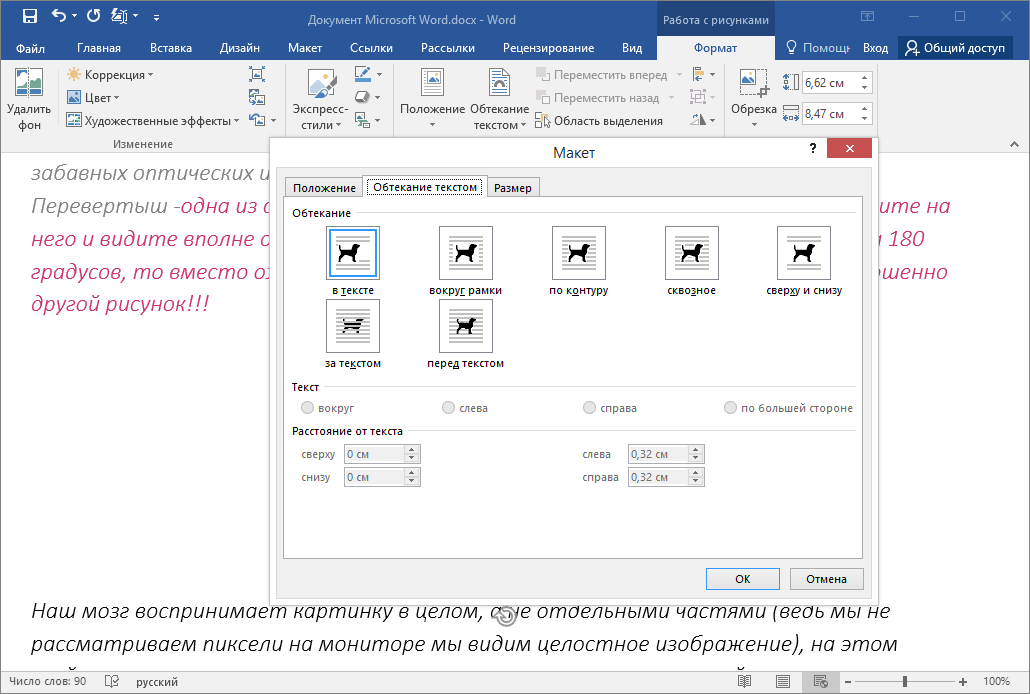
Нажмите на вкладку «Слайд» и выберите «Изменить фон».
Появится диалоговое окно «Фон», и вы должны нажать на кнопку «Выбрать». Найдите на своем компьютере изображение, которое вы хотите добавить, и нажмите «Открыть». Как только изображение будет загружено, нажмите «Готово». Если вам нужно больше изображений, повторите предыдущие шаги. (Обратите внимание, что если вы хотите использовать один и тот же фон на нескольких слайдах, вам придется загрузить его на каждый из них.)
После добавления ваших изображений вы можете добавлять текстовые поля и редактировать текст так, как вы хотите, чтобы создать содержание вашего «документа».
Закончив редактирование текста, вы можете загрузить вновь созданную презентацию в формате PDF и использовать ее с PowerPoint.
(Хотите экспортировать окончательный документ в формат HTML, чтобы использовать его на веб-странице? Ознакомьтесь с данным руководством по TechJunkie по экспорту файлов Документов Google в формате HTML.)
Последние мысли
Google Docs, как бы он ни был мощным и крутым, по-прежнему испытывает недостаток в некоторых функциях, которые предлагают его автономные аналоги. Надеемся, что в будущих версиях Google добавит возможность добавлять фоновые изображения в документы Документов Google. До этого вам придется полагаться на эти альтернативные маршруты.
Надеемся, что в будущих версиях Google добавит возможность добавлять фоновые изображения в документы Документов Google. До этого вам придется полагаться на эти альтернативные маршруты.
как вставить рисунок в Word |
Приветствую Вас, дорогие читатели «Блогостроение и компьютерная грамотность для начинающих»!
Сегодня новый урок по текстовому редактору Word. Говорить мы будем о том, как вставить рисунок в Word, как его отформатировать и работать с ним.
Давайте начнем по порядку.
I. Вставка рисунка из коллекции картинок.
1.Выполняем команду Вставка – Клип.
2. С правой стороны открывается окно, в котором Вводим значения, выбираем коллекцию и нажимаем на кнопку НАЧАТЬ. Нам открывается список.
3. Теперь выделяем левой кнопкой мыши любой рисунок и щелкнем один раз левой кнопкой мыши.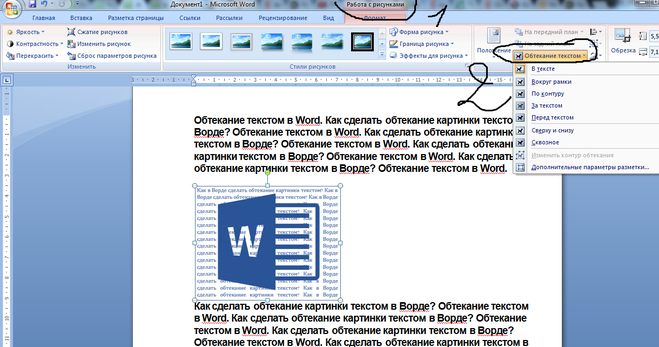 Он появится на листе.
Он появится на листе.
II. Вставка рисунка из файла
1.Выполняем команду Вставка – Рисунок.
2.В открывшемся окне выберем рисунок левой кнопкой мыши и нажмите на кнопку ВСТАВИТЬ. Рисунок появится на листе.
III.Расположение рисунка на листе.
Чтобы можно было двигать рисунок нужно:
1.Выделить рисунок левой кнопкой мыши.
2.Выбрать меню Формат – Обтекание текстом-По контуру. Там же можно выбрать любое обтекание текста.
3. Если Вы щелкните на рисунке правой кнопкой мыши и выберите пункты На передний план или На задний план, то в зависимости от выбора Ваш рисунок будет служить Вам фоном листа.
IV.Форматирование рисунка.
Для того, чтобы изменить рамку и цвет рамки, вид нужно:
1.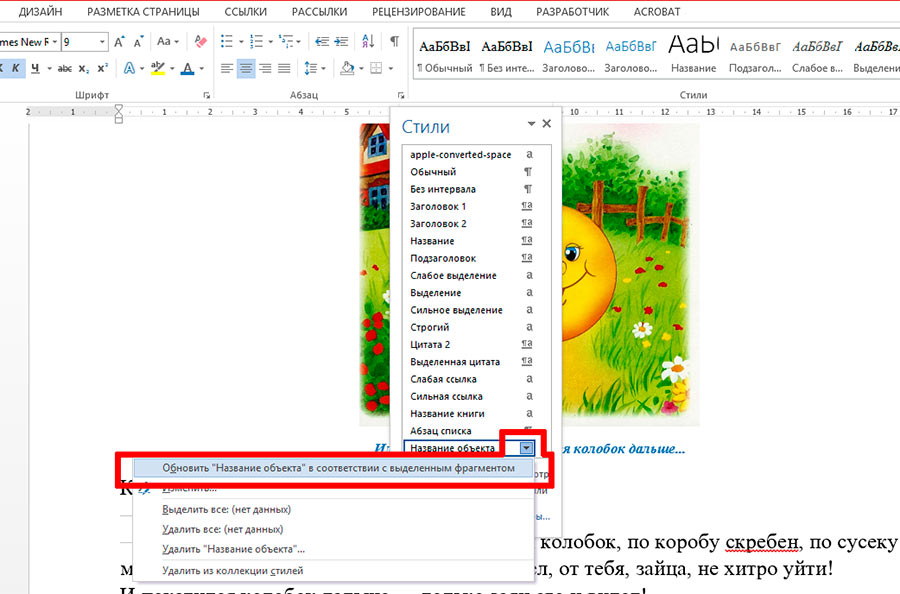 Выделите рисунок ЛКМ (левой кнопкой мыши).
Выделите рисунок ЛКМ (левой кнопкой мыши).
2.Выберите Формат-Стиль рисунков.
3.Из списка выберите понравившийся вид рамки.
4.Чтобы изменить цвет и стиль, выберите Формат – Граница рисунка – Толщина. Выберите понравившуюся толщину. Здесь же изменяется цвет рамки, для этого просто щелкните на нужный цвет.
5. Вы можете также установить тень и поэкспериментировать с наклоном рисунка. Все это можно найти в меню Формат – Эффекты для рисунка.
Надеюсь, что эта статья полностью ответила на вопрос, как вставить рисунок в Word и Вы справитесь с этой задачей легко и просто. Главное начать, а потом когда проделаете это несколько раз, то все получится быстро и четко. До встречи в следующей статье. Если Вы не знаете, как набирать текст, то посмотрите статью здесь.
Не пропустите следующую статью и подпишитесь на обновление блога.
Пока желаю Вам удачи и до скорых встреч!
На главную
Word: повторяющийся текст в документе
Сценарий
У вас есть текст в документе Word, который вы хотите повторить позже в этом документе. Вы не хотите писать его дважды (или больше), и вы не хотите копировать / вставлять его из другого места, так как это означает, что вам нужно будет не забыть сохранить его в обоих местах, если есть изменения. Если документ возьмет на себя другой автор, он может не знать, что ему нужно обновить этот текст в двух или более местах, если есть изменения.
Конечно, было бы неплохо, если бы вы могли использовать инструмент, предназначенный для работы с этим видом единственного источника (например, Author-it), но вы застряли в Word.
Решение
Закладки!
Вы назначаете закладку тексту, который хотите использовать повторно, а затем вставляете перекрестную ссылку на текст закладки. Всякий раз, когда вы изменяете исходный текст, вам нужно только обновить поля в документе, чтобы изменения применялись ко второму (или третьему) экземпляру этого текста.
Всякий раз, когда вы изменяете исходный текст, вам нужно только обновить поля в документе, чтобы изменения применялись ко второму (или третьему) экземпляру этого текста.
Вот как:
- Выберите блок текста, который вы хотите повторить позже в документе.Этот текст может быть фразой, одним или несколькими абзацами, маркированным списком, таблицей и т. Д.
- Вставьте закладку для выделенного текста (Word 2007 и более поздние версии: Вставить вкладку > Закладка ).
- Дайте закладке осмысленное имя, нажмите Добавить , затем нажмите ОК .
- Перейдите в то место в документе, где вы хотите повторно использовать выделенный текст.
- Вставьте перекрестную ссылку (Word 2007 и более поздние версии: Ссылки вкладка> Перекрестная ссылка ).
- Выберите Закладка в качестве типа ссылки и Текст закладки в качестве параметра Вставить.

- Выберите имя закладки, которую вы добавили на шаге 3, затем нажмите Вставить .
- Всякий раз, когда вы изменяете любой текст в исходном списке, просто щелкните внутри другого списка, затем нажмите F9 , чтобы обновить его (или Ctrl + A , затем F9 , чтобы обновить ВСЕ поля в документе).
Дополнительно
В некоторых ситуациях вы можете захотеть повторить блок текста в документе, но когда документ будет готов, вы можете захотеть разорвать связь между ними.
Например, у коллеги в начале документа был список СИЗ (средств индивидуальной защиты), который ей нужно было повторить в таблице основных процедур. После того, как все проверки были завершены и документ подписан, таблица процедур должна была быть отделена от основного документа в отдельный новый документ. Поэтому ей нужно было разорвать связь между исходным списком СИЗ и списком в процедуре.
Разорвать ссылку:
- Выберите поле, содержащее повторно используемый текст.

- Нажмите Ctrl + Shift + F9 .
[ссылка проверена в январе 2011 г.]
Нравится:
Нравится Загрузка …
Связанные
Как использовать отслеживание изменений в Microsoft Word
В этом руководстве показано, как использовать отслеживание изменений в Microsoft Word. Отслеживание изменений помогает нам редактировать документы, отслеживая вставки, удаления, замены и изменения формата. Word называет эти изменения разметкой .Термин Отслеживание изменений обычно используется как для редактирования, так и для комментариев, поэтому в это руководство также включен инструмент Word для комментариев.
Мы рассмотрим одиннадцать тем:
- Как включить и выключить отслеживание изменений
- Как показать и скрыть изменения трека
- Как удалить текст с отслеживанием изменений
- Как вставить текст с отслеживанием изменений
- Как заменить текст с отслеживанием изменений
- Как изменить форматирование при изменении дорожки
- Как принять или отклонить изменения отслеживания
- Как вставлять комментарии
- Как отвечать и разрешать комментарии
- Как удалить комментарии
- Как открыть и закрыть панель просмотра
Это руководство также доступно в виде видеоролика на YouTube, в котором показаны все шаги в реальном времени.
Смотрите более пятидесяти других видеороликов о Microsoft Word и Adobe Acrobat на моем канале YouTube.
Изображения ниже взяты из Word для Microsoft 365 (ранее Office 365). Эти действия также будут работать для Word 2019, Word 2016, Word 2013 и Word 2010. Однако ваш интерфейс может немного отличаться в этих старых версиях программного обеспечения.
Как включить и выключить отслеживание изменений
- Выберите вкладку Просмотр на ленте.
- Нажмите кнопку «Отслеживать изменения» в группе «Отслеживание». Когда включено отслеживание изменений, кнопка будет темнее, чем остальная часть ленты.

- Снова нажмите кнопку «Отслеживать изменения» , чтобы отключить отслеживание.
Как показать и скрыть изменения отслеживания
Вы можете управлять отображением комментариев и правок с помощью меню «Показать для просмотра» и «Показать пометки» в группе «Отслеживание» на ленте.
- Выберите раскрывающееся меню Показать для просмотра , чтобы выбрать способ отображения правок и комментариев. Возможные варианты: (A) Простая разметка , (B) Вся разметка , (C) Без разметки и (D) Оригинал .
(A) Простая разметка отображает отредактированную версию содержания без видимых встроенных правок. Однако правки обозначаются вертикальной линией на левом поле.
Например, если вы удалите предложение, оно не появится на экране.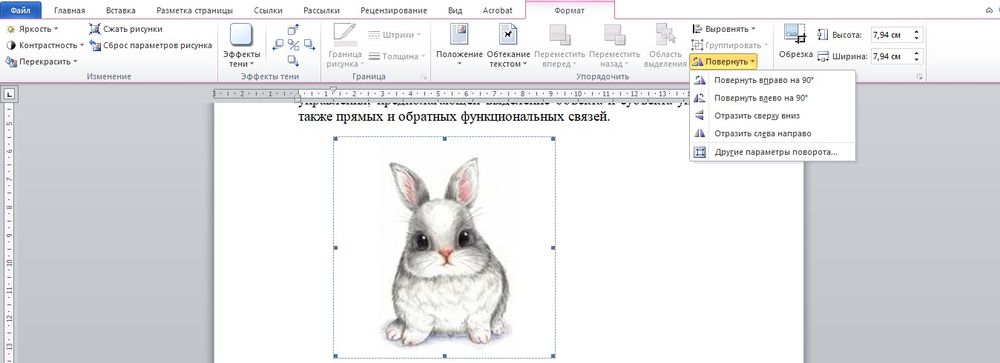 Вместо этого на левом поле появится вертикальная линия, показывающая, что в этом месте были внесены изменения.
Вместо этого на левом поле появится вертикальная линия, показывающая, что в этом месте были внесены изменения.
Если вы хотите увидеть редактирование, выберите вертикальную линию, чтобы переключиться на All Markup.
Рис. 4. Строка поля Simple Markup(B) All Markup отображает все изменения и комментарии. Этот вид лучше всего подходит для большинства работ по редактированию и корректуре.
Вертикальная линия, подобная той, что показана в простой разметке (см. Рисунок 4), появится в левой части экрана, показывая, что в этом месте было внесено изменение.
Выберите эту строку, чтобы переключиться на простую разметку.
(C) Без разметки отображает отредактированную версию содержания без видимых изменений или комментариев.
(D) Original отображает исходную версию содержания без каких-либо правок и комментариев.
- Выберите раскрывающееся меню Показать разметку , чтобы выбрать, какие функции будут отображаться при отслеживании изменений.

Я рекомендую отображать все комментарии и правки (т.е. вставки, удаления и изменения форматирования) и выбирать Показать только комментарии и форматирование в выносках для большинства операций редактирования и корректуры, чтобы ваши вставки и удаления отображались в тексте.
Рис. 5. Показать меню разметкиВажное примечание: В остальных разделах показано отслеживание изменений в представлении «Все разметки».
Как удалить текст с отслеживанием изменений
- Выделите текст, который хотите удалить.
- Нажмите клавишу Удалить на клавиатуре. Удаленный текст будет зачеркнут в представлении «Вся разметка».
Как вставить текст с отслеживанием изменений
- Поместите курсор в то место, куда вы хотите вставить новый текст.
- Введите новый текст. Вставка будет подчеркнута в режиме просмотра «Вся разметка».

Как заменить текст с отслеживанием изменений
- Выделите текст, который хотите заменить.
- Введите текст для замены. Исходный текст будет зачеркнут, а замещающий текст появится с подчеркиванием в представлении «Вся разметка».
Как изменить форматирование при изменении дорожки
Форматирование включает стиль шрифта, размер шрифта, цвет шрифта, курсив, жирный шрифт, подчеркивание, надстрочные и подстрочные символы, отступы, выравнивание и поля.
- Выделите текст, который нужно переформатировать.
- Измените формат. При отслеживании изменений изменение будет автоматически отображаться вместе с другой разметкой, если вы выбрали форматирование в разделе «Показать разметку» группы «Отслеживание».
Как вставить галочку или крестик в Microsoft Word и Excel
Есть несколько способов вставить символ галочки (также известный как галочка или галочка) в Microsoft Word, методы, описанные ниже, актуальны для Microsoft Office 365, Microsoft Word 2016, Microsoft Word 2013, Microsoft Word 2011, Microsoft Word 2010, Microsoft Word 2007, Microsoft Word 2008 и Microsoft Word 2004
Метод 1 — Копирование и вставка — ✓ ✔ ☑ ✅ ✕ ✖ ✗ ✘
Чтобы скопировать и вставить галочку или крестик, выделите одну из галочек или крестиков ниже, затем скопируйте и вставьте его в место назначения
Выделите желаемый символ ниже:
✓ ✔ ☑ ✅ ✕ ✖ ✗ ✘
Чтобы скопировать — после выделения символа нажмите Ctrl + C
, затем
Чтобы вставить , выберите место, где вы хотите символ, и нажмите Ctrl + V
Метод 2 — ярлыки шрифтов
Самый распространенный метод — это использовать шрифт «Wingdings 2» или «Webdings» f онт .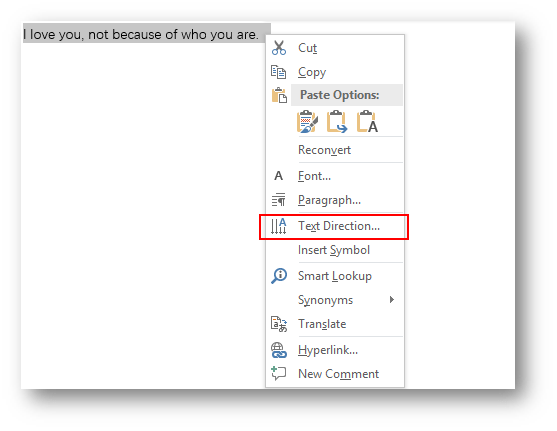 Это можно легко найти в раскрывающемся меню, и вы сможете выбрать один из нескольких разных стилей отметок. Можно также использовать следующие сочетания клавиш после выбора Wingdings 2 или Webdings в качестве шрифта по вашему выбору.
Это можно легко найти в раскрывающемся меню, и вы сможете выбрать один из нескольких разных стилей отметок. Можно также использовать следующие сочетания клавиш после выбора Wingdings 2 или Webdings в качестве шрифта по вашему выбору.
Метод 3 — символьная команда
Вы также можете использовать символьную команду . Обратите внимание, что для этого вам потребуется установить Excel. Зайдя в меню «Вставить», найдите вкладку «Символ». В этом разделе выберите вариант «Шрифт» и выберите «Крылья».Галочка будет находиться внизу списка.
Это также можно получить из меню «Пуск» в разделе «Карта символов» (в Системных инструментах). Выберите вариант шрифта и еще раз выберите Wingdings. Когда вы наводите указатель мыши на нужный символ, он становится больше, и у вас будет возможность выбрать разные версии флажка. Наконец, скопируйте и вставьте значок в соответствующее место в тексте.
Метод 4 — Код символа галочки
Другой быстрый способ — использовать символьный код символа галочки . Помните, что вам понадобится цифровая клавиатура , а не клавиатура . Есть ряд кодов, которые позволят вам вставить четыре разных галочки.
Помните, что вам понадобится цифровая клавиатура , а не клавиатура . Есть ряд кодов, которые позволят вам вставить четыре разных галочки.
1. Измените шрифт на «Wingdings»
2. Используя цифровую клавиатуру (не горизонтальную строку цифр), нажмите и удерживайте Alt и введите любую из следующих комбинаций цифр:
Ticks
Крестики
Помните, вам нужно будет изменить шрифт на Wingdings, прежде чем вводить код символа.После этого вы можете вернуть шрифт к желаемому виду.
Это наиболее эффективные способы поставить галочку в стандартный документ Word. Обратите внимание, что эти методы будут различаться в зависимости от установленной вами версии Microsoft Word.
Вставить комментарии в Word — Инструкции и видеоурок
Вставить комментарии в Word: Обзор
Вы можете вставлять комментарии в Word в документы. Вы часто используете комментарии для создания заметок в общих документах Word.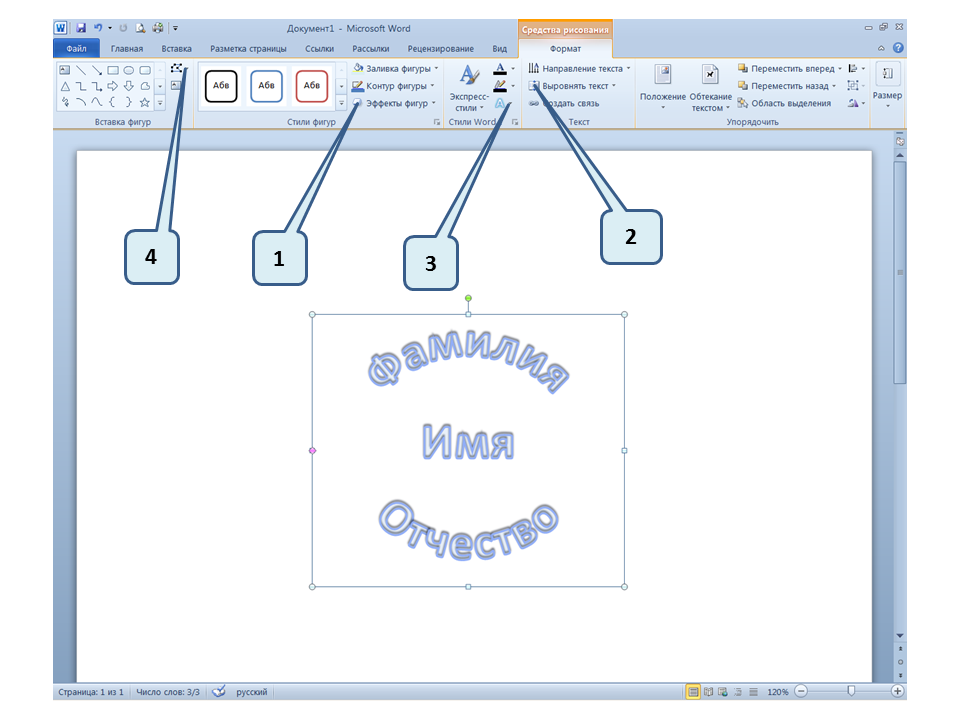 Это позволяет вам быстро добавить заметку о возможных изменениях или вставить напоминание о добавлении недостающего содержимого в документ.
Это позволяет вам быстро добавить заметку о возможных изменениях или вставить напоминание о добавлении недостающего содержимого в документ.
Как вставлять комментарии в Word
Чтобы вставить комментарии в Word, сначала поместите курсор метки вставки в то место документа, в которое нужно поместить комментарий. Затем щелкните вкладку «Вставка» на ленте. Затем нажмите кнопку «Комментарий» в группе кнопок «Комментарии». Вы также можете щелкнуть вкладку «Обзор» на ленте. Затем нажмите кнопку «Новый комментарий» в группе кнопок «Комментарии».
При использовании любого из методов вставляется комментарий и открывается текстовое поле в правой части документа. Введите текст комментария в текстовое поле. После ввода комментария щелкните документ, чтобы установить комментарий. Вы можете вставить в документы Word столько комментариев, сколько вам нужно.
Вставка комментариев в Word — инструкции и видеоурок: изображение пользователя, вставляющего комментарий в документ Word.
Как перемещаться по комментариям в Word
Чтобы перемещаться по комментариям к документу в Word, щелкните вкладку «Рецензирование» на ленте.Затем нажмите кнопки «Назад» и «Далее» в группе кнопок «Комментарии».
Как отображать и скрывать комментарии в Word
Чтобы включить или выключить отображение комментариев к документу в Word, щелкните вкладку «Рецензирование» на ленте. Затем нажмите кнопку-переключатель «Показать комментарии» в группе кнопок «Комментарии». При скрытии комментариев они отображаются в виде небольших значков словесных выноски в правой части окна документа. Чтобы временно отобразить скрытые комментарии в небольшом всплывающем окне, щелкните эти значки.При необходимости вы можете отредактировать комментарий во всплывающем окне. Чтобы закрыть всплывающее окно комментариев, нажмите кнопку «X» в правом верхнем углу.
Как удалить комментарии в Word
Чтобы удалить комментарий в Word, выберите его. Затем щелкните вкладку «Обзор» на ленте. Затем нажмите кнопку «Удалить» в группе кнопок «Комментарии». При прямом нажатии кнопки удаляется только выбранный комментарий. Либо, чтобы просмотреть все варианты удаления комментариев, щелкните раскрывающуюся часть кнопки «Удалить», чтобы отобразить раскрывающееся меню выбора.В этом раскрывающемся меню вы можете выбрать команду «Удалить», «Удалить все показанные комментарии» или «Удалить все комментарии в документе».
Затем нажмите кнопку «Удалить» в группе кнопок «Комментарии». При прямом нажатии кнопки удаляется только выбранный комментарий. Либо, чтобы просмотреть все варианты удаления комментариев, щелкните раскрывающуюся часть кнопки «Удалить», чтобы отобразить раскрывающееся меню выбора.В этом раскрывающемся меню вы можете выбрать команду «Удалить», «Удалить все показанные комментарии» или «Удалить все комментарии в документе».
Вставить комментарии в Word: Инструкции
Инструкции по вставке комментариев в Word
- Чтобы вставить комментарии в Word, сначала поместите курсор метки вставки в то место документа, в которое нужно поместить комментарий.
- Затем щелкните вкладку «Вставить» на ленте.
- Затем нажмите кнопку «Комментарий» в группе кнопок «Комментарии».
- Кроме того, чтобы вставить комментарии в Word , щелкните вкладку «Обзор» на ленте.
- Затем нажмите кнопку «Новый комментарий» в группе кнопок «Комментарии».

- При использовании любого из методов вставляется комментарий и открывается текстовое поле в правой части документа.
- Введите текст комментария в текстовое поле.
- Чтобы установить комментарий после ввода комментария , щелкните документ.
- Вы можете вставить в документы столько комментариев, сколько вам нужно.
Инструкции по навигации по комментариям в Word
- Чтобы перемещаться по комментариям к документу в Word , щелкните вкладку «Обзор» на ленте.
- Затем нажмите кнопки «Назад» и «Далее» в группе кнопок «Комментарии».
Инструкции по отображению и скрытию комментариев в Word
- Чтобы включить или выключить отображение комментариев к документу в Word , щелкните вкладку «Обзор» на ленте.
- Затем нажмите кнопку-переключатель «Показать комментарии» в группе кнопок «Комментарии».
- При скрытии комментариев они отображаются в виде небольших всплывающих значков слов в правой части окна документа.

- Чтобы временно показать скрытые комментарии в небольшом всплывающем окне , щелкните эти значки.
- При необходимости вы можете отредактировать комментарий во всплывающем окне.
- Чтобы закрыть всплывающее окно комментария , нажмите кнопку «X» в его правом верхнем углу.
Инструкции по удалению комментариев в Word
- Чтобы удалить комментарий в Word , выберите комментарий, который нужно удалить.
- Затем щелкните вкладку «Обзор» на ленте.
- Затем нажмите кнопку «Удалить» в группе кнопок «Комментарии». При прямом нажатии кнопки удаляется только выбранный комментарий.
- В качестве альтернативы, чтобы просмотреть все варианты удаления комментариев , щелкните раскрывающуюся часть кнопки «Удалить», чтобы отобразить раскрывающееся меню выбора.
- Из этого раскрывающегося меню вы можете вместо этого выбрать команду «Удалить», «Удалить все показанные комментарии» или «Удалить все комментарии в документе».

Вставка комментариев в Word: видеоурок
В следующем видеоуроке под названием «Вставка комментариев» показано, как вставлять комментарии в Word. Этот видеоурок взят из нашего полного руководства по Word под названием «Освоение Word Made Easy v.2019 и 365».
.


 Вставка графических изображений в текст и их форматирование. Буквица. (MS WORD)
Вставка графических изображений в текст и их форматирование. Буквица. (MS WORD)