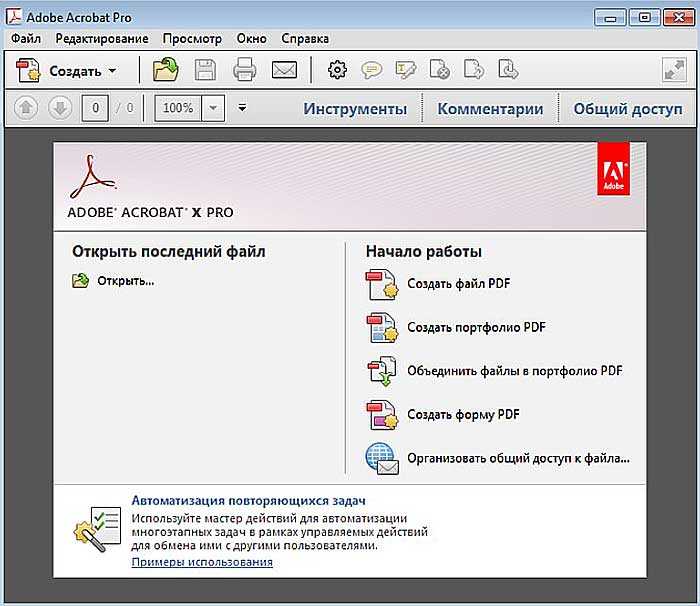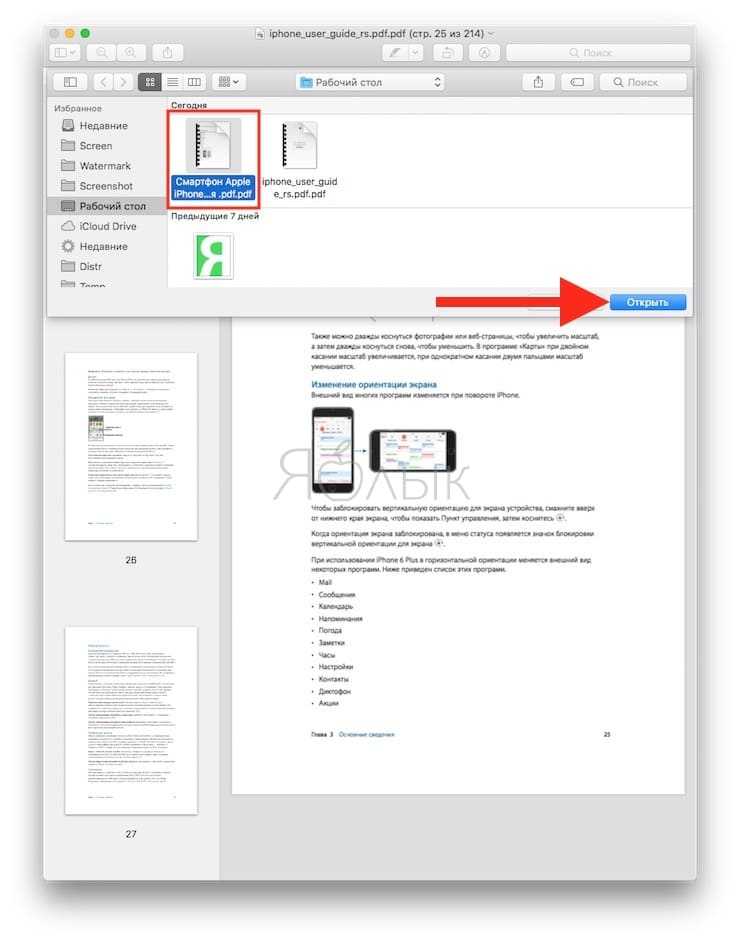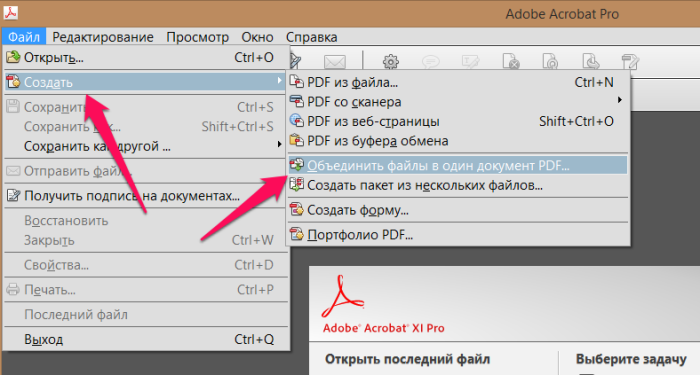Как объединить PDF-файлы в один документ онлайн и офлайн
29 июня 2022 Ликбез Технологии
Быстрые способы для разных платформ.
Соединение нескольких PDF‑документов в один упрощает отправку файлов по электронной почте, позволяет собрать последовательные по датам части информации и опубликовать их единым списком. Возможно, у вас есть отдельные сканы, которые вы хотите связать в одну книгу. Или просто избавиться от беспорядка в папках на своём устройстве.
В прошлом объединять документы, например, в Adobe Acrobat можно было только по платной подписке. В интернете есть много сайтов, которые позволяют работать с PDF, но просят за это деньги либо требуют установить подозрительное приложение.
За регулярную пакетную обработку большого количества файлов действительно придётся платить. Но если вам нужно быстро связывать несколько документов пару раз в месяц, то это можно делать бесплатно.
Как объединить PDF‑файлы в один документ онлайн на любом устройстве
С помощью Adobe Acrobat Online
Среди самых простых способов соединить несколько PDF‑документов в один — Adobe Acrobat Online. В этом сервисе есть целый набор инструментов. Здесь можно не только объединять файлы, но также сжимать их, удалять часть страниц, разделять, конвертировать в различные форматы, защищать паролем, добавлять комментарии.
В этом сервисе есть целый набор инструментов. Здесь можно не только объединять файлы, но также сжимать их, удалять часть страниц, разделять, конвертировать в различные форматы, защищать паролем, добавлять комментарии.
При этом использовать Acrobat Online получится не только через браузер на компьютере, но и со смартфона или планшета. В списке совместимости есть Chrome, Safari, Firefox и Edge. Никакое дополнительное приложение скачивать не придётся, но вас попросят зарегистрировать аккаунт Adobe, если собираетесь сделать больше одной операции с файлами.
На данный момент нормально работает только английская версия сервиса. Бесплатный тариф в зарегистрированном аккаунте, к сожалению, ограничен двумя действиями в месяц. Но в режиме инкогнито этот инструмент можно использовать чаще, если перезапускать страницу.
1. После регистрации на главном экране пролистайте карусель доступных инструментов и нажмите на пункт Combine Files либо через верхнее меню Edit перейдите к тому же элементу в разделе Merge & organize.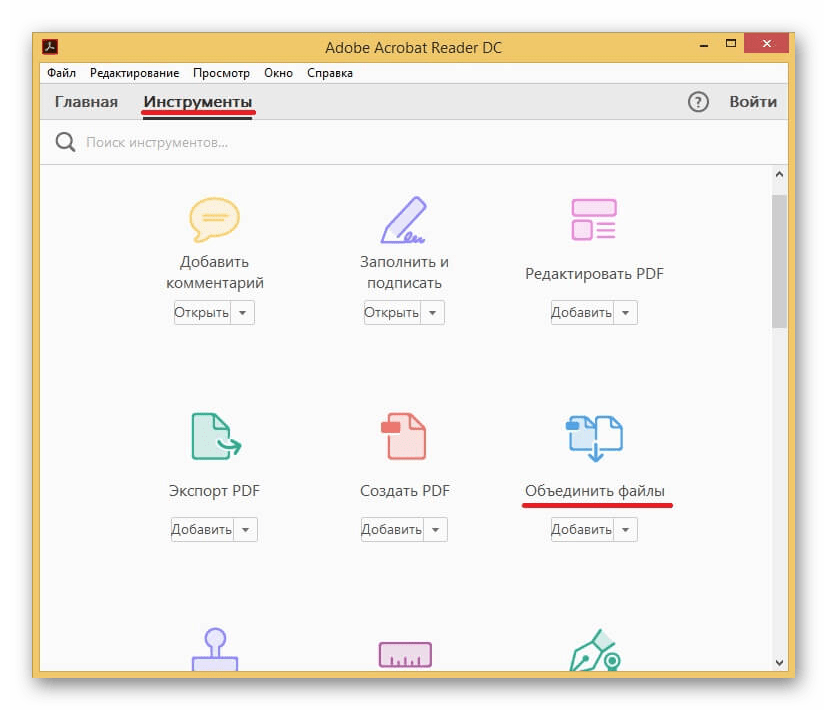
2. Далее выберите необходимые файлы и расположите их в правильном порядке. К списку после каждого пункта можно добавлять ещё элементы. В бесплатном режиме Adobe Acrobat загружает только документы формата PDF — картинки или DOCX прикрепить не выйдет.
3. После сбора всех документов в группу нажмите кнопку Merge. На выходе вы получите единый файл с предпросмотром. Его можно будет скачать на устройство либо поделиться ссылкой на него.
Второй вариант работает только для зарегистрированных пользователей, а в анонимном режиме готовые PDF не будут храниться на сервере Adobe. Через инкогнито вы не сможете вернуться позже и внести изменения, также доступно меньше настроек, но зато не придётся платить за подписку.
В меню зарегистрированного аккаунта есть возможность детально просмотреть полученный файл, добавить к нему, например, пометки маркером, а также конвертировать в документы форматов Microsoft Office или в изображение JPEG.
В мобильной версии доступны те же возможности.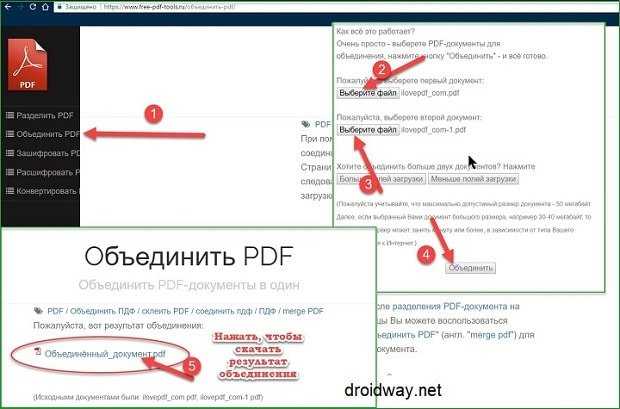 Так же нужно выбрать файлы из памяти гаджета, расставить их в правильной последовательности и нажать Merge, а затем скачать готовый документ.
Так же нужно выбрать файлы из памяти гаджета, расставить их в правильной последовательности и нажать Merge, а затем скачать готовый документ.
Перейти к Acrobat Online →
С помощью PDF2GO
Ещё один способ быстрого объединения PDF — сервис PDF2GO. Этот сайт предлагает похожий на Acrobat Online набор инструментов. Здесь можно редактировать, разделять, конвертировать, сжимать и защищать файлы.
1. Загрузите документы в сервис. Это можно сделать не только с диска устройства, но также по URL‑ссылке или из облачных хранилищ Google Drive и Dropbox. Добавленные страницы можно перегруппировать при необходимости.
2. Затем выберите размер страниц в готовом файле — исходный, один из стандартных либо точный в миллиметрах. За раз в бесплатной версии разрешается соединять только три PDF‑источника.
3. Сохраните результат. Для преобразованного документа PDF2GO предлагает не только стандартное скачивание, но также выгрузку на облачные серверы и архивирование в ZIP.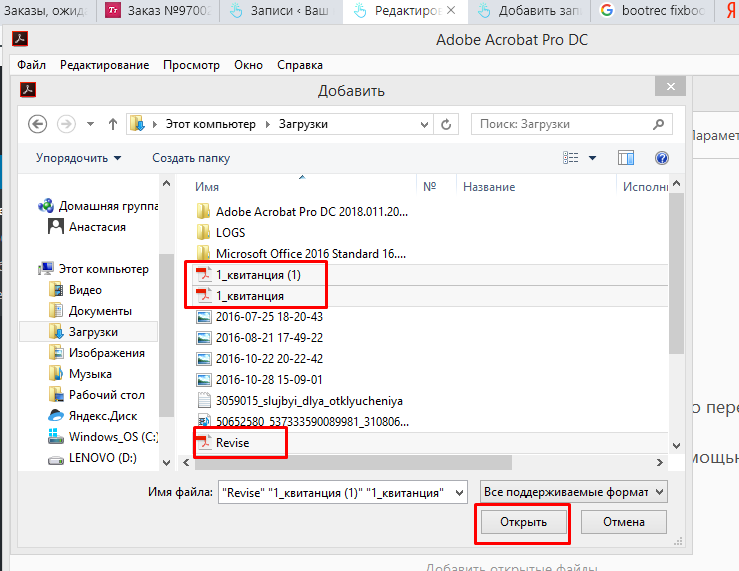 Этот же файл можно сразу отредактировать другим инструментом из доступных на сайте.
Этот же файл можно сразу отредактировать другим инструментом из доступных на сайте.
Перейти к PDF2GO →
С помощью 123APPS
Быстро объединить документы также можно через веб‑приложение 123APPS. Это большой комбайн с инструментами для видео, аудио и PDF. Здесь без подписки можно обрабатывать до 25 файлов в день. Как и в PDF2GO, страницы добавляются не только с диска, но также из Dropbox, Google Drive или по ссылке с другого сайта.
В минималистичном меню достаточно выбрать файлы, расставить их в правильном порядке, а затем нажать «Объединить». На выходе вы получите ссылку на скачивание, а также возможность отправить готовый документ в облачные хранилища.
Перейти к 123APPS →
С помощью iLovePDF
Сервис iLovePDF включает набор инструментов для объединения, разделения, редактирования, сжатия и прочих полезных операций с PDF‑файлами. Его можно использовать через браузер, в автономном режиме на Windows и macOS, а также в формате мобильных приложений для iOS и Android.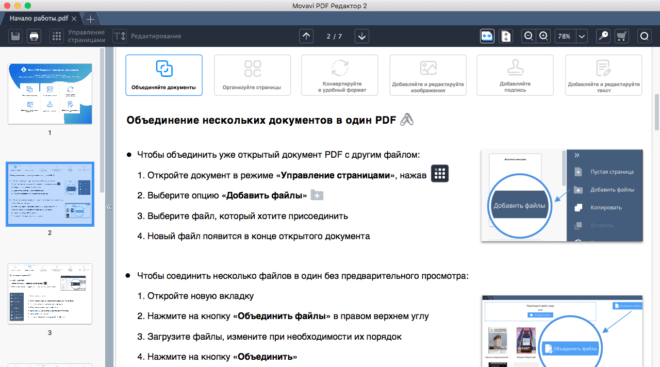
Здесь тоже есть варианты загрузки документов из памяти устройства и облачных хранилищ Google Drive и Dropbox. На бесплатном тарифе можно объединить до 25 файлов, а с платной подпиской их число увеличивается до 500 штук. В приложении за день без оплаты разрешается совершить пять операций.
Принцип работы iLovePDF такой же, как и у сервисов выше. Добавляете документы в список, распределяете их в нужном порядке и нажимаете «Объединить PDF». С готовым файлом сразу можно выполнять другие действия из списка доступных инструментов.
Перейти к iLovePDF →
Загрузить
Цена: Бесплатно
Загрузить
Цена: Бесплатно
Как объединить PDF‑файлы в один документ на смартфоне или планшете
С помощью PDFelement
PDFelement — это редактор с большим набором инструментов для чтения, сжатия, объединения и создания файлов. Изначально он был доступен для Windows и macOS, а сейчас его можно установить и на смартфон с iOS или Android.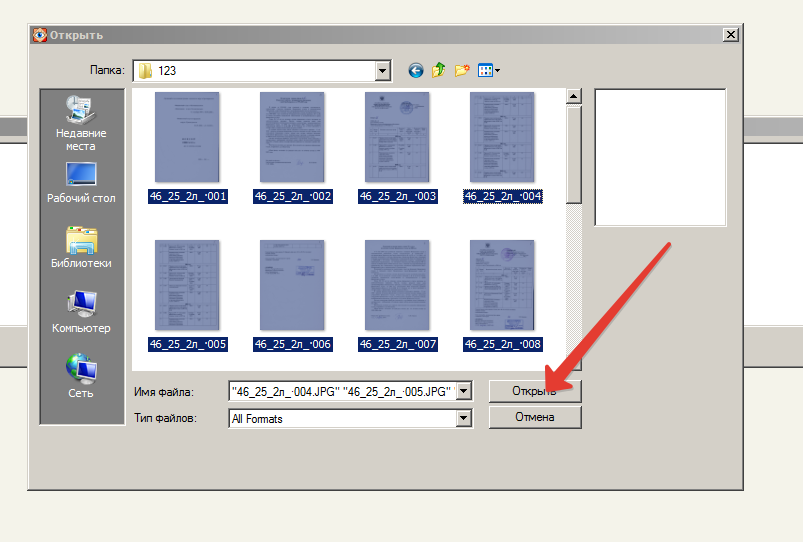 В мобильной версии меньше возможностей, зато есть инструмент для интеграции документов.
В мобильной версии меньше возможностей, зато есть инструмент для интеграции документов.
Из главного меню перейдите в Merge documents, добавьте из памяти телефона или планшета необходимые файлы в список и нажмите на кнопку объединения. Для готового PDF‑документа приложение попросит выбрать папку сохранения.
Загрузить
Цена: Бесплатно
Загрузить
Цена: Бесплатно
С помощью PDF Utils
Это полезное приложение для обработки PDF‑документов доступно лишь для Android. В нём можно не только интегрировать файлы, но также сжимать их, конвертировать, разделять, защищать паролем, вырезать страницы, добавлять водяные знаки и создавать новые тексты.
Объединить файлы в PDF Utils очень просто: необходимо нажать на самую первую иконку из набора инструментов, выделить нужные документы на диске, расставить страницы в правильном порядке и подтвердить операцию. После завершения выберите папку для сохранения финальной версии.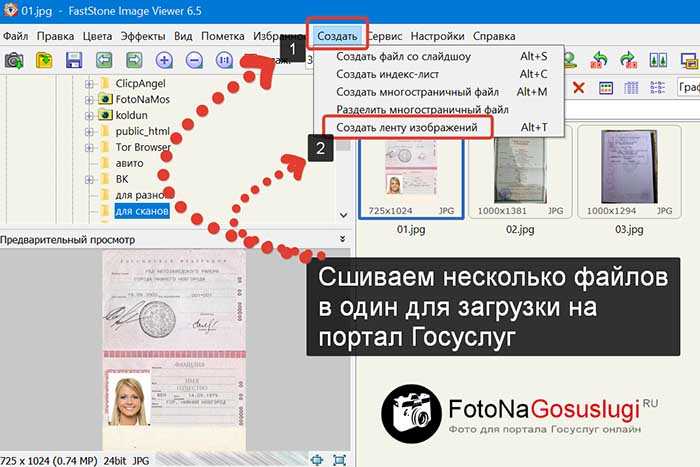
Загрузить
Цена: Бесплатно
С помощью приложения «Файлы»
Встроенное приложение «Файлы» на iPhone и iPad позволяет пользователям обойтись без сторонних программ. С его помощью получится объединить несколько документов, а также при необходимости создать новые.
Следует помнить, что приложение собирает файлы в алфавитном или числовом порядке из одной папки. Поэтому нужно заранее переименовать документы в той последовательности, которая вам нужна, а также перенести их по одному общему пути.
- В приложении «Файлы» нажмите на вкладку «Обзор» или Browse в нижней части экрана.
- Выберите папку, в которой хранятся нужные PDF‑документы.
- В правом верхнем углу экрана нажмите на значок с тремя точками, далее на «Выбрать» или Select.
- Выделите все документы, которые хотите соединить.
- Нажмите на значок с тремя точками в правом нижнем углу экрана, а затем — «Создать PDF» или Create PDF. Готовый файл появится в той же папке рядом с исходными.

Как объединить PDF‑файлы в один документ на Mac
С помощью приложения «Просмотр»
Скриншот: AppleВладельцы Mac могут объединять PDF‑файлы в приложении «Просмотр». Этот простой процесс выполняется перетаскиванием отдельных страниц или всего документа внутрь другого.
- Откройте нужные PDF‑файлы и активируйте отображение миниатюр страниц на боковой панели. Для этого выберите меню «Вид» → «Миниатюры».
- Перетяните миниатюры из одного документа в боковое меню со страницами другого.
Страницы можно добавлять просто в конец документа, либо выбрать точное расположение для каждой. При этом следует помнить, что изменения в файле сохраняются автоматически, поэтому стоит делать копии исходников, если они вам нужны.
Если требуется перенести полностью все страницы одного документа в конец или начало другого, вы можете перетащить PDF‑файл значком внутрь открытого списка миниатюр прямо из Finder.
С помощью Finder
Этот способ аналогичен методу на iPhone:
- В Finder выделите все необходимые PDF‑файлы и кликните по ним правой кнопкой мыши.

- В выпавшем меню выберите «Быстрые Действия» (Quick Actions) → «Создать PDF» (Create PDF). Готовый документ сохранится в той же папке.
Читайте также 💻📄🔗
- 9 бесплатных альтернатив Microsoft Office
- 7 лучших архиваторов для Android
- Как сжать снимки и видео в «Google Фото», загруженные в исходном качестве
- 13 самых удобных конвертеров PDF
- Как конвертировать PDF в Word-файл: 15 бесплатных инструментов
Объединить ПДФ Онлайн — Объединить Pdf
Соединить файлы ПДФ онлайн
Разработано на базе программных решений от
aspose.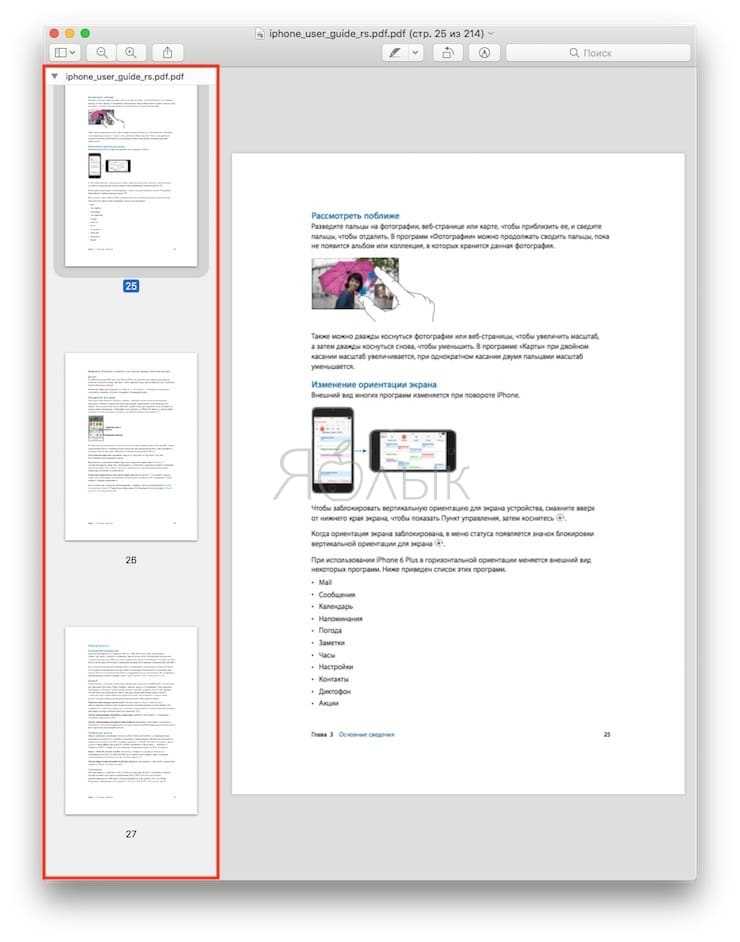
Выберите PDF файлы или перетащите PDF файлы мышью
По вертикали
По горизонтали
Сетка
Столбцы
Ряды
Использовать распознавание текста Использовать распознавание текста
АнглийскийАрабскийИспанскийИтальянскийКитайский упрощенныйНемецкийПерсидскийПольскийПортугальскийРусскийФранцузский
Загружая свои файлы или используя наш сервис, вы соглашаетесь с нашими Условиями обслуживания и Политикой конфиденциальности.
Сохранить как
PDFDOCXJPGMDPPTXPPTHTMLTXTDOCDOTDOCMDOTXDOTMRTFMHTMLXHTMLODTOTTPSPCLXPSBMPEMFPNGGIFSVGTIFFEPUBXLSXXLSCSVTEXMOBIWPSWPT
ОБЪЕДИНИТЬ
Ваши файлы успешно объединены
СКАЧАТЬ
Загрузить в Google Загрузить в Dropbox
Объединить другие документы
Отправить на электронную почту
Отправьте нам свой отзыв
Хотите сообщить об этой ошибке на форуме Aspose, чтобы мы могли изучить и решить проблему? Когда ошибка будет исправлена, вы получите уведомление на email.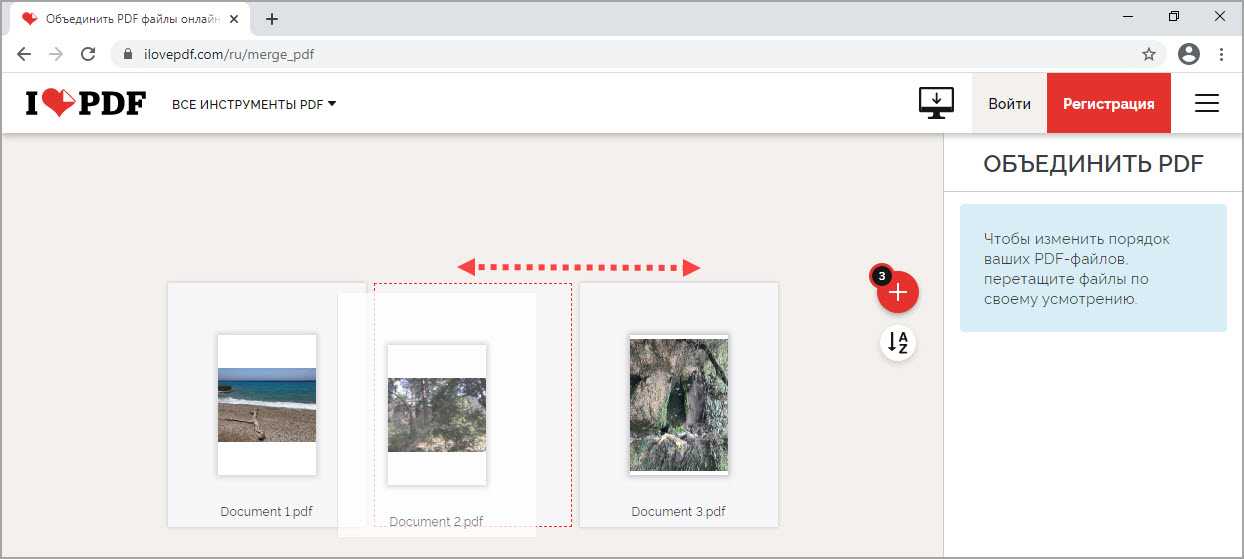
Google Sheets
Mail Merge
Облачный API
Объединить ПДФ Онлайн
Объедините ПДФ онлайн бесплатно. Наш веб-сервис предназначен для объединения нескольких ПДФ файлов в один файл. Используйте его, чтобы присоединиться к ПДФ онлайн. Вы можете сделать это быстро и эффективно, без установки какого-либо ПО. Merge ПДФ работает из любого веб-браузера в любой операционной системе.
Объединить ПДФ файлы Онлайн
Во многих случаях вам может понадобиться объединить ПДФ файлы. Объединение ПДФ файлов поможет вам сэкономить бумагу и время. Например, вы можете объединить несколько ПДФ файлов вместе онлайн для печати или архивирования. Или вы можете создать один файл из нескольких ПДФ и отправить объединенный результат своим коллегам. Чтобы выполнить эту работу, просто используйте наше бесплатное средство слияния ПДФ файлов, которое обработает набор ПДФ файлов и соединит их вместе за считанные секунды.
ПДФ Слияние файлов онлайн
Это бесплатное решение для слияния ПДФ файлов.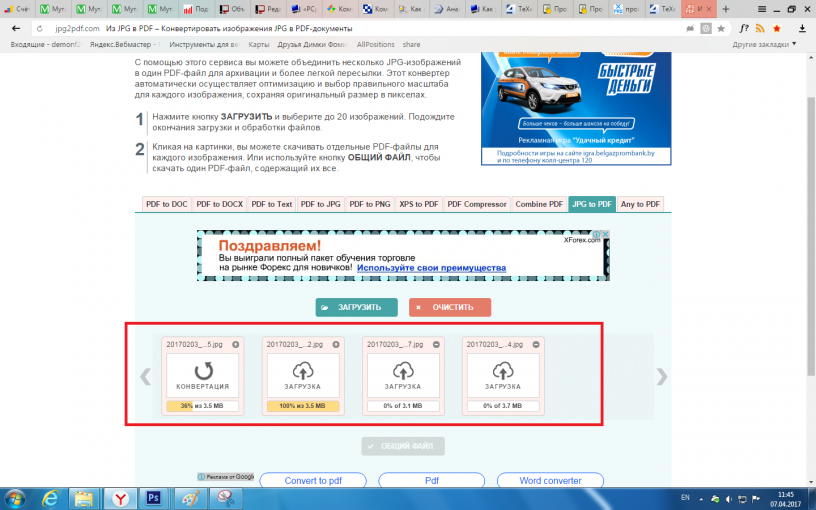 Объедините ПДФ файлы в нужном порядке. Мы гарантируем профессиональное качество результата.
Объедините ПДФ файлы в нужном порядке. Мы гарантируем профессиональное качество результата.
Как объединить ПДФ файлы
- Загрузите до 10 ПДФ файлов, чтобы объединить их в один.
- Задайте параметры операции, такие как порядок соединения ПДФ, оптическое распознавание символов (OCR) и формат выходного файла.
- Нажмите кнопку, чтобы объединить ПДФ файлы.
- Загрузите выходной файл для мгновенного просмотра.
- Отправьте ссылку для скачивания выходного файла на вашу электронную почту.
Вопросы-Ответы
Как объединить несколько ПДФ файлов в один?
Воспользуйтесь нашим онлайн сервисом ПДФ Merger. Он быстрый и простой в использовании. Объедините несколько ПДФ вместе бесплатно.
Сколько ПДФ файлов я могу объединить одновременно?
Вы можете объединить до 10 ПДФ файлов одновременно.
Каков максимально допустимый размер ПДФ файла?
Размер каждого ПДФ файла не должен превышать 10 МБ.
Какими способами можно получить комбинированный результат?
В конце операции слияния ПДФ вы получите ссылку для скачивания. Вы можете скачать объединенный результат сразу или отправить ссылку на свой адрес электронной почты.
Как долго мои ПДФ файлы хранятся на ваших серверах?
Ваши ПДФ файлы хранятся на серверах Aspose в течение 24 часов. По истечении этого времени они автоматически удаляются.
Можете ли вы гарантировать безопасность моих ПДФ файлов? Все безопасно?
Aspose уделяет первостепенное внимание безопасности и защите пользовательских данных. Будьте уверены, что ваши ПДФ файлы хранятся на безопасных серверах и защищены от любого несанкционированного доступа.
Почему объединение нескольких ПДФ файлов в один занимает немного больше времени, чем я ожидал?
Объединение нескольких ПДФ файлов иногда может занимать много времени, так как требует повторного кодирования и повторного сжатия данных.
Merge PDF — объединяйте PDF-документы онлайн
Merge PDF — объединяйте PDF-документы онлайнЭта онлайн-функция слияния PDF совершенно бесплатна и проста в использовании.
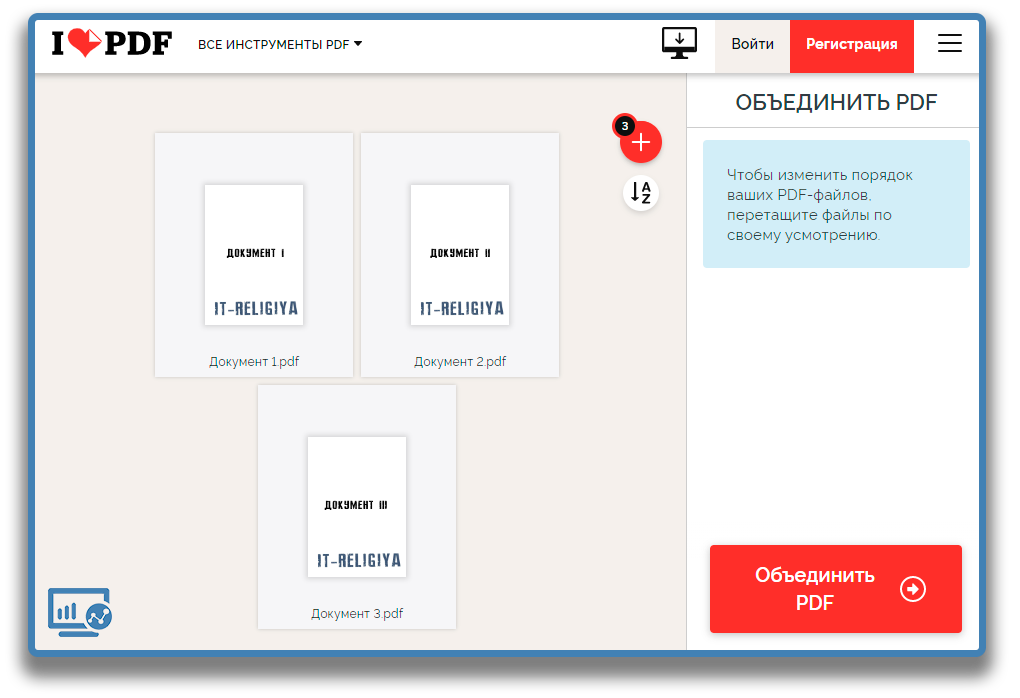 Объединяйте различные PDF-документы или файлы других типов, например изображения, и объединяйте их в один PDF-файл.
Объединяйте различные PDF-документы или файлы других типов, например изображения, и объединяйте их в один PDF-файл.Перетащите файлы сюда
Реклама
300 000+ пользователей18 000+ пользователей
Оставайтесь на связи:
Как объединить PDF онлайн?
- Загрузите PDF-файлы, которые вы хотите объединить.

- Сортируйте файлы, перетаскивая их и размещая в том порядке, в котором вы хотите, чтобы они были объединены.
- Нажмите «Сохранить», чтобы открыть параметры сохранения, и еще раз «Сохранить», чтобы получить объединенный документ.
Объедините свои PDF-файлы онлайн
бесплатно и куда угодно
Объединение PDF-файлов — A How To
Вы можете просто перетащить несколько файлов в поле выше. Конечно, вы также можете загрузить их с жесткого диска или даже из облачного хранилища.
После загрузки файлов будут созданы эскизы каждого документа. Чтобы изменить порядок объединения файлов, щелкните миниатюру и перетащите их в другое место.
Чтобы изменить порядок объединения файлов, щелкните миниатюру и перетащите их в другое место.
Онлайн-служба слияния PDF-файлов
Вместо установки программы, позволяющей объединять PDF-файлы, сделайте это онлайн в браузере!
Используя PDF2Go, вы можете объединять PDF-документы, не занимая место на жестком диске, избавляя вас от страха перед вирусами и вредоносными программами из других программ, которые вам необходимо загрузить и установить.
Зачем мне объединять PDF-файлы?
Иногда при сканировании изображений или книги создается несколько PDF-файлов. Но что, если вы хотите их все в одном файле?
Не хотите печатать несколько документов по отдельности? Их объединение создает только один документ для печати!
Совет: Вы также можете разделить PDF
файлы.
Безопасное слияние PDF-файлов
PDF2Go сделает всю работу за вас, но исходные авторские права, конечно же, не будут изменены. Ваши файлы полностью сохраняются на наших серверах и не будут переданы третьим лицам.
Для получения дополнительной информации ознакомьтесь с нашей Политикой конфиденциальности ниже.
Что я могу объединить?
Объединение доступно для всех видов документов. Вы можете объединять PDF-документы, объединять изображения в PDF-файл или объединять документы в PDF-файл.
Варианты использования: объединить JPG в один PDF. Объедините TOS со своими счетами и сохраните их в формате PDF.
Объединение PDF-файлов на любом устройстве
Если вы хотите объединить PDF-файлы, вы не ограничены использованием своего компьютера!
Онлайн-сервис PDF2Go теперь позволяет объединять или комбинировать документы из любого места с помощью веб-браузера.
Оцените этот инструмент
Вам нужно преобразовать и загрузить хотя бы 1 файл, чтобы оставить отзыв
Отзыв отправлен
Спасибо за ваш голос
Блог и статьи
Словарь и форматы файлов
Пожалуйста, подождите.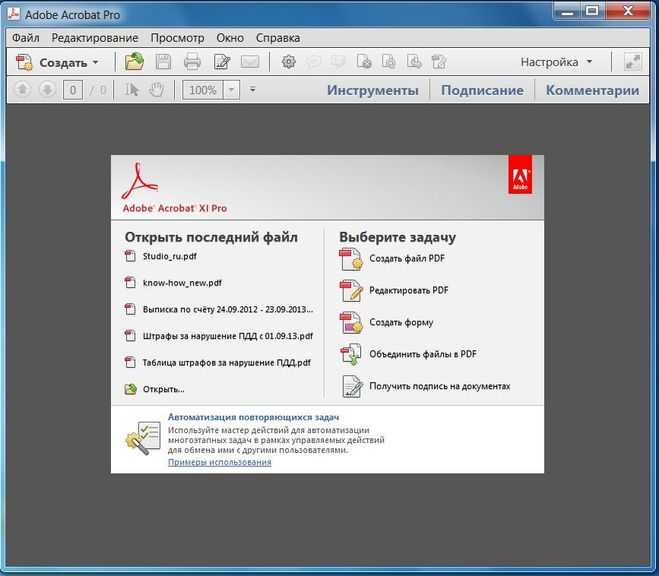 ..
..
4 способа объединения файлов в один PDF-файл
PDF-файлы — это распространенный формат файлов для бизнеса и документов. Ими легко поделиться, и их можно редактировать в автономном режиме, а это означает, что вам не нужно беспокоиться о потере данных в случае сбоя. Но что, если вы хотите объединить несколько файлов в один PDF-файл? Или, может быть, вы просто хотите создать PDF-файл с нуля? В этом посте мы покажем вам четыре простых способа сделать это.
PDFelement — это универсальное средство для создания PDF-файлов, которое позволяет с легкостью создавать, редактировать и публиковать PDF-файлы. Он имеет удобный интерфейс, который упрощает создание PDF-файлов, и предлагает множество функций, облегчающих вашу работу. Если вам нужно быстро и легко создать PDF-файл, Wondershare PDFelement — идеальный инструмент для вас. Это универсальное средство для создания PDF-файлов имеет простой в использовании интерфейс, который упрощает создание PDF-файлов.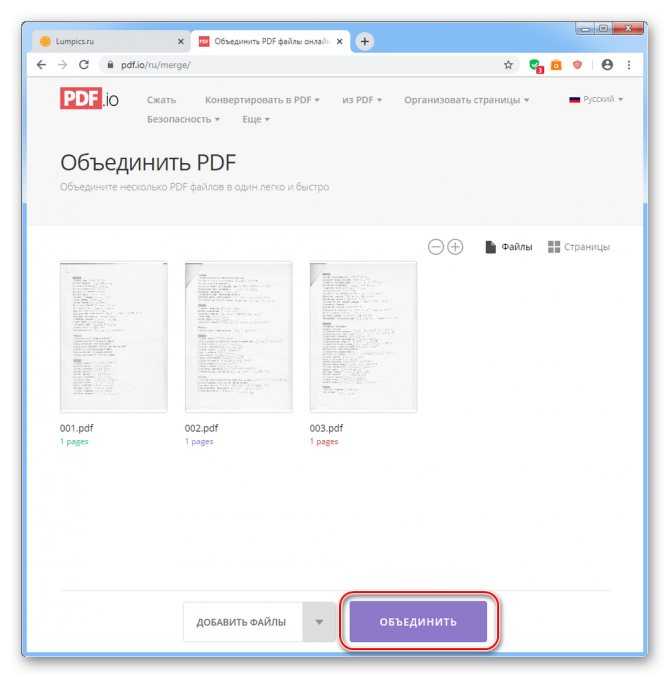
4 способа объединения файлов в один PDF-файл
PDF-файлы — это новый стандарт обмена документами. Их легко распечатать, поделиться ими и получить к ним доступ с любого устройства. Но как создать PDF Filler из нескольких файлов? Существует несколько различных способов объединения файлов в один PDF-файл, но мы рекомендуем использовать Adobe Acrobat Pro DC. Его можно бесплатно загрузить и он прост в использовании, что делает его идеальным инструментом для объединения файлов в один PDF-файл.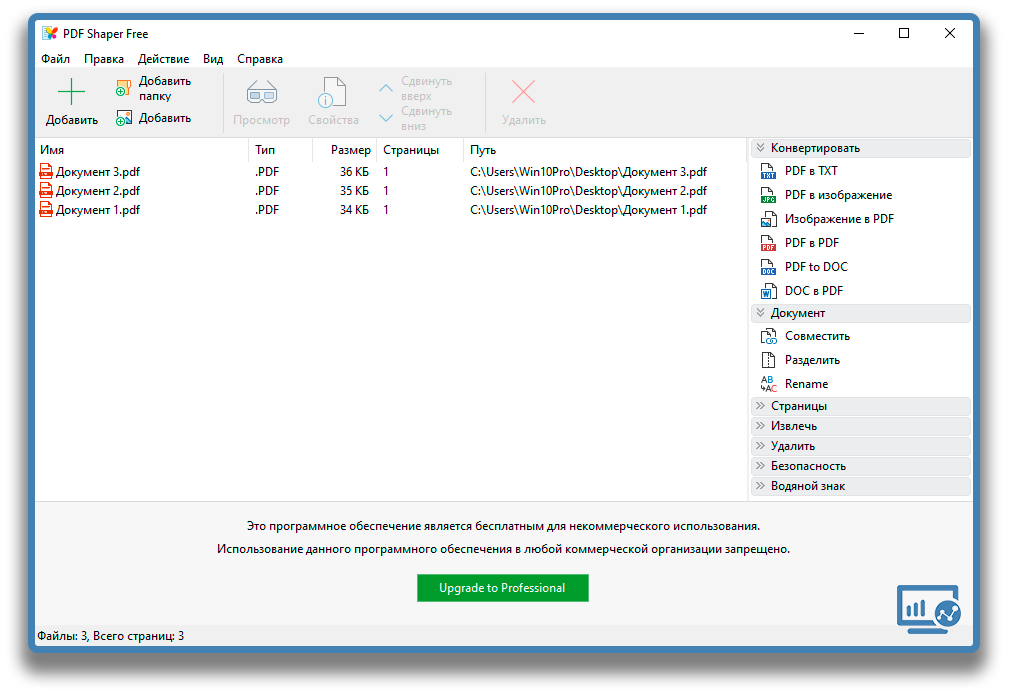 В этом сообщении блога мы покажем вам, как объединить файлы в один PDF-файл с помощью Adobe Acrobat Pro DC.
В этом сообщении блога мы покажем вам, как объединить файлы в один PDF-файл с помощью Adobe Acrobat Pro DC.
- Объединение PDF-файлов в один
Если вам нужно объединить несколько файлов в один PDF-файл, это можно сделать несколькими способами. Самый простой способ — сохранить все файлы как отдельные файлы, а затем выбрать «Файл» > «Экспорт» > «PDF». Если вы хотите объединить файлы в один PDF-файл без потери какой-либо информации, вы можете использовать функцию Adobe Acrobat «Объединить в PDF». Это объединит все файлы в один документ PDF без потери данных. Если вам нужно выполнить более сложное редактирование, вы можете использовать Редактор PDF , такой как Adobe Photoshop или Inkscape, для внесения изменений в отдельные файлы перед их объединением в один PDF-файл.
- Объединяйте изображения в PDF
Файлы PDF — неотъемлемая часть современного офиса. Их легко распространять, распечатывать и просматривать.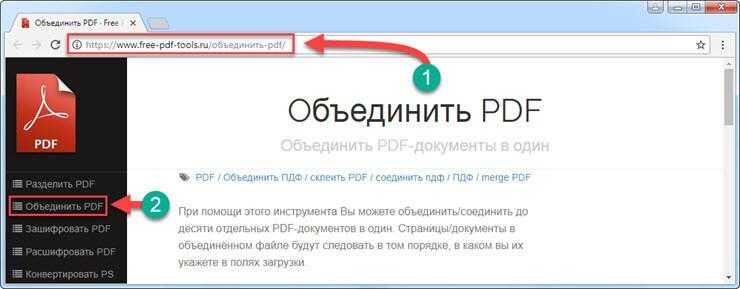 Но что, если у вас есть несколько файлов, которые нужно объединить в один PDF-файл? Есть несколько разных способов сделать это, но у каждого есть свои преимущества и недостатки. Вы можете объединить файл PDF с PDFelement. Какой из них лучше для вас? Давай выясним!
Но что, если у вас есть несколько файлов, которые нужно объединить в один PDF-файл? Есть несколько разных способов сделать это, но у каждого есть свои преимущества и недостатки. Вы можете объединить файл PDF с PDFelement. Какой из них лучше для вас? Давай выясним!
- Преобразование и объединение различных файлов
PDF-файлы являются одним из самых популярных форматов в Интернете, и не зря. Они универсальны и просты в использовании, что делает их идеальными для обмена документами с другими. Однако, если вам нужно объединить несколько файлов в один PDF-файл, это может стать проблемой. В этой статье мы покажем вам четыре разных способа объединения файлов в один PDF-файл без лишней суеты. Независимо от того, хотите ли вы объединить несколько документов или просто хотите создать один PDF-файл из нескольких файлов, эти методы помогут вам быстро приступить к печати!
- Объединяйте и сжимайте PDF-файлы, чтобы уменьшить их размер
PDF-файлы — это повсеместно распространенная форма обмена документами.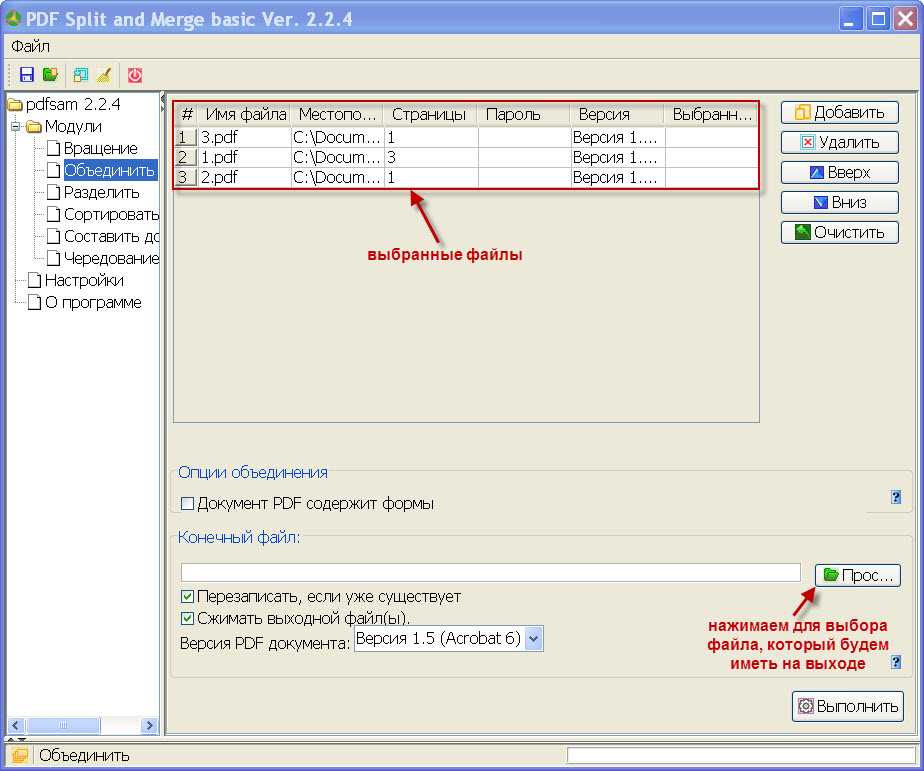 Их легко распечатать, сохранить и поделиться, что делает их идеальными для компаний любого размера. Но если вы похожи на большинство людей, вы, вероятно, не просто отправляете PDF-файлы. Вам часто нужно объединить несколько файлов в один PDF-файл, чтобы они работали правильно. В этом сообщении блога мы покажем вам четыре различных способа объединения файлов в один PDF-файл. От использования Adobe Acrobat до объединения файлов с помощью файловых менеджеров, таких как WinZip или 7-Zip, есть способ сделать это идеально для вас. Так что читайте дальше и начните объединять файлы в один PDF уже сегодня!
Их легко распечатать, сохранить и поделиться, что делает их идеальными для компаний любого размера. Но если вы похожи на большинство людей, вы, вероятно, не просто отправляете PDF-файлы. Вам часто нужно объединить несколько файлов в один PDF-файл, чтобы они работали правильно. В этом сообщении блога мы покажем вам четыре различных способа объединения файлов в один PDF-файл. От использования Adobe Acrobat до объединения файлов с помощью файловых менеджеров, таких как WinZip или 7-Zip, есть способ сделать это идеально для вас. Так что читайте дальше и начните объединять файлы в один PDF уже сегодня!
Другие функции
PDF-файлы настолько популярны в наши дни, что трудно прожить день, не просматривая их. Независимо от того, являетесь ли вы деловым человеком, которому необходимо отправлять документы клиентам, или студентом, которому необходимо следить за своей школьной работой, PDF-файлы просто необходимы. Но что, если вам нужно объединить несколько файлов в один PDF-файл? Или что, если вы хотите создать PDF-файл с нуля? В этой статье мы покажем вам четыре простых способа сделать это.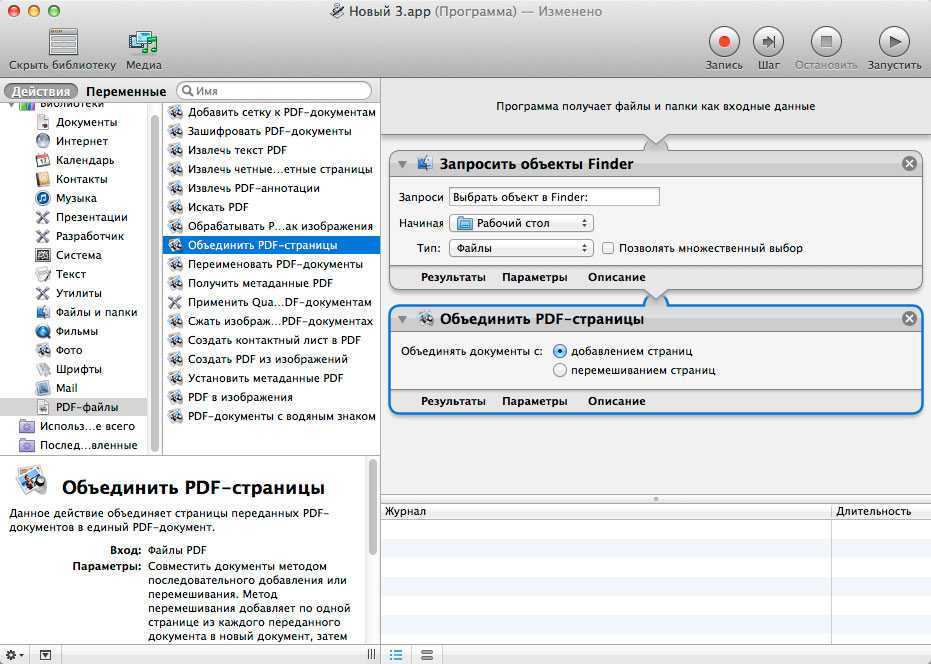 Итак, если вы хотите сэкономить время или создать что-то новое и особенное, читайте наши советы.
Итак, если вы хотите сэкономить время или создать что-то новое и особенное, читайте наши советы.
- Организация PDF-файлов;
Организация PDF-файлов может потребовать много работы, но стоит убедиться, что ваши документы легко доступны и удобны в использовании. Существует несколько различных способов организации PDF-файлов, каждый из которых имеет свои преимущества и недостатки.
- Преобразование PDF-файлов
Преобразование файла PDF в другой формат можно выполнить с помощью ряда различных программ.
Adobe Acrobat обычно считается лучшим вариантом для более сложных документов благодаря набору функций и цене. Microsoft Word также является вариантом, но он, как правило, менее мощный и менее настраиваемый, чем Acrobat.
- OCR PDF
Распознавание текста на изображениях или отсканированных PDF-файлах для преобразования сфотографированных документов с данными клиентов в машиночитаемый формат.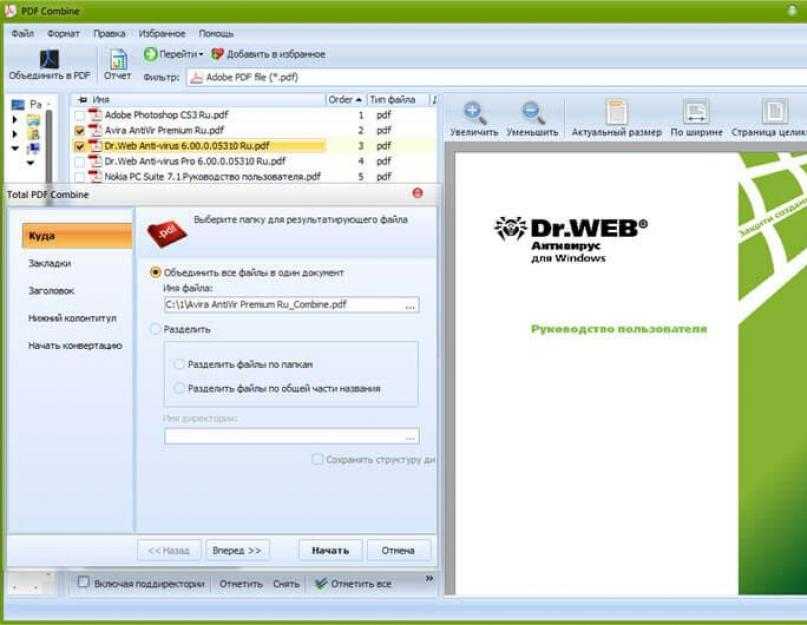 С ростом популярности цифровой фотографии предприятия начинают использовать форматы отсканированных документов или изображений для хранения и поиска данных. Однако преобразование этих документов в машиночитаемый формат может оказаться трудоемкой и трудоемкой задачей.
С ростом популярности цифровой фотографии предприятия начинают использовать форматы отсканированных документов или изображений для хранения и поиска данных. Однако преобразование этих документов в машиночитаемый формат может оказаться трудоемкой и трудоемкой задачей.
- PDF-форма: заполните pdf-формы
Вы когда-нибудь чувствовали себя перегруженными, когда дело доходит до заполнения PDF-форм? Ну, не расстраивайся! С помощью этих простых советов заполнение PDF-форм станет легкой задачей. Он гарантирует, что вся необходимая информация будет у вас под рукой. Это включает ваше имя, адрес и адрес электронной почты.
- Подписание PDF-файлов
Подписание PDF-файлов может быть отличным способом гарантировать точность и отсутствие ошибок в ваших документах. Подписывая PDF-файлы, вы также можете повысить надежность своих документов в глазах получателей. Существует несколько различных способов подписи PDF-файлов.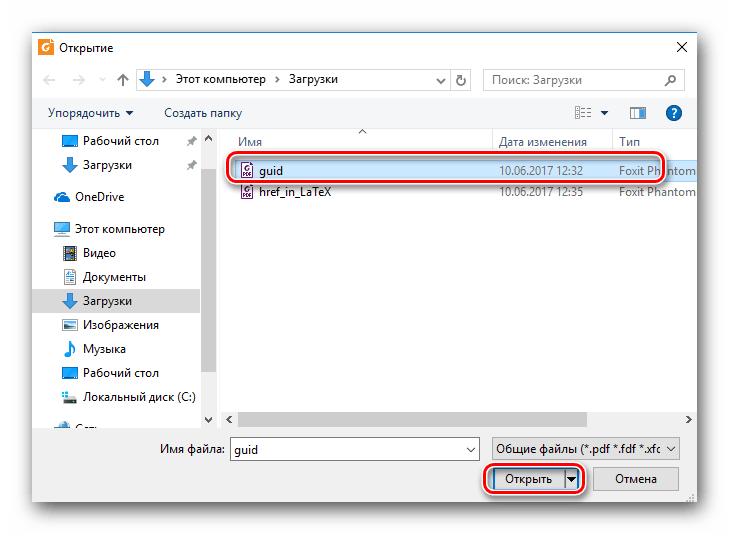 Вы можете либо использовать инструмент цифровой подписи, либо вручную ввести свою подпись в документ.
Вы можете либо использовать инструмент цифровой подписи, либо вручную ввести свою подпись в документ.
- Редактирование и комментирование PDF-файлов
Редактирование и комментирование PDF-файлов может занимать много времени, но с правильными инструментами это может быть очень просто. Одним из таких инструментов является Adobe Acrobat Pro. Acrobat Pro имеет множество функций, позволяющих легко редактировать PDF-файлы и комментировать их.
Вердикт
PDF-файлы — основа любой хорошей маркетинговой кампании. Их легко создавать, легко распространять и легко читать. Объединяйте файлы в один PDF-файл для получения наилучших результатов. Это не проблема. Эти методы, от объединения PDF-файлов до создания PDF-файлов из изображений и видео, позволят вашей кампании выглядеть лучше всего в кратчайшие сроки. Суд вынес решение, подсудимый признан виновным. Это означает, что человек был признан виновным в преступлении, в котором его обвиняли, и ему придется столкнуться с последствиями.