Смотри! Бесплатные рамки на Новый год 2019 для Photoshop
Новый год – самый чудесный и, пожалуй, самый ожидаемый праздник в году. Чтобы основательно к нему подготовиться, нужно приложить немало усилий, ведь список новогодних хлопот очень велик.
Реклама
С Новым годом практически у любого человека с самого детства или юности связаны особые воспоминания. В памяти всплывает и приятное волнение в ожидании новогодней елки, и радость от получения заветных подарков, и еще многое-многое другое.
Освежить в памяти прошедшие события можно просматривая фотографии, сделанные в момент торжества. А сделать каждую фотографию уникальной вам помогут бесплатные рамки на Новый год 2019 для Photoshop.
содержание
- А что такое Фотошоп?
- Про новогодние рамки для Photoshop
- А как вставить фотографию в рамку?
А что такое Фотошоп?
Утилита Adobe Photoshop – самая популярная на сегодняшний день программа для работы с фотоснимками. Создатели Фотошопа снабдили его разнообразными полезными функциями, тем самым сделав его максимально мощным.
Создатели Фотошопа снабдили его разнообразными полезными функциями, тем самым сделав его максимально мощным.
Про программу Фотошоп слышал, наверно, практически каждый. Но далеко не все знают, как в ней работать. Почти всем рано или поздно приходится заниматься хотя бы малейшей обработкой фотографий. Разобравшись в нюансах работы с этим фоторедактором, вы сможете создавать настоящие произведение графического искусства.
Adobe Photoshop часто называют настоящей фотолабораторией. Время от времени для программы выходят полезные обновления, хотя возможности Фотошопа и так практически безграничны.
В программе Adobe Photoshop можно отредактировать фотографию, создать монтаж и даже рисовать. Поэтому освоив работу в Фотошопе, вы не только сможете подобрать оригинальные рамки к своим фотографиям, но и научитесь профессионально обрабатывать фотоснимки в будущем.
Про новогодние рамки для Photoshop
Изобилие рамок в программе Фотошоп поражает своим многообразием.
Здесь вы найдете идеальную рамку, которая даже самый простой ваш снимок сделает волшебным.
Наибольшей популярностью в фоторедакторе пользуются следующие виды рамок:
- Рамки с Дедом Морозом и Снегурочкой. Без этих сказочных персонажей сложно себе представить новогодние праздники. Дед Мороз со своей внучкой Снегурочкой являются символом зимних торжеств, поэтому ваша совместная с ними фотография будет выглядеть весьма органично. Выберите подходящий снимок из новогодней фотосессии, разместите его в области фото – и памятный подарок для близких и родных готов.
- Рамки с салютом. Считается, что желание, заданное в новогоднюю ночь под бой курантов, в скором времени обязательно исполнится. Бой курантов обычно сопровождается пышным салютом, озаряющим небо вспышками света и даже целыми огненными фигурами. Этот момент завораживает своим великолепием. Погрузиться в мечты и фантазии на время можно с помощью картинок с салютом.
 Возьмите подобные рамки на заметку, чтобы оформить какую-то из своих новогодних фотографий.
Возьмите подобные рамки на заметку, чтобы оформить какую-то из своих новогодних фотографий.
- Рамки со свечами. Зажженная свеча излучает тепло, нежность и очарование. Ещё издревле свечи ставились на стол для освещения всех присутствующих, а также приготовленных хозяйкой угощений. Поэтому такие рамки тоже пользуются популярностью среди желающих дополнить свои праздничные фотографии.
- Рамки с елкой. Новогодняя елочка является обязательным атрибутом Нового года. Но каждый раз после окончания праздника ее убирают, а игрушки отправляют в кладовую дожидаться следующего Нового года. Если вам хочется ещё некоторое время полюбоваться прекрасным деревцем и вспоминать веселье, связанное с новогодними праздниками, то оформите свои снимки в фоторамку с елочкой. Такое дополнение добавит снимку яркости, оригинальности и привлекательности.
- Рамки со снеговиками. В детстве все наверняка лепили снеговика.
 Всем, кто катает снежки, это незатейливое дело приносит море радости и положительных впечатлений. Поэтому даже семейные пары включаются в этот процесс вместе со своими детьми. Снеговика можно увидеть не только на улице. Он является персонажем мультфильмов и кино, а также героем новогодних утренников. Снеговика можно увидеть и на фотографиях, вставленных в рамки от Photoshop.
Всем, кто катает снежки, это незатейливое дело приносит море радости и положительных впечатлений. Поэтому даже семейные пары включаются в этот процесс вместе со своими детьми. Снеговика можно увидеть не только на улице. Он является персонажем мультфильмов и кино, а также героем новогодних утренников. Снеговика можно увидеть и на фотографиях, вставленных в рамки от Photoshop.
- Рамки с новогодними украшениями. Заключив свои фотографии в рамки со всевозможной новогодней атрибутикой, вы легко добавите им волшебства и изящества. Яркие шарики, новогодние фигурки, светящиеся гирлянды и блестящая мишура могут преобразить ваше фото до неузнаваемости. Вам даже не стыдно будет подарить такой снимок близким или знакомым. Научившись использовать фоторедактор Фотошоп, вы сможете улучшить не только свои снимки, но и фотографии своих друзей, с которыми вы вместе встречали Новый год.
А как вставить фотографию в рамку?
На первый взгляд кажется, что научиться работе в программе Adobe Photoshop практически невозможно.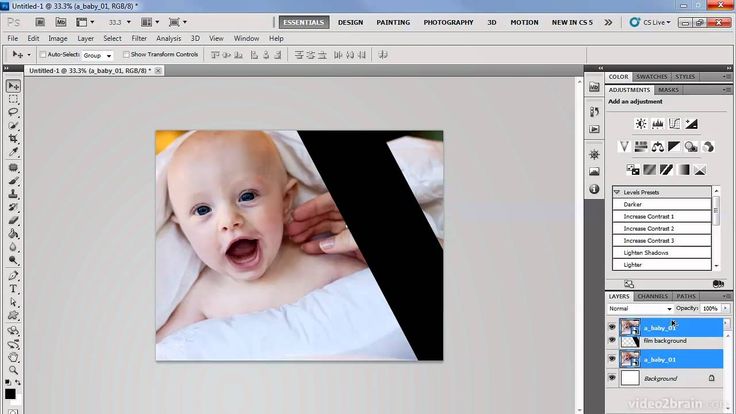 Но не стоит отчаиваться и опускать руки. Уделите программе несколько часов, и все тонкости ее работы станут вам ясны. Посещать курсы программистов и платить огромные деньги совершенно не обязательно, всем нюансам можно научиться самостоятельно.
Но не стоит отчаиваться и опускать руки. Уделите программе несколько часов, и все тонкости ее работы станут вам ясны. Посещать курсы программистов и платить огромные деньги совершенно не обязательно, всем нюансам можно научиться самостоятельно.
Чтобы вставить снимок в фоторамку, потребуется всего несколько простых шагов. На сегодняшний день в интернете можно найти огромной количество видео-уроков, мастер-классов, учебных пособий для новичков. С помощью них даже не самый продвинутый пользователь ПК сможет разобраться в особенностях работы в программе Фотошоп.
Надеемся, вы подчеркнули и для себя несколько интересных идей для оформления новогодних фотографий. Программа Фотошоп дает широкий простор для воображения, поэтому научиться работе в этом фоторедакторе никогда не будет лишним. Получившиеся снимки можно не только хранить в альбоме, но и гордо повесить на стену. Учитесь, осваивайте, создавайте. У вас все получится!
И напоследок ещё немного рамок 🙂
youtube.com/embed/W_eKLbDdnmE?feature=oembed» frameborder=»0″ allow=»autoplay; encrypted-media» allowfullscreen=»»>Реклама
Статья написана для сайта https://mana.su
Как сделать цифровую рамку? | Техника и Интернет
Чтобы создать цифровую рамку, нужно установить у себя на компьютере одну из графических программ. Например, Photoshop, Corel Draw, Illustrator и многие другие. В этом материале я буду рассматривать вариант с программой Photoshop.
В большинстве случаев, чтобы запихнуть фото в рамку, его нужно уменьшать. На сегодняшний день в Интернете существует очень много сайтов, которые предоставляют готовые рамки. Вам остаётся только скачать их и затем с помощью Photoshop совместить рамку и фотографию. Для этого вы в окне программы должны открыть два файла, то есть рамку и фотографию. Затем фотографию перетащить на рамку. Если фото большое, оно должно занять всю площадь вашей рамки. Чтобы вписать фото в цифровую рамку, его нужно взять за края и сжимать, пока оно не станет необходимого вам размера.
Для этого вы в окне программы должны открыть два файла, то есть рамку и фотографию. Затем фотографию перетащить на рамку. Если фото большое, оно должно занять всю площадь вашей рамки. Чтобы вписать фото в цифровую рамку, его нужно взять за края и сжимать, пока оно не станет необходимого вам размера.
Это самый простой способ сделать рамку. Если вы им воспользуетесь, то полученную фотографию можно будет разместить разве что в Интернете или в личном виртуальном фотоальбоме. А чтобы распечатать фото, нужно, чтобы рамка была большая. Такую можно сделать самостоятельно, опять же при помощи программы Photoshop.
Для этого существует второй несложный способ — наложение фотографии на фон какого-либо цвета. В таких случаях в углу или на самой фотографии обычно дописывают инициалы. А иногда авторы вставляют в угол какой-нибудь элемент.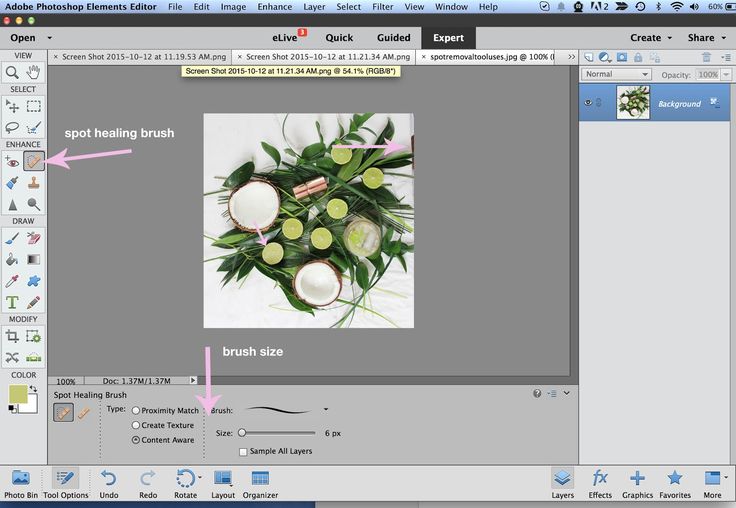 Это может быть нарисованный цветок, мишка, ручка или ещё какая-нибудь вещь. Чтобы вставить такую картинку, вам понадобится само ее изображение, желательно на белом фоне, и работа всего лишь с одним инструментом в Photoshop — это «Волшебный ластик». Выбрав «Волшебный ластик», вы нажимаете на белый фон картинки, и он становится прозрачным. Затем перетаскиваете картинку на вашу рамку, а там уже уменьшаете до нужных вам размеров.
Это может быть нарисованный цветок, мишка, ручка или ещё какая-нибудь вещь. Чтобы вставить такую картинку, вам понадобится само ее изображение, желательно на белом фоне, и работа всего лишь с одним инструментом в Photoshop — это «Волшебный ластик». Выбрав «Волшебный ластик», вы нажимаете на белый фон картинки, и он становится прозрачным. Затем перетаскиваете картинку на вашу рамку, а там уже уменьшаете до нужных вам размеров.
Если одноцветная рамка вам не нравится, можете сделать разноцветную или переходящую от одного цвета во второй — это и есть второй способ. Для этого создайте новый файл нужного вам размера и затем выберите в меню «Градиент». В меню, где два квадрата, которые показывают, каким цветом вы рисуете, вы выбираете нужные цвета, какими хотите, чтобы был залит фон. Затем растягиваете градиент по вашему белому полотну. Получили фоновое изображение. Теперь осталось только разместить на нем ваше фото.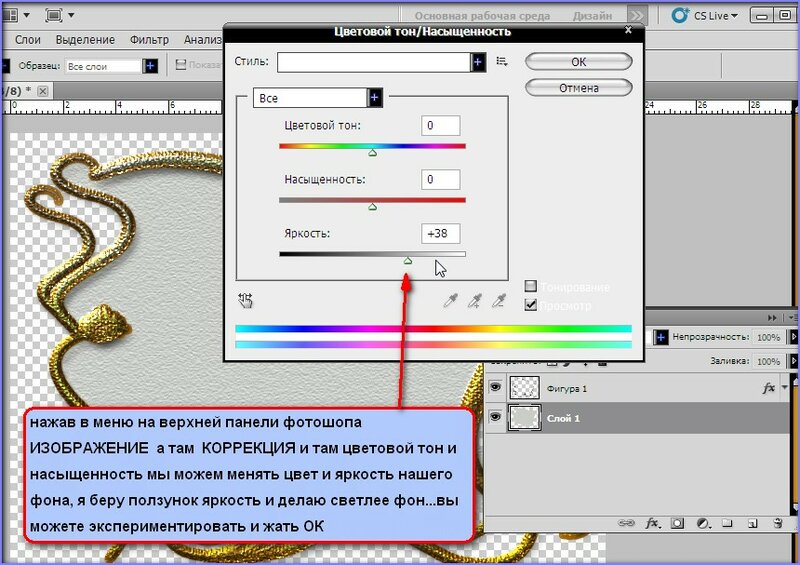 Внизу не забудьте подписать вашу фамилию и имя, а то сейчас в Интернете плагиат всё с большей силой распространяется не только на статьи, но и на фотографии.
Внизу не забудьте подписать вашу фамилию и имя, а то сейчас в Интернете плагиат всё с большей силой распространяется не только на статьи, но и на фотографии.
Когда будете создавать собственную рамку, не забывайте, что ваша рамка должна гармонировать с вашим фотоснимком, она не должна быть ярче, чем фото, иначе оно просто потеряется. Также не злоупотребляйте рамками ярких цветов. С большинством фотографий они не сочетаются.
Создавайте. Творите. Рисуйте. Делайте ваши снимки лучше…
Теги: компьютеры, фоторамки, графика, фотоснимок, программы, дизайн
Рамки и рамки Photoshop — Основы Photoshop
Подпишитесь на нашу бесплатную рассылку новостей! Следите за нашими последними уроками!
Использование фотографии в качестве фона в Photoshop
В этом уроке по эффектам Photoshop вы узнаете, как легко превратить любую фотографию в декоративный фон или рамку! Теперь для Photoshop CC и CS6!Эффект потертых, рваных краев фотографии в Photoshop
Узнайте, как взять обычно острые, прямые края фотографии и сделать их потертыми, рваными и блеклыми. Теперь полностью обновлено для Photoshop CS6 и CC!
Теперь полностью обновлено для Photoshop CS6 и CC!Границы и рамки Photoshop — Тень
Узнайте, как добавить к изображению простую, но стильную тень и рамку, а также узнайте, как настроить тень так же просто, как перетаскивать мышь!Photoshop Borders And Frames — Matted Picture Frame
Во втором уроке из нашей серии по созданию фоторамок и рамок вы узнаете, как добавить матовую рамку вокруг изображения с помощью стилей слоя Photoshop!Рамки и рамки Photoshop — простая сплошная цветная рамка
В этом первом из серии руководств по созданию фоторамок и рамок в Photoshop вы узнаете, как легко добавить к изображению простую сплошную цветную фоторамку.Фоторамка с окрашенными краями в Photoshop CS6
В этом уроке по фотоэффектам вы узнаете, как сделать так, чтобы изображение выглядело так, как будто оно было нарисовано на холсте, с помощью этого простого эффекта фоторамки с окрашенными краями. Теперь полностью обновлено для Photoshop CS6!Эффект отображения фотографий группы фигур с помощью Photoshop
Узнайте, как отобразить одну фотографию в виде группы фигур, подобно большим настенным дисплеям, где несколько фотографий, обычно с разными формами и размерами рамок, расположены вместе на стене, чтобы сформировать более крупный дизайн. В этом уроке мы создадим нечто подобное, но в меньшем масштабе, используя всего одно изображение!
В этом уроке мы создадим нечто подобное, но в меньшем масштабе, используя всего одно изображение!Классический фотоэффект виньетки в Photoshop
В этом уроке по эффектам Photoshop вы узнаете, как быстро добавить к фотографии неподвластную времени классическую виньетку! Идеально подходит для свадебных и помолвочных фотографий, юбилеев и других семейных портретов!Фоторамка со снежинками в Photoshop
Узнайте, как создать простую фоторамку со снежинками, которая станет забавным завершающим штрихом для фотографий семьи и друзей во время праздников или любой снежной зимней сцены!Праздничная открытка Фоторамка с фоторамкой
Как раз к праздникам! Узнайте, как создать в Photoshop простую и забавную фоторамку в стиле поздравительной открытки «Счастливых праздников»!Добавление фотокреплений к фотографии с помощью Photoshop — часть 2
Во второй части этого руководства по Photoshop, посвященной созданию и добавлению углов фотокрепления к изображению, мы берем фотокрепление, которое мы создали и сохранили в первой части, и добавляем несколько копий это на фото!Добавление фотографий к фотографии с помощью Photoshop — часть 1
В этом уроке по Photoshop, состоящем из двух частей, вы узнаете, как создавать и добавлять к изображению углы крепления фотографий, которые станут прекрасным завершающим штрихом для свадебных фотографий, фотографий с помолвки, семейных портретов, фотографий из путешествий и многого другого!Макет фоторамки в галерейном стиле с помощью Photoshop
В этом уроке Photoshop вы узнаете, как отображать ваши фотографии так, как если бы они висели в художественной галерее, с помощью этого простого в создании макета фоторамки в галерейном стиле!Шаблон фоторамки с тремя изображениями и смарт-объектами в Photoshop
Узнайте, как создать простую фоторамку из трех изображений в Photoshop, а затем легко преобразовать окончательный результат в многоразовый шаблон с помощью смарт-объектов!Эффект потертых, рваных краев фотографии в Photoshop
Узнайте, как легко комбинировать инструмент «Ластик» с одной из встроенных кистей Photoshop, а также с несколькими слоями и стилями слоев, чтобы придать фотографии эффект потертых, рваных краев!Создание рамок для фотографий с помощью кистей Photoshop
Узнайте, как легко создавать интересные эффекты рамок для фотографий с помощью кистей Photoshop, в том числе как загружать дополнительные наборы кистей и комбинировать несколько мазков кистью с помощью различных инструментов, таких как инструмент «Ластик», для практически бесконечного творчества.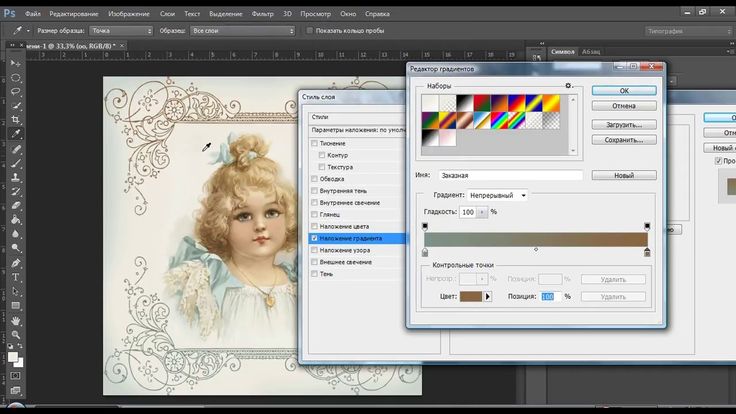 возможности!
возможности!Фоторамка с полутоновым узором в Photoshop
Узнайте, как создать забавную и простую фоторамку с полутоновым узором в Photoshop! Мы будем использовать смарт-фильтры в Photoshop CS3 и CS4, чтобы эффект оставался полностью редактируемым даже после его завершения, но эту фоторамку можно легко создать в любой версии Photoshop, включая Photoshop Elements!Создание рамок для фотографий с помощью карт смещения в Photoshop
Узнайте отличный способ создания уникальных и интересных эффектов рамок для фотографий в Photoshop с использованием собственных текстурных изображений в качестве карт смещения!Создайте деревянную фоторамку в Photoshop
Узнайте, как создать простую деревянную фоторамку в Photoshop, используя маску слоя, стили слоя и один из встроенных шаблонов Photoshop!Создание рамок для фотографий в Photoshop с помощью масок и фильтров
Узнайте, как легко создавать интересные эффекты рамок для фотографий в Photoshop, просто применяя фильтр непосредственно к маске слоя!Создание шаблонов Photoshop для фотоэффектов
Узнайте, как легко создавать фотоэффекты в виде повторно используемых шаблонов благодаря смарт-объектам в Photoshop CS2 и смарт-фильтрам в Photoshop CS3.
Эффект фоторамки с окрашенными краями
Узнайте, как добавить фоторамку с окрашенными краями к вашим изображениям с помощью Photoshop и как сделать ее похожей на нарисованную на холсте! Когда мы закончим, мы будем использовать файл в качестве шаблона, чтобы быстро добавить тот же эффект к другим фотографиям!Как добавить рамку Polaroid к вашим фотографиям в Photoshop — Photoshop Star
Адриан Шефф
В этом уроке Photoshop я научу вас, как добавить рамку Polaroid к любой фотографии.
Мы будем использовать маски слоя и выделения, но не пугайтесь — я осторожно проведу вас через весь процесс. Давайте начнем!
Окончательное изображение
Как всегда, это финальное изображение, которое мы будем создавать:
Детали руководства
- Программа : Adobe Photoshop CS3
- Расчетное время завершения: 40 минут
- Сложность: Начальный-средний
Ресурсы
- Древесина
- Пара
- Рамка Polaroid
Шаг 1
Начнем с создания нового документа 1503×1362 , нажав Ctrl + N .
Шаг 2
Откройте файл « Текстура дерева ». Выделите все, нажав Ctrl + A и скопируйте, нажав Ctrl + C .
Вернитесь к нашему только что созданному документу и нажмите Ctrl + V для вставки.
Это будет наш фон для полароидных фотографий.
Шаг 3
Цвет дерева слишком насыщенный и может отвлекать внимание в финальной сцене, поэтому давайте немного смягчим его.
Создайте новый корректирующий слой Hue/Saturation ( Layer > New Adjustment Layer > Hue/Saturation ) и перетащите ползунок насыщенности на -64 .
Шаг 4
Давайте изменим цвет нашего фонового слоя дерева, сделав его темнее.
Создайте новый корректирующий слой Curves , выбрав Layer > New Adjustment Layer > Curves . Перетащите левый ползунок к центру, чтобы затемнить изображение и одновременно повысить контрастность.
Ваша сцена должна выглядеть как на фото ниже.
Шаг 5
Откройте файл « Polaroid » с фотошопом. Внутри вы должны найти уже вырезанную поляроидную рамку с уже добавленными тенями. Выделите все, нажав Ctrl+A , скопируйте ( Ctrl+C ) и вставьте кадр в нашу сцену, нажав Ctrl+V .
Нажмите Ctrl + T , чтобы ввести Свободное преобразование (в основном, когда в свободном преобразовании вы можете свободно располагать и изменять размер слоя, перетаскивая его за угловые маркеры — удерживая клавишу рамка полароид, как показано на рисунке ниже:
Шаг 6
Давайте избавимся от черной области, где должна быть настоящая фотография. Поскольку эта область представляет собой квадрат, давайте сделаем это простым способом — с помощью инструмента Rectangular Marquee Tool .
Сначала добавьте маску слоя к нашему слою с поляроидной рамкой, сначала щелкнув слой в палитре слоев, чтобы сделать его активным, а затем выбрав Layer > Layer Mask > Reveal All .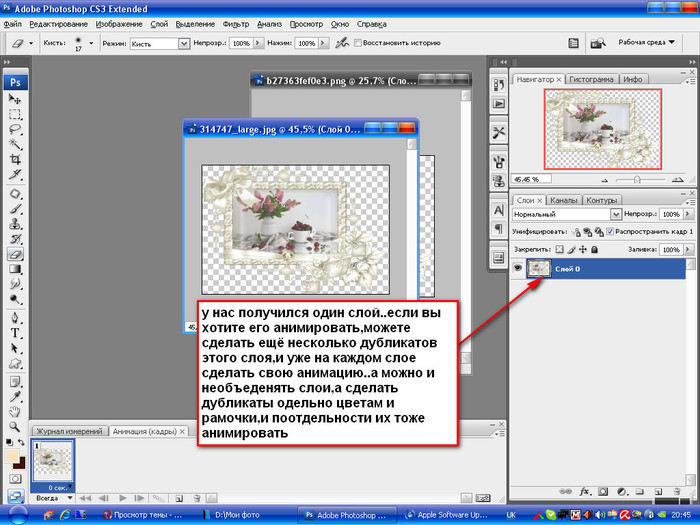 Вы должны увидеть белую миниатюру рядом с миниатюрой предварительного просмотра Polaroid в палитре слоев. В маске слоя черный цвет скрывает, а белый показывает — поскольку ваша маска слоя полностью белая, рамка поляроида полностью видна.
Вы должны увидеть белую миниатюру рядом с миниатюрой предварительного просмотра Polaroid в палитре слоев. В маске слоя черный цвет скрывает, а белый показывает — поскольку ваша маска слоя полностью белая, рамка поляроида полностью видна.
Выберите инструмент Rectangular Marquee Tool ( M ) и попытайтесь создать выделение вокруг указанной черной области.
Шаг 7
Теперь нажмите D , чтобы установить цвета по умолчанию, и щелкните миниатюру маски слоя в палитре слоев. Теперь просто нажмите Ctrl + Backspace , чтобы заполнить выделение черным цветом, и вуаля — черная область исчезла с нашего поляроидного кадра.
Поскольку нам больше не нужен прямоугольный выбор, нажмите Ctrl + D , чтобы отменить выбор всего.
Шаг 8
Откройте файл « Пара ». Выделите все, нажав Ctrl + A и скопируйте ( Ctrl + C ).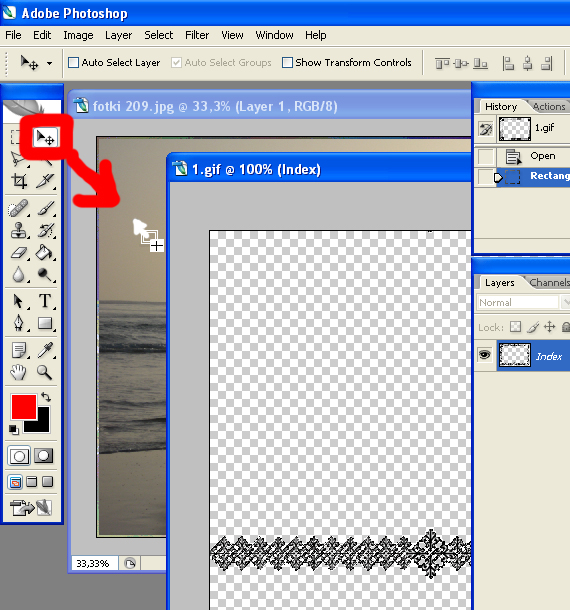
Вернитесь к нашему документу и вставьте ( Ctrl +V ). Нажмите Ctrl + T , чтобы ввести Free Transform и расположите/измените размер фотографии, как показано ниже.
Шаг 9
Переместите слой « Пара » под слой Polaroid в палитре слоев. Для этого просто перетащите слой с парой под слой с поляроидом в палитре слоев.
Шаг 10
Теперь нам нужно замаскировать содержимое парного слоя, лежащего вне внутренней рамки поляроида. Мы могли бы использовать новую маску слоя и создавать выделения и так далее, но я покажу небольшой совет, чтобы сделать это быстрее.
Удерживая клавишу Alt , перетащите маску слоя из рамки полароид на слой с парой ниже. Если появится окно с вопросом, уверены ли вы, нажмите ok . Теперь просто нажмите Ctrl + I , чтобы инвертировать выделение, и вот оно, фото отображается только внутри рамки полароид. Одно слово предостережения – когда вы нажимаете Ctrl + I убедитесь, что миниатюра маски слоя активна — просто нажмите на нее, чтобы сделать ее активной, иначе вы инвертируете цвета на фотографии, а это то, чего вы не хотите.
Одно слово предостережения – когда вы нажимаете Ctrl + I убедитесь, что миниатюра маски слоя активна — просто нажмите на нее, чтобы сделать ее активной, иначе вы инвертируете цвета на фотографии, а это то, чего вы не хотите.
Шаг 11
Наша фотография выглядит хорошо, но обычно фотографии полароид не имеют таких насыщенных цветов. Давайте немного обесцветим слой с парой.
Создайте слой Hue/Adjustment Layer ( Layer > New Adjustment Layer > Hue/Saturation ) и перетащите ползунок насыщенности на -53 .
Поместите этот корректирующий слой над слоем с парой в палитре слоев и, удерживая клавишу Alt , щелкните между двумя слоями (также в палитре слоев), чтобы обрезать верхний слой по отношению к нижнему. Таким образом, эффект обесцвечивания будет применяться только к парному слою.
Шаг 12
Снимки Polaroid не были идеальными – на них были небольшие дефекты и обесцвечивание. Давайте воспроизведем это на нашей сцене.
Давайте воспроизведем это на нашей сцене.
Создайте новый слой ( Ctrl + Shift + Alt +N ) и круглой стандартной мягкой кистью ( 400px размер ) и Непрозрачность 30% щелкните один раз где-нибудь в верхней части кадра полароид. Если эффект слишком сильный, еще больше уменьшите непрозрачность слоя, пока не будет достигнут приятный эффект.
Шаг 13
Поместите все слои, связанные с поляроидом, в группу, сначала выбрав слои (удерживая нажатой клавишу Ctrl , щелкая по ним) и нажав Ctrl + G .
Шаг 14
Дублируйте группу Polaroid, нажав Ctrl + J . Нажмите T , чтобы ввести Free Transform , и немного поверните эту группу, как показано ниже.
Шаг 15
Давайте улучшим контраст нашей сцены. Создайте новый корректирующий слой Curves и используйте настройки ниже, чтобы повысить контрастность.

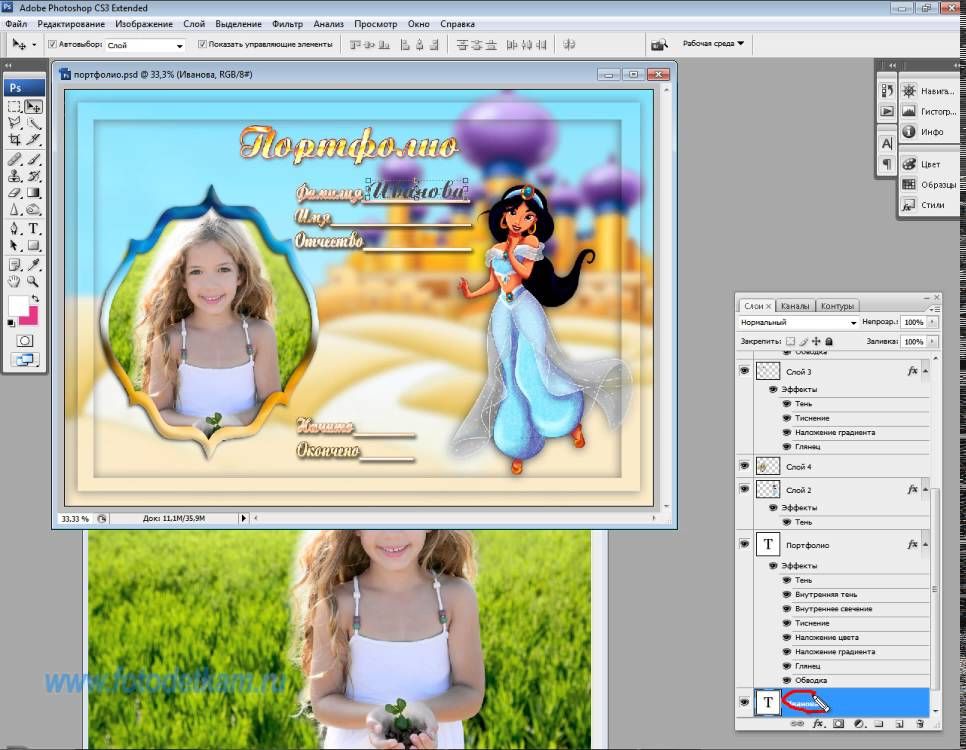
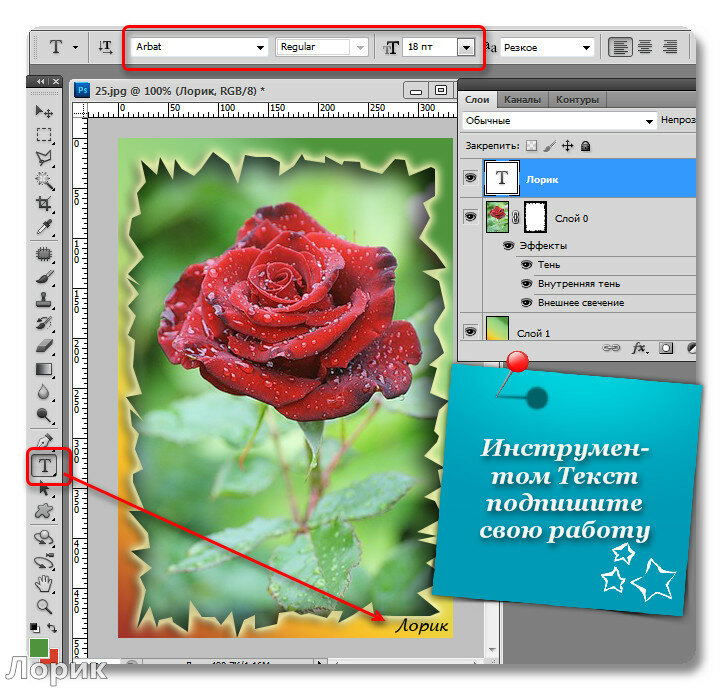 Возьмите подобные рамки на заметку, чтобы оформить какую-то из своих новогодних фотографий.
Возьмите подобные рамки на заметку, чтобы оформить какую-то из своих новогодних фотографий. Всем, кто катает снежки, это незатейливое дело приносит море радости и положительных впечатлений. Поэтому даже семейные пары включаются в этот процесс вместе со своими детьми. Снеговика можно увидеть не только на улице. Он является персонажем мультфильмов и кино, а также героем новогодних утренников. Снеговика можно увидеть и на фотографиях, вставленных в рамки от Photoshop.
Всем, кто катает снежки, это незатейливое дело приносит море радости и положительных впечатлений. Поэтому даже семейные пары включаются в этот процесс вместе со своими детьми. Снеговика можно увидеть не только на улице. Он является персонажем мультфильмов и кино, а также героем новогодних утренников. Снеговика можно увидеть и на фотографиях, вставленных в рамки от Photoshop.