Как распечатать таблицу в Excel на весь лист А4
Из этой инструкции Вы узнаете, как распечатать таблицу в Excel на весь лист А4 быстро и правильно. В материале предложено для этого несколько вариантов реализации. Мы рассмотрим способы использования опции вписывания листа в одну страницу, уменьшение размера краев, через постраничный режим, смену формата ориентации, сдвиг ячеек. Все это Вы сможете реализовать на своем компьютере самостоятельно.
Какую версию Excel Вы используете?
- 2010
- 2007
- 2016
- 2019
- 2013
- 2003
- Другая
Poll Options are limited because JavaScript is disabled in your browser.
Содержание статьи:
- 1 Настройка параметров страницы
- 1.1 Вкладки
- 1.1.1 Страница
- 1.1.2 Поля
- 1.1.3 Лист
- 1.1.4 Колонтитулы
- 1.2 Печать
- 1.1 Вкладки
- 2 Как уменьшить (сжать) большую таблицу для печати на одном листе формата А4
- 2.1 Вписать лист в одну страницу
- 2.2 Изменение полей
- 2.3 Страничный режим
- 2.4 Ориентация листа
- 2.5 Изменение размеров ячеек
- 3 Печать части или выделенного фрагмента
- 4 Как напечатать пустую таблицу для заполнения с ячейками на всю страницу
- 5 Распечатываем две страницы документа Эксель на одном листе
Настройка параметров страницы
Первым делом нужно проверить, а при необходимости подкорректировать, настройки параметров страницы. Чтобы «попасть» в нужное окно, в главном меню перейдите на закладку «Разметка страницы». В правом нижнем углу кликните по пиктограмме, выделенной на скриншоте. Теперь детально «пройдем» по каждой закладке и объясним, что менять да и собственно значения каждого параметра.
Вкладки
Страница
Основное внимание уделите двум настройкам. Ориентация может быть «Альбомная» или «Книжная». В первом случае лист по горизонтали будет длиннее, а во втором — по вертикали. Собственно на картинке все видно. Опция «Масштаб» может сразу решить основную задачу — разместить таблицу в Excel на одном листе. Для этого измените натуральную величину ниже 100% или отметьте пункт «Разместить не более чем на 1 страницу». Но этот «фокус» пройдет только если исходная таблица всего незначительно не умещается на лист.
Поля
- «Поле» — длина отступов от края бумаги до текста на ней.
- Колонтитулы — это области текста, которые в автоматическом режиме печатаются на каждом листе.
Уменьшение или вообще удаление этих элементов дополнительно освободит место, что поможет вписать таблицу.
Еще одна возможность на закладке «Поля» — «Центрирование». Такая настройка позволит разместить табличку по центру вертикально и/или горизонтально, в зависимости от отмеченных пунктов.
Лист
В этом окне настройки больше влияют на результат печати. Если таблица большая, а вывести на бумагу нужно только какую-то часть или фрагмент, то его можно указать в строке с подписью «Выводить на печать диапазон». А также напечатать при необходимости можно сетку и заголовки строк, столбцов.
Колонтитулы
Если Вы решили убрать колонтитулы полностью, то из списка выберите пункт «(нет)». Эта настройка уберет сквозные надписи из всех листов полностью.
Печать
Если все нужные настройки внесены, тогда можно приступать непосредственно к печати таблицы. Для этого следует вернуться на самую первую вкладку «Страница». Внизу правее есть две кнопки «Печать» и «Просмотр». Именно ими следует воспользоваться. Обе откроют закладку «Печать» из меню «Файл». Справа посмотрите, как все будет выглядеть «вживую», и только после нажимайте на кнопку «Печать» слева вверху.
Аналогичный результат может дать нажатие комбинации клавиш на клавиатуре «CTRL+P».
Как уменьшить (сжать) большую таблицу для печати на одном листе формата А4
Вписать лист в одну страницу
Если таблица незначительно выступает на второй лист, то можно применить опцию «Вписать в одну страницу». Для огромных вариантов такой способ не будет действенным. Чтобы воспользоваться настройкой, проделайте несколько несложных шагов.
- В главном меню вверху программы Эксель зайдите в пункт «Файл».
- Далее выберите надпись «Печать».
- Ниже найдите раздел «Настройка».
- Самый последний список содержит в себе нужное нам.
- Открывает и выбираем.
- Excel автоматически поместить все данные в один лист.
- Обратите внимание на еще два доступных способа уменьшить размер — вписать только столбцы или строки.

Изменение полей
При стандартных настройках размеров полей они занимают достаточно много места, освобождение которого может уместить таблицу. Чтобы изменить показатели этого параметра действуйте так:
- В главной панели инструментов перейдите на вкладку «Разметка страницы».
- Нажмите на пиктограмму (выделено на рисунке ниже).
- Перейдите на закладку «Поля».
- Введите значения меньше или вообще поставьте нули.
Страничный режим
Поможет оценить и «увидеть» реальные границы печатной области. Двигая синие пунктирные линии, можно сжать, выводимый на принтер фрагмент. Делайте так:
- Включите страничный режим. Для этого есть два варианта активации опции.
- Через закладку «Вид» или в панели ниже справа. Детальней смотрите на рисунке.
- Теперь передвинув мышкой вторую слева пунктирную синюю линию вправо на жирную, Вы уменьшите размер документа до двух страниц.
Ориентация листа
Изменение размеров ячеек
Менять можно по вертикали и горизонтали. Все зависит от конкретной ситуации. Чтобы произвести подобные манипуляции нужно.
Все зависит от конкретной ситуации. Чтобы произвести подобные манипуляции нужно.
- Выделить столбец или строку нажатием левой клавиши мыши по цифре или букве.
- Зажать левую кнопку манипулятора на границе с соседней ячейкой и в таком состоянии двигать в нужную для уменьшения сторону.
Еще как дополнительный вариант сгодится настройка через меню «Главная» и раздел «Ячейки». Вы можете вручную указать нужные значения или использовать автоподбор.
Печать части или выделенного фрагмента
- Выделите мышкой часть таблицы, которую хотите отправить на печать.
- Переходим в настройку печати Excel через меню или используем комбинацию CTRL+P.
- В первом списке выбираем пункт «Напечатать выделенный фрагмент».
Как напечатать пустую таблицу для заполнения с ячейками на всю страницу
- Включите страничную разметку листа. Подробно, как это сделать, мы рассказывали в пункте 2.3 этой статьи. И сразу отключите обратно.

- Область будет размечена пунктирными линиями. Это границы листов.
- Выделите область одного листа мышкой.
- Нажмите правой клавишей, чтобы вызвать контекстное меню.
- Выберите пункт «Формат ячеек».
- В этом окне перейдите на вкладку «Границы» и отметьте пиктограммы «Внешние» и «Внутренние».
Распечатываем две страницы документа Эксель на одном листе
Кстати, в Word есть аналогичная возможность распечатать документ в виде книги.
По сути стоит задача двухсторонней печати документа Excel. Первым делом красиво разместите таблицу на двух листах. Далее можно переходить к самой печати. Входим в пункт «Печать», выбираем один из вариантов двухсторонней печати: с поворотом относительно короткого (влево, вправо) или длинного края (вверх, вниз).
Если речь идет о размещении двух таблиц на одной стороне листа, то зайдите в «Свойства принтера» и в закладке «Макет» укажите такую настройку.
Помогла наша инструкция — раскажите друзьям
Инструкция, как распечатать таблицу в Excel на одном листе. Как уместить документ Excel на лист формата А4
Содержание
- 1 Настройка параметров страницы
- 1.1 Вкладки
- 1.1.1 Страница
- 1.1.2 Поля
- 1.1.3 Лист
- 1.1.4 Колонтитулы
- 1.2 Печать
- 1.1 Вкладки
- 2 Как расширить диапазон в Excel?
- 3 Как уменьшить (сжать) большую таблицу для печати на одном листе формата А4
- 3.1 Вписать лист в одну страницу
- 3.2 Изменение полей
- 3.3 Страничный режим
- 3.4 Ориентация листа
- 3.5 Изменение размеров ячеек
- 4 Печать части или выделенного фрагмента
- 5 Изменение ориентации страницы
- 6 Настройка границ столбцов и строк
- 7 Как в Excel сделать разметку страницы для печати?
- 8 Как в Excel разбить на страницы?
- 9 Как распечатать таблицу в Excel на весь лист а4?
- 10 Как изменить размер изображения при печати?
- 11 Выбор формата и ориентации листа
- 12 Вкладка Поля
- 13 Как увеличить размер изображения при печати в PDF?
- 14 Как задать страницы в Экселе?
- 15 Как изменить параметры страницы в Excel 2007?
- 16 Как увеличить количество столбцов в Excel?
- 17 Как в эксель сделать страницу формата а4
- 17.
 1 Как распечатать таблицу в excel на весь лист а4?
1 Как распечатать таблицу в excel на весь лист а4? - 17.2 Создание таблицы
- 17.
- 18 Как напечатать пустую таблицу для заполнения с ячейками на всю страницу
- 19 Как уменьшить масштаб документа при печати?
- 20 Распечатываем две страницы документа Эксель на одном листе
- 21 Как настроить таблицу в Экселе под размер листа?
- 22 Как в Excel поставить границы листа а4?
Настройка параметров страницы
Первым делом необходимо проверить и при необходимости исправить настройки параметров страницы. Чтобы «попасть» в нужное окно, перейдите на вкладку «Макет страницы» в главном меню. В правом нижнем углу щелкните значок, выделенный на скриншоте. Теперь давайте «прокрутим» каждую вкладку и объясним, что нужно изменить, и фактическое значение каждого параметра.
Вкладки
Страница
Сосредоточьтесь на двух настройках. Ориентация может быть горизонтальной или вертикальной. В первом случае лист будет длиннее по горизонтали, а во втором – по вертикали. Собственно на фото все видно. Вариант «Масштаб» позволяет сразу решить основную проблему: размещение таблицы в Excel на листе. Для этого измените фактический размер на менее 100% или установите флажок «Вставить не более чем на 1 страницу». Но этот «трюк» будет иметь место только в том случае, если исходная таблица немного не умещается на листе.
Собственно на фото все видно. Вариант «Масштаб» позволяет сразу решить основную проблему: размещение таблицы в Excel на листе. Для этого измените фактический размер на менее 100% или установите флажок «Вставить не более чем на 1 страницу». Но этот «трюк» будет иметь место только в том случае, если исходная таблица немного не умещается на листе.
Поля
- «Поле»: длина отступов от края бумаги до текста на нем.
- Верхние и нижние колонтитулы – это области текста, которые автоматически печатаются на каждом листе.
Уменьшение или удаление этих элементов освободит дополнительное пространство, которое поможет уместить стол.
Другой вариант на вкладке «Поля» – «Центрирование». Эта настройка позволит вам расположить пластину по центру по вертикали и / или горизонтали, в зависимости от отмеченных элементов.
Лист
В этом окне настройки имеют наибольшее влияние на результат печати. Если таблица большая и для печати на бумаге требуется только часть или фрагмент, вы можете указать это в строке с подписью «Диапазон печати».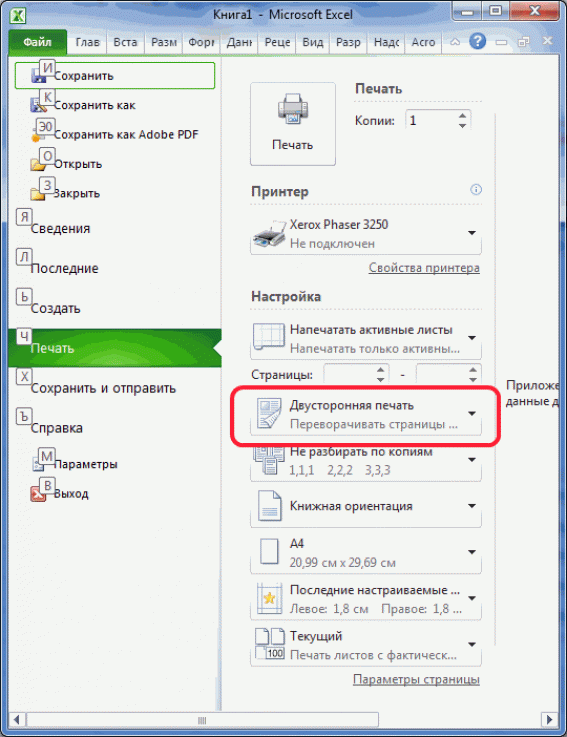 А также при необходимости можно распечатать сетку и заголовки строк, столбцов.
А также при необходимости можно распечатать сетку и заголовки строк, столбцов.
Колонтитулы
Если вы решили полностью удалить верхние и нижние колонтитулы, выберите «(нет)» из списка. Этот параметр полностью удалит наклейки со всех листов.
Печать
Если вы выполнили все необходимые настройки, можно переходить непосредственно к печати таблицы. Для этого вернитесь на первую вкладку «Страница». Внизу справа есть две кнопки «Печать» и «Просмотр». Их надо использовать. Оба откроют вкладку «Печать» в меню «Файл». Справа посмотрите, как все «вживую» будет выглядеть, и только потом нажмите кнопку «Печать» слева вверху.
Аналогичный результат можно получить, нажав комбинацию клавиш на клавиатуре «CTRL + P».
Как расширить диапазон в Excel?
Расширьте диапазон формулы массива
- Выберите диапазон ячеек, который содержит текущую формулу массива и пустые ячейки рядом с новыми данными.

- Нажмите F2. Теперь вы можете редактировать формулу.
- Замените старый диапазон ячеек новым. …
- Нажмите CTRL + SHIFT + ENTER.
Как уменьшить (сжать) большую таблицу для печати на одном листе формата А4
Вписать лист в одну страницу
Если таблица немного выступает на втором листе, вы можете использовать параметр «По размеру одной страницы». Для огромных вариантов этот метод не сработает. Чтобы использовать настройку, выполните несколько простых шагов.
- В главном меню вверху программы Excel выберите «Файл».
- Затем выберите слово «Печать».
- Найдите раздел «Настройки» ниже».
- Самый последний список содержит то, что нам нужно.
- Откройте и выберите.
- Excel автоматически поместит все данные на один лист.
- Обратите внимание, что есть два других способа уменьшить размер: подогнать только столбцы или строки.
Изменение полей
При стандартных настройках размеров полей они занимают много места, которое можно освободить под размер таблицы.
- На главной панели инструментов перейдите на вкладку «Макет страницы».
- Щелкните значок (выделен на изображении ниже).
- Перейдите во вкладку «Поля».
- Введите меньшие или даже нулевые значения.
Страничный режим
Это поможет вам оценить и «увидеть» реальные границы области печати. Перемещая синие пунктирные линии, вы можете уменьшить вывод на принтер. Сделай это:
- Активировать страничный режим. Для этого есть два варианта активации опции.
- Через вкладку «Просмотр» или в нижней правой панели. См. Рисунок для более подробной информации.
- Теперь, переместив вторую слева направо синюю пунктирную линию к жирной линии с помощью мыши, вы уменьшите размер документа до двух страниц.
Ориентация листа
- Включите режим страницы, чтобы точно узнать, как таблица не помещается во фрейм страницы. Его можно активировать двумя способами: через главное меню на вкладке «Вид» или в строке состояния и кнопку «Разметка».

- Теперь мы пытаемся изменить ориентацию листа, чтобы попытаться уместить стол без дополнительных манипуляций. Это можно сделать во вкладке «Макет страницы» главного меню. Выбираем пункт «Ориентация», а внутри «Книга» или «Пейзаж». После каждого раунда мы наблюдаем, как стол в этом случае «ведет себя.
Изменение размеров ячеек
Вы можете изменить его по вертикали и горизонтали. Все зависит от конкретной ситуации. Чтобы проделать такие манипуляции вам нужно.
- Выберите столбец или строку, щелкнув левой кнопкой мыши число или букву.
- Нажмите и удерживайте левую кнопку манипулятора на границе с соседней ячейкой и в этом состоянии двигайтесь в направлении уменьшения.
Также как дополнительная опция будет полезна настройка через меню «Домой» и раздел «Ячейки». Вы можете вручную указать нужные значения или использовать автоматическую адаптацию.
Печать части или выделенного фрагмента
- Выделите мышкой ту часть таблицы, которую хотите отправить на печать.

- Перейдите к настройкам печати Excel через меню или используйте комбинацию CTRL + P.
- В первом списке выберите пункт «Распечатать выбор».
Изменение ориентации страницы
Используя этот метод, пользователю не нужно изменять масштаб данных. По этой причине метод подходит только для таблиц, структура которых состоит из небольшого числа строк, или если вертикальное распределение информации не так важно, как когда оно горизонтальное, поскольку основной упор делается на нормальное отображение и печать данных по ширине страницы.
- Первое, что нам нужно понять, это умещаются ли все данные на стандартном листе или нет. Перейдите в режим просмотра «Макет страницы». Попасть сюда можно двумя способами:
- с помощью значка, расположенного в правом нижнем углу строки состояния программы.
- через вкладку «Просмотр». В разделе “Режимы просмотра книги” нажмите кнопку “Макет страницы”.
- с помощью значка, расположенного в правом нижнем углу строки состояния программы.
- После переключения в режим макета документ будет иметь ту же форму, что и при печати.
 Поможет разобраться, умещается ли стол на листе или нет. Что касается таблицы в нашем примере, она разделена на две горизонтально разделенные страницы, что не очень хорошо.
Поможет разобраться, умещается ли стол на листе или нет. Что касается таблицы в нашем примере, она разделена на две горизонтально разделенные страницы, что не очень хорошо. - В этом случае перейдите на вкладку «Макет страницы». Здесь в разделе «Параметры страницы» нажмите кнопку «Ориентация» и в раскрывающемся списке выберите вариант «Горизонтальная”.
- После выполнения описанных действий вся таблица была размещена на одном листе, чего мы и хотели.
В дополнение к описанному выше методу есть и другие способы изменить ориентацию страницы:
- Первый реализуется через параметры печати:
- щелкните по меню «Файл”.
- в вертикальном списке в левой части окна находим раздел, отвечающий за настройки печати. Он также показывает предварительный просмотр документа, его ориентацию и другие параметры.
- нажимаем на текущую ориентацию и в выпадающем списке выбираем нужный нам вариант. В данном случае это горизонтальная ориентация.
 Смотрим в область предварительного просмотра документа и убеждаемся, что благодаря внесенным изменениям мы смогли расположить таблицу на стандартном листе.
Смотрим в область предварительного просмотра документа и убеждаемся, что благодаря внесенным изменениям мы смогли расположить таблицу на стандартном листе.
- щелкните по меню «Файл”.
- Также заслуживает внимания способ изменения ориентации с помощью окна настройки страницы:
- оставаясь в том же окне (Файл – Печать), в настройках ниже нажмите «Параметры страницы». .
- после запуска окна мы должны оказаться на первой вкладке под названием «Страницы», однако, если по какой-то причине этого не произошло, давайте действовать в одиночку. Далее находим область настроек «Ориентация», отмечаем нужный нам вариант, а именно «Пейзаж». Подтверждаем действие, нажав кнопку ОК.
- оставаясь в том же окне (Файл – Печать), в настройках ниже нажмите «Параметры страницы». .
Благодаря этим простым действиям мы смогли решить проблему, разместив таблицу на странице.
Настройка границ столбцов и строк
В некоторых случаях стол не помещается в лист из-за неэффективного использования пространства. Например, когда некоторые столбцы остаются пустыми или их ширина / длина намного больше, чем требуется для содержимого. Это приводит к увеличению размеров таблицы по ширине и длине, а это, в свою очередь, приводит к тому, что документ не умещается на одном листе. В таких случаях обычно используется уменьшение размера ячеек.
Это приводит к увеличению размеров таблицы по ширине и длине, а это, в свою очередь, приводит к тому, что документ не умещается на одном листе. В таких случаях обычно используется уменьшение размера ячеек.
Для начала посмотрим, как меняется ширина столбцов:
- Ставим курсор в правую часть уменьшенного столбца на панели координат. Его следует устанавливать прямо по краю соседних колонн. Если все сделать правильно, курсор превратится в крест с разнонаправленными стрелками. Затем, удерживая левую кнопку мыши, переместите границу влево. Его следует перемещать так, чтобы не перекрывать данные наиболее населенной ячейки.
- Проделываем эту процедуру для всех остальных столбцов. Благодаря этим действиям таблица умещается на странице, потому что нам удалось сделать ее более компактной.
Примечание. Вместо того, чтобы вручную перемещать границу столбца / строки, вы можете просто дважды щелкнуть левой кнопкой мыши, наведя на нее курсор, и Excel автоматически выберет минимально возможную ширину на основе самой полной ячейки.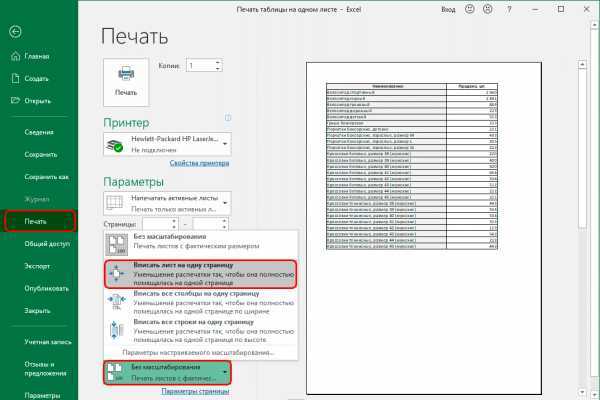
Этот метод также можно применить к строкам.
Единственный его недостаток в том, что он неэффективен в тех случаях, когда таблица изначально была заполнена компактным форматом данных. При этом оптимизированная версия может не поместиться на странице. В таких случаях будут работать описанные ниже параметры.
Как в Excel сделать разметку страницы для печати?
Макет страниц для печати в Excel
- Перейдите на вкладку «Просмотр» и выберите инструмент «Макет страницы»
- В правом нижнем углу окна (в строке состояния справа) щелкните соответствующий переключатель между режимами «Обычный» и «Страница».
Как в Excel разбить на страницы?
- Щелкните разделитель, расположенный справа над вертикальной полосой прокрутки.
- Перетащите его вниз, чтобы разделить окно.
- Обратите внимание на две вертикальные полосы прокрутки. …
- Чтобы удалить разделитель, дважды щелкните горизонтальную линию, разделяющую окно (или перетащите ее на место).

Как распечатать таблицу в Excel на весь лист а4?
На вкладке Файл выберите Печать. Нажмите кнопку «Печать» для предварительного просмотра. В окне «Параметры печати» выберите параметр «Весь лист» и нажмите «Печать.
Как изменить размер изображения при печати?
Чтобы изменить размер печати, вызовите команду Изображение → Разрешение печати. Эта команда откроет диалоговое окно «Изменить разрешение печати». Выберите известную вам единицу измерения, например, дюймы. Укажите один размер, и GIMP изменит другой пропорционально.
Выбор формата и ориентации листа
Допустим, границы страницы установлены и видны. Но прежде чем вы сможете нарисовать таблицу в Excel, вам необходимо определить формат и ориентацию листа. Для этого выполним последовательность действий:
- перейдите в меню «Макет страницы;
- далее точка Ориентация;
- установите значение по горизонтали или по вертикали.
- Рис 3. Установка ориентации страницы
Затем устанавливается ориентация.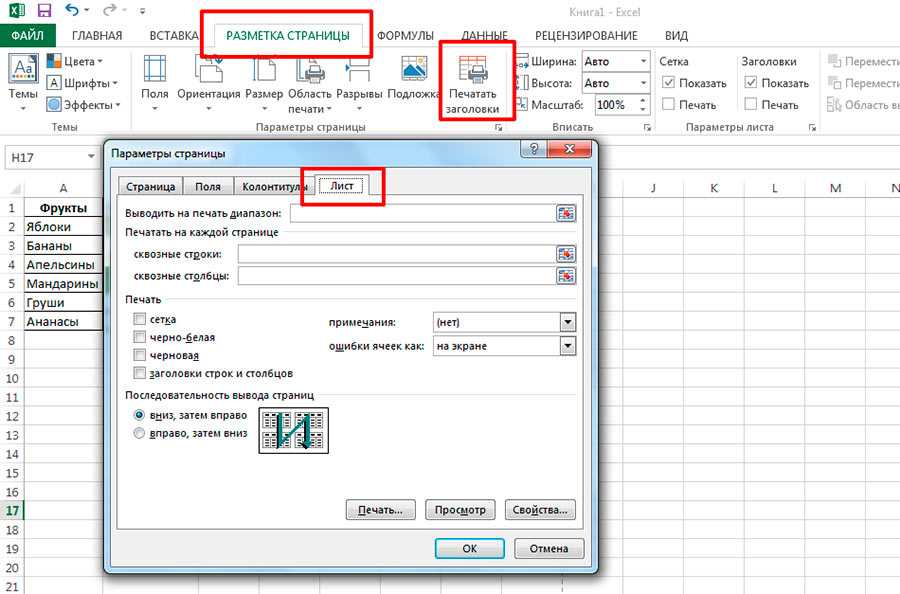 Приступим к установке точных размеров.
Приступим к установке точных размеров.
- Перейдите на вкладку «Макет страницы.
- Далее пункт Размер и в выпадающем списке выбираем нужный нам размер листа.
- Стандартный размер – А4 или А3, это наиболее распространенные размеры для печати и создания форм.
Вкладка Поля
На вкладке «Поля» вы можете установить размер отступов от краев страницы до начала таблицы, например, создать дополнительные отступы слева, чтобы вы могли подать документ – так называемый отступ для привязки.
- Верхние и нижние колонтитулы – это элементы, повторяющиеся на каждой печатной странице, их размер задается в соответствующем поле.
- Центральная страница – эта функция позволяет выровнять таблицу относительно листа, если он меньше самого листа. То есть, если вы хотите прижать распечатанную страницу в верхнем левом углу (по умолчанию) или разместить ее по центру.
На скриншоте показано центрирование по горизонтали, когда от стола до краев листа слева и справа одинаковое расстояние. Если вы поставите и снимите флажки перед этими элементами по горизонтали и вертикали, выше вы можете увидеть, как это будет выглядеть на листе.
Если вы поставите и снимите флажки перед этими элементами по горизонтали и вертикали, выше вы можете увидеть, как это будет выглядеть на листе.
Как увеличить размер изображения при печати в PDF?
Изменение размера документа для печати
- Выберите меню “Файл”> “Печать.
- Щелкните «Размер» и выберите один из следующих параметров: «По размеру»: увеличивает размер маленьких страниц и сжимает большие страницы по размеру бумаги. Уменьшить страницы, превышающие максимальный размер
Как задать страницы в Экселе?
Установка полей страницы перед печатью листа
- Выберите листы, которые хотите распечатать. Выбор листов Чтобы выбрать лист: …
- На вкладке «Макет страницы» в группе «Параметры страницы» выберите «Поля.
- Выполните одно из следующих действий. Чтобы использовать поля по умолчанию, выберите «Обычное», «Широкое» или «Узкое.
Как изменить параметры страницы в Excel 2007?
В меню “Файл” выберите “Параметры страницы”.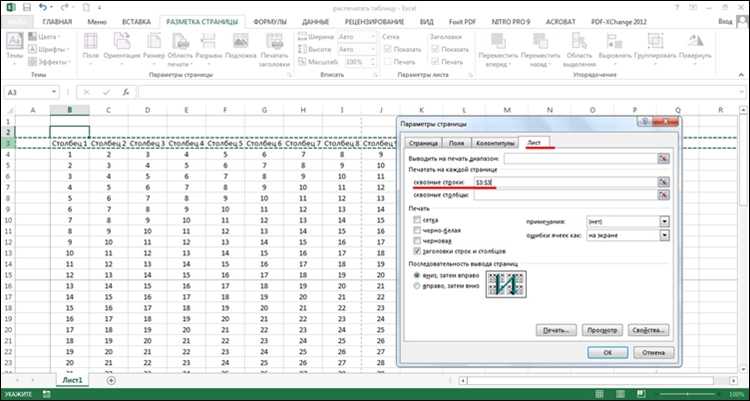 В Excel 2007 щелкните диалоговое окно «Панель запуска» в группе «Параметры страницы» на вкладке «Макет страницы». Внесите желаемые изменения в диалоговом окне «Параметры страницы» и нажмите «ОК.
В Excel 2007 щелкните диалоговое окно «Панель запуска» в группе «Параметры страницы» на вкладке «Макет страницы». Внесите желаемые изменения в диалоговом окне «Параметры страницы» и нажмите «ОК.
Как увеличить количество столбцов в Excel?
метод 1 В окне открытого листа щелкните правой кнопкой мыши любую ячейку столбца таблицы, слева от которого вы хотите добавить новый столбец. Чтобы вставить сразу несколько столбцов, сначала необходимо разделить необходимое количество столбцов таблицы.
Как в эксель сделать страницу формата а4
Как распечатать таблицу в excel на всем листе А4? Например, если игровая модель структурирована в Excel, эта информация обязательно пригодится. И не только в этом случае. Затем в оболочке Microsoft Office вы можете изменить размер таблиц вручную, взяв сетку за край. Однако это кропотливая работа и сохранить презентабельность проекта таким образом сложно. Мы упрощаем задачу: используем меню макета верхней страницы.
Как распечатать таблицу в excel на весь лист а4?
Адаптируйте таблицу к формату
Сначала в макете страницы откройте вкладку Размер и установите размер A4. Затем щелкните блок «Параметры страницы» – здесь, в нижней части меню. Потом:
Затем щелкните блок «Параметры страницы» – здесь, в нижней части меню. Потом:
Установите основы шкалы, активировав опцию «Не более…».
Введите единицы измерения в поля Ширина и Высота.
Активируйте процесс печати (в левом углу закладка с четырехцветным символом Word).
После шага 2 таблица будет пропорционально уменьшена до одной страницы. Точно так же вы можете редактировать не только Excel для печати, но и другие документы и изображения. В результате вы сможете адаптировать игровое поле, галерею карт или описание правил к размеру листа.
А как насчет таблиц Excel формата A4? Многие игры требуют регистрации результатов, действий и штрафных очков. Таким образом, вы можете создавать удобные сводки турниров, каждая из которых умещается на стандартном листе.
Создание таблицы
Шаг 1: активируйте границы страницы + режим макета
Допустим, вы только что открыли Excel 2013 (в версиях 2010 и 2007 все почти одинаково).
Первое, что многих пугает, – это отсутствие видимости краев страницы: например, вы не видите, где находятся края страницы (Word сразу отображает горизонтальный лист).
Чтобы увидеть границы листа, лучше отправить документ на печать (на просмотр), а не распечатывать. При выходе из режима печати вы увидите на документе тонкую пунктирную линию – это край бумаги.
Режим печати в Excel: для включения перейдите в меню «файл / печать». После выхода документ будет содержать края бумаги.
Для еще более точного макета перейдите в меню «вид» и активируйте режим «макет страницы». Перед вами должна появиться «линейка» (см. Серую стрелку на скриншоте ниже) + появится альбомный лист с границами, как в Word.
Этап 2: выбор формата листа (А4, А3…), положения (горизонтальное, вертикальное).
Прежде чем приступить к созданию таблицы, необходимо выбрать формат листа и расположение. Лучше всего это проиллюстрировано двумя приведенными ниже скриншотами.
Лучше всего это проиллюстрировано двумя приведенными ниже скриншотами.
Ориентация листа: перейдите в меню «макет страницы», выберите пункт «ориентация».
Размер страницы: чтобы изменить размер бумаги с A4 на A3 (или другой), нужно зайти в меню «макет страницы», затем выбрать пункт «размер» и выбрать нужный формат во всплывающем контекстном меню.
Шаг 3: создание таблицы (чертежа)
После всех приготовлений можно приступать к рисованию стола. Удобнее всего это сделать с помощью функции «граница». Ниже скриншот с пояснениями.
Чтобы нарисовать таблицу: 1) перейдите в «основной» раздел; 2) открыть меню “ребра”; 3) в контекстном меню выберите пункт «рисовать границу».
Размер столбца
размер динамиков удобно регулировать линейкой, которая покажет точный размер в сантиметрах (см.).
Если вы перетащите ползунок, изменяя ширину столбцов, линейка покажет его ширину в см.
Размер линии
Аналогичным образом можно отрегулировать размер линий. См. Снимок экрана ниже.
См. Снимок экрана ниже.
Чтобы изменить высоту строк: 1) выберите нужные строки; 2) щелкните по нему правой кнопкой мыши; 3) В контекстном меню выберите «высота строки»; 4) Установите необходимую высоту.
Как напечатать пустую таблицу для заполнения с ячейками на всю страницу
- Включите макет страницы рабочего листа. Мы подробно рассказали, как это сделать, в пункте 2.3 этой статьи. И немедленно отключите его от сети.
- Область будет отмечена пунктирными линиями. Это края листов.
- Выделите мышью область листа.
- Щелкните правой кнопкой мыши, чтобы отобразить контекстное меню.
- Выберите «Форматировать ячейки».
- В этом окне перейдите на вкладку «Границы» и отметьте значки «Снаружи» и «Внутри».
Как уменьшить масштаб документа при печати?
Уменьшить масштаб в Word для печати
- Перейдите в «Файл», затем «Печать» и «Параметры страницы».
- В диалоговом окне выберите вкладку «Размер бумаги» и внизу нажмите «Параметры печати».

Распечатываем две страницы документа Эксель на одном листе
Кстати, в Word есть аналогичная возможность распечатать документ как книгу.
В основном задача состоит в том, чтобы распечатать документ Excel с обеих сторон. Первым делом нужно хорошо разместить стол на двух листах бумаги. Затем можно переходить к самой печати. Входим в пункт «Печать», выбираем один из вариантов двусторонней печати: с поворотом относительно короткого (влево, вправо) или длинного (вверх, вниз) края).
Как настроить таблицу в Экселе под размер листа?
Настройка полей и масштаба при печати в Excel
- Перейдите на панель «Печать . …
- Перейдите к параметрам изменения размера и в раскрывающемся меню выберите Подогнать лист к одной странице .
- Все содержимое листа умещается в рамки распечатанной страницы.
- Если вас устраивает этот масштаб, нажмите кнопку «Печать .
Как в Excel поставить границы листа а4?
Ориентация листа: перейдите в меню «макет страницы», выберите пункт «ориентация».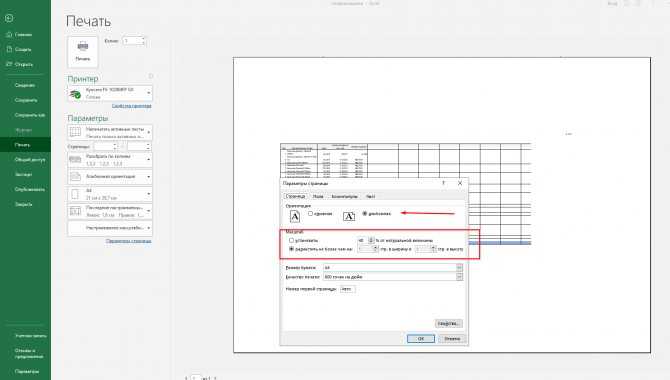 Размер страницы: чтобы изменить размер бумаги с A4 на A3 (или другой), нужно зайти в меню «макет страницы», затем выбрать пункт «размер» и выбрать нужный формат во всплывающем контекстном меню.
Размер страницы: чтобы изменить размер бумаги с A4 на A3 (или другой), нужно зайти в меню «макет страницы», затем выбрать пункт «размер» и выбрать нужный формат во всплывающем контекстном меню.
Источники
- https://printeru.info/pechat/tablitsu-v-excel-na-odnom-liste
- https://kaknastroitt.ru/kak-izmenit-razmer-stranicy-v-excel-dlja-pechati/
- https://MicroExcel.ru/pechat-na-odnom-liste/
- https://pcyk.ru/program/delaem-tablicu-v-exel-poshagovaya-instrukciya/
- https://pedsovet.su/excel/kak_raspechatat_tablicu_na_1_stranice
- https://odinmol.ru/kak-sdelat-v-excel-format-a4/
[свернуть]
Видео: печать листов и книг
Печать рабочих листов и рабочих книг
Обучение Эксель 2013.
Печать рабочих листов и рабочих книг
Печать рабочих листов и рабочих книг
Печать рабочих листов и рабочих книг
- Печать рабочих листов и рабочих книг
видео - Дополнительные параметры печати
видео - Распечатать определенные страницы
видео - Печать заголовков, линий сетки и формул
видео
Следующий: Работа с макросами
Печатайте рабочие листы и книги Excel по одному или несколько одновременно. Вы также можете распечатать частичный лист, например таблицу Excel.
Вы также можете распечатать частичный лист, например таблицу Excel.
Печать одного или нескольких рабочих листов
Выберите рабочие листы, которые вы хотите напечатать.
Щелкните ФАЙЛ > Распечатать . Вы также можете нажать Ctrl+P.
Нажмите кнопку Печать или настройте Настройки перед нажатием кнопки Печать .
Печать одной или нескольких книг
Все файлы рабочей книги, которые вы хотите напечатать, должны находиться в одной папке.
Щелкните ФАЙЛ > Открыть . Вы также можете нажать Ctrl+O.
Удерживая нажатой клавишу Ctrl, щелкните имя каждой книги, которую вы хотите напечатать.
Щелкните правой кнопкой мыши выделенный фрагмент и выберите 9.0031 Распечатать .
Хотите больше?
Заморозить или заблокировать панели
Вставить верхние и нижние колонтитулы
Печать листа или книги
Вы хотите распечатать рабочий лист, над которым работаете.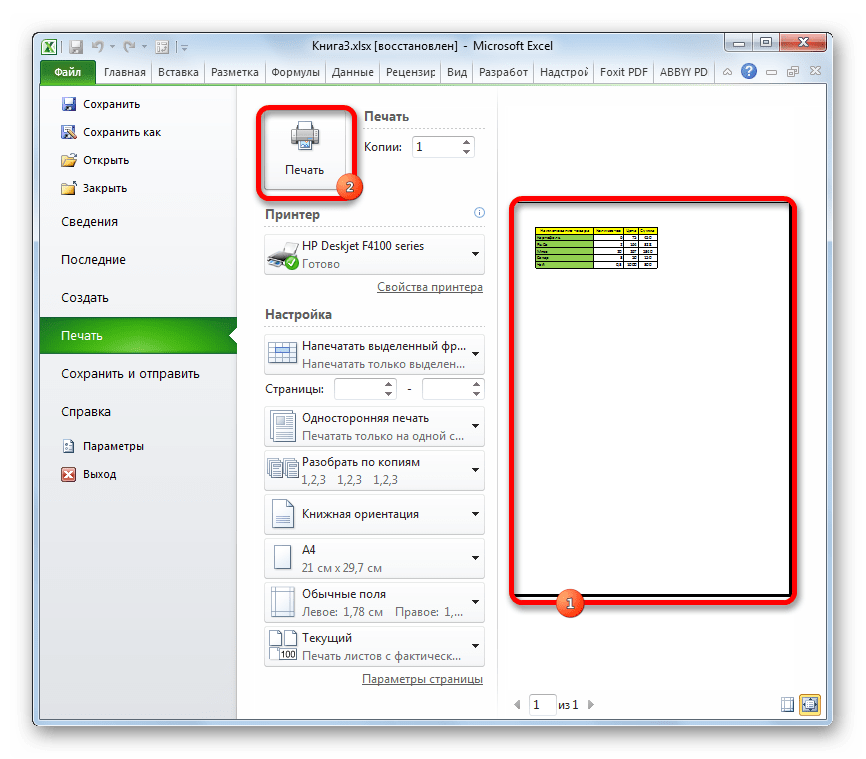
Щелкните ФАЙЛ и Распечатайте . Вы видите предварительный просмотр того, как будет выглядеть распечатанный рабочий лист.
Здесь Excel сообщает вам, сколько у него страниц, в данном примере 2. Нажмите Распечатать .
Чтобы напечатать всю книгу, прежде чем нажать Печать , в разделе Настройки щелкните стрелку рядом с Печать активных листов , щелкните Печать всей книги .
Предварительный просмотр печати теперь показывает первую страницу первого рабочего листа, и теперь Excel сообщает вам, что он напечатает 28 страниц.
Щелкните стрелку Следующая страница для просмотра разных страниц и щелкните Печать .
Далее, Дополнительные параметры печати .
Печать листа или рабочей книги
Вы можете печатать целые или частичные листы и целые рабочие книги, по одному или несколько одновременно. Вы также можете печатать выборки из нескольких листов одновременно. Если данные, которые вы хотите напечатать, находятся в таблице Excel, вы можете напечатать только таблицу Excel.
Если данные, которые вы хотите напечатать, находятся в таблице Excel, вы можете напечатать только таблицу Excel.
Печать части листа, всего листа или всей книги
Выполните одно из следующих действий:
Чтобы распечатать часть листа, щелкните лист, а затем выберите диапазон данных, которые вы хотите напечатать.
Чтобы напечатать весь лист, щелкните лист или вкладку листа.
org/ListItem»>
Чтобы распечатать книгу, щелкните любой из ее листов.
В меню Файл выберите Печать .
В меню Printer выберите нужный принтер.
По умолчанию печатаются все активные листы. Чтобы изменить то, что печатается, выберите Показать подробности .
В раскрывающемся меню Печать выберите параметр, соответствующий тому, что вы хотите напечатать ( Выбор , Активные листы или Вся книга ), а затем выберите Печать .

Печать сразу нескольких листов
Выберите листы, которые вы хотите напечатать.
Для выбора
Сделай это
Два или более смежных листа
Щелкните вкладку для первого листа.
 Затем, удерживая нажатой клавишу SHIFT, щелкните вкладку последнего листа, который вы хотите выбрать.
Затем, удерживая нажатой клавишу SHIFT, щелкните вкладку последнего листа, который вы хотите выбрать.Два или более несмежных листа
Щелкните вкладку для первого листа. Затем, удерживая нажатой КОМАНДУ, щелкните вкладки других листов, которые вы хотите выбрать.
Все листы книги
Удерживая нажатой клавишу CONTROL, щелкните вкладку листа, а затем щелкните Выберите Все листы в контекстном меню.
Примечание.
 При выборе нескольких листов в строке заголовка вверху листа отображается [Группа] . Чтобы отменить выбор нескольких листов в книге, щелкните любой невыбранный лист. Если невыбранный лист не отображается, нажмите и удерживайте клавишу CONTROL и щелкните вкладку выбранного листа, а затем щелкните Разгруппировать листы в контекстном меню.
При выборе нескольких листов в строке заголовка вверху листа отображается [Группа] . Чтобы отменить выбор нескольких листов в книге, щелкните любой невыбранный лист. Если невыбранный лист не отображается, нажмите и удерживайте клавишу CONTROL и щелкните вкладку выбранного листа, а затем щелкните Разгруппировать листы в контекстном меню.В меню Файл выберите Печать .
В меню Printer выберите нужный принтер.
Выбрать Показать подробности .
org/ListItem»>
В раскрывающемся меню Печать выберите Активные листы , а затем выберите Печать .
Печать выделений сразу с нескольких листов
На каждом листе выберите диапазон данных, которые вы хотите напечатать.
В меню Файл выберите Печать .
Выбрать Показать подробности .
org/ListItem»>
В раскрывающемся меню Print выберите Selection , а затем выберите Распечатать .
Печать нескольких книг одновременно
Примечание. Все файлы книг, которые вы хотите распечатать, должны находиться в одной папке.
В меню Файл щелкните Открыть .
Для смежных файлов, удерживая нажатой клавишу SHIFT, выберите имя каждой книги, которую вы хотите напечатать. Или, для несмежных файлов, удерживайте нажатой КОМАНДУ и выберите имя каждой книги, которую вы хотите напечатать.

В меню Файл выберите Печать .
Печать таблицы Excel
Щелкните ячейку в таблице, чтобы активировать ее.
В меню Файл выберите Печать .
Выбрать Показать подробности .

В раскрывающемся меню Print выберите Selection , а затем выберите Print .
Другие варианты печати
Выберите Показать подробности в диалоговом окне Печать , чтобы напечатать в файл PDF или указать страницы для печати, параметры обработки бумаги, поля и масштабирование.
Вкладка Макет страницы на ленте содержит дополнительные параметры настройки страницы и печати, включая ориентацию страницы, размер бумаги и возможность печати линий сетки и заголовков.

См. также
Печатайте заголовки или заголовки на каждой странице
Печать листа только на одной странице
Масштабировать размер листа для печати
Печать части листа, всего листа или всей книги
Выполните одно из следующих действий:
Чтобы распечатать часть листа, щелкните лист, а затем выберите диапазон данных, которые вы хотите напечатать.

Чтобы напечатать весь лист, щелкните лист или вкладку листа.
Чтобы распечатать книгу, щелкните любой из ее листов.
В меню Файл выберите Печать .
Во всплывающем меню Printer выберите нужный принтер.
org/ListItem»>
Рядом с Напечатать что , щелкните параметр, соответствующий тому, что вы хотите напечатать ( Выбор , Активные листы или Вся книга ) и затем щелкните Печать .
Печать сразу нескольких листов
Выберите листы, которые вы хотите напечатать.
Для выбора
Сделай это
Два или более смежных листа
Щелкните вкладку для первого листа.
 Затем, удерживая нажатой клавишу SHIFT, щелкните вкладку последнего листа, который вы хотите выбрать.
Затем, удерживая нажатой клавишу SHIFT, щелкните вкладку последнего листа, который вы хотите выбрать.Два или более несмежных листа
Щелкните вкладку для первого листа. Затем, удерживая нажатой клавишу CONTROL, щелкните вкладки других листов, которые вы хотите выбрать.
Все листы книги
Удерживая нажатой клавишу CONTROL, щелкните вкладку листа, а затем щелкните Выбрать все листы в контекстном меню.
Примечание.
 При выборе нескольких листов в строке заголовка вверху листа отображается [Группа] . Чтобы отменить выбор нескольких листов в книге, щелкните любой невыбранный лист. Если невыбранный лист не отображается, нажмите и удерживайте клавишу CONTROL и щелкните вкладку выбранного листа, а затем щелкните Разгруппировать листы в контекстном меню.
При выборе нескольких листов в строке заголовка вверху листа отображается [Группа] . Чтобы отменить выбор нескольких листов в книге, щелкните любой невыбранный лист. Если невыбранный лист не отображается, нажмите и удерживайте клавишу CONTROL и щелкните вкладку выбранного листа, а затем щелкните Разгруппировать листы в контекстном меню.В меню Файл выберите Печать .
Во всплывающем меню Printer выберите нужный принтер.
Рядом с Print What , щелкните Active Sheets , а затем щелкните Print .

Печать выделений сразу с нескольких листов
На каждом листе выберите диапазон данных, которые вы хотите напечатать.
На Файл меню, нажмите Печать .
Рядом с Print What щелкните Selection , а затем щелкните Print .
Печать нескольких книг одновременно
Примечание. Все файлы книг, которые вы хотите распечатать, должны находиться в одной папке.
Все файлы книг, которые вы хотите распечатать, должны находиться в одной папке.
В меню Файл щелкните Открыть .
Удерживая нажатой клавишу CONTROL, щелкните имя каждой книги, которую вы хотите напечатать.
В меню Файл выберите Печать .


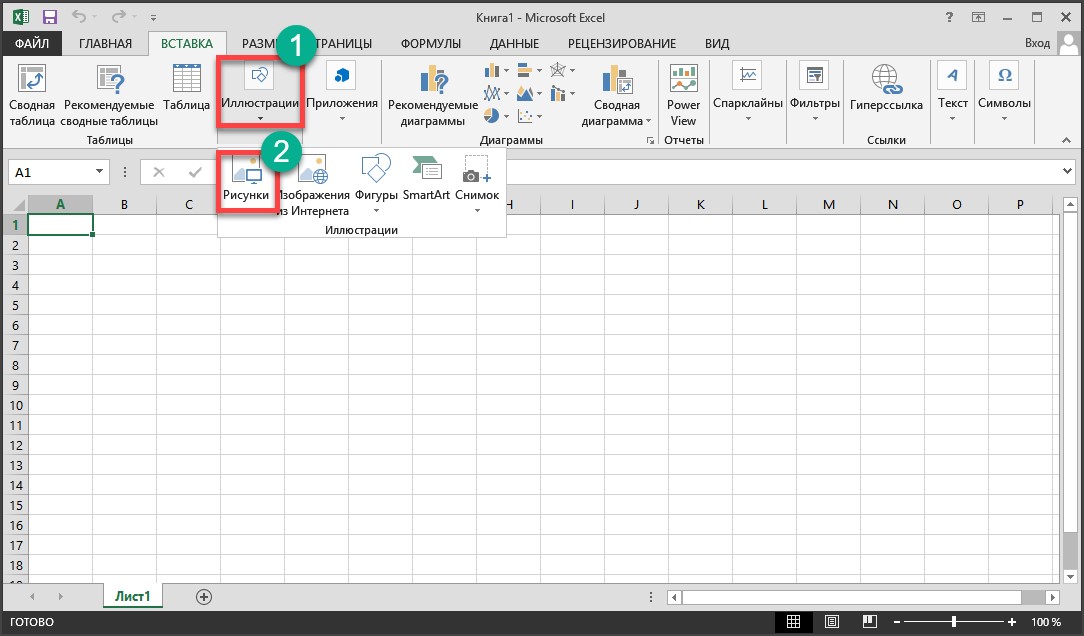
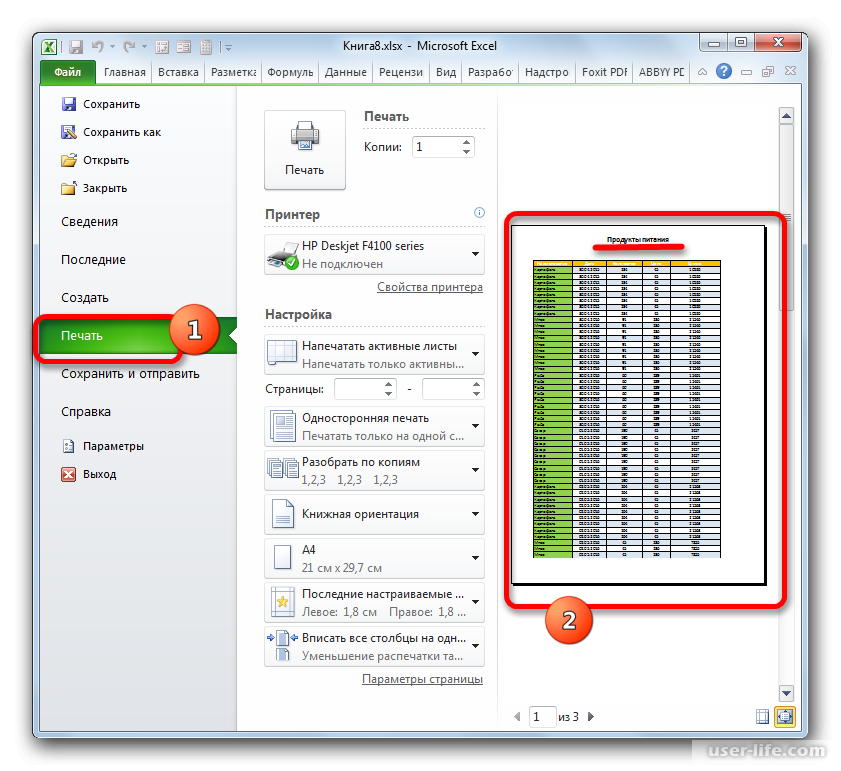

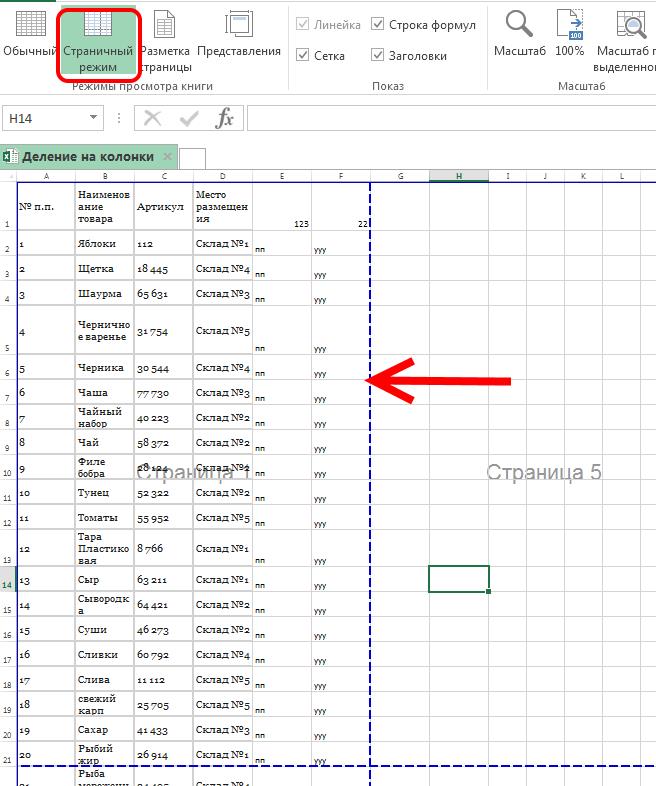 1 Как распечатать таблицу в excel на весь лист а4?
1 Как распечатать таблицу в excel на весь лист а4?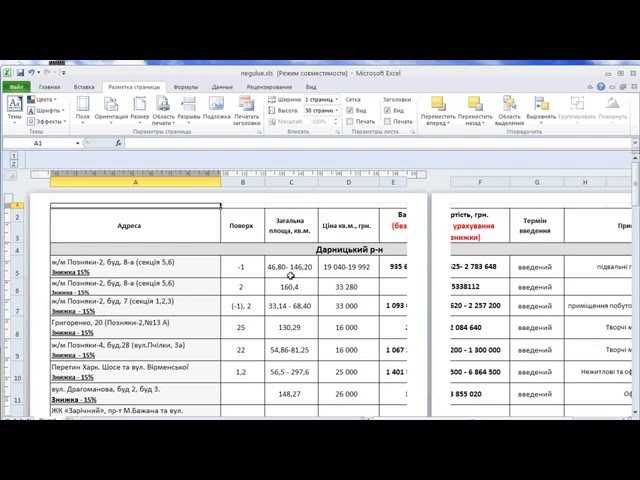


 Поможет разобраться, умещается ли стол на листе или нет. Что касается таблицы в нашем примере, она разделена на две горизонтально разделенные страницы, что не очень хорошо.
Поможет разобраться, умещается ли стол на листе или нет. Что касается таблицы в нашем примере, она разделена на две горизонтально разделенные страницы, что не очень хорошо. Смотрим в область предварительного просмотра документа и убеждаемся, что благодаря внесенным изменениям мы смогли расположить таблицу на стандартном листе.
Смотрим в область предварительного просмотра документа и убеждаемся, что благодаря внесенным изменениям мы смогли расположить таблицу на стандартном листе.


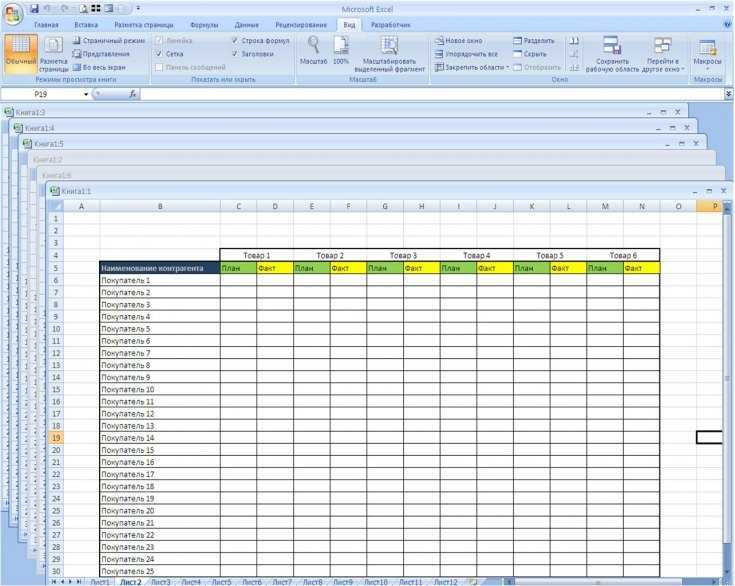 Затем, удерживая нажатой клавишу SHIFT, щелкните вкладку последнего листа, который вы хотите выбрать.
Затем, удерживая нажатой клавишу SHIFT, щелкните вкладку последнего листа, который вы хотите выбрать.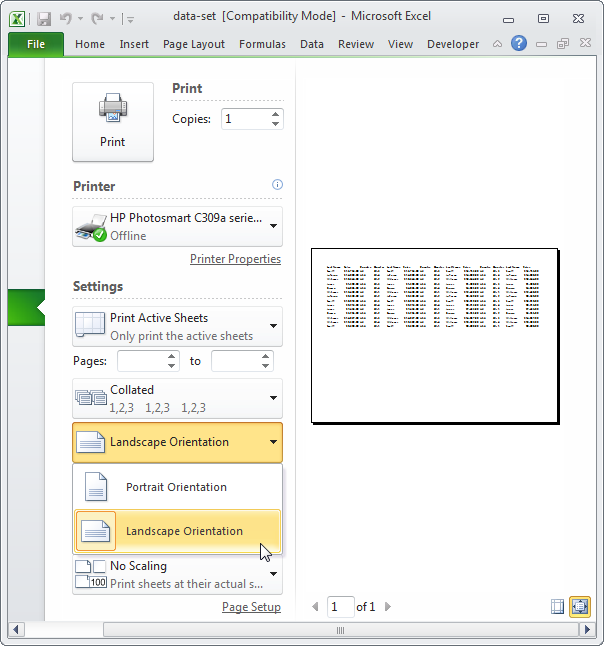 При выборе нескольких листов в строке заголовка вверху листа отображается [Группа] . Чтобы отменить выбор нескольких листов в книге, щелкните любой невыбранный лист. Если невыбранный лист не отображается, нажмите и удерживайте клавишу CONTROL и щелкните вкладку выбранного листа, а затем щелкните Разгруппировать листы в контекстном меню.
При выборе нескольких листов в строке заголовка вверху листа отображается [Группа] . Чтобы отменить выбор нескольких листов в книге, щелкните любой невыбранный лист. Если невыбранный лист не отображается, нажмите и удерживайте клавишу CONTROL и щелкните вкладку выбранного листа, а затем щелкните Разгруппировать листы в контекстном меню.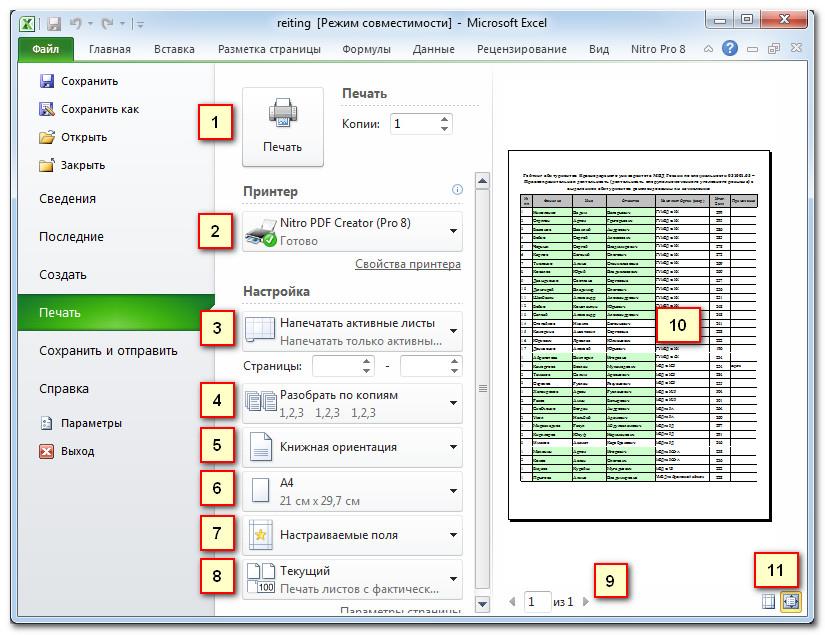


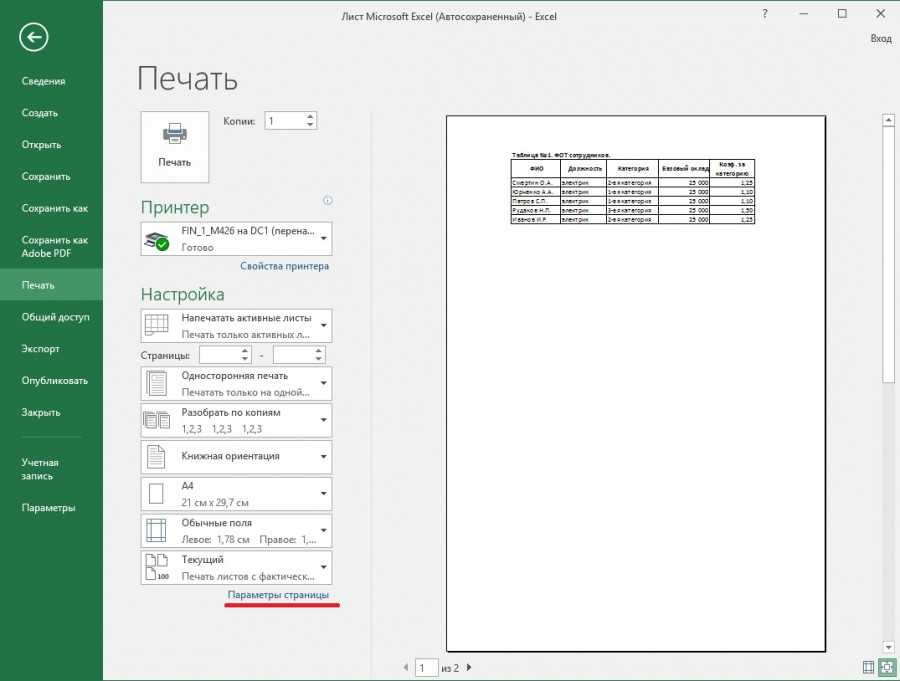
 Затем, удерживая нажатой клавишу SHIFT, щелкните вкладку последнего листа, который вы хотите выбрать.
Затем, удерживая нажатой клавишу SHIFT, щелкните вкладку последнего листа, который вы хотите выбрать. При выборе нескольких листов в строке заголовка вверху листа отображается [Группа] . Чтобы отменить выбор нескольких листов в книге, щелкните любой невыбранный лист. Если невыбранный лист не отображается, нажмите и удерживайте клавишу CONTROL и щелкните вкладку выбранного листа, а затем щелкните Разгруппировать листы в контекстном меню.
При выборе нескольких листов в строке заголовка вверху листа отображается [Группа] . Чтобы отменить выбор нескольких листов в книге, щелкните любой невыбранный лист. Если невыбранный лист не отображается, нажмите и удерживайте клавишу CONTROL и щелкните вкладку выбранного листа, а затем щелкните Разгруппировать листы в контекстном меню.