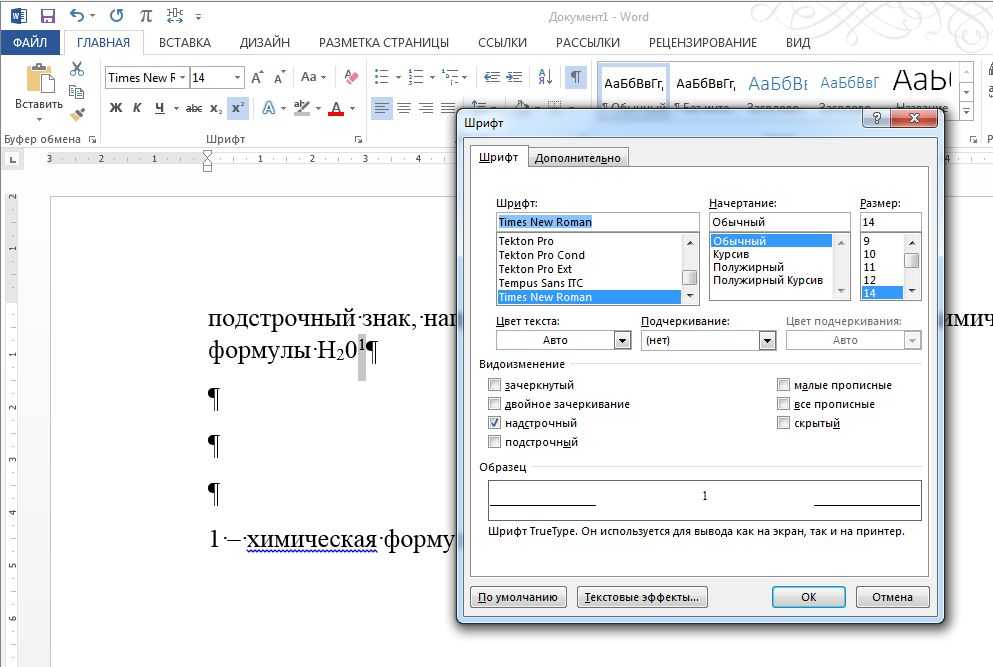Как установить новый шрифт в Windows 10
Инструкция по установке шрифтов в Windows 10 на компьютер. Как установить скачанный шрифт. Куда устанавливать шрифты. Установка шрифтов TTF и OTF. Как установить новый шрифт в Word и Adobe Photoshop.
Установив новые шрифты по инструкции ниже, они автоматически появятся в таких программах, как Word, Excel, Adobe Photoshop, Illustrator и другие.
Содержание
Тип и расположение шрифтов в Windows 10
Данная операционная система использует и понимает шрифты двух типов: TrueType с расширением .ttf и OpenType с расширением .otf.
Папка со шрифтами находится по пути C:\Windows\Fonts.
Также их можно найти по пути: Параметры > Персонализация > Шрифты, где можно гибко управлять, удалять и устанавливать новые.
В данной папке находятся все шрифты, которые установлены в вашей ОС. Кликните на нужный шрифт, для управления, просмотра и удаления из ОС. Дважды кликнув вы увидите всё семейство шрифтов.
Дважды кликнув вы увидите всё семейство шрифтов.
В более подробном варианте, можно посмотреть информацию о шрифтах в параметрах системы. Нажмите правой кнопкой мыши по меню Пуск и выберите Параметры, далее Персонализация > Шрифты.
Нажав на нужный шрифт можно узнать расширенную информацию. Просмотреть внешний вид в разных начертаниях, путь расположения файла, удалить шрифт и другая информация.
Где скачать бесплатные шрифты
Огромный выбор шрифтов находится на сайте шрифтов от Google. Разные начертания и языки, в том числе и кириллические. Также есть раздел с иконками.
сайт Google FontsКак установить шрифты в Windows 10
Обычно шрифты скачиваются в ZIP архиве. Распакуйте их.
Способ 1. Выделите распакованные файлы со шрифтами и перетащите их в папку находящуюся по пути C:\Windows\Fonts. Либо откройте Параметры > Персонализация > Шрифты и перетащите в верхнюю область. Шрифты будут установлены.
Либо откройте Параметры > Персонализация > Шрифты и перетащите в верхнюю область. Шрифты будут установлены.
Обратите Внимание: шрифты также можно скачать из магазина Microsoft Store. Строка со ссылкой находится чуть ниже поля для перетаскивания шрифтов, где есть платные и бесплатные шрифты для Windows 10/11.
Способ 2. Установка шрифтов через контекстное меню. Также, предварительно необходимо файлы со шрифтами распаковать. Далее выделяем нужные файлы, кликаем правой кнопкой мыши и выбираем Установить.
Данная команда может отсутствовать, по причине ассоциации расширений .ttf и .otf с другими программами, например с просмотрщиками картинок ACDSee, Paint и другие. Чтобы изменить ассоциации, нажмите на любом файле со шрифтом правой кнопкой и выберите свойства.
Далее Изменить и выбрать другой вариант – Программа просмотра шрифтов. Нажмите 2 раза ОК.
Нажмите 2 раза ОК.
Теперь Вам доступна команда Установить. Кликните ПКМ и рекомендуем выбрать Установить для всех пользователей.
Плюс можно отдельно открыть файл с новым шрифтом, просмотреть его начертания и нажать кнопку «Установить».
Откройте папку со шрифтами и убедитесь, что новый шрифт установлен.
Roboto установленЕсли у вас были открыты программы, где вы будете использовать данные шрифты, закройте и откройте программу заново.
Может быть интересно:
✦ Рейтинг лучших кабелей для зарядки смартфона и планшета
✦ Лучшие зарядные устройства для телефона и планшета
Как установить новый шрифт в Word, Adobe Photoshop, Adobe Illustrator
Принцип установки шрифтов для всех программ одинаковый и описан выше. Устанавливая шрифты в систему Windows, они затем появляются во всех программах, автоматически. Если программы были открыты во время установки новых шрифтов, то закройте и откройте их заново.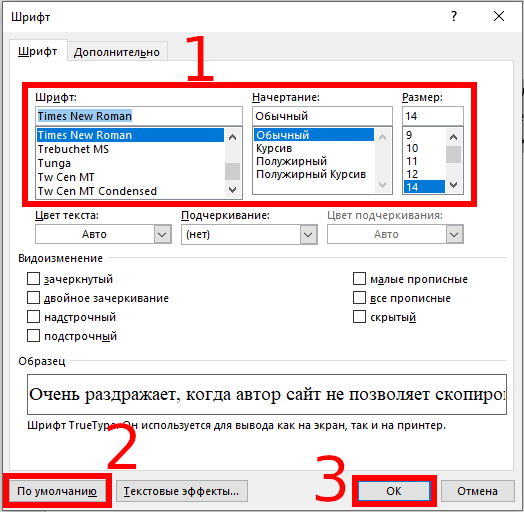 После чего новые шрифты будут доступны в приложениях: Word, Excel, Adobe Photoshop, Adobe Illustrator и так далее.
После чего новые шрифты будут доступны в приложениях: Word, Excel, Adobe Photoshop, Adobe Illustrator и так далее.
Программа «WORD» с установленным шрифтом.
Word и шрифт RobotoПрограмма «Adobe Photoshop» с установленным шрифтом.
Photoshop и шрифт RobotoНе скачивайте файлы, шрифты и т.п. из непроверенных источников, чтобы не получить вирус!
Как установить шрифты в Windows 11
Где найти и загрузить собственные шрифты. Как установить и как удалить шрифты в Windows 11
Шрифты можно легко скачать в Интернете или найти в Microsoft Store.
Что представляют из себя шрифты
Файлы шрифтов ничем не отличаются от других файлов, их также можно копировать на съемные носители, отправлять по почте и т.д.
В Интернете огромное количество сайтов, где можно скачать шрифты, включая как бесплатные источники, такие как Google Fonts, DaFont, FontSpace, так и платные источники.
Шрифты чаще всего имеют расширения «OTF» или «TTF». Для того, чтобы скаченные шрифты отображались в приложениях, таких как MS Word, либо в интерфейсе системы Windows 11, их нужно сперва установить. Установленные шрифты в Windows 11 хранятся в специальной папке.
Установленные шрифты в Windows 11 хранятся в специальной папке.
Как установить шрифт из Интернета в Windows 11
Для того, чтобы начать использовать в приложениях загруженный шрифт, сперва необходимо его скачать с любого веб-сайта в Интернете, а затем найти файл шрифта. Чаще всего шрифты загружаются в архивах.
Если шрифт скачан в архиве, его необходимо разархивировать щелкнув правой кнопкой мыши по архиву — «Извлечь все…» — «Обзор…» для выбора папки, куда будут разархивированы файлы — «Извлечь».
Существует несколько способов установки шрифтов в Windows 11. Самый простой — дважды щелкнуть по нему или щелкнуть правой кнопкой мыши и выбрать «Показать дополнительные параметры» — «Установить».
Вы так же можете перейти в «Параметры» — «Персонализация» — «Шрифты».
И перетащить устанавливаемый шрифт в область «Добавление шрифтов».
Следующий способ установки — копирование файлов шрифтов непосредственно в папку «Fonts», которая находится здесь: «C:\Windows\Fonts».
Если ни один из этих способов не сработал, убедитесь, что вы сам шрифт, а не архивом, в котором он находится. Если Windows 11 не распознает шрифт, попробуйте преобразовать его в поддерживаемый формат — «OTF» или «TTF» .
Как устанавливать шрифты через Microsoft Store в Windows 11
Вместо того, чтобы искать шрифты на сайтах в Интернете, а затем самостоятельно устанавливать их, в Windows 11 есть встроенный способ для получения шрифтов — установка через «Microsoft Store».
Переходим в «Параметры» — «Персонализация» — «Шрифты» — «Получить дополнительные шрифты в Microsoft Store».
Выбираем понравившийся шрифт, переходим в него и нажимаем на кнопку «Получить». Установка шрифта начнется автоматически.
Как удалить шрифт в Windows 11
Бывают случаи, когда шрифтов установлено слишком много и многие из них вы не собираетесь использовать, чтобы не занимать лишнее место на компьютере можно их удалить.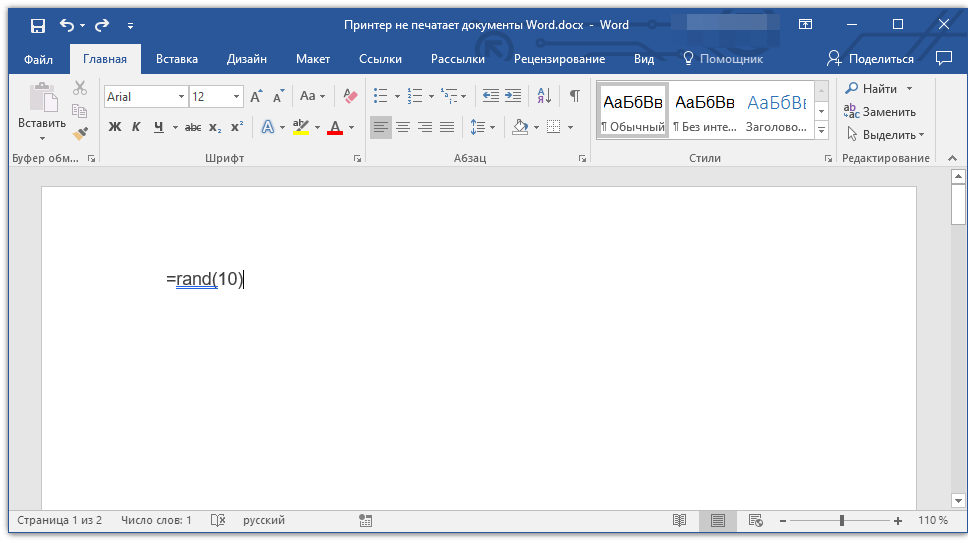
В разделе «Шрифты» («Параметры» — «Персонализация» — «Шрифты») щелкаем левой кнопкой мыши по шрифту, который собираемся удалить. Откроется окно с подробным описанием шрифта, здесь нам необходимо нажать на кнопку «Удалить» и подтвердить действие.
Если вы собираетесь удалить сразу несколько шрифтов, то используем этот способ — переходим через проводник Windows 11 в папку со всеми установленными шрифтами «C:\Windows\Fonts», выделяем шрифты и нажимаем кнопку «Удалить» в верхней части окна, либо щелкаем клавишу «Del» на клавиатуре.
Вот как добавить новые шрифты в Microsoft Word
PixieMe/Shutterstock
Маринель Сиг/Фев. 4, 2023 13:00 EST
Хотя Microsoft Word уже предустановлен с несколькими десятками стилей шрифта на выбор, они могут довольно быстро надоесть. Это особенно верно, если вы являетесь постоянным пользователем Microsoft Word и регулярно используете эти шрифты при создании электронных книг, отчетов и всевозможных документов. Если вы устали смотреть на одни и те же старые стили и хотите немного изменить ситуацию, вам будет приятно узнать, что добавление новых шрифтов в Microsoft Word — это простой и быстрый процесс.
Если вы устали смотреть на одни и те же старые стили и хотите немного изменить ситуацию, вам будет приятно узнать, что добавление новых шрифтов в Microsoft Word — это простой и быстрый процесс.
Но перед этим вам сначала нужно загрузить и подготовить шрифт на свой компьютер. Есть несколько отличных веб-сайтов, где вы можете найти новые шрифты, соответствующие вашему личному стилю и потребностям. Например, DaFont и Google Fonts предлагают широкий выбор шрифтов, которые вы можете загрузить бесплатно. Вы также можете попробовать преобразовать свой почерк в собственный шрифт для более индивидуального вида. После загрузки выбранного вами стиля вы можете приступить к его добавлению в Microsoft Word.
Как установить новые шрифты в Microsoft Word в Windows
Marinel Sigue/SlashGear
Чтобы добавить новый шрифт в Microsoft Word или любое другое приложение Microsoft Office, вам необходимо установить шрифт непосредственно на свой компьютер.
- Откройте загруженный файл шрифта. Этот файл шрифта обычно имеет формат TrueType (.ttf) или OpenType (.otf). Если вы загрузили ZIP-файл, просто распакуйте его, чтобы получить доступ к файлу шрифта.
- Нажмите кнопку «Установить» в верхнем левом углу экрана.
- При появлении запроса нажмите Да, чтобы внести изменения в свой компьютер.
- Запустите Microsoft Word.
- Выберите Пустой документ.
- Щелкните список шрифтов на ленте.
- Найдите имя файла шрифта, чтобы убедиться, что он установлен правильно.
Вы должны сразу увидеть шрифт в списке. Если нет, попробуйте перезагрузить компьютер и перезапустить Microsoft Word.
Как установить новые шрифты в Microsoft Word на Mac
HOWZA/YouTube
Как и в Windows, вам необходимо установить новый шрифт на свой Mac, чтобы использовать его в Microsoft Word.
- Дважды щелкните файл шрифта (.ttf или .otf), чтобы открыть его.
- Нажмите кнопку «Установить шрифт» в правом нижнем углу появившегося окна.
- В новом окне перетащите установленный шрифт в одну из папок в разделе Коллекция.
- Закройте окно.
- Откройте Microsoft Word.
- Щелкните Пустой документ.
- Щелкните список шрифтов на верхней ленте.
- Чтобы найти новый шрифт, выберите Коллекция шрифтов и папку, в которую вы добавили новый шрифт. Он должен быть автоматически указан здесь.
Если шрифт не отображается в Word, закройте приложение и перезагрузите компьютер Mac, так как для завершения установки некоторых шрифтов требуется перезагрузка. Если это по-прежнему не помогает, проверьте, не поврежден ли ваш шрифт, загрузив и установив его на другом устройстве, чтобы проверить, работает ли он там.
рекомендуемые
Установка и проверка шрифтов в Font Book на Mac
Чтобы использовать шрифты в своих приложениях, необходимо установить шрифты с помощью Font Book.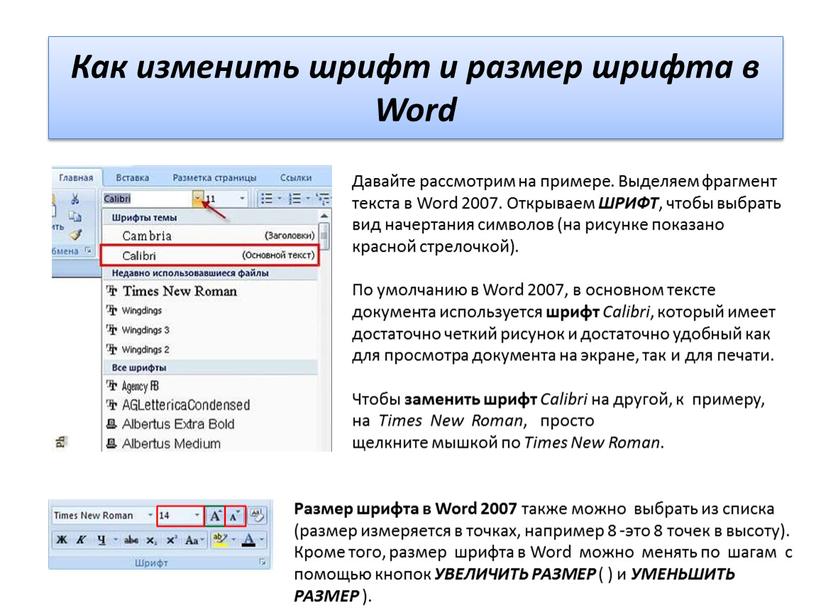 Когда вы устанавливаете шрифты, Font Book перечисляет все обнаруженные проблемы, которые вы можете просмотреть. Вы также можете проверить шрифты позже.
Когда вы устанавливаете шрифты, Font Book перечисляет все обнаруженные проблемы, которые вы можете просмотреть. Вы также можете проверить шрифты позже.
Откройте для меня книгу шрифтов
Установите шрифты
На компьютере Mac выполните одно из следующих действий:
В приложении «Шрифты» выберите «Файл» > «Добавить шрифты текущему пользователю». В появившемся окне дважды щелкните файл шрифта.
Перетащите файл шрифта на значок приложения Font Book в Dock.
Перетащите файл шрифта в окно Книга шрифтов.
Дважды щелкните файл шрифта в Finder, затем нажмите «Установить» в появившемся диалоговом окне.
Когда вы устанавливаете шрифт, Font Book автоматически проверяет или проверяет устанавливаемый вами шрифт на наличие ошибок. Книга шрифтов также проверяет наличие дубликатов шрифтов.
Устанавливаемые вами шрифты доступны только вам или всем, кто использует ваш компьютер, в зависимости от расположения по умолчанию, которое вы установили для установленных шрифтов.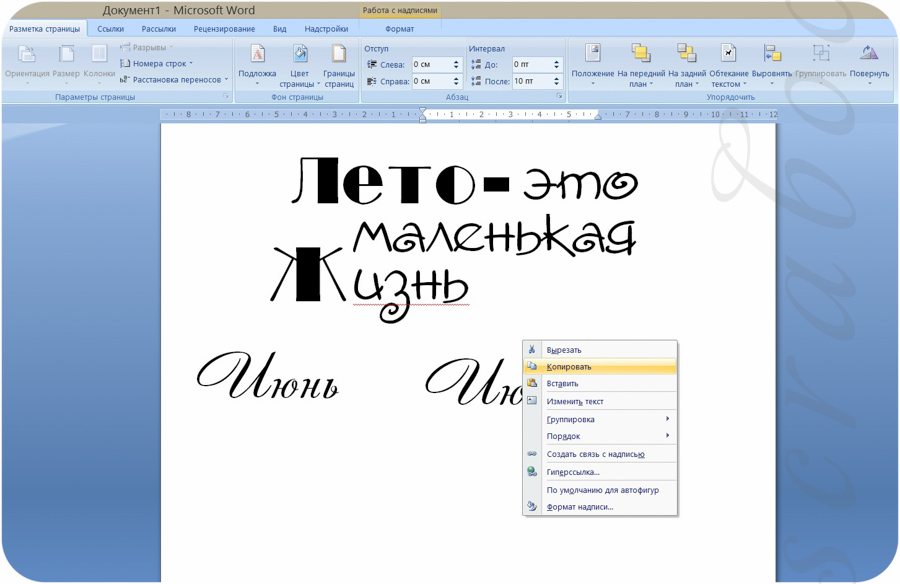 См. раздел Изменение настроек книги шрифтов.
См. раздел Изменение настроек книги шрифтов.
Загрузить системные шрифты
Системные шрифты, которые вы можете загрузить, показывают кнопку загрузки в окне Font Book.
В приложении «Шрифты» на Mac щелкните категорию на боковой панели.
Если боковая панель не отображается, выберите «Вид» > «Показать боковую панель».
Выполните одно из следующих действий:
Нажмите кнопку «Загрузить» рядом со шрифтом.
Щелкните шрифт, удерживая клавишу Control, затем выберите «Загрузить».
Выберите несколько шрифтов, щелкните выделение, удерживая клавишу Control, затем выберите «Загрузить».
Выберите один или несколько шрифтов, затем выберите «Правка» > «Загрузить».
Проверка шрифтов
Если шрифт отображается неправильно или документ не открывается из-за поврежденного шрифта, проверьте шрифт, чтобы найти проблемы, и удалите шрифт.
В приложении «Шрифты» на Mac выполните одно из следующих действий:
Выберите шрифт, затем выберите «Файл» > «Подтвердить выбор».
Выберите «Файл» > «Проверить файл», затем найдите файл шрифта в Finder.
В окне проверки шрифта щелкните стрелку рядом со шрифтом, чтобы просмотреть сведения.
Зеленый значок указывает на то, что шрифт прошел проверку, желтый значок указывает на предупреждение, а красный значок указывает на сбой.
Чтобы удалить неисправный шрифт, установите рядом с ним флажок, затем нажмите «Удалить отмеченные».
Совет: Чтобы найти предупреждения или ошибки в длинном списке шрифтов, нажмите всплывающее меню в верхней части окна «Проверка шрифтов», затем выберите «Предупреждения» или «Ошибки».
Разрешение повторяющихся шрифтов
Книга шрифтов автоматически проверяет наличие дубликатов при установке шрифта и показывает сообщение, если шрифт уже установлен. Вы можете сохранить обе версии, пропустить установку шрифта или заменить существующий шрифт новым шрифтом.
Вы можете сохранить обе версии, пропустить установку шрифта или заменить существующий шрифт новым шрифтом.
Вы также можете проверить дубликаты шрифтов вручную.
В приложении «Шрифты» на Mac выберите «Файл» > «Разрешить дубликаты».
Выберите вариант:
Разрешить автоматически: Книга шрифтов деактивирует дубликаты или перемещает их в корзину, в зависимости от параметра, выбранного в настройках книги шрифтов.
Разрешить вручную: Перейдите к следующему шагу, чтобы просмотреть и обработать дубликаты самостоятельно.
Просмотрите дубликаты и их копии, затем выберите копию для сохранения.
Копия, которую Font Book рекомендует сохранить, помечена как «Активная» и выбрана. Чтобы просмотреть другие копии, выберите одну.
Нажмите «Разрешить этот дубликат» или, если дубликатов несколько, «Разрешить все дубликаты».
Если вы хотите, чтобы неактивные копии отправлялись в корзину, выберите «Устранение дубликатов путем перемещения повторяющихся файлов шрифтов в корзину».