Как создать и редактировать текст в Паинт
Обновлено: Рубрика: ПрограммыАвтор: Дмитрий Бахирев
Привет! Несмотря на свою кажущуюся простоту, графический редактор Paint таит в себе множество возможностей, которые способны решить большинство повседневных задач. В этой статье мы поговорим о том, как при помощи Paint можно вставить текст в новый документ, или на существующую фотографию. Конечно, использовать красивые 3-d шрифты, как это можно в Фотошопе, у вас не получится. Однако, например, создать простенькую открытку с поздравлением на ней, в Паинте вполне возможно.
Как сделать текст в Paint
Итак, рассмотрим последовательность действий, как написать текст в Paint на новом документе:
- Открываем программу Paint и нажимаем на значок Текст в верхней панели инструментов:
- Щелкаем левой кнопкой мыши в том месте, где нужно написать текст.

- Теперь можете набирать текст в Paint. Если он не влезает в рамку, а перенос вниз не допускается, просто потяните за квадратик на рамке в нужную сторону:
Точно так же можно вставить текст и на фотографию (картинку): добавляем вначале изображение, далее нажимаем на значок Текст и кликаем в нужном месте на фотке, вводим текст:
Как изменить текст в Paint
Итак, мы рассмотрели, как в Паинте вставить текст. Однако в том виде, в котором он вставится, не всегда будет нас утраивать – не тот масштаб, цвет, или не нравится его форма. Все это, и многое другое можно изменять в нашем стандартном редакторе изображения от Microsoft.
Как редактировать текст в Paint:
- Изменяем шрифт текста. Для этого из выпадающего меню в панели инструментов выбираем нужный шрифт:
Если вы уже написали текст, то выделите его, чтобы увидеть изменения со шрифтом и с другими параметрами, которые мы будем менять дальше.
- Изменение цвета. Здесь все просто – в палитре цветов выбираем нужный цвет, либо пользуемся «Изменение цветов» — там можно более точно подобрать требуемый оттенок:
- Изменяем размер шрифта в Паинт, делаем его жирным, наклонным, подчеркнутым или зачеркнутым. На все эти действия имеются соответствующие кнопки, расположенные рядом:
- Делаем фон другого цвета. По умолчанию фон у нас стоит прозрачный. Мы можем его поменять. Для этого нажимаем на «Непрозрачный». После этого кликаем на Цвет 2 и из палитры выбираем нужный цвет фона:
- Изменение вида текста. Например, вам нужно написать текст, не в одну строчку, а в несколько. Для этого достаточно потянуть за квадратики рамки в требуемом направлении и текст будет подстраиваться под форму выделения:
- Как повернуть или наклонить текст в Paint? Для этого придется прилепить надпись к холсту.
 Сделать это очень просто – достаточно щелкнуть мышкой по любому пустому месту вне текстовой рамки. Далее нажимаем на Выделить – Прямоугольная область и выделяем наш текст:
Сделать это очень просто – достаточно щелкнуть мышкой по любому пустому месту вне текстовой рамки. Далее нажимаем на Выделить – Прямоугольная область и выделяем наш текст:
После этого становятся доступными кнопки: Изменить размер и наклонить и Повернуть или отразить. Как ими пользоваться, я думаю, вы уже сами разберетесь – тут все то же самое, как и при редактировании картинок.
Как видите, арсенал Paint в отношении текстового контента вполне существенный, и его вполне хватает для выполнения простых задач – вставка текста, изменение его размера и наклона, цвета, фона, угла поворота и пр. Пишите в комментариях, если возникнут какие-то вопросы. До новых встреч!
Обтекать текст вокруг рисунка или другого объекта в PowerPoint
PowerPoint для Microsoft 365 PowerPoint 2021 PowerPoint 2019 PowerPoint 2016 PowerPoint 2013 Еще…Меньше
PowerPoint не имеет функции обтекаия текстом, которая Word обтекать. Но вы можете разметить рисунок и обтекать текст в Word, а затем встраить его PowerPoint слайд. Инструкции можно прочитать далее.
Инструкции можно прочитать далее.
В Word, разверните рисунок и обтекайте текст
-
Начните пустой Word документ.
-
-
Поместите курсор в середину текста.
-
Перейдите в >рисунка, а затем вставьте изображение.
-
Выберите рисунок.
 В правом верхнем углу выберите кнопку Параметры разметки:
В правом верхнем углу выберите кнопку Параметры разметки: -
Выберите один из вариантов обтекаия текстом.
-
При необходимости перетащите рисунок, чтобы расположить его в обтекаемом тексте.
-
Сохраните Word документ и заметьте, где он хранится.
-
Закроем Word документ.
Важно: При попытке вставить текст и изображение на слайд в следующей процедуре документ должен быть закрыт.

В PowerPoint, добавьте содержимое на слайд
Переключение PowerPoint, а затем откройте слайд, на который вы хотите добавить рисунок и текст.
-
На вкладке Вставка в группе Текст выберите объект.
-
В диалоговом окне Вставка объекта выберите создать из файла.
-
Нажмите кнопку Обзор.

-
Перейдите к документу Word, сохраненного в предыдущей процедуре.
-
Выберите его и выберите ОК.
-
В диалоговом окке Вставка объекта выберите ОК.
После того как объект будет помещен на слайд, его можно при необходимости переместить или переместить. Если вы хотите переместить или изменить его или изменить текст, просто дважды щелкните содержимое окна, чтобы сделать его редактируемым.
См. также
Перенос текста и перемещение рисунков в Word
Импорт содержимого из других приложений в PowerPoint
Добавление текста к изображениям на Windows, Mac, Android и iPhone
Многие пользователи неоднократно сталкивались с ситуацией, когда нужно наложить текст на изображение.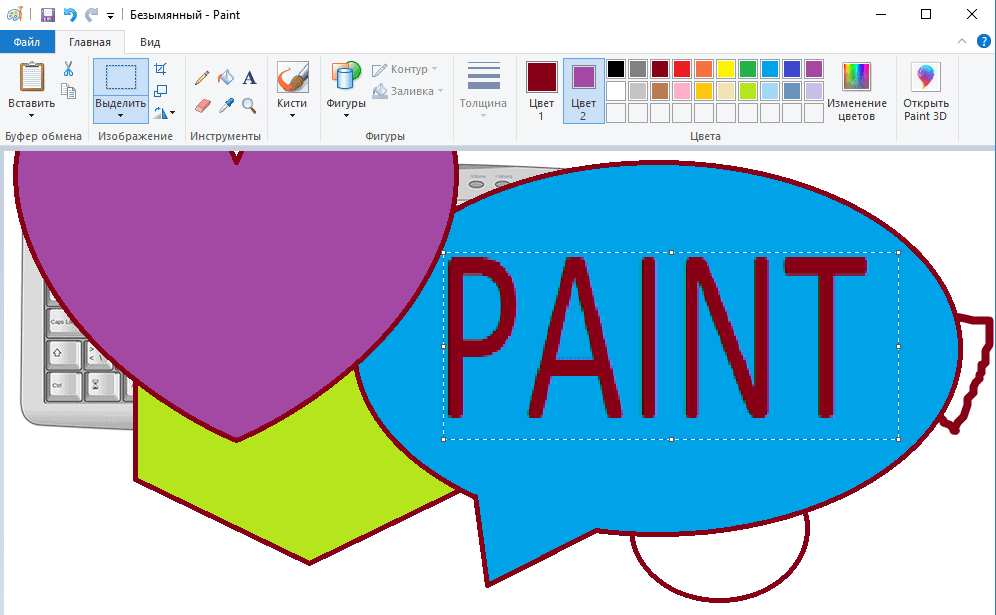 На самом деле ничего сложного в этом нет, но в зависимости от вашего устройства инструменты редактирования для этого могут отличаться.
На самом деле ничего сложного в этом нет, но в зависимости от вашего устройства инструменты редактирования для этого могут отличаться.
Фотографии уже давно стали неотъемлемой частью современной жизни. Мы делаем фотографии, чтобы делиться ими в социальных сетях (например, в историях или постах в Instagram), используем их в качестве визуальных заметок и сохраняем как воспоминания. Нанесение текста на картинку может быть отличным дополнением. Если вы хотите разместить забавный комментарий или сосредоточиться на важной детали, это легко сделать. В сегодняшней статье мы рассмотрим разные способы добавления текста к картинке на разных устройствах. Для этого вы можете использовать встроенный фоторедактор, скачать его самостоятельно или воспользоваться онлайн-сервисами. Давайте подробнее рассмотрим различные варианты.
Добавление текста к изображениям в Windows
Если вы хотите добавить текст к фотографии на вашем устройстве Windows, существует множество различных способов. Мы рассмотрим самые простые.
Мы рассмотрим самые простые.
Использование программы Paint
Все знают стандартный графический редактор Windows, верно? Несмотря на кажущуюся простоту, Paint имеет множество функций, способных решить большинство повседневных задач. Конечно, он не обладает таким широким набором функций, как, например, Photoshop или Luminar Neo, но для быстрого добавления слов к картинкам вполне подойдет. Рассмотрим подробно, как это сделать:
- Выберите фотографию. Откройте программу Paint и добавьте его.
- Щелкните значок Текст на верхней панели инструментов.
- Щелкните левой кнопкой мыши в области, где вы хотите добавить надпись. На панели появятся инструменты редактирования текста, а в рабочей области вы увидите пунктирный прямоугольник, в котором будет вводиться надпись.
- Теперь вы можете набирать текст в Paint. Если он не помещается в рамку и вы не хотите его перемещать вниз, просто растяните текстовое поле.
Итак, мы рассмотрели, как вставить текст в Paint. Однако способ его вставки не всегда будет нам по душе — неправильный масштаб, цвет, шрифт или форма. Все это и многое другое можно изменить в стандартном графическом редакторе от Microsoft.
Однако способ его вставки не всегда будет нам по душе — неправильный масштаб, цвет, шрифт или форма. Все это и многое другое можно изменить в стандартном графическом редакторе от Microsoft.
Использование Luminar Neo
Ищете более продвинутый способ размещения текста на картинке? Luminar Neo — это многофункциональное программное обеспечение для редактирования фотографий, которое легко справляется с этой задачей. В этом способе, кстати, нам тоже понадобится Paint для Windows. Давайте рассмотрим это шаг за шагом:
- Откройте Paint, но не добавляйте в него изображение. На существующей пустой странице добавьте текстовое поле, настройте формат (измените шрифт, цвет и размер) и сохраните полученное изображение на свой компьютер.
- Теперь переходим к Luminar Neo. Откройте фотографию, на которую вы хотите добавить текст. С левой стороны вы увидите слои. Нажмите на знак плюса, чтобы добавить новый, который будет вашим текстом. Выберите файл, который вы уже сделали в Paint, и нажмите «Открыть».
 Теперь желаемое изображение с подписью добавлено к вашим слоям.
Теперь желаемое изображение с подписью добавлено к вашим слоям. - Щелкните один раз текстовое изображение, чтобы оно было добавлено поверх фотографии. Измените его размер наиболее подходящим образом и перетащите текст в нужное место.
- Убедитесь, что вы сейчас работаете с нужным слоем, взглянув на значки слоев. Правильный будет выделен синим цветом. Перейдите на правую панель инструментов. Выберите непрозрачность и режим слоя. Это может быть умножение или любое другое на ваше усмотрение. Отлично, вы сделали это!
Этот способ подходит и для добавления текста к фотографиям и картинкам на Mac, кроме, конечно, Paint, но вы можете выбрать любой другой графический редактор.
Добавление текста к изображениям на Mac
Для пользователей компьютеров Mac также существует множество способов редактирования слов на изображении. Как мы уже говорили, одним из них является использование приложения для фотографий Luminar Neo. Давайте рассмотрим еще один вариант, который позволяет добавлять текст с помощью встроенного программного обеспечения для редактирования фотографий.
Использование приложения Preview на вашем Mac
Всем будет проще работать с уже предустановленными приложениями, поэтому использование Preview — один из самых удобных способов наложения текста на изображения. Рассмотрим подробно, как это сделать:
- Сначала найдите в Finder фотографию, на которую хотите поместить текст. Щелкните его правой кнопкой мыши и среди предложенных команд выберите «Открыть с предварительным просмотром».
- На панели инструментов вверху щелкните Показать панель инструментов разметки.
- Выберите текстовый инструмент и нажмите на фотографию, на которую вы хотите поместить подпись. Вверху вы увидите область форматирования, где вы можете выбрать стиль текста, прежде чем начать печатать.
- После добавления текста поверх изображения нажмите «Файл» > «Сохранить».
Использование онлайн-редактора Canva
Конечно, когда вы работаете на ПК, вы также можете использовать различные онлайн-сервисы для добавления слов к изображениям. Одним из самых популярных и простых является Canva. С его помощью дизайнеры и маркетологи, SMM-работники и обычные пользователи социальных сетей могут создавать:
Одним из самых популярных и простых является Canva. С его помощью дизайнеры и маркетологи, SMM-работники и обычные пользователи социальных сетей могут создавать:
- презентаций;
- логотипы;
- постеры;
- пригласительные и открытки;
- календари;
- публикаций для Instagram.
Платформа предлагает готовые шаблоны, разделенные на темы. Внутри шаблона вы найдете предварительно выбранные шрифты, фоновые изображения, слои и графический дизайн. Пользователю остается только выбрать нужный вариант и отредактировать его в соответствии со своими предпочтениями. Чтобы изменить шрифт текста, выберите новый в поле слева и перетащите его на слайд. Canva расположит ваш текст так, чтобы он выглядел гармонично. Этот онлайн-редактор также можно использовать на телефоне или планшете.
Добавление текста к картинкам на Android
Как добавить текст к фотографии на Android-смартфоне? Нет ничего проще! Давайте рассмотрим два способа, которые могут вам помочь.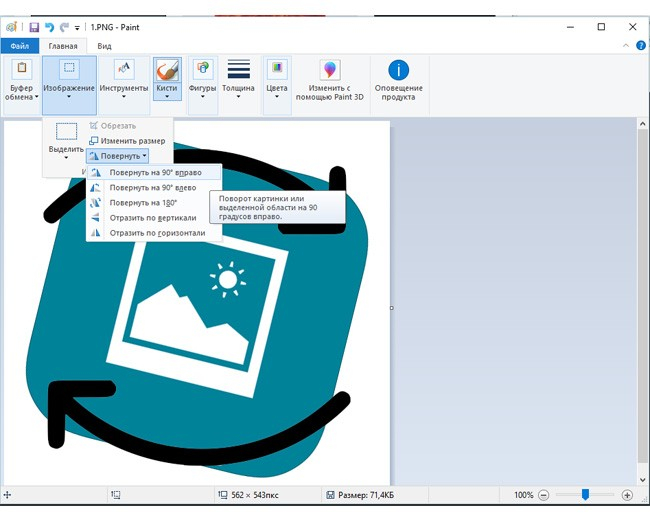
Использование Google Фото
Большинство телефонов и планшетов Android предлагают приложение Галерея, где вы можете легко добавлять текст к фотографиям. Однако, если на вашем устройстве нет этой функции или она вас не полностью устраивает, вы можете воспользоваться бесплатным приложением Google Фото.
- Сначала загрузите и откройте приложение. В нем выберите изображение, на которое хотите добавить надпись. Выберите функцию «Редактировать» в нижнем меню.
- Используйте инструмент «Разметка» и выберите «Текст».
- Наложение текста на изображение. Вы также можете подобрать новый цвет шрифта.
- Отформатируйте текст. Когда вы закончите печатать, нажмите «Готово».
- Переместите текстовое поле на изображение, перетащив его.
- Сохраните изменения, внесенные в изображение, нажав «Готово» в правом нижнем углу.
Использование Photoshop Express
Еще один вариант того, как написать слова на картинке, — использовать одно из самых популярных приложений.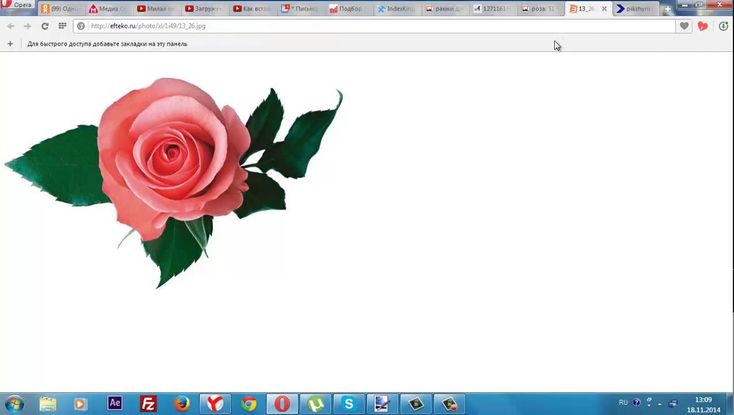 Photoshop Express можно загрузить бесплатно, и он предлагает множество способов добавления подписей и редактирования фотографий на вашем смартфоне. Вы можете работать со стилем шрифта, цветом и выравниванием текста. Давайте рассмотрим следующие шаги:
Photoshop Express можно загрузить бесплатно, и он предлагает множество способов добавления подписей и редактирования фотографий на вашем смартфоне. Вы можете работать со стилем шрифта, цветом и выравниванием текста. Давайте рассмотрим следующие шаги:
- Перейдите в приложение Photoshop Express и выберите фотографию. Если вы не видите фотографий при открытии приложения, убедитесь, что вы дали приложению разрешение на доступ к вашим изображениям.
- В нижней части экрана есть пять значков. Проведите по панели инструментов влево и найдите значок «Текст». Коснитесь его.
- Теперь выберите из множества текстовых полей различных стилей и форм те, которые вы хотели бы добавить к изображению. После того, как вы примете решение, нажмите на поле, чтобы добавить его к фотографии.
- Чтобы применить текстовые эффекты, нажмите «Шрифт», «Цвет», «Обводка» или «Выравнивание» в нижней части экрана.
Добавление текста к изображениям на iPhone
Если вы пользуетесь смартфоном Apple, у вас также есть огромное количество приложений для редактирования фотографий. Итак, как редактировать слова на картинке? Рассмотрим самые основные способы.
Итак, как редактировать слова на картинке? Рассмотрим самые основные способы.
Использование приложения «Фотографии»
Если ваш iPhone работает под управлением iOS 11 или более поздней версии, выполните следующие действия, чтобы добавить текст к изображению.
- Перейдите в приложение «Фотографии» и выберите фотографию, которую хотите использовать. В левом верхнем углу нажмите «Изменить».
- В правом верхнем углу коснитесь значка меню (он выглядит как три горизонтальные точки). Во всплывающем меню выберите параметр «Разметка».
- Чтобы добавить текст, коснитесь знака «плюс» в инструментах в нижней части экрана «Разметка». Вы также можете выбрать ручку, маркер или карандаш.
- Теперь выберите текст в раскрывающемся меню. На изображении появится текстовое поле. Вы можете перемещать или изменять его размер, касаясь и перетаскивая его. Чтобы изменить шрифт текста, коснитесь значка шрифта.
- Чтобы изменить заголовок, коснитесь текстового поля, чтобы отобразить плавающую строку меню.
 Выберите «Изменить», затем введите текст, который хотите добавить к фотографии.
Выберите «Изменить», затем введите текст, который хотите добавить к фотографии.
Использование приложения After Photo
Как редактировать картинку с текстом не во встроенном, а в более продвинутом приложении? Мы предлагаем вам попробовать After Photo. Благодаря удобному интерфейсу приложение простое в использовании, и каждый может быстро научиться работать с ним. Кроме того, он позволяет использовать различные настройки, такие как «Текст по объекту», «Разорванный текст» или «Разбитый текст». Также вы можете легко отредактировать подпись, выбрать ее положение, развернуть и изменить цвет. В программе есть возможность добавления нескольких слоев, что позволяет полностью контролировать, как надпись будет выглядеть на картинке. Алгоритм того, как поставить слова на картинку, очень прост:
- Нажмите на приложение на iPhone, чтобы открыть его, а затем нажмите на желтую стрелку в правой части экрана.
- В появившемся на экране меню выберите «Фотографии», чтобы получить доступ к вашей библиотеке фотографий.
 Когда фотография отобразится, коснитесь функции редактирования фотографии, чтобы начать писать и редактировать слова.
Когда фотография отобразится, коснитесь функции редактирования фотографии, чтобы начать писать и редактировать слова. - Когда вы закончите, нажмите «Готово» и выберите, что вы хотите сделать с изображением (сохранить его на своем устройстве или поделиться им в другом приложении).
Подводя итог
Теперь, когда вы знаете, как добавить слова на картинку, можно сделать следующий вывод: все зависит от вашего устройства и того, какой уровень сложности вы хотите от надписи. Если вы впервые добавляете подписи и не знаете, как работать в редакторе, воспользуйтесь встроенным программным обеспечением. После того, как вы попрактикуетесь, вы можете перейти к более профессиональным приложениям. Главное не бояться экспериментировать и пробовать. Желаем вам успеха!
смерть-фото-редактор-онлайн — Googlesuche
AlleBilderVideosShoppingMapsNewsBücher
suchoptionen
Death Anniversary Photo Frames Online Editing Free Tool
editwishes.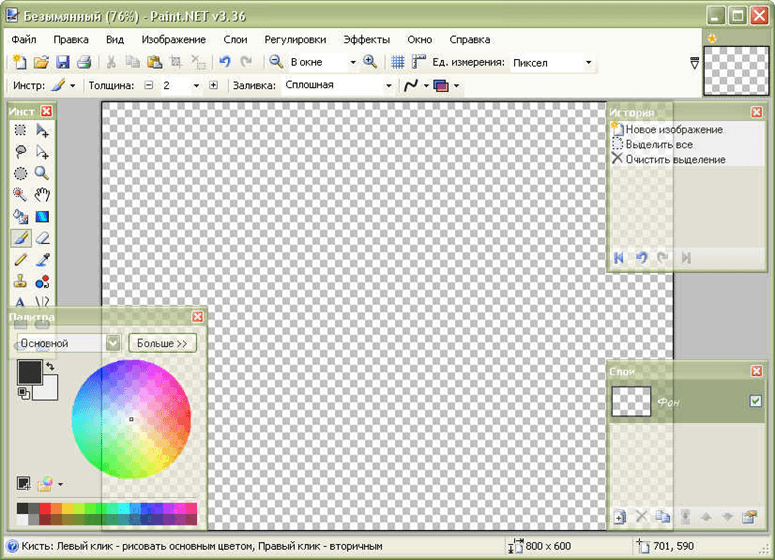 com › death › for-death-anniversary
com › death › for-death-anniversary
Ищете инструмент для редактирования фото в режиме онлайн? Не ищите дальше, так как вы нашли лучший инструмент для этой цели.
Бесплатное редактирование Смерть Фоторамка фото | cakedayphotoframes
www.cakedayphotoframes.com › post › free-edit-de…
Найти фоторамки смерти и RIP с именами изображений бесплатно редактировать. Бесплатно редактировать фото Death Photo Frame бесплатно. онлайн редактировать Смерть Фоторамка рис.
Онлайн фоторамка RIP с… · RIP фоторамка с именем…
Онлайн фоторамка RIP с именем Free Edit — cakedayphotoframes
www.cakedayphotoframes.com › post › online-rip-p..
Cakedayphotoframes предоставляет фоторамки RIP и Death бесплатно. лучшая коллекция фоторамки RIP. Эссе для редактирования RIP-карты с именем и фотографией. Легко добавить …
Death Frame Изображения — скачать бесплатно на Freepik
www.freepik.com › векторные изображения › death-frame
Найдите и загрузите бесплатные графические ресурсы для Death Frame.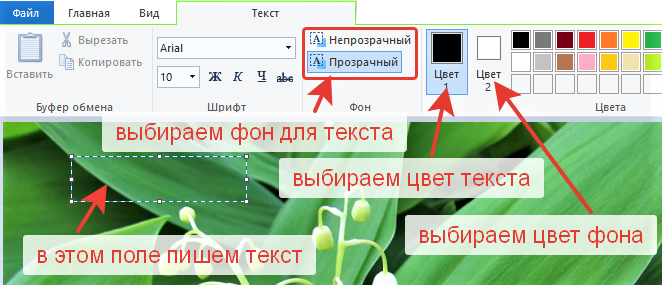 36000+ векторов, стоковых фото и PSD файлов. ✓ Бесплатно для коммерческого использования ✓ Изображения высокого качества.
36000+ векторов, стоковых фото и PSD файлов. ✓ Бесплатно для коммерческого использования ✓ Изображения высокого качества.
Смерть Эффект фоторамки — Pixiz
ru.pixiz.com › frame › Death-1106537
Создайте свой собственный эффект фоторамки Смерть на Pixiz. Приложения в Google Play 9
Соболезнование Фоторамки Свеча0003
play.google.com › магазин › приложения › подробности › id=condol…
Bewertung 3,8
(1.072) · Kostenlos · Android
13.03.2022 · Мои соболезнования Позвольте ✝’Condolence Photo Кадры со свечой’✝ говорят о том, что вы чувствуете. Выразите свои грустные чувства с помощью …
Фоторамки смерти без лицензионных платежей — Shutterstock
www.shutterstock.com › поиск › фоторамки смерти
Найти фоторамки смерти стоковые изображения в HD и миллионы других бесплатных стоковых фотографий, иллюстраций и векторов в коллекции Shutterstock.
શ્રદ્ધાંજલિ-Скачать редактор фото кадров-Apkonline
www.apkonline.net ›Death-Photo-Frame-Editor› Co …
Bewertung 4,2
(1,795)
Deat (Соболезнование Card Maker- ) Сделано с любовью в Индии. Вставьте в рамку фотографию умершего человека внутри одного из прекрасных ангелов …
Death Photo Frame Editor APK (приложение для Android) — скачать бесплатно
apkcombo .com › Приложения › Фотография
Скачать: Death Photo Frame Editor APK (App) — ✓ Последняя версия: 1.1 — Обновлено: 2023 — com.DeathPhotoFrameEditorVision — New Visions Studio …
Indian Death Photo Frame for Death Person Скачать бесплатно
www. freepsdking.com › Фоторамка смерти
26.02.2022 · Каждый лист PSD имеет 1 блок, где вы можете загружать или создавать фотографии умерших ваших клиентов. Ребята! В этом посте поделились каждым кадром смерти …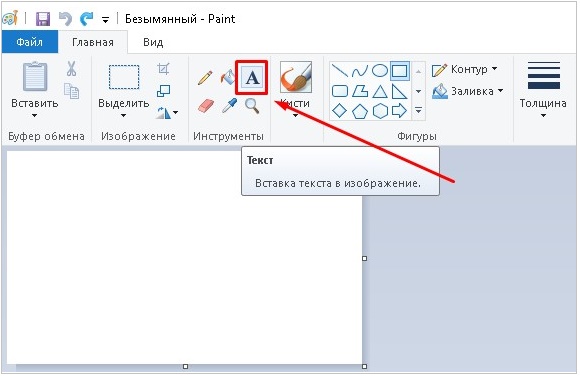



 Сделать это очень просто – достаточно щелкнуть мышкой по любому пустому месту вне текстовой рамки. Далее нажимаем на Выделить – Прямоугольная область и выделяем наш текст:
Сделать это очень просто – достаточно щелкнуть мышкой по любому пустому месту вне текстовой рамки. Далее нажимаем на Выделить – Прямоугольная область и выделяем наш текст: В правом верхнем углу выберите кнопку Параметры разметки:
В правом верхнем углу выберите кнопку Параметры разметки: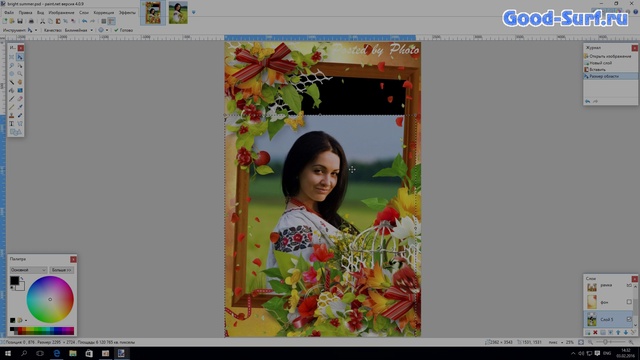
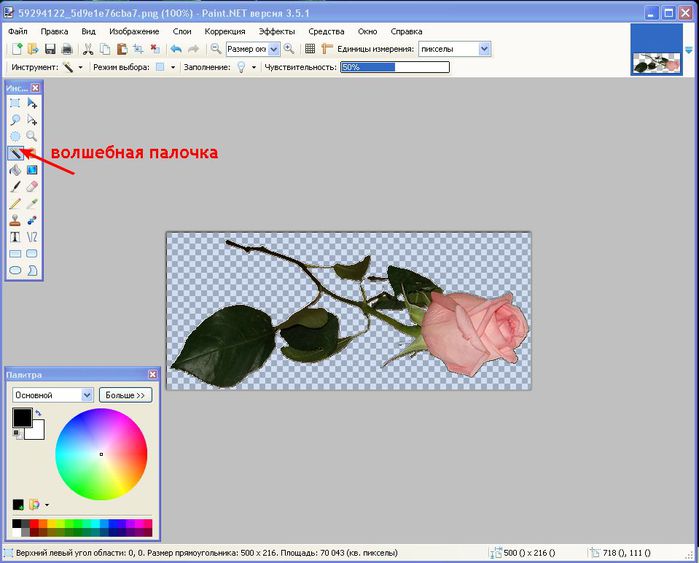
 Теперь желаемое изображение с подписью добавлено к вашим слоям.
Теперь желаемое изображение с подписью добавлено к вашим слоям. Выберите «Изменить», затем введите текст, который хотите добавить к фотографии.
Выберите «Изменить», затем введите текст, который хотите добавить к фотографии.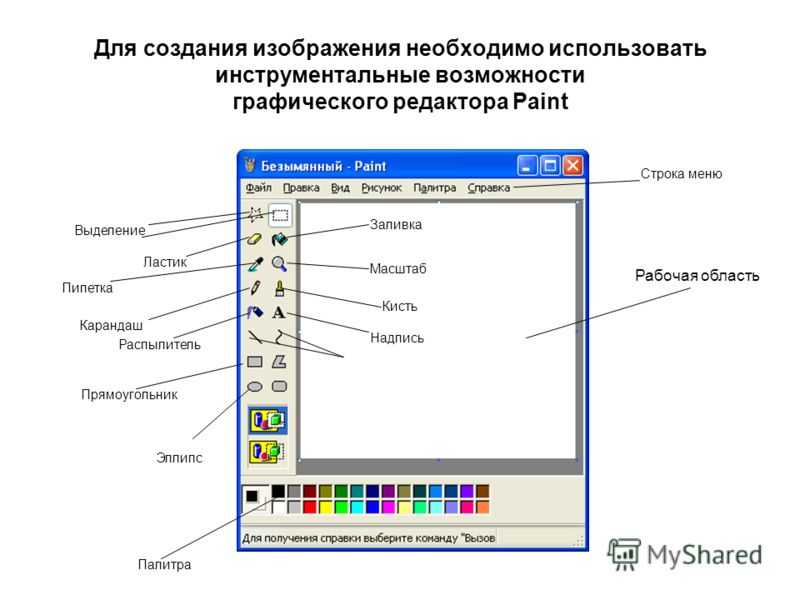 Когда фотография отобразится, коснитесь функции редактирования фотографии, чтобы начать писать и редактировать слова.
Когда фотография отобразится, коснитесь функции редактирования фотографии, чтобы начать писать и редактировать слова.