Как наложить музыку на видео
Монтаж видео на мобильном устройстве
- Назад
- Clips
- Для Android
- Для iOS
Всё, что нужно для обработки видео
- Назад
- Video Suite
- Для Windows
Редактирование видео
- Назад
- Видеоредактор
- Для Windows
- Для Mac
Больше возможностей редактирования
- Назад
- Видеоредактор Плюс
- Для Windows
- Для Mac
Монтаж панорамного видео
- Назад
- 360 Видеоредактор
- Для Windows
2 в 1: редактирование видео и запись экрана
- Назад
- Видеоредактор Бизнес
- Для Windows
- Для Mac
Как в видео вставить музыку
 Автор статьи: Антон Калашников
21 мая 2019
Автор статьи: Антон Калашников
21 мая 2019Иногда качество звуковой дорожки в видео не настолько хорошее, как хочется, или нужно изменить существующую музыкальную композицию на другую, более подходящую, на ваш взгляд. Оказывайте, сделать это можно быстро и несложно, если вы являетесь обладателем хорошего софта. Какой должна быть программа, которая поможет решить вопрос и быстро вставить в видео музыку?
Предлагаем установить быстрый и простой видеоконвертер «ВидеоМАСТЕР», который поможет вам работать с видеофайлами. С помощью конвертера вы найдете ответ на вопрос, как в видео вставить музыку, а также научитесь преобразовывать ролики в другие форматы. Используйте инструкцию ниже и вы очень быстро разберетесь в нюансах работы программы.
Шаг 1. Скачиваем «ВидеоМАСТЕР»
Сначала нужно загрузить программу для вставки музыки на ПК. Чтобы это сделать нужно зайти на страницу загрузки на официальном сайте. Нажмите «Загрузить» и подождите, пока софт полностью загрузится. Затем нужно распаковать архив. Чтобы грамотно установить программу на компьютер, выполняйте аккуратно указания «Мастера Установки». Для быстрого поиска и запуска программы в дальнейшем создайте ярлык на рабочем столе.
Шаг 2. Загружаем видеоролик
Теперь приступаем к самому интересному. Выберите видеофайл, в котором хотите заменить музыку. Теперь нажимайте кнопку «Добавить» > «Добавить видео». Самое время найти видеофайл на вашем ПК. Кликнув два раза мышкой, загрузите необходимый файл. Если вам нужно преобразовать несколько файлов одновременно – выберите всю папку с файлами, в которой они находятся. Далее мы предлагаем вам два способа, как в видео вставить музыку.
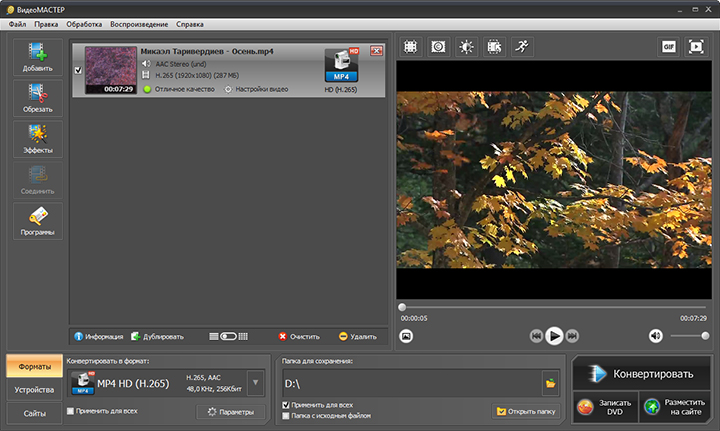
Запустите программу и загрузите в нее ролик, который хотите отредактировать
Шаг 3. Первый способ
Он позволяет мгновенно заменить аудиодорожку в видео (или же добавить к видео музыку, если изначально оно было без звука). Загрузив видеофайл в программу, выберите «Заменить звук». Опция «Заменить сейчас» поможет понять, как быстро вставить в видео в музыку без конвертации. При этом формат видеоролика останется таким же, как и был, без изменений.
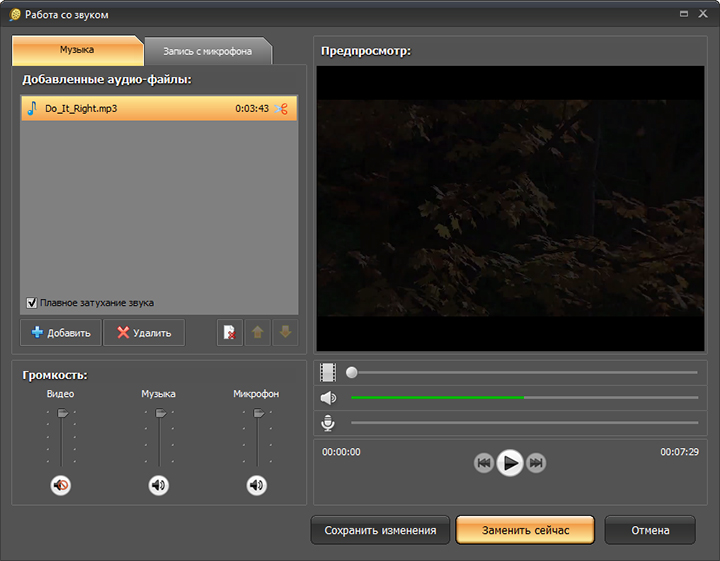
В программе «ВидеоМАСТЕР» вы можете моментально заменить звук у любого ролика
Шаг 4. Второй способ
Так можно заменить звук, одновременно трансформируя формат видео. Входим в тот же раздел меню, что и при первом способе, выбираем пункт
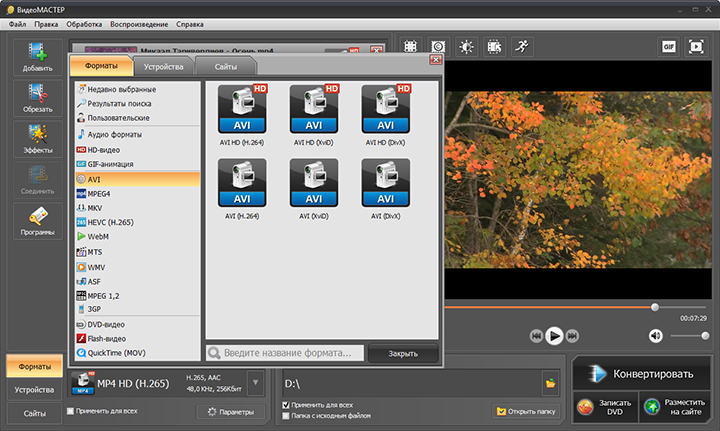
Вы можете изменить аудиодорожку видео, а затем сохранить отредактированный ролик в любом формате
Шаг 5. Сохранение видеозаписи
Теперь вы знаете, как в видео вставить музыку. Остается только сохранить ваш новый ролик. Это можно сделать несколькими способами. Во-первых, можно перенести отредактированный видеоклип из старой папки (из которой вы его взяли) в другую папку на ПК. Во-вторых, можно записать DVD-диск с видео. В-третьих, можно разместить видеоматериал на любом сайте или в блоге. Чтобы это сделать выберите необходимую функцию в нижнем правом углу редактора. Теперь вы точно знаете, как добавить к видео музыку и что для этого нужно.
video-converter.ru
Как наложить музыку на видео на компьютере
В современном мире все чаще возникает необходимость самостоятельно генерировать видеоконтент и заниматься монтажом. Одной из самых простых задач в этом нелегком деле является наложение музыкального фона на снятое вами видео. Ниже мы рассмотрим несколько способов решения этого вопроса.

Как наложить музыку на видео на компьютере
Как наложить музыку на видео
Родные программы Windows и Mac.
Windows Movie Maker
Windows Movie Maker крайне прост в использовании. Возможности редактирования весьма ограничены, но если все, что вам нужно, это добавить аудио к вашему любительскому видео, программа с этим с легкостью справится.
Шаг 1. Откройте видеоредактор, нажмите на вкладку «Home».
Шаг 2. Выберите «Add music», чтобы добавить музыку. Нажмите «Add videos and photos», чтобы добавить видео.

Выбираем «Add music»
Шаг 3. Далее программа откроет окно с файлами на вашем ПК, из которых вы сможете выбрать то, что вам необходимо.

Выбираем необходимый аудио файл
Шаг 4. Если вы хотите добавить аудио к определенному моменту в видеофайле, то во вкладке «Add music» выберите «Add music at the current point».

Выбираем «Add music at the current point»
Шаг 4. Вкладка «Options» на ленте в разделе «Music Tools» предоставляет доступ к ограниченному диапазону инструментов редактирования аудио. Чтобы выявить параметры музыкальных инструментов, у вас должен быть выбран музыкальный клип или точка воспроизведения.

Вкладка «Options» на ленте в разделе «Music Tools» предоставляет доступ к ограниченному диапазону инструментов редактирования аудио
Доступные вам инструменты
Music Volume
Регулируйте громкость аудиодорожки посредством бегунка.

Регулируем громкость аудиодорожки посредством бегунка
Fade In/Fade out
Постепенные появление и исчезновение.

Выбираем функции появления и исчезновения
Split
Разделение выбранного аудиоклипа на два клипа в текущем положении точки воспроизведения.

Разделяем выбранный аудиоклип на два клипа в текущем положении точки воспроизведения
Set start time
Перемещает начало аудиоклипа в положение точки воспроизведения на временной шкале или в момент, введенный в поле справа. Не меняет сам клип.
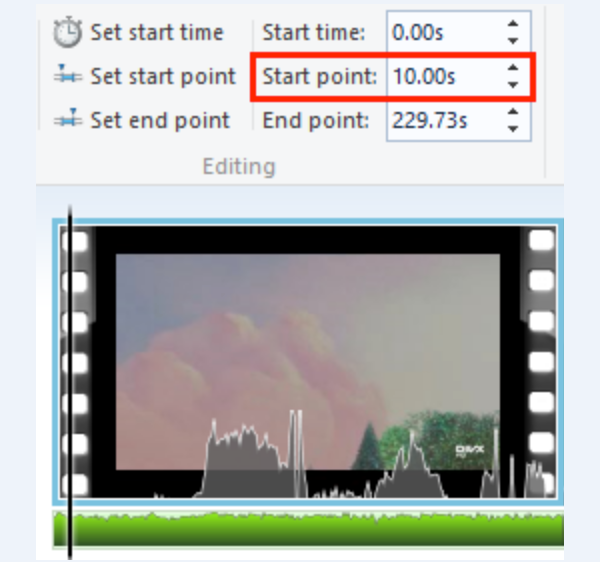
Перемещаем начало аудиоклипа в положение точки воспроизведения на временной шкале
Set start point
Этот параметр изменяет точку в песне, с которой начинается воспроизведение видео. Например, если вы хотите пропустить 30-секундное вступление или несколько секунд молчания в песне, вы можете изменить начальную точку. Вы можете приостановить воспроизведение в точке аудио, где вы хотите начать клип, или ввести начальную точку вручную. В отличие от Set start time, это не меняет положение клипа.

Этот параметр изменяет точку в песне
Set end point
Здесь можно установить конечную точку клипа. Если вы выбрали постепенное исчезновение в Fade out, это будет точка, в которой клип будет полностью погашен.

Устанавливаем конечную точку клипа
IMovie
IMovie HD от Apple — это ПО для редактирования видео, которое позволяет импортировать собственные видеоматериалы для их последующего редактирования. Эта программа также позволяет добавлять музыку и различные звуковые эффекты к вашим фильмам. Добавление аудиофайлов в видео позволяет вам разработать свой проект iMovie HD и сделать его уникальным!
Шаг 1. Запустите iMovie.

Запускаем программу iMovie
Шаг 2. Выберите видео, на которое необходимо наложить музыку.

Выбираем видео, на которое необходимо наложить музыку
Шаг 3. Кликните «Music and Sound Effects», расположенную с правой стороны окна программы iMovie, прямо под экраном просмотра фильма.
Эта кнопка обозначается символом музыкальной ноты. «Music and Sound Effects» отображает все доступные аудио параметры для добавления музыки в iMovie.

Нажимаем на «Music and Sound Effects»
Шаг 4. Предварительный просмотр песни или звукового эффекта можно воспроизвести дважды щелкнув на аудиофайл. Если вы знаете название аудиофайла, который хотите добавить в свой iMovie HD, вы также можете использовать функцию поиска в нижнем углу «Music and Sound Effects».

Нажимаем дважды, чтобы прослушать выбранный аудио файл
Шаг 5. Перетащите нужный аудиофайл в серое окно с вашим видео-проектом iMovie HD. Экран проекта iMovie HD отметит зеленым области, к которым добавлена фоновая музыка.
- если выбранный аудиофайл больше, чем ваш видеоматериал, iMovie автоматически погасит музыку в конце видеоматериала;
- если ваш видеоматериал длиннее аудиофайла, который вы выбрали, вы можете просто щелкнуть и перетащить другой звуковой файл на серый экран проекта;
- если вы хотите, чтобы фоновый файл начал воспроизводиться позже в вашем фильме, нажмите зеленую выделенную часть в начале аудиофайла и перетащите аудиофайл в нужную позицию на видеоматериале.
Зеленая подсветка затем станет фиолетовой, чтобы обозначить, что она начинается с указанного клипа. Если вы перемещаете сам клип, аудиофайл будет синхронизироваться с этим клипом и перемещаться вместе с ним.

Перемещаем нужный аудиофайл в серое окно с вашим видео-проектом iMovie HD
Шаг 6. Отрегулируйте громкость аудиоклипа, дважды щелкнув на выделенную часть. Откроется окно «Inspector», позволяющее вам отрегулировать громкость аудиофайла до требуемого уровня, а также отрегулировать время затухания звука.

Регулируем громкость в «Inspector»
Другие программы
Movavi Video Editor
Шаг 1. Зайдите на сайт www.movavi.ru.

Скачиваем программу Movavi Video Editor
Скачайте программу. Для этого нужно выбрать одну из трех версий и нажать на соответствующую голубую кнопку:
- для Windows;
- для Mac;
- для iOS Android.

Выбираем версию программы
Шаг 2. После окончания загрузки следует открыть скачанный установочный файл и следовать инструкциям в нем.
Шаг 3. После установки программы откройте ее и щелкните на вкладку «Создать проект в расширенном режиме».
Шаг 4. Кликните «Добавить файлы», чтобы загрузите те аудиофайлы и видеофайлы, с которыми вы планируете работать.
Они автоматически появятся в разделах «Видеотрек» и «Аудиотрек» соответственно.

Нажимаем «Добавить файлы»
Шаг 5. Завершив загрузку файлов в ПО, вы можете приступать к наложению музыки на видео. Здесь вам, вероятно, понадобится отрегулировать длительность звука, поскольку зачастую аудио оказывается длиннее или напротив, короче, чем видео.
- если видео и длина звуковой дорожки не совпадают, вы можете это легко исправить. Например, если музыкальный файл длиннее вашего видео, вы можете переместить красный маркер в конец видео и нажать кнопку с «Разрезать» с ножницами, как показано на рисунке;
- если видео длиннее музыкальной дорожки, вы можете скопировать аудифайл и вставить в видео эту копию — все эти махинации проделываются нажатием правой кнопки мыши. Лишнее всегда можно обрезать.

Налаживаем музыку на видео
Шаг 6. Кликните «Сохранить», выберите папку для сохранения и жмите «Старт», чтобы запустить процесс загрузки видео в нужную папку. Готово!

Нажимаем «Сохранить»
Шаг 1. Зайдите на сайт filmora.wondershare.com и скачайте программу.

Скачиваем программу Wondershare Filmora
Шаг 2. Нажмите на кнопку «Import», чтобы выгрузить в программу необходимые файлы с вашего ПК. Также вы можете просто «перетащить» их с компьютера в альбом.

Нажимаем на кнопку «Import»
Шаг 3. Перетащите по одному загруженные видео в Video Timeline. Расположите файлы в порядке воспроизведения, после чего переместите аудиофайлы в Music Тimeline. Можете приступать к редактированию, перемещая бегунки и регулируя длину аудио и видео. Вы можете в режиме реального времени проверять результат в окне предварительного просмотра.
Подсказки! Дважды щелкните на аудиофайл, тогда у вас откроется «Панель инструментов» для редактирования. Здесь вам доступны такие инструменты как ускорение/замедление скорости воспроизведения, регулировка громкости, установка затихания/увеличения звука и прочие.

Открываем «Панель инструментов»
Шаг 4. Завершив редактирование видео, щелкните «Create», чтобы экспортировать видео. В открытом окне выберите формат сохранения вашего видео.
В этой программе можно делать видео для Phone, iPad или на YouTube, например, а также можно переписать на DVD для воспроизведения на телевизоре. И все это внутри редактора и без дополнительного ПО!

Выбираем формат для сохранения видео
Готово!
Читайте новую статью — «Как добавить в видео музыку».
Видео — Как наложить музыку на видео на компьютере
pc-consultant.ru
Вставить музыку в видео — добавить музыку в видео — наложить музыку в видео — айфон андроид компьютер
Видеоурок: как вставить музыку в видео
Музыка в видео: Cleric — Energetic Music и Solxis — Exhale Exercise 8
Пошаговая инструкция: вставить музыку
1. Добавить файлы
Для вставки музыки в видео добавляй файлы разными способами:
2. Выбрать фрагмент музыки

Если требуется вставить опеределенный фрагмет:
- Выбери файл с музыкой.
- Открой редактор кнопкой .
В редакторе двигай ползунки для выбора нужного фрагмента.
Нажми «Сохранить».

3. Задать момент появления
На файле с музыкой нажми «удержание позиции» .
Файл станет приклеен к выбранной позиции. Перетаскивайте файл относительно видео для указания нужного момента.
Ориентируйтесь на кадры и звуковую диаграмму.
Для проверки предварительный просмотр.

4. Сделать видео с музыкой
Когда все готово, нажмите «Создать видео».
Как вставить музыку из другого видео?
Перетащи видео с музыкой на музыкальную дорожку. Это укажет видеоредактору использовать звуковую дорожку из файла и проигнорирует видеоряд.


Как изменить громкость музыки?

- Выбери файл.
- Нажми открыть редактор .
- В редакторе установи требуемое значение параметра «громкость».

videoredaktor.ru
Как наложить музыку на видео на компьютере
Хотите подготовить ролик, где видеоряд будет дополнен красивой музыкальной композицией? Программа ВидеоШОУ позволит сделать это всего за 2 минуты. Читайте, как наложить музыку на видео на компьютере в нашем редакторе.
Добавляем аудио – 3 простых шага
Чтобы озвучить клип в программе ВидеоШОУ, нужно пройти следующую цепочку шагов:
Шаг 1. Выбор видеофайлов
Создайте новый проект. Выберите видеоролик, который следует озвучить и перетащите его в нижнюю часть рабочего окна. Видеофрагмент появится на монтажном столе. Вы можете брать в работу любое количество клипов. Если хотите использовать сразу все записи из папки, то ускорить процесс позволит кнопка под названием «Добавить все файлы».
Добавьте ролики в работу
Не переживайте, если добавили не те ролики или фрагменты встали в неверной последовательности. В редакторе легко удалять элементы со шкалы времени, менять их местами и дополнять новыми клипами.
Шаг 2. Добавление аудиотрека
Чтобы моментально добавить музыку в видео, дважды щёлкните по аудиодорожке, расположенной под видеорядом. Но для полноценной работы со звуком лучше использовать вкладку «Музыка».
После того, как кликните «Добавить музыкальный файл», откроется проводник. В папке ПК выберите желаемую песню или мелодию, которой хотите озвучить видеоряд. Она появится на монтажном столе. Если щёлкнуть по ней правой кнопкой, раскроется список опций: заменить, дублировать, удалить или обрезать данный аудиоряд.
Выберите музыкальный файл
Если звук имеет большую длительность, чем видео, его необходимо сократить. В упомянутом выше списке активируйте инструмент обрезки. Установите новую продолжительность аудио. Сохраните изменения, и мелодия будет заканчиваться там же, где видеоряд.
Чтобы откалибровать настройки звука, нажмите «Громкость и эффекты». Здесь можно не только выставить громкость аудио, но также включить постепенное нарастание мелодии в первые секунды и затухание в конце.
Настройте параметры аудио
Вы можете не только вставить песню в клип, но и наложить озвучку, записанную вами с микрофона прямо в программе. Перейдите в раздел «Звукозаписи» и кликните «Записать с микрофона». Редактор предложит настроить параметры будущей записи: формат, режим, частоту и т.п., а также указать, куда сохранить готовую озвучку.
Сделайте запись с микрофона
Начните запись. Когда текст озвучки закончится, кликните «Остановить». Добавьте готовую запись к проекту, и она окажется на шкале времени. Вы можете свободно перемещать её, выбрав то место видеоряда, где требуется озвучка.
Шаг 3. Добавьте wow-эффект
У нас получилось вставить в видео музыку, теперь следует сохранить клип для просмотра. После нажатия кнопки «Создать», укажите формат. ВидеоШОУ позволит конвертировать клип в любое расширение, подготовить к записи DVD или просмотру на устройствах. Если ваша цель – создать вирусное видео на Youtube, вы сможете сразу опубликовать ролик на своём канале.
В настройках следует выбрать кодек из предложенных, разрешение и предпочтительное качество. Кликните «Конвертировать» и подождите, пока редактор ВидеоШОУ выполнит задание.
Выберите формат сохранения
Наложить музыку на видео просто, если под рукой программа ВидеоШОУ! Здесь есть все инструменты, чтобы полностью подготовить ролик с нуля: записать видео с веб камеры, выполнить полноценный монтаж, добавить титры, красочные заставки, переходы, наложить эффекты и выполнить озвучку. Создайте собственный потрясающий фильм прямо сейчас!
videoshow.ru
Как наложить музыку на видео?
Интересный видеоролик трудно представить без хорошего звукового сопровождения. Музыка делает клип более живым и предоставляет возможность сильнее влиять на эмоции зрителей, благодаря воздействию одновременно на зрение и слух. Далеко не всегда можно наложить музыку на видео онлайн, поэтому, если вы хотите добавить проекту экспрессии, потребуется установить редактор, поддерживающий работу с аудио.
Хорошим функционалом обладает «ВидеоМОНТАЖ». Эта программа для монтажа видео способна как устанавливать общий трек для всего фильма, так и добавлять аудио для отдельных фрагментов записи. Рассмотрим, как наложить музыку на видео, а также пробежимся по другим возможностям софта.
Добавив музыкальное сопровождение, вы сможете воздействовать на эмоции своего зрителя в комплексе
№1. Скачивание и установка
В первую очередь нужно скачать софт на ПК. Дистрибутив весит 141 МБ, поэтому процесс загрузки займет 1-3 минуты, в зависимости от скорости Интернета. Двойным кликом мыши по скачанному файлу запустите установку. Программа совместима со всеми операционными системами, начиная с Windows XP, а благодаря невысоким требованиям, будет хорошо функционировать на любом компьютере.
№2. Загрузка материала
Нажмите на кнопку «Новый проект» и задайте соотношение сторон. Оно может быть автоматическим (подбирается по первому загруженному файлу), 16:9, 4:3. Для просмотра на широкоформатных мониторах и телевизорах лучше подойдет 16:9.
Определившись с выбором, вы попадете в окно проводника, отображающее содержимое ПК. Чтобы наложить музыку на видео, необходимо перетащить нужные ролики на временную шкалу.
Расположите видеофрагменты на временной шкале в нужной последовательности
№3. Добавление музыкального сопровождения
Перейдите во вкладку «Музыка», в ней вы сможете выбрать фоновую композицию для всего проекта. «ВидеоМОНТАЖ» предложит подобрать трек из встроенной подборки или загрузить аудиозапись с ПК. Кликнув «Выбрать музыку из коллекции программы», вы откроете окно с небольшой аудиотекой. В сервисе вы найдете мелодию под любое настроение: «Умиротворяющая», «Романтическая», «Праздничная», «Спокойная» и т. д. Подбирайте аудиосопровождение под настроение и атмосферу фильма.
Выберите подходящую мелодию из списка и наложите её на видео в один клик
Софт позволяет добавлять сразу несколько песен, как из каталога, так и с ПК. При помощи стрелок вы можете установить порядок звучания материала. Отображение длительности видеоряда и каждой песни помогает определить, на каком эпизоде закончится одна мелодия и включится другая.
При необходимости вы можете сократить длительность выбранной аудиодорожки
В этом разделе вы сможете наложить звук на видео во всём проекте. Качественный видеоредактор позволяет совместить исходную аудиодорожку с новой, настроив громкость последней на нужный уровень. Для этого достаточно переместить соответствующий ползунок в блоке «Эффекты». Так, можно успешно сочетать песню и речь, шум транспорта и предметов с музыкальным фоном, делающим просмотр более интересным.
Программа позволяет совмещать музыкальный фон с исходным звуком в видео
Если убрать галочку рядом с ползунком громкости, то добавленная музыкальная композиция станет основной, заменив всю звуковую дорожку в клипе. Это актуально, если при съемке было захвачено много лишних шумов или хочется задать другое настроение сюжету. Но эта программа для наложения музыки на видео способна и на большее – при желании вы сможете заменить аудио для отдельных видеофрагментов.
Посмотрите пошаговый видеоурок:
быстрое добавление музыки!
№4. Замена звука в эпизодах
Если нужно музыкально и красиво оформить только один эпизод из снятого материала, то перейдите во вкладку «Редактировать». Далее откройте раздел «Замена звука». Кликните «Добавить аудио» и подберите звуковое сопровождение из уже знакомой коллекции или среди собственных файлов.
Наложение музыки на видео можно отредактировать по длине фрагмента. Для этого нажмите на значок «Ножницы» и черными ползунками определите, с какой части начнет воспроизводиться добавленная композиция. Сохраните обрезанную песню, и она заполнит ровно столько хронометража, сколько было указано. Вы можете добавлять в список несколько треков и устанавливать их последовательность. Если результат не понравился — нажмите на красный крестик, и софт восстановит исходное звучание.
Во вкладке «Замена звука» вы сможете настроить музыкальное сопровождение для каждого добавленного ролика
№5. Сохранение результата
Перейдите к разделу «Создать» для сохранения клипа. Отрегулируйте качество и задайте формат. Доступны AVI, MKV, MPG, MP4, MOV. Софт предоставляет возможность конвертировать файл для экранов телефонов, планшетов, плееров и приставок, а также подготовить ролик для загрузки в Интернет. Указав путь в Проводнике и дождавшись окончания конвертации, вы получите готовый фильм. Благодаря такому функционалу, вам не нужно искать, как наложить звук на видео онлайн — редактор работает автономно от интернета, и вы сможете экспериментировать с записью в любое время.
Редактор даёт возможность вручную отрегулировать качество и разрешение будущего видеофайла
Качественный монтаж для новичков
Скачать редактор видео на компьютер стоит не только ради замены или наложения аудиоряда — «ВидеоМОНТАЖ» включает набор удобных функций, которые помогут сделать ролик ярче и интереснее:
- кадрирование изображения;
- обрезка лишних сцен;
- применение фильтров и создание эффектов с нуля;
- цветокоррекция с помощью кривых;
- стабилизация видеороликов с дрожащей картинкой;
- добавление надписей или рисунков в клип, настройка из внешнего вида и расположения;
- работа со скоростью: замедление в кульминационных моментах и ускорение для экономии хронометража;
- добавление эффектных и стильных переходов;
- замена заднего плана клипов (хромакей), снятых на однотонном фоне;
- оформление записей в форме поздравительных видеооткрыток.
Имея такой арсенал, вы сможете создавать впечатляющие и запоминающиеся видеозаписи в домашних условиях. Скачайте программу «ВидеоМОНТАЖ» и начинайте творить уже сейчас!
video-editor.su
Три программы для наложения музыки на видео
Всем доброго времени суток… Благодаря доступности устройств для видеосъёмки, каждый может почувствовать себя режиссером. Для этого мы разберём три программы для наложения музыки на видео. Однако перед тем как выкладывать ролик на всеобщее обозрение, его нужно отредактировать.
Снимая пользовательское видео и публикуя его на популярных ресурсах. Например, наложить музыкальное сопровождение. О том, что музыка может усилить восприятие увиденного, хорошо известно не только профессиональным видеомонтажерам, но и блогерам-любителям.
Впрочем, с теми же целями вместо мелодии может использоваться речь или даже ряд аудио эффектов. Добавить аудио в записанный ролик не представляет особого труда. Для наложения музыки на видео подойдут большинство видеоредакторов, причем необязательно профессиональных.
Последних имеется более чем достаточно. В этой статье мы рассмотрим только три из них. Являющихся наиболее популярными среди широкой аудитории пользователей.
Наложение музыки на видео программой Видеоредактор Movavi
Простая, удобная и функциональная программа для обработки видео и не только. Может использоваться для монтирования клипов с применением разных визуальных эффектов. Записи скринкастов, конвертирования видеоформатов и, конечно же, для наложения на видеоряд музыкального сопровождения.
Открыв программу Movavi, создайте в ней через меню «Файл» новый проект. Добавьте в него видео и аудио нажатием одноименной кнопки. Затем с помощью мышки разместите элементы таким образом, чтобы видео и аудио оказались на соответствующих дорожках монтажного стола…

Вполне возможно, что аудиодорожка окажется длиннее видео. В этом случае выделите ее мышкой, установите красный разделитель в конце видеофрагмента и нажмите на панели инструментов иконку «Ножницы».
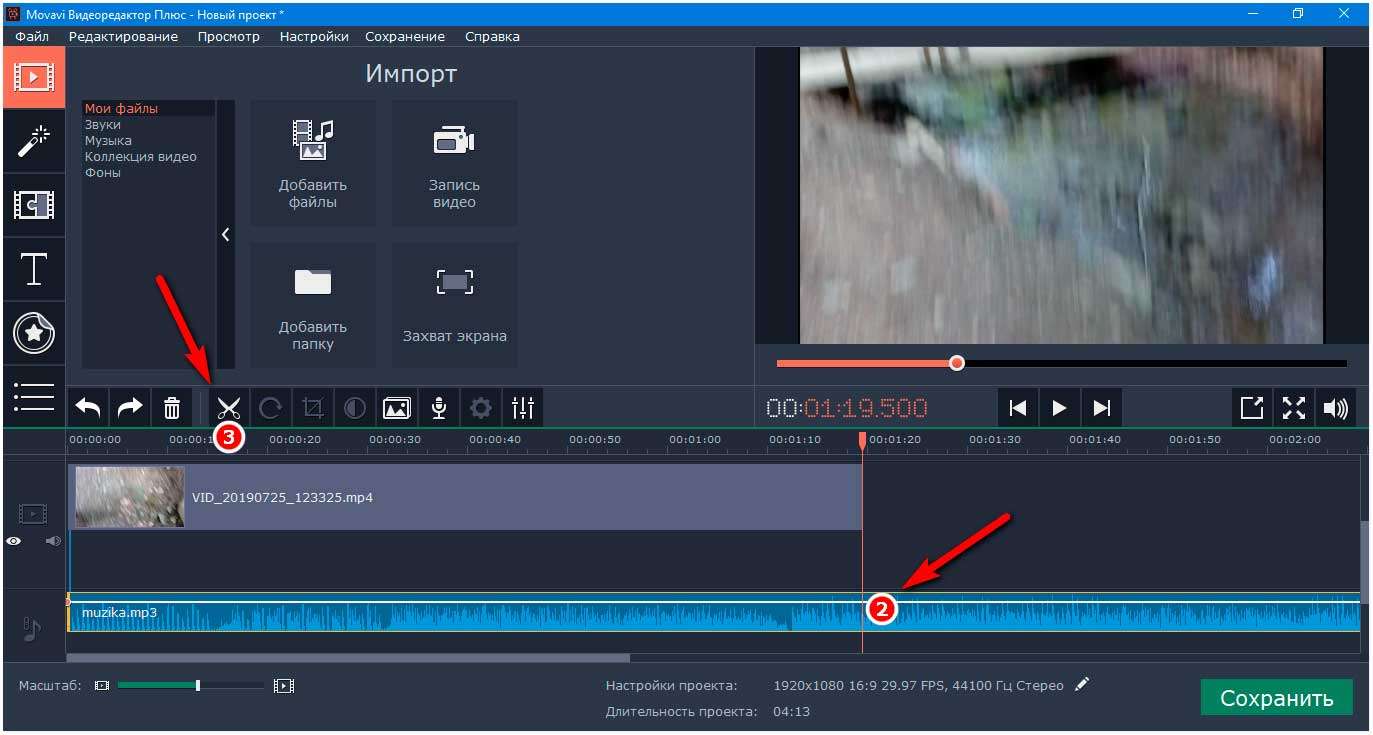
После того как трек будет разрезан, выделите лишний фрагмент. Перетащите его вниз, а затем удалите с помощью контекстного меню.
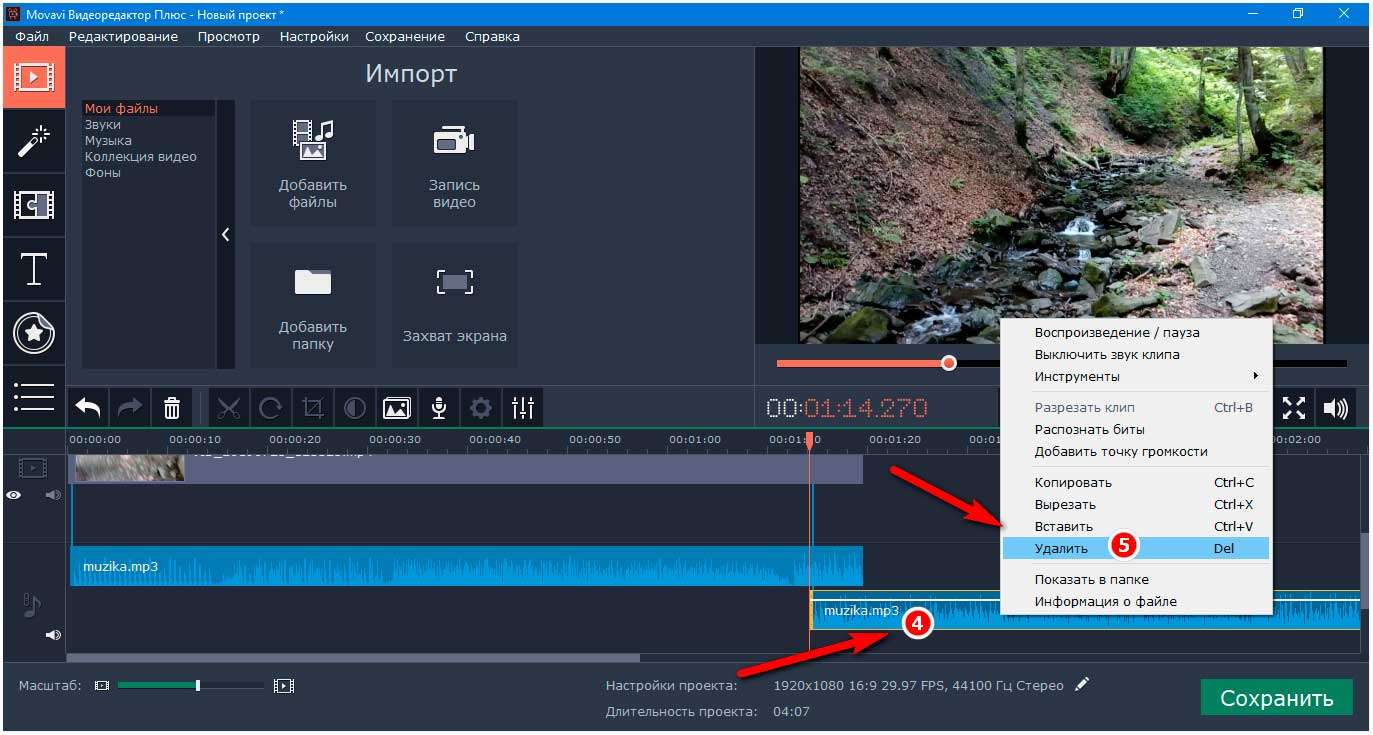
Если всё наоборот, видео имеет более длительную протяженность. Скопируйте из контекстного меню добавленный фрагмент аудио и вставьте его на дорожку. А излишек обрежьте описанным выше способом.
Всё, готово, осталось только проверить как выглядеть результат (для этого запускаем видео во встроенном в Movavi Editor плеере). И сохраняем ролик в подходящем формате…
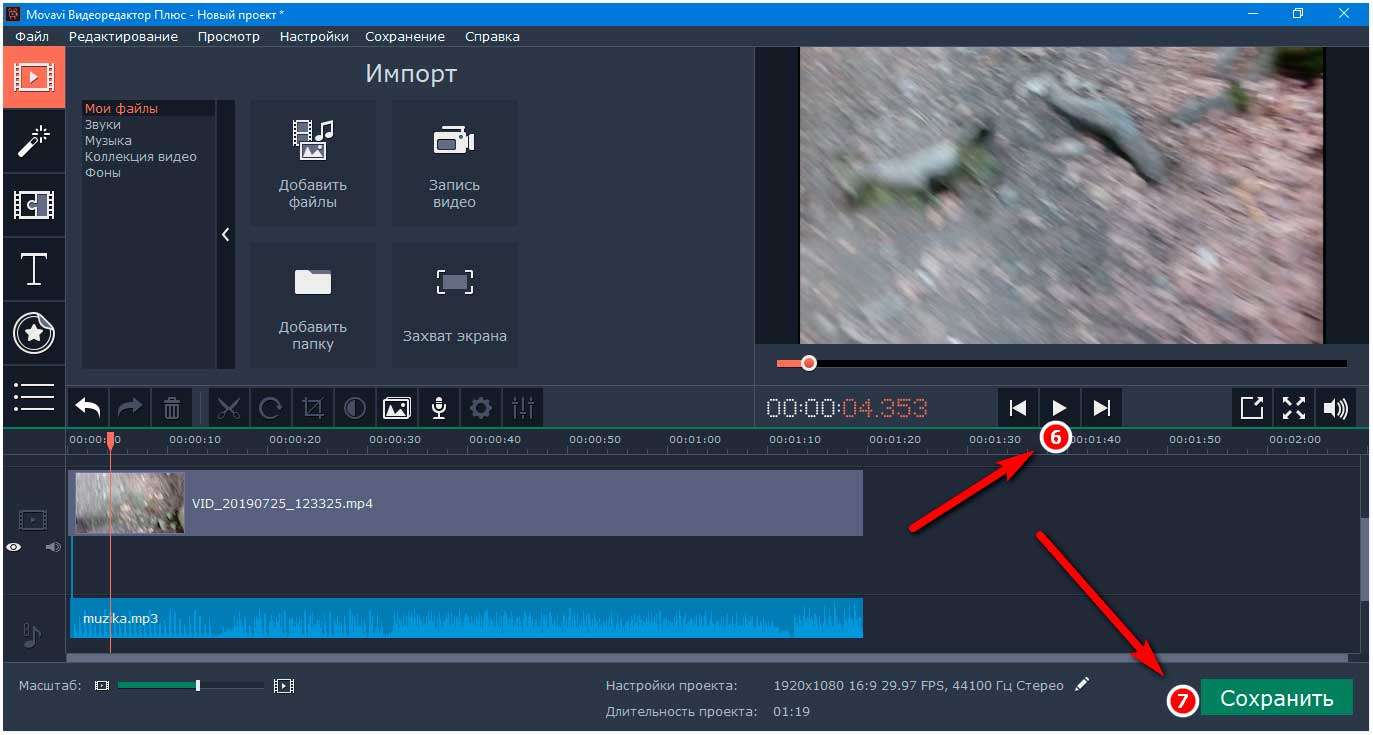
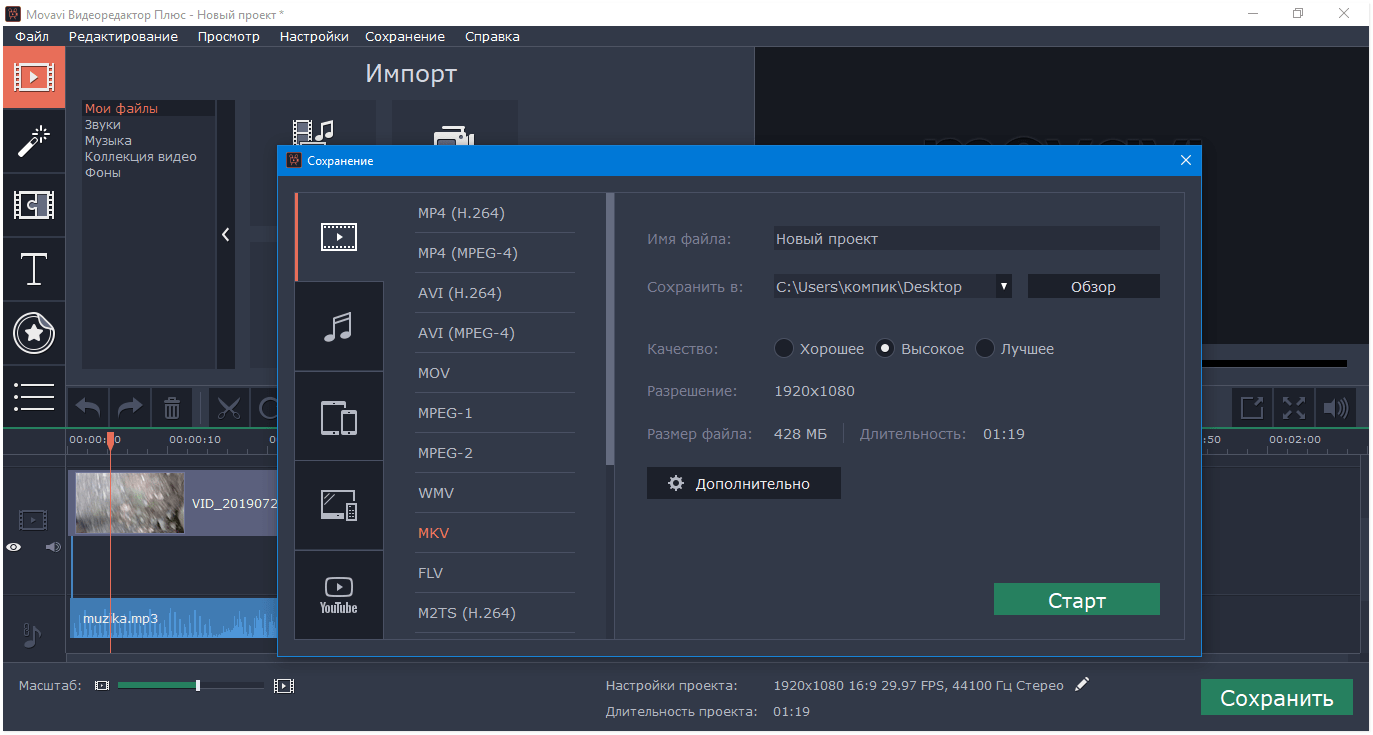
Наложение музыки на видео программой Видео МАСТЕР
Еще одна популярная программа для базовой обработки и конвертирования видео, Видео МАСТЕР. Чтобы наложить в ней музыку на видео, выберите в меню слева «Добавить» — «Добавить видео или аудио».
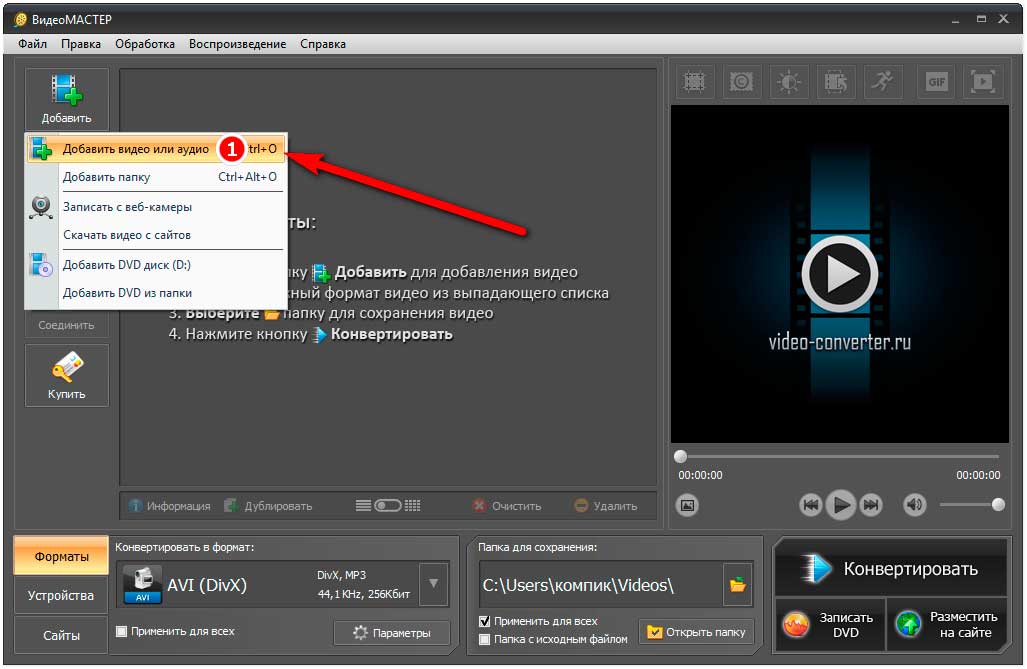
И укажите путь к видеофайлу. После того как файл появится в окне программы, выделите его (если файлов несколько) мышкой и нажмите «Настройки видео».

В открывшемся меню выберите опцию «Звуковая дорожка» — «Наложить звук». Затем укажите в отдельном окне путь к аудиофайлу… Если это необходимо, обрежьте аудиодорожку, нажав слева от добавленного файла иконку в виде ножниц.
Правда, Вам нужно будет заранее узнать длину видеоролика. Хотя это не столь существенно. Ведь в Видео МАСТЕРе Вы можете применить к добавляемому аудио эффект затухания, сгладив «острые углы».
Читайте также интересные статьи:
Как обновить Adobe Flash Player правильно
Как вырезать музыку из видео Часть 2 — Format Factory
Необычные скины для плеера AIMP3
На этом этапе Вы также можете настроить громкость музыки. А при необходимости заменить уже имеющуюся аудиодорожку своей.
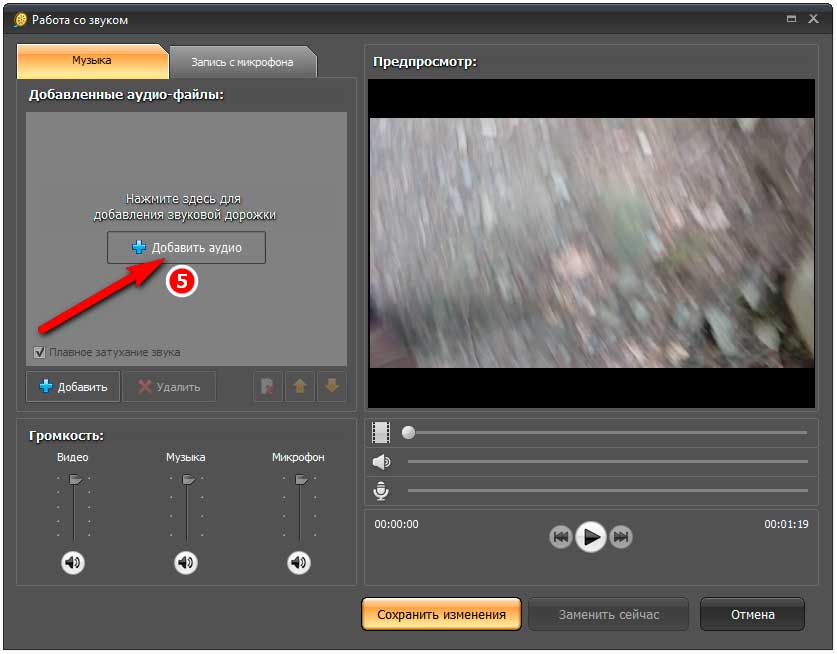
Программа умеет это делать на лету. Всё готово, осталось только нажать кнопку «Сохранить изменения»…
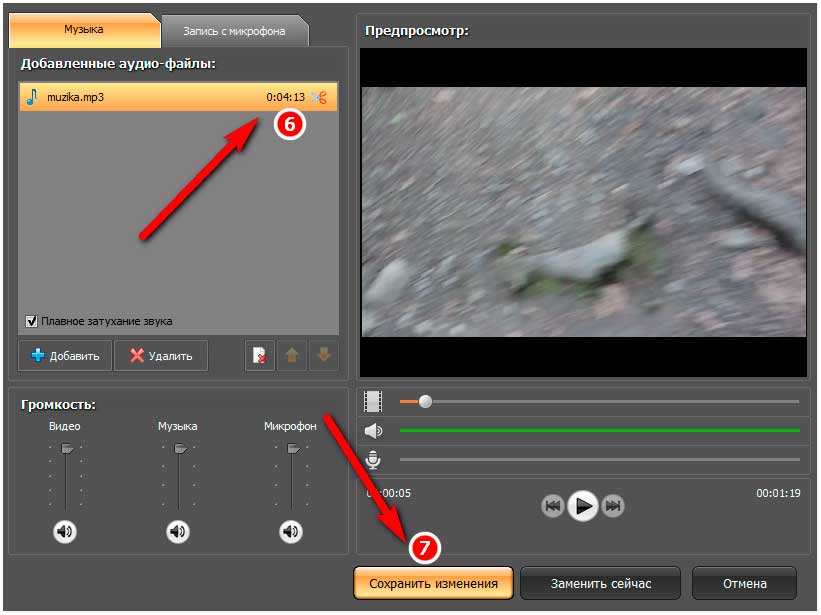
А затем «Конвертировать»…
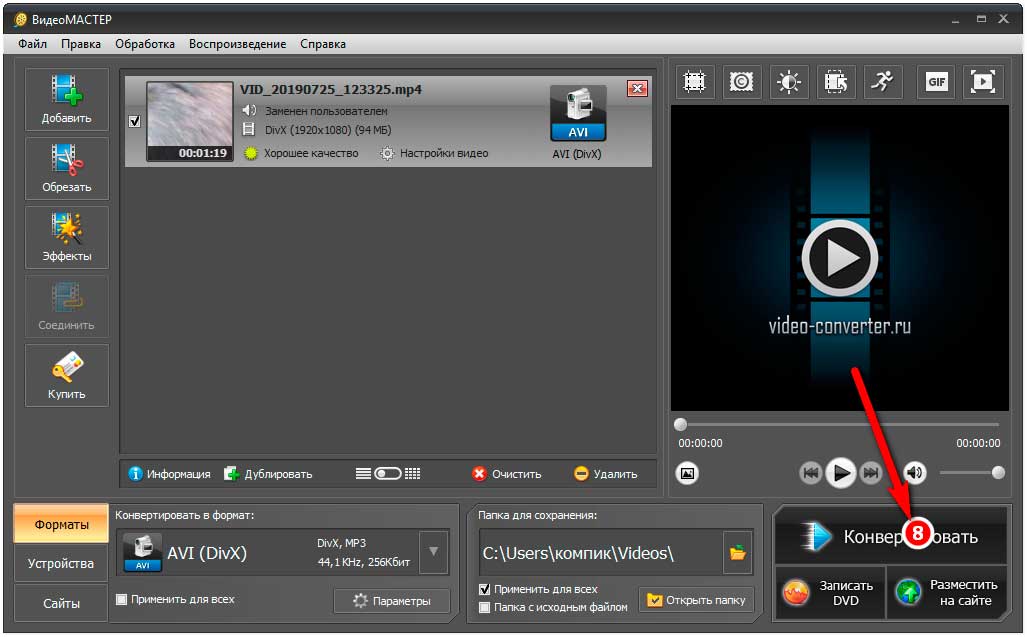
Дабы сохранить видео в нужный Вам формат…
Наложение музыки на видео программой Киностудия Windows Live
Недостаток предложенных выше программ в том, что обе они платные хотя и имеют триальный режим без особых функциональных ограничений. Если вам нужен бесплатный продукт, воспользуйтесь Киностудия Windows Live.
Эта программа хотя и не первой свежести. Но со своими задачами справляется на отлично. Установив и запустив программу, добавьте в нее ваше видео нажатием кнопки «Добавить видео и фотографии».
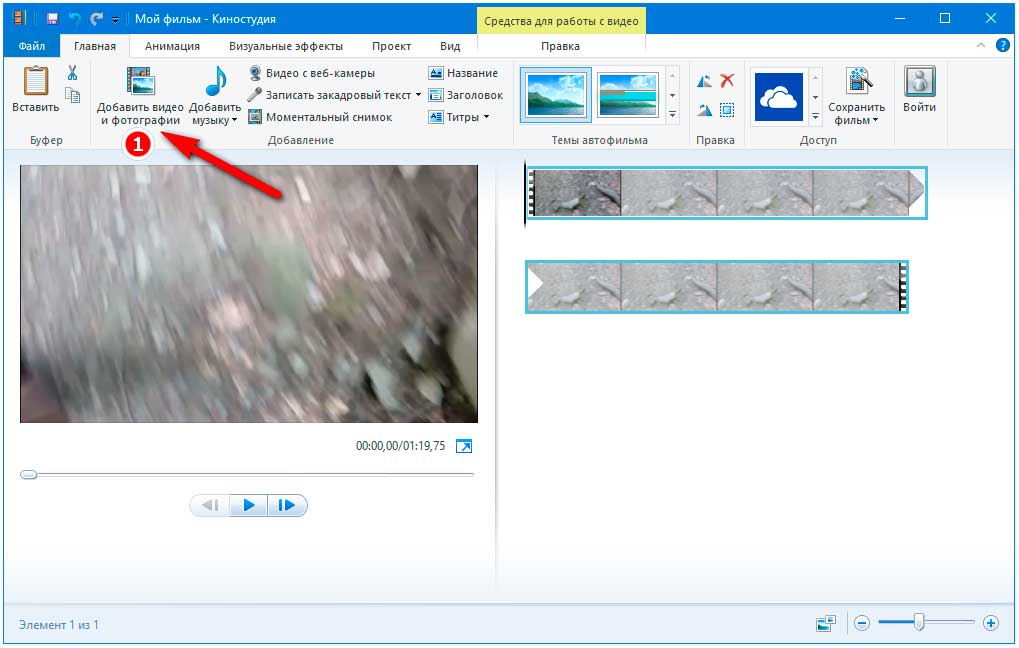
В отличие от других редакторов, Киностудия Windows Live выполняет подготовку загруженного в нее файла. Поэтому Вам придется немного подождать.
Аналогичным образом в проект добавляется и аудиотрек. Для этого в программе имеется кнопка «Добавить музыку».
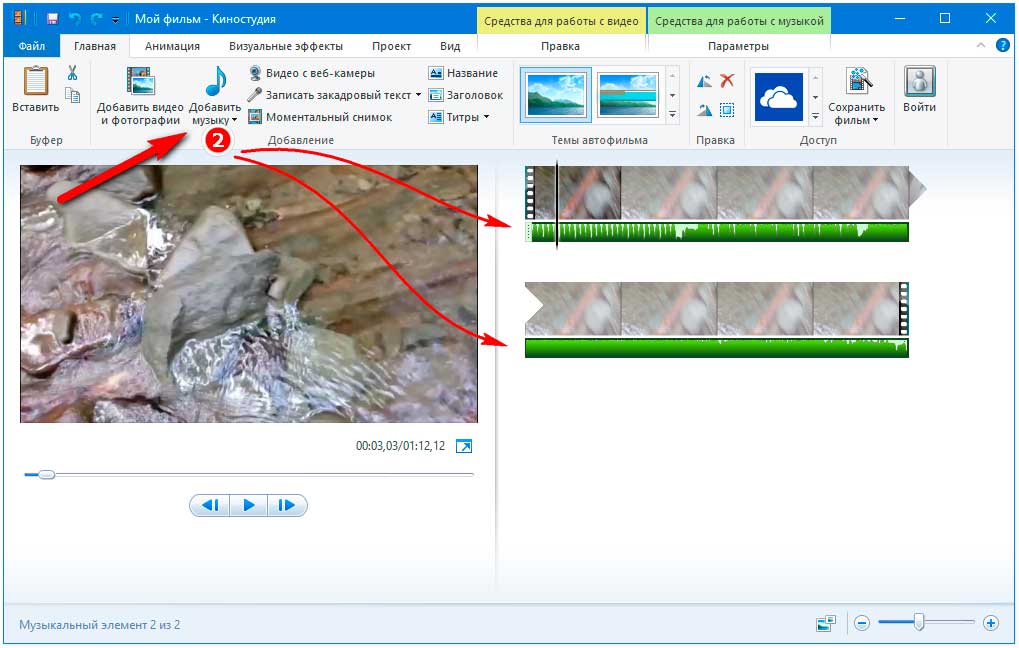
Добавленная аудиодорожка отобразится в виде зеленой полосы под видеорядом. При желании или необходимости Вы можете обрезать ее или видео, установив в нужном месте линию-разделитель. Кликнув по нему ПКМ и выбрав в меню соответствующую опцию, например, «Установить начальную или конечную точку».
Если же переключиться на вкладку «Параметры». Можно будет настроить громкость музыки, скорость нарастания и угасания звука.
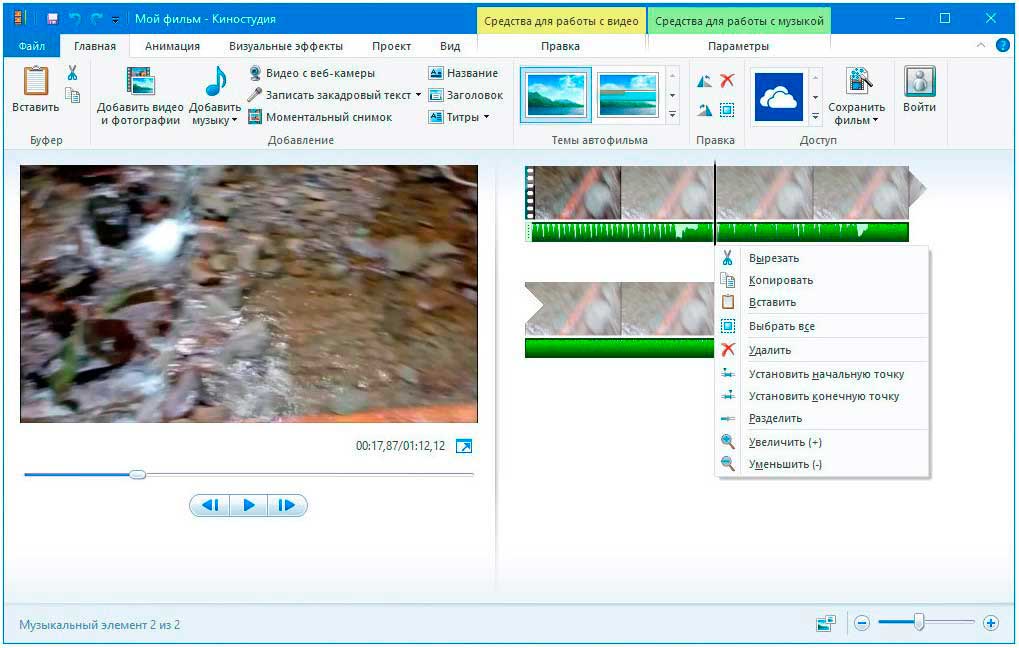
Подготовив таким образом ролики, зайдите в меню «Файл», выберите там «Сохранить фильм» и укажите наиболее подходящие параметры сохранения ролика.

Если сомневаетесь в выборе, предоставьте Киностудии Windows Live самой решать с какими параметрами сохранять файл. Выбрав опцию «Рекомендуемые для этого проекта.
Заключение
В этой статье мы разобрали три программы для наложения музыки на видео. Как видите, наложение музыки на видеоряд совсем несложная задача. Сделать это можно даже в онлайн режиме, воспользовавшись специальными интернет-сервисами.
Однако использовать программы на локальном компьютере всё же удобнее. Поскольку отпадает необходимость загружать материалы на сторонние ресурсы.
soft-click.ru
